Mengoperasikan microshoft excell tanpa mouse
•
1 like•20 views
Dokumen tersebut memberikan panduan langkah demi langkah untuk mengoperasikan Microsoft Excel tanpa menggunakan mouse. Langkahnya meliputi cara membuka Excel, membuat dokumen, dan menambahkan border pada tabel hanya dengan menggunakan tombol-tombol di keyboard seperti ctrl, alt, shift beserta kombinasi huruf dan angka.
Report
Share
Report
Share
Download to read offline
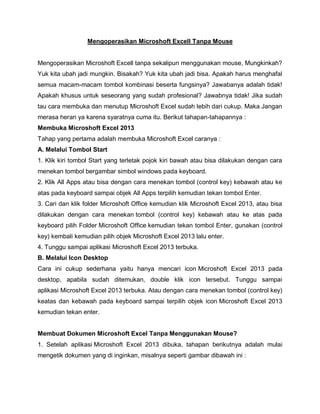
Recommended
More Related Content
What's hot
What's hot (15)
Similar to Mengoperasikan microshoft excell tanpa mouse
Similar to Mengoperasikan microshoft excell tanpa mouse (20)
More from Yanuar Wijatmoko
More from Yanuar Wijatmoko (20)
Rpp 1 lembar simulasi dan komunikasi digital semester genap 2020 2021

Rpp 1 lembar simulasi dan komunikasi digital semester genap 2020 2021
Rpp 1 lembar simulasi dan komunikasi digital semester gasal 2020 2021

Rpp 1 lembar simulasi dan komunikasi digital semester gasal 2020 2021
Mengelola nama range dan cara menggunakan dalam formula

Mengelola nama range dan cara menggunakan dalam formula
Memilih jenis kertas, margin dan mencetak workbook

Memilih jenis kertas, margin dan mencetak workbook
Komponen komponen workbook excell beserta fungsinya

Komponen komponen workbook excell beserta fungsinya
Fungsi true dan false serta cara menggunakan di excel

Fungsi true dan false serta cara menggunakan di excel
Fungsi sum, average, max, min dan count dan cara menggunakan formulanya

Fungsi sum, average, max, min dan count dan cara menggunakan formulanya
Memberikan highlight dengan data tertentu di excel

Memberikan highlight dengan data tertentu di excel
Mengoperasikan microshoft excell tanpa mouse
- 1. Mengoperasikan Microshoft Excell Tanpa Mouse Mengoperasikan Microshoft Excell tanpa sekalipun menggunakan mouse, Mungkinkah? Yuk kita ubah jadi mungkin. Bisakah? Yuk kita ubah jadi bisa. Apakah harus menghafal semua macam-macam tombol kombinasi beserta fungsinya? Jawabanya adalah tidak! Apakah khusus untuk seseorang yang sudah profesional? Jawabnya tidak! Jika sudah tau cara membuka dan menutup Microshoft Excel sudah lebih dari cukup. Maka Jangan merasa heran ya karena syaratnya cuma itu. Berikut tahapan-tahapannya : Membuka Microshoft Excel 2013 Tahap yang pertama adalah membuka Microshoft Excel caranya : A. Melalui Tombol Start 1. Klik kiri tombol Start yang terletak pojok kiri bawah atau bisa dilakukan dengan cara menekan tombol bergambar simbol windows pada keyboard. 2. Klik All Apps atau bisa dengan cara menekan tombol (control key) kebawah atau ke atas pada keyboard sampai objek All Apps terpilih kemudian tekan tombol Enter. 3. Cari dan klik folder Microshoft Office kemudian klik Microshoft Excel 2013, atau bisa dilakukan dengan cara menekan tombol (control key) kebawah atau ke atas pada keyboard pilih Folder Microshoft Office kemudian tekan tombol Enter, gunakan (control key) kembali kemudian pilih objek Microshoft Excel 2013 lalu enter. 4. Tunggu sampai aplikasi Microshoft Excel 2013 terbuka. B. Melalui Icon Desktop Cara ini cukup sederhana yaitu hanya mencari icon Microshoft Excel 2013 pada desktop, apabila sudah ditemukan, double klik icon tersebut. Tunggu sampai aplikasi Microshoft Excel 2013 terbuka. Atau dengan cara menekan tombol (control key) keatas dan kebawah pada keyboard sampai terpilih objek icon Microshoft Excel 2013 kemudian tekan enter. Membuat Dokumen Microshoft Excel Tanpa Menggunakan Mouse? 1. Setelah aplikasi Microshoft Excel 2013 dibuka, tahapan berikutnya adalah mulai mengetik dokumen yang di inginkan, misalnya seperti gambar dibawah ini :
- 2. 2. Dari gambar tabel diatas, misalnya akan diberikan jenis garis / border maka langkahnya adalah blok terlebih dahulu tabelnya. Cara memblok pada range tertentu adalah dengan menggunakan tombol kombinasi antara tombol Shift dengan tombol (control key) pada keyboard maka hasilnya ditunjukan pada gambar dibawah ini : 3. Aktifkan tombol pintasan pada Menu Bar adalah dengan cara menekan tombol Alt pada keyboard seperti gambar dibawah ini : 3. Dari gambar diatas, jika akan membuka Menu Home, maka cukup menekan tombol "H" pada keyboard, membuka Menu Insert dengan cara menekan tombol "N" dan lain sebagainya. Nanti secara otomatis akan mengaktifkan tombol pintasan Tab Ribon sepeti gambar berikut :
- 3. 4. Tekan tombol "B" untuk mengatur Border dan pilih salah satu pengaturan jenis bordernya 5. Kemudian tekan tombol "A" untuk memberikan "All Border" pada tabel, hasilnya ditunjukan pada gambar sebagai berikut : 6. Langkah-langkah diatas merupakan cara mengatur border / jenis garis. Rekan-rekan bisa menambahkan berbagai atribut pada tabel sesuai dengan kebutuhan. Sumber : https://www.sinau-thewe.com/2020/01/bisakah-mengoperasikan-microshoft- excel.html
