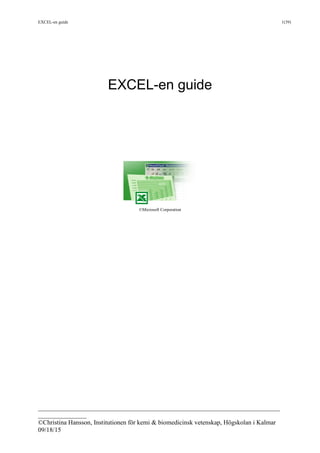More Related Content
More from Christina Hansson (18)
Excel och kemi 010706
- 2. EXCEL-en guide 2(39)
___________________________________________________________________________
_______________
©Christina Hansson, Institutionen för kemi & biomedicinsk vetenskap, Högskolan i Kalmar
09/18/15
FÖRORD
Denna guide är ett försök att visa hur Excel används och mer precist hur programmet skulle
kunna användas inom naturvetenskaperna, där man mycket oftare visar analysdata,
titrerkurvor, standardkurvor och enzymkinetik än de i ekonomisammanhang vanliga resultat-
och balansräkningarna. Det är tänkt att vara till hjälp för studenter i årskurs 1 inom program
och kurser som ges av Institutionen för kemi & biomedicinsk vetenskap. Det finns studenter
som är väl förtrogna med Office-paketet redan, och för deras skull försöker jag bara ge en
användbar samling bilder och kommentarer som kan göra det lättare att hitta extra finesser i
Excel eller i dess tillämpningar. För andra studenter är det bäst att satsa på att först lära sig
grunderna om datorn och att kunna använda Word innan de börjar med Excel.
I inledningen redovisar jag några skäl till att använda Excel, i kapitel 2 visas hur programmet
startas och i kapitel 3 förklaras grunderna i användningen av programmet. Dessa första delar
bildar grunden i guiden.
Den som vill börja direkt med att utföra statistiska beräkningar, skapa standardkurvor eller
andra diagram går med fördel direkt till kapitel 4, där några exempel på just detta visas.
Notera att det finns ett avsnitt 4.3 för de som funderar över val av diagram och vilken typ som
passar bäst i en given situation. Det finns förstås inga absoluta sanningar vad gäller
diagramval, men jag har försökt peka ut vad man måste tänka på för att resultatet skall bli så
bra, åskådligt och ”talande” som möjligt.
I kapitel 5 finns några övningsexempel hämtade från den naturvetenskapliga världen. Det här
är återigen ett försök att få fram det som är väsentligt och visa hur tabeller och diagram kan se
ut inom detta område till skillnad från det ekonomiska.
Slutordet i kapitel 6 handlar om vad som lämpligen blir fortsättningen för den som tycker att
guidens innehåll är knapert. Allra sist följer en lista över referenser som jag har använt för att
kunna skapa en klargörande text och levande exempel. Det mesta av tabelldata är taget direkt
från olika vetenskapliga rapporter och artiklar.
Många av figurerna är bilder av skärmen, just så som det kan se ut då du använder Excel. Alla
figurer som tillhör ett visst kapitel finns samlade efter det aktuella kapitlet, för att faktatexten
skall vara lätt att läsa.
Guiden gör inga anspråk på att vara fullständig; till detta skulle krävas åtskilligt fler sidor,
med tanke på att varje kommando går att utföra på minst tre olika sätt. Har den så bara hjälpt
dig på vägen med ditt diagram, då tror jag att den har nått sitt mål.
Lycka till med Excel!
Kalmar den 19 juni 2001
Christina Hansson
- 3. EXCEL-en guide 3(39)
___________________________________________________________________________
_______________
©Christina Hansson, Institutionen för kemi & biomedicinsk vetenskap, Högskolan i Kalmar
09/18/15
INNEHÅLLSFÖRTECKNING
FÖRORD
1. Varför Excel?
2. Hur börjar jag?
2.1 Att återfinna och starta Excel
2.2 Menyerna i Excel
3. Inmatning, bearbetning och presentation
av data: 3.1 Rubriker
3.2 Format
3.3 Beräkningar
3.4 Diagramtyper
4. Tillämpningar:
4.1 Statistik
4.2 Standardkurva
4.3 ”Talande illustrationer”
5. Slutord: Gå vidare med Excel och andra program
REFERENSER
Liten fotnot: Bilderna i detta lilla kompendium är inte scannade eller tagna med
digitalkamera. Du kan, liksom jag har gjort, ta ”snapshots” av din skärm när som helst genom
att trycka på knappen Print Screen (förkortas ibland med Prt Sc eller liknande), öppna Word
eller annat ordbehandlingsprogram och sedan ge kommandot Klistra in. Där kommer bilden!
- 5. EXCEL-en guide 5(39)
___________________________________________________________________________
_______________
©Christina Hansson, Institutionen för kemi & biomedicinsk vetenskap, Högskolan i Kalmar
09/18/15
1. Varför Excel?
Det är sannolikt så att kraven på ett kalkylprogram för användning inom olika typer av
affärsdrivande verksamhet har styrt utvecklingen av Excel och många liknande program.
Excel är därför utmärkt inom detta område och kan i olika avseenden sägas vara mindre
anpassad och mångsidig för avancerade användare inom naturvetenskap och teknik. Det finns
dock flera skäl till att vi skall börja med tillämpningar i Excel:
Programmet är just ett av de vanligaste kalkylprogrammen – sannolikheten för att det
finns tillgängligt på din kommande arbetsplats är stor och det är därför oerhört praktiskt
att vara väl förtrogen med Excel.
Excels släktskap med de andra Office-programmen gör det lätt att lära sig när man redan
känner till t.ex. Word-programmet.
Excel är ett bra grundprogram som hjälper dig att göra enklare statistiska beräkningar och
bra diagram som du kan använda i många sammanhang. Prova till exempel med att
jämföra rena siffror i en tidningstext med motsvarande stapel- eller cirkeldiagram: Vilket
presentationssätt ger bäst känsla för proportioner? Vilket ger den snabbaste inlärningen?
2. Hur börjar jag?
2.1 Att återfinna och starta Excel
Det är lätt att hitta Excel; oftast har du programmet tillgängligt i Office-snabbmenyn (se figur
1). Då behöver du bara klicka på Excel-symbolen för att få programmet att starta.
Finns programmet inte redan i snabbmenyn, kan det i stället startas från Start-knappen (se
figur 2), på 2 sätt:
1. Direkt från snabbmeny under ”Start”-knappen (figur 3): Släpp upp vänster musknapp då
du har funnit Excel-symbolen.
2. Från Kör/Run under ”Start” knappen : Mata in Excels ”adress” på hårddisken (antingen
bläddrar du fram programmet med hjälp av ”browse” (figur 4) eller så kan du söka efter
”Excel.exe” med hjälp av Sök/Find (figur 5) och därefter dubbelklicka direkt på
programmet.
3. Från hårddisken direkt efter att du har sökt upp ”Excel.exe”: Dubbleklicka på programmet
eller på dess genväg, som i detta exempel (figur 6).
Kan du trots dessa alternativa vägar inte hitta Excel – kontakta systemansvarig. Alla Office-
program skall finnas tillgängliga på alla datorer (undantaget instrumentdatorer, vilka ej skall
användas för rapportskrivning!).
2.2 Menyerna i Excel
- 6. EXCEL-en guide 6(39)
___________________________________________________________________________
_______________
©Christina Hansson, Institutionen för kemi & biomedicinsk vetenskap, Högskolan i Kalmar
09/18/15
Efter programstart tittar vi på programmets menyer (figur 7-). Jämfört med Word visar det sig
att menyerna har samma namn utom i ett fall: ”Tabell” i Word har bytts ut mot ”Data” i
Excel. Detta verkar förståeligt; hela Excel är ju en enda stor tabell, så att säga. Det är värt att
notera att ett enstaka dokument, en fil med data vilken man öppnar och stänger kallas
arbetsbok, en flik i denna arbetsbok kallas ett kalkylblad och en grupp av arbetsböcker vilka
hör ihop och vilka man vill öpnna och arbeta i samtidigt kan fogas samman till en arbetsyta
(arbetsytan sparar då informationen om vilka arbetsböcker som ingår däri men den är i sig
ingen arbetsbok).
Menyn Arkiv (figur 7): Här hittar du det som är känt från Word, dvs. filhantering,
utskriftshantering och förhandsgranskning. Under ”spara arbetsyta” kan man spara flera
arbetsböcker samtidigt, se ovan.
Kommandon i rullisten har varsin understruken bokstav (t.ex. m i Spara som…), vilken kan
användas för snabbkomandon – det räcker alltså att trycka på ”m” för att utföra kommandot
Spara som… (med listen nedfälld).
Menyn Redigera(figur 8): Här finns också kommandon med funktioner motsvarande vad man
hittar i Word. Här kan du klippa ut, klistra in, radera och ta bort olika komponenter.
Operationerna kan utföras på tecken, ord, celler, rader, kolumner eller hela kalkylblad. Något
som är användbart är möjligheten att flytta celler, stycken och tabeller mellan Word och Excel
tämligen friktionsfritt. Detta underlättar i rapportskrivandet!
Menyn Visa(figur 9): Här finns kommandon som styr dels hur Excel-fönstret skall se ut för
användaren och dels hur dokumentet skall se ut, med ev sidhuvud, sidfot och sidnumrering.
Förhandsgranskning av sidbrytningar görs under denna meny, vilket är bra att veta – du kan
granska alla sidor i en följd och justera dina sidbrytningar så att det blir så som du vill ha det.
På tal om granskning: Genom att använda Kommentarer kan varje laborant lägga in sina egna
kommentarer till en labrapport – en ”gul memo-lapp” som syns på kalkylbladet, om detta
önskas. Funktionen Helskärm gör att du kan se dokumentet utan ”Excel-ram”, förutom
menylisten ovanför bladet. Zooma används då man vill se närmare på texten i cellerna.
Menyn Infoga (figur 10): Med hjälp av denna meny kan du infoga ”you-name-it”, vad som
helst, t.ex. nya celler, kolumner, rader, kalkylblad, diagram, sidbrytning, funktioner för
beräkningar, namn (förinprogrammerade kostanter t.ex.), kommentarer (”gula
noteringslappar” för att olika personer skall kunna kommentera ett dokument på olika ställen),
bilder och även Web-adresser.
Menyn Format (figur 11): Härifrån styrs formatet för celler, kolumner och andra delar av
kalkylbladet liksom formatmallar för olika tal i cellerna (t.ex. ”procent”, ”tusental” osv).
Genom att markera ett tecken och klicka Format-Celler-Tecken kan du göra tecknet upphöjt
eller nedsänkt eller göra om det till grekiska bokstäver (typsnitt Symbol). Något annat som
kan vara användbart för stora dataserier är Vilkorsstyrd formatering – då kan t.ex. ett värde
som når över uppsatt gränsvärde automatiskt få ett avvikande utseende i tabellen.
Menyn Verktyg (figur 12): Här finns diverse verktyg, t.ex. stavningskontroll, möjlighet att
dela en arbetsbok mellan flera användare och att skydda boken från oavsiktliga ändringar. Det
näst sista kommandot, Anpassa, ger dig möjlighet att visa nya verktygsfält som standard samt
- under Verktyg-Anpassa-Kommandon – att flytta upp snabbkommandoknappar i
- 7. EXCEL-en guide 7(39)
___________________________________________________________________________
_______________
©Christina Hansson, Institutionen för kemi & biomedicinsk vetenskap, Högskolan i Kalmar
09/18/15
verktygsfälten så de finns där som standard. Bara dra ut en knapp från menyn och släpp, så
ligger de där du vill ha dem!
Menyn Data (figur 13): Det man först kan ha användning för är sorteringsfunktionen. Bland
andra kommandon finns Formulär (här kan du se data från en tabell som hela indataposter och
man kan också använda Formulär för inmatning av data, som ett alternativ eller komplement
till direkt inmatning i cellerna. Formulär används också för skapande och utvärdering av olika
frågeformulär eller inmatningsformulär. Detta är användbart vid skapande av Web-platser
med frågor/inmatningar!
Menyn Diagram (figur 14): Denna meny kommer bara fram då ett diagram-eller delar i
diagrammet- är markerat (menyn Data ”förvandlas” till menyn Diagram). Här kan du
justera/modifiera diagrammets utseende eller kontrollera källdata – lägga till nya data.
Trendlinjer kan också infogas härifrån. En del kommandon som rör diagrammet kan dock
inte tas fram så här, utan görs enklare genom att högerklicka på önskat ställe.
Menyn Fönster (figur 15): Här kan du ta fram nya fönster eller använda Lås fönsterrutor
(bådadera bra om man önskar kolla olika delar av fönstret samtidigt), ordna fönstrenas
inbördes lägen eller dölja dem.
Menyn Hjälp (figur 16): Du kan ställa en fråga till Excel-assistenten (Hjälp om Microsoft
Excel), söka i hjälpboken (Innehåll och Index) eller få en förklaring till det du pekar på
(Förklaring). Du kan också gå vidare till WWW, få hjälp med Excel för dig som är van vid
programmet Lotus 1-2-3 samt få reda på vilken version av Excel du just nu kör.
Nu när alla menyer har presenterats, kan vi i kapitel 3 se närmare på procedurer för att få in
data i rätt format, kunna utföra beräkningar i kalkylbladet samt skapa diagram. Den som
genast vill se exempel på tillämpningar kan hoppa över kapitel 3 och genast gå vidare till
kapitel 4.
- 13. EXCEL-en guide 13(39)
___________________________________________________________________________
_______________
©Christina Hansson, Institutionen för kemi & biomedicinsk vetenskap, Högskolan i Kalmar
09/18/15
Figur 8. Redigera-menyn i Excel. Jämfört med Word är det endast de särskilda
redigeringsoperationerna för celler och kalkylblad som skiljer.
Figur 9. Visa-menyn. Under denna meny kan du styra hur sidbrytningar, sidhuvud och
sidfot skall se ut. Du kan också styra vad Excel-fönstret skall visa. Undermenyn
Verktygsfält innehåller i sin tur undermenyer som låter dig plocka fram snabbknappar för
olika funktioner, t.ex. understrykning, fetstil och andra formatdetaljer. Bra att veta!
- 20. EXCEL-en guide 20(39)
___________________________________________________________________________
_______________
©Christina Hansson, Institutionen för kemi & biomedicinsk vetenskap, Högskolan i Kalmar
09/18/15
3. Inmatning, bearbetning och presentation av data
3.1 Rubriker
Överst i varje kolumn i Excel skall det finnas en rubrik. Tänk över hur du skulle ha skrivit
detta för hand och skriv det sedan i den cell där rubriken skall stå. Programmet kommer
automatiskt att tolka det som en rubrik och lägga in den i det diagram som sedan skapas.
Notera att en rubrik skall skrivas så att data som anges därunder inte behöver ha någon enhet
efter sig. Exempel på rubriker:
Salicylsyra (mg/ml), CNaOH (M), Skrivarutslag/mV, 3
H (dpm), Fe/mgl-1
, Retentionstid (min)
3.2 Format
Kolumnerna formateras i två olika avseenden: Teckenformat (tecknens utseende – typsnitt
och storlek) och Cellformat (cellinnehållets format efter vilka tecken som finns där, t.ex. tal,
datum, procent, artikelnummer, postnummer, personnummer etc.). Dessa formateringar samt
infogande av kantlinjer och ev snedställning av texten kan alla utföras genom att klicka på
”Format-Celler…” . Här skall du ha i åtanke: Vilka typer av tal eller andra tecken skall stå i
cellerna? Hur många decimaler skall de ha? Det gäller att vara konsekvent vid
formatbestämningen; annars kan cellinnehållet bli förändrat på ett oväntat sätt: Det går t.ex.
inte att skriva in datum eller klockslag utan att formatera för detta – Excel kan då automatiskt
förvandla datum eller klockslag till något oväntat.
Exempel: Vill du t.ex. mata in jämna klockslag som följer på varandra automatiskt?
1. Skriv först in rubriken ”Klockslag” överst i kolumnen och markera sedan hela kolumnen
genom att vänsterklicka.
2. Gå in under Format-Celler-Anpassat och markera beteckningen ”hh:mm” i rullisten.
3. Därefter kan du t.ex. börja med att skriva in 08:00 i cellen under rubriken. Vänsterklicka
därefter och dra i cellmarkeringens nedre högra hörn så det flyttas nedåt, så fylls rutorna
med jämna klockslag.
Exempel: Vill du fylla med jämna koncentrationsintervall?
1. Ange rubriken och enheten i rubrikens cell, t.ex. ”Koncentration (mg/ml)”.
2. Antag att du nu vill ha serien 0.0, 0.5, 1.0, 1.5 osv. Börja först enligt ovan med att under
Format-Celler-Tal ange antal decimaler, alltså ”1”, för hela kolumnen.
3. Skriv ut de första talen, de som visar hur den jämna serien skall se ut, under varandra: 0.0,
0.5, 1.0.
4. Markera dessa tre celler. Tryck sedan ner höger musknapp medan du drar, nedåt, i det
nedre högra hörnet. Du ser då vilka tal som kommer att läggas till serien.
5. Då du har kommit till det sista önskade värdet: Klicka på ”Fyll serie” i det öppnade
hjälpfönstret, så lägger sig siffrorna där de skall.
- 22. EXCEL-en guide 22(39)
___________________________________________________________________________
_______________
©Christina Hansson, Institutionen för kemi & biomedicinsk vetenskap, Högskolan i Kalmar
09/18/15
4. Tillämpningar
4.1 Statistik
Antag att du har utfört ett antal mätningar i samma mätpunkt, till exempel kalibrerat en
10ml:s Vollpipett. Du önskar nu föra in resultaten i en tabell och automatiskt få fram några
statistiska storheter.
Mätvärden, omräknade
(ml):
9.98
9.95
10.02
9.97
9.89
10.05
9.99
Formatering
1. Markera värdena (om de redan finns i ett Word-dokument), öppna Excel och klistra in
dem, eller skriv in dem direkt i Excel. Använd tekniken att ”dividera bort enheten”, dvs.
att få enhetslösa tal i tabellen genom att i överskriften skriva till exempel ”Volym/ml”,
”Koncentration/M”. Ordet ”ml” skulle annars ställa till det om det stod med i tabellens
celler.
2. Eftersom vi vill ha resultatet med två decimaler, skall vi sedan gå in under Format och
pricka för detta. Markera därför cellerna och klicka på Format-Celler (figur ). Gå till
fliken Tal. Där kan du ställa in hur många decimaler som skall användas. I exemplet (figur
) är antal decimaler redan inställt på 2; därför behöver man bara klicka OK sedan.
Uppgifter: Försök att ändra talet 9.98 till 9.983. Vad händer? Gå till Format-Tal-fliken
Tal igen och ändra antal decimaler till 3. Vad händer? Med Format-inställningen kan du
alltså snabbt avrunda tal eller få det önskade antalet nollor ”i ett nafs”.
Medelvärde
1. Du har alla värden inskrivna och formaterade och vill nu ha fram medelvärdet. Gå därför
till en tom ruta nedanför dina mätvärden och klicka på Infoga-Funktion (figur ).
2. Under Funktionskategorin Statistik hittar du många vanliga statistiska storheter (figur ).
Klicka på MEDEL (under rullningslist-fönstret syns nu också en förklaring av vald
funktion). Klicka på OK.
3. Nu öppnas ett fönster (figur )i vilket man kan definiera vilka celler som skall användas
för beräkning av medelvärdet. I fönstrets övre ruta (svart med pilmarkerad liten ruta till
höger) står nu platsen för de celler vilka kommer att användas för beräkning av
medelvärdet (här cell A2 till och med cell A8 – skrivs som ”A2:A8”; Datorn antar att det
är alla celler som innehåller siffror och som ligger ovanför den tomma rutan som skall
ingå i beräkningen om du inte anger något annat). Uppgift: Kontrollera att det stämmer –
vad finns i cell A2 t.o.m. A8?
- 23. EXCEL-en guide 23(39)
___________________________________________________________________________
_______________
©Christina Hansson, Institutionen för kemi & biomedicinsk vetenskap, Högskolan i Kalmar
09/18/15
4. Kolla vad som händer då du klickar på den pilmarkerade lilla rutan (figur ): Det nyss
uppdykta förnstret har nu blivit mindre och du kan manuellt makera vilka celler som skall
användas för beräkningen. Vad händer då du markerar dem, och sedan klickar på den lilla
rutan igen?
5. Punkt 6 hade i detta fall inte behövt utföras – vi hade redan de önskade cellerna markerade
automatiskt. Klicka alltså på OK i fönstret som definierar cellerna (se punkt 5). (Notera att
du faktiskt redan nu kan se medelvärdet i detta fönster!) Medelvärdet blev…? Det
hamnade i den cell som vi valde under punkt 3.
- 24. EXCEL-en guide 24(39)
___________________________________________________________________________
_______________
©Christina Hansson, Institutionen för kemi & biomedicinsk vetenskap, Högskolan i Kalmar
09/18/15
Median
1. Följ anvisningarna under Medelvärde, men under punkt 2 skall förstås MEDIAN väljas i
funktionslistan (figur ).
2. Under punkt 3 kommer datorn att föreslå alla ovanstående cellers tal, alltså inklusive det
redan beräknade medelvärdet. Det skall ju ej vara med, så fortsätt då med att göra som
under punkt 4 ovan: Klicka på den lilla rutan, markera endast värden som skall vara med
och klicka på OK. Uppgift: Vad blev medianen? Gör operationen manuellt och
kontrollera svaret! (Du kan kontrollera det med hjälp av Excel också: Kopiera över talen
till en intilliggande kolumn och gå in under Data-Sortera (figur ). Klicka sedan på OK i
det fönster som öppnas (figur ). Vilket resultat erhålls?)
Typvärde
1. Följ anvisningarna tills du hittar Funktion-Statistik-Typvärde och tryck på OK. Gå till den
lilla rutan för att markera önskade celler. Blev det något typvärde? Vad händer?
Standardavvikelse
Funktionslistan innehåller flera typer av standardavvikelser – STDAV, STDAVP, STDEVA,
STDEVPA. Om du skall inkludera hela populationen (alla mätvärden) i beräkningen, skall
STDAVP användas.
1. Gör enligt tidigare exempel. Välj Funktion-Statistik-STDAVP. Klicka på den lilla rutan
och markera cellerna följt av OK. Hur stor blev standardavvikelsen?
Övriga funktioner
Det finns många andra statistiska funktioner att tillgå, dock ej relativ standardavvikelse,
variationskoefficient och variationsvidd.
OBS! Denna funktion beräknar inte helt enligt labkompendiet, men felet blir i alla
fall väldigt litet. Man kan se det som att datorns version räknar för hand, som en
”kalkylator utan standardavvikelsefunktion”.
(Mer information: Se det som står under Hjälp-avsnittet genom att klicka på
”frågebubblan (figur )”och sedan ”Hjälp med denna funktion” följt av ”Hjälp med
vald funktion”. Du får då upp en sida om funktionen som kan skrivas ut med
Options-Print Topic(figur ).)
- 25. EXCEL-en guide 25(39)
___________________________________________________________________________
_______________
©Christina Hansson, Institutionen för kemi & biomedicinsk vetenskap, Högskolan i Kalmar
09/18/15
4.2 Standardkurva
Här antages att laboranten har erhållit följande värden efter en spektrofotometrisk analys av
standardlösningar innehållande karoten (färgämne i bl.a. morötter):
Konc. -karoten/g ml-1
A452 / absorbansenheter
0.0 0.00
2.5 0.07
5.0 0.15
10.0 0.29
20.0 0.62
Hur kan man göra en standardkurva med hjälp av Excel?
1. Skriv in x-värden (koncentrationer) respektive y-värden (absorbanser) i Excel (figur ).
2. Markera alla tal som skall ha samma format för sig. Klicka sedan på Format-Celler-flik
Tal-rubrik Tal och ange antal decimaler (figur ). Här uttrycks koncentrationerna med en
decimal och absorbanserna med två decimaler; behåll denna skillnad i formatering.
3. Nu skall själva kurvan skapas. Detta görs enklast genom att du först markerar alla celler
som skall vara med i diagrammet och därefter klickar på diagramguiden (figur ).
4. Diagramguidens första fönster öppnas och här kan du ganska fritt välja typ av diagram.
Till standardkurvan passar diagramtypen Punkt bäst – detta alternativ markeras. Därefter
tar vi Undertyp ”Punkt. Jämför parvärden.” Vi skall först markera alla mätpunkter och
sedan se om de följer en rät linje genom origo, så som Lambert-Beers lag säger –
absorbans proportionell mot koncentration.
5. Klicka på ”Nästa” i fönstret Diagramtyp. Då öppnas fönstret ”Diagrammets källdata”
(figur ). I detta läge syns en ”snurrande streckad linje” kring de markerade cellerna –
dessa celler är vad som kallas för källdata, de värden som diagrammet skall ”jobba med”.
Under fliken ”Dataområde” syns alltså ett exempeldiagram och koordinater för alla celler
som skall vara med, och under fliken ”Serie” (figur ) syns vilka av cellerna som utgör x-
resp. y-värden. Dessa går att korrigera på samma sätt som tidigare. Under ”Serie” kan man
dessutom namnge diagrammet. Ser diagramexemplet bra ut, klicka på ”Nästa”.
6. Fönstret ”Diagramalternativ” (figur ): Under fliken ”Rubrik” kan du ge namn åt
diagrammet och dessa axlar, om detta inte redan är gjort med hjälp av cellmarkeringar i
det förra fönstret. Det går inte att formatera texten – symboler blir vanliga bokstäver och
nedsänkning/upphöjning syns ej i detta steg. Under fliken ”Axlar” ser du vilken typ av
axlar det är (värdeaxel eller kategoriaxel), under ”Stödlinjer” kan du avgöra huruvida det
skall vara några skalstreck i diagrammet, under ”Förklaring” anges seriens namn
(punkternas namn/förklaring) och under ”Dataettiketter” kan du göra så att etiketten (x-
värdet/x-kategorin) eller värdet (y-värdet) syns intill punkten. Om kurvan ser bra ut,
klickar vi på ”Nästa” igen.
7. Fönstret ”Diagrammets placering” (figur ). Här kan du välja att antingen lägga
diagrammet som nytt blad eller som ett objekt inuti aktuellt kalkylblad. Tryck på Slutför
då du har bestämt dig.
8. Nu har du på ett enkelt och snabbt sätt skapat ett diagram. Fönstret ”Diagram” ger dig
möjlighet att göra om formateringen för valda delar av diagrammet. Exempel: Formatera
diagramrubrik: Markera ”Diagramrubrik” i det lilla fönstret, sätt markören i rubriken som
nu är markerad och högerklicka. Då kommer ett litet hjälpfönster upp (figur ). Klicka på
”Formatera diagramrubrik…”. Du får då upp fönstret ”Formatera diagramrubrik” och kan
- 26. EXCEL-en guide 26(39)
___________________________________________________________________________
_______________
©Christina Hansson, Institutionen för kemi & biomedicinsk vetenskap, Högskolan i Kalmar
09/18/15
då välja om du vill ha kantlinje runt rubriken, vilken bakgrundsfärg du i så fall skall ha,
vilket teckensnitt och vilken storlek som önskas samt huruvida texten skall lutas i
förhållande till horisontalläge.
9. Är du i ett läge där det inte finns något fönster märkt ”Diagram” kommer det ändå fram
om du sätter markören på det som skall formateras och högerklickar. Du kan också
vänsterklicka två gånger på objektet för att få fram formateringsrutan. Ett tredje sätt att
göra samma sak är att markera objektet (punkter, axelrubriker, förklaring etc) och sedan
gå in på rullmenyn ”Format” för att ordna detta.
10. Vill du flytta på axelrubriker eller diagramrubrik, kan du först markera och sedan ”dra” i
texten dit den skall vara. Själva ritytan (diagramytan), innanför axlarna, kan också
storleksförändras genom att markera och sedan dra i den till önskat format. Diagrammet i
sin helhet kan förstås också dras ut eller krympas ned efter att man markerat det.
11. Det behövs en linje som ansluter till punkterna i din standardkurva. Markera därför
punkterna i sig och högerklicka. Markera sedan ”Infoga trendlinje” i det nya hjälpfönstret
(figur ). Under fliken ”Typ” i det nya fönstret ”Lägg till trendlinje” kan du bestämma
vilken typ av linje det skall vara (linjär för en standardkurva, exponentiell för en
tillväxkurva osv.) och under fliken ”Alternativ” väljer du trendlinjens namn, om du vill ha
en ”prognos” (sällan aktuellt för standardkurva), om du vill ange skärning med y-axeln i
x=0, om du vill visa linjens ekvation eller dess R-kvadratvärde (Pearsons
korrelationskoefficient; skall vara nära 1 för god korrelation) i diagrammet. Exempel på
diagram med angiven ekvation och R-kvadratvärde finns i figur .
12. Utskrift: Markera själva diagrammet och klicka på Arkiv-Förhandsgranska för att se att
det blir som du har tänkt dig. ”Skriv ut…” finns sedan på en knapp i
förhandsgranskningsläget.
4.3 ”Talande illustrationer”
Antag nu att du har många spännande data, likt Statistiska Centralbyrån, i bågnande
kartonger, men att du söker ett sätt att illustrera dem för att de skall kunna få den
uppmärksamhet och det genomslag som kan behövas. Ett sätt är då att använda Excels
möjligheter att skapa ”talande illustrationer”. Nedan finns ett exempel som först visas i olika
diagramformer. Som jag också frågade inledningsvis skall vi nu fråga oss: Vilket
presentationssätt ger bäst känsla för proportioner? Vilket ger den snabbaste inlärningen?
Exempel1. Naturvårdsverket visar i en rapport (Nr 4135, 1993)jämförelser mellan halter av
olika metaller i havssediment – först först halter för klassificeringens skull och sedan
uppmätta halter i Östersjön, Bottenhavet och Bottenviken. Titta på värdena – ger siffrorna i
sig samma information som diagram över dem?
- 27. EXCEL-en guide 27(39)
___________________________________________________________________________
_______________
©Christina Hansson, Institutionen för kemi & biomedicinsk vetenskap, Högskolan i Kalmar
09/18/15
Nedan visas några diagram baserat på ovanstående tabells siffror. Diagram 1 visar värdena
”rakt upp och ner”, och där syns att de högsta värdena styr tabellens utseende – de lägsta
värdena verkar nästan vara nere på noll i jämförelse. För kadmium (Cd) blir det olyckligt med
aktuell koncentrationsskala – här skulle det vara bra med ett separat diagram enligt Diagram
2, så att man faktiskt kan göra en jämförelse mellan de förhållandevis låga, dock inte
försvinnande låga, uppmätta halterna och klassvärdena. I Diagram 3 blir det likaledes lättare
att få en överblick vad gäller de övriga metallerna. I Diagram 4 har man kunnat skilja klasser
från mätvärden och fått en bätttre överblick över de flesta metallernas halter genom att i
Excel-bladet föra in värdena för Effekter på raderna ovanför de uppmätta halterna (enligt
nedanstående) och sedan ange Diagramtyp-Anpassade- Linje-kolumn. Brytpunkterna för
Effekter visas utan sammanbindande linjer, så att de verkligen framstår som
”klassningsvärden” och ej mätvärden.
Zn Cu Cd Pb As
Eg. Östersjön 33
0
55 2 60 13
Bottenhavet 20
0
38 0.3 44 26
Bottenviken 13
9
43 0.6 40 10
7
Effekter:
”möjliga”
12
0
70 5 42 33
Effekter:
”troliga”
27
0
39
0
9 11
0
85
Tabell 5. Förslag till klassificeringar för havssediment (mg/g TS) enligt Long & Morgan
1990. Som jämförelse anges uppmätta halter i Östersjöns sediment. Jämförelsen tar ej
hänsyn till ev. skillnader i organiskt innehålll, då uppgifter saknas i dokumentet. (Anon
1991).
Zn Cu Cd Pb As
Effekter: ”möjliga” 120 70 5 42 33
Effekter: ”troliga” 270 390 9 110 85
Eg. Östersjön 330 55 2 60
13
Bottenhavet 200 38 0.3 44 26
Bottenviken 139 43 0.6 40 107
- 28. EXCEL-en guide 28(39)
___________________________________________________________________________
_______________
©Christina Hansson, Institutionen för kemi & biomedicinsk vetenskap, Högskolan i Kalmar
09/18/15
Diagram 1. Stapeldiagram, linjär skala, ej hänsyn till inbördes haltområden för metallerna.
Diagram 2. Stapeldiagram, linjär skala, endast Cd i detta koncentrationsområde
Havssediment - metallinnehåll
0
50
100
150
200
250
300
350
400
450
Effekter:”m
öjliga”
Effekter:”troliga”
Eg.Ö
stersjön
Bottenhavet
Bottenviken
Klasser&havsområden
Metallhaltmg/gTS
Zn
Cu
Cd
Pb
As
Cd i havssediment
0
1
2
3
4
5
6
7
8
9
10
Effekter:”m
öjliga”Effekter:”troliga”
Eg.Ö
stersjön
Bottenhavet
Bottenviken
Klasser & havsområden
Metallhalt(mg/gTS)
- 29. EXCEL-en guide 29(39)
___________________________________________________________________________
_______________
©Christina Hansson, Institutionen för kemi & biomedicinsk vetenskap, Högskolan i Kalmar
09/18/15
Diagram 3. Kadmium borttaget. De övrigas värden är i samma storleksordning och här är det
lättare att jämföra dem alla.
Diagram 4. Genom att välja Diagramformatet Anpassat – Linje-kolumn har mätvärden kunnat
skiljas från klassningen. Man kan nu lättare jämföra metallhalterna med klassningsvärdena.
Havssediment - metallhalter
0
100
200
300
400
500
Effekter:
”möjliga”
Effekter:
”troliga”
Eg.
Östersjön
Bottenhavet
Bottenviken
Klasser & havsområden
metallhalt(mg/gTS)
Zn
Cu
Pb
As
Havssediment - metallhalter
0
50
100
150
200
250
300
350
400
450
Zn Cu Pb As
Metaller
Metallkonc.(mg/gTS)
Eg. Östersjön
Bottenhavet
Bottenviken
Effekter: ”möjliga”
Effekter: ”troliga”
- 30. EXCEL-en guide 30(39)
___________________________________________________________________________
_______________
©Christina Hansson, Institutionen för kemi & biomedicinsk vetenskap, Högskolan i Kalmar
09/18/15
Exempel 2. I Storbritannien hade man 1993 uppskattat den årliga stråldos som en invånare
erhåller från olika källor enligt följande: (Efter O’Neill 1993). Vad säger siffrorna? Är det
något som förvånar? Hur skall man åskådliggöra dessa data – vilken diagramtyp?
Nu matar vi in dessa data i Excel. Fundera över: Hur skall kolumnerna se ut? Vilken
Källa Årlig stråldos
(mSv) (% av total
dos)
Naturliga källor
Rn-222 1.175 47
Rn-220 0.1 4
Mat/Dryck 0.3 12
Kosmisk stråln. 0.25
10
Byggnader, mark etc.
(icke-Rn-nuklider) 0.35 14
Summa naturliga källor 2.175 87
Antropogena källor
Medicinska
(Röntgenbilder, strålterapi) 0.3
12
Nedfall från bomb-tester 0.01 0.40
Diverse (rökdetektorer,
TV-skärmar, gamla lysande
klockor etc.) 0.01 0.40
Arbete 0.005 0.20
Kärnkraftsindustri 0.001 0.04
Summa antropogena källor0.326 13.03
Totalt för alla källor 2.501 100
Årlig stråldos (mSv)
1.175
0.1
0.3 0.25
0.35 0.3
0.01 0.01 0.005 0.001
2.501
0
0.5
1
1.5
2
2.5
3
Rn-222
Rn-220
Mat/Dryck
Kosmiskstråln.
Byggnader,mark
etc.
Medicinska
Nedfallfrånbomb-
tester
Diverse
Arbete
Kärnkraftsindustri
Summa
- 31. EXCEL-en guide 31(39)
___________________________________________________________________________
_______________
©Christina Hansson, Institutionen för kemi & biomedicinsk vetenskap, Högskolan i Kalmar
09/18/15
diagramtyp skall vi sedan välja?
Diagram 5. Ett enkelt stapeldiagram som baseras på kolumnen över stråldosen i mSv ovan.
Kanske önskas det mer överskådligt, att vi önskar se varje källas bidrag till totala stråldosen
på ett ännu bättre sätt? Då kan vi prova Cirkeldiagrammet:
Diagram 6. Cirkeldiagram. Datorn har på grundval av källans absoluta strålningsbidrag
beräknat procentuella andelar. ”Tårtbitarna” kan dock inte anges mer exakt än 1 %.
Kan vi dessutom jämföra detta med en enskild individs exponering, ett enskilt fall jämfört
med genomsnittet?
Ja, det går då bra att använda ett polärt diagram. Denna typ av diagram har bl.a. använts i
arbetsmiljösammanhang, efter klassning av en individs olika symtom/frånvaro av symtom i
arbetsmiljön-inomhusklimatet jämfört med riksgenomsnittet för en arbetstagare.
Årlig stråldos (O'Neill, UK, 1993)
procentuellt bidrag från olika källor
Rn-222
48%
Rn-220
4%
Mat/Dryck
12%
Kosmisk stråln.
10%
Byggnader, mark etc.
14%
Medicinska
12%
Nedfall från bomb-tester
0%
Diverse
0%
Arbete
0%
Kärnkraftsindustri
0%
Personlig relativt genomsnittlig årlig stråldos (mSv)
0
0.2
0.4
0.6
0.8
1
1.2
Rn-222
Rn-220
Mat/Dryck
Kosmisk stråln.
Byggnader, mark etc.
Medicinska
Nedfall från bomb-tester
Diverse
Arbete
Kärnkraftsindustri Person 1:s stråldos (mSv)
Årlig stråldos (mSv)
- 33. EXCEL-en guide 33(39)
___________________________________________________________________________
_______________
©Christina Hansson, Institutionen för kemi & biomedicinsk vetenskap, Högskolan i Kalmar
09/18/15
Fotnot/bra-att-veta angående rapportering av data
Det finns flera sätt att ange noggrannheten hos rapporterade data. Ett sätt är att ange
konfidensgräns (confidence limit) vid 90% eller 95% konfidensnivå (se figurer sidan 4 i
statistiksidorna). En annan metod är att ange absolut standardavvikelse eller
variationskoefficient för rapporterade data. Man bör i dessa sammanhang ange hur många
mätdata som har använts för beräkningarna för att den som läser skall få en god indikation av
hur pålitliga data egentligen är. En mindre tillfredsställande men vanligare indikator för
osäkerhet är den s.k. ”gällande siffror-konventionen”(significant figure convention).
- 52. EXCEL-en guide 52(39)
___________________________________________________________________________
_______________
©Christina Hansson, Institutionen för kemi & biomedicinsk vetenskap, Högskolan i Kalmar
09/18/15
5. Slutord: Gå vidare med Excel och andra program
För den vane användaren finns det förstås ännu mer att hämta från Excel. Många statistiska
operationer, t.ex. hypotesprövning och icke-linjär regression, går att utföra med hjälp av
programmet. Det går att driva utformning av diagram och tabeller väldigt långt för den som
vill ha ett professionellt utseende i sin presentation. Det går att skapa och använda makron
(ihopslagen grupp av kommandon) liksom i Word mm mm. Glöm inte möjligheten att flytta
data och texter mellan Word och Excel och även andra program.
Det finns dock begränsningar för Excel vad gäller tillämpningar inom naturvetenskap. Då kan
det vara bra att känna till några andra program som kan göra mer inom detta område:
SPSS for Windows – statistik
Graph Pad Prism – grafer, diagram, statistik?
FileMaker Pro – databaser
MATLAB – grafer, statistik, tekniska beräkningar och presentationer
The Unscrambler – regressionsanalys, försöksplanering
ISIS Draw – kemiska formler
Chime – kemiska formler
Chem Draw – kemiska formler, databassökning, QSAR (struktur-aktivitetssamband)mm
I de allra flesta fall finns det gratis- och/eller demoversioner att prova, så man behöver
verkligen inte ”köpa grisen i säcken”!