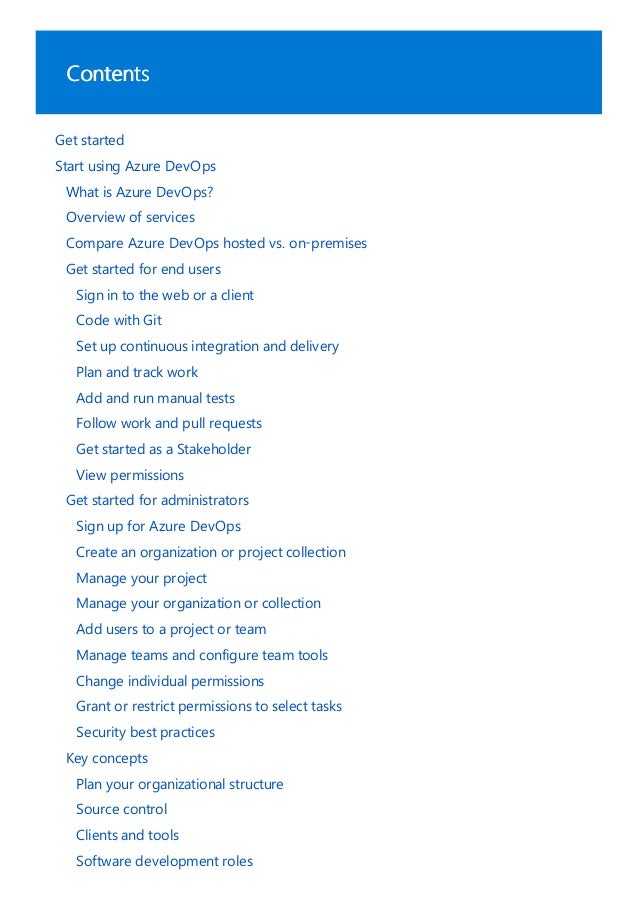
Azure Devops
- 1. Contents Get started Start using Azure DevOps What is Azure DevOps? Overview of services Compare Azure DevOps hosted vs. on-premises Get started for end users Sign in to the web or a client Code with Git Set up continuous integration and delivery Plan and track work Add and run manual tests Follow work and pull requests Get started as a Stakeholder View permissions Get started for administrators Sign up for Azure DevOps Create an organization or project collection Manage your project Manage your organization or collection Add users to a project or team Manage teams and configure team tools Change individual permissions Grant or restrict permissions to select tasks Security best practices Key concepts Plan your organizational structure Source control Clients and tools Software development roles
- 2. Troubleshooting Troubleshoot connection TF31002: Unable to connect Troubleshoot access and permissions Allowed address lists and network connections Get support or provide feedback Reference Navigate in Team Explorer FAQs Service limits Features index Resources Azure CLI Integration overview Cross-service integration overview GitHub integration Deploy to Azure Web portal navigation Navigation Open a service, page, or setting Add an artifact or team artifacts Use breadcrumbs, selectors, and directories Open another project or repo Set favorites Filter basics Search your repo, work items, or wiki Manage or enable features Search Get started with search Search code Search work items Migrate & import Migrate data to Azure DevOps Services
- 3. Migrate data to Azure DevOps Services Migrate options Import Import large collections Process templates Post-import Troubleshooting FAQs, migration and process models Permissions & access Permissions and access (Security) About access levels Status & security Service status Data protection Data location Credential storage IDE Client Resources Visual Studio IDE Visual Studio Code Visual Studio for Mac Resources Settings, security, & usage Manage projects Marketplace & extensibility DevOps Resource Center What is DevOps? What is Agile? What is Git?
- 5. What is Azure DevOps? 6/9/2022 • 3 minutes to read • Edit Online Choose Azure DevOps Services Azure DevOps Services | Azure DevOps Server 2020 | Azure DevOps Server 2019 | TFS 2018 Azure DevOps provides developer services for allowing teams to plan work, collaborate on code development, and build and deploy applications. Azure DevOps supports a collaborative culture and set of processes that bring together developers, project managers, and contributors to develop software. It allows organizations to create and improve products at a faster pace than they can with traditional software development approaches. You can work in the cloud using Azure DevOps Services or on-premises using Azure DevOps Server. For information on the differences between the cloud versus on-premises platforms, see Azure DevOps Services and Azure DevOps Server. Azure DevOps provides integrated features that you can access through your web browser or IDE client. You can use one or more of the following standalone services based on your business needs: Azure Repos provides Git repositories or Team Foundation Version Control (TFVC) for source control of your code. For more information about Azure Repos, see What is Azure Repos?. Azure Pipelines provides build and release services to support continuous integration and delivery of your applications. For more information about Azure Pipelines, see What is Azure Pipelines?. Azure Boards delivers a suite of Agile tools to support planning and tracking work, code defects, and issues using Kanban and Scrum methods. For more information about Azure Boards, see What is Azure Boards?. Azure Test Plans provides several tools to test your apps, including manual/exploratory testing and continuous testing. For more information about Azure Test Plans, see Overview of Azure Test Plans Azure Artifacts allows teams to share packages such as Maven, npm, NuGet, and more from public and private sources and integrate package sharing into your pipelines. For more information about Azure Artifacts, see Overview of Azure Artifacts. You can also use the following collaboration tools: Customizable team dashboards with configurable widgets to share information, progress, and trends Built-in wikis for sharing information Configurable notifications Azure DevOps supports adding extensions and integrating with other popular services, such as: Campfire, Slack, Trello, UserVoice, and more, and developing your own custom extensions. Azure DevOps Services supports integration with GitHub.com and GitHub Enterprise Server repositories. Azure DevOps Server supports integration with GitHub Enterprise Server repositories. For more information, see the Azure DevOps and GitHub integration overview. Choose Azure DevOps Services when you want the following outcomes: Quick set-up Maintenance-free operations Easy collaboration across domains Elastic scale
- 6. Choose Azure DevOps Server Next steps Related articles Rock-solid security To learn more about data protection in Azure DevOps Services, see Data protection overview. Azure DevOps Services also gives you access to cloud build and deployment servers, and application insights. We've made it easy for you to start for free and try out our services. Sign up for free by creating an organization. Then, either upload your code to share or source control. Begin tracking your work using Scrum, Kanban, or a combination of methods. You can use all the services included with Azure DevOps, or choose just what you need to complement your existing workflows. Azure Boards. Plan, track, and discuss work across your teams. Azure Pipelines. Continuously build, test, and deploy to any platform and cloud. Azure Repos. Get unlimited, cloud-hosted private Git repositories for your project. Choose on-premises Azure DevOps Server when: You need your data to stay within your network. Your work tracking customization requirements are met better with the on-premises XML process model over the inheritance process model. The on-premises model supports modification of XML definition files. When you deploy Azure DevOps Server, you can also configure the following servers or integration points: Build server supports on-premises and cloud-hosted builds. SQL Server and SQL Analysis Server support SQL Server Reports and the ability to create Excel pivot charts based on the cube. Start for free by downloading Azure DevOps Server Express. Then, either upload your code to share or source control. Or, begin tracking your work using Scrum, Kanban, or a combination of methods. To learn more about managing Azure DevOps Server, see the Administrative tasks quick reference. Sign up for Azure DevOps Services or Install Azure DevOps Server A tour of services Client-server tools Software development roles Azure DevOps pricing Azure DevOps release notes Azure DevOps blog
- 7. What features and services do I get with Azure DevOps? 6/9/2022 • 8 minutes to read • Edit Online Azure DevOps Services | Azure DevOps Server 2020 | Azure DevOps Server 2019 | TFS 2018 With Azure DevOps, you gain an integrated set of services and tools to manage your software projects, from planning and development through testing and deployment. Services are delivered through a client/server model. Many of them are delivered through an easy-to-use web interface that you can access from all major browsers. Some services, such as source control, build pipelines, and work tracking, can also be managed through a client. You access Azure DevOps Services through the left pane, as shown in the following image. To jump to information for each major service, see the associated articles. Dashboards Wiki Boards Repos Pipelines Test Plans Artifacts You access Azure DevOps Services through the top navigational bar, as shown in the following image. To jump
- 8. Dashboards to information for each major service, see the associated articles. Dashboards Code Work Build & Release Test Wiki Many of our services are either free for small teams or available through a subscription model or per-use model. You can do a hybrid approach where you use an on-premises deployment to manage your code and work. Then, you purchase cloud build or testing services on an as-needed basis. For information about client tools, see Tools. From Dashboards, you gain access to user-configurable dashboards.
- 9. Source control You can do the following tasks in Dashboards: Add, configure, and manage dashboards Configure widgets that you add to dashboards Quickly go to different areas of your project To learn more, see Dashboards. Source or version control systems allow developers to collaborate on code and track changes made to the code base. Source control is an essential tool for multi-developer projects. Our systems support two types of source control: Git (distributed) or Team Foundation Version Control (TFVC), a centralized, client-server system. Both systems enable you to check in files and organize files within folders, branches, and repositories. With Git, each developer has a copy on their dev machine of the source repository, including all branch and history information. Each developer works directly with their own local repository and changes are shared between repositories as a separate step. Developers commit each set of changes and do version control operations like history and compare without a network connection. Branches are lightweight. When developers need to switch contexts, they create a private local branch and can switch from one branch to another to pivot among different variations of the codebase. Later, they merge, publish, or dispose of the branch.
- 10. NOTE Git in Azure DevOps is standard Git. You can use Visual Studio with third-party Git services. You can also use third-party Git clients with Azure DevOps Server. With TFVC, developers have only one version of each file on their dev machines. Historical data is maintained only on the server. Branches are path-based and created on the server. From Repos, you gain access to your source control Git-based or Team Foundation Version Control (TFVC) repositories to support version control of your software projects. These repositories are private. From Code, you gain access to your source control Git-based or TFVC repositories to support version control of your software projects. These repositories are private.
- 11. Plan and track work From Azure Repos for Git, you can do the following tasks: Review, download, and edit files, and review the change history for a file Review and manage commits that have been pushed Review, create, approve, comment on, and complete pull requests Add and manage Git tags To learn more, see the overviews for Git or TFVC. Software development projects require ways to easily share information and track the status of work, tasks, issues, or code defects. In the past, perhaps you used one or more tools. Microsoft Excel, Microsoft Project, a bug tracking system, or a combination of tools, for example. Now, many teams have adopted Agile methods and practices to support planning and development. Our systems provide several types of work items that you use to track features, requirements, user stories, tasks, bugs, and issues. Each work item is associated with a work item type and a set of fields that can be updated, as progress is made. For planning purposes, you have access to several types of backlogs and boards to support the main Agile methods—Scrum, Kanban, or Scrumban. Product backlog: Used to create and rank stories or requirements. Kanban: Used to visualize and manage the flow of work as it moves from beginning, to in-progress, to done. Sprint backlogs: Used to plan work to complete during a sprint cycle, a regular two to four-week cadence that teams use when implementing Scrum. Task board: Used during daily Scrum meetings to review work that's completed, remaining, or blocked. Project managers and developers share information by tracking work items on the backlogs and boards. Useful charts and dashboards complete the picture and help teams monitor progress and trends. From Boards, you gain access to Agile tools to support planning and tracking work.
- 12. From Work, you gain access to Agile tools to support planning and tracking work. Specifically, you can do the following tasks: Add and update work items Define work item queries, and create status and trend charts based on those queries Manage your product backlog
- 13. Continuous integration and deployment Plan sprints by using sprint backlogs Review sprint tasks and update tasks through the task boards Visualize the workflow and update the status by using Kanban boards Manage portfolios by grouping stories under features and grouping features under epics See Backlogs, boards, and plans for an overview of each. The rapid and reliable release of software comes from automating as many processes as possible. Our systems support build, test, and release automation. You can define builds to automatically run whenever a team member checks in code changes. Your build pipelines can include instructions to run tests after the build runs. Release pipelines support managing deployment of your software builds to staging or production environments. Azure Pipelines provides an integrated set of features to support building and deploying your applications. Azure Pipelines provides an integrated set of features to support building and deploying your applications.
- 14. Manual and exploratory testing Use pipelines to implement continuous integration and continuous delivery. Build automation: Define the steps to take during build and the triggers that start a build. Release management: Supports a rapid release cadence and management of simultaneous releases. You can configure release pipelines that represent your environments from development to production. Run automation to deploy your app to each environment. Add approvers to confirm that the app has been successfully deployed in an environment. Create your release manually or automatically from a build. Then track your releases as they're deployed to various environments. To learn more, see Continuous integration on any platform. Test features support manual and exploratory testing, and continuous testing. Test Plans supports creating and managing manual tests. Test supports creating and managing manual tests.
- 15. Collaboration services Service hooks With test features, you gain access to the following features: Customization of workflows with test plan, test suite, and test case work items End-to-end traceability from requirements to test cases and bugs with requirement-based test suites Criteria-based test selection with query-based test suites Excel-like interface with the grid for easy creation of test cases Reusable test steps and test data with shared steps and shared parameters Sharable test plans, test suites, and test cases for reviewing with Stakeholders Browser-based test execution on any platform Real-time charts for tracking test activity To learn more, see Testing overview. The following services work across the previously mentioned services to support: Team dashboards Project wiki Discussion within work item forms Linking of work items, commits, pull requests, and other artifacts to support traceability Alerts and change notifications managed per user, team, project, or organization Ability to request and manage feedback Analytics service, analytic views, and Power BI reporting Dashboards Project wiki Discussion within work item forms Linking of work items, commits, pull requests, and other artifacts to support traceability Alerts and change notifications managed per user, team, project, or project collection Ability to request and manage feedback SQL Server Reporting Service hooks enable you to complete tasks on other services when events happen within your project hosted on Azure DevOps. For example, you can send a push notification to your team's mobile devices when a build fails. You can also use service hooks in custom apps and services as a more efficient way to drive activities in your projects.
- 16. Cloud-hosted services based on usage Azure cloud-hosted services Administrative services The following services are available as the target of service hooks. To learn about other apps and services that integrate with Azure DevOps, visit the Visual Studio Marketplace, Azure DevOps tab. For the latest set of supported services, see Integrate with service hooks. The following services support your DevOps operations: Cloud-based, Microsoft-hosted build and deployment agents On-premises self-hosted agents to support build and deployment To learn more, see Pricing. Azure provides cloud-hosted services to support application development and deployment. You can make use of these services solely or in combination with Azure DevOps. To browse the directory of integrated services, features, and bundled suites, see Azure products. For continuous delivery to Azure from Azure DevOps Services, see Automatically build and deploy to Azure web apps or cloud services. There are features and tasks associated with administering a collaborative software development environment. You complete most of these tasks through the web portal. To learn more, see About user, team, project, and organization-level settings.
- 18. Related articles Understand differences between Azure DevOps Services and Azure DevOps Server Client-server tools Software development roles Azure DevOps pricing Azure DevOps data protection overview
- 19. Compare Azure DevOps Services with Azure DevOps Server 6/9/2022 • 9 minutes to read • Edit Online Fundamental differences between Azure DevOps Services and Azure DevOps Server Scope and scale data Azure DevOps Services | Azure DevOps Server 2020 | Azure DevOps Server 2019 | TFS 2018 The cloud offering, Azure DevOps Services, provides a scalable, reliable, and globally available hosted service. It's backed by a 99.9% SLA, monitored by our 24/7 operations team, and available in local data centers around the world. The on-premises offering, Azure DevOps Server, is built on a SQL Server back end. Customers usually choose the on-premises version when they need their data to stay within their network. Or, when they want access to SQL Server reporting services that integrate with Azure DevOps Server data and tools. Although both offerings provide the same essential services, compared with Azure DevOps Server, Azure DevOps Services offers the following added benefits: Simplified server management. Immediate access to the latest and greatest features Improved connectivity with remote sites. A transition from capital expenditures (servers and the like) to operational expenditures (subscriptions). To determine which offering—cloud or on-premises—meets your needs, consider the following key differences. When you're choosing which platform you want, or if you're considering a move from on-premises to the cloud, consider the following areas: Scope and scale data Authentication Users and groups Manage user access Security and data protection Differences in specific feature areas Although Azure DevOps Services is a hosted version of Azure DevOps Server, there are some differences between features. Some Azure DevOps Server features aren't supported in Azure DevOps Services. For example, Azure DevOps Services doesn't support integration with SQL Server Analysis Services to support reporting. Two of the following other areas differ in their support: Process customization Reporting Are you on Azure DevOps Server and considering moving? Read Migration options to understand your options.
- 20. Azure DevOps Services scales by using organizations and projects Azure DevOps Server scales by using deployments, project collections, and projects Authentication Manage users and groups As your business grows, you may need to scale up your Azure DevOps instance. Azure DevOps Services differs slightly from Azure DevOps Server. There are currently only two options for scoping and scaling data: organizations and projects. Organizations in Azure DevOps Services get their own URLs (for example, https://dev.azure.com/fabrikamfiber ), and they always have exactly one project collection. Organizations can have many projects within a collection. We recommend that you create organizations in Azure DevOps Services wherever you would create collections in Azure DevOps Server. The following scenarios apply: You can purchase Azure DevOps Services users per organization - Paid users can access only the organization in which the payment is made. If you have users who need access to many organizations, Visual Studio subscriptions can be an attractive option. Visual Studio subscribers can be added to any number of organizations at no charge. We're also considering other ways to make access available to many organizations that are grouped into a single organization. You currently have to administer organizations one at a time. This process can be cumbersome when you have many organizations. Learn more: Plan your organizational structure in Azure DevOps. Azure DevOps Server offers the following three options for scoping and scaling data: deployments, project collections, and projects. In the simplest case, deployments are just servers. Deployments can be more complicated, however, which could include: Two-server deployment where SQL is split out on a separate machine High-availability farms with lots of servers Project collections serve as containers for security and administration, and physical database boundaries. They're also used to group related projects. Finally, projects are used to encapsulate the assets of individual software projects, including source code, work items, and so on. Learn more: Plan your organizational structure in Azure DevOps. With Azure DevOps Services, you connect over the public internet (for example, https://contoso.visualstudio.com ). You either authenticate with Microsoft account credentials or with Azure AD credentials, depending on your organization setup. You can also set up Azure AD to require features such as multi-factor-authentication, IP address restrictions, and so on. We recommend that you configure your organizations to use Azure AD rather than Microsoft accounts. This method provides a better experience in many scenarios and more options for enhanced security. Learn more: About accessing Azure DevOps Services with Azure AD. With Azure DevOps Server, you connect to an intranet server (for example, https://tfs.corp.contoso.com:8080/tfs ). You authenticate with Windows Authentication and your Active Directory (AD) domain credentials. This process is transparent and you never see any kind of sign-in experience.
- 21. Manage user access Security and data protection Process customization In Azure DevOps Services, you can use a similar mechanism to provide access to groups of users. You can add Azure AD groups to Azure DevOps Services groups. If you use Microsoft Accounts instead of Azure AD, you have to add users one at a time. In Azure DevOps Server, you provide users access to deployments by adding Active Directory (AD) groups to various Azure DevOps groups (for example, the Contributors group for an individual project). The AD group memberships are kept in sync. As users are added and removed in AD, they also gain and lose access to Azure DevOps Server. In both Azure DevOps Services and Azure DevOps Server, you manage access to features by assigning users to an access level. All users must be assigned to a single access level. In both the cloud and on-premises offerings, you can give free access to work item features to an unlimited number of Stakeholders. Also, an unlimited number of Visual Studio subscribers can have access to all Basic features at no additional charge. You pay only for other users who need access. In Azure DevOps Services, you must assign an access level to each user in your organization. Azure DevOps Services validates Visual Studio subscribers as they sign in. You can assign Basic access for free to five users without Visual Studio subscriptions. To give Basic access or higher to more users, set up billing for your organization and pay for more users. Otherwise, all other users get Stakeholder access. Azure AD groups give access to groups of users. Access levels are automatically assigned at first sign-in. For organizations that are configured to use Microsoft accounts for signing in, you must assign access levels to each user explicitly. In Azure DevOps Server, all use is on the honor system. To set access levels for users based on their licenses, specify their access levels on the administration page. For example, assign unlicensed users Stakeholder access only. Users with an Azure DevOps Server Client Access License (CAL) can have Basic access. Visual Studio subscribers can have either Basic or Advanced access, depending on their subscriptions. Azure DevOps Server doesn't attempt to verify these licenses or enforce compliance. Many entities want to know more about data protection when they consider moving to the cloud. We're committed to ensuring that Azure DevOps Services projects stay safe and secure. We have technical features and business processes in place to deliver on this commitment. You can also take steps to secure your data. Learn more in our Data Protection overview. You can customize the work-tracking experience in two different ways, depending on the supported process model: Azure DevOps Services: you use the Inheritance process model, which supports WYSIWYG customization Azure DevOps Server: you can choose the Inheritance process model or the On-premises XML process model, which supports customization through import or export of XML definition files for work-tracking objects Azure DevOps Server 2018 and earlier versions: you only have access to the On-premises XML process model
- 22. Analytics and reporting Visual Studio Team Services is now Azure DevOps Services VSTS FEATURE NAME AZURE DEVOPS SERVICE NAME DESCRIPTION Although the On-premises XML process model option is powerful, it can cause various issues. The main issue is that processes for existing projects aren't automatically updated. Azure DevOps Server 2013, for example, introduced several new features that depended on new work-item types and other process template changes. When you upgrade from 2012 to 2013, each project collection gets new versions of each of the "in the box" process templates that include these changes. However, these changes aren't automatically incorporated into existing projects. Instead, after you finish upgrading, you have to include the changes in each project by using the Configure features wizard or a more manual process. To help you avoid these issues in Azure DevOps Services, custom process templates and the witadmin.exe tool have always been disabled. This approach has enabled us to automatically update all projects with each Azure DevOps Services upgrade. Meanwhile, the product team is working hard to make customizing processes possible in ways that we can support easily and continuously. We recently introduced the first of these changes and more changes are on the way. With the new process-customization capability, you can make changes directly within the web user interface (UI). If you want to customize your processes programmatically, you can do so through REST endpoints. When you customize projects this way, they're automatically updated when we release new versions of their base processes with Azure DevOps Services upgrades. To learn more, see Customize your work-tracking experience. Azure DevOps Services and Azure DevOps Server offer many tools that give you insight into the progress and quality of your software projects. Included are the following tools: Dashboards and lightweight charts that are available in both the cloud and on-premises platforms. These tools are easy to set up and use. The Analytics service and Analytics widgets. The Analytics service is optimized for fast read-access and server-based aggregations. Microsoft Power BI integration, which supports getting Analytics data into Power BI reports and provides a combination of simplicity and power. OData support, which allows you to directly query the Analytics service from a supported browser, and then use the returned JSON data as you want. You can generate queries that span many projects or your entire organization. To learn more about the Analytics service, see our Reporting roadmap. Dashboards and lightweight charts that are available in both the cloud and on-premises platforms. These tools are easy to set up and use. SQL Server Reporting Services (SSRS) reports are available when Azure DevOps Server is configured with SQL Server Analysis Services. Many of the featured services in VSTS are now offered as standalone services in both Azure DevOps Services and Azure DevOps Server 2019. You can get services separately or all together as Azure DevOps Services. If you're an Azure DevOps subscriber, you have access to all of the services already.
- 23. Build & release Azure Pipelines Continuous integration and continuous delivery (CI/CD) that works with any language, platform, and cloud. Code Azure Repos Unlimited cloud-hosted private Git and Team Foundation Version Control (TFVC) repositories for your project. Work Azure Boards Work tracking with Kanban boards, backlogs, team dashboards, and custom reporting. Test Azure Test Plans All-in-one planned and exploratory testing solution. Packages (extension) Azure Artifacts Maven, npm, Python, Universal Package, and NuGet package feeds from public and private sources. VSTS FEATURE NAME AZURE DEVOPS SERVICE NAME DESCRIPTION NOTE Related articles Both Azure DevOps Services and Azure DevOps Server 2019 use the new navigation user interface, with a vertical sidebar to go to the main service areas: Boards, Repos, Pipelines, and more. To learn more, see Web portal navigation in Azure DevOps. You can disable select services from the user interface. For more information, see Turn a service on or off. You can still use visualstudio.com to access Azure DevOps Services. We've moved to the new dev.azure.com domain name as the primary URL for new organizations. That URL is https://dev.azure.com/{your organization}/{your project} . If you want to change your URL to be based on dev.azure.com as the primary, an organization administrator can do so from the organization settings page. Essential services Client-server tools Software development roles Pricing for Azure DevOps Services Pricing for Azure DevOps Server
- 24. Connect to a project in Azure DevOps 6/9/2022 • 7 minutes to read • Edit Online Prerequisites Connect from the web portal Azure DevOps Services | Azure DevOps Server 2020 | Azure DevOps Server 2019 | TFS 2018 Learn how to connect to a project to share code, build apps, track work, and collaborate with team members. You can use any of the following clients: Web portal Visual Studio or Team Explorer Eclipse/Team Explorer Everywhere Android Studio with the Azure DevOps Services Plugin for Android Studio IntelliJ with the Azure DevOps Services Plugin for IntelliJ Visual Studio Code A project defines a process and data storage in which you manage your software projects from planning to deployment. When you connect to a project, you connect to an organization or project collection. One or more projects may be defined within a collection. There must be at least one project. For more information, see About projects and scaling your organization. If you don't have a project yet, create one. If you need to add a team, see Add teams. If you don't have access to the project, get invited to the team. From each of these clients, you can switch context to a different project and connect as a different user. If you work remotely, configure your client to connect to an Azure DevOps Proxy Server. To get started with a code base, set up Git or set up TFVC. https://dev.azure.com/OrganizationName/ProjectName http://ServerName/DefaultCollection/ProjectName http://ServerName:8080/tfs/DefaultCollection/ProjectName 1. If you're not a member of a security group, ask your Project Administrator to add you. 2. Open a browser and enter a URL that uses the following form: For example, to connect to the server named FabrikamPrime, type: http://FabrikamPrime/DefaultCollection. For example, to connect to the server named FabrikamPrime, type: http://FabrikamPrime:8080/tfs/DefaultCollection.
- 25. TIP The default Port is 8080. If you don't use default values, specify the port number and directory for your server. 3. When you access the server for the first time, a Windows Identity dialog box appears. Enter your credentials and choose OK. If you select Remember me, you won't have to enter your credentials the next time you connect. 4. Choose your project, team, or page of interest. From the project summary page, hover over a service and then choose the page you want. To choose another project, choose Azure DevOps. From the project summary page, hover over a service and then choose the page you want. To choose another project, choose the Azure DevOps logo.
- 26. Sign in with different credentials Open the web portal from Team Explorer To learn more about each page and the tasks you can do, see Web portal navigation. 1. Open your profile menu and choose Sign out. 2. Choose Sign in and enter your credentials. Open the web portal from the home page.
- 27. Connect from Visual Studio or Team Explorer Visual Studio 2019 If you haven't already, download and install a version of Visual Studio. If you're not a member of an Azure DevOps security group, get added to one. Check with a team member. You'll need the names of the server, project collection, and project to connect to. Visual Studio 2019 Visual Studio 2017 Visual Studio 2015 1. Select the Manage Connections button in Team Explorer to open the Connect page. Choose Connect to a Project to select a project to connect to. Connect to a Project shows the projects you can connect to, along with the repos in those projects.
- 28. Change sign-in credentials Visual Studio 2019 2. Select Add Azure DevOps Server to connect to a project in Azure DevOps Services. Enter the URL to your server and select Add. 3. Select a project from the list and select Connect. Visual Studio 2019 Visual Studio 2017 Visual Studio 2015 1. From Connect, choose the Connect to a Project link to sign in with different credentials. 2. Select a different user or select Add an account to access a project using different credentials.
- 29. Use different Visual Studio credentials User accounts and licensing for Visual Studio 3. Sign in using an account that is associated with an Azure DevOps project, either a valid Microsoft account or GitHub account. You can run Visual Studio with credentials different from your current Windows user account. Find devenv.exe under the Program Files (86) folder for your version of Visual Studio. Select Shift and right-click devenv.exe, then select Run as different user. To connect to a project, you need your user account added to the project. The Organization owner for Azure DevOps Services or a member of the Project Administrators group usually adds user accounts. To learn more, see Add organization users and manage access or Add or remove users or groups, manage security groups. Azure DevOps Services provides access to the first five account users free. After that, you need to pay for more users. For on-premises TFS, each user account must have a TFS client access license (CAL). All Visual Studio subscriptions and paid Azure DevOps Services users include a TFS CAL. Find out more about licensing from the Team Foundation Server pricing page. You can also provide access to Stakeholders in your organization who have limited access to select features as described in Work as a Stakeholder.
- 30. Configure Visual Studio to connect to Azure DevOps Proxy Server What other clients support connection to Azure DevOps? If your remote team uses a Azure DevOps Proxy Server to cache files, you can configure Visual Studio to connect through that proxy server and download files under Team Foundation version control. 1. First, make sure that you've connected to Azure DevOps Server as described in the previous section. 2. From the Visual Studio Tools menu, select Options, then select Source Control > Plug-in Selection. Select Visual Studio Team Foundation Server. 3. For Visual Studio Team Foundation Server, enter the name and port number for the Azure DevOps Proxy Server. Select Use SSL encryption (https) to connect. Make sure you specify the port number that your administrator assigned to TFS Proxy. To associate a file type with a compare or merge tool, see Associate a file type with a file-comparison tool or Associate a file type with a merge tool.
- 31. Requirements and client compatibility Determine your platform version Next steps Besides connecting through a web browser, Visual Studio, Eclipse, Excel, and Project you can connect to a project from these clients: Visual Studio Code Visual Studio Community Eclipse: Team Explorer Everywhere Azure Test Plans (formerly Test Manager) Microsoft Feedback Client Some tasks or features aren't available when you connect to a later version of Azure DevOps Server than your client supports. For more information, see client compatibility. See Feedback and support. Learn more about how to: Work in web portal Work in Team Explorer Work in Office Excel or Project Troubleshoot connection If all you need is a code repository and bug tracking solution, then start with the Get Started with Azure Repos and Manage bugs. To start planning and tracking work, see Get started with Agile tools to plan and track work.
- 32. Quickstart: Code with Git 6/9/2022 • 11 minutes to read • Edit Online Install Git command-line tools Get your code I just created my organization in Azure DevOps, so I don't have any code The code is in my (or my organization's) Azure Repos Git repo The code is in another Git repo The code is on my local computer and not yet in version control Azure DevOps Services | Azure DevOps Server 2020 | Azure DevOps Server 2019 | TFS 2018 In this quickstart, learn how to share your code with others. After you create a new organization and project in Azure DevOps, you can begin coding with Git. To work with a Git repo, you clone it to your computer. Cloning a repo creates a complete local copy of the repo for you to work with. Cloning also downloads all commits and branches in the repo, and sets up a named relationship with the repo on the server. Use this relationship to interact with the existing repo, pushing and pulling changes to share code with your team. Install one of the following Git command-line tools: To install Git for Windows, including Git Credential Manager, see Install the Git Credential Manager. To install on macOS or Linux, check out the Installing Git chapter in the open-source Pro Git book. For macOS and Linux, we recommend configuring SSH authentication To get a copy of the source code, you clone the Git repo that contains the code. Cloning creates both a local copy of the source code so you can work with it. Cloning also creates all the version control information so Git can manage the source code. If you're just getting started with Azure Repos, your code might be in one of several places: I just created my organization in Azure DevOps, so I don't have any code The code is in my (or my organization's) Azure Repos Git repo The code is in another Git repo such as GitHub or another Azure Repos Git repo The code is on my local computer and not yet in version control If you just signed up for Azure DevOps Services, by default you have a project named MyFirstProject and a Git repo named MyFirstProject . If you want to work in that repo, you can clone it and then add your code to that repo. If you want to make a new repo, follow the steps in Create a new Git repo in your project. Then, clone the new repo and add your code there. If the code is in your (or your organization's) Azure Repo, you can clone the Git repo to your local computer and start working with it by jumping down to Clone the repo. If the code is in another Git repo, such as a GitHub repo or a different Azure Repo instance, you can import it into a new or existing empty Git repo. Follow the steps in Import a Git repo. Then, return to this article and jump down to Clone the repo.
- 33. Clone the repo to your computer If your code is not yet in version control, you have a couple of options: Create a new repository and add your code there. To create a new repository and add your code there, follow the steps in Create a new Git repo in your project. Then, come back to this article and jump down to Clone the repo. Add your code to an existing repository. To do add your code to an existing repository, jump down to Clone the repo. After the repository is cloned, we'll show you how to add your existing code to the repo. To work with a Git repo, you clone it to your computer. Cloning a repo creates a complete local copy of the repo for you to work with. Cloning also downloads all commits and branches in the repo and sets up a named relationship with the repo on the server. Use this relationship to interact with the existing repo, pushing and pulling changes to share code with your team. 1. From your web browser, open the team project for your organization and select Repos > Files. If you don't have a team project, create one now. 2. Select Clone in the upper-right corner of the Code window and copy the URL. 3. Open the Git command window (Git Bash on Git for Windows). Go to the folder where you want the code from the repo stored on your computer, and run git clone , followed by the path copied from Clone URL in the previous step. See the following example:
- 34. Work in a branch git clone https://FabrikamFiber01@dev.azure.com/FabrikamFiber01/FabrikamFiber01- 01/_git/FabrikamFiber01-01 cd fabrikam-web Git downloads a copy of the code, including all commits, and branches from the repo, into a new folder for you to work with. 4. Switch your directory to the repository that you cloned. Keep this command window open, as you'll use it in the following steps. git clone https://contoso-ltd.visualstudio.com/MyFirstProject/_git/contoso-demo cd contoso-demo 1. From your web browser, open the project for your organization, and select Code. If you don't have a project, create one now. 2. Select Clone in the upper-right corner of the Code window, and copy the URL. 3. Open the Git command window (Git Bash on Git for Windows). Go to the folder where you want the code from the repo stored on your computer, and run git clone , followed by the path copied from Clone URL in the previous step. See the following example: Git downloads a copy of the code in a new folder for you to work with. The download includes all commits and branches from the repo. 4. Switch your directory to the repository that you cloned. Keep the command window open (use it in the following steps). Git branches isolate your changes from other work being done in the project. The recommended Git workflow uses a new branch for every feature or fix that you work on. Create branches by using the branch command. This command creates a reference in Git for the new branch. It
- 35. git branch users/jamal/feature1 git checkout users/jamal/feature1 git checkout main git pull origin main git branch users/jamal/feature1 git checkout users/jamal/feature1 git pull origin main:users/jamal/feature1 git pull origin main:users/jamal/feature1 git checkout feature1 Work with the code also creates a pointer back to the parent commit so Git can keep a history of changes as you add commits to the branch. Git always adds new commits to the current local branch. Check what branch you're working on before you commit so that you don't commit changes to the wrong branch. Switch between local branches by using the checkout command. Git will change the files on your computer to match the latest commit on the checked-out branch. In this step, we'll create a working branch and make a change to the files on your computer in that branch. Use the branch command to create the branch and checkout to switch to that branch. In the following example, the new branch is named users/jamal/feature1 . When you create a branch from the command line, the branch is based on the currently checked-out branch. When you clone the repository, the default branch (typically main ) is checked out. Because you cloned, your local copy of main has the latest changes. If you're working with a previously cloned repository, ensure that you've checked out the right branch ( git checkout main ) and that it's up to date ( git pull origin main ) before you create your new branch. You can replace the first three commands in the previous example with the following command, which creates a new branch named users/jamal/feature1 based on the latest main branch. Switch back to the Git Bash window that you used in the previous section. Run the following commands to create and check out a new branch based on the main branch. Browse to the location of the repository on your local computer, make an edit to one of the files, and save it. If you're adding code from your local computer to the repository, you can add it here by copying it to the folder where you cloned the repository. In the following steps, we make a change to the files on your computer, commit the changes locally, and push the commit to the repo stored on the server. We can then view the changes. 1. Browse to the folder on your computer where you cloned the repo, open the README.md file in your editor of choice, and make some changes. Then save and close the file. 2. In the Git command window, go to the contoso-demo directory by entering the following command:
- 36. Review and merge your changes with a pull request cd contoso-demo git add . git commit -m "My first commit" git push origin users/jamal/feature1 3. Commit your changes by entering the following commands in the Git command window: The git add . command stages any new or changed files, and git commit -m creates a commit with the specified commit message. 4. Push your changes to the Git repo on the server. Enter the following command into the Git command window: Your code is now shared to the remote repository, in a branch named users/jamal/feature1 . To merge the code from your working branch into the main branch, use a pull request. Pull requests combine the review and merge of your code into a single collaborative process. After you’re done fixing a bug or new feature in a branch, create a new pull request. Add the members of the team to the pull request so they can review and vote on your changes. Use pull requests to review works in progress and get early feedback on changes. There’s no commitment to merge the changes because you can abandon the pull request at any time. This example shows the basic steps of creating and completing a pull request. 1. From your web browser, open the team project for your organization and select Repos > Files. If you kept your browser open after getting the clone URL, you can just switch back to it. 2. Select Create a pull request in the upper-right corner of the Files window. If you don't see a message like You updated users/jamal/feature1 just now, refresh your browser.
- 37. 3. New pull requests are configured to merge your branch into the default branch, which in this example is main . The title and description are pre-populated with your commit message. You can add reviewers and link work items to your pull request. You can review the files included in the pull request at the bottom of the New Pull Request window.
- 38. Select Create to create the pull request. 4. You can view the details of your pull request from the Overview tab. You can also view the changed files, updates, and commits in your pull request from the other tabs. Select Complete to begin the process of completing the pull request. 5. Select Complete merge to complete the pull request and merge your code into the main branch.
- 39. NOTE This example shows the basic steps of creating and completing a pull request. To learn more about pull requests, including voting and reviewing, commenting, autocomplete, and more, see Create, view, and manage pull requests. git clone https://dev.azure.com/contoso-ltd/MyFirstProject/_git/contoso-demo cd fabrikam-web 1. From your web browser, open the team project for your organization and select the Code page. If you don't have a team project, create one now. 2. Select Clone in the upper-right corner of the Code page and copy the Clone URL. 3. Open the Git command window, for example Git Bash on Git for Windows, and browse to the folder where you want the code from the repo that is stored on your computer. Run git clone followed by the path copied from the Clone URL in the previous section, as shown in the following example. Git downloads a copy of the code into a new folder for you to work with. The download includes all commits and branches from the repo. 4. Switch your directory to the repository that you cloned. Keep this command window open, because you'll use it in the following steps. Your changes are now merged into the main branch, and your users/jamal/feature1 branch is deleted on the remote repository. To delete your local copy of the branch, switch back to your Git Bash command prompt and
- 40. git checkout main git pull origin main git branch -d users/jamal/feature1 View history run the following commands. The git checkout main command switches you to the main branch. The git pull origin main command pulls down the latest version of the code in the main branch, including your changes and the fact that users/jamal/feature1 was merged. The git branch -d users/jamal/feature1 command deletes your local copy of that branch. Now you're ready to create a new branch, write some code, and do it again. 1. Switch back to the web portal, and select History from the Code page to view your new commit. 2. Switch to the Files tab, and select the README file to view your changes. 1. Switch back to the web portal, and select History from the Code tab to view your new commit. Two commits appear: the first commit, where the README and .gitignore were added upon repo creation, and the commit you just made.
- 41. Next steps 2. Switch to the Files tab, and select the README file to view your changes. Set up continuous integration & delivery or learn more about working with a Git repo.
- 42. Create your first pipeline 6/9/2022 • 26 minutes to read • Edit Online Prerequisites - Azure DevOps Create your first pipeline Get the Java sample code https://github.com/MicrosoftDocs/pipelines-java Create your first Java pipeline Azure DevOps Services | Azure DevOps Server 2020 | Azure DevOps Server 2019 | TFS 2018 This is a step-by-step guide to using Azure Pipelines to build a sample application. This guide uses YAML pipelines configured with the YAML pipeline editor. If you'd like to use Classic pipelines instead, see Define your Classic pipeline. Make sure you have the following items: A GitHub account where you can create a repository. Create one for free. An Azure DevOps organization. Create one for free. If your team already has one, then make sure you're an administrator of the Azure DevOps project that you want to use. An ability to run pipelines on Microsoft-hosted agents. You can either purchase a parallel job or you can request a free tier. Java .NET Python JavaScript Azure CLI (Java) To get started, fork the following repository into your GitHub account. 1. Sign-in to your Azure DevOps organization and go to your project. 2. Go to Pipelines, and then select New pipeline. 3. Do the steps of the wizard by first selecting GitHub as the location of your source code. 4. You might be redirected to GitHub to sign in. If so, enter your GitHub credentials. 5. When you see the list of repositories, select your repository. 6. You might be redirected to GitHub to install the Azure Pipelines app. If so, select Approve & install. 7. Azure Pipelines will analyze your repository and recommend the Maven pipeline template. 8. When your new pipeline appears, take a look at the YAML to see what it does. When you're ready, select Save and run.
- 43. Add a status badge to your repository NOTE 9. You're prompted to commit a new azure-pipelines.yml file to your repository. After you're happy with the message, select Save and run again. If you want to watch your pipeline in action, select the build job. You just created and ran a pipeline that we automatically created for you, because your code appeared to be a good match for the Maven template. You now have a working YAML pipeline ( azure-pipelines.yml ) in your repository that's ready for you to customize! 10. When you're ready to make changes to your pipeline, select it in the Pipelines page, and then Edit the azure-pipelines.yml file. Learn more about working with Java in your pipeline. Many developers like to show that they're keeping their code quality high by displaying a status badge in their repo. To copy the status badge to your clipboard: 1. In Azure Pipelines, go to the Pipelines page to view the list of pipelines. Select the pipeline you created in the previous section. 2. Select , and then select Status badge. 3. Select Status badge. 4. Copy the sample Markdown from the Sample markdown section. Now with the badge Markdown in your clipboard, take the following steps in GitHub: 1. Go to the list of files and select Readme.md . Select the pencil icon to edit. 2. Paste the status badge Markdown at the beginning of the file. 3. Commit the change to the main branch. 4. Notice that the status badge appears in the description of your repository. To configure anonymous access to badges for private projects: 1. Navigate to Project Settings 2. Open the Settings tab under Pipelines 3. Toggle the Disable anonymous access to badges slider under General Even in a private project, anonymous badge access is enabled by default. With anonymous badge access enabled, users outside your organization might be able to query information such as project names, branch names, job names, and build status through the badge status API.
- 44. NOTE Prerequisites Initialize your repository Because you just changed the Readme.md file in this repository, Azure Pipelines automatically builds your code, according to the configuration in the azure-pipelines.yml file at the root of your repository. Back in Azure Pipelines, observe that a new run appears. Each time you make an edit, Azure Pipelines starts a new run. In Microsoft Team Foundation Server (TFS) 2018 and previous versions, build and release pipelines are called definitions, runs are called builds, service connections are called service endpoints, stages are called environments, and jobs are called phases. We'll show you how to use the classic editor in Azure DevOps Server 2019 to create a build and release that prints "Hello world". We'll show you how to use the classic editor in TFS to create a build and a release that prints "Hello world". A self-hosted Windows agent. If you already have a repository in your project, you can skip to the next step: Skip to adding a script to your repo 1. Go to Azure Repos. (The Code hub in the previous navigation) 2. If your project is empty, you will be greeted with a screen to help you add code to your repository. Choose the bottom choice to initialize your repo with a readme file:
- 45. Add a script to your repository 1. Navigate to your repository by clicking Code in the top navigation. 2. If your project is empty, you will be greeted with a screen to help you add code to your repository. Choose the bottom choice to initialize your repo with a readme file: Create a PowerShell script that prints Hello world .
- 46. HelloWorld.ps1 Write-Host "Hello world" 1. Go to Azure Repos. 2. Add a file. 3. In the dialog box, name your new file and create it. 4. Copy and paste this script. 5. Commit (save) the file. 1. Go to the Code hub. 2. Add a file. TFS 2018.2 TFS 2018 RTM HelloWorld.ps1 Write-Host "Hello world" 1. In the dialog box, name your new file and create it. 2. Copy and paste this script.
- 47. Create a build pipeline 3. Commit (save) the file. In this tutorial, our focus is on CI/CD, so we're keeping the code part simple. We're working in an Azure Repos Git repository directly in your web browser. When you're ready to begin building and deploying a real app, you can use a wide range of version control clients and services with Azure Pipelines CI builds. Learn more. Create a build pipeline that prints "Hello world." 1. Select Azure Pipelines, it should automatically take you to the Builds page. 2. Create a new pipeline. For new Azure DevOps users, this will automatically take you to the YAML pipeline creation experience. To get to the classic editor and complete this guide, you must turn off the preview feature for the New YAML pipeline creation experience:
- 48. 3. Make sure that the source, project, repository, and default branch match the location in which you created the script. 4. Start with an Empty job. 5. On the left side, select Pipeline and specify whatever Name you want to use. For the Agent pool, select Hosted VS2017. 6. On the left side, select the plus sign ( + ) to add a task to Job 1. On the right side, select the Utility category, select the PowerShell task from the list, and then choose Add. 7. On the left side, select your new PowerShell script task. 8. For the Script Path argument, select the button to browse your repository and select the script you created.
- 49. 9. Select Save & queue, and then select Save. 10. Select Build and Release, and then choose Builds. 11. Create a new pipeline. 12. Start with an empty pipeline 13. Select Pipeline and specify whatever Name you want to use. For the Agent pool, select Default. 14. On the left side, select + Add Task to add a task to the job, and then on the right side select the Utility category, select the PowerShell task, and then choose Add. 15. On the left side, select your new PowerShell script task. 16. For the Script Path argument, select the button to browse your repository and select the script you
- 50. Publish an artifact from your build created. 17. Select Save & queue, and then select Save. A build pipeline is the entity through which you define your automated build pipeline. In the build pipeline, you compose a set of tasks, each of which perform a step in your build. The task catalog provides a rich set of tasks for you to get started. You can also add PowerShell or shell scripts to your build pipeline. A typical build produces an artifact that can then be deployed to various stages in a release. Here to demonstrate the capability in a simple way, we'll simply publish the script as the artifact. 1. On the Tasks tab, select the plus sign ( + ) to add a task to Job 1. 2. Select the Utility category, select the Publish Build Artifacts task, and then select Add. Path to publish: Select the button to browse and select the script you created. Artifact name: Enter drop . Artifact publish location: Select Azure Artifacts/TFS. 1. On the Tasks tab, select Add Task. 2. Select the Utility category, select the Publish Build Artifacts task, and then select Add.
- 51. Enable continuous integration (CI) Save and queue the build Path to Publish: Select the button to browse and select the script you created. Artifact Name: Enter drop . Artifact Type: Select Server. Artifacts are the files that you want your build to produce. Artifacts can be nearly anything your team needs to test or deploy your app. For example, you've got a .DLL and .EXE executable files and .PDB symbols file of a C# or C++ .NET Windows app. To enable you to produce artifacts, we provide tools such as copying with pattern matching, and a staging directory in which you can gather your artifacts before publishing them. See Artifacts in Azure Pipelines. 1. Select the Triggers tab. 2. Enable Continuous integration. A continuous integration trigger on a build pipeline indicates that the system should automatically queue a new build whenever a code change is committed. You can make the trigger more general or more specific, and also schedule your build (for example, on a nightly basis). See Build triggers. Save and queue a build manually and test your build pipeline. 1. Select Save & queue, and then select Save & queue. 2. On the dialog box, select Save & queue once more. This queues a new build on the Microsoft-hosted agent. 3. You see a link to the new build on the top of the page.
- 52. Choose the link to watch the new build as it happens. Once the agent is allocated, you'll start seeing the live logs of the build. Notice that the PowerShell script is run as part of the build, and that "Hello world" is printed to the console. 4. Go to the build summary. On the Artifacts tab of the build, notice that the script is published as an artifact. 1. Select Save & queue, and then select Save & queue.
- 53. 2. On the dialog box, select Save & queue once more. This queues a new build on the Microsoft-hosted agent. 3. You see a link to the new build on the top of the page. Choose the link to watch the new build as it happens. Once the agent is allocated, you'll start seeing the live logs of the build. Notice that the PowerShell script is run as part of the build, and that "Hello world" is printed to the console. TFS 2018.2 TFS 2018 RTM 4. Go to the build summary. 5. On the Artifacts tab of the build, notice that the script is published as an artifact.
- 54. Add some variables and commit a change to your script You can view a summary of all the builds or drill into the logs for each build at any time by navigating to the Builds tab in Azure Pipelines. For each build, you can also view a list of commits that were built and the work items associated with each commit. You can also run tests in each build and analyze the test failures. We'll pass some build variables to the script to make our pipeline a bit more interesting. Then we'll commit a change to a script and watch the CI pipeline run automatically to validate the change. 1. Edit your build pipeline. 2. On the Tasks tab, select the PowerShell script task. 3. Add these arguments. TFS 2018.2 TFS 2018 RTM
- 55. -greeter "$(Build.RequestedFor)" -trigger "$(Build.Reason)" Arguments Finally, save the build pipeline. Next you'll add the arguments to your script. Param( [string]$greeter, [string]$trigger ) Write-Host "Hello world" from $greeter Write-Host Trigger: $trigger 1. Go to your Files in Azure Repos (the Code hub in the previous navigation and TFS). 2. Select the HelloWorld.ps1 file, and then Edit the file. 3. Change the script as follows: 4. Commit (save) the script. Now you can see the results of your changes. Go to Azure Pipelines and select Queued. Notice under the Queued or running section that a build is automatically triggered by the change that you committed. Now you can see the results of your changes. Go to the Build and Release page and select Queued. Notice under the Queued or running section that a build is automatically triggered by the change that you committed. 1. Select the new build that was created and view its log. 2. Notice that the person who changed the code has their name printed in the greeting message. You also see printed that this was a CI build.
- 56. You've got a build pipeline. What's next? Create a release pipeline We just introduced the concept of build variables in these steps. We printed the value of a variable that is automatically predefined and initialized by the system. You can also define custom variables and use them either in arguments to your tasks, or as environment variables within your scripts. To learn more about variables, see Build variables. You've created a build pipeline that automatically builds and validates whatever code is checked in by your team. At this point, you can continue to the next section to learn about release pipelines. Or, if you prefer, you can skip ahead to create a build pipeline for your app. Define the process for running the script in two stages. 1. Go to the Pipelines tab, and then select Releases. 2. Select the action to create a New pipeline. If a release pipeline is already created, select the plus sign ( + ) and then select Create a release pipeline. 3. Select the action to start with an Empty job. 4. Name the stage QA. 5. In the Artifacts panel, select + Add and specify a Source (Build pipeline). Select Add. 6. Select the Lightning bolt to trigger continuous deployment and then enable the Continuous deployment trigger on the right.
- 57. -greeter "$(Release.RequestedFor)" -trigger "$(Build.DefinitionName)" 7. Select the Tasks tab and select your QA stage. 8. Select the plus sign ( + ) for the job to add a task to the job. 9. On the Add tasks dialog box, select Utility, locate the PowerShell task, and then select its Add button. 10. On the left side, select your new PowerShell script task. 11. For the Script Path argument, select the button to browse your artifacts and select the script you created. 12. Add these Arguments: 13. On the Pipeline tab, select the QA stage and select Clone. 14. Rename the cloned stage Production. 15. Rename the release pipeline Hello world.
- 58. 16. Save the release pipeline. 1. Go to the Build and Release tab, and then select Releases. 2. Select the action to create a New pipeline. If a release pipeline is already created, select the plus sign ( + ) and then select Create a release definition. 3. Select the action to start with an Empty definition. 4. Name the stage QA. 5. In the Artifacts panel, select + Add and specify a Source (Build pipeline). Select Add. 6. Select the Lightning bolt to trigger continuous deployment and then enable the Continuous deployment trigger on the right. TFS 2018.2 TFS 2018 RTM 7. Select the Tasks tab and select your QA stage. 8. Select the plus sign ( + ) for the job to add a task to the job. 9. On the Add tasks dialog box, select Utility, locate the PowerShell task, and then select its Add button. 10. On the left side, select your new PowerShell script task. 11. For the Script Path argument, select the button to browse your artifacts and select the script you
- 59. Deploy a release -greeter "$(Release.RequestedFor)" -trigger "$(Build.DefinitionName)" created. 12. Add these Arguments: 13. On the Pipeline tab, select the QA stage and select Clone. 14. Rename the cloned stage Production. 15. Rename the release pipeline Hello world. 16. Save the release pipeline. A release pipeline is a collection of stages to which the application build artifacts are deployed. It also defines the actual deployment pipeline for each stage, as well as how the artifacts are promoted from one stage to another. Also, notice that we used some variables in our script arguments. In this case, we used release variables instead of the build variables we used for the build pipeline.
- 60. Run the script in each stage. 1. Create a new release. When Create new release appears, select Create. 2. Open the release that you created. 3. View the logs to get real-time data about the release. 4. Create a new release.
- 61. Change your code and watch it automatically deploy to production When Create new release appears, select Create (TFS 2018.2) or Queue (TFS 2018 RTM). 5. Open the release that you created. 6. View the logs to get real-time data about the release. You can track the progress of each release to see if it has been deployed to all the stages. You can track the commits that are part of each release, the associated work items, and the results of any test runs that you've added to the release pipeline. We'll make one more change to the script. This time it will automatically build and then get deployed all the way to the production stage. 1. Go to the Code hub, Files tab, edit the HelloWorld.ps1 file, and change it as follows:
- 62. Next steps Param( [string]$greeter, [string]$trigger ) Write-Host "Hello world" from $greeter Write-Host Trigger: $trigger Write-Host "Now that you've got CI/CD, you can automatically deploy your app every time your team checks in code." 2. Commit (save) the script. 3. Select the Builds tab to see the build queued and run. 4. After the build is completed, select the Releases tab, open the new release, and then go to the Logs. Your new code automatically is deployed in the QA stage, and then in the Production stage. In many cases, you probably would want to edit the release pipeline so that the production deployment happens only after some testing and approvals are in place. See Approvals and gates overview. You've just learned how to create your first pipeline in Azure. Learn more about configuring pipelines in the language of your choice: .NET Core
- 63. Clean up LANGUAGE TEMPLATE TO USE .NET ASP.NET .NET Core ASP.NET Core C++ .NET Desktop Go Go Java Gradle Go Java Node.js Python Containers Or, you can proceed to customize the pipeline you just created. To run your pipeline in a container, see Container jobs. For details about building GitHub repositories, see Build GitHub repositories. To learn how to publish your Pipeline Artifacts, see Publish Pipeline Artifacts. To find out what else you can do in YAML pipelines, see YAML schema reference. If you created any test pipelines, they are easy to delete when you are done with them. Browser Azure DevOps CLI To delete a pipeline, navigate to the summary page for that pipeline, and choose Delete from the ... menu at the top-right of the page. Type the name of the pipeline to confirm, and choose Delete. You've learned the basics of creating and running a pipeline. Now you're ready to configure your build pipeline for the programming language you're using. Go ahead and create a new build pipeline, and this time, use one of the following templates.
- 64. JavaScript Node.js Xcode Xcode LANGUAGE TEMPLATE TO USE FAQ Where can I read articles about DevOps and CI/CD? What version control system can I use? How do I replicate a pipeline? What is Continuous Integration? What is Continuous Delivery? What is DevOps? When you're ready to get going with CI/CD for your app, you can use the version control system of your choice: Clients Visual Studio Code for Windows, macOS, and Linux Visual Studio with Git for Windows or Visual Studio for Mac Eclipse Xcode IntelliJ Command line Services Azure Pipelines Git service providers such as GitHub and Bitbucket Cloud Subversion Clients Visual Studio Code for Windows, macOS, and Linux Visual Studio with Git for Windows or Visual Studio for Mac Visual Studio with TFVC Eclipse Xcode IntelliJ Command line Services Azure Pipelines Git service providers such as GitHub and Bitbucket Cloud Subversion If your pipeline has a pattern that you want to replicate in other pipelines, clone it, export it, or save it as a template.
- 65. TIP After you clone a pipeline, you can make changes and then save it. After you export a pipeline, you can import it from the All pipelines tab. After you create a template, your team members can use it to follow the pattern in new pipelines. If you're using the New Build Editor, then your custom templates are shown at the bottom of the list.
- 66. How do I work with drafts? If you're editing a build pipeline and you want to test some changes that are not yet ready for production, you can save it as a draft. You can edit and test your draft as needed. When you're ready, you can publish the draft to merge the changes into your build pipeline.
- 67. How can I delete a pipeline? What else can I do when I queue a build? Where can I learn more about pipeline settings? Or, if you decide to discard the draft, you can delete it from the All Pipeline tab shown above. To delete a pipeline, navigate to the summary page for that pipeline, and choose Delete from the ... menu in the top-right of the page. Type the name of the pipeline to confirm, and choose Delete. You can queue builds automatically or manually. When you manually queue a build, you can, for a single run of the build: Specify the pool into which the build goes. Add and modify some variables. Add demands. In a Git repository Build a branch or a tag. Build a commit. In a TFVC repository Specify the source version as a label or changeset. Run a private build of a shelveset. (You can use this option on either a Microsoft-hosted agent or a self-hosted agent.) You can queue builds automatically or manually. When you manually queue a build, you can, for a single run of the build: Specify the pool into which the build goes. Add and modify some variables. Add demands. In a Git repository Build a branch or a tag. Build a commit. To learn more about build pipeline settings, see: Getting sources Tasks Variables Triggers Options Retention History To learn more about pipeline settings, see: Getting sources
- 68. How do I programmatically create a build pipeline? NOTE Tasks Variables Triggers Retention History REST API Reference: Create a build pipeline You can also manage builds and build pipelines from the command line or scripts using the Azure Pipelines CLI.
- 69. Plan and track work in Azure Boards 6/9/2022 • 21 minutes to read • Edit Online NOTE WORK ITEM TYPES BACKLOG HIERARCHY Azure DevOps Services | Azure DevOps Server 2020 | Azure DevOps Server 2019 | TFS 2018 You track your work by creating work items. This article walks you through creating issues and tasks using a Kanban board. You can learn the Basic process or the Agile process for creating these items. Choose one of the following four system processes—Agile, Basic, Scrum, or Capability Maturity Model Integration (CMMI)—for guidance depending on what process was selected for your project. For an overview of each of these processes, see Choose a process. The Basic process is available when you add a project to Azure DevOps Services or Azure DevOps Server 2019 Update 1. For earlier on-premises deployments, choose Agile, Scrum, or CMMI process. Agile process Basic process Scrum process CMMI process The Agile process provides several work item types—for example, user stories, tasks, bugs, features, and epics among others—to plan and track work. We recommend you start by adding user stories. If you need to group them into a hierarchy, you can define features. To track other details of work, you can add tasks to a user story.
- 70. WORK ITEM TYPES BACKLOG HIERARCHY Prerequisites Within each work item form, you can describe the work to be done, assign work to project contributors, track status, and collaborate with others through the Discussion section. Here we show how to add user stories and child tasks from the web portal and add details to those work items. After you connect to a project, you can add work items. If you don't have a project yet, create one in Azure DevOps. To add work items to a board, and use all other board features, you must be granted Basic access and have been added as a member of the Contributors or Project Administrators group. If you have been granted Stakeholder access for a private project and have been added as a member of the Contributors or Project Administrators group, you can view boards, open and modify work items, and add child tasks to a checklist. However, you can't reorder or reparent a backlog item using drag-and-drop, nor update a field on a card. If you have been granted Stakeholder access for a public project, and have been added as a member of the Contributors or Project Administrators group, you have full access to all Boards features. After you connect to a project, you can add work items. If you don't have a project yet, create one in Azure DevOps. To add work items to a board, and use all other board features, you must be granted Basic access and have been added as a member of the Contributors or Project Administrators group. If you have been granted Stakeholder access and have been added as a member of the Contributors or Project Administrators group, you can view boards, open and modify work items, and add child tasks to a checklist. However, you can't reorder or reparent a backlog item using drag-and-drop, nor update a field on a card.
- 71. NOTE NOTE Open your Kanban board The ability for Stakeholders to drag-and-drop cards to different columns requires installation of Azure DevOps Server 2020.1 update. To learn more, see Azure DevOps Server 2020 Update 1 RC1 Release Notes, Boards. After you connect to a project, you can add work items. If you don't have a project yet, create one in Azure DevOps. To add work items to a board, and use all other board features, you must be granted Basic access and have been added as a member of the Contributors or Project Administrators group. If you have been granted Stakeholder access for a private project and have been added as a member of the Contributors or Project Administrators group, you can view boards, open and modify work items, and add child tasks to a checklist. However, you can't update the status of a backlog item or reorder or reparent a backlog item using drag-and-drop, nor update a field on a card. If you have been granted Stakeholder access for a public project, and have been added as a member of the Contributors or Project Administrators group, you have full access to all Boards features. For details, see Default permissions and access for Azure Boards The images shown in this article correspond to the latest version of Azure Boards. While they may differ from those shown in earlier, on-premises versions of Azure DevOps, they are similar in the functions described unless otherwise noted. A Kanban board is provisioned with the addition of each project and each team. You can only create or add Kanban boards to a project by adding another team. To learn more, see About teams and Agile tools. Agile process Basic process Scrum process CMMI process The User Stories Kanban board is the best tool for quickly adding user stories and child tasks. To open, choose Boards>Boards.
- 72. Add work items to your board Add details to a board item The Features Kanban board is the best tool for quickly adding features and user stories that are children of those features. To open the Features board from the Stories board, choose Features from the board selector. Work items you add to your board are automatically assigned the default Area Path and Iteration Path assigned to the team. To learn more, see Configure team settings. Agile process Basic process Scrum process CMMI process 1. From the Stories board, choose New item and start adding those stories you want to track. 2. Enter return and the system assigns a work item ID to the user story. 3. To track the work you want to manage, add as many user stories that you need. Choose the issue or user story title to open it. Change one or more field values, add a description, or make a note in the Discussion section. You can also choose the Attachments tab and drag-and-drop a file to share the file with others. Agile process Basic process
- 73. Field descriptions NOTE Scrum process CMMI process For example, here we assign the story to Raisa Pokrovskaya and we add a discussion note, at-mentioning Raisa. Choose Save & Close when done. Field Usage Title Enter a description of 255 characters or less. You can always modify the title later. Assigned To Assign the work item to the team member responsible for performing the work. Depending on the context you are working in, the drop-down menu lists only team members or contributors to the project. You can only assign work to a single user. If you need to assign work to more than one user, add a work item for each user and distinguish the work to be done by title and description. The Assigned To field only accepts user accounts that have been added to a project or team. State
- 74. When the work item is created, the State defaults to the first state in the workflow. As work progresses, update it to reflect the current status. Reason Use the default first. Update it when you change state as need. Each State is associated with a default reason. Area (Path) Choose the area path associated with the product or team, or leave blank until assigned during a planning meeting. To change the dropdown list of areas, see Define area paths and assign to a team. Iteration (Path) Choose the sprint or iteration in which the work is to be completed, or leave it blank and assign it later during a planning meeting. To change the drop-down list of iterations, see Define iteration paths and configure team iterations. Description Provide enough detail to create shared understanding of scope and support estimation efforts. Focus on the user, what they want to accomplish, and why. Don't describe how to develop the product. Do provide sufficient details so that your team can write tasks and test cases to implement the item. Acceptance Criteria Provide the criteria to be met before the work item can be closed. Define what "Done" means by describing the criteria for the team to use to verify whether the backlog item or bug fix is fully implemented. Before work begins, describe the criteria for customer acceptance as clearly as possible. Have conversations between the team and customers to determine the acceptance criteria. These criteria help ensure a common understanding within the team to meet customers' expectations. Also, this information provides the basis for acceptance testing. Priority A subjective rating of the issue or task it relates to the business. You can specify the following values: 1: Product cannot ship without the successful resolution of the work item, and it should be addressed as soon as possible. 2: Product cannot ship without the successful resolution of the work item, but it does not need to be addressed immediately. 3: Resolution of the work item is optional based on resources, time, and risk. 4: Resolution of the work item is not required. Value Area A subjective rating of the issue or task it relates to the business. You can specify the following values: Architectural: Technical services to implement business features that deliver solution . Business: Services that fulfill customers or stakeholder needs that directly deliver customer value to support the business (Default). Effort, Story Points, Size Provide a relative estimate of the amount of work required to complete an issue. Most Agile methods recommend that you set estimates for backlog items based on relative size of work. Such methods include
- 75. Update work status TIP Add tasks TIP powers of 2 (1, 2, 4, 8) and the Fibonacci sequence (1, 2, 3, 5, 8, etc.). Use any numeric unit of measurement your team prefers. The estimates you set are used to calculate team velocity and forecast sprints. The State field tracks the status of a work item. With the Kanban board, you can quickly update the status of backlog items by dragging and dropping them to a different column. This feature requires that you have Basic access or higher. Agile process Basic process Scrum process CMMI process As work starts, drag the user story card from the Backlog column to the Active column. Once work is ready for review, move to the Resolved column. After it's reviewed and accepted, move to the Closed column. You can add or rename columns as needed, see Customize your board. You can add or rename columns as needed, see Customize your board. Task checklists provide a quick and easy way to track elements of work that are important to support completing a backlog item. Also, you can assign individual tasks to different team members. Tasks that you create from the Kanban board are automatically assigned the Area Path and Iteration Path of their parent work item. Tasks that you create from the Kanban board show up on your sprint taskboard. Also, tasks that you create from the sprint backlog or taskboard show up within tasks checklists on the Kanban board. Agile process Basic process Scrum process CMMI process
- 76. 1. To start adding tasks, choose the actions icon for the story and select the Add Task option. Enter a title for the task and type Enter when done. 2. If you have many tasks to add, keep typing your task titles and type Enter. 3. You can mark a task as done, expand or collapse the task checklist, or reorder and reparent tasks.
- 77. Add details to a task MARK A TASK AS DONE REORDER AND REPARENT TASKS EXPAND OR COLLAPSE THE CHECKLIST To mark a task as complete, check the task checkbox. The task State changes to Done. To reorder a task, drag it within the checklist. To reparent a the task, drag it to another issue on the board. To expand or collapse a task checklist, simply choose the task annotation. If you have details you want to add about a task, choose the title, to open it. Change one or more field values, add a description, or make a note in the Discussion section. Choose Save & Close when done. Agile process Basic process Scrum process CMMI process Here we assign the task to Christie Church.
- 78. Field descriptions NOTE In addition to the fields you can define for a backlog item—user story, issue, product backlog item, or requirement—you can specify the following fields for a task to support capacity and time tracking. There are no inherent time units associated with this field even though the taskboard always shows "h" for hours in relationship to Remaining Work. You can specify work in any unit of measurement your team chooses. Field Usage Activity The type of activity that's required to do a task.To learn more about how this field is used, see Capacity planning. Allowed values are: Deployment Design Development Documentation Requirements Testing Discipline (CMMI process)
- 79. Capture comments in the Discussion section The type of activity that's required to do a task.To learn more about how this field is used, see Capacity planning. Allowed values are: Analysis Development Test User Education User Experience Original Estimate The amount of estimated work required to complete a task. Typically, this field doesn't change after it is assigned. Remaining Work The amount of work that remains to finish a task. You can specify work in hours or in days. As work progresses, update this field. It's used to calculate capacity charts and the sprint burndown chart. If you divide a task into subtasks, specify Remaining Work for the subtasks only. Completed Work The amount of work spent implementing a task. Enter a value for this field when you complete the task. Task Type (CMMI only) Select the kind of task to implement from the allowed values: Corrective Action Mitigation Action Planned Use the Discussion section to add and review comments made about the work being performed. The rich text editor tool bar displays below the text entry area. It appears when you click your cursor within each text box that supports text formatting.
- 80. NOTE Mention someone, a group, work item, or pull request Edit or delete a comment NOTE There is no Discussion work item field. To query work items with comments entered in the Discussion area, you filter on the History field. The full content of the text entered into the Discussion text box is added to the History field. Choose one of these icons — , , or — to open a menu of recent entries you've made to mention someone, link to a work item, or link to a pull request. Or to open the same menu, you can type @, #, or !. @mention drop-down menu" /> Type a name, or enter a number and the menu list will filter to match your entry. Choose the entry you want to add. You can bring a group into the discussion by typing @ and the group name, such as a team or security group. If you need to edit or delete any of your discussion comments, choose Edit or choose the actions icon and then choose Delete. Editing and deleting comments requires Azure DevOps Server 2019 Update 1 or later version. After updating the comment, choose Update. To delete the comment, you'll need to confirm that you want to delete it. A full audit trail of all edited and deleted comments is maintained in the History tab on the work item form. Use the @mention control to notify another team member about the discussion. Simply type @ and their name. To reference a work item, use the #ID control. Type # and a list of work items that you've recently
- 81. IMPORTANT Add a reaction to a comment Next step Related articles referenced will appear from which you can select. To reference a work item, use the #ID control. Type # and a list of work items that you've recently referenced will appear from which you can select. You can't edit or delete comments once you've entered them. For on-premises Azure DevOps Server, you must configure an SMTP server in order for team members to receive notifications. Add one or more reactions to a comment by choosing a smiley icon at the upper-right corner of any comment. Or, choose from the icons at the bottom of a comment next to any existing reactions. To remove your reaction, choose the reaction on the bottom of your comment. The following image shows an example of the experience of adding a reaction, as well as the display of reactions on a comment. Customize your board Azure Boards FAQs Index to field descriptions Add tags to issues or tasks
- 82. Add, run, update inline tests 6/9/2022 • 3 minutes to read • Edit Online Open your Kanban board Azure DevOps Services | Azure DevOps Server 2020 | Azure DevOps Server 2019 | TFS 2018 Learn how to add, run, update, and expand and collapse inline tests in Azure DevOps. To start manual testing, add the test to the user story or bug that you want to test. From the Kanban board, you can define inline tests or a set of manual tests for a backlog item. You also can run these tests and update their status. If you're new to working with the Kanban board, see the Kanban quickstart. Tests you create from the Kanban board are automatically linked to the user story or backlog item. 1. From your web browser, open the project for your organization and select Azure Boards. If you don't have a project, create one now. If you haven't been added as a team member, get invited now. The URL follows this pattern: https://dev.azure.com/fabrikamfiber/_boards/board If you don't see the team or project you want, select Azure DevOps to browse all projects and teams. 2. Select Boards to open the Kanban board. 1. From your web browser, open the project for your organization and select Azure Boards. If you don't have a project, create one now. If you haven't been added as a team member, get invited now. The URL follows this pattern: https://dev.azure.com/fabrikamfiber/_backlogs/board If you don't see the team or project you want, select Azure DevOps to browse all projects and teams. 2. Select Board to open the Kanban board.
- 83. Add tests 1. To add tests, open the menu for a work item. Inline tests are the same as test cases in a test suite. A default test plan and test suite automatically get created under which the manual test cases are grouped.
- 84. For example, a test suite is created for the following user story, and inline tests are added to that suite. User story 314 is highlighted. It has two manual tests defined with the IDs 337 and 341. 2. If you have a number of tests to add, enter each title and select Enter. To add details to the test case, open it. You can select the title, double-select the inline item, or open the context menu and choose Open.
- 85. To learn more about how to define tests, see Create manual tests. Before you run the test, you must add details. 1. To add tests, open the menu for the work item. Inline tests are the same as test cases in a test suite. A default test plan and test suite automatically get created under which the manual test cases are grouped. For example, a test suite gets created for each user story, and all inline tests are added to that suite. The following user story 152 is highlighted. It has three manual tests defined with the IDs 153, 155, and 161.
- 86. To learn more about test plans and test suites, see Plan your tests. 2. If you have a number of tests to add, enter each title and select Enter. To add details to the test case, open it. You can select the title, double-select the inline item, or open the context menu and choose Open.
- 87. Run a test To learn more about how to define tests, see Create manual tests. Before you run the test, you must add details. Run the test by selecting Run test from the actions menu for the inline test.
- 88. Microsoft Test Runner starts in a new browser instance. For information on how to run a test, see Run manual tests. Run the test by selecting Run test from the actions menu for the inline test. Microsoft Test Runner starts in a new browser instance. For information on how to run a test, see Run manual tests.
- 89. Update the status of a test You can update the status of the test from the actions menu. When you update the status of tests, you can track test results. You can update the status of the test from the actions menu.
- 90. Expand or collapse inline tests When you update the status of tests, you can track test results. When you first open the Kanban board, you'll see an unexpanded view of checklists and tests. Select the inline test summary to expand a collapsed set of tests. Select the same summary to collapse an expanded list. When you first open the Kanban board, you'll see an unexpanded view of checklists.
- 91. Next steps Related articles Select the inline test summary to expand a collapsed set of tests. Select the same summary to collapse an expanded list. Kanban quickstart Learn more about test case management Exploratory test your web app directly in your browser Essential services Client-server tools Software development roles
- 92. Tutorial: Track a user story, bug, issue, or other work item or pull request 6/9/2022 • 5 minutes to read • Edit Online NOTE Prerequisites Azure DevOps Services | Azure DevOps Server 2020 | Azure DevOps Server 2019 | TFS 2018 To get notified of changes made to a specific work item or a pull request, you can choose to follow them. The Follow feature provides an improvised way of getting notified on a case-by-case basis. If you want to subscribe to receive notifications automatically based on changes that occur based on your targeted set of criteria, see Manage personal notifications. For example, you can create a subscription to automatically get notified whenever a work item that you created or that was assigned to you is modified. Notification subscriptions allow you to personalize the notifications you receive automatically based on additional criteria you specify for yourself, a team, or a project. For example, you can create a subscription and add field criteria to receive changes based on one or more of the following templates. This article shows you how to: Follow a work item Follow a pull request Manage work items that you're following Configure an SMTP server in order for team members to receive notifications. Connect to a project. If you don't have a project yet, create one. You must be added to a project as a member of the Contributors or Project Administrators security group. To get added, Add users to a project or team. To view or follow work items, you must be granted Stakeholder access or higher. For details, see About access levels. Also, you must have your View work items in this node and Edit work items in this node permissions set to Allow. By default, the Contributors group has this permission set. To learn more, see Set permissions and access for work tracking. To view or follow pull requests, you must have Basic access or higher.
- 93. Follow a work item You must connect to a project. If you don't have a project yet, create one. You must be added to a project as a member of the Contributors or Project Administrators security group. To get added, Add users to a project or team. To view or follow work items, you must be granted Stakeholder access or higher. For details, see About access levels. Also, you must have your View work items in this node and Edit work items in this node permissions set to Allow. By default, the Contributors group has this permission set. To learn more, see Set permissions and access for work tracking. To view or follow pull requests, you must have Basic access or higher. When you want to track the progress of a single work item, choose the follow icon. This signals the system to notify you when changes are made to the work item. If you want to specify conditions on when you'll get notified of changes, choose the gear icon and choose from the options provided. By default, you're Subscribed to receive a notification when any change is made to the work item. Choose Not Subscribed to receive notification only when you're @mentioned. Or choose Custom to receive notifications when one of the checked fields changes, State, Assigned To, or Iteration Path.
- 94. Follow a pull request Manage work items that you're following You'll only receive notifications when other members of your team modify the work item, such as adding to the discussion, changing a field value, or adding an attachment. Notifications are sent to your preferred email address, which you can change from your user profile To stop following changes, choose the following icon. To track the progress of a single pull request, choose the actions icon for the pull request, and select the Follow option. This signals the system to notify you when changes are made to the PR. You'll only receive notifications when other members of your team modify the PR, such as adding to the discussion or adding an attachment. Notifications are sent to your preferred email address, which you can change from your user profile. To stop following changes, open the PR context menu and choose the Following icon. You can review and manage all the work items you've selected to follow. Open Boards>Queries, choose All, and under My Queries, choose Followed work items.
- 95. From this view, you can view all items you're following across all projects. Also, you can complete similar actions supported with a query results view, such as: Refresh the view Add or remove visible columns Sort the order of specific columns Filter results by text or tags Set work item pane Enter full screen mode. You can also view and manage work that you're following from Boards>Work Items and pivot to Following. Open Work>Queries and choose Followed work items.
