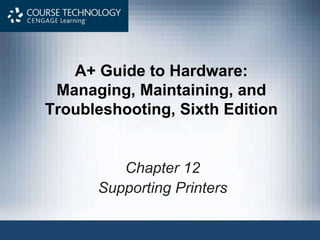Ch12.ppt
- 1. A+ Guide to Hardware:
Managing, Maintaining, and
Troubleshooting, Sixth Edition
Chapter 12
Supporting Printers
- 2. © Cengage Learning 2013
A+ Guide to Hardware, Sixth Edition 2
Objectives
• Learn about printer types and features
• Learn how to install printers and share a printers
and how to manage printer features, add-on
devices, and the printer queue
• Learn about routine maintenance tasks necessary to
support printers
• Learn how to troubleshoot printer problems
- 3. © Cengage Learning 2013
A+ Guide to Hardware, Sixth Edition 3
Printer Types and Features
• To Configure, Repair, and Maintain printers
– Requires knowledge of printer types and features
• Understanding how a printer works
– Helps in logically diagnosing and resolving printer
problems
- 4. © Cengage Learning 2013
Types of Printers
• Major categories:
– Laser, inkjet (ink dispersion), thermal printers, and
impact printers
A+ Guide to Hardware, Sixth Edition 4
Figure 12-1 Okidata C3200n color laser printer
- 5. © Cengage Learning 2013
Laser Printers
• Laser printer: electrophotographic printer
– Uses mechanical, electrical, and optical technologies
– Capable of handling and printing large volumes
quickly and continuously
– Printer that is able to print on both sides of paper is
called a duplex printer (double-sided printer)
• How laser printers work:
– Toner placed on electrically charged rotating drum
– Toner deposited on paper moving at drum speed
– Toner cartridge needs replacing most often
– There are 7 steps in the laser printing process
A+ Guide to Hardware, Sixth Edition 5
- 6. © Cengage Learning 2013
Laser Printers
• Seven steps in laser printing:
– Processing image: bitmap of final page stored in
memory
– Conditioning: drum surface charged to -600 V
– Writing: laser beam writes -100 V (discharge) image to
drum surface
– Developing: toner (-300 V) applied to -100 V areas of the
drum
– Transferring: toner drawn off drum and onto (positively
charged) paper
– Fusing: heat (melts) and pressure(roller presses) fuse
toner to paper
– Cleaning: drum cleaned of residual toner and charge
A+ Guide to Hardware, Sixth Edition 6
- 7. © Cengage Learning 2013
A+ Guide to Hardware, Sixth Edition 7
Inkjet Printers
• Overview of inkjet printer technology
– Uses a type of ink-dispersion printing
• Older inkjet printers didn’t provide high-quality
resolution of laser printers. Today’s are photo quality
– Print head moves across paper
• One line of text created with each pass
– Ink applied to paper using matrix of small dots
• Plates with magnetic charge direct path to the page
– Different types of inkjets form droplets of ink in
different ways
- 8. © Cengage Learning 2013
Inkjet Printers
• Comparing inkjet to laser printers:
– Usually slower
– Provide color printing at a lower cost
– Images smudge on inexpensive paper
• Use only paper designed for inkjet printers
• Inkjet printer buying advice:
– Printer using two or four separate cartridges
A+ Guide to Hardware, Sixth Edition 8
Figure 12-4 The ink cartridges
of an inkjet printer
- 9. © Cengage Learning 2013
Impact Printers
• Guidelines for maintaining print heads:
– Keep the printer in a cool, well-ventilated area
– Do not print over 50 to 75 pages without a cool down
A+ Guide to Hardware, Sixth Edition 9
Figure 12-6 Keep the print
head of a dot matrix printer as
cool as possible so that it will
last longer
- 10. © Cengage Learning 2013
A+ Guide to Hardware, Sixth Edition 10
Impact Printers
• Overview of impact printer technology
– Best known impact printer: dot matrix printer
– A print head moves across width of the paper
– Pins are used to print matrix of dots on the page
• Pins shoot against a cloth ribbon (ink and lubrication)
• Ribbon impacts paper and deposits ink
• Dot matrix printer technology advantages:
– Continuous tractor feed allows event and data logging
– Can use carbon paper: print multiple copies
– Extremely durable
• Last forever if maintained, but usually not worth fixing
- 11. © Cengage Learning 2013
Thermal Printers
• Use heat to create an image
• Two types of thermal printers:
– Direct thermal printer
• Burns dots onto special coated paper (thermal paper)
• Often used as receipt printers
– Thermal transfer printer
• Uses a ribbon that contains wax-based ink
• Heating element melts ribbon onto thermal paper
• Used to print receipts, bar code labels, clothing labels,
or container labels
• Reliable and easy to maintain
A+ Guide to Hardware, Sixth Edition 11
- 12. © Cengage Learning 2013
A+ Guide to Hardware, Sixth Edition 12
Using Windows to Install, Share, and
Manage Printers
• Printers can connect to a single computer or a
network
– Local printer attached to a PC using a port or wireless
connection
– Network printer has an Ethernet port to connect
directly or uses Wi-Fi to connect to an access point
• OS compatible print drivers required
– Use 32-bit drivers for a 32-bit OS and 64-bit drivers
for a 64-bit OS
– Windows 7 has many drivers built in or drivers can be
downloaded from manufacturer’s website
- 13. © Cengage Learning 2013
A+ Guide to Hardware, Sixth Edition 13
Figure 12-10 A shared local printer and a network printer
- 14. © Cengage Learning 2013
Installing A Local or Network Printer
• Ways to install a local USB printer
– Plug in USB printer: Windows 7/Vista installs printer
automatically
– Launch the installation program
• Installing a non-USB local printer or network printer
using Windows 7/Vista
– Verify printer on and available
– In Windows 7 Control Panel click Devices and
Printers
A+ Guide to Hardware, Sixth Edition 14
- 15. © Cengage Learning 2013
Installing A Local or Network Printer
• Installing a non-USB local printer or network printer
using Windows 7/Vista (cont’d)
– Click Add a printer and select the type of printer
• Local or Network
– Windows searches for available printers
• Select printer from the list and click Next
– Tell Windows where to find the printer drivers
– Follow the wizard to install the printer
– Send a test page to ensure proper setup
• A test page can be sent anytime through the Printer
Properties dialog box
A+ Guide to Hardware, Sixth Edition 15
- 16. © Cengage Learning 2013
Sharing an Installed Printer
• Windows 7: make sure Turn on file and printer
sharing is selected
• General steps for Windows
– Open the printer’s Properties dialog box, select
Sharing
– Select Share this printer, enter name for the printer
– Make drivers available in Additional Drivers window
• 32-bit operating systems: select x86
• 64-bit operating systems: select x64
A+ Guide to Hardware, Sixth Edition 16
- 17. © Cengage Learning 2013
Installing a Shared Printer
• In Windows, make sure to Turn on file and printer
sharing
• Two ways to install a shared printer on a remote
computer
– Use Windows 7 Devices and Printers window
– Use Windows Explorer, the Network, or My Network
Places window
A+ Guide to Hardware, Sixth Edition 17
Figure 12-26 Install a shared
printer using Windows Explorer
- 18. © Cengage Learning 2013
A+ Guide to Hardware, Sixth Edition 18
Managing the Printer Queue
• Spooling: process of queuing print requests from
application
– Print spooler: print queue
• To manage print queue: double-click the printer icon
in Windows 7 Devices and Printers window
– If the printer reports a problem with printing, will be
displayed as the status for the first job in the queue
– To cancel a print job, right-click the job and select
Cancel from shortcut menu
• To cancel all print job, click Printer and select Cancel
All Documents
- 19. © Cengage Learning 2013
A+ Guide to Hardware, Sixth Edition 19
Figure 12-30 Manage the printer queue
- 20. © Cengage Learning 2013
A+ Guide to Hardware, Sixth Edition 20
Printer Maintenance and Upgrades
• Extending printer working life
– Follow manufacturer’s directions for device use
– Perform necessary routine maintenance
• On printer manufacturer’s web site look for:
– Online documentation
– Knowledge base of common problems
• Explanation of what to do about them
– Updated device drivers
– Replacement parts
– Printer maintenance kits
– Firmware updates
- 21. © Cengage Learning 2013
A+ Guide to Hardware, Sixth Edition 21
Figure 12-31 Symbols imprinted on a device that indicate danger
Support for Printers
- 22. © Cengage Learning 2013
A+ Guide to Hardware, Sixth Edition 22
Support for Printers
• Protection when working inside a printer
– Turn printer off, unplug it, wait about 30 minutes
– Use an antistatic ground bracelet only for
consumables and memory upgrades
– Have help available nearby (High Voltage and High
Heat)
• Keep a full supply on hand: Paper, ink cartridges,
toner cartridges, etc.
– Know how to exchange and how to recognize when
they need exchanging
- 23. © Cengage Learning 2013
A+ Guide to Hardware, Sixth Edition 23
Cleaning a Printer
• As part of routine printer maintenance:
– Clean outside of the printer with a damp cloth
• Do not use ammonia-based cleaners
– Clean the inside of the printer with a dry cloth
– Do not blow out toner with compressed air
– Two safe tools:
• Toner-certified vacuum cleaner
• Extension magnet brush
– Software may be used to clean inkjet nozzles and calibrate/align
cartridges
• Cartridge nozzles may have to be manually cleaned using
distilled water and cotton swabs
- 24. © Cengage Learning 2013
A+ Guide to Hardware, Sixth Edition 24
Printer Maintenance Kits
• Printer maintenance kit (Usually High End Printers)
– Specific printer components
– Step-by-step instructions for performing maintenance
– Special tools or equipment: utilities and printer
buttons
- 25. © Cengage Learning 2013
A+ Guide to Hardware, Sixth Edition 25
Upgrade the Printer Memory or Hard
Drive
• Internal hard drives can hold print jobs and fonts
• Extra memory can speed up memory performance,
reduce print errors, prevent Out of Memory errors
- 26. © Cengage Learning 2013
Troubleshooting Printers
• Use flowchart logic (next slide) to isolate problem
• The object is to isolate problem to one of the
following areas (Find your foothold)
– The printer itself
– Connectivity between the PC and its local printer
– Connectivity between the PC and a network printer
– OS and printer drivers
– Application attempting to use the printer
A+ Guide to Hardware, Sixth Edition 26
- 27. © Cengage Learning 2013
A+ Guide to Hardware, Sixth Edition 27
Figure 12-52 How to
isolate a printer problem.
- 29. © Cengage Learning 2013
A+ Guide to Hardware, Sixth Edition 29
Summary
• Languages that Windows can use with printing are
PostScript, PCL, GDI, and XPS
• Two most popular printers are laser and inkjet
• Seven steps of laser printing include: processing,
charging, exposing, developing, transferring, fusing,
and cleaning
• Inkjet printers print by shooting ionized ink at a
sheet of paper
• Dot matrix printers are a type of impact printer
• Direct thermal printers use heat to burn dots into
special paper
- 30. © Cengage Learning 2013
A+ Guide to Hardware, Sixth Edition 30
Summary
• A printer is installed as a local printer connected
directly to PC or a network printer
• Under Windows7/Vista/XP, you can install a printer
by launching a setup program on the CD that came
with the printer
• You can share an installed printer on a network
• Network printers are usually identified by an IP
address
• An inkjet or laser printer can be calibrated to align
color on the page
- 31. © Cengage Learning 2013
Summary
• Check the page count of the printer to know when
service is due
• Memory and a hard drive can be added to improve
performance
• Use a print server to manage printers on a network
– The Print Management tool in Windows can be used
• Poor print quality can be caused by printer drivers,
the application, Windows, or the printer
• A printer needs memory to render a print job
– If low on memory, add more memory
A+ Guide to Hardware, Sixth Edition 31