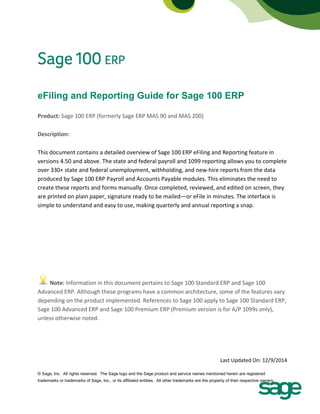
Guide To Sage 100 ERP 2014 eFiling
- 1. eFiling and Reporting Guide for Sage 100 ERP Product: Sage 100 ERP (formerly Sage ERP MAS 90 and MAS 200) Description: This document contains a detailed overview of Sage 100 ERP eFiling and Reporting feature in versions 4.50 and above. The state and federal payroll and 1099 reporting allows you to complete over 330+ state and federal unemployment, withholding, and new-hire reports from the data produced by Sage 100 ERP Payroll and Accounts Payable modules. This eliminates the need to create these reports and forms manually. Once completed, reviewed, and edited on screen, they are printed on plain paper, signature ready to be mailed—or eFile in minutes. The interface is simple to understand and easy to use, making quarterly and annual reporting a snap. Note: Information in this document pertains to Sage 100 Standard ERP and Sage 100 Advanced ERP. Although these programs have a common architecture, some of the features vary depending on the product implemented. References to Sage 100 apply to Sage 100 Standard ERP, Sage 100 Advanced ERP and Sage 100 Premium ERP (Premium version is for A/P 1099s only), unless otherwise noted. Last Updated On: 12/9/2014 © Sage, Inc. All rights reserved. The Sage logo and the Sage product and service names mentioned herein are registered trademarks or trademarks of Sage, Inc., or its affiliated entities. All other trademarks are the property of their respective owners.
- 2. eFiling and Reporting for Sage 100 ERP Table of Contents What is Federal & State eFiling and Reporting ............................................................................................. 2 How to Activate eFiling and Reporting ......................................................................................................... 7 Retaining eFile Check History.………………………………………………………………………………………………………..…….. 10 How to update eFiling and Reporting Forms .............................................................................................. 11 How to Print Payroll Tax Forms & Reports ................................................................................................. 13 How to Print W-2/W-3 Forms ..................................................................................................................... 17 State and Local Tax items ........................................................................................................................... 24 Multiple Payroll Data Files .......................................................................................................................... 28 W-2 Printing and Filing Options .................................................................................................................. 30 W-2 Control Numbers ................................................................................................................................. 34 W-2 Forms Viewer ...................................................................................................................................... 37 Additional Setup for Local Taxes ................................................................................................................. 39 Printing amounts in Box 12 ......................................................................................................................... 40 Printing amounts in Box 14 ......................................................................................................................... 40 How to Import ………………….…………………………………………………………………………………………………………………..40 Employee Totals Verification ...................................................................................................................... 47 How to print 1099-MISC, 1099-INT & 1099-DIV Forms .............................................................................. 51 1099 Test Drive ........................................................................................................................................... 52 1099 Prepaper ............................................................................................................................................. 58 1099 Printing and Filing Options ................................................................................................................. 59 1099 Forms Viewer ..................................................................................................................................... 60 Standard eFiling Pricing............................................................................................................................... 61 How to eFile Accounts Payable and Payroll forms ..................................................................................... 62 Viewing eFiling form History within Sage 100 ERP ..................................................................................... 66 Who do I call for Support? .......................................................................................................................... 68 Associated Knowledgebase Entries & Additional Resources ..................................................................... 69 Action required Helpful Tips & Reminders 2 of 69
- 3. eFiling and Reporting for Sage100 ERP What is Federal & State eFiling and Reporting? Federal and State eFiling and Reporting offers seamless integration with Sage 100 ERP − Auto populated with Payroll & Accounts Payable data from an encrypted AUF (AatrixUniversal File) − Eliminates the need to create tax reports and forms manually It is easy to use − Quick installation, activation & updates − On-screen editing of the actual signature ready tax forms and reports − No hassle eFiling option powered by Aatrix. To learn more about Aatrix, go tohttp://aatrix.com/ Approved signature ready Payroll forms/reports and A/P 1099/1096 (MISC, INT & DIV) − 941, W2/W3,1099/1096, DE9, NYS 45, forms for all 50 states − 330+ Approved State and Federal Forms and Reports Don’t be confused by the menu name - All forms & reports accessed through any eFiling & Reporting menu tasks can be printedto plain paper for FREE - eFile fees are only incurred when you actually choose to eFile forms processed using Aatrix - All eFile fees are paid directly to Aatrix. For more details please see eFile pricing section in this document 3 of 69
- 4. eFiling and Reporting for Sage 100 ERP Installing Federal and State eFiling and Reporting (KB ID 18851) Install from the Sage 100 ERP Installation CD under Productivity Tools or Workstation Setup folder: 1. Using Windows Explorer, browse to where Sage 100 is installed and go to the …MAS90Wksetup folder 2. Right click on the Autorun.exe file and select Run as Administrator 3. Click Install Federal and State eFiling and Reporting Review Installing Federal and State eFiling and Reporting section of the Installation and System Administrator’s Guide located in the Documentation section. You must install Federal and State eFiling and Reporting on each individual Sage 100 ERP workstation that needs access. Do not install on Server. Exception to this rule is a Terminal Services environment where the server is used as a workstation. Automatically installed to C:Program FilesCommon FilesSageAatrix An active Sage Business Care plan and Internet Connection is required. Uninstall through Windows Add or Remove Programs (State/Federal eFiling and Reporting). 4 of 69
- 5. eFiling and Reporting for Sage100 ERP In Sage 100 ERP version 2013 and higher, if the workstation does not have eFiling and Reporting installed and the user selects eFiling and Reporting task from within Payroll or Accounts Payable modules you receive the following prompts: Click Yes and eFiling and Reporting client starts installing Click Finish when completed. 5 of 69
- 6. eFiling and Reporting for Sage 100 ERP "You must install Federal and State eFiling and Reporting to access this task" (KB ID 21028) After installation on a Windows 7 or if using Terminal Services to connect to a Windows 2008 Server, users may receive a message indicating the eFiling and Reporting has not been installed. The additional Windows security, User Account Control (UAC) is blocking the eFiling application. User Account Control (or UAC) is included in Windows to help prevent unauthorized changes to your computer. UAC notifies you when changes are going to be made to your computer that requires administrator-level permission. These types of changes can affect the security of your computer or can affect settings for other people that use the computer. To resolve the error: Disable the (UAC) User Account Control. For more information see, http://windows.microsoft.com/en-US/windows7/Turn-User-Account-Control-on-or-off Note: Sage cannot guarantee nor be responsible for the content of third party Internet sites. Contact that site's Webmaster with questions or problems. • If error persists, uninstall eFiling and Reporting and reinstall with the UAC remaining off. 6 of 69
- 7. eFiling and Reporting for Sage100 ERP How to Activate eFiling and Reporting (KB ID 18851) Activation allows you to access eFiling and Reporting in normal mode. Activation requires an active Sage Business Care plan and an Internet connection. You will be prompted approximately every six months to activate. You will be prompted for activation accessing when accessing any of the following menu items: Payroll > Period End > Federal or State eFiling and Reporting Accounts Payable > Reports > Form 1099 eFiling and Reporting Entitlement to Aatrix uses the Sage Advisor Update system to validate the customer account. Click Ok to activate eFiling and Reporting. “Accessing Entitlement data” screen briefly appears then eFiling Forms window opens if entitlement was successful 7 of 69
- 8. eFiling and Reporting for Sage 100 ERP “Demo” prints on tax forms (KB ID 20022) For more details, click link to open KB Unable to activate eFiling after installing updates or “Demo” prints on eFiling forms If eFiling and Reporting is not activated, 'Demo' or 'Expire Do Not File' will be printed on all documents. If after installing required updates your application comes up in ‘Demo Mode’ AND you have an active Sage Business Care plan, it is most likely caused by a Registration mismatch. We may have generated a new Sage 100 ERP Customer Account Number, product Serial Number and Registration Key when we released Sage 100 ERP 2013, which will require you to update your Registration Information so that Federal and State eFiling and Reporting will activate and function properly. Your correct Customer Number, Serial Number and Registration Key can be found on the Sage Portal www.customers.sagenorthamerica.com or www.partners.sagenorthamerica.com Important Warning: If you have 3rd party modifications installed, please contact the 3rd party company to verify compatibility with 2014 IRD and that the modified program is not dependent on Sage registration keys. To verify if 3rd party mods are installed, preview the Installed Modules Listing (located under the Library Master, Reports menu), look in the Developer column for anything other than Sage or Sage Software, Inc. To access your registration information on the Sage portal, please do the following: 1. Login into Customer Portal 2. Click on Activation Codes menu and select Details 3. Select your applicable product from the drop down. 4. Locate the line that shows the Application description for SYSTEM SETUP • Unlocking Key = User Key • Activation = Product Key 8 of 69
- 9. eFiling and Reporting for Sage100 ERP Once you obtain your registration information, please do the following to update your Sage 100 ERP registration keys: 1. Open Library Master, Setup, System Configuration 2. On the Registration tab, verify your registration information (Customer Number, User Key and Product Key) matches exactly what shows on the portal. If it does not, click the Edit button. 3. After entering the correct information click the Activate button 4. Click Ok to prompt "Activation was successful" 5. Click Accept 6. Try activating eFiling & Reporting again, from either Payroll, Period End, Federal eFiling & Reporting or Accounts Payable, Reports, 1099 eFiling & Reporting Activation does not respond in Sage 100 Advanced ERP (Sage MAS 200) (KB ID 21027) Some users may experience eFiling and Reporting Activation not responding after clicking OK at the Verify Account Information window. If you encounter this issue, the Sage 100 Advanced Application Server is running as a service with a user account that cannot see the activation file. This is typically caused when the Local System (System) account is used for the host service. To resolve, change the logon for the Sage 100 Advanced Application Server service to a domain account. As a workaround, activate in Sage 100 Standard (MAS 90) mode. For more information, see the following Knowledgebase Articles: • How to Run Sage 100 ERP Advanced in Sage 100 Standard "MAS 90" mode (KB ID 21025) • How to run Application Server or Host as a service for Sage 100 ERP Advanced and Premium (KB ID 21026) 9 of 69
- 10. eFiling and Reporting for Sage 100 ERP Retaining eFile Check History (KB ID 53269) Enter the number of years, from 2 through 99, to retain eFiling check history (file=PR_40). A minimum of 2 years must be entered to retain current and prior year history. eFiling check history that is past the number of years to retain is purged during year-end processing. 1. Open Payroll, Setup, Payroll Options 2. On the Main tab, verify the Years to retain eFiling History 3. Select Retain Perpetual History • **This will be required for ACA Reporting, this update is scheduled to be released near the end of 1st quarter of 2015-for more details see Will Sage 100 support ACA reporting requirements for 2015 (KB ID 48622) 4. Click Accept Install year end updates Before processing/printing W2 and 1099 forms you must first download & install the applicable Year End Interim Release Download (IRD) and install the eFiling year end update. After printing W2s and applicable annual payroll tax reports and before processing the new tax year’s payroll, you must install the next year’s Quarter 1 Tax Table Update (TTU). Both of these updates are available for download on Sage Support Portal, log in to http://Support.NA.Sage.com and click applicable links below. • IRD Downloads (KB ID 45892) • TTU Downloads (KB ID 45726) 10 of 69
- 11. eFiling and Reporting for Sage100 ERP How to update eFiling and Reporting forms (KB ID 18851) IMPORTANT: You must install the applicable Year End Interim Release Download (IRD) before processing year end tax forms. You will be prompted at least once every quarter to update the forms - (20% of Tax forms change quarterly) Mandatory Quarterly Updates are available March 20th, June 20th, September 20th and December 20th* (*Year End updates are included in the December update) All reports are automatically updated with on screen selections Program fixes are delivered through automatic updates *Dates subject to change If the eFiling & Reporting has just been installed and has not updated for the previous quarter(s), click Yes when the prompt below displays: If you have already updated the prior quarter(s), the following prompt will display for any future updates. Click Automatic Update to install the update. 11 of 69
- 12. eFiling and Reporting for Sage 100 ERP "Unable to download new updater." or "Updater 2: Unable to download new updater" occurs when installing an eFiling update (KB ID 20525) Occasionally during an Automatic update, one of the above errors will be received. In order to resolve the error and install the update, perform the one or more of the following resolutions: • Internet Options o Add the web address for https://www.sagemas.aatrix.com to your trusted websites in Internet Options on the Security tab. o On the Privacy tab, click on Sites button and allow the following websites: aatrix.com aatrixforms.exe updater.exe updater2.exe • Verify firewall settings: o The Aatrix Forms Updater uses standard HTTP port 80 to access the site http://updates.aatrix.com o Aatrix Forms uses the following programs to access the Internet For Updating using http on port 80 to http://updates.aatrix.com: aatrixforms.exe updater.exe updater2.exe • Manually download & install the update o Go to http://aatrix.com/sage100erp o Under the Quarterly Updates section, click the Sage 100 ERP link o Click to Save As the MAS90.exe file to your workstation desktop o Right click the MAS90.exe file and select Run as Administrator o Click Yes at prompt “The setup will perform an upgrade of ‘State/Federal eFiling and Reporting’ Do you want to continue?” o Relaunch Federal or State eFiling and Reporting; click Automatic Update if prompted for an update • For specific technical requirements & further information for Aatrix: o Go to http://aatrix.com/updateshome/techinfo/ o Go to http://aatrix.com/updateshome 12 of 69
- 13. eFiling and Reporting for Sage100 ERP How to Reconcile Payroll Tax Forms & W2s Before closing the quarter or year we recommend printing (at the minimum) one or more of the following reports to assist in reconciling your Payroll Tax Forms & W2s: • Quarterly Tax Report (Payroll>Reports menu) (KB ID 26733) • Quarterly Governmental Report (Payroll > Period End menu) (KB ID 49696) • Employee Verification Report (Payroll > Period End menu) (KB ID 26175) For more details see KB ID 19504 or click link How to Process Quarter/Year end in Payroll Or visit Sage 100 ERP Year End Center on Sage City and Payroll Year End Checklist TIP! See KB ID 49809 - How to Setup Paperless Office to save your Period/Year-End Reports in Sage 100 ERP 13 of 69
- 14. eFiling and Reporting for Sage 100 ERP How to Print Payroll Tax Forms & Reports (KB ID 52376) Note: The steps below use the CA DE9 form as the example but the same basic steps apply to all Federal & State payroll tax forms, with the exception of processing W2s. Tip! See related knowledgebase article, How to Print 941 & Schedule B form (KB ID 27107) 1. Open Payroll, Period End, select Federal or State eFiling and Reporting 2. Select applicable State from drop down list 3. Highlight the applicable form/report 4. Verify the correct Year and Quarter are selected 5. Verify Company Information • Your company information including Federal ID #, auto populates from Company Maintenance (Library Master > Main menu) but can be changed in this window if needed. 6. Click Accept button If this is the first time you have accessed eFiling & Reporting or a change was made to your company information or tax ID number, the Company Setup wizard will display, please see Company Information section. If there are mandatory fields that are not stored within the Sage 100 ERP database, you will receive the prompt below indicating that fields displayed in RED must be completed before continuing: Tip! After entering required information in a red field press TAB to jump to the next red field. 14 of 69
- 15. eFiling and Reporting for Sage100 ERP Your current step is noted at the top of the Form Viewer. Fields that are highlighted in blue can be edited within the form. Tip! Information edited in the form viewer will not be saved back to Sage 100 ERP data files. Once steps are completed, a prompt displays to ‘Double Check’ or ‘Agree’. ‘Double Check’ will return you to the form viewer. Upon choosing ‘Agree’, a copy of the report is saved into History. You are then prompted to print a copy for your records. 15 of 69
- 16. eFiling and Reporting for Sage 100 ERP After printing a copy of the form for your records, the form or report can then be printed on plain paper or eFiled for a fee. For more information on eFiling, see the How to eFile Accounts Payable and Payroll forms section of this document. 16 of 69
- 17. eFiling and Reporting for Sage100 ERP What forms do I use to print W2s and 1099s? (KB ID 52202) Sage 100 ERP includes "print and sign" tax forms functionality for payroll tax forms using eFiling & Reporting. This feature eliminates the need for some preprinted forms — allowing you to print on plain paper instead. However, IRS regulations require that employee copies of Form W-2 (Copies B, C, and 2) and Form 1099 (except Copy A) be printed on perforated paper and individual filing instructions be given to each employee (IRS Publication 1141 Sec. 2.05 and 2.19 and IRS Publication 1179 Sec. 4.5.3). Sage Checks and Forms offer these plain paper forms in the required perforated format. W2/W3 • Employee W2 (Copy B, C and 2-Copy 2s) = Blank 4 part perforated with Employee notice on back (Sage Forms part # LW2BLANK4 or LW2BK4DWS) • Federal W2 (Copy A) (prints 2 employees per sheet) = Print to Plain Paper (The Federal W2-SSA copy cannot be printed on perforated paper) • Federal W3 = Print to Plain Paper (The Federal W3-SSA copy cannot be printed on perforated paper) • State - Copy 1 (prints 4 employees per sheet) = system will prompt you to print to Blank 4 part perforated but please contact individual State agency for specific W2 printing/perforation requirements • Employer W2 (Copy D) (prints 4 employees per sheet) = Print to Plain Paper or Blank 4 part perforated 1099/1096 • Recipient 1099 (Federal, 2-Copy 2's and Copy B) = Blank 4 part perforated form (Sage Forms part # L99BLANK4 or L99BK4DWS) o Note: The recipient notice is not printed on the backs of these blank forms; you will need to print the recipient instructions to plain paper from within 1099 eFiling viewer screen. • Federal 1099 (Copy A)** = Copy A must be printed on official preprinted federal forms RED ink. Please contact Sage Forms for specific part # applicable to the type of 1099 forms you will be printing (MISC,INT or DIV) • Federal 1096 Form** = 1096 Form must be printed on official preprinted federal forms RED ink. Please contact Sage Forms for specific part # applicable to the type of 1099 forms you will be printing (MISC,INT or DIV) • Payer 1099 (Copy C) (prints 4 recipients per sheet) = Print to Plain Paper or Blank 4 part perforated 17 of 69
- 18. eFiling and Reporting for Sage 100 ERP • State 1099 (prints 4 recipients per sheet) = system will prompt you to print to Blank 4 part perforated but please contact individual State agency for specific 1099 printing/perforation requirements. Some states do not require 1099s to be filed. • State 1096 = Print to plain paper but please contact individual State agency for specific 1096 printing/perforation requirements. Some states do not require 1096 form. **Reminder: Be sure to confirm your order includes the official preprinted 1099 Federal Copy A and Federal 1096 forms (which are pre-printed forms with RED ink). Sage Forms Division provides approved 2014 IRS forms and they are the only forms we guarantee to be 100% compatible with Sage 100 ERP integration with eFiling and Reporting. All of these forms can be ordered from Sage Checks & Forms, please visit http://www.sagechecks.com and select Tax Forms or call them at 800-617-3224 18 of 69
- 19. eFiling and Reporting for Sage100 ERP How to Print W-2/W-3s (KB ID 26818) 1. Open Payroll, Period End, Federal eFiling and Reporting. 2. Select xxxx W-2/W-3 form (xxxx=Tax Year) 3. Verify the correct Year is entered 4. Verify Company Information • Your company information including Federal ID #, auto populates from Company Maintenance (Library Master > Main menu) but can be changed in this window if needed 5. Select the Kind of Employer: • Federal Government if your company is a federal government business type. • State and Local Government if your company is state or local government business type • Tax Exempt if your company is a tax exempt business type • State and Local Tax Exempt if your company is a state or local tax exempt business type • None Apply if this option does not apply to your company. 6. In order for Misc Earnings & Deduction Codes to automatically print in Box 14, they need to be selected in this screen. For more information see the Printing Amounts in Box 14 section of this document. 7. Click Accept button Note: If the 4 digit year in the front of some tax forms descriptions is not correct or is missing, select the form and click Accept and then click Automatic Update. Note: 2014 W2/W3 forms will be released in Aatrix’s year end automatic update, December 19th. 19 of 69
- 20. eFiling and Reporting for Sage 100 ERP W-2 Test Drive The W-2 Test Drive feature allows you to take a “test drive” of the W-2 process without actually saving any data. This will allow you to become more familiar with the process before actually filing. You will only be displayed this dialog if you have not processed any W-2 filings for the current filing year. If you select to run the W-2/W-3 Wizard in test drive, you will not be able to save any of the information as a draft or a history to be used again. 20 of 69
- 21. eFiling and Reporting for Sage100 ERP Verify Federal Employer ID Number The number displayed here will be used on all forms. If the number is incorrect, click the Cancel button to close the W-2 Setup Wizard. Then you must verify the correct and same exact FEIN is in entered into Company Maintenance, Tax Table Maintenance (FED record) and in eFiling & Reporting main window. 21 of 69
- 22. eFiling and Reporting for Sage 100 ERP Company Information The company information screen displays all of the information that relates to your company and is used to display in the forms. The Contact name, phone and address can be entered on this screen to populate those fields on your forms. 22 of 69
- 23. eFiling and Reporting for Sage100 ERP Tax Preparer Type The tax preparer dialog displays for you to indicate whether you are filing for your own company or if you are a filing as a paid Tax Preparer for another company. If you have 10 or more companies, Batch Filing will allow you upload several filings and then access the eFiling website when you are ready to transmit them to the appropriate agencies. For more information, click the link within the wizard window or visit http://aatrix.com/batchefiling 23 of 69
- 24. eFiling and Reporting for Sage 100 ERP State and Local Tax items (KB ID 40509) The state and local tax items dialog is used to display all the state and local tax that you have defined in your payroll as well as the corresponding account numbers for state and local tax. Note: If the local code(s) are not listed. Please confirm you have selected an applicable local code description from the dropdown list in Tax Table Maintenance. For more information please see the Additional Setup for Local Taxes section of this document. 24 of 69
- 25. eFiling and Reporting for Sage100 ERP If your State Unemployment or Disability Tax Account Number differs from your State Withholding Company Tax Id Number in Tax Table Maintenance, you will be prompted to change it here. The Tax Account Numbers entered here will be retained for future filings in the Company Information. Please note the Company Tax Id Number in Tax Table Maintenance will not be changed. Tip! If your Tax account number format is not listed, click the button to select additional account formats. 25 of 69
- 26. eFiling and Reporting for Sage 100 ERP Data Verification There are five questions you must answer Yes or No, which allows for the data verification process in the W-2 employee grid to become dynamic based on your answers. Important: If you select Yes to the question #5, “Do you have any employees who elected to only receive W2 forms electronically?”, please see W2 Electronic Consent section in this guide for specific requirements. NOTE: The data verification dialogue will only appear if you are working on a new filing and not opening the Grid to make changes to a work in progress. 26 of 69
- 27. eFiling and Reporting for Sage100 ERP W-3 Information The W-3 information screen only displays when you are processing W-2 forms and allows you to indicate information related to your company that displays on the Federal W-3 form. The Kind of Payer & Kind of Employer must be selected on this screen. The Control Number, Third-party sick page, Establishment Number, Other EIN and Business terminated this year checkbox are all optional selections. If any of this information needs to be on your company’s W-3, make your selection here. 27 of 69
- 28. eFiling and Reporting for Sage 100 ERP Multiple Payroll Data Files (KB ID 26156) The multiple payroll data file merge feature is used for companies or tax preparers that keep separate databases for employees working under the same Federal EIN (Employer Identification Number).Some examples of these are separate departments, divisions, company names under the same EIN, branches, etc. This feature allows you to bring in two or more AUFs (file format used to take the data in your payroll software and pull it into Aatrix for processing) and merge them together so all the information is combined when you are printing or eFiling your W-2 forms. Note: TIP! This feature is now available for all forms using the same Federal EIN. If you select the radio button option for yes, I use multiple payroll data files for this EIN, you will be taken to the multiple payroll data files merge tool after the company setup wizard is complete. For more information click the help icon in the wizard window or see KB ID 26156- How to merge Multiple Data files in eFiling & Reporting 28 of 69
- 29. eFiling and Reporting for Sage100 ERP W-2 Grid Details The W-2 employee grid displays all of your W-2 relevant employee data in an Excel like grid with columns and rows of information. The columns in the W-2 employee grid correspond to the boxes on the W-2 forms. The W-2 employee grid performs several data verification steps in the grid to ensure you have the correct W-2 information and to avoid rejections by Federal and state agencies. The verification step is noted at the top of the grid. The first step is to Verify Employee Information. The remaining steps will vary depending on your selection at the Data Verification screen. Tip! Information edited in forms will not be saved back to Sage 100 ERP data files. 29 of 69
- 30. eFiling and Reporting for Sage 100 ERP W-2 Printing and Filing Options Once you have completed the steps in the W-2 Preparer, you are able to select your processing options. You can select to eFile or print your own W-2s or a combination of both. If selecting Other Options and Print my Employee W-2s, you will need to use blank perforated 4 per page W-2 forms. These forms should have a blank front and the Notice to Employees preprinted on the back of the form. These forms can be purchased from Sage Forms Division at 800-538-5514. TIP! Please click link to review before purchasing tax forms, What forms do I use (or order) to print W2 and 1099s? (KB ID 52202) 30 of 69
- 31. eFiling and Reporting for Sage100 ERP CD Archive Delivery If you have selected to eFile the complete service you also have the option of purchasing a CD that will be mailed to either the taxpayer or tax preparer. The CD will contain a Password Protected PDF of each copy of the forms that will be eFiled on behalf of the company. 31 of 69
- 32. eFiling and Reporting for Sage 100 ERP State Selection Screen If you selected to process your state copies in the printing and processing screen and you have more than one state in the employee grid, you will be displayed the state selection screen. All of the states that you have in your employee grid will be selected by default in the dialog but you have the option to not processing certain states by un-checking the box beside the state abbreviation. NOTE: Not all states require W-2s to be processed and sent to them, you will only see the states that are required in the state selection screen. 32 of 69
- 33. eFiling and Reporting for Sage100 ERP State Form Selection Screen Some states have more than one reconciliation form and you need to select which one applies to your company. If one or more states that you are processing have more than one reconciliation form you will be displayed a state form selection screen for you to select which form applies to your company. For example, Arizona has two reconciliation forms. If you are a quarterly payer you must submit the A1-R report with your W-2s but if you are an annual payer you must submit the A1-APR with your W-2s or 1099s. If you are not sure what forms applies to your company please check with your state agency. 33 of 69
- 34. eFiling and Reporting for Sage 100 ERP W-2 Control Numbers If you selected to use W-2 control numbers during the company setup wizard a dialog will appear. On this dialog you can select if you want your control numbers starting with a number and/or the states with the first three letters of the employees’ last name. You can select to have the control numbers by the employee's ID number that was displayed in the W-2 employee grid. Or you might have changed your mind and decided that you no longer want to print control numbers. Once you have selected one of the three options click the Next button. 34 of 69
- 35. eFiling and Reporting for Sage100 ERP Divider Sheets Divider sheets are only available if you have selected a processing option that includes printing one part or all of your W-2s. Divider sheets are extra sheets that print in between your different W-2 forms and provide some extra information on what to do with the forms and helps to keep all of your forms separated. The divider sheets do not actually display in the Forms Viewer and will automatically print to your printer if you select to use divider sheets. Below is an example of the information that prints on the divider sheet for the Federal W-2 copy: Filing Instructions for: 2014 Federal W-2 and W-3 Forms For: <Company Name> Form Description: Copy A of Forms W-2 including W-3 Where to File: File Copy A of W-2s and W-3 with the Social Security What to Sign: Sign the W-3 form before mailing. The W-3 will print after the Federal W-2’s forms. 35 of 69
- 36. eFiling and Reporting for Sage 100 ERP Action List The action list appears right before your forms are displayed in the Forms Viewer. The action list allows you to confirm all of your processing options to make sure that all the forms that you selected to eFile or Print will be display correctly. You should make sure to review this action list for accuracy to make sure all of your states and local forms appear. The eFile Center will not receive any forms that are not displayed on the action list. Click the Print button if you want to have a copy of the action list for your records. Once you confirm that your processing options are correct, click the Next button. 36 of 69
- 37. eFiling and Reporting for Sage100 ERP W-2 Forms Viewer You have completed all the steps in preparing to process your forms. The forms will now be displayed in the Forms Viewer. The processing step is indicated at the top of the viewer as displayed below. You can print your Final copies from the viewer by clicking Print Final. You proceed to the next form by clicking Next Step. 37 of 69
- 38. eFiling and Reporting for Sage 100 ERP If the selected form requires special paper stock, you will be prompted to load your printer when clicking the Print Final button. For example, if you have selected to print your own W-2s you will be prompted to load your 4 part perforated W-2 forms into your printer. Once all steps have been completed, the eFile Login will appear. For more information on the eFile process, see How to eFile Accounts Payable and Payroll forms section of this document. 38 of 69
- 39. eFiling and Reporting for Sage100 ERP Additional Setup for Local Tax Codes (KB ID 20895) Additional setup is required in order for Local tax wages & taxes to print in W2 Boxes 18, 19 and 20. Select the applicable Local Tax Code Description in Tax Table Maintenance. 1. Open Payroll, Setup, Tax Table Maintenance 2. Select State from look up, press TAB 3. Select applicable local code from look up or type a unique user defined 3 character local tax code, press TAB 4. In the Local Tax Code Description field, select the applicable Tax Description from drop down list o If the local tax description is not listed, select LOCAL WITHHOLDING TAX (xxxx) from drop down list. TIP: There will be a 4 digit number in parenthesis after each description, this number is an internal number used by Aatrix only. o Important note: You must select a local tax description from drop down list, in order for Local Tax amounts to populate into tax forms, see KB ID 20895 for more details. 5. Click Accept Note: Only withholding wages and tax will be automatically populated on the W-2. 39 of 69
- 40. eFiling and Reporting for Sage 100 ERP NEW! (included in 2014 IRD) Other Local Taxes (KB ID 20899) After installing 2014 IRD, Other Local Tax amounts will now populate in Box 14 of the W2 form, when a Local Tax Code is setup with both a Local Withholding Tax and Other Local Tax. If you only have the Other Local Tax setup and you need the wage and tax amounts to print on W2 in Boxes 18 & 19, you must add the column and manually enter data into the W2 Preparer grid. Perform the following: To manually add the amounts and edit descriptions in W2 Box 18 and Box 19: 1. In W2/1099 Preparer, select Edit and click Add State. Select the Locality column. 2. In the State & Local tax items window, click Add Locality. 3. Select State from the list. Enter the text to print on the W-2 in the Custom Locality Name. 4. Select Tax Type from the list. 5. Click OK. 6. Click Proceed. 7. Manually enter the Locality Wages and Tax Amounts in Box 18 and Box 19. 8. Complete W2/1099 Preparer. If the Other Local Tax amounts can or need to be included in Box 14, please see Box 14 section in this document. 40 of 69
- 41. eFiling and Reporting for Sage100 ERP Printing Amounts in Box 12 (KB ID 21032) 1. Open Payroll, Setup, Deduction Code Maintenance, 2. Select from look up or create a two character user defined Deduction Code & Description 3. Type the applicable Box 12 code in the Box 12 Label field • For list of Box 12 codes, please visit www.IRS.gov 4. Click Accept Note: Once setup, the Box 12 codes will automatically populate into W2 preparer grid. If two or more deduction codes use the same Box 12 code, the amounts will be added together & the total sum will print on W2 form. TIP! In version 2013 PU3 and higher, you now have the ability to automatically populate up to 16 different Box 12 codes. Printing Amounts in Box 14 (KB ID 18867) After installing 2014 IRD, Other Local Tax amounts will now populate in Box 14 of the W2 form, when a Local Tax Code is setup with both a Local Withholding Tax and Other Local Tax. Enter or select from lookup up to two earnings codes and two deduction codes for which to print year-to-date earnings and deductions information. The related earnings/deduction information will print in Box 14 on the W-2 forms for all selected employees. Note: If you have more than 2 Misc Earnings &/or deductions please see section in this document, How to import into W2 Preparer Grid Note: If you reprint W-2 forms at a later time, you must enter the same earnings/deduction codes to print the same information on the forms. 41 of 69
- 42. eFiling and Reporting for Sage 100 ERP To change Box 14 description labels on the W-2: The columns will display in the grid as DedCode1, DedCode2, EarnCode1 and EarnCode2 1. In the W2 grid, right click on the applicable Box 14 Column description noted above and select Rename 2. Type the Description you would like to print on the W-2 Note: only the first 10 characters will print 3. Click Ok 42 of 69
- 43. eFiling and Reporting for Sage100 ERP How to import data into W2 preparer grid: (KB ID 53636) NOTE: At this time you are able to import data into W2 boxes 8, 10, 11 (Nonqualified Plan (N) & 457 Plan (G)), Box 12 (codes A-H, J-N, P-T, V-W, Y, Z and AA, BB, DD, EE) and Box 14 (Other, NJ Private Family Leave Insurance & NJ Private Disability Insurance) 1. In W2/1099 Preparer grid, right click and select Insert 2. When prompted to name the column leave all fields blank and click Ok 3. Click on the dropdown arrow next to the <unassigned> column you just inserted and select Import CSV file to this column 4. Select your CSV file to import • The .CSV file must include the employees social security number (include the dashes, i.e. 555-55-5555) and only the amount to be imported into that specific column • Only employees that have amounts to be imported into the column need to be included in your CSV file 5. Click Yes, to the prompt, “the number of cells to be imported into the Preparer does not match the number of existing cells. Would you like to continue?” 6. Click OK, if the prompt, "X of the entries in import file were not posted because the correct SSN could not be found in the grid" displays and you have confirmed this is correct. 7. Click drop down arrow next to <unassigned> column and select applicable Box # 8. In the W2 grid, right click in the blank field under the Box # and select Rename 9. Type the Description you would like to print on the W-2 Note: only the first 10 characters will print 10. Click OK 43 of 69
- 44. eFiling and Reporting for Sage 100 ERP Populating the Employee E-mail Address in the Electronic Delivery Column In order for the employees' email address to automatically populate into the W2/1099 Preparer. Note: As of tax filing year 2012, the employees email address is not required, you may manually enter employees’ email address into the W2/1099 Preparer grid. To set up the employee's e-mail address to automatically populate into W2/1099 preparer grid you will need to do the following: In Paperless Office module: 1. From Paperless Office Setup menu select Options. Check the Forms checkbox. 2. From Paperless Office Setup menu select Form Maintenance. Complete the following: a. Company Code b. Module Code (P/R) c. Document (Direct Deposit Stub) d. PDF Directory e. Override Password/Confirm Password In Payroll module: 1. From Payroll Setup menu select Payroll Options. On the Direct Deposit tab select Require Direct Deposit checkbox. 2. From the Payroll Main menu select Employee Maintenance. Select applicable employee no from lookup, select the Direct Deposit checkbox and then click the Direct Deposit button. 3. On the Direct Deposits window click the Paperless button. 4. On the Paperless Office Delivery Options window, complete the following: a. PDF Document Password b. E-mail Address (for employee). Note: After setting up the e-mail address for an employee, if that employee is not usually paid by Direct Deposit you may deselect the Direct Deposit checkbox on the Main tab in Employee Maintenance. The e-mail address entered will be retained. You will need to perform the Payroll steps 2 through 4 for each employee you want to set up with an e-mail address. For more detailed information on processing Electronic W2s and Federal Guidelines, please see eFiling Help files or KB ID 26182 – How to email W2s To access eFiling help: 1. From within the W2/1099 Preparer grid, click Help, Preparer Help 2. Click Search tab, and search for Electronic W-2s (eW-2) 44 of 69
- 45. eFiling and Reporting for Sage100 ERP W2 Electronic Consent (KB ID 26182) IMPORTANT NOTE: Per Federal guidelines, if an employee chooses to receive an Electronic W2, you must have them sign a consent form. You can receive an employee's consent on paper or electronically. Aatrix provides you a form "eW-2 Consent Form” that is available in the Report Selection Window. This form contains specific information that the IRS requires you to provide your employees. Note: This enhancement was included in versions 2013 product update 7 (5.00.7) and 2014 product update 3 (5.10.3). If applicable, please log into the Sage Support Portal at https://support.na.sage.com. After logging into Sage Support Portal click here to download the applicable product update. To acknowledge you received a signed W2 Electronic Consent Form from an employee and they chose to only receive their W2 electronically, do the following: Selecting this option will determine whether the employee receives an electronic or paper W-2 form. 1. Open Payroll, Main, Employee Maintenance 2. Select applicable Employee No from lookup 3. Click Wages tab, click Tax Status 4. Select the W2 Electronic Consent Signed box 5. Click Ok, then click Accept o Note: Selecting this option will also select the Electronic Only/Electronic W-2 field in the W2/1099 Preparer window, when processing W2s using Federal eFiling and Reporting. 45 of 69
- 46. eFiling and Reporting for Sage 100 ERP ***Missing*** displays on Reports and Forms Terminated Employees display ***MISSING*** as employee first and last name. During Payroll Year End Processing, any employees set to a Terminated status in Employee Maintenance are purged. The terminated employee's constant information displays as ***MISSING*** on eFiling and reporting forms and reports. To display the employee’s constant information, perform one of the following: Manually enter the employees data in the W2/1099 Preparer Reenter the employee in Employee Maintenance using the same employee number Restore from backup prior to closing the year and set the employee to Inactive 46 of 69
- 47. eFiling and Reporting for Sage100 ERP eFiling and Reporting Amounts are Incorrect If the conversion upgrade from versions 4.20 & lower upgrading to versions 4.30 & higher was performed after the first payroll in the current quarter was processed, some values might be placed in the wrong boxes on some forms. The amounts will need to be edited manually in the eFiling & Reporting forms viewer. The following quarter's information should be correct since payroll for the entire quarter has been processed in versions 4.40, 4.50, 2013 or 2014. If any amounts are incorrect you can manually change amounts in any blue or red field directly in the Form Viewer. Please click link for more details, on editing employee eFiling Check History Employee Totals Verification (KB ID 26175) Available on the Payroll > Period End menu, this report lists employees with discrepancies, and employee totals that differ from check totals. Review this report before printing W-2 forms to verify the correct information is reported. • Check Total column = Tax Summary in Employee Maintenance (PR3xxx.soa file) (xxx=Company Code) • Employee Total column = eFiling record (PR_40xxx.soa file) For more information on using this report, please see How to use the Employee Totals Verification Report (KB ID=26175) 47 of 69
- 48. eFiling and Reporting for Sage 100 ERP Payroll files for eFiling and Reporting The files that store payroll information used for eFiling and Reporting. PR_40 - PR Federal/State eFiling and Reporting − Holds check history for eFiling & Reporting per settings in Payroll Options Years to Retain eFiling Check History − During conversion to Version 4.30 or above, quarter to date and year to date information is copied from PR3 (Employee Tax Summary) to PR_40 to start the data history PR_41 - Federal W-2 eFiling Summary − Populated during Year End Processing with data from PR1 & PR3 − Allows printing of W-2s after Year End Closing for eFiling and Reporting. NOTE: Terminated employees should be changed to an Inactive Status before closing the year Editing eFiling Check History Data (KB ID 26902) If you must edit employee(s) eFiling Check History, please follow steps below: Important Warning: Make a backup or copy company before using this utility to edit the PR_40 file. We recommend contact Sage Support or your Business Partner for assistance using this utility. 1. Click File, Run and type syzcon and click Ok 2. Type: run "PRWSNA" and press ENTER 3. Read the warning prompt and click Ok 4. Select the Employee No from lookup and manually enter the applicable check date that needs to be corrected. There is not a look up field for check date; you must know exact check date. This will help in preventing user from inadvertently selecting the wrong record. TIP! You can find the check dates in Employee Maintenance, on the Checks tab. 48 of 69
- 49. eFiling and Reporting for Sage100 ERP 5. Double click the applicable record to be modified or highlight and click Edit Entry button. TIP! Initially records list Federal records first then in State alpha order. If the employee has multiple checks listed for same check date; click the Seq column to sort by Sequence number, because each check usually has more than one record for each check (Federal & at least one State). This is helpful to ensure you have changed all the applicable records associated with that same check. 49 of 69
- 50. eFiling and Reporting for Sage 100 ERP 6. Make necessary changes and click Accept NOTE: depending on what information is being changed, multiple records (Federal, State or Local) may need to be changed per check. 50 of 69
- 51. eFiling and Reporting for Sage100 ERP How to print 1099-MISC, 1099-INT, 1099-DIV Forms (KB ID 31381) From the Accounts Payable, Reports menu, click Form1099 eFiling and Reporting. Select or enter the following and click the Accept button: o 1099 Form Type o Vendor Type to Print o Minimum YTD Payment o 1099 Calendar Year NOTE: Company Information, including Federal ID No, auto populates from Company Maintenance (Library Master > Main), but can be manually changed in this window. 51 of 69
- 52. eFiling and Reporting for Sage 100 ERP 1099 Test Drive The 1099 Test Drive feature allows you to take a “test drive” of the 1099 process without actually saving any data. This will allow you to become more familiar with the process before actually filing. You will only be displayed this dialog if you have not processed any 1099 filings for the current filing year. If you select to run the 1099/1096 Wizard in test drive, you will not be able to save any of the information as a draft or a history to be used again. 52 of 69
- 53. eFiling and Reporting for Sage100 ERP Verify the Payer TIN The number displayed here will be used on all forms. If the number is incorrect, click the Cancel button to close the 1099 Setup Wizard and correct the number in Company Maintenance. 53 of 69
- 54. eFiling and Reporting for Sage 100 ERP Payer Information The payer information screen displays all of the information that relates to your company and is used to display in the forms you are reporting. Data that is not stored in the Sage 100 ERP database such as the Transfer Agent will need to be entered here. 54 of 69
- 55. eFiling and Reporting for Sage100 ERP Tax Preparer Type The tax preparer dialog displays for you to indicate whether you are filing for your own company or if you are a filing as a paid Tax Preparer for another company. Batch Filing will allow you upload several filings and then access the eFiling website when you are ready to transmit them to the appropriate agencies. For more information, select the ‘Click here to learn more’ link or visit https://efile.aatrix.com/. 55 of 69
- 56. eFiling and Reporting for Sage 100 ERP Recipient Identification Number Choose option to truncate Recipient Identification Number (RINs). • SSNs, ITINs and ATINs only display last 4 digits of all printed recipient copies • Does not apply to EINs Multiple 1099 Data Files The multiple 1099 data file merge feature is used for companies or tax preparers that keep separate databases, working under the same Federal EIN (Employer Identification Number). Some examples of these are separate departments, divisions, company names under the same EIN, branches, etc. This feature allows you to bring in two or more AUFs (file format used to take the data in your payroll software and pull it into Aatrix for processing) and merge them together so all the information is combined when you are printing or eFiling your 1099 forms. 56 of 69
- 57. eFiling and Reporting for Sage100 ERP NOTE: As of tax filing year 2012, this feature is now available for all eFiling forms using the same Federal EIN. If you select the radio button option for “Yes, I use multiple 1099 data files for this EIN”, you will be taken to the multiple payroll data files merge tool after the company setup wizard is complete. For more information click the help icon on this screen or see KB- How to merge Multiple Data files in eFiling & Reporting (KB ID=26156) 57 of 69
- 58. eFiling and Reporting for Sage 100 ERP 1099 Preparer The remaining 1099 Setup Wizard screens contain similar screens and selections as the W-2 Setup Wizard such as State & Local Tax items and Multiple 1099 Data files. Once you have completed the wizard, the 1099 Preparer is launched and you are guided through verifying the 1099 data. Similar to the W-2 Preparer, the 1099 recipient grid performs several data verification steps in the grid to ensure you have the correct 1099 information and to avoid rejections by Federal and state agencies. Tip! Information edited in 1099 Preparer will not be saved back to Sage 100 ERP data files. 58 of 69
- 59. eFiling and Reporting for Sage100 ERP 1099 Printing and Filing Options After verifying information in the W2/1099 Preparer, 1099 the Pricing and Filing Options are displayed. You can select to eFile or print your own 1099s or a combination of both. If you are printing your own, you will need to use blank perforated 4 per page 1099 forms. NOTE: that the IRS requires that the Federal Copy A and 1096 forms must be printed on the red preprinted forms when mailing the 1099s. These forms can be purchased from Sage Forms Division at 800-538-5514. TIP! Please click link to review before purchasing tax forms, What forms do I use (or order) to print W2 and 1099s? (KB ID 52202) 59 of 69
- 60. eFiling and Reporting for Sage 100 ERP 1099 Forms Viewer After selecting 1099 Printing and Filing Options, you are presented with similar screens as in the W-2 Printing and Filing such the option to order a CD Archive, print Divider Sheets and the Action List. For more information on those options, see the topics in the W-2 section of this document. Once completed, the forms viewer will display with your selected forms. If any form requires special paper stock, you will be prompted to load your printer with the appropriate form when clicking the Print Final button. 60 of 69
- 61. eFiling and Reporting for Sage100 ERP Standard eFiling Pricing https://sage100erp.aatrix.com/ Unemployment, Withholding and New Hire – $7.95/form* Forms with Employee List – Unemployment & New Hire – $7.95 plus 0.25 per employee* W-2 eFiling pricing https://sage100erp.aatrix.com/pages/public/W2Service.aspx Express W-2 eFile Service $0.99/employee* - W-2s are eFiled to the appropriate State and Federal agencies. Employees are provided W-2s electronically only via a secure website allowing for immediate access. Complete W-2 filing service is available for $1.95 per employee (minimum of $24.95)* o Employee W-2s printed, and mailed by the eFile Center. *This includes electronic W-2s for employees. o eFile Federal W-2s and W-3 o eFile State W-2s and required reconciliation form. *eFile supported Localities. o Print Employer copies 1099 eFiling pricing http://aatrix.com/1099-efiling-service/more-information/ Express 1099 eFile Service $0.99/recipient* - 1099s are eFiled to Federal and State agencies Complete 1099 filing service is available for $1.95* per recipient (minimum of $24.95) o Recipient 1099s printed, and mailed by the eFile Center. *This includes electronic 1099s for employees o eFile Federal 1099s and 1096 o eFile State 1099s and required reconciliation forms o Print Payer copies * Prices subject to change Unlimited eFiling Package Pricing for Sage Customers Current package pricing can be found at https://sage100erp.aatrix.com/pages/public/PackagePricing.aspx?v=MAS026 or Call Aatrix Sales team at 800-426-0854. 61 of 69
- 62. eFiling and Reporting for Sage 100 ERP How to eFile Accounts Payable and Payroll forms The eFiling process is powered by Aatrix. When the eFile option is selected, the login screen below displays. One-time enrollment is required. Enrollment can be accessed from within Sage 100 ERP or directly at https://sage100erp.aatrix.com/ Note: There is no charge for creating an account. When the Login button is clicked, User Information is displayed. If any of this information is incorrect, you can click the Click here link to access Aatrix's website 62 of 69
- 63. eFiling and Reporting for Sage100 ERP After you have verified the information and clicked Continue, the Pricing screen displays. The pricing displayed is specific to this filing. The next screen allows you to choose theW-2 submission dates. This allows you to indicate when you would like your Employee, Fed and State W-2s to be mailed. This screen automatically defaults the employee copies to be mailed on the earliest possible date. The Federal and State copies are defaulted on the last possible date so that you can make free and easy corrections if necessary. TIP! If any part of the eFiling has been processed, you will have to complete W-2Cs for an additional charge. 63 of 69
- 64. eFiling and Reporting for Sage 100 ERP Next the payment screen displays. Aatrix will only accept major credit cards for eFiling charges. The confirmation screen displays details of the filing including the taxpayer information. No charges will be charged to the credit card until you hit the Submit button. 64 of 69
- 65. eFiling and Reporting for Sage100 ERP When the eFiling process is complete, an email confirmation is sent and this next screen displays your AFID or Aatrix Filing Identifier. This number is assigned to the filing for tracking purposes. You will need the AFID number, if for any reason you need to contact Aatrix regarding this filing. You can then login to https://sage100erp.aatrix.com/ to view, track and access eFiled reports by client: 65 of 69
- 66. eFiling and Reporting for Sage 100 ERP Deleting Filings If there is an error with your filing and the status of the filing is open, it can be deleted: 66 of 69
- 67. eFiling and Reporting for Sage100 ERP Viewing Forms Previously Printed/Filed or Saved as Draft (KB ID 37617) In Accounts Payable, select History from the Form type dropdown in Form1099 eFiling & Reporting and click Accept. In Payroll, select Existing Reports in Federal or State eFiling & Reporting and click Accept. 67 of 69
- 68. eFiling and Reporting for Sage 100 ERP Saved history files are encrypted and can only be accessed through Sage 100 ERP. Select the applicable form and click appropriate button to edit, view, reprint or delete. You can also access the Company Setup Wizard by clicking Setup button. Who do I call for Support? For questions regarding the Payroll and Accounts Payable data automatically populated onthe forms, contact Sage 100 ERP Customer Support at 800-854-3415 For questions regarding forms that have already been eFiled or in the process of being eFiled, contact Aatrix eFile Support at 701-746-6814 (M-F 8am – 5pm CST) For questions regarding Aatrix enrollment, billing or pricing visit https://sage100erp.aatrix.com/ 68 of 69
- 69. eFiling and Reporting for Sage100 ERP Additional Knowledgebase Articles Please reference the following Knowledgebase (KB) IDs via Sage Support Portal https://support.na.sage.com for more information. After logging into the Support Portal, in the search field, type the KB ID (i.e. 24210) and click Search button. KB ID: 18851 How to install, activate, update, and uninstall eFiling and Reporting KB ID: 20022 Unable to activate eFiling after installing updates or “Demo” prints on eFiling forms KB ID: 26182 How to email W2s and acknowledge W2 Electronic Consent form KB ID: 20022 How to Merge Payroll Data Files in eFiling & Reporting KB ID: 52376 How to print Federal and State Tax Forms KB ID: 49809 How to Setup Paperless Office to save your Period/Year-End Reports in Sage 100 KB ID: 19289 How to report Employer-Sponsored Health Care coverage on the W2 form KB ID: 24123 How to Set up and Process Fringe Benefits KB ID: 40509 How to enter or change State & Local Tax ID #'s on Payroll Tax Reporting Forms KB ID: 25696 How to assign & print Pennsylvania PSD codes KB ID: 42463 How to assign & print Minnesota Reporting Unit to an employee KB ID: 27107 How to Print 941 & Schedule B form Additional Year End Resources Sage Support Portal, www.Support.NA.Sage.com – Knowledgebase articles & downloads Sage University, www.SageU.com – Anytime Learning courses TIP! Search Sage 100 ERP eFiling or Sage 100 ERP Year End Sage City Year End Center, http://sagecity.na.sage.com/yearend/ - Click Sage 100 ERP to access Interactive Year End Checklist, Year End videos, and much more! 69 of 69
