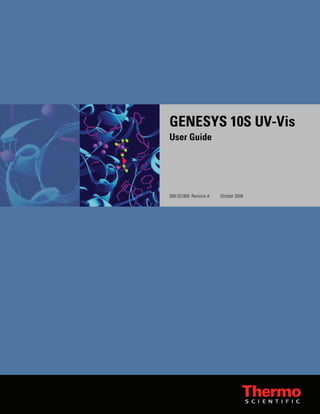
GENESYS™ 10S UV-Vis (English)
- 1. GENESYS 10S UV-Vis User Guide 269-251800 Revision A October 2009
- 2. © 2008-2009 Thermo Fisher Scientific Inc. All rights reserved. Microsoft, Windows, Vista, Windows NT and Excel are either trademarks or registered trademarks of Microsoft Corporation in the United States and/or other countries. Clorox is either a trademark or registered trademark of The Clorox Company in the United States and/or other countries. Triton is either a trademark or registered trademark of Union Carbide in the United States and/or other countries. Pyrex is either a trademark or registered trademark of Corning Incorporated in the United States and/or other countries. All other trademarks are the property of Thermo Fisher Scientific Inc. and its subsidiaries. For Technical Support, please contact: Thermo Fisher Scientific 5225 Verona Road Madison WI 53711-4495 U.S.A. Telephone: 1 800 532 4752 E-mail: us.techsupport.analyze@thermofisher.com World Wide Web: http://www.thermo.com/spectroscopy For International Support, please contact: Thermo Fisher Scientific Telephone: +1 608 273 5017 E-mail: support.madison@thermofisher.com World Wide Web: http://www.thermo.com/spectroscopy Thermo Fisher Scientific Inc. provides this document to its customers with a product purchase to use in the product operation. This document is copyright protected and any reproduction of the whole or any part of this document is strictly prohibited, except with the written authorization of Thermo Fisher Scientific Inc. The contents of this document are subject to change without notice. All technical information in this document is for reference purposes only. System configurations and specifications in this document supersede all previous information received by the purchaser. Thermo Fisher Scientific Inc. makes no representations that this document is complete, accurate or error- free and assumes no responsibility and will not be liable for any errors, omissions, damage or loss that might result from any use of this document, even if the information in the document is followed properly. This document is not part of any sales contract between Thermo Fisher Scientific Inc. and a purchaser. This document shall in no way govern or modify any Terms and Conditions of Sale, which Terms and Conditions of Sale shall govern all conflicting information between the two documents. Release history:
- 3. Thermo Scientific GENESYS 10S UV-Vis User Guide iii C Preface . . . . . . . . . . . . . . . . . . . . . . . . . . . . . . . . . . . . . . . . . . . . . . . . . . . . . . . . . . . . . vii Safety and Special Notices . . . . . . . . . . . . . . . . . . . . . . . . . . . . . . . . . . . . . . . . vii Chapter 1 Spectrophotometer Basics . . . . . . . . . . . . . . . . . . . . . . . . . . . . . . . . . . . . . . . . . . . . . .1 Spectrophotometer Components. . . . . . . . . . . . . . . . . . . . . . . . . . . . . . . . . . . . . 1 Connectors . . . . . . . . . . . . . . . . . . . . . . . . . . . . . . . . . . . . . . . . . . . . . . . . . . . 1 About the Keypad . . . . . . . . . . . . . . . . . . . . . . . . . . . . . . . . . . . . . . . . . . . . . . 3 Cell Holders . . . . . . . . . . . . . . . . . . . . . . . . . . . . . . . . . . . . . . . . . . . . . . . . . . . . 4 6-Position Cell Holder . . . . . . . . . . . . . . . . . . . . . . . . . . . . . . . . . . . . . . . . . . 5 Single Cell Holder. . . . . . . . . . . . . . . . . . . . . . . . . . . . . . . . . . . . . . . . . . . . . . 5 Selecting and Positioning Cuvettes . . . . . . . . . . . . . . . . . . . . . . . . . . . . . . . . . . . 5 Z-dimensions . . . . . . . . . . . . . . . . . . . . . . . . . . . . . . . . . . . . . . . . . . . . . . . . . . . 6 Chapter 2 Setting Up the Instrument . . . . . . . . . . . . . . . . . . . . . . . . . . . . . . . . . . . . . . . . . . . . . . .7 Entering Parameter Values . . . . . . . . . . . . . . . . . . . . . . . . . . . . . . . . . . . . . . . . . 7 Numeric Entry . . . . . . . . . . . . . . . . . . . . . . . . . . . . . . . . . . . . . . . . . . . . . . . . 7 Menu Selection . . . . . . . . . . . . . . . . . . . . . . . . . . . . . . . . . . . . . . . . . . . . . . . . 8 On/Off Toggle . . . . . . . . . . . . . . . . . . . . . . . . . . . . . . . . . . . . . . . . . . . . . . . . 8 Alphanumeric Entry . . . . . . . . . . . . . . . . . . . . . . . . . . . . . . . . . . . . . . . . . . . . 8 Setting Utility Parameters . . . . . . . . . . . . . . . . . . . . . . . . . . . . . . . . . . . . . . . . . . 9 Setting the Date and Time . . . . . . . . . . . . . . . . . . . . . . . . . . . . . . . . . . . . . . . 9 Standby Mode. . . . . . . . . . . . . . . . . . . . . . . . . . . . . . . . . . . . . . . . . . . . . . . . 11 Setting Baseline Expiration Time. . . . . . . . . . . . . . . . . . . . . . . . . . . . . . . . . . 11 Setting the Screen Contrast . . . . . . . . . . . . . . . . . . . . . . . . . . . . . . . . . . . . . . 11 Setting Up the Internal Printer . . . . . . . . . . . . . . . . . . . . . . . . . . . . . . . . . . . . . 12 Setting the Utility Parameters for the Printer. . . . . . . . . . . . . . . . . . . . . . . . . 12 Chapter 3 Accessories . . . . . . . . . . . . . . . . . . . . . . . . . . . . . . . . . . . . . . . . . . . . . . . . . . . . . . . . . .15 Cell Holders and Cell Holder Accessories . . . . . . . . . . . . . . . . . . . . . . . . . . . . . 15 Cell Holder Configurations. . . . . . . . . . . . . . . . . . . . . . . . . . . . . . . . . . . . . . 15 Cell Holder Initialization. . . . . . . . . . . . . . . . . . . . . . . . . . . . . . . . . . . . . . . . 18 Changing Cell Holders . . . . . . . . . . . . . . . . . . . . . . . . . . . . . . . . . . . . . . . . . 18 Installing the 6-Position Cell Holder and the Single Cell Holder. . . . . . . . . . 19 Removing the 6-Position Cell Holder and the Single Cell Holder. . . . . . . . . 20 Installing Accessory Cell Holders. . . . . . . . . . . . . . . . . . . . . . . . . . . . . . . . . . 20 Contents
- 4. Contents iv GENESYS 10S UV-Vis User Guide Thermo Scientific Installing the Internal Printer (Optional). . . . . . . . . . . . . . . . . . . . . . . . . . . . . . 21 Loading Paper in the Internal Printer. . . . . . . . . . . . . . . . . . . . . . . . . . . . . 22 External Printers . . . . . . . . . . . . . . . . . . . . . . . . . . . . . . . . . . . . . . . . . . . . . . . . 23 Chapter 4 Sample Positioner Setting. . . . . . . . . . . . . . . . . . . . . . . . . . . . . . . . . . . . . . . . . . . . . .25 Auto 6. . . . . . . . . . . . . . . . . . . . . . . . . . . . . . . . . . . . . . . . . . . . . . . . . . . . . . . . 25 Auto 3. . . . . . . . . . . . . . . . . . . . . . . . . . . . . . . . . . . . . . . . . . . . . . . . . . . . . . . . 25 Single Cell Holder. . . . . . . . . . . . . . . . . . . . . . . . . . . . . . . . . . . . . . . . . . . . . . . 25 Manual 6. . . . . . . . . . . . . . . . . . . . . . . . . . . . . . . . . . . . . . . . . . . . . . . . . . . . . . 26 Chapter 5 Cell Correction. . . . . . . . . . . . . . . . . . . . . . . . . . . . . . . . . . . . . . . . . . . . . . . . . . . . . . . .27 Cell Correction . . . . . . . . . . . . . . . . . . . . . . . . . . . . . . . . . . . . . . . . . . . . . . . . . 27 Specifying Wavelengths for Discrete nms Mode . . . . . . . . . . . . . . . . . . . . . . 29 Chapter 6 Managing Stored Tests . . . . . . . . . . . . . . . . . . . . . . . . . . . . . . . . . . . . . . . . . . . . . . . .31 Software Password. . . . . . . . . . . . . . . . . . . . . . . . . . . . . . . . . . . . . . . . . . . . . . . 31 Naming a Test. . . . . . . . . . . . . . . . . . . . . . . . . . . . . . . . . . . . . . . . . . . . . . . . . . 31 Saving a Test . . . . . . . . . . . . . . . . . . . . . . . . . . . . . . . . . . . . . . . . . . . . . . . . . . . 32 Loading Test Files . . . . . . . . . . . . . . . . . . . . . . . . . . . . . . . . . . . . . . . . . . . . . . . 34 Lock/Unlock . . . . . . . . . . . . . . . . . . . . . . . . . . . . . . . . . . . . . . . . . . . . . . . . . . . 35 Deleting a Test . . . . . . . . . . . . . . . . . . . . . . . . . . . . . . . . . . . . . . . . . . . . . . . . . 35 Chapter 7 SmartStart. . . . . . . . . . . . . . . . . . . . . . . . . . . . . . . . . . . . . . . . . . . . . . . . . . . . . . . . . . . .37 Chapter 8 Concentration Units . . . . . . . . . . . . . . . . . . . . . . . . . . . . . . . . . . . . . . . . . . . . . . . . . . .39 Specifying Concentration Units. . . . . . . . . . . . . . . . . . . . . . . . . . . . . . . . . . . . . 39 Creating Custom Units . . . . . . . . . . . . . . . . . . . . . . . . . . . . . . . . . . . . . . . . . 40 Chapter 9 Calculator Function. . . . . . . . . . . . . . . . . . . . . . . . . . . . . . . . . . . . . . . . . . . . . . . . . . . .41 Chapter 10 Abs and %T Measurements—Basic A-%T-C . . . . . . . . . . . . . . . . . . . . . . . . . . . . .43 Setting the Wavelength . . . . . . . . . . . . . . . . . . . . . . . . . . . . . . . . . . . . . . . . . . . 43 Measuring a Blank. . . . . . . . . . . . . . . . . . . . . . . . . . . . . . . . . . . . . . . . . . . . . . . 44 Measuring Samples . . . . . . . . . . . . . . . . . . . . . . . . . . . . . . . . . . . . . . . . . . . . . . 44 Chapter 11 Abs and %T Measurements—Advanced A-%T-C. . . . . . . . . . . . . . . . . . . . . . . . . .45 Recalling a Test . . . . . . . . . . . . . . . . . . . . . . . . . . . . . . . . . . . . . . . . . . . . . . . . . 45 Setting Up Test Parameters . . . . . . . . . . . . . . . . . . . . . . . . . . . . . . . . . . . . . . . . 46 Taking Measurements . . . . . . . . . . . . . . . . . . . . . . . . . . . . . . . . . . . . . . . . . . . . 46 Chapter 12 Basic Concentration Measurements—Basic A-%T-C. . . . . . . . . . . . . . . . . . . . . .49 Basic Concentration Measurements. . . . . . . . . . . . . . . . . . . . . . . . . . . . . . . . . . 49 Setting the Wavelength and Mode. . . . . . . . . . . . . . . . . . . . . . . . . . . . . . . . . . . 50 Using Conc/Std to Measure Concentration. . . . . . . . . . . . . . . . . . . . . . . . . . . . 50 Using Conc/Factor to Measure Concentration . . . . . . . . . . . . . . . . . . . . . . . . . 51 Measuring Samples . . . . . . . . . . . . . . . . . . . . . . . . . . . . . . . . . . . . . . . . . . . . . . 52
- 5. Contents Thermo Scientific GENESYS 10S UV-Vis User Guide v Chapter 13 Concentration Measurements—Advanced A-%T-C. . . . . . . . . . . . . . . . . . . . . . . .53 Recalling a Test . . . . . . . . . . . . . . . . . . . . . . . . . . . . . . . . . . . . . . . . . . . . . . . . . 53 Setting Up Test Parameters . . . . . . . . . . . . . . . . . . . . . . . . . . . . . . . . . . . . . . . . 54 Measuring a Standard . . . . . . . . . . . . . . . . . . . . . . . . . . . . . . . . . . . . . . . . . . . . 54 Entering a Factor. . . . . . . . . . . . . . . . . . . . . . . . . . . . . . . . . . . . . . . . . . . . . . . . 55 Measuring Samples . . . . . . . . . . . . . . . . . . . . . . . . . . . . . . . . . . . . . . . . . . . . . . 55 Chapter 14 Scanning. . . . . . . . . . . . . . . . . . . . . . . . . . . . . . . . . . . . . . . . . . . . . . . . . . . . . . . . . . . . .57 Recalling a Test . . . . . . . . . . . . . . . . . . . . . . . . . . . . . . . . . . . . . . . . . . . . . . . . . 57 Setting Up Test Parameters . . . . . . . . . . . . . . . . . . . . . . . . . . . . . . . . . . . . . . . . 58 Collecting a Baseline Scan . . . . . . . . . . . . . . . . . . . . . . . . . . . . . . . . . . . . . . . . . 58 Scanning a Sample. . . . . . . . . . . . . . . . . . . . . . . . . . . . . . . . . . . . . . . . . . . . . . . 59 Viewing and Manipulating Scan Data . . . . . . . . . . . . . . . . . . . . . . . . . . . . . . . . 60 Rescaling Graphical Scan Data . . . . . . . . . . . . . . . . . . . . . . . . . . . . . . . . . . . 60 Performing Calculations on the Scan Data . . . . . . . . . . . . . . . . . . . . . . . . . . 62 Labeling Peaks and Valleys. . . . . . . . . . . . . . . . . . . . . . . . . . . . . . . . . . . . . 62 Smoothing Data. . . . . . . . . . . . . . . . . . . . . . . . . . . . . . . . . . . . . . . . . . . . . 63 Determining Peak Height Using a 3-point Net Equation. . . . . . . . . . . . . . 63 Calculating the Area Under a Curve. . . . . . . . . . . . . . . . . . . . . . . . . . . . . . 64 Viewing and Rescaling Tabular Scan Data. . . . . . . . . . . . . . . . . . . . . . . . . . . 65 Chapter 15 Multiwavelength. . . . . . . . . . . . . . . . . . . . . . . . . . . . . . . . . . . . . . . . . . . . . . . . . . . . . .67 Recalling a Test . . . . . . . . . . . . . . . . . . . . . . . . . . . . . . . . . . . . . . . . . . . . . . . . . 67 Setting Up Test Parameters . . . . . . . . . . . . . . . . . . . . . . . . . . . . . . . . . . . . . . . . 68 Adding Wavelengths and Factors. . . . . . . . . . . . . . . . . . . . . . . . . . . . . . . . . . 68 Deleting Wavelengths and Factors. . . . . . . . . . . . . . . . . . . . . . . . . . . . . . . . . 69 Taking Measurements . . . . . . . . . . . . . . . . . . . . . . . . . . . . . . . . . . . . . . . . . . . . 69 Chapter 16 Absorbance Ratio . . . . . . . . . . . . . . . . . . . . . . . . . . . . . . . . . . . . . . . . . . . . . . . . . . . . .71 Recalling a Test . . . . . . . . . . . . . . . . . . . . . . . . . . . . . . . . . . . . . . . . . . . . . . . . . 71 Setting Up Test Parameters . . . . . . . . . . . . . . . . . . . . . . . . . . . . . . . . . . . . . . . . 72 Measuring Samples . . . . . . . . . . . . . . . . . . . . . . . . . . . . . . . . . . . . . . . . . . . . . . 72 Chapter 17 Absorbance Difference . . . . . . . . . . . . . . . . . . . . . . . . . . . . . . . . . . . . . . . . . . . . . . . .75 Recalling a Test . . . . . . . . . . . . . . . . . . . . . . . . . . . . . . . . . . . . . . . . . . . . . . . . . 75 Using the Absorbance Ratio Screen . . . . . . . . . . . . . . . . . . . . . . . . . . . . . . . . 76 Setting Up Test Parameters . . . . . . . . . . . . . . . . . . . . . . . . . . . . . . . . . . . . . . . . 76 Measuring Samples . . . . . . . . . . . . . . . . . . . . . . . . . . . . . . . . . . . . . . . . . . . . . . 77 Chapter 18 3-Point Net . . . . . . . . . . . . . . . . . . . . . . . . . . . . . . . . . . . . . . . . . . . . . . . . . . . . . . . . . . .79 Recalling a Test . . . . . . . . . . . . . . . . . . . . . . . . . . . . . . . . . . . . . . . . . . . . . . . . . 80 Setting Up Test Parameters . . . . . . . . . . . . . . . . . . . . . . . . . . . . . . . . . . . . . . . . 80 Taking Measurements . . . . . . . . . . . . . . . . . . . . . . . . . . . . . . . . . . . . . . . . . . . . 80
- 6. Contents vi GENESYS 10S UV-Vis User Guide Thermo Scientific Chapter 19 Concentration Measurements—Standard Curve Application . . . . . . . . . . . . . . .83 Recalling a Standard Curve . . . . . . . . . . . . . . . . . . . . . . . . . . . . . . . . . . . . . . . . 84 Setting the Parameters for a Standard Curve . . . . . . . . . . . . . . . . . . . . . . . . . . . 84 Measuring the Standards for a Standard Curve . . . . . . . . . . . . . . . . . . . . . . . . . 84 Using the Standards Screen . . . . . . . . . . . . . . . . . . . . . . . . . . . . . . . . . . . . . . 86 Measuring Samples . . . . . . . . . . . . . . . . . . . . . . . . . . . . . . . . . . . . . . . . . . . . . . 86 Editing a Standard Curve . . . . . . . . . . . . . . . . . . . . . . . . . . . . . . . . . . . . . . . . . 87 Chapter 20 Kinetics . . . . . . . . . . . . . . . . . . . . . . . . . . . . . . . . . . . . . . . . . . . . . . . . . . . . . . . . . . . . . .91 Recalling a Test . . . . . . . . . . . . . . . . . . . . . . . . . . . . . . . . . . . . . . . . . . . . . . . . . 92 Setting Up Test Parameters . . . . . . . . . . . . . . . . . . . . . . . . . . . . . . . . . . . . . . . . 92 Measuring Samples . . . . . . . . . . . . . . . . . . . . . . . . . . . . . . . . . . . . . . . . . . . . . . 93 Recalling and Recalculating Graphical Kinetics Results . . . . . . . . . . . . . . . . . . . 94 Rescaling and Recalculating Tabular Kinetics Results . . . . . . . . . . . . . . . . . . . . 97 Chapter 21 Performance Verification . . . . . . . . . . . . . . . . . . . . . . . . . . . . . . . . . . . . . . . . . . . . . .99 Accessing the Performance Verification Tests . . . . . . . . . . . . . . . . . . . . . . . . . . 99 Troubleshooting Checklist . . . . . . . . . . . . . . . . . . . . . . . . . . . . . . . . . . . . . . . 100 Wavelength Accuracy - Internal. . . . . . . . . . . . . . . . . . . . . . . . . . . . . . . . . . . . 101 Wavelength Accuracy - Standard. . . . . . . . . . . . . . . . . . . . . . . . . . . . . . . . . . . 101 Wavelength Repeatability . . . . . . . . . . . . . . . . . . . . . . . . . . . . . . . . . . . . . . . . 103 Resolution. . . . . . . . . . . . . . . . . . . . . . . . . . . . . . . . . . . . . . . . . . . . . . . . . . . . 104 Photometric Accuracy . . . . . . . . . . . . . . . . . . . . . . . . . . . . . . . . . . . . . . . . . . . 104 Selecting the Mode . . . . . . . . . . . . . . . . . . . . . . . . . . . . . . . . . . . . . . . . . . . 105 Adding Standards . . . . . . . . . . . . . . . . . . . . . . . . . . . . . . . . . . . . . . . . . . . . 105 Deleting Standards . . . . . . . . . . . . . . . . . . . . . . . . . . . . . . . . . . . . . . . . . . . 106 Running the Test. . . . . . . . . . . . . . . . . . . . . . . . . . . . . . . . . . . . . . . . . . . . . 106 Noise. . . . . . . . . . . . . . . . . . . . . . . . . . . . . . . . . . . . . . . . . . . . . . . . . . . . . . . . 107 Stray Light. . . . . . . . . . . . . . . . . . . . . . . . . . . . . . . . . . . . . . . . . . . . . . . . . . . . 108 Running the Test. . . . . . . . . . . . . . . . . . . . . . . . . . . . . . . . . . . . . . . . . . . . . 108 Internal Printer Test . . . . . . . . . . . . . . . . . . . . . . . . . . . . . . . . . . . . . . . . . . . . 108 Chapter 22 Maintenance . . . . . . . . . . . . . . . . . . . . . . . . . . . . . . . . . . . . . . . . . . . . . . . . . . . . . . . .111 Routine Care. . . . . . . . . . . . . . . . . . . . . . . . . . . . . . . . . . . . . . . . . . . . . . . . . . 111 Cleaning and Maintaining Cells . . . . . . . . . . . . . . . . . . . . . . . . . . . . . . . . . 112 Cleaning the Windows of the Sample Compartment. . . . . . . . . . . . . . . . . . 114 Changing the Fuse. . . . . . . . . . . . . . . . . . . . . . . . . . . . . . . . . . . . . . . . . . . . . . 114 Chapter 23 Parameters . . . . . . . . . . . . . . . . . . . . . . . . . . . . . . . . . . . . . . . . . . . . . . . . . . . . . . . . . .117 Chapter 24 Calculations for Software . . . . . . . . . . . . . . . . . . . . . . . . . . . . . . . . . . . . . . . . . . . . .127 Chapter 25 Calculations for Oligo Calculator. . . . . . . . . . . . . . . . . . . . . . . . . . . . . . . . . . . . . . .131
- 7. Thermo Scientific GENESYS 10S UV-Vis User Guide vii P Preface Congratulations on your purchase of a Thermo Scientific spectrophotometer! Our spectrophotometers integrate advanced hardware features with the power and flexibility of a wide range of accessories. Safety and Special Notices Make sure you follow the precautionary statements presented in this guide. The safety and other special notices appear in boxes. Safety and special notices include the following: Note Notes contain helpful supplementary information. IMPORTANT Follow instructions labeled “Important” to avoid damaging the system hardware or losing data. CAUTION Indicates a hazardous situation which, if not avoided, could result in minor or moderate injury. WARNING Indicates a hazardous situation which, if not avoided, could result in death or serious injury.
- 8. Preface viii GENESYS 10S UV-Vis User Guide Thermo Scientific
- 9. Thermo Scientific GENESYS 10S UV-Vis User Guide 1 1 Spectrophotometer Basics This chapter describes: • Spectrophotometer Components • Cell Holders • Selecting and Positioning Cuvettes • Z-dimensions Spectrophotometer Components Here are some major components visible on the outside of a typical instrument: Connectors The connectors are on the back of the instrument: Keypad Optional printer housing Sample compartment USB port
- 10. 1 Spectrophotometer Basics Spectrophotometer Components 2 GENESYS 10S UV-Vis User Guide Thermo Scientific WARNING Avoid shock hazard. Always turn off the instrument and unplug it from the wall outlet or power strip before you unplug the power cord from the instrument connector. USB communication port USB printer port On/Off switch A/C power connector Fuse compartment
- 11. 1 Spectrophotometer Basics Spectrophotometer Components Thermo Scientific GENESYS 10S UV-Vis User Guide 3 About the Keypad Key or button Function Function keys • Called “Function” keys. • Performs a specific function as displayed above each key. • Functions will change depending on the software screen. • Some function keys may not be active. • Clears the value being entered. • Returns to the previous screen. • Deletes the last character entered.
- 12. 1 Spectrophotometer Basics Cell Holders 4 GENESYS 10S UV-Vis User Guide Thermo Scientific Cell Holders Your instrument includes a 6-position and single cell holder. • Accepts highlighted, entered, or selected values. • Advances to the next parameter or screen. • Prints the method or results to the selected printer. • If “PC” is selected for the printer, sends the method or results to the USB port. • Displays a menu of software applications. • Displays the Utility screen. • Controls the location of the cursor • Highlights the value or option for the selection. • Enters numbers, a decimal point and a minus sign for values. • Cell position keys. • Selects the cell holder position to be measured. • B = blank and 1-5 = sample positions. • = positions when used in Auto 3 mode. Key or button Function
- 13. 1 Spectrophotometer Basics Selecting and Positioning Cuvettes Thermo Scientific GENESYS 10S UV-Vis User Guide 5 6-Position Cell Holder Single Cell Holder See the parts list for a more detailed list of available accessories. Selecting and Positioning Cuvettes The compatible wavelength range for different types of cells depends on the material used. Note If the Cell Positioner method option is set to Auto 6, whenever you press Run Test to start a measurement, the instrument attempts to initialize the cell positioner. If a single cell holder is installed, the message “Error, Single Cell Holder found. Use Single Cell Holder?” appears. Press Accept Change to continue the measurement with a single cell, or install the 6-cell changer and press Cancel Change. Cell Type Wavelength Optical Glass Borosilicate Glass 360 nm to > 1100 nm 330 nm to > 1100 nm Disposable: Quartz Polystyrene Methacrylate Acrylic UV-transparent 190 nm to > 1100 nm > 340 nm > 300 nm > 280 nm > 220 nm Note See the manufacturer’s specifications and work within the recommended range.
- 14. 1 Spectrophotometer Basics Z-dimensions 6 GENESYS 10S UV-Vis User Guide Thermo Scientific Other Guidelines Position cuvettes and test tubes so that the clear sides face the light beam, one clear side facing the front of the instrument and the other facing the back. When using small aperture (small volume) cells: • Always used cells with black masking • Use the same cell (or cuvette) for your blank and your samples Z-dimensions The figure below illustrates the position of the light beam in the instrument. Beam size specifications are shown below. • Distance from bottom of cuvette to center of beam (Z-dimension): 8.5 mm • Beam dimensions: 2 mm (wide) by 7 mm (tall) Note The pathlength of test tubes is not as well defined as that of square cuvettes. Note Always place test tubes in the instrument in exactly the same orientation in the light beam. An alignment mark on the test tube helps you orient the test tubes consistently and correctly.
- 15. Thermo Scientific GENESYS 10S UV-Vis User Guide 7 2 Setting Up the Instrument Setting up the instrument involves: • Entering Parameter Values • Setting Utility Parameters • Standby Mode • Setting Up the Internal Printer Entering Parameter Values The following sections describe the use of the keypad to interact with menus and controls. These sections provide instructions for: • Numeric Entry • Menu Selection • On/Off Toggle • Alphanumeric Entry Numeric Entry With the parameter (e.g., Wavelength) highlighted, start typing the numeric value. An Entry window with the value range appears. Type the complete entry and press Enter.
- 16. 2 Setting Up the Instrument Entering Parameter Values 8 GENESYS 10S UV-Vis User Guide Thermo Scientific Alternatively, you can press Enter to display the Entry window with the value range and then type the complete entry and press Enter. Menu Selection With the parameter (Units, or Sample Positioner) highlighted, press Enter to display the selection list. Highlight the appropriate item and press Enter. On/Off Toggle With the parameter (e.g., AutoPrint) highlighted, press Enter to toggle to the opposite value. Alphanumeric Entry With the parameter (e.g., Test Name) highlighted, press Enter. The Name Entry screen appears. Highlight the desired character and press Add Character. When you are finished, press Accept Name.
- 17. 2 Setting Up the Instrument Setting Utility Parameters Thermo Scientific GENESYS 10S UV-Vis User Guide 9 Setting Utility Parameters The Utility menu lets you set certain non-test hardware parameters, such as the date and time, standby setting, screen contrast settings and printer setup. You can also access a directory of all stored tests and the calculator function. You cannot set utility parameters or change the utility when the instrument is carrying out a measurement. • Press Utility on the keypad. Setting the Date and Time Highlight Date/Time Setup and press Enter.
- 18. 2 Setting Up the Instrument Setting Utility Parameters 10 GENESYS 10S UV-Vis User Guide Thermo Scientific You can modify the date, time format and time. Y To set the date 1. Highlight Set Date and press Enter. 2. Press Set Date, type the date and press Enter. 3. Press Set Month, highlight the correct month and press Enter. 4. Press Set Year, type the year and then Enter. 5. Press Esc to save the settings. Y To select the time format You can set the instrument to display the time in either am/pm or 24-hour format. To change the format, highlight Time Format and press Enter until the desired format (AM/PM or 24 hour) appears. Y To set the time 1. Highlight Set Time and press Enter. 2. To set the hour, press Set Hour, type in the hour and press Enter. 3. To set the minutes, press Set Minute, type in the minute and press Enter. 4. To select between AM and PM (if in AM/PM time format), press Set AM/PM until the appropriate setting appears. Note Your changes are saved automatically (even during power down) by battery backup.
- 19. 2 Setting Up the Instrument Setting Utility Parameters Thermo Scientific GENESYS 10S UV-Vis User Guide 11 Standby Mode To prolong lamp life, your spectrophotometer has been pre-set at the factory to automatically go into standby mode after 15 minutes of inactivity. Setting Baseline Expiration Time If you will be performing scans on your samples, you can set a time limit for which a collected baseline will be valid. This is particularly useful when measurements are made in a production setting across multiple shifts or when the nature of the blank sample changes dramatically with time. Y To set the baseline expiration time 1. Highlight Baseline Expiration (hr:min) and press Enter. 2. Enter the desired time in the Entry baseline expiration time field and press Enter. Setting the Screen Contrast To make it easier to read the display, you can adjust the screen contrast on the instrument. Y To set the screen contrast 1. Highlight Screen Contrast and press Enter.
- 20. 2 Setting Up the Instrument Setting Up the Internal Printer 12 GENESYS 10S UV-Vis User Guide Thermo Scientific 2. Adjust the contrast by following the instructions on the screen. 3. Press Esc. Setting Up the Internal Printer To set up the internal printer, you need to set its internal parameters and load the paper. Y To set up the internal printer 1. Install the internal printer. If you ordered the internal printer as a separate item, you need to install it. See “Installing the Internal Printer (Optional)” on page 21 section in Accessories for instructions. 2. Load paper in the printer. See “Loading Paper in the Internal Printer” on page 22 in Accessories for instructions on installing the printer. Setting the Utility Parameters for the Printer Paper printouts are available from both the internal printer and a USB printer attached to the instrument. Alternatively, displayed ASCII text and graphics can be sent to a computer using a USB connection. Enabling the PC as the printing device sends ASCII data to the PC via the USB connection to the PC. No graphics are sent. A program on the PC is required to capture and use the data (not provided). To ensure that the instrument can output information correctly to the printer, select the appropriate device.
- 21. 2 Setting Up the Instrument Setting Up the Internal Printer Thermo Scientific GENESYS 10S UV-Vis User Guide 13 Y To set the utility parameters for the printer 1. Press Utility. 2. Highlight Printer and press Enter. 3. Select the printer and press Enter until On appears. 4. Press Esc to save the settings. Note Text and graphics can be output via the internal printer and an external printer on the USB port. Only text (no graphics) can be output via the USB connection to a computer.
- 22. 2 Setting Up the Instrument Setting Up the Internal Printer 14 GENESYS 10S UV-Vis User Guide Thermo Scientific
- 23. Thermo Scientific GENESYS 10S UV-Vis User Guide 15 3 Accessories This chapter briefly describes the sampling and system accessories that are available for your spectrophotometer. Complete descriptions and operating instructions are included with the accessories. You can install or remove these accessories without switching off the instrument. Cell Holders and Cell Holder Accessories The instrument is shipped with both the 6 Position Cell Holder (installed at the factory) and the Single Cell Holder. Directions to remove and install these cell holders and other cell holder accessories are below. Cell Holder Configurations The following table shows the available cell holders and their accessories. You can install or remove accessories without switching off the instrument. Cell Changer System Single Cell System Standard Cell Holders
- 24. 3 Accessories Cell Holders and Cell Holder Accessories 16 GENESYS 10S UV-Vis User Guide Thermo Scientific Accessory Cell Holder Systems Single Cell Recirculator Temperature Control + + + Must be installed in the B, 2 and 4 positions + Test Tube Holder + + + Must be installed in the B, 2 and 4 positions + 50 mm Rectangular Long Pathlength Cell Holder + + + Must be installed in the B, 2 and 4 positions + 50 mm Cylindrical Long Pathlength Cell Holder + + + Must be installed in the B, 2 and 4 positions + Cell Changer System Single Cell System
- 25. 3 Accessories Cell Holders and Cell Holder Accessories Thermo Scientific GENESYS 10S UV-Vis User Guide 17 100 mm Rectangular Long Pathlength Cell Holder Cannot use 100 mm path cells with Cell Positioner + 100 mm Cylindrical Long Pathlength Cell Holder Cannot use 100 mm path cells with Cell Positioner + Thin Film/Filter Holders + + + Must be installed in the B, 2 and 4 positions + Adjustable Filter/Lens Holder + + Must be installed in the B, 2 and 4 positions + Cell Changer System Single Cell System
- 26. 3 Accessories Cell Holders and Cell Holder Accessories 18 GENESYS 10S UV-Vis User Guide Thermo Scientific Cell Holder Initialization When you press Run Test to start a measurement, the instrument displays the message “Calibrating and Checking Turret, Please Wait” while it attempts to initialize the cell changer at the Blank position. If a single cell holder has been installed, the message “Error, Single Cell Holder found. Use Single Cell Holder?” appears. Press Accept Change to continue, or install the cell changer and press Cancel Change. If the 6-Position Cell Holder has been installed, it will initialize it to the “B” position. After it has initialized the cell changer, the instrument will display the data collection screen for the test. Changing Cell Holders To: • use long pathlength cells (cylindrical or rectangular) Combination Systems + + + Must be installed in the B, 2 and 4 positions Not applicable Cell Changer System Single Cell System Note If, while in this screen, you remove the cell changer and press Run Sample, the instrument will display “Fatal Error: 8 Press Esc to return to main menu.” Pressing Esc returns you to the parameter menu screen of the test. Press Run Test and the instrument will now display the message, “Calibrating and Checking Turret, Please Wait” while it attempts to initialize the cell positioner at the Blank position. If the cell changer is still not in the sample compartment, the instrument will display “Error, Single Cell Holder Found. Use Single Cell Holder?” Either press Cancel Change and reinstall the cell changer or press Accept Change to continue with using the single cell holder. To prevent the Fatal Error whenever removing the cell changer, always return to either the main menu or the test parameter menu of the test before removing the cell changer.
- 27. 3 Accessories Cell Holders and Cell Holder Accessories Thermo Scientific GENESYS 10S UV-Vis User Guide 19 • use test tubes • measure solid samples in the filter holder • regulate sample temperature via an external liquid recirculator you must install the appropriate cell holders. The 6-Position Cell Holder installed in the spectrophotometer can easily be removed to install other accessory cell holders. See “Removing the 6-Position Cell Holder and the Single Cell Holder” on page 20. Installing the 6-Position Cell Holder and the Single Cell Holder Y To install the 6-Position Cell Holder and the Single Cell Holder 1. Open the sample compartment door and let it rest on its hinge. 2. With one hand, carefully lower the cell holder straight down into the sample compartment. Figure 1. 6-Position Cell Holder Captive thumbscrew
- 28. 3 Accessories Cell Holders and Cell Holder Accessories 20 GENESYS 10S UV-Vis User Guide Thermo Scientific Figure 2. Single Cell Holder 3. With your other hand, tighten the captive thumbscrew(s). 4. Close the sample compartment door. Removing the 6-Position Cell Holder and the Single Cell Holder Y To remove the 6-Position Cell Holder and the Single Cell Holder 1. Open the sample compartment door and let it rest on its hinge. 2. With one hand, loosen the captive thumbscrew. 3. With your other hand, pull straight up on the cell holder and lift it out of the sample compartment 4. Close the sample compartment door. Installing Accessory Cell Holders Make sure that you have the correct cell holder baseplate installed. Note If the cell holder is not aligned correctly, you will not be able to tighten the thumbscrews. Captive thumbscrews Single cell holder Alignment pin hole
- 29. 3 Accessories Installing the Internal Printer (Optional) Thermo Scientific GENESYS 10S UV-Vis User Guide 21 See “Cell Holder Configurations” on page 15 for the different cell holder accessories that can be created for your instrument. Each of the Cell Holders needs to be installed on either a single-cell baseplate or a multi-cell baseplate by removing the cell holder(s) secured to the baseplate. Each cell holder has a captive screw in the bottom of the holder that secures the holder to the baseplate. Use a flat blade screwdriver to loosen the captive screw from the baseplate and lift the cell holder from the baseplate. Then insert the new cell holder into the appropriate position and secure it to the baseplate by tightening the captive screw. See “Installing the 6-Position Cell Holder and the Single Cell Holder” on page 19 for instructions on installing the complete accessory assembly in your instrument. Installing the Internal Printer (Optional) Note To use 100 mm long pathlength cells, you must install the Single Cell Holder baseplate. Note You can install only three each of some accessory cell holders. Be sure to place them in positions B, 2 and 4. Note Remove the baseplate from the instrument before removing or installing cell holders. CAUTION Avoid shock hazard. Turn off the instrument and disconnect the power cord from the outlet before installing the internal printer. Captive screw on lamp door Removing door from hinge Hinge Connecting wires to printer
- 30. 3 Accessories Installing the Internal Printer (Optional) 22 GENESYS 10S UV-Vis User Guide Thermo Scientific Y To install the internal printer 1. Loosen the captive screw on the lamp door by rotating it counterclockwise about ¼ turn. 2. Open the lamp door. 3. Use a pen or screwdriver to lift the tabs holding the door to the hinge. 4. Slide the door off the hinge. 5. Remove the printer assembly (printer installed on the accessory door) from its packing. 6. Lower the hinge so it is out of the way. 7. Connect the wires and press into place with a small screwdriver. There is only one way that the connectors will fit. Each connector has a slight D shape. Make sure the side of the connector with the shiny metal contacts faces away from the printer and towards the plastic door. 8. Use the clip on the hinge to secure the wires. 9. Install the printer door by sliding it back onto the hinge. 10. Close the lamp door. 11. Tighten the captive screw on the printer door to hold it securely in place. Loading Paper in the Internal Printer Paper roll holder Paper entry slot Finger tab Icon for paper direction
- 31. 3 Accessories External Printers Thermo Scientific GENESYS 10S UV-Vis User Guide 23 Y To load paper in the internal printer 1. Cut the paper so the edge is even. 2. Feed the paper straight into the paper entry slot. The printer grabs the end of the paper and pulls it in. 3. In Basic ATC mode, when the paper stops, press Enter to continue advancing the paper until the paper comes out of the paper exit slot. 4. Pull out on the finger tabs on the paper roll holders and secure the roll of paper onto the paper roll holder. External Printers Your spectrophotometer is able to print to external desktop printers supporting HP PCL 5.0 format and later. To print to an HP PCL printer, connect the USB cable to the printer and to the USB port on the back of the instrument (see “Connectors” on page 1). Note Make sure the paper roll holders are in place as shown. When installed correctly, they fit flush with the top of the instrument. Note Arrows on the paper roll holders indicate the direction of the paper feed. Note PCL format does not support HP “Windows” printers. Note The instrument is compatible with most HP PCL printers; brands other than HP will also be supported. If the printer is not purchased from Thermo Scientific, it is your responsibility to determine if the printer is compatible with the instrument. Contact technical support or your sales representative for more information.
- 32. 3 Accessories External Printers 24 GENESYS 10S UV-Vis User Guide Thermo Scientific
- 33. Thermo Scientific GENESYS 10S UV-Vis User Guide 25 4 Sample Positioner Setting The spectrophotometer lets you use many different cell holders and accessories to take measurements. When you select your test parameters, you select the type of measurement required and indicate the number of samples. You can choose from the following measurement options: Auto 6 Measure one blank and up to five samples without changing cuvettes in the cell changer. The instrument automatically measures the blank and advances the cell changer to measure the remaining samples. Auto 3 Measure one blank and two samples without changing cuvettes in the cell changer. The instrument automatically measures the blank and advances the cell changer to measure the samples in positions 2 and 4. Single Cell Holder Place the blank in the cell holder, measure it, place a sample in the cell holder, and then measure your sample. This process is completely manual. The cell position buttons do not function when you select Single Cell Holder. Note You can cause the 6-Cell Changer to function as a single cell holder and measure only one cell by selecting this option. However, we recommend that the single cell holder be used for accessories requiring a high degree of positioning repeatability, such as the nanoCell accessory, small aperture microcells, the coupling module of fiber optics probes, and flowcells used with a sipper system.
- 34. 4 Sample Positioner Setting Manual 6 26 GENESYS 10S UV-Vis User Guide Thermo Scientific Manual 6 Measure a blank and up to five samples without changing cuvettes in the cell changer, using the cell position buttons to advance the cell changer to the appropriate position for the next measurement. Place the blank in the blank position and your samples in the other cell positions. Regardless of where the cell holder is positioned, when you press Measure Blank the cell holder automatically goes to the blank position and measures the blank. However, you can use the cell position buttons to select a different position for the measurement. Note When you have the Cell Changer installed, the instrument always considers the material in the B position as a blank. This means that even after measuring your blank the first time, you can place samples only in positions 1 through 5.
- 35. Thermo Scientific GENESYS 10S UV-Vis User Guide 27 5 Cell Correction Every test setup screen provides access to Cell Correction. Before running Cell Correction: • Clean the inside and outside of all the cells to be matched. • Fill the cells with distilled water (or other blank solution), and place them in the sample compartment (see “Selecting and Positioning Cuvettes” on page 5). Place the blank cuvette in Cell “B” of the cell changer. Cell Correction Y To run Cell Correction 1. Load the test type or stored test. 2. If Cell Correction is not visible, highlight More parameters and press Enter. Note Cell Correction is not active from the Main (Basic ATC) screen. Note Cell Correction is active only when the 6-Position Cell Holder is set to either Auto 6 or Auto 3. The feature is not active when the cell holder is set to 1-Cell or Manual 6, nor when the Single Cell Holder is installed.
- 36. 5 Cell Correction Cell Correction 28 GENESYS 10S UV-Vis User Guide Thermo Scientific 3. Highlight Cell Correction and press Enter. Cell Correction is now activated, as indicated by the word On. 4. Highlight Setup Correction and press Enter. 5. Highlight Correction Mode and press Enter to set the mode to either: Scan – Cell Correction is run on a blank and one sample cell for the range of wavelengths you specify in Scanning mode. Discrete nms – Cell Correction is run on a blank and up to five sample cells for up to 31 user-specified, discrete wavelengths. 6. If you selected Scan mode in the preceding step, specify the Start Wavelength and the Stop Wavelength values. 7. Press Run Corr. to start Cell Correction. Note When Cell Correction is activated, additional parameter lines are added to the screen above the Cell Correction line. If the Cell Correction line is no longer visible, highlight More Parameters and press Enter.
- 37. 5 Cell Correction Cell Correction Thermo Scientific GENESYS 10S UV-Vis User Guide 29 If you selected Discrete nms mode, first specify the wavelengths using the following procedures, and then Cell Correction. Cell Correction measures the other cells against the blank and records, stores and dates the measurements. From these measurements Cell Correction establishes the required correction factors, which then are automatically applied during all subsequent tests (if Cell Correction is activated). Specifying Wavelengths for Discrete nms Mode Y To specify wavelengths for Discrete nms mode 1. Highlight Sample Positioner and press Enter to set this parameter to either Auto 3 (when using three large cell holders) or Auto 6 (when using six small cell holders). 2. Highlight Number of Matched Cuvettes and press Enter. 3. Specify the number of cells you are matching and press Enter. 4. Press Set nms to select the wavelengths for which Cell Correction will be run. A list of wavelengths appears.
- 38. 5 Cell Correction Cell Correction 30 GENESYS 10S UV-Vis User Guide Thermo Scientific 5. Highlight the position where you want to enter the first wavelength. 6. Press Add nm. 7. Enter the value for the wavelength and press Enter. 8. After entering all the wavelengths, press Run Corr. to start Cell Correction. The application measures the other cells against the blank and records, stores and dates the measurements. From these measurements the application establishes the required correction factors, which are applied during all subsequent tests (if Cell Correction is activated). Note Match cells at all analytical wavelengths. Matching at one does not guarantee matching at others.
- 39. Thermo Scientific GENESYS 10S UV-Vis User Guide 31 6 Managing Stored Tests The instrument uses test method files containing the values for all parameters needed to run a test, including those for cell changer alignment and installed accessories. After setting the parameters, you can assign a unique test name and save the test. You can then restore the test and run it without having to set the parameters again. When you power-down the instrument, the current test is maintained by battery backup. When you turn the instrument on again, the cell holder alignment and values for all parameters are the same as when the instrument was last used. If you load a saved test, the values for all parameters stored with it replace the current values of the test parameters. Software Password This password lets you “lock” test setups (test parameters) so they may not be overwritten or deleted. The password also lets you remove the security so you may edit the test parameters. See the Lock/Unlock section for more information on locking a test. Password: 4363797 Naming a Test When saving a test, specify its file name using up to eight alphanumeric characters. Y To name a test 1. After setting the test parameters, highlight Test Name and press Enter. Note This password cannot be changed. Note Tests stored on a USB memory device cannot be locked or unlocked.
- 40. 6 Managing Stored Tests Saving a Test 32 GENESYS 10S UV-Vis User Guide Thermo Scientific This screen lets you: • Delete the test name • Delete a character in the name • Add a character to the name • Accept the name 2. Highlight the first character for the test name and press Add Character. 3. Continue selecting and adding characters until the name is complete. 4. Press Accept Name. Saving a Test After a method has been configured, there are two options for saving a test. The test method can be saved to an external memory device using the front USB port or to the internal memory of the spectrophotometer.
- 41. 6 Managing Stored Tests Saving a Test Thermo Scientific GENESYS 10S UV-Vis User Guide 33 Y To save a test in the instrument library 1. Press Save Test. A prompt appears: 2. Select the appropriate location and press Enter. 3. Create or enter a name for the test. Use the procedure in “Naming a Test” on page 31.
- 42. 6 Managing Stored Tests Loading Test Files 34 GENESYS 10S UV-Vis User Guide Thermo Scientific 4. Press Accept Name. 5. Select whether the test is included as a SmartStart test. See “SmartStart” on page 37. 6. Highlight the appropriate SmartStart option and press Enter to save the test. Loading Test Files You can load saved test files from the internal memory from the Utility screen. Y To load test files 1. To access all test files, press Utility. 2. Highlight Stored Tests Directory and press Enter.
- 43. 6 Managing Stored Tests Lock/Unlock Thermo Scientific GENESYS 10S UV-Vis User Guide 35 Lock/Unlock To lock or unlock a test, highlight it and press Lock/Unlock. Enter the password and press Enter. Deleting a Test To delete a test, highlight it and press Delete Test. Note To view the stored tests of a particular test type, press Test, select a test type, and press Stored Tests. Note To lock or unlock access to the file, you must enter the software password of this manual.
- 44. 6 Managing Stored Tests Deleting a Test 36 GENESYS 10S UV-Vis User Guide Thermo Scientific
- 45. Thermo Scientific GENESYS 10S UV-Vis User Guide 37 7 SmartStart The SmartStart™ feature lets you customize the spectrophotometer by placing the most frequently used test methods on the first menu. Right after the instrument initializes, a simple menu containing only the SmartStart tests appears. If you select one test as a SmartStart test, the instrument, when powered on, automatically loads this test and prepares for immediate measurement. If you select more than one test as SmartStart tests, the instrument, when powered on, automatically displays a menu containing only those tests. Y To set up a single test SmartStart 1. Press Utility to display the Utility screen. 2. Highlight Stored Tests Directory and press Enter. 3. Highlight the appropriate test and press Select Test. An arrow sign “>” indicates the test has been selected for the SmartStart menu. Press Esc to return to the Utility screen, or power down the instrument. Note You can always access the default main menu by pressing Test.
- 46. 7 SmartStart 38 GENESYS 10S UV-Vis User Guide Thermo Scientific Y To unselect a test 1. Press Utility. 2. Highlight Stored Tests Directory and press Enter. 3. Highlight the test to be removed and press Unselect Test. The Main Menu will be displayed upon power up. Y To set up a multiple test SmartStart 1. Follow steps 1 through 3 in the procedure above for setting up a single test SmartStart. 2. Select the desired tests. An arrow sign “>” indicates the tests selected for the SmartStart menu. Press Esc to return to the Utility screen, or power down the instrument. Note To remove tests from the SmartStart menu, see the procedure above for unselecting a test.
- 47. Thermo Scientific GENESYS 10S UV-Vis User Guide 39 8 Concentration Units This chapter covers: • Specifying Concentration Units • Creating Custom Units Specifying Concentration Units Concentration and kinetics tests include a parameter for units, which labels the results. The spectrophotometer includes a set of basic concentration units. All programs in the spectrophotometer use the same list of basic units: • C (concentration) • μg/L • ppm • M/L • ppb • mM/L • g/L • IU • mg/L • pM/μL • mg/mL • ng/μL Custom units can also be created; for more information, see “Creating Custom Units” on page 40. Y To select the units 1. Highlight Units and press Enter.
- 48. 8 Concentration Units Specifying Concentration Units 40 GENESYS 10S UV-Vis User Guide Thermo Scientific 2. Highlight the unit you want to select and press Enter. Creating Custom Units In addition to the basic concentration units, you can create a custom concentration unit and add it to the list. This custom concentration unit can be changed when desired. Y To create custom units 1. With the Units Selection window displayed, press Edit [Unit]. Use this screen to: • Delete the name of a unit • Delete a character in the name of a unit • Add a character to the name of a unit • Accept the name of a unit 2. Follow steps 2 through 4 in “Naming a Test” on page 31. The new custom unit appears in the list of basic units. Note Only one custom concentration unit is available in the list at one time.
- 49. Thermo Scientific GENESYS 10S UV-Vis User Guide 41 9 Calculator Function Y To use the Calculator function 1. From the Utility menu, highlight Calculator and press Enter. 2. Use the numeric keypad to enter the desired value. 3. Press the desired function (+, -, x or ÷). 4. Enter the second desired value and press Enter. Note You can only add, subtract, multiply, or divide two lines of numbers at a time.
- 50. 9 Calculator Function 42 GENESYS 10S UV-Vis User Guide Thermo Scientific
- 51. Thermo Scientific GENESYS 10S UV-Vis User Guide 43 10 Abs and %T Measurements—Basic A-%T-C Basic ATC mode puts the instrument into an “instant measurement” mode. The user simply walks up to the instrument, inserts a sample and measures it. Depending on whether the mode is set to Absorbance (A), % Transmittance (%T), or Concentration, the result appears, along with the type of measurement, the date and time, the wavelength and the cell position used for the measurement. To toggle between Absorbance, %Transmittance, and Concentration, press Change Mode. You can toggle modes whenever you see Change Mode. When Basic ATC is set to Absorbance or % Transmittance, these capabilities are provided: • Setting the Wavelength • Measuring a Blank • Measuring Samples Setting the Wavelength Y To set the wavelength 1. Press Set nm or any number key to set the wavelength.
- 52. 10 Abs and %T Measurements—Basic A-%T-C Measuring a Blank 44 GENESYS 10S UV-Vis User Guide Thermo Scientific 2. Enter the wavelength for taking measurements and press Set nm again. Measuring a Blank Y To measure a blank 1. Place the blank in the cell holder. If a 6-Position Cell Changer is installed, place the blank in the B position. 2. To enter an absorbance or transmittance value for the blank, press a number key and enter the desired value in the Entry field. 3. Press Measure Blank. Measuring Samples If a 6-Position Cell Changer is installed, place the samples in the cell positions and press the corresponding cell position button to move the cell holder to the measuring position. The absorbance (ABS) or percent transmittance (%T) measurement appears on the display. If a Single Cell Holder is installed, remove the blank and place the sample in the cell holder. The absorbance or %Transmittance measurement appears on the display.
- 53. Thermo Scientific GENESYS 10S UV-Vis User Guide 45 11 Abs and %T Measurements—Advanced A-%T-C Use the Advanced A-%T-C application for Absorbance or %Transmittance measurements that include Cell Correction or a measurement delay time, or for automating the measurement of multiple samples with a cell changer. This section covers: • Selecting the measurement mode (Absorbance or %Transmittance) • Cell Correction • Recalling a Test • Setting Up Test Parameters • Taking Measurements To get started, press Test, highlight Advanced A-%T-C and press Enter. Recalling a Test Y To recall a test 1. In the Advanced A %T C screen, press Stored Tests. 2. Highlight the test you want to recall and press Enter. Use this screen for:
- 54. 11 Abs and %T Measurements—Advanced A-%T-C Setting Up Test Parameters 46 GENESYS 10S UV-Vis User Guide Thermo Scientific • Setting Up Test Parameters • Cell Correction • Saving a Test • Viewing the list of stored tests • Taking Measurements Setting Up Test Parameters Y To set up test parameters 1. Highlight the desired parameter. Some parameters appear only if you select one of the concentration modes, while others appear regardless of the selected measurement mode. See “Parameters” on page 117 for a complete list. 2. When the parameters are set, press Save Test to save the test or Measure Sample to measure a blank or samples. Taking Measurements Y To take measurements automatically (using Auto 6 or Auto 3) 1. Press Run Sample. 2. Install the blank and samples. 3. Press Measure Sample. Y To take measurements manually (using Manual 6 or Single Cell Holder) 1. Press Run Sample. 2. When prompted, place the blank and samples into the cell holder. If the 6-Position Cell Holder is installed, place the blank in the B position and the samples in positions 1 to 5. 3. Press Measure Blank. If a 6-Position Cell Holder is installed, it moves to the B position to measure the blank and returns to its previous position. 4. Press Measure Sample.
- 55. 11 Abs and %T Measurements—Advanced A-%T-C Taking Measurements Thermo Scientific GENESYS 10S UV-Vis User Guide 47 The sample measurement appears. If a 6-Position Cell Holder is installed, press the cell position buttons to reposition the cell holder and measure the rest of the samples manually.
- 56. 11 Abs and %T Measurements—Advanced A-%T-C Taking Measurements 48 GENESYS 10S UV-Vis User Guide Thermo Scientific
- 57. Thermo Scientific GENESYS 10S UV-Vis User Guide 49 12 Basic Concentration Measurements—Basic A-%T-C This chapter covers: • Basic Concentration Measurements • Using Conc/Std to Measure Concentration • Using Conc/Factor to Measure Concentration • Measuring Samples Basic Concentration Measurements Use Basic ATC mode to make basic concentration measurements. This basic concentration mode is useful for very simple comparisons that do not require a standard curve. You cannot save data in this application or factors used when a single standard is measured. For better accuracy and the ability to save and recall methods and data, use the Standard Curve application mode described in “Concentration Measurements—Standard Curve Application” on page 83. Measuring concentration using the Basic ATC mode is similar to measuring Absorbance or %T. Basic ATC mode lets you measure concentration using either a factor or one standard to convert absorbance readings to concentration units. • When using a factor, specify the factor and concentration units. • When using a standard, specify the concentration of the standard and measure its absorbance. When Basic ATC is set to Conc/Std or Conc/Factor, you can perform these tasks. • Setting the Wavelength and Mode • Measuring a Blank • Measuring a standard or entering a factor • Measuring Samples
- 58. 12 Basic Concentration Measurements—Basic A-%T-C Setting the Wavelength and Mode 50 GENESYS 10S UV-Vis User Guide Thermo Scientific The steps for taking measurements in the two modes are similar—the only difference is whether you measure a standard or enter a factor. Setting the Wavelength and Mode Y To set the wavelength and mode 1. Press Set nm or any other number key to set the wavelength. 2. Enter the wavelength for taking measurements and press Set nm again. 3. Press Change Mode until the appropriate measurement mode (Concentration with Standard or Concentration with Factor) appears. Using Conc/Std to Measure Concentration In this mode a standard sample of well known concentration is used to determine the concentration of samples. The concentration of unknown samples is determined ratiometrically from the measured standard. The measurement can be expressed mathematically as where the standard concentration is precisely known, the Abs/%T of the standard and the Abs/%T of the unknown sample are measured, and the sample concentration is calculated. Y To use Conc/Std to measure concentration 1. If necessary, press Change Mode to switch to the Concentration with Standard mode. If a 6-Position Cell Changer is installed, place the blank in the B position, and the standard in position 1. Sample Unknown of %T / Abs Standard of %T / Abs ion Concentrat Standard ion Concentrat Sample =
- 59. 12 Basic Concentration Measurements—Basic A-%T-C Using Conc/Factor to Measure Concentration Thermo Scientific GENESYS 10S UV-Vis User Guide 51 2. Press Measure Blank. If the Single Cell Changer is installed, remove the blank and place the standard in the cell changer. 3. Press Units/Standard to set the units and measure the standard. 4. Press Enter Conc, enter the concentration value of the standard and press Enter. 5. Press Select Units, highlight the appropriate unit in the list and press Enter. 6. Press Measure Standard. The instrument measures the absorbance of the standard and displays the absorbance and calculated factor. Using Conc/Factor to Measure Concentration In this mode a concentration factor is used to determine the concentration of samples. The concentration of unknown samples is determined ratiometrically from the entered factor. The measurement can be expressed mathematically as (Abs / %T of Sample) * Factor = Concentration of Sample where the factor is entered, the Abs/%T of the sample is measured, and the sample concentration is calculated. Y To use Conc/Factor to measure concentration 1. If necessary, press Change Mode to switch to the Conc With Factor mode. 2. Press Units/Factor to set the factor and select the units. 3. Press Enter Factor. 4. Type the desired factor value.
- 60. 12 Basic Concentration Measurements—Basic A-%T-C Measuring Samples 52 GENESYS 10S UV-Vis User Guide Thermo Scientific 5. Press Enter Factor to accept the factor and return to the screen displaying the factor and units. 6. Press Select Units. 7. Highlight the appropriate unit in the list and press Enter. 8. Press Esc to return to the Conc With Factor screen. Measuring Samples If the 6-Position Cell Changer is installed, place the sample you want to measure in one of the cell positions and press the corresponding cell position button to move the cell changer to the measuring position. The measurement appears. If the Single Cell Changer is installed, remove the blank and place the sample in the cell changer. The measurement appears.
- 61. Thermo Scientific GENESYS 10S UV-Vis User Guide 53 13 Concentration Measurements—Advanced A-%T-C Use the Advanced A-%T-C application for concentration measurements for: • Selecting a measurement mode (concentration with one standard or concentration with a factor). • Recalling a Test • Setting Up Test Parameters • Measuring a Standard or Entering a Factor (only if you select either concentration with one standard or concentration with a factor) • Measuring a Blank • Measuring Samples To get started, press Test, highlight Advanced A-%T-C and press Enter. Recalling a Test Y To recall a test 1. Press Stored Tests. 2. Highlight the test and press Enter or Load Test to display the parameters for the selected test.
- 62. 13 Concentration Measurements—Advanced A-%T-C Setting Up Test Parameters 54 GENESYS 10S UV-Vis User Guide Thermo Scientific Setting Up Test Parameters Y To set up test parameters 1. Highlight the desired parameter. Some parameters appear only if you select a concentration mode, while others appear regardless of the selected measurement mode. See Parameters for a complete list. 2. When the parameters are set, press Save Test to save the test or Run Standard to measure a standard (if in Conc/Std), or press Run Test (if in Conc/Factor). Measuring a Standard Y To measure a standard automatically (using Auto 6 or Auto 3) 1. With Measurement Mode set to Conc/Std, press Run Standard. 2. Enter the concentration of the standard and press Enter. 3. Press Measure Blank. 4. Insert the blank and standard. 5. Press Enter to measure the blank and samples and display the absorbance and calculated factor. Y To measure a standard manually (using Manual 6 or Single Cell Holder) 1. Press Run Standard. 2. Enter the concentration of the standard and press Enter. 3. Insert the blank and standard.
- 63. 13 Concentration Measurements—Advanced A-%T-C Entering a Factor Thermo Scientific GENESYS 10S UV-Vis User Guide 55 4. Press Measure Blank. If a 6-Position Cell Holder is installed, it moves to the B position to measure the blank and returns to its previous position. 5. Press Measure Standard. The instrument measures the absorbance of the standard and displays the absorbance and calculated factor. Entering a Factor Y To enter a factor Highlight Factor. To change the factor, enter the correct factor. To change the units, highlight Units and select the correct units. Measuring Samples Y To measure a sample automatically (using Auto 6 or Auto 3) 1. Press Run Test. 2. When prompted, place the blank and samples in their cell positions and press Enter. The instrument measures the blank and samples and displays the sample measurements. 3. Press Measure Sample to measure additional samples. Y To measure samples manually (using Manual 6 or Single Cell Holder) 1. Press Run Test. 2. Insert the blank and sample. A 6-Position Cell Holder can hold five samples. 3. Press Measure Blank. If a 6-Position Cell Holder is installed, it moves to the B position to measure the blank and returns to its previous position. 4. Press Measure Sample. If a 6-Position Cell Holder is installed, press the cell position buttons to reposition the cell holder and measure the rest of the samples manually.
- 64. 13 Concentration Measurements—Advanced A-%T-C Measuring Samples 56 GENESYS 10S UV-Vis User Guide Thermo Scientific
- 65. Thermo Scientific GENESYS 10S UV-Vis User Guide 57 14 Scanning The wavelength scanning application lets you measure the absorption or percent transmission spectrum of a sample. You can use scans to determine peak wavelengths or to evaluate the quality of a material. Use the Scanning application for: • Recalling a Test • Setting Up Test Parameters • Cell Correction • Collecting a Baseline Scan • Scanning a Sample • Viewing and Manipulating Scan Data • Rescaling Graphical Scan Data • Determining Peak Height Using a 3-point Net Equation • Calculating the Area Under a Curve • Labeling Peaks and Valleys To get started, press Test, highlight Scanning and press Enter. Recalling a Test Y To recall a test 1. Press Stored Tests. 2. Highlight the test you want to recall and press Enter. Note The Scanning application lets you measure only one sample at a time. Auto 6, Auto 3 and Manual 6 are not available for scanned measurements. Note To set a baseline expiration time, press Utility and then highlight Baseline Expiration. Press Enter and set the desired time.
- 66. 14 Scanning Setting Up Test Parameters 58 GENESYS 10S UV-Vis User Guide Thermo Scientific The parameters for the selected test appear. This screen provides these capabilities: • Setting Up Test Parameters • Setting up Cell Correction Setting Up Test Parameters Y To set up test parameters 1. Highlight the desired parameter. 2. When the parameters are set, press Save Test to save the test or Run Test to measure a blank or a sample. Collecting a Baseline Scan Y To collect a baseline scan 1. Press Run Test. 2. Place the blank in the B position. Note If Cell Correction is ON, you must run the Setup Correction application before you can access Run Test or Measure Samples. Note If Auto Save Data is ON, you must enter a Data File Name before you can access Run Test or Measure Samples. Note If a 6-Position Cell Holder is installed, be sure to place the blank in the B position. The instrument always uses the B position to collect the baseline.
- 67. 14 Scanning Scanning a Sample Thermo Scientific GENESYS 10S UV-Vis User Guide 59 3. Press Collect Baseline. While the spectrophotometer is measuring the baseline, a status message appears indicating the progress of the baseline scan. After the baseline is measured, this message disappears. Scanning a Sample Y To scan a sample 1. Press Run Test. If a 6-Position Cell Holder is installed, place the sample in cell position #1. 2. Press Measure Sample. Note To switch between tabular and graphical displays, press Graph/Tabular. Note If a 6-Position Cell Holder is installed, be sure to place the sample in cell position #1. The instrument always uses cell position #1 to scan the sample. Note To switch between tabular and graphical displays, press Graph/Tabular. Note If Auto Save Data is ON, you must enter a Data File Name before you can access Run Test or Measure Samples.
- 68. 14 Scanning Viewing and Manipulating Scan Data 60 GENESYS 10S UV-Vis User Guide Thermo Scientific Viewing and Manipulating Scan Data The Scanning application lets you view and manipulate results in graphical or tabular form. When working with graphical scan data, press Edit Graph before performing other functions on the data. The edit graph screen provides these capabilities: • Rescaling Graphical Scan Data • Determining Peak Height Using a 3-point Net Equation • Performing Calculations on the Scan Data • Labeling Peaks and Valleys Rescaling Graphical Scan Data You can modify the scale of your scan data plot automatically or manually. When you select Auto Scale, the instrument scales the X- and Y-axes so all the data appears on the plot. When you select Manual Scale, you select specific minimum and maximum values for the axes. When you modify the scale, the instrument recalculates and displays the new data plot. Press Edit Scale to modify the scale. In the edit scale screen, you can: • Use Auto Scale to change the scale and display the new graph. • Use Manual Scale to change the scale and display the new graph. • Use the cursor to identify specific points along the X-axis.
- 69. 14 Scanning Viewing and Manipulating Scan Data Thermo Scientific GENESYS 10S UV-Vis User Guide 61 Y To use the Auto Scale function With your scan data displayed on the edit scale screen, press Auto Scale. The instrument adjusts the minimum and maximum values for the X- and Y-axes so all the data appears on the plot. Y To use the Cursor 1. With your scan data displayed on the edit scale screen, press Cursor. 2. Use Cursor ← to move to the desired minimum wavelength value. Press Set Min X to redraw the plot using the new minimum wavelength value. 3. Repeat using Cursor → and Set Max X to set the new maximum wavelength. Y To use the Manual Scale function 1. Press Manual Scale to display the manual scale options. 2. To set the minimum or maximum value for the X- or Y-axis, press Min Y, Max Y, Min X or Max X.
- 70. 14 Scanning Viewing and Manipulating Scan Data 62 GENESYS 10S UV-Vis User Guide Thermo Scientific 3. Enter the correct value and then press Min Y, Max Y, Min X or Max X to accept it. The instrument redraws the plot using the entered minimum and maximum values. Performing Calculations on the Scan Data You can modify your graph by performing calculations on the data. In the Edit Graph screen, press Math. The Math screen provides these capabilities: • Labeling Peaks and Valleys • Smoothing Data • Calculating the Area Under a Curve • Determining Peak Height Using a 3-point Net Equation Labeling Peaks and Valleys Y To label valleys and peaks 1. With your scan displayed on the edit graph screen, press Math.
- 71. 14 Scanning Viewing and Manipulating Scan Data Thermo Scientific GENESYS 10S UV-Vis User Guide 63 2. Press Peaks & Valleys to display the Label Peaks and Valleys window. 3. Select the type of labels to display and press Enter. The instrument labels the selected items on your scan data plot. Smoothing Data If your scan shows sampling noise, you can smooth the data with the smoothing function. Y To smooth data With your scan data displayed on the edit graph screen, press Smoothing [On]. Determining Peak Height Using a 3-point Net Equation Y To determine 3-point net measurements 1. With your scan data displayed on the edit graph screen, press Math. 2. Press 3-Pt Net. The 3-point net measurement screen shows the cursor options and three cursor lines (designated for the left, center and right wavelengths). Note Up to nine peaks or valleys can be calculated and displayed.
- 72. 14 Scanning Viewing and Manipulating Scan Data 64 GENESYS 10S UV-Vis User Guide Thermo Scientific 3. Use Cursor → and Cursor ← to position the left cursor line to the desired wavelength value. The instrument calculates the 3-point net absorbance for the selected wavelengths. 4. Continue selecting the other wavelengths by pressing Next Cursor to activate the center and right cursor lines. Select the wavelengths with Cursor ← and Cursor →. Repeat until all three wavelengths have been selected. 5. Press Enter Factor to access the set factor box. Enter the desired factor and press Enter. The instrument calculates the value for the 3-point net absorbance for the selected wavelengths, multiplied by the selected factor. Calculating the Area Under a Curve Y To calculate the area under a curve 1. With your scan data displayed on the edit graph screen, press Math. 2. Press Area to display the Area Under the Curve measurement screen.
- 73. 14 Scanning Viewing and Manipulating Scan Data Thermo Scientific GENESYS 10S UV-Vis User Guide 65 3. Use Cursor → and Cursor ← to position the left cursor line to the desired wavelength value. The instrument calculates the area under the curve for the selected wavelengths. 4. Continue selecting the other wavelengths by pressing Next Cursor to activate the next cursor line. Select the wavelength with Cursor → and Cursor ←. 5. Press Set Options to access the set options window. 6. Highlight Factor. Enter the desired factor and press Enter. 7. Highlight Calculation baseline. 8. Press Enter to toggle between Zero and Tangent. 9. Press Esc to return to the area under a curve screen. The instrument calculates the area under a curve for the selected wavelengths, factor and calculation method. Viewing and Rescaling Tabular Scan Data When working with tabular scan data, you must press Edit Data before performing other functions on the data.
- 74. 14 Scanning Viewing and Manipulating Scan Data 66 GENESYS 10S UV-Vis User Guide Thermo Scientific Y To use all the scan data With your table of scan data displayed on the edit screen, press Use All Data. Y To select specific start and end wavelengths 1. With your table of scan data displayed on the edit screen, highlight the appropriate data point in the table. 2. Press Start nm or End nm. The instrument highlights the selected data points. To display the plot using the highlighted data points, press Graph.
- 75. Thermo Scientific GENESYS 10S UV-Vis User Guide 67 15 Multiwavelength The Multiwavelength application lets you make multiple fixed-wavelength measurements. It is a fast alternative to scanning if the wavelengths of interest are well known. Use Multiwavelength for: • Recalling a Test • Setting Up Test Parameters • Cell Correction • Adding Wavelengths and Factors • Deleting Wavelengths and Factors • Taking Measurements To get started, press Test, highlight Multiwavelength and press Enter. Recalling a Test Y To recall a test 1. Press Stored Tests. 2. Highlight the test to recall and press Enter to display its parameters.
- 76. 15 Multiwavelength Setting Up Test Parameters 68 GENESYS 10S UV-Vis User Guide Thermo Scientific This screen provides these capabilities: • Setting Up Test Parameters • Cell Correction • Saving a Test • Viewing the list of stored tests • Taking Measurements Setting Up Test Parameters Y To set up test parameters In the Multiwavelength screen, highlight the desired parameter. See the procedures below for instructions on adding or deleting wavelengths and factors. If you have previously selected the wavelengths to measure, press Save Test to save the test or Run Test to measure a blank or samples. If you have not selected the wavelengths, you can add wavelengths and factors as shown below. Adding Wavelengths and Factors Y To add wavelengths and factors 1. Press Set nms. Note If Cell Correction is ON, you must run the Setup Correction application before you can access Run Test or Measure Samples. Note If Auto Save Data is ON, you must enter a Data File Name before you can access Run Test or Measure Samples. Note You can enter factors only when the measurement mode is set to Concentration/Factor.
- 77. 15 Multiwavelength Taking Measurements Thermo Scientific GENESYS 10S UV-Vis User Guide 69 2. Highlight a position for entering the first wavelength and factor pair. 3. Press Add nm. 4. Enter the values for the wavelength and factor and press Enter. 5. When the values are correct, press Add nm. 6. Continue until you have entered all the wavelengths and factors. Deleting Wavelengths and Factors Y To delete wavelengths and factors 1. Press Set nms. 2. Highlight the first wavelength and factor pair to delete. 3. Press Delete nm. Taking Measurements You can access Multiwavelength acquisition from either the Set nms screen shown above or from the Multiwavelength setup screen. Y To take measurements automatically (Auto 6 or Auto 3) 1. Press Run Test to display the Multiwavelength measurement screen. Note If no wavelength values have been entered, the wavelength and factor columns will be empty.
- 78. 15 Multiwavelength Taking Measurements 70 GENESYS 10S UV-Vis User Guide Thermo Scientific 2. Install the blank and samples. 3. Press Enter. Y To take measurements manually (using Manual 6 or Single Cell Holder) 1. With the Multiwavelength screen displayed and the parameters set, press Run Test. 2. Install the blank and samples. If a 6-Position Cell Holder is installed, place the blank in the B position. The holder can hold five samples. 3. Press Measure Blank. If a 6-Position Cell Holder is installed, it moves to the B position to measure the blank and returns to its previous position. 4. With the list of wavelengths (and factors) displayed, press Measure Samples to measure and display the absorbance at each wavelength. If you set the measurement mode to Concentration/Factor, the calculated concentration at each wavelength also appears. If a 6-Position Cell Holder is installed, press Cell Position to reposition the cell holder and measure the rest of the samples manually.
- 79. Thermo Scientific GENESYS 10S UV-Vis User Guide 71 16 Absorbance Ratio The Absorbance Ratio application lets you measure the absorption ratio of two different wavelengths. Reference wavelength correction is available to eliminate the effects of a sample matrix. Typically used in quality control applications, an absorbance ratio provides a convenient and quick diagnostic test for sample quality. Use Absorbance Ratio for: • Recalling a Test • Setting Up Test Parameters • Cell Correction • Measuring a Blank • Measuring Samples To get started, press Test, highlight Absorbance Ratio and press Enter. Recalling a Test Y To recall a test 1. In the Absorbance Ratio screen, press Stored Tests.
- 80. 16 Absorbance Ratio Setting Up Test Parameters 72 GENESYS 10S UV-Vis User Guide Thermo Scientific 2. Highlight the test to recall and press Enter. This screen provides these capabilities: • Setting Up Test Parameters • Cell Correction • Saving a Test • Viewing the list of stored tests • Measuring a Blank Setting Up Test Parameters Y To set up test parameters 1. In the Absorbance Ratio screen, highlight the desired parameter. 2. When the parameters are set, press Save Test to save the test or Run Test to measure a blank or samples. Measuring Samples Y To measure samples automatically (using Auto 6 or Auto 3) 1. Install the blank and samples. Note If Cell Correction is ON, you must run the Setup Correction application before you can access Run Test or Measure Samples. Note If Auto Save Data is ON, you must enter a Data File Name before you can access Run Test or Measure Samples.
- 81. 16 Absorbance Ratio Measuring Samples Thermo Scientific GENESYS 10S UV-Vis User Guide 73 2. Press Enter. Y To measure samples manually (using Manual 6 or Single Cell Holder) 1. In the Absorbance Ratio screen, press Run Test. 2. Install the blank and sample. A 6-Position Cell Holder can hold five samples. 3. Press Measure Blank. If a 6-Position Cell Holder is installed, it moves to the B position to measure the blank and returns to its previous position. 4. Press Measure Sample. If a 6-Position Cell Holder is installed, press the cell position buttons to reposition the cell holder and measure the rest of the samples manually.
- 82. 16 Absorbance Ratio Measuring Samples 74 GENESYS 10S UV-Vis User Guide Thermo Scientific
- 83. Thermo Scientific GENESYS 10S UV-Vis User Guide 75 17 Absorbance Difference The Absorbance Difference application lets you measure the difference in absorption at two different wavelengths. Reference wavelength correction is available to eliminate the effects of a sample matrix. Typically used in quality control applications, an absorbance difference application provides a convenient and quick diagnostic test for sample quality. Use Absorbance Difference for: • Recalling a Test • Setting Up Test Parameters • Cell Correction • Measuring a Blank • Measuring Samples To get started, press Test, highlight Absorbance Difference and press Enter. Recalling a Test Y To recall a test 1. In the Absorbance Ratio screen (see “Using the Absorbance Ratio Screen” on page 76), press Stored Tests.
- 84. 17 Absorbance Difference Setting Up Test Parameters 76 GENESYS 10S UV-Vis User Guide Thermo Scientific 2. Highlight the test to recall and press Enter. Using the Absorbance Ratio Screen Use this screen for: • Setting Up Test Parameters • Cell Correction • Saving a Test • Viewing the list of stored tests • Measuring a Blank • Measuring Samples Setting Up Test Parameters Y To set up test parameters 1. In the Absorbance Ratio screen, highlight the parameter to set. 2. When the parameters are set, press Save Test to save the test or Run Test to measure a blank or samples. Note If Cell Correction is ON, you must run the Setup Correction application before you can access Run Test or Measure Samples. Note If Auto Save Data is ON, you must enter a Data File Name before you can access Run Test or Measure Samples.
- 85. 17 Absorbance Difference Measuring Samples Thermo Scientific GENESYS 10S UV-Vis User Guide 77 Measuring Samples Y To measure samples automatically (using Auto 6 or Auto 3) 1. In the Absorbance Difference screen, press Run Test. 2. Install the blank and samples. 3. Press Enter. Y To measure samples manually (using Manual 6 or Single Cell Holder) 1. In the Absorbance Difference screen, press Run Test. 2. Install the blank and samples. A 6-Position Cell Holder can hold five samples. 3. Press Measure Blank. If a 6-Position Cell Holder is installed, it moves to the B position to measure the blank and returns to its previous position.
- 86. 17 Absorbance Difference Measuring Samples 78 GENESYS 10S UV-Vis User Guide Thermo Scientific 4. Press Measure Sample. If a 6-Position Cell Holder is installed, press the position buttons to reposition the cell holder and measure the rest of the samples manually.
- 87. Thermo Scientific GENESYS 10S UV-Vis User Guide 79 18 3-Point Net The 3-Point Net application lets you determine the height of a peak based on a sloping baseline drawn between two wavelengths on either side of the peak. This type of analysis is beneficial when the precise peak height is needed for a particular assay. A factor can be multiplied by the measured peak height to give the concentration of the measured analyte in the appropriate concentration units. Use 3-Point Net for: • Recalling a Test • Setting Up Test Parameters • Cell Correction • Taking Measurements To get started, press Test, highlight 3-Point Net and press Enter. Note If Cell Correction is ON, you must run the Setup Correction application before you can access Run Test or Measure Samples. Note If Auto Save Data is ON, you must enter a Data File Name before you can access Run Test or Measure Samples.
- 88. 18 3-Point Net Recalling a Test 80 GENESYS 10S UV-Vis User Guide Thermo Scientific Recalling a Test Y To recall a test 1. Press Stored Tests. 2. Highlight the test to recall and press Enter to display its parameters. This screen provides these capabilities: • Setting Up Test Parameters • Cell Correction • Saving a Test • Viewing the list of stored tests • Taking Measurements Setting Up Test Parameters Y To set up test parameters 1. Highlight the desired parameter. 2. When the parameters are set, press Save Test to save the test or Run Test to measure a blank or samples. Taking Measurements Y To take measurements automatically (Auto 6 or Auto 3) 1. With the 3-Point Net Setup screen displayed and the parameters set, press Run Test to display the 3-Point Net measurement screen. Note If Cell Correction is ON, you must run the Setup Correction application before you can access Run Test or Measure Samples. Note If Auto Save Data is ON, you must enter a Data File Name before you can access Run Test or Measure Samples.
- 89. 18 3-Point Net Taking Measurements Thermo Scientific GENESYS 10S UV-Vis User Guide 81 2. Install the blank and samples. 3. Press Enter. Y To take measurements manually (using Manual 6 or Single Cell Holder) 1. Press Run Test. 2. Install the blank and samples. If a 6-Position Cell Holder is installed, place the blank in the B position. The holder can hold five samples. 3. Press Measure Blank. If a 6-Position Cell Holder is installed, it moves to the B position to measure the blank and returns to its cell position. 4. Press Measure Sample. If a 6-Position Cell Holder is installed, press the cell position buttons to reposition the cell holder and measure the rest of the samples manually.
- 90. 18 3-Point Net Taking Measurements 82 GENESYS 10S UV-Vis User Guide Thermo Scientific
- 91. Thermo Scientific GENESYS 10S UV-Vis User Guide 83 19 Concentration Measurements—Standard Curve Application The Standard Curve application lets you perform a quantitative analysis experiment using a multipoint calibration curve. A calibration curve is composed of standards of well-known concentration. A fit of this standard curve is used to measure the concentration of samples. Use Standard Curve for: • Creating a standard curve (set up the parameters and then measure the standards for the curve) • Cell Correction • Measuring Samples • Viewing calibration curve data: select between graphical and tabular displays • Editing a Standard Curve: change the number of standards, select a different curve fit or delete points from the curve. • Viewing and saving sample data measured using the standard curve To get started, press Test, highlight Standard Curve and press Enter.
- 92. 19 Concentration Measurements—Standard Curve Application Recalling a Standard Curve 84 GENESYS 10S UV-Vis User Guide Thermo Scientific Recalling a Standard Curve Y To recall a standard curve 1. Press Stored Tests. 2. Highlight the test to recall and press Enter. Setting the Parameters for a Standard Curve Y To set the parameters for a standard curve 1. Place the standards in their cell positions. 2. Set parameters for measuring the standards. See “Parameters” on page 117 for a complete list. a. Enter the Test Name, Wavelength, Reference Wavelength Correction and Reference Wavelength. b. Select the Curve Fit, Units and Sample Positioner. c. Set Number of Standards and Number of Samples. d. Enter the low and high limits. e. Select the settings for Statistics and AutoPrint. f. Run Cell Correction. Measuring the Standards for a Standard Curve Y To measure standards automatically (using Auto 6 or Auto 3) 1. Install the blank and standards. 2. When the parameters are correct, press Run Standards.
- 93. 19 Concentration Measurements—Standard Curve Application Measuring the Standards for a Standard Curve Thermo Scientific GENESYS 10S UV-Vis User Guide 85 3. Set Entry concentration and press Enter. 4. Press Measure Standards. The Standards screen shows the absorbance of each standard, along with the slope, intercept and correlation coefficient of the standard curve. Y To measure standards manually (using Manual 6 or Single Cell Holder) 1. Install the blank and standards. 2. When the parameters are correct, press Run Standards. 3. Set Entry concentration. 4. Press Measure Blank. If a 6-Position Cell Holder is installed, it moves to the B position to measure the blank and returns to its previous position. 5. Press Measure Standards.
- 94. 19 Concentration Measurements—Standard Curve Application Measuring Samples 86 GENESYS 10S UV-Vis User Guide Thermo Scientific If a 6-Position Cell Holder is installed, press the cell position buttons to reposition the cell holder and measure the rest of the standards manually. When all of the standards have been measured, the Standards screen (see “Using the Standards Screen” on page 86) shows the absorbance of each standard, along with the slope, intercept and correlation coefficient of the standard curve. Using the Standards Screen Here is an example of the Standards screen showing measurement results: You can use this screen for: • Displaying a graph of the standard curve data (press View Graph) • Saving a Test (press Save Test) • Editing a Standard Curve (press Edit Standards) • Measuring Samples (press Run Test) Measuring Samples Y To measure samples automatically using the calibration curve (using Auto 6 or Auto 3) 1. Press Run Test. 2. Install the blank and samples. 3. Press Enter. The Standard Curve screen shows the absorbance and concentration of each sample. To switch between tabular and graphical displays, press View Graph/Tabular.
- 95. 19 Concentration Measurements—Standard Curve Application Editing a Standard Curve Thermo Scientific GENESYS 10S UV-Vis User Guide 87 Y To measure samples manually (using Manual 6 or Single Cell Holder) 1. Press Run Test. 2. Install the blank and samples. 3. Press Measure Blank. If a 6-Position Cell Holder is installed, it moves to the B position to measure the blank and returns to its previous position. 4. Press Measure Samples. If a 6-Position Cell Holder is installed, press the cell position buttons to reposition the cell holder and measure the rest of the samples manually. When the instrument has measured all the samples, the Standards screen shows the absorbance and concentration of each sample. Editing a Standard Curve You may edit the concentration of any standard on a standard curve. In addition, you may change the number of standards, select a different curve fit or delete points from the curve.
- 96. 19 Concentration Measurements—Standard Curve Application Editing a Standard Curve 88 GENESYS 10S UV-Vis User Guide Thermo Scientific Y To edit the concentration of a standard 1. With the standard curve displayed, highlight the standard to edit and press Edit Standards. 2. With Edit Concentration highlighted, press Enter. 3. Press Edit Conc or a number key. 4. Enter the concentration value in the Entry field. 5. Press Enter. Y To add a standard 1. With the standard curve displayed, press Edit Standards. 2. Highlight Add Standard. 3. Enter the concentration value of the additional standard in the Entry field. 4. Press Enter. 5. Press Measure Standards to remeasure all the standards. Y To delete a standard 1. With the standard curve displayed, highlight the standard to delete and press Edit Standards. 2. Highlight Delete Standard and press Enter. Y To clear measurements 1. With the standard curve displayed, press Edit Standards. 2. Highlight Clear Measurements and press Enter.
- 97. 19 Concentration Measurements—Standard Curve Application Editing a Standard Curve Thermo Scientific GENESYS 10S UV-Vis User Guide 89 All absorbance measurements are removed from the screen. Y To reset standards 1. With the standard curve displayed, press Edit Standards. 2. Highlight Reset Standards and press Enter. All standards and measurements are removed from the screen. Y To select a different curve fit for a standard curve 1. With the standard curve you want to edit displayed as a graph, press Change Fit. 2. Highlight the curve fit to use for the standard curve and press Enter. The instrument applies the selected curve fit to the data and displays the new fit. Note To change the curve fit for a standard curve, you must display the standard curve as a graph, not as a table.
- 98. 19 Concentration Measurements—Standard Curve Application Editing a Standard Curve 90 GENESYS 10S UV-Vis User Guide Thermo Scientific
- 99. Thermo Scientific GENESYS 10S UV-Vis User Guide 91 20 Kinetics The Kinetics application lets you measure the change in the sample absorbance as a function of time. The local control software allows the determination of a linear rate over a particular region, which can be defined after the data acquisition. Frequently used in enzymatic kinetics, a factor can be multiplied by the slope of the linear rate fit to determine activity. Computer software control lets you greatly expand the kinetics capabilities of your instrument: • Multicell parallel kinetics lets you monitor up to five reactions simultaneously. Extended kinetics data acquisition exceeds the 400 data point limit of the embedded software. • Software control streamlines the use of more sophisticated computer applications to analyze kinetics data after collection. Use Kinetics for: • Recalling a Test • Setting Up Test Parameters • Cell Correction • Measuring a Blank • Measuring Samples • Recalling and Recalculating Graphical Kinetics Results • Rescaling and Recalculating Tabular Kinetics Results • Modifying the scale of the plot You can work with graphical or tabular data and perform the same functions with either. However, the location of the function keys depends on the display type. To get started, press the Test button, highlight Kinetics and press Enter. Note The Kinetics application lets you measure only one sample at a time. Note The Kinetics application lets you collect up to 400 data points per run. When setting test parameters, select the interval time and total run time accordingly.
- 100. 20 Kinetics Recalling a Test 92 GENESYS 10S UV-Vis User Guide Thermo Scientific Recalling a Test Y To recall a test 1. In the Kinetics screen, press Stored Tests. 2. Highlight the test to recall and press Enter This screen provides these capabilities: • Setting Up Test Parameters • Setting up Cell Correction • Saving a Test • Viewing the list of stored tests • Measuring a Blank • Measuring Samples Setting Up Test Parameters Y To set up test parameters 1. In the Kinetics screen, highlight the desired parameter.
- 101. 20 Kinetics Measuring Samples Thermo Scientific GENESYS 10S UV-Vis User Guide 93 2. When the parameters are set, press Save Test to save the test or Run Test to measure a blank or sample. Measuring Samples Y To measure samples 1. In the Kinetics screen, press Run Test. 2. If a 6-Position Cell Holder is installed, place the blank in position B and the sample in position #1. 3. Press Measure Sample. Parameter Description Delay Time Enters the time from Test Initiation to first measurement; allows for sample equilibration Adv. Interval Time Enters the time between repeated readings Measure Blank (as function key) Selects the frequency of zeroing the instrument Once or Every Reading Note If Cell Correction is ON, you must run the Setup Correction application before you can access Run Test or Measure Samples. Note If Auto Save Data is ON, you must enter a Data File Name before you can access Run Test or Measure Samples. Note If a 6-Postion Cell Changer is installed, place the blank in position B and the sample in cell position #1. The instrument always uses cell position #1 to scan the sample.
- 102. 20 Kinetics Recalling and Recalculating Graphical Kinetics Results 94 GENESYS 10S UV-Vis User Guide Thermo Scientific After the measurement, the kinetics data and rate appear. 4. If a Single Cell Holder is installed, press Measure Blank to measure the blank, insert your sample and then press Measure Sample. After the measurement, the kinetics data and rate appear. To switch between tabular and graphical displays, press Graph/Tabular. On a graphical display you can press Edit Graph and then press Cursor to move the cursor line from one position to another on the plot. As the cursor moves, the rate and result values indicate the values for the point where the cursor is located. Recalling and Recalculating Graphical Kinetics Results The Kinetics application lets you view and manipulate results in graphical or tabular form. When your results are displayed, you can modify the range (start and stop time) and the instrument recalculates the reaction rate. When working with graphical kinetics results, you need to press Edit Graph before you can rescale and recalculate.
- 103. 20 Kinetics Recalling and Recalculating Graphical Kinetics Results Thermo Scientific GENESYS 10S UV-Vis User Guide 95 You can modify the scale of your kinetics data plot automatically or manually. When you select Auto Scale, the instrument automatically scales the X- and Y-axes so all the data appears on the plot. When you select Manual Scale, you select specific minimum and maximum values for the X- and Y-axes. Whenever you modify the scale, the instrument recalculates and displays the new reaction rate and result. The edit screen lets you: • Use Auto Scale to change the scale, display the new graph and recalculate the results • Use Manual Scale to change the scale, display the new graph and recalculate the results • Use the cursor to select new minimum or maximum values for the X-axis and recalculate the results Y To use Auto Scale With your kinetics data displayed on the Edit Graph screen, press Auto Scale. The instrument adjusts the minimum and maximum values for the X- and Y-axes so all the data appears on the plot. The instrument also recalculates the results, using all the data, and displays them. Y To use Manual Scale 1. With your kinetics data displayed on the edit screen, press Manual Scale to display the manual scale options.
- 104. 20 Kinetics Recalling and Recalculating Graphical Kinetics Results 96 GENESYS 10S UV-Vis User Guide Thermo Scientific 2. Enter the appropriate minimum or maximum value for the X- or Y-axis and press Min Y, Max Y, Min X or Max X to accept it. The instrument redraws the plot using the entered minimum and maximum values and displays the recalculated rate and result. 3. Continue until you have entered all the values you want to change. Y To use the Cursor function 1. With your kinetics data displayed on the edit screen, press Cursor to display the cursor options. 2. Press Cursor ← or Cursor → to position the cursor line on the appropriate point on the graph. The data for the selected point appears. 3. When the cursor line is in the correct position, press Set Min X or Set Max X to accept the selected point.