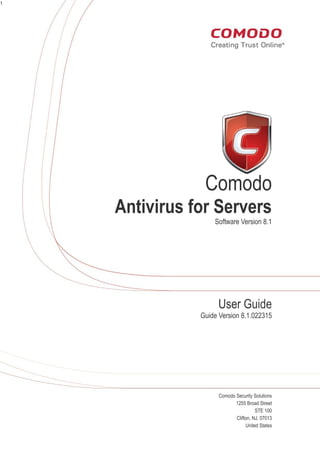
Comodo Antivirus for Servers User Guide
- 1. 1 Comodo Antivirus for Servers Software Version 8.1 User Guide Guide Version 8.1.022315 Comodo Security Solutions 1255 Broad Street STE 100 Clifton, NJ, 07013 United States
- 2. Comodo Antivirus for Servers - User Guide Table of Contents 1.Introduction to Comodo Antivirus for Servers........................................................................................................................5 1.1.Key Features....................................................................................................................................................................... 8 1.2.Supported Servers.............................................................................................................................................................. 8 1.3.Installation........................................................................................................................................................................... 9 1.4.Starting Comodo Antivirus for Servers..............................................................................................................................20 1.5.The Main Interface............................................................................................................................................................ 22 1.5.1.The Home Screen.................................................................................................................................................... 23 1.5.2.The Tasks Interface.................................................................................................................................................. 26 1.5.3.The Widget............................................................................................................................................................... 27 1.5.4.The System Tray Icon..............................................................................................................................................28 1.5.5.Instant Assistance.................................................................................................................................................... 29 1.6.Understanding Security Alerts........................................................................................................................................... 30 2.General Tasks – Introduction.................................................................................................................................................. 42 2.1.Scan and Clean Your Server.............................................................................................................................................43 2.1.1.Run a Quick Scan....................................................................................................................................................43 2.1.2.Run a Full Server Scan............................................................................................................................................46 2.1.3.Run a Rating Scan................................................................................................................................................... 49 2.1.4.Run a Custom Scan.................................................................................................................................................52 2.1.4.1.Scan a Folder.................................................................................................................................................. 53 2.1.4.2.Scan a File...................................................................................................................................................... 55 2.1.4.3.Create, Schedule and Run a Custom Scan....................................................................................................56 2.2.Instantly Scan Files and Folders.......................................................................................................................................63 2.3.Processing Infected Files.................................................................................................................................................. 66 2.4.Manage Virus Database and Program Updates................................................................................................................69 2.5.View CAVS Logs............................................................................................................................................................... 72 2.5.1.Antivirus Logs........................................................................................................................................................... 74 2.5.1.1.Filtering Antivirus Logs....................................................................................................................................75 2.5.2.Defense+ Logs......................................................................................................................................................... 80 2.5.2.1.Filtering Defense+ Logs..................................................................................................................................81 2.5.3.'Alerts' Logs.............................................................................................................................................................. 84 2.5.3.1.Filtering 'Alerts Displayed' Logs......................................................................................................................86 2.5.4.Tasks........................................................................................................................................................................ 91 2.5.4.1.Filtering 'Tasks Launched' Logs......................................................................................................................92 2.5.5.Configuration Changes............................................................................................................................................96 2.5.5.1.Filtering 'Configuration Changes' Logs............................................................................................................97 2.6.Manage Quarantined Items.............................................................................................................................................101 3. Sandbox Tasks – Introduction.............................................................................................................................................. 105 3.1.Run an Application in the Sandbox..................................................................................................................................106 3.2.Reset the Sandbox.......................................................................................................................................................... 109 3.3.View Active Process List..................................................................................................................................................111 4.Advanced Tasks - Introduction.............................................................................................................................................. 114 4.1.Create a Rescue Disk...................................................................................................................................................... 115 4.1.1.Downloading and Burning Comodo Rescue Disk...................................................................................................116 4.2.Submit Files.................................................................................................................................................................... 121 Comodo Antivirus for Servers User Guide | © 2015 Comodo Security Solutions Inc. | All rights reserved 2
- 3. Comodo Antivirus for Servers - User Guide 4.3.Identify and Kill Unsafe Running Processes....................................................................................................................124 4.4.Remove Deeply Hidden Malware....................................................................................................................................127 4.5.Manage CAVS Tasks....................................................................................................................................................... 130 5.Advanced Settings................................................................................................................................................................. 135 5.1.General Settings.............................................................................................................................................................. 136 5.1.1.Customize User Interface.......................................................................................................................................137 5.1.2.Configure Program and Virus Database Updates..................................................................................................140 5.1.3.Log Settings........................................................................................................................................................... 143 5.1.4.Manage CAVS Configurations................................................................................................................................145 5.1.4.1.Comodo Preset Configurations.....................................................................................................................146 5.1.4.2.Importing/Exporting and Managing Personal Configurations........................................................................146 5.2.Security Settings............................................................................................................................................................. 153 5.2.1.Antivirus Settings...................................................................................................................................................154 5.2.1.1.Real-time Scanner Settings..........................................................................................................................154 5.2.1.2.Scan Profiles................................................................................................................................................. 157 5.2.1.3.Exclusions..................................................................................................................................................... 164 5.2.2.Defense+ Settings.................................................................................................................................................. 177 5.2.2.1.HIPS Behavior Settings.................................................................................................................................178 5.2.2.2.Active HIPS Rules.........................................................................................................................................184 5.2.2.3.HIPS Rule Sets.............................................................................................................................................194 5.2.2.4.Protected Objects.........................................................................................................................................197 5.2.2.4.1.Protected Files.....................................................................................................................................198 5.2.2.4.2.Blocked Files.......................................................................................................................................212 5.2.2.4.3.Protected Registry Keys......................................................................................................................218 5.2.2.4.4.Protected COM interfaces....................................................................................................................220 5.2.2.5.Protected Data Folders.................................................................................................................................224 5.2.2.6.HIPS Groups................................................................................................................................................. 226 5.2.2.6.1.Registry Groups...................................................................................................................................227 5.2.2.6.2.COM Groups........................................................................................................................................230 5.2.2.7.Sandbox........................................................................................................................................................ 232 5.2.2.7.1.The Sandbox - An Overview................................................................................................................233 5.2.2.7.2.Unknown Files: The Scanning Processes............................................................................................234 5.2.2.8.Configuring the Sandbox...............................................................................................................................235 5.2.2.9.Configuring Rules for Auto-Sandbox.............................................................................................................240 5.2.3.Manage File Rating................................................................................................................................................ 260 5.2.3.1.File Rating Settings.......................................................................................................................................261 5.2.3.2.File Groups...................................................................................................................................................262 5.2.3.3.File List.......................................................................................................................................................... 267 5.2.3.4.Submitted Files............................................................................................................................................. 278 5.2.3.5.Trusted Vendors List.....................................................................................................................................280 Appendix 1 - CAVS How to... Tutorials.....................................................................................................................................287 Enable / Disable AV and Auto-Sandbox Easily......................................................................................................................288 Set up the HIPS for Maximum Security and Usability............................................................................................................289 Create Rules for Auto-Sandboxing Applications....................................................................................................................291 Run an Instant Antivirus Scan on Selected Items..................................................................................................................298 Create an Antivirus Scanning Schedule................................................................................................................................301 Comodo Antivirus for Servers User Guide | © 2015 Comodo Security Solutions Inc. | All rights reserved 3
- 4. Comodo Antivirus for Servers - User Guide Run Untrusted Programs in the Sandbox..............................................................................................................................306 Run Browsers Inside Sandbox.............................................................................................................................................. 308 Restoring Incorrectly Quarantined Item(s).............................................................................................................................310 Submit Quarantined Items to Comodo for Analysis...............................................................................................................311 Block any Downloads of a Specific File Type........................................................................................................................314 Disable Auto-Sandboxing on a Per-application Basis............................................................................................................317 Switch Off Automatic Antivirus and Software Updates..........................................................................................................321 Appendix 2 - Glossary of Common Terms..............................................................................................................................325 About Comodo.......................................................................................................................................................................... 338 Comodo Antivirus for Servers User Guide | © 2015 Comodo Security Solutions Inc. | All rights reserved 4
- 5. Comodo Antivirus for Servers - User Guide 1.Introduction to Comodo Antivirus for Servers Overview Comodo Antivirus for Servers offers 360° protection against internal and external threats by combining a powerful antivirus and an advanced host intrusion prevention system called Defense+. When used individually, each of the Antivirus and Defense+ components delivers superior protection against their specific threat challenge. When used together as a full suite they provide a complete 'prevention, detection and cure' security system for your server. Comodo Antivirus for Servers - Special Features: • Antivirus - Proactive antivirus engine that automatically detects and eliminates viruses, worms and other malware. Apart from the powerful on-demand, on-access and scheduled scan capabilities, CAVS users can now simply drag- and-drop items onto the home screen to run an instant virus scan. • Defense+ - A collection of prevention based security technologies designed to preserve the integrity, security and privacy of your operating system and user data. • Sandbox - Authenticates every executable and process running on your computer and prevents them from taking actions that could harm your computer. Unrecognized processes and applications will be auto- sandboxed and run under a set of restrictions so they cannot harm your computer. This gives untrusted (but harmless) applications the freedom to operate whilst untrusted (and potentially malicious) applications are prevented from damaging your PC or data. • Host Intrusion Protection (HIPS) - A rules-based intrusion prevention system that monitors the activities of Comodo Antivirus for Servers User Guide | © 2015 Comodo Security Solutions Inc. | All rights reserved 5
- 6. Comodo Antivirus for Servers - User Guide all applications and processes on your server. HIPS blocks the activities of malicious programs by halting any action that could cause damage to your operating system, system-memory, registry keys or personal data. • Virtual Desktop -The Virtual Desktop is a sandboxed operating environment inside of which you can run programs and browse the Internet without fear that those activities will damage your real computer. Featuring a virtual keyboard to thwart key-loggers, home users will find the virtual desktop is ideally suited to sensitive tasks like online banking. Advanced users will appreciate the ability to run beta-software in an environment that will not upset the stability or file structure of their production systems. • Rescue Disk - Built-in wizard that allows you to burn a boot-disk which will run antivirus scans in a pre-Windows / pre- boot environment. • Additional Utilities - The advanced tasks section contains links that allow you to install other, free, Comodo security products - including Comodo Cleaning Essentials and KillSwitch. Guide Structure This introduction is intended to provide an overview of the basics of Comodo Antivirus for Servers and should be of interest to all users. • Introduction • Key Features • Supported Servers • Installation • Starting Comodo Antivirus for Servers • The Main Interface • Understanding Security Alerts The next three sections of the guide cover every aspect of the configuration of Comodo Antivirus for Servers. • General Tasks - Introduction • Scan and Clean your Server • Run a Quick Scan • Run a Full Server Scan • Run a Rating Scan • Run a Custom Scan • Instantly Scan Files and Folders • Processing Infected Files • Manage Virus Database and Program Updates • View CAVS Logs • Manage Quarantined Items • Sandbox Tasks – Introduction • Run An Application In The Sandbox • Reset The Sandbox • View Active Process List • Advanced Tasks - An Introduction • Create a Rescue Disk • Downloading and Burning Comodo Rescue Disk • Submit Files • Identify and Kill Unsafe Running Processes • Remove Deeply Hidden Malware • Manage CAVS Tasks • Advanced Settings • General Settings • Customize User Interface • Configure Program and Virus Database Updates Comodo Antivirus for Servers User Guide | © 2015 Comodo Security Solutions Inc. | All rights reserved 6
- 7. Comodo Antivirus for Servers - User Guide • Log Settings • Manage CAVS Configurations • Security Settings • Antivirus Settings • Real-time Scanner Settings • Scan Profiles • Exclusions • Defense+ Settings • HIPS Behavior Settings • Active HIPS Rules • HIPS Rule Sets • Protected Objects • HiIPS Groups • Registry Groups • COM Groups • Sandbox • The Sandbox - An Overview • Unknown Files: The Scanning Processes • Configure The Sandbox • Configuring Rules For Auto-Sandbox • Manage File Rating • File Rating Settings • File Groups • File List • Submitted Files • Trusted Vendors List The Appendix 1 contains quick guidance for commonly performed tasks. • Appendix 1 - CAVS How to... Tutorials • Enable / Disable AV and Auto-Sandbox Easily • Set up the HIPS for Maximum Security and Usability • Create Rules for Auto-Sandboxing Applications • Run an Instant Antivirus Scan on Selected Items • Create an Antivirus Scanning Schedule • Run Untrusted Programs in the Sandbox • Run Browsers Inside Sandbox • Restoring Incorrectly Quarantined Item(s) • Submit Quarantined Items to Comodo for Analysis • Block any Downloads of a Specific File Type • Disable Auto-Sandboxing on a Per-application Basis • Switch Off Automatic Antivirus and Software Updates • Appendix 2 - Glossary of Common Terms Comodo Antivirus for Servers User Guide | © 2015 Comodo Security Solutions Inc. | All rights reserved 7
- 8. Comodo Antivirus for Servers - User Guide 1.1. Key Features Host Intrusion Prevention System • Virtually Bulletproof protection against root-kits, inter-process memory injections, key-loggers and more; • Monitors the activities of all applications and processes on your server and allows executables and processes to run if they comply with the prevailing security rules • Blocks the activities of malicious programs by halting any action that could cause damage to your operating system, system-memory, registry keys or personal data. • Enables advanced users to enhance their security measures by quickly creating custom policies and rulesets using the powerful rules interface. Comprehensive Antivirus Protection • Detects and eliminates viruses from servers; • Performs Cloud based Antivirus Scanning; • Employs heuristic techniques to identify previously unknown viruses and Trojans; • Scans even Windows Registry and System Files for possible spyware infection and cleans them; • Constantly protects with real-time, On-Access scanning; • Comodo AV shows the percentage of the completed scanning; • Rootkit scanner detects and identifies hidden malicious files and registry keys stored by rootkits; • Highly configurable On-Demand scanner allows you to run instant checks on any file, folder or drive; • Comodo AV realtime scanning performance in Stateful mode; • Seamless integration into the Windows operating system allows scanning specific objects 'on the fly'; • Daily, automatic updates of virus definitions; • Isolates suspicious files in quarantine preventing further infection; • Built in scheduler allows you to run scans at a time that suits you; • Simple to use - install it and forget it - Comodo AV protects you in the background. Intuitive Graphical User Interface • Advanced and Compact View summary screens gives an at-a-glance snapshot of your security settings; • Easy and quick navigation between each module of the Antivirus and Defense+; • Simple point and click configuration - no steep learning curves; • New completely redesigned security rules interface - you can quickly set granular access rights and privileges on a global or per application. 1.2. Supported Servers Comodo Antivirus for Servers supports the following MS Server operating systems: 1. Windows Server 2003 2. Windows Small Business Server 2003 3. Windows Server 2008 4. Windows Small Business Server 2008 5. Windows Server 2008 R2 6. Windows Small Business Server 2011 7. Windows Server 2012 Comodo Antivirus for Servers User Guide | © 2015 Comodo Security Solutions Inc. | All rights reserved 8
- 9. Comodo Antivirus for Servers - User Guide 1.3. Installation Note - Before beginning installation, please ensure you have uninstalled any other antivirus products that are on your server. More specifically, remove any other products of the same type as those Comodo products you plan to install. For example, if you plan to install only the antivirus then you do not need to remove 3rd party firewall solutions and vice-versa. Failure to remove products of the same type could cause conflicts that mean CAVS will not function correctly. The CAVS application can be installed on your server in two ways, through: • the command line • the installation wizard as a standalone guide To install CAVS via the command line interface After the installation is complete, the server will restart automatically. So please make sure that the installation does not interrupt other server activities. The command line for installing CAVS is given below: <Path of the setup file><name of the setup file> AV_FOR_SERVERS=1 INSTALLFIREWALL=0 -quiet For example: C:CISCIS_Setup_R60AUG_6.3.291358.2908_x86.msi AV_FOR_SERVERS=1 INSTALLFIREWALL=0 -quiet The virus database will be updated automatically for the first time after installation. The screen will display details such as download speed, how much has been downloaded and the progress of the process. You can also send this task to the background by pressing the 'Send to Background' button and retrieve it in the 'Task Manager' interface. Refer to the section 'Manage CAVS Tasks' for more details. When the virus database has been downloaded, the 'Completed' dialog will be displayed. Comodo Antivirus for Servers User Guide | © 2015 Comodo Security Solutions Inc. | All rights reserved 9
- 10. Comodo Antivirus for Servers - User Guide CAVS will commence a Quick Scan of system memory, autorun entries, hidden services, boot sectors and other critical areas automatically after the virus database has been updated. If you do not want the scan to continue at this time, click the ‘Stop’ button. After the scanning is complete, the results screen will be displayed. Comodo Antivirus for Servers User Guide | © 2015 Comodo Security Solutions Inc. | All rights reserved 10
- 11. Comodo Antivirus for Servers - User Guide The scan results window will display any threats discovered during the scan (Viruses, Rootkits, Malware and so on). Refer to the section 'Processing Infected Files' for more details. To install CAVS using installation wizard After downloading the required Comodo Endpoint Security setup file to your local hard drive, double click on it to start the installation wizard. Step 1 - Choosing the Interface Language The installation wizard starts automatically and the 'Select the language' dialog is displayed. Comodo Endpoint Security is available in several languages. Comodo Antivirus for Servers User Guide | © 2015 Comodo Security Solutions Inc. | All rights reserved 11
- 12. Comodo Antivirus for Servers - User Guide • Select the language in which you want Comodo Antivirus for Servers to be installed from the drop-down menu and click 'OK'. Step 2 – CAVS Activation You have the option to activate CAVS using the license keys or via the ESM server that you want to connect the endpoint to. Option 1 – Using the license key: • Choose Activate with a License Key and click 'Next' Comodo Antivirus for Servers User Guide | © 2015 Comodo Security Solutions Inc. | All rights reserved 12
- 13. Comodo Antivirus for Servers - User Guide • Click the 'License Agreement' link, read the 'License Agreement' fully and click 'Back'. • Click 'Agree and Install' Step 3 – CAVS Installation The installation progress will be displayed... Comodo Antivirus for Servers User Guide | © 2015 Comodo Security Solutions Inc. | All rights reserved 13
- 14. Comodo Antivirus for Servers - User Guide ...and after completion, the application will start automatically. Comodo Antivirus for Servers User Guide | © 2015 Comodo Security Solutions Inc. | All rights reserved 14
- 15. Comodo Antivirus for Servers - User Guide The virus database will be updated automatically for the first time after installation. The screen will display details such as download speed, how much has been downloaded and the progress of the process. You can also send this task to the background by pressing the 'Send to Background' button and retrieve it in the 'Task Manager' interface. Refer to the section 'Manage CAVS Tasks' for more details. When the virus database has been downloaded, the 'Completed' dialog will be displayed. If you do not want the scan to continue at this time, click the ‘Stop’ button. Comodo Antivirus for Servers User Guide | © 2015 Comodo Security Solutions Inc. | All rights reserved 15
- 16. Comodo Antivirus for Servers - User Guide After the scanning is complete, the results screen will be displayed. The scan results window will display any threats discovered during the scan (Viruses, Rootkits, Malware and so on). Refer to the section 'Processing Infected Files' for more details. Step 4 - Restarting Your System In order for the installation to take effect, your computer needs to be restarted. Please save any unsaved data and click 'Restart Now' to restart the system. If you want to restart the system at a later time, click 'Postpone'. You will be reminded to restart the system as selected from the 'Remind me in:' option. Option 2 – Activating via CESM Comodo Antivirus for Servers User Guide | © 2015 Comodo Security Solutions Inc. | All rights reserved 16
- 17. Comodo Antivirus for Servers - User Guide • Choose 'Activate with an ESM Server' and click 'Next' The ESM server details that you want to connect the endpoint and the components that you want to activate screen will be displayed. Comodo Antivirus for Servers User Guide | © 2015 Comodo Security Solutions Inc. | All rights reserved 17
- 18. Comodo Antivirus for Servers - User Guide • Click the 'License Agreement' link, read the Subscriber Agreement fully and click 'Back'. • Enter the host name or IP Address of the CESM server in the ESM server text box and enter the port through which the server listens for endpoint connections in the ESM server Port text box. (Default = 57193) • Click 'Agree and Install' The installation progress will be displayed... … and after successful completion, the CESM agent installation screen will be displayed. Background Note on CESM Agent: The CESM agent is a small application installed on every managed endpoint to facilitate communication between the endpoint and the CESM central server. The agent is responsible for receiving tasks and passing them to the endpoint’s installation of Comodo Security Software (CES, CAS OR CAV for Mac). Example tasks include changes in security policy, an on-demand virus scan, updates to the local antivirus database or gathering reports that have been requested by the central service. As an additional security feature, endpoint agents can only communicate with the specific instance of the central service which provisioned the agent. This means the agent cannot be reconfigured to connect to any other CESM service. The agent also acts as a tool for endpoint users to interact with the administrators for resolving any issues in their systems. Comodo Antivirus for Servers User Guide | © 2015 Comodo Security Solutions Inc. | All rights reserved 18
- 19. Comodo Antivirus for Servers - User Guide • Click 'Agree and Install'. The downloading and installing progress will be displayed. After the agent installation, it will initiate communication with the CESM server from which it was downloaded. Comodo Antivirus for Servers User Guide | © 2015 Comodo Security Solutions Inc. | All rights reserved 19
- 20. Comodo Antivirus for Servers - User Guide On completion, the agent icon will be displayed in the system tray.... … and the license will be activated from the CESM server. Your CAVS installation can be remotely managed by the CESM Server now. • Clicking the CESM Agent system tray icon will open a support chat window that enables you to interact with your administrators for resolving any issues in your system. Refer to the section Instance User Assistance for more details. Note: CAVS 8.0+ features additional functionality that are not supported by Comodo Endpoint Security Manager version 3.1 and lower versions. Please make sure to activate the CAVS 8.0 license from CESM 3.2 and higher versions for full compatibility. The CAVS 8.0 features that are not supported by CESM 3.1 and lower versions are: • Sandbox Rules 1.4. Starting Comodo Antivirus for Servers After installation, Comodo Antivirus for Servers automatically starts whenever you start server and the CAVS Widget will be displayed. In order to configure and view settings within CAVS, you need to access the main interface. There are 4 different ways to access the main interface of CAVS: • Start Menu • Desktop • Widget • System Tray Icon Start Menu You can access Comodo Antivirus for Servers via the Start Menu. • Click Start and select All Programs > Comodo > COMODO Antivirus for Servers > COMODO Antivirus for Servers Comodo Antivirus for Servers User Guide | © 2015 Comodo Security Solutions Inc. | All rights reserved 20
- 21. Comodo Antivirus for Servers - User Guide Desktop • Just double click the shield icon in the desktop to start CAVS. Widget • Just click the information bar in the widget to start CAVS. You can also view other details in the widget such as number of tasks running and shortcuts to common CAVS tasks. Refer to Comodo Antivirus for Servers User Guide | © 2015 Comodo Security Solutions Inc. | All rights reserved 21
- 22. Comodo Antivirus for Servers - User Guide the section 'The Widget' for more details. CAVS Tray Icon • Just double click the shield icon to start the main interface. By right-clicking on the tray icon, you can access short cut to Widget settings, open and exit CAVS interface. 1.5. The Main Interface The CAVS interface has been designed to be as clean and informative as possible while letting you carry out any task you want with the minimum of fuss. Clicking the curved arrowed on the upper right lets you switch between the home screen and the more advanced tasks interface. You can instantly run a virus scan on a file or folder by dragging it into the scan box. The Task Bar at the bottom of the home screen allows one-click access to important features such as the antivirus scanner, the update checker and the CAVS Task Manager. The home screen has been designed in such a way that you can flip the view between Compact View and Advanced View by using the toggle button at the top left side of the interface. The Compact View, as the name suggests, is compact and allows you to run instant scans by dropping files or folders. Click the following links for more information: • The Home Screen • The Tasks Interface • The Widget • The System Tray Icon • Instant Assistance Comodo Antivirus for Servers User Guide | © 2015 Comodo Security Solutions Inc. | All rights reserved 22
- 23. Comodo Antivirus for Servers - User Guide 1.5.1.The Home Screen The main interface can be switched to display the 'Home' screen or the 'Tasks' interface. Click the curved green arrow at the upper right of the interface to switch between them: The home screen of CAVS allows you to carry out various tasks and also provides information about security components. In the middle-left of the home screen there is an instant virus scan box into which you can drag-and-drop files, folders or drives. If you flip this box, you can drag-and-drop programs here that to run them in the sandbox. The pane on the right displays update status and real-time protection status. Clicking on the real-time protection status will flip the pane and allow you to switch individual security components on or off. The Task Bar at the bottom of the home screen allows you to add frequently executed tasks so that you can run any of the tasks with a single mouse click. Click the links below to find out more about the home screen: • Instantly scan objects • Enable or disable security components • Adding tasks to the Task Bar • Title bar controls Instantly scan objects The pane on the left side of the home screen allows you to run instant scans of files or folders. To run an instant scan, navigate to the file/folder that you want to scan and just drag and drop the file into the 'Scan Objects' box. The virus scan will commence immediately. Refer to 'Instantly Scan Individual Files and Folders' for more details. To run a program in a sandbox, first flip the pane by clicking the curved arrow at the top right side to display 'Sandbox Objects'. Now, navigate to the program that you want to run in sandboxed environment and just drag and drop it into the box. The program will start as usual but will be run in the CAVS sandbox. Refer to 'Run an Application in a Sandbox' for more details. Enable or disable security components The flippable pane on the right allows you to selectively enable or disable real-time antivirus and the Auto-Sandbox. The other side of the pane displays the status of real-time protection and when the virus database was updated. Comodo Antivirus for Servers User Guide | © 2015 Comodo Security Solutions Inc. | All rights reserved 23
- 24. Comodo Antivirus for Servers - User Guide • Antivirus - Click the button at the right side of the bar to enable or disable real-time antivirus scanning. Refer to the section 'Real-time Scanner Settings' for more details. • Auto-Sandbox - Monitors the behavior of software and files in your system and prevents them from taking actions that would cause damage. Refer to the section 'Configuring Rules For Auto-Sandbox' for more details. • Realtime Protection - Displays the status of antivirus settings. • Last Update - Displays the last updated time of the virus database. Click on the text link to update the virus database. Adding tasks to the Task Bar The task bar contains a set of shortcuts which will launch common tasks with a single click. You can add any task you wish to this toolbar. Click the handles to the left and right sides to scroll through all tasks. • To add a task to the Task Bar, first open the tasks interface by clicking the curved arrow: • Expand any one of the General or Advanced Tasks menus. • Right-click on the task you wish to add then click the message 'Add to Task Bar'. Comodo Antivirus for Servers User Guide | © 2015 Comodo Security Solutions Inc. | All rights reserved 24
- 25. Comodo Antivirus for Servers - User Guide • The selected task will be added to the Task Bar. • To remove a task shortcut from the Task Bar, right click on it and choose 'Remove from task bar'. Comodo Antivirus for Servers User Guide | © 2015 Comodo Security Solutions Inc. | All rights reserved 25
- 26. Comodo Antivirus for Servers - User Guide Tip - Many will find it useful to add 'Open Advanced Settings' to the task-bar as it contains several areas important to the configuration of CAVS. To do this, from the 'Home' screen, click the 'Tasks' arrow at upper-right, click 'Advanced Settings' then right-click on 'Open Advanced Settings' and select 'Add to Task Bar'. Title bar controls • Get Help - Click the help icon for the following options: • Online Help - Opens Comodo Internet Security's online help guide at https://help.comodo.com/topic-213-1-517- 5965-Introduction-to-Comodo-Antivirus-for-Servers.html • Diagnostics - Helps to identify any problems with your installation. • About - Displays the product version, virus signature database version, website database version (website filtering URLs) and copyright information. The 'About' dialog also allows you to import a locally stored virus database into CAVS. 1.5.2.The Tasks Interface The links in the 'Tasks' interface allows you to configure every aspect of CAVS. Comodo Antivirus for Servers User Guide | © 2015 Comodo Security Solutions Inc. | All rights reserved 26
- 27. Comodo Antivirus for Servers - User Guide Tasks are broken down into two main sections. Click the following links for more details on each: • General Tasks - Run antivirus scans, update virus database, view and manage quarantined threats, view logs of security events, activity and alerts and view running security tasks. Refer to the section General Tasks for more details. • Sandbox Tasks - Run applications in a virtual environment and configure advanced sandbox settings. Refer to the section Sandbox Tasks for more details. • Advanced Tasks - Create a boot disk to clean up highly infected systems; install other Comodo software like KillSwitch and Cleaning Essentials; submit files to Comodo for analysis and gain access to the 'Advanced Settings' interface. Refer to the section 'Advanced Tasks' for more details. 1.5.3.The Widget The CAVS Widget is a handy control that provides at-a-glance information about the security status, number of tasks running and shortcuts to common tasks. The Widget starts automatically when CAVS is started unless it is disabled from the System Tray Icon or in the 'User Interface' of General Settings. Right clicking on the Widget opens a context sensitive menu similar to the one displayed on right clicking the CAVS system tray icon. The context sensitive menu allows you to enable or disable the widget or its components. Refer to section The System Tray Icon for more details. • The color coded row at the top of the widget displays your current security status. Double-clicking on 'At Risk' or Comodo Antivirus for Servers User Guide | © 2015 Comodo Security Solutions Inc. | All rights reserved 27
- 28. Comodo Antivirus for Servers - User Guide 'Needs Attention' opens the appropriate interface for you to take action immediately. • The second row tells you current status of the CAVS application: • The first button displays the number of programs/processes that are currently running in the sandbox. Clicking the button opens the Active Process List interface, which allows you to identify and terminate unnecessary processes. Clicking the 'More' button in this interface will open the KillSwitch application. If KillSwitch is not yet installed, clicking this button will prompt you to download the application. Refer to the sections View Active Process List and Identify and Kill Unsafe Processes for more details. • The second button tells you how many CAVS tasks are currently running. Clicking the button opens the Windows Task Manager interface. • The third button displays how many files are added as 'Unrecognized' to the Files list and are pending for submission to Comodo for analysis. Clicking on it opens the Files list interface which displays the list of Unrecognized files. The status row is displayed only if 'Show Status Pane' is enabled under 'Widget options of CAVS tray icon or Widget right click menu. Refer to The System Tray Icon for more details. (Default = Disabled) • The forth row contains shortcuts for five common tasks you have in the task bar at the bottom of the home screen. Clicking the shortcut on the widget will run the task. The Common Tasks row is displayed only if 'Show Common Tasks Pane' is enabled under 'Widget' options of CAVS tray icon or Widget right click menu. Refer to The System Tray Icon for more details. • You can expand or collapse the Widget by clicking the arrow at the bottom. 1.5.4.The System Tray Icon In addition to providing a fast way of starting CAVS, the system tray icon also contains short cuts that allow you to configure the Widget settings. Right click on the icon to access the menu: • Antivirus - You can enable or disable Real-time antivirus scan • Auto-Sandbox - You can enable or disable Auto-Sandbox. You can create rules for running potentially risky applications on an isolated environment. Refer to the sections Sandbox and Configuring Rules for Auto-Sandbox for more details. If this setting is disabled, immediately the Security Information in the main task interface and the Widget will turn red alerting you of the status. In addition, a pop-up alert will be displayed. Comodo Antivirus for Servers User Guide | © 2015 Comodo Security Solutions Inc. | All rights reserved 28
- 29. Comodo Antivirus for Servers - User Guide • Open - Opens CAVS interface if it is minimized or closed. • Exit - Closed the CAVS application. • Widget - You can select whether or not the Widget is to be displayed and select the components of it to be displayed. • Show: Toggles the display of widget. (Default = Disabled) • Always on top: Displays the widget on top of all windows currently running on your server. (Default = Disabled) • Show Status Pane: Displays the row indicating the current status of CAVS in the widget. (Default = Disabled) • Show Common Tasks Pane: Displays the row containing shortcuts to common CAVS tasks in the widget. (Default = Enabled) • Show Browsers Pane: Displays the row containing the shortcuts to browsers in your computer. (Default = Enabled) 1.5.5. Instant Assistance The 'Request Assistance...' features allows you to open a chat session with your local administrator or tech support should you need help with problems on your computer. The chat interface allows you to describe your problem and, if required and you agree, will allow the technician to remote desktop into your machine to directly resolve problems. To request assistance from your administrator, please right-click on the CESM icon in your system tray. If the tray icon is not visible, please contact your administrator, who may have to install some software on your machine. Comodo Antivirus for Servers User Guide | © 2015 Comodo Security Solutions Inc. | All rights reserved 29
- 30. Comodo Antivirus for Servers - User Guide • Select 'Request Assistance...' to open a chat session. The chat interface works like most instant messaging programs. Simply describe the issue you are experiencing in the field provided and click 'Send'. 1.6.Understanding Security Alerts Alerts Overview • Alert Types • Severity Levels • Descriptions • Antivirus Alerts • HIPS Alerts • Device Driver Installation and Physical Memory Access Alerts • Protected Registry Key Alerts • Protected File Alerts • Sandbox Alerts • Sandbox Notification Comodo Antivirus for Servers User Guide | © 2015 Comodo Security Solutions Inc. | All rights reserved 30
- 31. Comodo Antivirus for Servers - User Guide • Elevated Privilege Alerts Alerts Overview CAVS alerts warn you about security related activities and requests at the moment they occur. Each alert contains information about the particular issue so you can make an informed decision about whether to allow or block it. Alerts also let you specify how CAVS should behave in future when it encounters activities of the same type. The alerts also enable you to reverse the changes made to your computer by the applications that raised the security related event. Type of Alert Can be Antivirus, HIPS, Sandbox Color indicates severity of the Alert HIPS and Sandbox alerts are color coded to indicate risk level Description of activity or connection attempt High visibility icons quickly inform you which applications and techniques are involved in an alert. Clicking the name of the executables here opens a window containing more information about the application in question. Clicking the handle opens the alert description which contains advice about how to react to the alert Click 'Show Activities' to open a list of activities performed by the process Click these options to allow, block or otherwise handle the request Select this option to create a rule in respective module for the application in question to allow or block as per your choice. Alert Types Comodo Endpoint Security alerts come in five main varieties, namely: • Antivirus Alerts - Shown whenever virus or virus-like activity is detected. AV alerts will be displayed only when Antivirus is enabled and the option 'Do not show antivirus alerts' is disabled in Real-time Scanner Settings. • HIPS Alerts - Shown whenever an application attempts an unauthorized action or tries to access protected areas. HIPS alerts will only be generated if HIPS is enabled and Do NOT show popup alerts is disabled. • Sandbox Alerts (including Elevated Privilege Alerts)- Shown whenever an application tries to modify the Operating System or related files and when the Defense+ automatically sandboxes an unrecognizable file. Sandbox Alerts will be displayed only if privilege elevation alerts is enabled under Sandbox Settings. In each case, the alert may contain very important security warnings or may simply occur because you are running a certain Comodo Antivirus for Servers User Guide | © 2015 Comodo Security Solutions Inc. | All rights reserved 31
- 32. Comodo Antivirus for Servers - User Guide application for the first time. Your reaction should depend on the information that is presented at the alert. Note: This section is concerned only with the security alerts generated by the Antivirus, Firewall, HIPS and Auto-Sandbox components of CAVS. For other types of alert, see Comodo Message Center notifications, Notification Messages and Information Messages. Severity Level The shield icons at the upper left of each alert are color coded according to the risk level presented by the activity or request. However, it cannot be stressed enough that you should still read the information in order to reach an informed decision on allowing or blocking the activity. • Yellow Icons - Low Severity - In most cases, you can safely approve these requests. The 'Remember my answer' option is automatically pre-selected for safe requests • Orange Icons - Medium Severity - Carefully read the information in the alert description area before making a decision. These alerts could be the result of a harmless process or activity by a trusted program or an indication of an attack by malware. If you know the application to be safe, then it is usually okay to allow the request. If you do not recognize the application performing the activity or connection request then you should block it. • Red Icons - High Severity - These alerts indicate highly suspicious behavior that is consistent with the activity of a Trojan horse, virus or other malware program. Carefully read the information provided when deciding whether to allow it to proceed. Note: Antivirus alert is not ranked in this way. It always appears with a red icon. Alert Description The description is a summary of the nature of the alert and can be revealed by clicking the handle as shown: The description tells you the name of the software/executable that caused the alert; the action that it is attempting to perform and how that action could potentially affect your system. You can also find helpful advice about how you should respond. Now that we've outlined the basic construction of an alert, lets look at how you should react to them. Answering an Antivirus Alert Comodo Antivirus for Servers User Guide | © 2015 Comodo Security Solutions Inc. | All rights reserved 32
- 33. Comodo Antivirus for Servers - User Guide Comodo Endpoint Security generate an Antivirus alert whenever a virus or virus-like activity is detected on your computer. The alert contains the name of the virus detected and the location of the file or application infected by it. Within the alert, you are also presented with response-options such as 'Clean' or 'Ignore'. Note: Antivirus alerts will be displayed only if the option 'Do not show antivirus alerts' is disabled. If this setting is enabled, antivirus notifications will be displayed. This option is found under 'Security Settings > Antivirus > Realtime Scan'. Refer to Real-time Scanner Settings for more details. The following response-options are available: • Clean - Disinfects the file if a disinfection routine exists. If no routine exists for the file then it will be moved to Quarantine. If desired, you can submit the file/application to Comodo for analysis from the Quarantine interface. Refer to Manage Quarantined Items for more details on quarantined files. • Ignore - Allows the process to run and does not attempt to clean the file or move it to quarantine. Only click 'Ignore' if you are absolutely sure the file is safe. Clicking 'Ignore' will open three further options: • Ignore Once -The file is allowed to run this time only. If the file attempts to execute on future occasions, another antivirus alert is displayed. • Ignore and Add to Exclusions - The file is allowed to run and is moved to the Exclusions list - effectively making this the 'Ignore Permanently' choice. No alert is generated if the same application runs again. • Ignore and Report as a False Alert - If you are sure that the file is safe, select 'Ignore and Report as a False Alert'. CES will then submit this file to Comodo for analysis. If the false-positive is verified (and the file is Comodo Antivirus for Servers User Guide | © 2015 Comodo Security Solutions Inc. | All rights reserved 33
- 34. Comodo Antivirus for Servers - User Guide trustworthy), it will be added to the Comodo safe list. Antivirus Notification If CES detects a virus or other malware, it will immediately block it and provide you with instant on-screen notification: Please note that these antivirus notifications will be displayed only when 'Do not show antivirus alerts' check box in Antivirus > Real-time Scan settings screen is selected and 'Show notification messages' check box is enabled in Advanced Settings > User Interface screen. Answering HIPS Alerts Comodo Antivirus for Servers generates a HIPS alert based on the behavior of applications and processes running on your system. Please read the following advice before answering a HIPS alert: 1. Carefully read the information displayed after clicking the handle under the alert description. Comodo Antivirus for Servers can recognize thousands of safe applications. If the application is known to be safe - it is written directly in the security considerations section along with advice that it is safe to proceed. Similarly, if the application is unknown and cannot be recognized, you are informed of this. If it is one of your everyday applications and you simply want it to be allowed to continue then you should select Allow. If you don't recognize the application then we recommend you select Block the application. You can choose to just Comodo Antivirus for Servers User Guide | © 2015 Comodo Security Solutions Inc. | All rights reserved 34
- 35. Comodo Antivirus for Servers - User Guide block the connection, block & terminate or block, terminate and roll back any changes it may have already done. 2. If you are sure that it is one of your everyday applications and want to enforce a security policy (ruleset) to it, please use the 'Treat As' option. This applies a predefined HIPS ruleset to the target application. Comodo Antivirus for Servers User Guide | © 2015 Comodo Security Solutions Inc. | All rights reserved 35
- 36. Comodo Antivirus for Servers - User Guide Avoid using the Installer or Updater ruleset if you are not installing an application. This is because treating an application as an 'Installer or Updater' grants maximum possible privileges onto to an application - something that is not required by most 'already installed' applications. If you select 'Installer or Updater', you may consider using it temporarily with Remember My Answer left unchecked. 3. Pay special attention to Device Driver Installation and Physical Memory Access alerts. Again, not many legitimate applications would cause such an alert and this is usually a good indicator of malware / rootkit like behavior. Unless you know for a fact that the application performing the activity is legitimate, then Comodo recommends blocking these requests. 4. Protected Registry Key Alerts usually occur when you install a new application. If you haven't been installing a new program and do not recognize the application requesting the access, then a 'Protected Registry Key Alert' should be a cause for concern. Comodo Antivirus for Servers User Guide | © 2015 Comodo Security Solutions Inc. | All rights reserved 36
- 37. Comodo Antivirus for Servers - User Guide 5. Protected File Alerts usually occur when you try to download or copy files or when you update an already installed application. Were you installing new software or trying to download an application from the Internet? If you are downloading a file from the 'net, select Allow, without selecting Remember my answer option to cut down on the creation of unnecessary rules within the firewall. Comodo Antivirus for Servers User Guide | © 2015 Comodo Security Solutions Inc. | All rights reserved 37
- 38. Comodo Antivirus for Servers - User Guide If an application is trying to create an executable file in the Windows directory (or any of its subdirectories) then pay special attention. The Windows directory is a favorite target of malware applications. If you are not installing any new applications or updating Windows then make sure you recognize the application in question. If you don't, then click Block and choose Block Only from the options, without selecting Remember My answer option. If an application is trying to create a new file with a random file name e.g. "hughbasd.dll" then it is probably a virus and you should block it permanently by clicking Treat As and choosing 'Isolated Application' from the options. 6. If a HIPS alert reports a malware behavior in the security considerations area then you should Block the request permanently by selecting Remember My Answer option. As this is probably a virus, you should also submit the application in question, to Comodo for analysis. 7. Unrecognized applications are not always bad. Your best loved applications may very well be safe but not yet included in the Comodo certified application database. If the security considerations section says "If xxx is one of your everyday applications, you can allow this request", you may allow the request permanently if you are sure it is not a virus. You may report it to Comodo for further analysis and inclusion in the certified application database. 8. If HIPS is in Clean PC Mode, you probably are seeing the alerts for any new applications introduced to the system - but not for the ones you have already installed. You may review the files with 'Unrecognized' rating in the 'File List' interface for your newly installed applications and remove them from the list for them to be considered as clean. 9. Avoid using Trusted Application or Windows System Application policies for you email clients, web browsers, IM or P2P applications. These applications do not need such powerful access rights. Answering a Sandbox Alert Comodo Endpoint Security generates a Sandbox alert if an application or a process tries to perform certain modifications to the operating system, its related files or critical areas like Windows Registry and when it automatically sandboxes an unknown application. Please read the following advice before answering a Sandbox alert: 1. Carefully read the information displayed after clicking the handle under the alert description. Comodo Endpoint Security can recognize thousands of safe applications. If the application is known to be safe - it is written directly in the security considerations section along with advice that it is safe to proceed. Similarly, if the application is unknown and cannot be recognized, you are informed of this. • If you are sure that the application is authentic and safe and you simply want it to be allowed to continue then you should select Run Unlimited. If you want the application not to be monitored in future, select 'Trust this application' checkbox. The application will be added to Files List with Trusted status. Comodo Antivirus for Servers User Guide | © 2015 Comodo Security Solutions Inc. | All rights reserved 38
- 39. Comodo Antivirus for Servers - User Guide • If you are unsure of the safety of the software, then Comodo recommends that you run it with limited privileges and access to your system resources by clicking the 'Run Isolated' button. Refer to the section Unknown Files: The Scanning process for more explanations on applications run with limited privileges. • If you don't recognize the application then we recommend you select Block the application. Run with Elevated Privileges Alert The Sandbox will display this kind of alert when the installer of an unknown application requires administrator, or elevated, privileges to run. An installer that is allowed to run with elevated privileges is permitted to make changes to important areas of your computer such as the registry. • If you have good reason to trust the publisher of the software then you can click the 'Run Unlimited' button. This will grant the elevated privilege request and allow the installer to run. • If you are unsure of the safety of the software, then Comodo recommends that you run it with restricted access to your system resources by clicking the 'Run Isolated' button. • If this alert is unexpected then you should abort the installation by clicking the 'Block' button (for example, you have not proactively started to install an application and the executable does not belong to an updater program that you recognize) • If you select 'Trust this application' then CES assign Trusted Status to this file in the 'Files List' and no future alerts will be generated when you run the same application. Note: You will see this type of alert only if 'Detect installers and show privilege elevation alerts' is enabled. This can be found in 'Advanced Settings > Security Settings > Defense+ > Sandbox Settings' There are two versions of this alert - one for unknown installers that are not digitally signed and the second for unknown installers that are digitally signed but the publisher of the software has not yet been white-listed (they are not yet a 'Trusted Software Vendor'). Comodo Antivirus for Servers User Guide | © 2015 Comodo Security Solutions Inc. | All rights reserved 39
- 40. Comodo Antivirus for Servers - User Guide • Unknown and unsigned installers should be either isolated or blocked. • Unknown but signed installers can be allowed to run if you trust the publisher, or may be isolated if you would like to evaluate the behavior of the application. Also see: • 'Unknown Files: The Scanning Processes' - to understand process behind how CES scans files • 'Trusted Software Vendors' - for an explanation of digitally signed files and 'Trusted Software Vendors'. Sandbox Notification The Sandbox will display a notification whenever it auto-sandboxes an unknown application: The alert will show the name of the executable that has been auto-sandboxed. The application will be automatically added to the File List with the 'Unrecognized' rating. • Clicking the name of the application will open the File List interface with the currently sandboxed application highlighted. • Clicking Don't isolate it again assigns 'Trusted' status to the file in the File List, so that the application will not be auto-sandboxed in future. Choose this option if you are absolutely sure that the executable is safe. Comodo Antivirus for Servers User Guide | © 2015 Comodo Security Solutions Inc. | All rights reserved 40
- 41. Comodo Antivirus for Servers - User Guide Users are also reminded that they should submit such unknown applications to Comodo via the 'File List' interface. This will allow Comodo to analyze the executable and, if it is found to be safe, to add it to the global safe list. This will ensure that unknown but ultimately safe applications are quickly white-listed for all users. Also see: • 'Unknown Files: The Scanning Processes' - to understand process behind how CAVS scans files • To view the activities of the processes, click the Show Activities link at the bottom right. The Process Activities List dialog will open with a list of activities exhibited by the process. Column Descriptions • Application Activities - Displays the activities of each of the processes run by the parent application. • - File actions: The process performed a file-system operation (createmodifyrenamedelete file) which you might not be aware of. • - Registry: The process performed a registry operation (created/modified a registry key) which might not be authorized. • - Process: The process created a child process which you may not have authorized or have been aware of. Comodo Antivirus for Servers User Guide | © 2015 Comodo Security Solutions Inc. | All rights reserved 41
- 42. Comodo Antivirus for Servers - User Guide • - Network: The process attempted to establish a network connection that you may not have been aware of. • If the process has been terminated, the activities will be indicated with gray text and will appear in the list until you view the 'Process Activities List' interface. If you close the interface and reopen the list within five minutes, the activities will appear in the list. Else, the terminated activities will not be displayed in the list. • PID - Process Identification Number. • Data - Displays the file affected by the action. 2. General Tasks – Introduction The 'General Tasks' interface allows you to quickly perform antivirus scans, update the program and virus database, manage quarantined files, view CAVS event logs, view and manage manage CAVS running tasks. General Tasks' contains the following areas. Click the links to jump to the help page for that topic. • Scan and Clean your Server • Instantly Scan Files And Folders • Processing Infected Files • Manage Virus Database and Program Updates • View CAVS Logs • Manage Quarantined Items Comodo Antivirus for Servers User Guide | © 2015 Comodo Security Solutions Inc. | All rights reserved 42
- 43. Comodo Antivirus for Servers - User Guide 2.1. Scan and Clean Your Server Comodo Antivirus leverages multiple technologies, including Real-time/On-Access Scanning and On-Demand Scanning to immediately start cleaning or quarantining suspicious files from your hard drives, shared disks, emails, downloads and system memory. The application also allows users to create custom scan profiles, time-table scheduled scans and features full event logging, quarantine and file submission facilities. When you want to run a virus scan on your server, you can launch an On- Demand Scan using the Scan option. This executes an instant virus scan on the selected item. There are multiple types of antivirus scan that can be run from the 'Scan' interface. Click the links below to find out more on each: • Run a Quick Scan • Run a Full Server Scan • Run a Rating Scan • Run a Custom Scan • Scan a Folder • Scan a File • Create and Schedule a Custom Scan • Scan individual file/folder • Processing Infected Files 2.1.1.Run a Quick Scan The 'Quick Scan' profile enables you to quickly scan critical areas of your server which are highly prone to infection from viruses, rootkits and other malware. The areas scanned include system memory, auto-run entries, hidden services, boot sectors and other significant areas like important registry keys and system files. These areas are of great importance to the health of your server so it is essential to keep them free of infection. You can customize which items are scanned under a 'Quick Scan' and create a scan schedule from the 'Advanced Tasks' interface. Refer to Antivirus Settings > Scan Profiles for more details. To run a Quick Scan Comodo Antivirus for Servers User Guide | © 2015 Comodo Security Solutions Inc. | All rights reserved 43
- 44. Comodo Antivirus for Servers - User Guide • Click 'Scan' from the General Tasks interface and click 'Quick Scan' from the 'Scan' interface. The scanner will start and first check whether your virus signature database is up-to-date: If the database is outdated, the scanner will first download and install the latest database. Once CAVS has the latest database, the scanner starts the scan and the progress will be displayed: Comodo Antivirus for Servers User Guide | © 2015 Comodo Security Solutions Inc. | All rights reserved 44
- 45. Comodo Antivirus for Servers - User Guide • You can Pause, Resume or Stop the scan by clicking respective buttons. If you want to run the scan in the background, click 'Send to Background'. You can still keep track of the scan progress from the 'Task Manager' interface. On completion of scanning, the results will be displayed with a list of identified infections: The scan results window will display any threats discovered during the scan (Viruses, Rootkits, Malware and so on). Refer to Processing the infected files for more details. Comodo Antivirus for Servers User Guide | © 2015 Comodo Security Solutions Inc. | All rights reserved 45
- 46. Comodo Antivirus for Servers - User Guide 2.1.2.Run a Full Server Scan The 'Full System Scan' scans every local drive, folder and file on your server. Any external devices like USB drives, digital camera and so on are also scanned. You can customize the items scanned during a 'Full System Scan and set-up a scan schedule from the 'Advanced Tasks' interface. Refer to Antivirus Settings > Scan Profiles for more details. To run a Full Server Scan • Click 'Scan' from the General Tasks interface and click 'Full System Scan' from the 'Scan' interface. The scanner will start and first check whether your virus signature database is up-to-date. Comodo Antivirus for Servers User Guide | © 2015 Comodo Security Solutions Inc. | All rights reserved 46
- 47. Comodo Antivirus for Servers - User Guide If the database is outdated, CAVS will first download and install the latest database before commencing the virus scan. • You can Pause, Resume or Stop the scan by clicking the respective buttons. If you want to run the scan in the background, click 'Send to Background'. You can still view scan progress by clicking 'Task Manager' on the home screen. Comodo Antivirus for Servers User Guide | © 2015 Comodo Security Solutions Inc. | All rights reserved 47
- 48. Comodo Antivirus for Servers - User Guide • On completion of scanning, the scan results screen will be displayed. Comodo Antivirus for Servers User Guide | © 2015 Comodo Security Solutions Inc. | All rights reserved 48
- 49. Comodo Antivirus for Servers - User Guide The scan results window will display any threats discovered during the scan (Viruses, Rootkits, Malware and so on). Refer to Processing the infected files for more details. 2.1.3.Run a Rating Scan The 'Rating Scan' feature runs a cloud-based assessment on files on your server to assess how trustworthy they are. Based on the trustworthiness, the files are rated as: • Trusted - the file is safe • Unknown - the trustworthiness of the file could not be assessed • Bad - the file is unsafe and may contain malicious code. You will be presented with disinfection options for such files. To run a Rating scan • Click the curved 'Tasks' arrow on the home screen then click 'General Tasks' > 'Scan' > 'Rating Scan': Comodo Antivirus for Servers User Guide | © 2015 Comodo Security Solutions Inc. | All rights reserved 49
- 50. Comodo Antivirus for Servers - User Guide After the cloud scanners have finished their analysis, file ratings will be displayed as follows: • File Name: The file which was scanned • Rating: The rating of the file as per the cloud based analysis • Age: The period of time that the file has been stored on your server Comodo Antivirus for Servers User Guide | © 2015 Comodo Security Solutions Inc. | All rights reserved 50
- 51. Comodo Antivirus for Servers - User Guide • Autorun: Indicates whether the file is an auto-run file or not. Malicious auto-run files could be ruinous to your computer so we advise you clean or quarantine them immediately. You can filter the results by rating using the 'Show' drop-down: Each file identified as 'Bad' is accompanied with a drop-down box that allows you to 'Clean', 'Trust' or 'Take no action' • Clean - If a disinfection routine is available for the selected infection(s), Comodo Antivirus will disinfect the application and retain the application file. If a disinfection routine is not available, Comodo Antivirus will move the files to Quarantine for later analysis. See Manage Quarantined Items for more info. • No Action - If you wish to ignore the file, select 'No Action'. Use this option with caution. By choosing to neither 'Clean' nor 'Trust', this file will be detected by the next ratings scan that you run. • Trusted - The file assigned Trusted status in the File List and will be given 'Trusted' rating from the next scan. For the same action to be applied to all 'Bad' files, make a selection from the drop-down menu at the top of the 'Action' column. Click 'Apply Selected Actions' to implement your choice. The selected actions will be applied and a progress bar will be displayed underneath the results: Comodo Antivirus for Servers User Guide | © 2015 Comodo Security Solutions Inc. | All rights reserved 51
- 52. Comodo Antivirus for Servers - User Guide • Click 'Close' to exit … then click 'Yes' in the confirmation window. 2.1.4. Run a Custom Scan Comodo Antivirus allows you to create custom scan profiles to scan specific areas, drives, folders or files in your computer. To run a custom scan, click 'Scan' from the 'General Tasks' interface then click 'Custom Scan'. The Custom Scan panel will open: Comodo Antivirus for Servers User Guide | © 2015 Comodo Security Solutions Inc. | All rights reserved 52
- 53. Comodo Antivirus for Servers - User Guide The 'Custom Scan' panel contains the following scan options. Click the links to jump to the help page for that topic. • Folder Scan - scan individual folders • File Scan - scan an individual file • More Scan Options - create a custom scan profile here 2.1.4.1. Scan a Folder The custom scan allows you to scan a specific folder stored in your hard drive, CD/DVD or in external devices like a USB drive connected to your server. For example you might have copied a folder from another computer in your network, an external device or downloaded from Internet and want to scan it for viruses and other threats before you open it. To scan a specific folder • Click Scan from the 'General Tasks' interface and Click 'Custom Scan' from the 'Scan' interface • Click 'Folder Scan' from the 'Custom Scan' pane • Navigate to the folder to be scanned in the 'Browse for Folder' window and click OK Comodo Antivirus for Servers User Guide | © 2015 Comodo Security Solutions Inc. | All rights reserved 53
- 54. Comodo Antivirus for Servers - User Guide The folder will be scanned instantly and the results will be displayed with a list of any identified infections The scan results window will display any threats discovered during the scan (Viruses, Rootkits, Malware and so on). Refer to Processing the infected files for more details. Tip: Alternatively, you can perform an express scan on a folder by dragging and dropping it onto the CAVS interface or by right clicking it. Refer to Scan Individual File/Folder for more details. Comodo Antivirus for Servers User Guide | © 2015 Comodo Security Solutions Inc. | All rights reserved 54
- 55. Comodo Antivirus for Servers - User Guide 2.1.4.2. Scan a File The custom scan allows you to scan a specific file stored in your hard drive, CD/DVD or in external devices like a USB drive connected to your server. For example you might have downloaded a file from the Internet or dragged an email attachment onto your desktop and want to scan it for viruses and other threats before you open it. To scan a specific file • Click Scan from the 'General Tasks' interface and Click 'Custom Scan' from the 'Scan' interface • Click 'File Scan' from the 'Custom Scan' pane • Navigate to the file to be scanned in the 'Open' window and click 'Open' The file will be scanned instantly. • On completion of scanning, the scan results screen will be displayed. Comodo Antivirus for Servers User Guide | © 2015 Comodo Security Solutions Inc. | All rights reserved 55
- 56. Comodo Antivirus for Servers - User Guide The scan results window will display any threats discovered during the scans (Viruses, Rootkits, Malware and so on). Refer to Processing the infected files for more details. Tip: Alternatively, you can perform an express scan on a file by dragging and dropping it onto the CAVS interface or by right clicking it. Refer to Scan Individual File/Folder for more details. 2.1.4.3. Create, Schedule and Run a Custom Scan By creating a custom scan profile, you can choose exactly which files and folders are scanned, when they are scanned and how they are scanned. Once created and saved, your custom scan profile will appear in the scans interface and can be run, on demand, at any time. • Creating a Scan Profile • Running a custom scan To create a custom profile • Click the 'Tasks' arrow on the home screen to open the main Tasks menu • In 'General Tasks', click 'Scan' • Select 'Custom Scan' then 'More Scan Options' • The 'Advanced Settings' interface will be displayed with 'Scans' panel opened • Click the handle at the bottom of the interface then select 'Add': Comodo Antivirus for Servers User Guide | © 2015 Comodo Security Solutions Inc. | All rights reserved 56
- 57. Comodo Antivirus for Servers - User Guide The scan profile interface will be displayed. • Type a name for the profile in the 'Scan Name' text box • Click the handle at the bottom of the interface to select items to be included in the profile: Comodo Antivirus for Servers User Guide | © 2015 Comodo Security Solutions Inc. | All rights reserved 57
- 58. Comodo Antivirus for Servers - User Guide • Add File - Allows you to add individual files to the profile. • Add Folder - Allows you to select entire folders to be included in the profile • Add Region - Allows you to add pre-defined regions to the profile (choice of 'Full Computer', 'Commonly Infected Areas' and 'System Memory') • Repeat the process to add more items to the profile. Click 'OK' to confirm your choice. • Next, click 'Options' to further customize the scan: Comodo Antivirus for Servers User Guide | © 2015 Comodo Security Solutions Inc. | All rights reserved 58
- 59. Comodo Antivirus for Servers - User Guide • Options: • Enable scanning optimizations - On selecting this option, the antivirus will employ various optimization techniques like running the scan in the background in order to speed-up the scanning process (Default = Enabled) . • Decompress and scan compressed files - When this check box is selected, the Antivirus scans archive files such as .ZIP and .RAR files. Supported formats include RAR, WinRAR, ZIP, WinZIP ARJ, WinARJ and CAB archives (Default = Enabled) . • Use cloud while scanning - Selecting this option enables the Antivirus to detect the very latest viruses more accurately because the local scan is augmented with a real-time look-up of Comodo's online signature database. With Cloud Scanning enabled your system is capable of detecting zero-day malware even if your local anitvirus database is out-dated. (Default = Disabled). • Automatically clean threats - Enables you to select the action to be taken against the detected threats and infected files automatically from disinfecting Threats and moving the threats to quarantine. Default = Enabled). • Use heuristics scanning - Enables you to select whether or not Heuristic techniques should be applied on scans in this profile. You are also given the opportunity to define the heuristics scan level. (Default = Diabled). Background Info: CAVS employs various heuristic techniques to identify previously unknown viruses and Trojans. 'Heuristics' describes the method of analyzing the code of a file to ascertain whether it contains code patterns similar to those in known viruses. If it is found to do so then the application deletes the file or recommends it for quarantine. Heuristics is about detecting 'virus-like' traits or attributes rather than looking for a precise virus signature that matches a signature on the virus blacklist. This allows CAVS to 'predict' the existence of new viruses - even if it is not contained in the current virus database. • Low - Lowest' sensitivity to detecting unknown threats but will also generate the fewest false positives. This setting combines an extremely high level of security and protection with a low rate of false positives. Comodo recommends this setting for most users. • Medium - Detects unknown threats with greater sensitivity than the 'Low' setting but with a corresponding rise in the possibility of false positives. Comodo Antivirus for Servers User Guide | © 2015 Comodo Security Solutions Inc. | All rights reserved 59
- 60. Comodo Antivirus for Servers - User Guide • High - Highest sensitivity to detecting unknown threats but this also raises the possibility of more false positives too. • Limit maximum file size to - Select this option if you want to impose size restrictions on files being scanned. Files of size larger than that specified here, are not scanned, if this option is selected (Default = 40 MB). • Run this scan with - Enables you to set the priority of the scan profile. You can select the priority from the drop-down.(Default = Disabled). • Update virus database before running - Instructs CAVS to check for latest virus signature database updates from Comodo website and download the updates automatically before starting the scanning (Default = Enabled). • Detect potentially unwanted applications - When this check box is selected, Antivirus scans also scans for applications that (i) a user may or may not be aware is installed on their computer and (ii) may functionality and objectives that are not clear to the user. Example PUA's include adware and browser toolbars. PUA's are often installed as an additional extra when the user is installing an unrelated piece of software. Unlike malware, many PUA's are 'legitimate' pieces of software with their own EULA agreements. However, the 'true' functionality of the software might not have been made clear to the end-user at the time of installation. For example, a browser toolbar may also contain code that tracks a user's activity on the Internet (Default = Disabled). • If you want the scan to run at specific times, click 'Schedule': • Do not schedule this task - The scan profile will be created but will not be run automatically. The profile will be available for manual on-demand scanning • Every Day - The Antivurus starts scanning the areas defined in the scan profile every day at the time specified in the Start Time field • Every Week - The Antivurus starts scans the areas defined in the scan profile on the day(s) of the week specified in 'Days of the Week' field and the time specified in the 'Start Time' field. You can select the days of the week by directly clicking on them. • Every Month - The Antivurus starts scans the areas defined in the scan profile on the day(s) of the month specified in 'Days of the month' field and the time specified in the 'Start Time' field. You can select the days of the month by directly clicking on them. Comodo Antivirus for Servers User Guide | © 2015 Comodo Security Solutions Inc. | All rights reserved 60
- 61. Comodo Antivirus for Servers - User Guide • Run only when computer is not running on battery - This option is useful when you are using a laptop or any other battery driven portable computer. Selecting this option runs the scan only if the system runs with the adopter connected to mains supply and not on battery. • Run only when computer id IDLE - Select this option if you do not want to disturbed when involved in server related activities. The scheduled can will run only if the server is in idle state • Turn off computer if no threats are found at the end of the scan - Selecting this option turns your server off, if no threats are found during the scan. This is useful when you are scheduling the scans to run at nights. • Click OK to save the profile. Note: The schedule scan will run only if it is enabled. Click the button under the Active column beside the respective profile row to toggle between on and off status. The profile will be available for deployment in future. To run a custom scan • Click 'Scan' from the 'General Tasks' interface and Click 'Custom Scan' from the 'Scan' interface • Click 'More Scan Options' from the 'Custom Scan' pane • The 'Advanced Settings' interface will be displayed with 'Scans' panel opened. • Click 'Scan' beside the required scan profile. Comodo Antivirus for Servers User Guide | © 2015 Comodo Security Solutions Inc. | All rights reserved 61
- 62. Comodo Antivirus for Servers - User Guide • The scan will be started. • On completion of scanning, the scan results screen will be displayed. Comodo Antivirus for Servers User Guide | © 2015 Comodo Security Solutions Inc. | All rights reserved 62
- 63. Comodo Antivirus for Servers - User Guide • The scan results window will display any threats discovered during the scans (Viruses, Rootkits, Malware and so on). Refer to Processing the infected files for more details. 2.2. Instantly Scan Files and Folders You can scan individual files or folders instantly to check whether it contains any threats or infections. This is useful if you have just copied a file/folder or a program from an external device like a USB drive, another system in your network, or downloaded from Internet. To instantly scan an item • Drag and drop the item over the area marked 'Scan Objects' in the compact view of 'Home' screen in the CAVS interface Comodo Antivirus for Servers User Guide | © 2015 Comodo Security Solutions Inc. | All rights reserved 63
- 64. Comodo Antivirus for Servers - User Guide OR • Right click on the item and select Scan with 'Comodo Antivirus' from the context sensitive menu Comodo Antivirus for Servers User Guide | © 2015 Comodo Security Solutions Inc. | All rights reserved 64
- 65. Comodo Antivirus for Servers - User Guide The item will be scanned immediately. Comodo Antivirus for Servers User Guide | © 2015 Comodo Security Solutions Inc. | All rights reserved 65
- 66. Comodo Antivirus for Servers - User Guide On completion of scanning, the scan results screen will be displayed. The scan results window will display any threats discovered during the scan (Viruses, Rootkits, Malware and so on). Refer to Processing the infected files for more details. 2.3. Processing Infected Files On completion of any on-demand or scheduled scanning, the scan results screen will be displayed. The results will contain a list of files identified with threats or infections (Viruses, Rootkits, Malware and so on) and provide you the options for cleaning. An example results screen is shown below: Comodo Antivirus for Servers User Guide | © 2015 Comodo Security Solutions Inc. | All rights reserved 66
- 67. Comodo Antivirus for Servers - User Guide • The 'Clean' action to be taken on all the detected threats automatically. Comodo Antivirus for Servers User Guide | © 2015 Comodo Security Solutions Inc. | All rights reserved 67
- 68. Comodo Antivirus for Servers - User Guide On completion the action taken against each threat will be displayed. Comodo Antivirus for Servers User Guide | © 2015 Comodo Security Solutions Inc. | All rights reserved 68
- 69. Comodo Antivirus for Servers - User Guide • Click 'Close' to close the results window. 2.4. Manage Virus Database and Program Updates In order to guarantee continued and effective antivirus protection, it is imperative that your virus databases are updated as regularly as possible. Updates can be downloaded to your system manually or automatically from Comodo's update servers. To manually check for the latest virus Database and program updates 1. Switch to 'Tasks' screen and click 'General Tasks' to open the 'General Tasks' interface. 2. Click 'Update'. The application will start checking for program and database updates. Comodo Antivirus for Servers User Guide | © 2015 Comodo Security Solutions Inc. | All rights reserved 69
- 70. Comodo Antivirus for Servers - User Guide The application will check for program and database updates from Comodo Servers. If the updates are available, they will be downloaded. Comodo Antivirus for Servers User Guide | © 2015 Comodo Security Solutions Inc. | All rights reserved 70
- 71. Comodo Antivirus for Servers - User Guide Note: You must be connected to Internet to download the updates. The virus signature database will be updated on completion. If any program updates are available, they will be downloaded and a confirmation dialog will be displayed before installing them. Comodo Antivirus for Servers User Guide | © 2015 Comodo Security Solutions Inc. | All rights reserved 71
- 72. Comodo Antivirus for Servers - User Guide • Click 'Yes' to install the updates and keep your CAVS installation up-to-date. Automatic Updates By default, Comodo Antivirus automatically checks for and downloads database and program updates. You can modify these settings in Advanced Tasks > Advanced Settings > Updates. You can also configure Comodo Antivirus to download updates automatically before any on-demand scan. Refer to Scan Profiles for more details. 2.5. View CAVS Logs CAVS maintains a log of events which can be viewed at anytime by clicking 'View Logs' from the General Tasks interface. Comodo Antivirus for Servers User Guide | © 2015 Comodo Security Solutions Inc. | All rights reserved 72
- 73. Comodo Antivirus for Servers - User Guide The Log Viewer module opens with its home screen displaying a summary of CAVS events: Comodo Antivirus for Servers User Guide | © 2015 Comodo Security Solutions Inc. | All rights reserved 73
- 74. Comodo Antivirus for Servers - User Guide The left hand side of the home screen displays a bar graph showing a comparison of the Antivirus events and Defense+ events. The right hand side displays a statistical summary of the Antivirus and Defense+ events, the results of cloud based scanning of your system and the version and update information of the CAVS installation on your server. • The interface contains a full history of logged events of Defense+ and Antivirus modules. Select the module from the 'Show' drop-down at the top left to display that log type in the main window. • To open a pre-exported/stored log file, click the open button beside the drop-down and browse to the location where the CAVS log file is stored • To clear the logs, click the clear button . • To refresh the logs, click the Refresh button . Click the following links for more explanations of the options available for each type of filter: 'Logs per Module': • Antivirus • Defense+ 'Other Logs': • Alerts Displayed • Tasks Launched • Configuration Changes 2.5.1.Antivirus Logs Comodo Antivirus documents the results of all actions performed by it in extensive but easy to understand reports. A detailed scan report contains statistics of all scanned objects, settings used for each task and the history of actions performed on each individual file. Reports are also generated during real-time protection, and after updating the antivirus database and application modules. The Antivirus logs can be viewed by selecting 'Antivirus Events' from the Show drop-down of the log viewer interface. Alternatively, the Antivirus log screen can be accessed by clicking the number beside 'Detected Threats' in the Advanced View of the Home screen in the Antivirus pane. Comodo Antivirus for Servers User Guide | © 2015 Comodo Security Solutions Inc. | All rights reserved 74
- 75. Comodo Antivirus for Servers - User Guide Column Descriptions 1. Date - Indicates the date of the event. 2. Location - Indicates the location where the application detected with a threat is stored. 3. Malware Name - Name of the malware event that has been detected. 4. Action - Indicates action taken against the malware through Antivirus. 5. Status - Gives the status of the action taken. It can be either 'Success' or 'Fail'. 6. Alert - Gives the details of the alert displayed for the event • To export the Antivirus logs as a HTML file click the 'Export' button . • To open a stored CAVS log file, click the 'Open' button . • To refresh the Antivirus logs, click the 'Refresh' button . • To clear the Antivirus logs click the 'Clear' button . 2.5.1.1. Filtering Antivirus Logs CAVS allows you to create custom views of all logged events according to user defined criteria. You can use the following types of filters: • Preset Time Filters • Advanced Filters Preset Time Filters: Comodo Antivirus for Servers User Guide | © 2015 Comodo Security Solutions Inc. | All rights reserved 75
- 76. Comodo Antivirus for Servers - User Guide Clicking on the handle at the bottom enables you to filter the logs for a selected time period: • Today - Displays all logged events for today. • Current Week - Displays all logged events during the current week. (The current week is calculated from the Sunday to Saturday that holds the current date.) • Current Month - Displays all logged events during the month that holds the current date. • Entire Period - Displays every event logged since CAVS was installed. (If you have cleared the log history since installation, this option shows all logs created since that clearance). • Custom Filter - Enables you to select a custom period by choosing the 'From' and 'To' dates under 'Please Select Period' Alternatively, you can right click inside the log viewer module and choose the time period. Advanced Filters: Having chosen a preset time filter, you can further refine the displayed events according to specific filters. Following are available filters for Antivirus logs and their meanings: • Action - Displays events according to the response (or action taken) by the Antivirus • Location - Displays only the events logged from a specific location • Malware Name - Displays only the events logged corresponding to a specific malware • Status - Displays the events according to the status after the action taken. It can be either 'Success' or 'Fail' To configure Advanced Filters for Antivirus events 1. Click the funnel button from the title bar. The Advanced Filter interface for AV events will open 2. Select the filter from the 'Advanced Filter' drop-down and click 'Add' to apply the filter. Comodo Antivirus for Servers User Guide | © 2015 Comodo Security Solutions Inc. | All rights reserved 76
- 77. Comodo Antivirus for Servers - User Guide You have 4 categories of filters that you can add. Each of these categories can be further refined by either selecting or deselecting specific filter parameters or by the user typing a filter string in the field provided. You can add and configure any number of filters in the 'Advanced Filter' dialog. Following are the options available in the 'Advanced Filter' drop-down: i. Action: The 'Action' option allows you to filter the entries based on the actions taken by CAVS against the detected threat. Selecting the 'Action' option displays a drop down field and a set of specific filter parameters that can be selected or deselected. a) Select 'Equal' or 'Not Equal' option from the drop down. 'Not Equal' will invert your selected choice. b) Now select the checkboxes of the specific filter parameters to refine your search. The parameter available are: Comodo Antivirus for Servers User Guide | © 2015 Comodo Security Solutions Inc. | All rights reserved 77
- 78. Comodo Antivirus for Servers - User Guide • Quarantine: Displays events where the user chose to quarantine a file • Remove: Displays events where the user chose to delete an item • Ignore: Displays events where the user chose to ignore an item • Detect: Displays events for detection of a malware • Ask: Displays events when user was asked by alert concerning some Defense+ or Antivirus event • Restore: Displays events of the applications that were quarantined and restored • Block: Displays events of the applications that were blocked For example, if you checked the 'Quarantine' box then selected 'Not Equal', you would see only those Events where the Quarantine Action was not selected at the virus notification alert. ii. Location: The 'Location' option enables you to filter the log entries related to events logged from a specific location. Selecting the 'Location' option displays a drop-down field and text entry field. a) Select 'Contains' or 'Does Not Contain' option from the drop-down field. b) Enter the text or word that needs to be filtered. For example, if you select 'Contains' option from the drop-down field and enter the phrase 'C:Samples' in the text field, then all events containing the entry 'C:Samples' in the Location field will be displayed. If you select 'Does Not Contain' option from the drop-down field and enter the phrase 'C:Samples' in the text field, then all events that do not have the entry 'C:Samples' will be displayed. iii. Malware Name: The 'Malware Name' option enables you to filter the log entries related to specific malware. Selecting the 'Malware Name' option displays a drop-down field and text entry field. Comodo Antivirus for Servers User Guide | © 2015 Comodo Security Solutions Inc. | All rights reserved 78