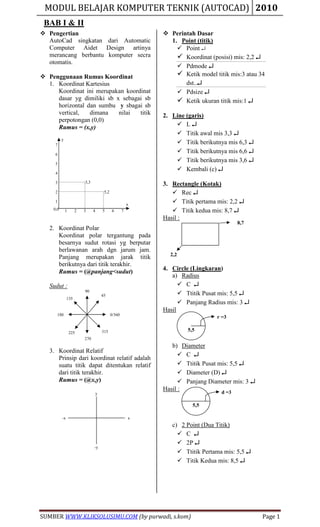
Modulautocad
- 1. MODUL BELAJAR KOMPUTER TEKNIK (AUTOCAD) 2010 SUMBER WWW.KLIKSOLUSIMU.COM (by purwadi, s.kom) Page 1 Pengertian AutoCad singkatan dari Automatic Computer Aidet Design artinya merancang berbantu komputer secra otomatis. Penggunaan Rumus Koordinat 1. Koordinat Kartesius Koordinat ini merupakan koordinat dasar yg dimiliki sb x sebagai sb horizontal dan sumbu y sbagai sb vertical, dimana nilai titik perpotongan (0,0) Rumus = (x,y) 2. Koordinat Polar Koordinat polar tergantung pada besarnya sudut rotasi yg berputar berlawanan arah dgn jarum jam. Panjang merupakan jarak titik berikutnya dari titik terakhir. Rumus = (@panjang<sudut) Sudut : 3. Koordinat Relatif Prinsip dari koordinat relatif adalah suatu titik dapat ditentukan relatif dari titik terakhir. Rumus = (@x,y) Perintah Dasar 1. Point (titik) Point ↵ Koordinat (posisi) mis: 2,2 ↵↵↵↵ Pdmode ↵↵↵↵ Ketik model titik mis:3 atau 34 dst..↵↵↵↵ Pdsize ↵↵↵↵ Ketik ukuran titik mis:1 ↵↵↵↵ 2. Line (garis) L ↵↵↵↵ Titik awal mis 3,3 ↵↵↵↵ Titik berikutnya mis 6,3 ↵↵↵↵ Titik berikutnya mis 6,6 ↵↵↵↵ Titik berikutnya mis 3,6 ↵↵↵↵ Kembali (c) ↵↵↵↵ 3. Rectangle (Kotak) Rec ↵↵↵↵ Titik pertama mis: 2,2 ↵↵↵↵ Titik kedua mis: 8,7 ↵↵↵↵ Hasil : 4. Circle (Lingkaran) a) Radius C ↵↵↵↵ Ttitik Pusat mis: 5,5 ↵↵↵↵ Panjang Radius mis: 3 ↵↵↵↵ Hasil b) Diameter C ↵↵↵↵ Ttitik Pusat mis: 5,5 ↵↵↵↵ Diameter (D) ↵↵↵↵ Panjang Diameter mis: 3 ↵↵↵↵ Hasil : c) 2 Point (Dua Titik) C ↵↵↵↵ 2P ↵↵↵↵ Ttitik Pertama mis: 5,5 ↵↵↵↵ Titik Kedua mis: 8,5 ↵↵↵↵ 2,2 8,7 BAB I & II r =3 5,5 d =3 5,5 1 2 3 4 5 6 7 1 2 3 4 5 6 70,0 0/360 y 3,3 5,2 45 90 135 180 315225 270 x-x -y y x
- 2. MODUL BELAJAR KOMPUTER TEKNIK (AUTOCAD) 2010 SUMBER WWW.KLIKSOLUSIMU.COM (by purwadi, s.kom) Page 2 d) 3 Point (Tiga Titik) C ↵↵↵↵ 3P ↵↵↵↵ Ttitik Pertama mis: 5,5 ↵↵↵↵ Titik Kedua mis: 8,5 ↵↵↵↵ Titik Ketiga mis: 6.5,8 ↵↵↵↵ e) TTR (Menyinggung dua objek) C ↵↵↵↵ TTR ↵↵↵↵ Klik objek 1 Klik objek 2 Panjang radius ↵↵↵↵ Cth: Buat objek garis : L ↵↵↵↵ Klik sembarang @5<270 ↵↵↵↵ @5<0 ↵↵↵↵ ↵↵↵↵ C ↵↵↵↵ TTR ↵↵↵↵ Klik garis vertikal Klik garis Horizontal 3 ↵↵↵↵ Hasil : 5. ARC (Busur) f) Center Point / Angle A ↵↵↵↵ Titik Awal mis: 2,5 ↵↵↵↵ Center (C) ↵↵↵↵ Titik Pusat mis: 4,5 ↵↵↵↵ Angle (A) ↵↵↵↵ Angle (derajat putar) mis: 180 ↵↵↵↵ g) Center Point / Length of chord A ↵↵↵↵ 6,5 ↵↵↵↵ C ↵↵↵↵ 8,6 ↵↵↵↵ L ↵↵↵↵ @4<180 ↵↵↵↵ h) End / Angle A ↵↵↵↵ 10,5 ↵↵↵↵ E ↵↵↵↵ 14,5 ↵↵↵↵ A ↵↵↵↵ 180 ↵↵↵↵ i) End / Radius A ↵↵↵↵ 14,5 ↵↵↵↵ E ↵↵↵↵ 18,5 ↵↵↵↵ R ↵↵↵↵ 2 ↵↵↵↵ j) End / Direction A ↵↵↵↵ 18,5 ↵↵↵↵ E ↵↵↵↵ 22,5 ↵↵↵↵ D ↵↵↵↵ 2 70 ↵↵↵↵ Hasil : 6. Polygon 1. Center / Inscribed Pol ↵↵↵↵ Jlh sisi mis: 6 ↵↵↵↵ Titik Pusat mis: 5,5 ↵↵↵↵ I ↵↵↵↵ Panjang radius mis: 3 ↵↵↵↵ 2. Center / CircumScribed Pol ↵↵↵↵ Jlh sisi mis: 6 ↵↵↵↵ Titik Pusat mis: 5,5 ↵↵↵↵ C ↵↵↵↵ Panjang radius mis: 3 ↵↵↵↵ 3. Adge Pol ↵↵↵↵ Jlh sisi mis: 3 ↵↵↵↵ Edge (E) ↵↵↵↵ Titik Pusat mis: 5,5 ↵↵↵↵ Panjang radius mis: @3<0 ↵↵↵↵ r =3 Ver Hor 2,5 6,5 10,5 14,5 18,5 22,5 4
- 3. MODUL BELAJAR KOMPUTER TEKNIK (AUTOCAD) 2010 SUMBER WWW.KLIKSOLUSIMU.COM (by purwadi, s.kom) Page 3 7. Ellipse Ellipse ↵↵↵↵ Titik pertama mis: 5,5 ↵↵↵↵ Titik Kedua mis: 8,5 ↵↵↵↵ Titik ketiga mis: 6.5,8 ↵↵↵↵ Hasil: 8. Donut Do ↵↵↵↵ Panjang diameter dalam ↵↵↵↵ Panjang diameter luar ↵↵↵↵ Titik objek ↵↵↵↵ Titik objek selanjutnya ↵↵↵↵ Dst…↵↵↵↵ Cth: Do ↵↵↵↵ 0.5 ↵↵↵↵ 1 ↵↵↵↵ 5,5 ↵↵↵↵ 7,5 ↵↵↵↵ 6,6 ↵↵↵↵ 6,4 ↵↵↵↵ ↵↵↵↵ 9. Polyline Membuat garis yang mempunyai sifat ketebalan dan kelengkungan. Cth: PL ↵↵↵↵ 2,2 ↵↵↵↵ @2<0 ↵↵↵↵ Arcus (A) ↵↵↵↵ Angle (A) ↵↵↵↵ -180 ↵↵↵↵ center (ce) ↵↵↵↵ @1<0 ↵↵↵↵ Line (L) ↵↵↵↵ @2<0 ↵↵↵↵ Width (w) ↵↵↵↵ 2 ↵↵↵↵ 2 ↵↵↵↵ @1<0 ↵↵↵↵ W ↵↵↵↵ 1 ↵↵↵↵ 1 ↵↵↵↵ @3<0 ↵↵↵↵ W ↵↵↵↵ 3 ↵↵↵↵ 0 ↵↵↵↵ @2<0 ↵↵↵↵ 10. Text Membuat teks dengan memilih perataan atau model text dengan perintah command Perintah : Text ↵↵↵↵ Justify (J) ↵↵↵↵ Perataan teks mis: Mc (middleCenter) ↵↵↵↵ Posisi teks mis: 2,2 ↵↵↵↵ Ukuran teks mis: 1 ↵↵↵↵ Rotasi teks mis: 0 ↵↵↵↵ Ketik teks mis: Ezy ↵↵↵↵ ↵↵↵↵ 11. Mtext Membuat teks dengan mengatur setting teks secara visual (dgn Mouse) Perintah : Mtext ↵↵↵↵ Drag lokasi teks dgn mouse Atur format teks: font, size, color Ketik teks Klik OK Cth : C ↵ 2,2 ↵ 3 ↵ ↵ 7,2 ↵ 3 ↵ text ↵ J ↵ Mc ↵ 2,2 ↵ 1 ↵ 0 ↵ Ezy ↵ ↵ Mtext ↵ Drag pada lingkaran 2 (ditengah) Atur setting mis: -Comic sans ms (jenis teks) -1.0000 (ukuran) -merah jambu (warna) -ketik Shyfa -klik OK 12. Ddedit Mengedit teks yang telah dibuat Ddedit ↵↵↵↵ Klik teks yang akan di edit Edit teks sesuai keinginan Klik OK 5,5 8,5 6.5,8 . . . 0,0
- 4. MODUL BELAJAR KOMPUTER TEKNIK (AUTOCAD) 2010 SUMBER WWW.KLIKSOLUSIMU.COM (by purwadi, s.kom) Page 4 Latihan Bab II C ↵↵↵↵ 5,5 ↵↵↵↵ D ↵↵↵↵ 6 ↵↵↵↵ C ↵↵↵↵ 2P↵↵↵↵ 3,5 ↵↵↵↵ 7,5 ↵↵↵↵ C ↵↵↵↵ 3P ↵↵↵↵ 4,5 ↵↵↵↵ 6,5 ↵↵↵↵ 5,6 ↵↵↵↵ Rec ↵↵↵↵ 2,2 ↵↵↵↵ @6,6 ↵↵↵↵ A ↵↵↵↵ 2,2 ↵↵↵↵ E ↵↵↵↵ 8,2 ↵↵↵↵ A ↵↵↵↵ -180 ↵↵↵↵ A ↵↵↵↵ 2,8 ↵↵↵↵ C ↵↵↵↵ @3<0 ↵↵↵↵ A ↵↵↵↵ 180 ↵↵↵↵ A ↵↵↵↵ 2,8 ↵↵↵↵ E ↵↵↵↵ 2,2 ↵↵↵↵ D ↵↵↵↵ 0 ↵↵↵↵ A ↵↵↵↵ 8,2 ↵↵↵↵ E ↵↵↵↵ 8,8 ↵↵↵↵ A ↵↵↵↵ -180 ↵↵↵↵ EL ↵↵↵↵ 5,2 ↵↵↵↵ 5,8 ↵↵↵↵ @1<0 ↵↵↵↵ EL ↵↵↵↵ 5,2 ↵↵↵↵ 5,8 ↵↵↵↵ @2<0 ↵↵↵↵ EL ↵↵↵↵ 2,5 ↵↵↵↵ 8,5 ↵↵↵↵ @1<90 ↵↵↵↵ 2,2 5,5 DO ↵↵↵↵ 0 ↵↵↵↵ 0.2 ↵↵↵↵ 2,2 ↵↵↵↵ 2,6 ↵↵↵↵ ↵↵↵↵ PL ↵↵↵↵ 2,2 ↵↵↵↵ @2<0 ↵↵↵↵ A ↵↵↵↵ A ↵↵↵↵ 180 ↵↵↵↵ @0.6<90 ↵↵↵↵ A ↵↵↵↵ 180 ↵↵↵↵ @0.2<270 ↵↵↵↵ A ↵↵↵↵ 180 ↵↵↵↵ @0.7<90 ↵↵↵↵ A ↵↵↵↵ 180 ↵↵↵↵ @0.2<270 ↵↵↵↵ A ↵↵↵↵ 180 ↵↵↵↵ @0.7<90 ↵↵↵↵ A ↵↵↵↵ 180 ↵↵↵↵ @0.2<270 ↵↵↵↵ A ↵↵↵↵ 180 ↵↵↵↵ @0.7<90 ↵↵↵↵ A ↵↵↵↵ 180 ↵↵↵↵ @0.2<270 ↵↵↵↵ A ↵↵↵↵ 180 ↵↵↵↵ @0.7<90 ↵↵↵↵ A ↵↵↵↵ 180 ↵↵↵↵ @0.2<270 ↵↵↵↵ A ↵↵↵↵ 180 ↵↵↵↵ @0.7<90 ↵↵↵↵ A ↵↵↵↵ 180 ↵↵↵↵ @0.2<270 ↵↵↵↵ A ↵↵↵↵ 180 ↵↵↵↵ @0.7<90 ↵↵↵↵ A ↵↵↵↵ 180 ↵↵↵↵ @0.2<270 ↵↵↵↵ A ↵↵↵↵ 180 ↵↵↵↵ @0.6<90 ↵↵↵↵ L ↵↵↵↵ @2<180 ↵↵↵↵ ↵↵↵↵
- 5. MODUL BELAJAR KOMPUTER TEKNIK (AUTOCAD) 2010 SUMBER WWW.KLIKSOLUSIMU.COM (by purwadi, s.kom) Page 5 Osnap Perintah ini berguna untuk membantu dalam mengambil objek singgung. Perintah : Ketik osnap pada command ↵↵↵↵ atau Klik kanan pada tombol OSNAP (dibawah lembar kerja AutoCad) Pilih setting Kemudian klik kotak ceklist titik osnap yang ingin diaktifkan Klik OK Copy Menduplikatkan objek berdasarkan titik tertentu yg dipilih dari objek tersebut. 1. Copy Tunggal Perintah: Cp ↵↵↵↵ Klik objek yg akan di duplikatkan ↵↵↵↵ Tentukan titik perpidahan ↵↵↵↵ Tentukan lokasi hasil duplikat ↵↵↵↵ 1. Copy banyak Cp ↵↵↵↵ Klik objek yg akan di duplikatkan ↵↵↵↵ Multiple (M) ↵↵↵↵ Tentukan titik dasar perpidahan ↵↵↵↵ Tentukan lokasi hasil duplikat ↵↵↵↵ Tentukan lokasi berikutnya ↵↵↵↵ Dst….. ↵↵↵↵ Move Tahapan perintah sama dengan copy tunggal hanya fungsinya utk memindahkan objek, perintah Move dapat disingkat dengan M. Rotate Untuk memutar objek berdasarkan titik tertentu. Perintah: Ro ↵↵↵↵ Klik objek yg akan diputar ↵↵↵↵ Tentukan titik pusat pemutaran ↵↵↵↵ Tentukan drajat perputaran ↵↵↵↵ Mirror Untuk mencerminkan objek dgn hasil duplikat objek sifat pencerminan Perintah: Mi ↵↵↵↵ Klik objek yg akan dicerminkan ↵↵↵↵ Tentukan titik 1 & 2 lokasi cermin (dapat di Klik) ↵↵↵↵ Cth: C ↵↵↵↵ 2,2 ↵↵↵↵ 2 ↵↵↵↵ Pl ↵↵↵↵ 6,0 ↵↵↵↵ @4<90 ↵↵↵↵ Mi ↵↵↵↵ Klik objek lingkaran ↵↵↵↵ Klik ujung bawah gari (Endpoint a) Klik ujung bawah gari (Endpoint b) ↵↵↵↵ Array Menduplikatkan objek dengan banyak dan posisi tertentu. 1. Rectangular Array (segi empat) Perintah: Ar Atur setting mis: Pilih Rectangular Array Tentukan jumlah horizontal (Rows) Tentukan jumlah vertical (Columns) Tentukan jarak horizontal (RowsOffset) Tentukan jarak vertical (columnsOffset) Klik tombol Klik objek kotak yg telah dibuat sebelumnya ↵↵↵↵ Klik OK 2. Polar Array (Lingkaran) Perintah: Ar ↵↵↵↵ Atur setting mis: Pilih Polar Array Klik tombol Klik objek lingkaran yg telah dibuat sebelumnya ↵↵↵↵ Klik tombol ‘center point’ Tentukan titik pusat array (dapat diklik) Tentukan jumlah objek (Total number of items) Tentukan derajat array (angle to Fill) Klik OK BAB III & IV
- 6. MODUL BELAJAR KOMPUTER TEKNIK (AUTOCAD) 2010 SUMBER WWW.KLIKSOLUSIMU.COM (by purwadi, s.kom) Page 6 Layer Merupakan lapisan lembaran baru yg bersifat transparan dgn posisi yg saling menimpah. Perintah: La Klik tombol new (utk membuat layer baru) Ketik nama layer Pilih warna (klik kotak warna) Dst,… Klik OK Menggunakan Layer Manfaatkan toolbar berikut : Buat Layer Layer ↵↵↵↵ Klik New Ketik Nama Layer Pilih warna pd Kolom “Color” Mis: Nama Layer Warna -Donut Hijau -Lingk kuning -Angka merah -PL Biru Klik OK Aktifkan Layer Donut (Buat objek Donut) Do ↵↵↵↵ 10 ↵↵↵↵ 10.3 ↵↵↵↵ 5,5 ↵↵↵↵ ↵↵↵↵ Aktifkan Layer Lingk (buat objek Lingkaran) C ↵↵↵↵ 5,5 ↵↵↵↵ 4.7 ↵↵↵↵ ↵↵↵↵ 5,5 ↵↵↵↵ 4.5 ↵↵↵↵ Hasil C ↵↵↵↵ 5,5 ↵↵↵↵ 0.15 ↵↵↵↵ m ↵↵↵↵ L ↵↵↵↵ ↵↵↵↵ 0,0 ↵↵↵↵ @4.2<90 ↵↵↵↵ C ↵↵↵↵ 5,5 ↵↵↵↵ 0.75 ↵↵↵↵ m ↵↵↵↵ L ↵↵↵↵ ↵↵↵↵ 0,0 ↵↵↵↵ @3<90 ↵↵↵↵ C ↵↵↵↵ Klik center lingkaran terakhir (r = 0.75) 0.5 ↵↵↵↵ Hasil : Ar ↵↵↵↵ Pilih Pollar Array Klik Klik Lingkaran 1 ↵↵↵↵ Klik Tombol (Pick Center Point) Klik Center Lingkaran Besar Isi Total number of item 60 Angle to fill 360 Ok Lakukan hal yang sama (Ar) untuk lingkaran 2 dengan Total number of item 12 dan lingkaran 3 dengan Total number of item 4 Hapus Lingkaran yang tidak diperlukan Soal Latihan 4 Donut r=4.7 r=4.5 1 3 2
- 7. MODUL BELAJAR KOMPUTER TEKNIK (AUTOCAD) 2010 SUMBER WWW.KLIKSOLUSIMU.COM (by purwadi, s.kom) Page 7 Aktifkan Layer Angka (buat objek Angka) Text ↵↵↵↵ J ↵↵↵↵ Mc ↵↵↵↵ Klik center Lingkaran utk angka 12 0.5 ↵↵↵↵ 0 ↵↵↵↵ ketik “12” ↵↵↵↵ ↵↵↵↵ Ar ↵↵↵↵ Pilih Pollar Array Klik Klik angka 12 ↵↵↵↵ Klik Tombol (Pick Center Point) Klik Center Lingkaran Besar Isi Total number of item 12 Angle to fill 360 Matikan Ok ddedit ↵↵↵↵ Klik angka yang akan diedit Ketik angka yang baru ↵↵↵↵ Dst….. ST Atur setting -Font name “Times New Roman” -Font style “Bold” -Height “0.5” Apply Close Aktifkan Layer PL PL ↵↵↵↵ 5,5 ↵↵↵↵ w ↵↵↵↵ 0.1 ↵↵↵↵ 0.1 ↵↵↵↵ @1.5<90 ↵↵↵↵ w ↵↵↵↵ 0.2 ↵↵↵↵ 0 ↵↵↵↵ @0.3<90 ↵↵↵↵ ↵↵↵↵ PL ↵↵↵↵ 5,5 ↵↵↵↵ 0.15 ↵↵↵↵ 0.15 ↵↵↵↵ @1<0 ↵↵↵↵ w ↵↵↵↵ 0.2 ↵↵↵↵ 0 ↵↵↵↵ @0.3<0 ↵↵↵↵ Aktifkan layer donut Donut ↵↵↵↵ 0 ↵↵↵↵ 0.3 ↵↵↵↵ 5,5 ↵↵↵↵ ↵↵↵↵ Aktifkan layer Angka Text ↵↵↵↵ J ↵↵↵↵ Mc ↵↵↵↵ 5,5 ↵↵↵↵ (Rotasi) = 0 ↵↵↵↵ Ketik Teks “ QURTZ” ↵↵↵↵ ↵↵↵↵ M ↵↵↵↵ L ↵↵↵↵ ↵↵↵↵ 0,0 ↵↵↵↵ @1.5<270 ↵↵↵↵ Hasil Jam Bermerk Djoe’
- 8. MODUL BELAJAR KOMPUTER TEKNIK (AUTOCAD) 2010 SUMBER WWW.KLIKSOLUSIMU.COM (by purwadi, s.kom) Page 8 Perintah-Perintah Editing Trim Berfungsi utk memotong sisi suatu objek terhadap objek lain Perintah : Trim ↵↵↵↵ Seleksi objek-objek yang saling bersinggungan (all) ↵↵↵↵ Klik bagian sisi-sisi objek yang akan dibuang ↵↵↵↵ Cth: Buat objek berikut : Trim ↵↵↵↵ All ↵↵↵↵ Klik sisi 1,2,3 ↵↵↵↵ Fillet Menyambungkan garis yg tidak sejajar dgn menyambungkan berupa garis lengkung. 1. Fillet 2 sisi Cth ; buat objek kotak 2x2 berikut: Fillet (F) ↵↵↵↵ Radius (r) ↵↵↵↵ Besar radius mis: 0.5 ↵↵↵↵ Klik sisi 1 Klik sisi 2 F ↵↵↵↵ Klik sisi 3 Klik sisi 4 2. Fillet seluruh sisi Buat objek cth seperti kotak diatas Setelah menentukan besar radius mis: 0.5 ↵↵↵↵ pilih polyline (P) ↵↵↵↵ lalu klik objek. Chamfer Menyambungkan garis yg tidak sejajar dgn menyambungkan berupa garis lurus. Caranya : sama dengan tahapan pada perintah fillet baik yg dua sisi atau seluruh sisi. Offset Berfungsi utk mengcopy secara paralel terhadap titik asalnya dgn jarak tertentu. Perintah : Offset ↵↵↵↵ Tentukan jarak terhadap objek hasilnya ↵↵↵↵ Klik objek yg akan di offset Tentukan posisi diluar atau didalam objek asalnya Dst…(klik) ↵↵↵↵ Divide Menandai suatu objek dgn titik ke dalam pembagian yg sama Cth: Sebelumnya ubah model titik menjadi model 3 (pdmode) Buat objek garis horizontal dengan panjang 10 Divide ↵↵↵↵ Klik objek garis ↵↵↵↵ Tentukan jlh pembagian mis: 4 ↵↵↵↵ Measure Menandai suatu objek dgn titik ke dalam pembagian yg telah ditentukan. Cth: Sebelumnya ubah model titik menjadi model 3 (pdmode) Buat objek garis horizontal dengan panjang 10 Measure ↵↵↵↵ Klik objek garis ↵↵↵↵ Tentukan jlh pembagian mis: 4 ↵↵↵↵ BAB V & VI 1 3 2 1 2 3 4
- 9. MODUL BELAJAR KOMPUTER TEKNIK (AUTOCAD) 2010 SUMBER WWW.KLIKSOLUSIMU.COM (by purwadi, s.kom) Page 9 Tugas Dan Diskusi Buat Layer berikut : a) roda hijau b) grs merah c) titik kuning Aktifkan Layer roda C ↵↵↵↵ Klik Posisi 1.25 ↵↵↵↵ ↵↵↵↵ Klik center lingk1 (pertama) ↵↵↵↵ 2 ↵↵↵↵ offset ↵↵↵↵ Kik lingk2 Klik diluar lingkaran (lingk3) Klik lingk3 Klik diluar lingkaran (lingk4) Klik lingk4 Klik diluar lingkaran (lingk5) ↵↵↵↵ ↵↵↵↵ 0.1 ↵↵↵↵ Klik lingk5 Klik diluar lingkaran (lingk6) Gambar 1 Aktifkan Layer grs L ↵↵↵↵ Klik titik Quadrant lingk1 Klik titik Quadrant lingk 2 Aktifkan Layer roda C ↵↵↵↵ Klik Midp garis 0.2 ↵↵↵↵ (hapus garis Bantu) C ↵↵↵↵ 2P ↵↵↵↵ Klik titik Quadrant lingk2 Klik titik Quadrant lingk3 Lihar hasil gambar1 Ar ↵↵↵↵ Klik Klik lingkaran terakhir ↵↵↵↵ Klik Klik center lingk1 (Utama) Isi Total number of item 5 Angle to fill 90 Ok Hapus lingkaran k1,k3,k5 Trim ↵↵↵↵ All ↵↵↵↵ ↵↵↵↵ Klik 1,2,3,4 ↵↵↵↵ Pedit ↵↵↵↵ Klik sisi1 ↵↵↵↵ ↵↵↵↵ J ↵↵↵↵ Klik sisi 1,2,3 & 4 ↵↵↵↵ ↵↵↵↵ Array kan objek 1 & 2 dengan center lingkaran utama, total 4, Angle 360 Sehingga hasil menjadi : 61 2 3 4 5 L1 L2
- 10. MODUL BELAJAR KOMPUTER TEKNIK (AUTOCAD) 2010 SUMBER WWW.KLIKSOLUSIMU.COM (by purwadi, s.kom) Page 10 Aktifkan Layer titik Pdmode ↵↵↵↵ 3 ↵↵↵↵ Divide ↵↵↵↵ Klik L1 33 ↵↵↵↵ ↵↵↵↵ Klik L2 66 ↵↵↵↵ Aktifkan Layer grs Atur Zoom pada posisi atas objek Aktifkan titik Node (Osnap) PL ↵↵↵↵ Klik Nd1,2,3,4 & 5 ↵↵↵↵ Matikan Layer Matikan layer roda & grs dengan klik pada icon “turn a layer Off” (lambang bola lampu) Aktif pada layer titik Blok seluruh titik Delete Tampilkan semua layer (klik icon “Turn a layer On”/ lambang bola lampu) dan aktif pada layer grs Zoom’kan pada posisi objek Garis”PL” Trim ↵↵↵↵ All ↵↵↵↵ ↵↵↵↵ Klik garis 1 s/d 9 Hapus garis lainnya hingga objek menjadi : Pedit ↵↵↵↵ M ↵↵↵↵ (Multiple) Blok objek gigi ↵↵↵↵ Y ↵↵↵↵ J ↵↵↵↵ (Joint) ↵↵↵↵ ↵↵↵↵ Fillet ↵↵↵↵ R ↵↵↵↵ 0.2 ↵↵↵↵ Klik sisi1,klik sisi2 (objek gigi) Array ‘kan objek Gigi dengan center lingkaran utama dengan Total number of item “33” Angle to fill “360” Pedit ↵↵↵↵ M ↵↵↵↵ All ↵↵↵↵ ↵↵↵↵ J ↵↵↵↵ ↵↵↵↵ ↵↵↵↵ ** Selamat Mencoba ** Objek Gigi 1 2
- 11. MODUL BELAJAR KOMPUTER TEKNIK (AUTOCAD) 2010 SUMBER WWW.KLIKSOLUSIMU.COM (by purwadi, s.kom) Page 11 A B C D E H F G 3 DIMENSI PADAT Tampilkan pada sudut pandang: 300 dan sudut putar: 20 1. BOX - Persegi Panjang 3d ↵↵↵↵ Box (B) ↵↵↵↵ Titik Awal : 5,5 ↵↵↵↵ Panjang : 5 ↵↵↵↵ Lebar : 6 ↵↵↵↵ Tinggi : 8 ↵↵↵↵ Rotasi : 0 ↵↵↵↵ - Kubus 3d ↵↵↵↵ Box (B) ↵↵↵↵ Titik Awal : 11,5 ↵↵↵↵ Panjang : 5 ↵↵↵↵ Cube (c) ↵↵↵↵ Rotasi : 0 ↵↵↵↵ 2. Cone 3d ↵↵↵↵ Cone (C) ↵↵↵↵ Titik Awal : 19,7 ↵↵↵↵ Radius bawah : 2 ↵↵↵↵ Radius Atas : 0.5 ↵↵↵↵ Tinggi : 5 ↵↵↵↵ Jumlah segment garis : 30 ↵↵↵↵ 3. Dish 3d ↵↵↵↵ Dish (Di) ↵↵↵↵ Titik Awal : 24,7,2 ↵↵↵↵ Radius : 2 ↵↵↵↵ Jlh Segments grs Vertikal : 20 ↵↵↵↵ Jlh Segments grs Horizontal : 30 ↵↵↵↵ 4. Dome 3d ↵↵↵↵ Dome (Do) ↵↵↵↵ Titik Awal : 24,7,3 ↵↵↵↵ Radius : 2 ↵↵↵↵ Jlh Segments grs Vertikal : 30 ↵↵↵↵ Jlh Segments grs Horizontal : 20 ↵↵↵↵ 5. Mesh 3d ↵↵↵↵ Mesh (M) ↵↵↵↵ Titik Pertama : 27,5 ↵↵↵↵ Titik Kedua : 32,5 ↵↵↵↵ Titik Ketiga : 32,8 ↵↵↵↵ Titik Keempat : 27,8 ↵↵↵↵ Jlh Segments grs Vertikal : 30 ↵↵↵↵ Jlh Segments grs Horizontal : 20 ↵↵↵↵ 6. Pyramid Pyramid Dengan Satu Titik Puncak Buat Objek Bantu Berikut : Rec ↵↵↵↵ Klik posisi kosong @5,5 ↵↵↵↵ L ↵↵↵↵ Klik Midp A ↵↵↵↵ Klik Midp B ↵↵↵↵ L ↵↵↵↵ Klik Midp C ↵↵↵↵ @0,0,5 ↵↵↵↵ 3d Pyramid (P) ↵ Klik titik A,B,C,D (Kotak) ,E (garis) Hasil Pyramid Dengan Dua Titik Puncak Buat Objek Bantu Berikut : Rec ↵↵↵↵ Klik Posisi Kosong @5,5 ↵↵↵↵ Offset ↵↵↵↵ 1 ↵↵↵↵ Klik kotak Klik di dalam Kotak Buat dua Garis Bantu tegak Lurus pada midpoint kotak dalam dengan Panjang 5 ( Lihat Gambar) 3D ↵↵↵↵ Pyramid (P) ↵↵↵↵ Klik titik A,B,C,D (Kotak) Hasil Ridge (R) ↵↵↵↵ Klik Titik E,F (Garis) Pyramid Dengan Empat Titik Puncak Buat Objek Bantu Berikut : Ukuran Kotak Luar 5x5 Offsetkan kotak dengan jarak 1 ke dalam Buat garis Bantu tegak lurus dengan panjang 3 pada endpoint kotak kecil (lihat gambar) 5,5 11,5 5 6 8 5 5 5 27,5 32,5 32,8 27,8 A Midp A Midp B Midp C B C D E A B C D F E BAB VII & VIII
- 12. MODUL BELAJAR KOMPUTER TEKNIK (AUTOCAD) 2010 SUMBER WWW.KLIKSOLUSIMU.COM (by purwadi, s.kom) Page 12 3D ↵ Pyramid (P) ↵ Klik titik A,B,C,D (Kotak) Top (T) ↵ Klik Titik E,F,G,H (Garis) Hasil 7. Sphere Hasil 3D ↵↵↵↵ Sphere (S) ↵↵↵↵ Titik Pusat : 35,7 ↵↵↵↵ Radius 2 ↵↵↵↵ Jlh Segments grs Vertikal : 30 ↵↵↵↵ Jlh Segments grs Horizontal : 30 ↵↵↵↵ 8. Torus Hasil 3D ↵↵↵↵ Torus (T) ↵↵↵↵ Titik Pusat : 40,7 ↵↵↵↵ Radius Luar : 2 ↵ Radius Dalam : 0.5 ↵↵↵↵ Jlh Segments grs Vertikal : 30 ↵↵↵↵ Jlh Segments grs Horizontal : 30 ↵↵↵↵ 9. Wedge 3D ↵↵↵↵ Hasil Wedge (W) ↵↵↵↵ Titik Awal : 43,5 ↵↵↵↵ Panjang : 3 ↵↵↵↵ Lebar : 4 ↵↵↵↵ Tinggi : 5 ↵↵↵↵ Rotasi : 0 ↵↵↵↵ 10. Cylinder Cylinder ↵↵↵↵ Hasil Titik Pusat : 24,15 ↵↵↵↵ Radius : 2 ↵↵↵↵ Tinggi : 4 ↵↵↵↵ 11. Extrude Extrude (Ext) ↵↵↵↵ Klik Objek Mis : lingkaran ↵↵↵↵ Tinggi Objek : 5 ↵↵↵↵ !!.. Rotasi : 0 ↵↵↵↵ Contoh : Buat Lingkaran di titik 30,15 dengan radius : 1 Lalu Extrude kan dengan tinggi : 5 NB: Tinggi Objek dapat dibuat mengikut jejak objek lain dengan memilih (path) lalu klik objek sebagai jejaknya. Hasil 12. Solidedit Solidedit ↵↵↵↵ Face (F) ↵↵↵↵ Extrude (E) ↵↵↵↵ Klik Objek yang telah di Extrude sebelumnya ↵↵↵↵ Tinggi Objek (Ketik “-“ Jika ingin dikurang) ↵↵↵↵ Rotasi ↵↵↵↵ Tekan Esc 13. 3dFace rec ↵↵↵↵ Klik Posisi @4,4 ↵↵↵↵ Change ↵↵↵↵ Klik Objek Kotak ↵↵↵↵ Properties (P) ↵↵↵↵ Thickness (T) ↵↵↵↵ 3 ↵↵↵↵ ↵↵↵↵ Hide (Hi) ↵↵↵↵ 3dFace ↵↵↵↵ Klik Titik Endpoint A,B,C,D ↵↵↵↵ Hide (Hi) ↵↵↵↵ 14. PFace Buat Contoh Objek yang sama seperti pada contoh 3dFace : PFace ↵↵↵↵ Klik Titik Endpoint A,B,C,D ↵↵↵↵ Ketik 1 ↵↵↵↵ ,2 ↵↵↵↵ ,3 ↵↵↵↵ ,4 ↵↵↵↵ , ↵↵↵↵ ↵↵↵↵ Hide (Hi) ↵↵↵↵ 15. Region Buat Contoh Objek yang sama seperti pada contoh 3dFace : Rec ↵↵↵↵ Klik Posisi @4,4 ↵↵↵↵ Region ↵↵↵↵ Klik Kotak terakhir ↵↵↵↵ Move (M) ↵↵↵↵ Klik Kotak terakhir ↵↵↵↵ Klik Endp A1 Klik Endp A Hide (Hi) ↵↵↵↵ Objek Sebelum : Hasil Setelah di 3dFace, PFace dan Region : 43,5 24,15 A B C D Endp A1
- 13. MODUL BELAJAR KOMPUTER TEKNIK (AUTOCAD) 2010 SUMBER WWW.KLIKSOLUSIMU.COM (by purwadi, s.kom) Page 13 Tugas Dan Diskusi Rec ↵↵↵↵ 0,0 ↵↵↵↵ @11,6 ↵↵↵↵ Rec ↵↵↵↵ From ↵↵↵↵ Klik titik Endp A ↵↵↵↵ @1,0.5 ↵↵↵↵ @0.5,0.5 ↵↵↵↵ Mi ↵↵↵↵ (Mirror) Klik kotak kecil ↵↵↵↵ Klik Midp B & C ↵↵↵↵ Mi ↵↵↵↵ Klik kedua kotak kecil ↵↵↵↵ Klik Midp D&E ↵↵↵↵ Rec ↵↵↵↵ From ↵↵↵↵ Klik Midp kotak kecil (A1) ↵↵↵↵ @0.1<180 ↵↵↵↵ @0.2,4 ↵↵↵↵ Rec ↵↵↵↵ From ↵↵↵↵ Klik Midp kotak panjang (A2) ↵↵↵↵ @1<270 ↵↵↵↵ @8.3,0.2 ↵↵↵↵ Cerminkan (Mirror) kedua kotak panjang (Penyangga) berdasarkan Midp B&C dan Midp D&E sehingga hasilnya menjadi : Rec ↵↵↵↵ From ↵↵↵↵ Klik Midp A3 ↵↵↵↵ @2.5<180 ↵↵↵↵ @5,1.6 ↵↵↵↵ Fillet ↵↵↵↵ R ↵↵↵↵ 0.5 ↵↵↵↵ P ↵↵↵↵ Klik kotak utama Vpoint ↵↵↵↵ R ↵↵↵↵ 320 ↵↵↵↵ 10 ↵↵↵↵ Ext (Extrude) ↵↵↵↵ Klik keempat kotak kecil (Kaki) ↵↵↵↵ 4 ↵↵↵↵ ↵↵↵↵ Ext ↵↵↵↵ Klik Kotak utama ↵↵↵↵ 0.1 ↵↵↵↵ ↵↵↵↵ M (Move) ↵↵↵↵ Klik kotak utama ↵↵↵↵ 0,0 ↵↵↵↵ 0,0,4 ↵↵↵↵ (0=X,0=X,4=Z) Ext ↵↵↵↵ Klik keempat kotak panjang (Penyangga) ↵↵↵↵ 0.5 ↵↵↵↵ ↵↵↵↵ Lalu Move kan kotak penyangga setinggi 1.5 Extrud kan kotak terakhir dengan ketebalan 0.2 Kemudian Move kan setinggi 1.8 ** Selamat Mencoba ** Endp A Midp B Midp C Midp D Midp E Midp A1 Midp A2 Kotak utama Midp A3
- 14. MODUL BELAJAR KOMPUTER TEKNIK (AUTOCAD) 2010 SUMBER WWW.KLIKSOLUSIMU.COM (by purwadi, s.kom) Page 14 Blok Mesin PL ↵↵↵↵ Klik posisi ↵↵↵↵ @6,0 ↵↵↵↵ @0,1 ↵↵↵↵ @1.5<180 ↵↵↵↵ @2<90 ↵↵↵↵ @-1,0 ↵↵↵↵ A ↵↵↵↵ A ↵↵↵↵ -180 ↵↵↵↵ @1<180 ↵↵↵↵ L ↵↵↵↵ @-1,0 ↵↵↵↵ @0,-2 ↵↵↵↵ @1.5<180 ↵↵↵↵ C ↵↵↵↵ Endp A Chamfer ↵↵↵↵ D ↵↵↵↵ (distance) 0.2 ↵↵↵↵ 0.2 ↵↵↵↵ Klik sisi a , b ↵↵↵↵ Klik sisi c , d ↵↵↵↵ Dst…. Hingga sisi g , h Vpoint ↵↵↵↵ R ↵↵↵↵ 300 ↵↵↵↵ 20 ↵↵↵↵ Ext ↵↵↵↵ Klik objek↵↵↵↵ 4 ↵↵↵↵ ↵↵↵↵ (Atur Zoom) Rotate3D ↵↵↵↵ Klik objek ↵↵↵↵ X ↵↵↵↵ Klik “Endp A” 90 ↵↵↵↵ Hi ↵↵↵↵ Rec ↵↵↵↵ From ↵↵↵↵ Klik Endp b ↵↵↵↵ @0,1 ↵↵↵↵ @-3,2 ↵↵↵↵ Ext ↵↵↵↵ L ↵↵↵↵ ↵↵↵↵ 2 ↵↵↵↵ ↵↵↵↵ Su ↵↵↵↵ Klik objek Blok ↵↵↵↵ Klik objek kotak ↵↵↵↵ Vpoint ↵↵↵↵ R ↵↵↵↵ 270 ↵↵↵↵ 90 ↵↵↵↵ C ↵↵↵↵ From ↵↵↵↵ Klik Endp d ↵↵↵↵ @0.6,0.5 ↵↵↵↵ 0.15 ↵↵↵↵ Mi ↵↵↵↵ L ↵↵↵↵ ↵↵↵↵ Klik titik Midp1 , Midp2 ↵↵↵↵ Mi ↵↵↵↵ Klik kedua lingkaran ↵↵↵↵ Klik Midp3 , Midp4 ↵↵↵↵ Vpoint ↵↵↵↵ R ↵↵↵↵ 300 ↵↵↵↵ 20 ↵↵↵↵ a b c de f g h Endp d Midp2Midp1 Midp3 Midp4 Endp b Objk Blok
- 15. MODUL BELAJAR KOMPUTER TEKNIK (AUTOCAD) 2010 SUMBER WWW.KLIKSOLUSIMU.COM (by purwadi, s.kom) Page 15 Ext ↵↵↵↵ Klik keempat Lingkaran ↵↵↵↵ -1 ↵↵↵↵ ↵↵↵↵ Su ↵↵↵↵ Klik objek Blok ↵↵↵↵ Klik keempat lingkaran ↵↵↵↵ Hi ↵↵↵↵ Layer ↵↵↵↵ Klik New Ketik Blok, Color: merah Ok Klik objek Blok Pilih layer Blok Esc Pl ↵↵↵↵ From ↵↵↵↵ Klik “Endp e” ↵↵↵↵ @-0.5,0 ↵↵↵↵ @0.5,0 ↵↵↵↵ A ↵↵↵↵ A ↵↵↵↵ -180 ↵↵↵↵ @1,0 ↵↵↵↵ L ↵↵↵↵ @0.5,0 ↵↵↵↵ Sembunyikan layer Blok Offset ↵↵↵↵ 0.15 ↵↵↵↵ Klik objek Klik dibagian atas objek L ↵↵↵↵ Klik titik A , B ↵↵↵↵ ↵↵↵↵ Klik titik C , D ↵↵↵↵ Pedit ↵↵↵↵ M ↵↵↵↵ (Multiple) All ↵↵↵↵ ↵↵↵↵ Y ↵↵↵↵ (Yes) J ↵↵↵↵ ↵↵↵↵ ↵↵↵↵ Ext ↵↵↵↵ Klik objek ↵↵↵↵ -1 ↵↵↵↵ ↵↵↵↵ Rotate3D ↵↵↵↵ Klik objek ↵↵↵↵ X ↵↵↵↵ Klik titik “End F “ 90 ↵↵↵↵ C ↵↵↵↵ From ↵↵↵↵ Klik “Endp G” ↵↵↵↵ @ -0.15,0.2 ↵↵↵↵ 0.1 ↵↵↵↵ Ext ↵↵↵↵ L ↵↵↵↵ 0.05 ↵↵↵↵ Vpoint ↵↵↵↵ R ↵↵↵↵ 270 ↵↵↵↵ 90 ↵↵↵↵ Endp e A B C D Endp F Endp G Midp H Midp I Midp J Midp K
- 16. MODUL BELAJAR KOMPUTER TEKNIK (AUTOCAD) 2010 SUMBER WWW.KLIKSOLUSIMU.COM (by purwadi, s.kom) Page 16 Mi ↵↵↵↵ (Mirror/Cermin) L ↵↵↵↵ ↵↵↵↵ Klik “Midp J , H ↵↵↵↵ Cerminkan kedua lingkaran terhadap Midp I , K Aktifkan Layer Blok Mi ↵↵↵↵ All ↵↵↵↵ Tahan “Shift” Klik objek Blok ↵↵↵↵ Klik Midp A , B ↵↵↵↵ Vpoint ↵↵↵↵ R ↵↵↵↵ 230 ↵↵↵↵ 20 ↵↵↵↵ Hi ↵↵↵↵ Tampilkan dalam 3 tampilan : Vports Pilih three: left Klik OK Atur tampilan layar: Layar 1 sudut putar: 230 titik pandang: 20 Layar 2 sudut putar: 270 titik pandang: 90 Layar 1 sudut putar: 270 titik pandang: 0 Midp AMidp B Blok
- 17. MODUL BELAJAR KOMPUTER TEKNIK (AUTOCAD) 2010 SUMBER WWW.KLIKSOLUSIMU.COM (by purwadi, s.kom) Page 17 Menara Air PL ↵↵↵↵ Klik Posisi ↵↵↵↵ @0.8<0 ↵↵↵↵ @0.8<90 ↵↵↵↵ @0.2<180 ↵↵↵↵ @0.6<270 ↵↵↵↵ @0.6<180 ↵↵↵↵ C ↵↵↵↵ Rec ↵↵↵↵ Klik Endp A ↵↵↵↵ @4.4,-0.2 ↵↵↵↵ ↵↵↵↵ KlikEndp A ↵↵↵↵ @0.2,-4.4 ↵↵↵↵ Mi ↵↵↵↵ Klik objek K1 ↵↵↵↵ Klik Midp a, midp b ↵↵↵↵ ↵↵↵↵ Klik objek K1, P1, K2 ↵↵↵↵ Klik Midp c, Midp d ↵↵↵↵ ↵↵↵↵ Klik objek P2 ↵↵↵↵ Klik Midp a, Midp b ↵↵↵↵ Rec ↵↵↵↵ From ↵↵↵↵ Klik Midp a @-0.1,0.2 ↵↵↵↵ @0.2,-4.8 ↵↵↵↵ Rec ↵↵↵↵ From ↵↵↵↵ Klik Midp c @-0.2,-0.1 ↵↵↵↵ @4.8,0.2 ↵↵↵↵ L ↵↵↵↵ Klik Midp e ,Midp f ↵↵↵↵ Layer ↵↵↵↵ Klik new Buat layer : “kaki” color = biru “Penyangga” color = hijau “Tabung” color = merah “pipa” color = kuning Klik OK Vpoint ↵↵↵↵ R ↵↵↵↵ 230 ↵↵↵↵ 20 ↵↵↵↵ Ext ↵↵↵↵ Klik objek K1,K2,K3,K4 ↵↵↵↵ 10 ↵↵↵↵ ↵↵↵↵ Klik objek K1,K2,K3,K4 Pilih Layer “Kaki” Tekan Esc Ext ↵↵↵↵ Klik objek P1,P2,P3,P4,P5,P6 ↵↵↵↵ 0.2 ↵↵↵↵ ↵↵↵↵ Union ↵↵↵↵ Klik objek P1,P2,P3,P4,P5,P6 ↵↵↵↵ (menjadi objek penyangga) Klik objek penyangga Pilih layer “Penyangga” Tekan Esc Z ↵↵↵↵ A ↵↵↵↵ Endp A Midp a Midp b K1 Midp d Midp c P2 P1K1 K2 P1K1 K2 P3K4 K3 P2P4 Midp e Midp f P5 P6
- 18. MODUL BELAJAR KOMPUTER TEKNIK (AUTOCAD) 2010 SUMBER WWW.KLIKSOLUSIMU.COM (by purwadi, s.kom) Page 18 Cp ↵↵↵↵ (Copy) Klik objek penyangga ↵↵↵↵ M ↵↵↵↵ (multiple) 0,0 ↵↵↵↵ 0,0,1.87 ↵↵↵↵ 0,0,3.74 ↵↵↵↵ 0,0,5.61 ↵↵↵↵ 0,0,7.48 ↵↵↵↵ 0,0,9.35 ↵↵↵↵ ↵↵↵↵ Hi ↵↵↵↵ (Hide) M ↵↵↵↵ (Move) Klik garis ↵↵↵↵ 0,0 ↵↵↵↵ 0,0,9.55 ↵↵↵↵ Klik penyangga paling bawah “Delete” Matikan layer kaki & penyangga dengan klik pada icon “turn a layer Off” (lambang bola lampu) Pilih layer biasa (0) UCS ↵↵↵↵ G ↵↵↵↵ F ↵↵↵↵ PL ↵↵↵↵ Klik titik tengah garis Bantu (Midp) @1.9<0 ↵↵↵↵ @3<90 ↵↵↵↵ @-1.7,2 ↵↵↵↵ @0.2<90 ↵↵↵↵ @0.2<180 ↵↵↵↵ @0.1<270 ↵↵↵↵ Hapus garis bantu Fillet ↵↵↵↵ R ↵↵↵↵ (Radius) 0.5 ↵↵↵↵ Klik sisi bawah, klik sisi kanan (objek Tabung) ↵↵↵↵ R ↵↵↵↵ 0.25 ↵↵↵↵ Klik sisi kanan, klik sisi atas L ↵↵↵↵ Klik Endp T @3<90 ↵↵↵↵ Surftab1 ↵↵↵↵ 20 ↵↵↵↵ Surftab2 ↵↵↵↵ 30 ↵↵↵↵ Pilih Layer “Tabung” Revsurf ↵↵↵↵ Klik objek tabung Klik objek garis tegak Klik titik bawah garis tegak (Endp) Klik titik atas garis tegak (Endp) ↵↵↵↵ Matikan layer tabung Hapus garis Bantu seluruhnya Aktifkan seluruh Layer Penyangga Garis bawah kanan atas Endp T
- 19. MODUL BELAJAR KOMPUTER TEKNIK (AUTOCAD) 2010 SUMBER WWW.KLIKSOLUSIMU.COM (by purwadi, s.kom) Page 19 Matikan seluruh layer kecuali “Penyangga” dan layer “biasa” (0) Aktif pada layer “biasa” Vpoint ↵↵↵↵ R ↵↵↵↵ 300 ↵↵↵↵ 20 ↵↵↵↵ atur Zoom pada posisi penyangga paling atas L ↵↵↵↵ Klik titik 1,2 ↵↵↵↵ (Endp) ↵↵↵↵ Klik titik 3,4 ↵↵↵↵ (Endp) Matikan layer penyangga Aktif layer biasa Rulesurf ↵↵↵↵ Klik ujung kanan garis 1 Klik ujung kiri garis 2 Buat grs 1 dan grs 2 Rulesurf kan dengan berlawanan sisi seperti cara rulesurf sebelumnya. Aktifkan seluruh layer Atur Zoom pada posisi kaki menara lihat hasil gambar berikut : UCS ↵↵↵↵ W ↵↵↵↵ Aktifkan layer pipa C ↵↵↵↵ From ↵↵↵↵ Klik Endp K1 @2,-0.2 ↵↵↵↵ 0.3 ↵↵↵↵ C ↵↵↵↵ Klik center lingkaran 0.15 ↵↵↵↵ UCS ↵↵↵↵ G ↵↵↵↵ R (Right) ↵↵↵↵ Aktifkan layer biasa (0) PL ↵↵↵↵ Klik center lingkaran @0,11 ↵↵↵↵ @1.5,0.5 ↵↵↵↵ ↵↵↵↵ Matikan seluruh layer kecuali layer “pipa” & “biasa (0)” Vpoint ↵↵↵↵ R ↵↵↵↵ 180 ↵↵↵↵ 0 ↵↵↵↵ Z ↵↵↵↵ A ↵↵↵↵ Fillet ↵↵↵↵ R ↵↵↵↵ 0.6 ↵↵↵↵ Klik sisi 1 Klik sisi 2 1 2 3 4 kiri kanan Grs 1 Grs 2 Endp K1 1 2
- 20. MODUL BELAJAR KOMPUTER TEKNIK (AUTOCAD) 2010 SUMBER WWW.KLIKSOLUSIMU.COM (by purwadi, s.kom) Page 20 Vpoint ↵↵↵↵ R ↵↵↵↵ 300 ↵↵↵↵ 20 ↵↵↵↵ Atur Zoom pada lingkaran Aktif pada layer pipa Ext Klik lingkaran 1 ↵↵↵↵ P ↵↵↵↵ (Path) Klik garis (objek PolyLine) Ext ↵↵↵↵ Klik lingkaran 2 ↵↵↵↵ -0.3 ↵↵↵↵ ↵↵↵↵ Aktifkan seluruh layer Vpoint ↵↵↵↵ R ↵↵↵↵ 180 ↵↵↵↵ 90 ↵↵↵↵ Ucs ↵↵↵↵ W ↵↵↵↵ Hi ↵↵↵↵ Mi (Mirror) ↵↵↵↵ Klik objek 1,2 ↵↵↵↵ Klik Midp P1,P2 ↵↵↵↵ Vpoint ↵↵↵↵ R ↵↵↵↵ 230 ↵↵↵↵ 20 ↵↵↵↵ Hasil Menara Air 21 2 1
- 21. MODUL BELAJAR KOMPUTER TEKNIK (AUTOCAD) 2010 SUMBER WWW.KLIKSOLUSIMU.COM (by purwadi, s.kom) Page 21 Menggunakan perintah Rectangle buat Gambar berikut : Gambar I. Dasar ( 2D ) Dengan perintah rectangle tambahkan objek pintu dan jendela Gambar II. Tampak jendela & pintu Keterangan ukuran Gambar : Dinding : Tebal : 0.2 Tinggi : 4 Pintu : ukuran :1.5 X 0.3 (depan) :1 X 0.3 Tinggi : 2 Jendela : ukuran : 0.8 X 0.3 Tinggi Kamar : 1 Tinggi R.Tamu :1.5 Dengan perintah : union pada dinding, move pada jendela (dengan ukuran jendela R.tamu=1, Kamar=1.5), extrude pada seluruh objek, subtract dinding terhadap jendela dan pintu buat seperti pada gambar berikut : Gambar III. Setelah Extrude & subtract Keterangan ukuran Gambar : Lantai : ukuran : 13.4 X 18 Tinggi : 0.2 Atap : ukuran :11.4 X 15 Tinggi : 2 Gambar IV. Tampak Atap & Lantai Lengkapi pintu dan jendela dengan kusen dengan ukuran yang disesuaikan seperti berikut : Gambar V. kusen Pintu Depan & kamar Gambar VI. Kusen Jendela R.Tamu & Kamar Latihan
