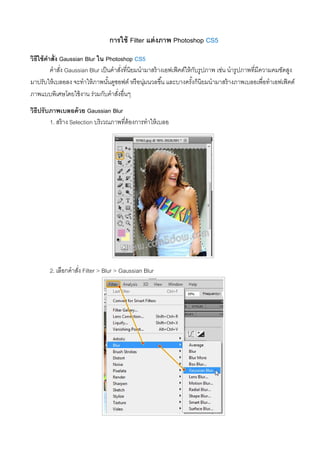
Filter photoshop cs5
- 1. การใช้ Filter แต่งภาพ Photoshop CS5 วิธีใช้คําสั่ง Gaussian Blur ใน Photoshop CS5 คําสั่ง Gaussian Blur เป็นคําสั่งที่นิยมนํามาสร้างเอฟเฟ็คต์ให้กับรูปภาพ เช่น นํารูปภาพที่มีความคมชัดสูง มาปรับให้เบลอลง จะทําให้ภาพนั้นดูซอฟต์ หรือนุ่มนวลขึ้น และบางครั้งก็นิยมนํามาสร้างภาพเบลอเพื่อทําเอฟเฟ็คต์ ภาพแบบพิเศษโดยใช้งาน ร่วมกับคําสั่งอื่นๆ วิธีปรับภาพเบลอด้วย Gaussian Blur 1. สร้าง Selection บริเวณภาพที่ต้องการทําให้เบลอ 2. เลือกคําสั่ง Filter > Blur > Gaussian Blur
- 2. 3. กําหนดค่าความเบลอในช่อง Radius แล้วคลิกปุ่ม OK หากกําหนดจํานวนพิกเซลของ Radius สูง ภาพก็ จะเบลอมากขึ้น
- 3. วิธีใช้คําสั่ง Radial Blur ใน Photoshop CS5 Radial Blur คือการทําให้ภาพเบลอแบบพุ่งออกจากจุดศูนย์กลาง โดยเลือกได้ 2 แบบ คือให้หมุนวนรอบจุด ศูนย์กลาง (Spin) หรือให้แผ่กระจายจากจุดศูนย์กลาง (Zoom) วิธีปรับภาพเบลอด้วย Radial Blur 1. สร้าง Selection รอบฉากหลังบริเวณที่ต้องการให้เบลอ 2. เลือกคําสั่ง Filter > Blur > Radial Blur
- 4. 3. เลือกออปชั่นควบคุมการเบลอ - Blur Method: เลือกรูปแบบการเบลอ - Quality: คุณภาพของผลลัพธ์ ประกอบด้วยแบบหยาบ (Drift), ดี (Good) และดีที่สุด (Best) 4. ในหัวข้อ Amount กําหนดค่าความเบลอ ถ้ากําหนดสูงจะเบลอมาก 5. ปรับตําแหน่งศูนย์กลางการเบลอ โดยคลิกลากในกรอบ Blur Center แล้วคลิกปุ่ม OK
- 5. วิธีใช้คําสั่ง Motion Blur ใน Photoshop CS5 Motion Blur คือการทําให้ภาพที่สร้าง Selection ไว้เบลอแบบเคลื่อนไหว โดยเลือกคําสั่ง Filter > Blur > Motion Blur กับตําแหน่งที่สร้าง Selection ไว้ ก็จะได้ฉากหลังเบลอแบบเคลื่อนไหวไปตามทิศทางที่เลือก มักจะใช้ทํา เอฟเฟ็คต์ที่เกี่ยวกับการเคลื่อนที่ขององค์ประกอบวัตถุ เช่น รถ, เรือ, เครื่องบิน หรือแสง วิธีปรับภาพเบลอด้วย Motion Blur 1. สร้าง Selection บริเวณที่ต้องการเบลอ 2. เลือกคําสั่ง Filter > Blur > Motion Blur
- 6. 3. คลิกลากปรับแนวการเบลอ หรือทิศทาง 4. กําหนดค่าความเบลอ 5. เมื่อปรับเสร็จแล้ว คลิกปุ่ม OK วิธีใช้คําสั่ง Lens Blur ใน Photoshop CS5 โดยปกติการถ่ายภาพ เราสามารถกําหนดรูรับแสง หรือเลือกการตั้งค่าของ Aperture ของกล้อง เพื่อการ ถ่ายภาพแบบเลือกชัดลึกชัดตื้นได้ แต่ถ้าเราถ่ายภาพมาแบบชัดทั่วทั้งภาพ และต้องการนํามาปรับความชัด หรือ ความเบลอเอง ก็ใช้คําสั่ง Lens Blur มาช่วยในการปรับความเบลอ หรือความชัดของภาพ เหมือนการถ่ายด้วยเลนส์ไ วิธีปรับระยะความชัดภาพด้วย Lens Blur 1. เปิดไฟล์ภาพแล้ว กดคีย์ Ctrl + J บนคีย์บอร์ด เพื่อก๊อปปี้เลเยอร์ 2. สร้าง Selection เลือกภาพส่วนที่ต้องการให้ชัด
- 7. 3. คลิกเพื่อสร้าง Layer Mask 4. เติมสีขาวลงใน Selection 5. คลิกปิดแชนเนล Alpha 1 6. คลิกเลือกแชนเนล RGB 7. คลิกเลือกเลเยอร์
- 8. 8. เลือกคําสั่ง Filter > Blur > Lens Blur 9. คลิกเลือก Source เป็น Alpha 1 10. คลิก Invert กลับด้าน Selection 11. กําหนดความเบลอ 12. ปรับแต่งค่าการเบลออื่นๆ เพิ่มเติมถ้าต้องการ
- 9. รายละเอียดออปชั่นการปรับแต่ง Lens Blur - Preview: แสดงตัวอย่างการปรับ - Faster: แสดงภาพผลลัพธ์แบบรวดเร็ว - More Accurate: แสดงภาพผลลัพธ์จริง (ให้ผลลัพธ์แม่นยําแต่ช้า) - Blur Focal Distance: กําหนดระยะชัด หรือเบลอของภาพที่เป็นจุดโฟกัส - Source: เลือกพื้นที่อ้างอิง - Shape: เลือกรูปทรงให้ส่วนที่เลือกเบลอ - Radius, Blade Curvature, Rotation: กําหนดรัศมีความเบลอ ความคม และการหมุน - Brightness, Threshold: ปรับแต่งค่าความสว่างของภาพส่วนที่ทําเบลอ - Amount: เพิ่มจุด หรือ Noise ในภาพส่วนที่เลือกเบลอ - Uniform, Gaussian: รูปแบบของ Noise - Monochromatic: ให้แสดง Noise เป็นสีเดียว
- 11. วิธีปรับผิวให้เนียนสวยด้วยคําสั่ง Surface Blur ใน Photoshop CS5 การแต่งภาพให้มีผิวเรียบเนียนสวย ทําได้ง่ายๆ โดยไม่ต้องใช้เครื่องมือแต่งภาพ แต่ใช้คําสั่ง Surface Blur มา ช่วยปรับผิวโดยรวมของรูปภาพให้ดูเรียบเนียน และนุ่มนวลมากขึ้น วิธีปรับผิวให้เนียนสวยด้วย Surface Blur 1. สร้าง Selection เลือกผิวที่จะปรับ 2. เลือกคําสั่ง Filter > Blur > Surface Blur
- 12. 3. ปรับค่าการเบลอ - Radius: กําหนดจํานวนพิกเซลของรัศมีการเบลอ - Threshold: กําหนดระดับความเบลอ
