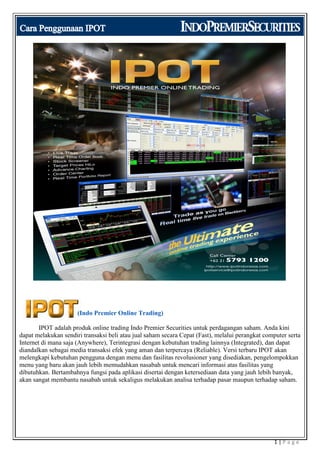
manual.pdf
- 1. 1 | P a g e (Indo Premier Online Trading) IPOT adalah produk online trading Indo Premier Securities untuk perdagangan saham. Anda kini dapat melakukan sendiri transaksi beli atau jual saham secara Cepat (Fast), melalui perangkat computer serta Internet di mana saja (Anywhere), Terintegrasi dengan kebutuhan trading lainnya (Integrated), dan dapat diandalkan sebagai media transaksi efek yang aman dan terpercaya (Reliable). Versi terbaru IPOT akan melengkapi kebutuhan pengguna dengan menu dan fasilitas revolusioner yang disediakan, pengelompokkan menu yang baru akan jauh lebih memudahkan nasabah untuk mencari informasi atas fasilitas yang dibutuhkan. Bertambahnya fungsi pada aplikasi disertai dengan ketersediaan data yang jauh lebih banyak, akan sangat membantu nasabah untuk sekaligus melakukan analisa terhadap pasar maupun terhadap saham.
- 2. 2 | P a g e DAFTAR ISI FITUR LAYANAN IPOT 5 Petunjuk Instalasi IPOT 5 B. Petunjuk Operasi IPOT 7 C. Petunjuk Update IPOT 7 D. Member Area pada website 8 E. Fasilitas Menu Pada Mouse 9 QUICK REFERENCE 10 Tampilan Utama IPOT 10 Menubar 10 Toolbar 10 Area Window 10 Window 10 A. SETTING 11 Login 11 Logout 11 Update IPOT 12 Change Password 12 Set Hotkeys 13 Define Colour 14 Caption 15 Connection 16 IPOT Setting 18 Clear Cache 19 Workspace 19 B. MARKET ANALYSIS 22 Live Trade 22 Live Order ( Buy/Sell ) 23 Market Detail 24 Market Statistic 25 Top Broker 25 Top Stock 26 Top Stock Non Reguler 27 Stock Summary 28 Reguler 29 Cash atau Tunai 29 Negotiated atau Negosiasi 29 Crossing atau Tutup Sendiri 29 Index Mover 30
- 3. 3 | P a g e Chart Comparison 31 Stock Data Comparison 31 Stock Screener 32 Stock G/L Leader 33 HiLo Performance 35 Sectoral HiLo Performance 36 Activity Summary Broker 37 Stock Activity By Broker 38 BEI Single Index 40 Regional Index 40 Forex 41 Charting 41 Real Time 44 Order Tracking 45 C. SECURITY ANALYSIS 46 Order book 46 Quick Link 49 Broker Summary 51 Broker Activity By Stock 52 Foreign/Domestic 53 Done Summary By Stock 54 Done By Stock 54 Target Price Hi-Lo 56 Company Profile 57 Stock Focus 59 Charting 60 RealTime Chart 64 View Done Detail 64 View Order Detail 65 D. ACTIVATED ORDER 66 Login Trading 66 Logout Trading 66 Change Trading Pin 67 Buy/Sell Order 67 Order Matrix 71 Order Center 72 Portfolio 75 Status 76 Amendable Order 79 Withdrawal Order 80 Request List 81 Queue Matrix 82
- 4. 4 | P a g e E. TOOL 84 Chat 84 Charting Bookmark 86 Message 86 Cash Management 88 Suggestion 90 Complain 90 Allert 91 E. NEWS 92 Ticker 92 News/Message 93 Corporate Action 95 Corp. Act. Warrant & Right 96 RUPS atau Rapat Umum Pemegang Saham 97 Public Expose 98 IPO atau Initial public Offering 98 Suspend Release Stock 99 Suspend Release Broker 99 Stock Recomendation 100 Market Review 100 Rumours 101
- 5. 5 | P a g e FITUR LAYANAN IPOT Fitur layanan IPOT Indo Premier Market Info : aplikasi yang memuat informasi mengenai aktivitas perdagangan saham di Bursa Efek Indonesia secara real time. Premier Securities. Indo Premier Market Trading : aplikasi sistem perdagangan secara online untuk melakukan transaksi beli atau jual di Bursa Efek Indonesia melalui Indo Indo Premier Market News : aplikasi yang memuat berita-berita seputar aktifitas pasar modal. Petunjuk Instalasi IPOT Dalam CD installasi atau pada situs resmi kami yaitu www.ipotindonesia.com terdapat file setup IPOT. Untuk melakukan installasi melalui CD pengguna cukup memilih file ipot_installer maka akan muncul layar panduan yang akan menuntun pengguna dalam melakukan installasi. Sedangkan untuk melakukan installasi melalui website kami pengguna dapat terlebih dahulu mendownload file ipot_installer pada menu Download | IPOT Installer, atau dapat langsung melakukan installasi tanpa terlebih dahulu mendowload aplikasi ipot_installer. Proses instalasi juga dapat dilakukan secara manual melalui file setup IPOT. Berikut petunjuk bagi pengguna untuk melakukan instalasi aplikasi IPOT : 1. Double klik pada file setup IPOT.exe (Gambar 2), akan muncul winrar selfextracting archive window (Gambar 3), tekan tombol browse, muncul select destination folder window (Gambar 4) pilih C:Program Files dilanjutkan dengan menekan tombol install.
- 6. 6 | P a g e 2. Double klik pada file setup IPOT.exe (Gambar 2), akan muncul winrar selfextracting archive window (Gambar 3), tekan tombol browse, muncul select destination folder window (Gambar 4) pilih C:Program Files dilanjutkan dengan menekan tombol install. Destination Folder Tombol Browse
- 7. 7 | P a g e 3. Hasil dari instalasi aplikasi IPOT Petunjuk Operasi IPOT Setelah proses instalasi selesai, pengguna dapat mengoperasikan IPOT dengan cara sebagai berikut : Untuk mempermudah akses penggunaan program IPOT, kami telah membuat desktop shortcut untuk program tersebut . Pengguna dapat langsung mengakses dengan mendouble klik pada icon IPOT Pengguna harus terlebih dahulu tersambung ke jaringan internet sebelum mengoperasikan program IPOT setelah tersambung, selanjutnya pengguna dapat langsung menggunakan program IPOT dengan klik pada icon shortcut IPOT pada desktop. Petunjuk Update IPOT Untuk melakukan Update aplikasi IPOT dapat dilakukan dengan mendownload file update pada website kami di www.ipotindonesia.com pada menu Ipot Installer atau memilih menu update IPOT pada aplikasi IPOT. Berikut petunjuk bagi pengguna untuk melakukan update aplikasi IPOT : File yang dikirimkan berbentuk file installer dengan nama IPOT_installer. Pengguna dapat men- download file tersebut dari official website kami atau langsung melakukan installasi dengan memilih menekan tombol Run. Proses update dilakukan sebagaimana proses installasi aplikasi IPOT pertama kali. Setelah proses installasi selesai, tekan tombol finish, dan proses update file telah selesai.
- 8. 8 | P a g e Member Area pada Website IPOT mengerti akan kebutuhan Nasabah yang memerlukan monitoring terhadap pergerakan account mereka, oleh karena kami menyediakan fasilitas member area pada website kami, yang memungkinkan Nasabah untuk melihat pergerakan account harian. Informasi tersebut tersedia dalam bentuk Client Statement, Client portfolio, Client Stock Activity dan 10 Trade Confirmation terakhir. Untuk menggunakannya pengguna cukup mengunjungi website resmi kami www.ipotindonesia.com kemudian memilih menu member login seperti tampak pada visual berikut; i. Buka browser, masuk ke www.ipotindonesia.com , klik menu Member Login ( Login ) ii. Pada layar selanjutnya masukan User Name, Password dan Image Key yang tertera disana
- 9. 9 | P a g e iii. Setelah anda masuk anda diharuskan lagi memasukan Pin Trading IPOT iv. Pilih menu yang hendak digunakan Client portfolio, Client Statement, Stock Activity atau Trade Confirmation. Tambahan lain adalah Reset Online Status. Fasilitas Menu pada Mouse Pada aplikasi IPOT versi terbaru sebagaimana pada beberapa versi sebelumnya, nasabah telah dimudahkan dengan ketersediaan menu pada fungsi klik kiri dan kanan pada mouse. KLIK KIRI 2 KALI : Berisi fasilitas aksi terhadap data pada tampilan, seperti order buy/sell, charting, fasilitas analysis, atau fasilitas lainnya yang berfungsi memberikan aksi terhadap data yang tampil. KLIK KANAN : Berisi menu fungsi perubahan terhadap tampilan windows aplikasi, seperti merubah warna, menambah kolom, melakukan filter (live trade), save tampilan, dan sebagainya.
- 10. 10 | P a g e QUICK REFERENCES MenuBar : Menubar menampilkan seluruh menu window yang dimiliki oleh IPOT. Menubar IPOT dari : setting, market analysis, security analysis, Activate order/order, ETF, tool, New window dan help. Penjelasan dari setiap menu window yang terdapat dalam menubar ini akan dijelaskan secara detil pada bagian selanjutnya. ToolBar : Tombol F1- F12 merupakan tombol short cut untuk mempercepat membuka window Area Window : Area tampilan IPOT secara keseluruhan Window : Tampilan dari fitur-fitur yang terdapat dalam menu bar IPOT, setiap fitur-fitur yang yang terdapat dalam menubar tersebut akan ditempatkan dalam setting window sendiri Toolbar Menubar Window Area Window
- 11. 11 | P a g e SETTING Login Merupakan validasi ke server IPOT dengan memasukkan username dan password pengguna yang berfungsi untuk mengakses seluruh fitur-fitur yang disediakan dalam aplikasi IPOT (tidak termasuk menu order yang memerlukan login berupa nomor PIN tersendiri). Cara mengakses Cara menggunakan Pengguna dapat memasukkan username dan password yang dimiliki. Klik "OK" untuk konfirmasi proses login aplikasi atau "Cancel" untuk batal. Username dan password akan diberikan oleh IPOT melalui SMS atau email setelah proses registrasi. Informasi tambahan Aplikasi IPOT menggunakan standar SSL (Secure Socket Layer) serta akses login menggunakan password dan PIN untuk menu Order. Pengguna dapat mengganti password dan PIN trading dari menu Change Password dan Change Trading PIN. Logout Dipakai jika pengguna ingin keluar dari sistem IPOT baik market info maupun aplikasi Indo Premier Market Trading tanpa menutup aplikasi IPOT. Cara mengakses Klik Menu Bar Setting lalu pilih Logout
- 12. 12 | P a g e Update IPOT Merupakan shortcut menu untuk langsung melakukan update aplikasi IPOT. Update dilakukan pada saat off market. Akses update dari aplikasi ini dapat dilakukan melalui menu Setting Update IPOT atau dari notification dengan keterangan "Update Now" pada Toolbar IPOT. Cara mengakses Klik menubar Setting, kemudian Update IPOT. Atau dari notification dengan keterangan "Update Now" pada Toolbar IPOT. Change Password Mengganti password lama dengan password baru. Password yang ada dapat diganti kapanpun bila diperlukan (password default yang diberikan oleh IPOT harus segera diganti dengan password pilihan pribadi pengguna). Cara mengakses Klik menubar Setting, pilih Change Password.
- 13. 13 | P a g e Cara menggunakan Isi pada bagian "Last Password" dengan password yang diberikan oleh IPOT. Lanjutkan dengan memasukkan password baru ke bagian "New Password" dan ketik ulang password baru di bagian "Re-type New Password". Klik "Ok" untuk konfirmasi change password atau "Cancel" untuk batal. Set Hotkeys Memudahkan pengguna dalam mengakses fitur-fitur yang dikehendaki dengan cepat, hanya dengan menekan tombol tertentu (special keys : F1 s/d F12) maupun kombinasi tombol tertentu (combination keys : Ctrl dan huruf / angka) dimana pengguna dapat menentukan sendiri pilihan tombol / kombinasi tombol yang diinginkan. Cara mengakses
- 14. 14 | P a g e Klik menubar Setting, pilih Set Hotkeys, muncul hotkeys list window yang berisi daftar fitur-fitur IPOT : Cara menggunakan Double klik pada fitur yang ingin di akses melalui hotkeys, muncul hotkeys window untuk memilih tombol (combination key atau special key). "Combination Keys" disediakan bagi pengguna yang menginginkan/melakukan perubahan dengan menggunakan angka atau huruf dengan terlebih dahulu menekan CTRL+ pada keyboard atau "Special Keys" yang berfungsi sebagai shorcut. Klik "Ok" untuk konfirmasi perubahan atau "Cancel" untuk batal, serta "Save" untuk menyimpan perubahan atau "Cancel" untuk batal pada hotkeys list window. Define Colour Pengaturan warna data (define colour) yang terdapat di dalam workspace-workspace fitur IPOT, antara lain : indeks, harga saham, type investor, type broker dan lainnya. Cara mengakses Klik menubar Setting, pilih Define Colour.
- 15. 15 | P a g e Cara menggunakan Klik pada bagian yang ingin diubah (kolom bagian kiri, contoh : kolom "COMPOSITE"), maka akan muncul colour properties window. Pilih warna yang dikehendaki, klik "OK" untuk mengubah warna atau "Cancel" untuk batal. Setelah melakukan perubahan, tutup workspace Define Colour dan simpan perubahan. Untuk kembali ke default setting (pengaturan awal), klik pada tombol "Default" pada propertiyang dikehendaki. Caption Digunakan untuk memunculkan/menyembunyikan semua judul atau label window (caption) agar menghemat ruang desktop. Cara mengakses Klik menubar Setting, pilih Caption untuk memunculkan caption seluruh window yang sedang ditampilkan (akan muncul tanda √).
- 16. 16 | P a g e Untuk menyembunyikan Caption seluruh window yang ditampilkan, dapat dilakukan dengan klik pada Caption kembali (tanda √ akan hilang). Informasi tambahan Caption pada window tertentu juga dapat ditampilkan / disembunyikan, dengan mengarahkan kursor pada workspace yang diinginkan, klik pada workspace tersebut, kemudian tekan tombol Ctrl+F. Connection Pengaturan alamat server (dalam bentuk IP address) yang digunakan untuk melakukan sambungan ke server IPOT. Disediakan juga pengaturan bagi pengguna yang mengakses IPOT melalui jaringan yang menggunakan proxy agar dapat melakukan sambungan ke server IPOT.
- 17. 17 | P a g e Cara mengakses Klik menubar Setting, pilih Connection. Cara menggunakan Terdapat 3 alamat server yang IPOT gunakan seperti yang terlihat pada gambar di bawah. Apabila koneksi internet pengguna menggunakan proxy, checklist pada Proxy checkbox dan isi kolom adress dengan proxy adress pengguna. Untuk melihat keadaan koneksi dengan server IPOT, kami menyediakan indikator koneksi pada System Tray windows. Warna icon IPOT di systray memberikan informasi sebagai berikut : o Merah : Koneksi ke server IPOT gagal o Biru : Menunjukkan status koneksi baru o Cyan : IPOT meminta login Pengguna o Kuning : Aplikasi IPOT dalam keadaan idle (tidak ada data yang diterima) o Hijau : Aplikasi IPOT sedang menerima data
- 18. 18 | P a g e IPOT Setting Fitur baru IPOT yang berfungsi mengelompokkan beberapa menu tambahan yang terdapat pada aplikasi, seperti : Check Box Automatic Update berfungsi apabila Pengguna menginginkan aplikasi update secara otomatis pada saat off market. Check Box Qty in Lot berfungsi untuk mengubah satuan Lot menjadi Share. Check Box Ignore Portfolio Odd Lot berfungsi untuk mengabaikan jumlah satuan Odd Lot pada Portfolio apabila saham Pengguna mengalami Corporate Action. Check Box Show Toolbar berfungsi untuk menampilkan atau menyembunyikan tampilan tab toolbar untuk shortcut. Check Box Max Value No Limit berfungsi untuk menentukan maksimal nilai order yang dilakukan dalam satu kali order, apabila check box ini diisi maka besaran nilai akan berlaku untuk beli dan jual sebagai order terpisah. Check Box Max Qty 10,000 Lot berfungsi untuk menentukan maksimal nilai order dalam Quantity yang dilakukan dalam satu kali order, apabila check box ini diisi maka besaran nilai akan berlaku untuk beli dan jual sebagai order terpisah. Check Box Use Double Click For Orderbook berfungsi untuk mengubah prilaku laku beberapa menu di aplikasi menjadi 2x klik kiri pada mouse. Check Box Auto Board TN For Right berfungsi untuk Pengguna agar dapat melakukan order Right di pasar Tunai melalui aplikasi IPOT. Cara mengakses Cara menggunakan Pengguna dapat memilih untuk dapat mengubah pilihan dengan cara : o mencentang untuk mengaktifkan atau o mengosongkan kolom box untuk menonaktifkan beberapa setting di aplikasi IPOT.
- 19. 19 | P a g e Clear Cache Berfungsi untuk membersihkan memori sementara (cache) yang tersimpan dalam sistem IPOT. Menu ini digunakan apabila Pengguna mengalami gangguan pada saat memanggil kode saham tertentu namun tidak ditampilkan oleh IPOT atau tidak responnya aplikasi sebagai akibat crash system pada PC Pengguna. Cara mengakses Klik menubar Setting kemudian pilih Clear Cache, untuk kemudian muncul seperti pada gambar berikut Cara menggunakan Pengguna disarankan untuk "Exit" kemudian buka kembali aplikasi IPOT. Workspace Digunakan untuk mengatur window-window berisi fitur-fitur sedemikian rupa sehingga sesuai kebutuhan dan keinginan pengguna dan dapat disimpan/dimodifikasi serta dibuka kembali untuk digunakan di lain waktu. Terdapat beberapa pilihan: workspace default IPOT atau "Set Workspce" seperti Workspace 1, Workspace 2, Workspace Trading dan WSLS (Workspce Low Speed).
- 20. 20 | P a g e Cara mengakses New Workspace yaitu membuat workspace baru dengan melakukan pengaturan window-window berisi fitur- fitur sedemikian rupa sesuai keinginan pengguna. o Cara mengakses o Klik menubar Setting, pilih New Workspace untuk membuat workspace baru (semua window yang sedang ditampilkan akan ditutup). Open Workspace yaitu membuka workspace yang ada (default) atau workspace utama yang telah diatur dan disimpan atau "Save Workspace" sebelumnya oleh pengguna. o Cara mengakses o Klik menubar Setting, pilih Open Workspace untuk memilih dan membuka workspace yang telah disimpan atau "Save Workspace" sebelumnya. Save Workspace yaitu menyimpan workspace utama yang berisi fitur-fitur yang telah dipilih dan diatur oleh pengguna, sehingga tidak perlu melakukan pengaturan ulang saat mengakses IPOT kembali. Pengguna cukup membuka workspace yang telah disimpan atau "Save Workspace" sebelumnya. o Cara mengakses o Klik menubar Setting, pilih Save Workspace As untuk menyimpan workspace yang nantinya bisa digunakan kembali oleh pengguna.
- 21. 21 | P a g e Set Workspace yaitu fasilitas untuk menentukan setting workspace diluar setting workspace utama, dimana setting ini dapat ditampilkan secara cepat tanpa merubah tampilan dari workspace utama. o Cara mengakses o Pilih salah satu dari ikon yang tersedia pada toolbar. Cara menggunakan Pengguna dapat menggunakan beberapa default workspace IPOT dengan mengklik "Set Workspace" untuk Workspace 1, Workspace 2, Workspace Trading atau WSLS (Workspace Low Speed), kemudian akan muncul windows pilihan file workspace IPOT: Setting workspace dapat dilakukan oleh pengguna dengan terlebih dahulu memilih atau mengklik workspace (Workspace 1, Workspace 2 atau Workspace Trading) dari menu Toolbar kemudian klik menu Setting, pilih Set Workspace lalu "Save..." untuk masing-masing pilihan Workspace IPOT.
- 22. 22 | P a g e Market Analysis Live Trade Menampilkan seluruh transaksi perdagangan terakhir yang telah terjadi di bursa. Cara mengakses Klik menubar Market Analysis, pilih Live Trade. Cara menggunakan Nasabah pengguna IPOT dapat melakukan pemanggilan beberapa menu termasuk Order, Amend, Withdraw dan lainnya, dengan men-double klik mouse dari baris vertikal transaksi. Penambahan ini akan mempercepat proses Order, Amend, Withdraw, analisa, dan lainnya hanya dengan double klik pada di Live Trade.
- 23. 23 | P a g e Pada menu Live Trade, pengguna dapat mem-filter stock dengan klik kanan pada mouse pada workspace Live Trade kemudian pilih "Filter", contoh dalam hal ini stock saham COWL , yaitu : Data yang ditampilkan pada menu Live Trade merupakan data real-time transaksi pada Lantai Bursa yang kejadian detail transaksinya kejadian tiap stock saham dapat dilihat atau dapat menggunakan menu Done by Stock atau View Done Detail. Live Order (Buy/Sell) Menampilkan informasi seluruh penawaran beli dan jual terakhir yang diterima bursa (ditampilkan dalam workspace terpisah). Cara mengakses Klik menubar Market Analysis, lalu klik :
- 24. 24 | P a g e Live buy order Live sell order Informasi tambahan Live Order (Buy/Sell) juga memungkinkan Pengguna untuk dapat mengakses fitur Advanced Order Book yang menyediakan Seluruh informasi saham terkait yang Dibutuhkan dan dapat diatur sesuai Kebutuhan dengan cara double klik Pada workspace Live Order Market Detail Menampilkan informasi detail dari Market Statistic Detail, grafik pergerakan indeks dari menit ke menit (index-market statistic), berikut dengan detail transaksi yang terdapat di bursa secara real-time. Cara mengakses Klik menubar Market Analysis, pilih Market Detail.
- 25. 25 | P a g e Market Statistics Menampilkan informasi indeks, total nilai transaksi, total volume transaksi serta informasi transaksi investor asing. Cara mengakses Klik menubar Market Analysis, pilih Market Statistic. Keterangan bagian Tval Nilai total seluruh transaksi di bursa TLot Volume total seluruh transaksi di bursa FNVal Selisih nilai transaksi jual dan beli investor asing Fval Prosentase nilai total transaksi investor asing terhadap nilai total transaksi di bursa Adv Total saham naik Dec Total saham turun Unchg Total saham tidak mengalami perubahan dari harga Prev dan Last Untrd Total saham yang tidak transaksi Index Temperature Menunjukkan arah pergerakan positif/negatif IHSG sejak pembukaan (O) sampai penutupan (X) indeks di bursa Top Broker Menampilkan informasi urutan peringkat broker secara keseluruhan berdasarkan value (Buy, Sell & Net), volume (total) dan frequency (total) transaksinya pada hari tersebut. Cara mengakses Klik menubar Market Analysis, pilih Top kemudian Top Broker.
- 26. 26 | P a g e Informasi tambahan Data-data yang ada dalam kolom Top Broker seperti BVal, SVal, NVal, TVal, Tvol, dan TFreq dapat diurutkan nilainya baik secara descending atau ascending dengan double klik pada label kolom yang ingin diurutkan. Contoh pada gambar di atas adalah workspce Top Broker berdasarkan data "TVAL" (Total Value) yang diurutkan nilainya dari yang terbesar sampai terkecil (descending). Top Stock Menampilkan informasi urutan peringkat stock secara keseluruhan berdasarkan change, % change, total value, total volume dan total frequency pada hari tersebut baik untuk perdagangan Reguler maupun Non Reguler. Cara mengakses Klik menubar Market Analysis, pilih Top kemudian Top Stock.
- 27. 27 | P a g e Informasi tambahan Data-data yang ada dalam kolom Top Broker seperti BVal, SVal, NVal, TVal, Tvol, dan TFreq dapat diurutkan nilainya baik secara descending atau ascending dengan double klik pada label kolom yang ingin diurutkan. Contoh pada gambar di atas adalah workspce Top Broker berdasarkan data "TVAL" (Total Value) yang diurutkan nilainya dari yang terbesar sampai terkecil (descending). Top Stock Non Regular Menampilkan peringkat stock untuk perdagangan non reguler. Cara mengakses Klik menubar Market Analysis, pilih Top kemudian Top Stock Non Reguler. Informasi tambahan Data-data yang ada dalam kolom workspce Top Stock Non Reguler seperti TVal, TVol, dan TFreq dapat diurutkan nilainya baik secara descending atau ascending dengan melakukan double klik pada label kolom yang ingin diurutkan. Contoh pada gambar di atas adalah workspce Top Stock Non Reguler berdasarkan data TVOL (total volume) yang diurutkan nilainya dari yang terbesar sampai terkecil (descending).
- 28. 28 | P a g e Stock Summary Menampilkan informasi seluruh saham secara update sesuai kejadian terakhir di bursa. Selected, menampilkan informasi saham pilihan Pengguna untuk tipe perdagangan Pasar Reguler (RG). Cara mengakses Klik pada menubar Market Analysis, pilih Stock Summary, kemudian pilih Selected. Cara menggunakan Cara untuk menambah/mengurangi isi Stock Summary Selected yaitu : Klik kanan mouse pada workspace Stock Summary Selected. Setelah muncul dialog window, pilih "Insert stock" untuk menambah atau "Delete stock" untuk menghapus kode saham yang telah ditampilkan. Informasi Tambahan Selain itu aplikasi IPOT juga dapat menampilkan informasi saham dengan tipe perdagangan RG (Reguler), TN (Tunai) dan NG (Negosiasi), TS (Tutup Sendiri).
- 29. 29 | P a g e Regular Menampilkan informasi seluruh saham yang terdaftar di bursa untuk tipe perdagangan Pasar Reguler (RG). Cash atau Tunai Menampilkan informasi seluruh saham yang terdaftar di bursa untuk tipe perdagangan Pasar Tunai (TN). Negotiated atau Negoisasi Menampilkan informasi seluruh saham yang terdaftar di bursa untuk tipe perdagangan Pasar Negosiasi (NG). Crossing atau Tutup Sendiri Menampilkan informasi seluruh saham yang terdaftar di bursa untuk tipe perdagangan Pasar Tutup Sendiri (TS).
- 30. 30 | P a g e Index Mover Fasilitas ini memberikan informasi tentang besarnya pengaruh sebuah saham terhadap pembentukan sebuah indeks, angka "Weight" menunjukkan sumbangan point sebuah saham terhadap indeks tersebut. Cara mengakses Klik menubar Market Analysis, pilih Index Mover. Cara menggunakan Prosedur pengisian pada menu Index Mover yaitu dengan mengetik kode saham pada kolom stock kemudian Enter, detail informasi transaksi saham tersebut akan ditampilkan Keterangan bagian Informasi tambahan Untuk dapat mengetahui posisi saham berdasarkan urutan dari penyumbang point terbesar dari mulai yang terbesar sampai terkecil (descending) yang mempengaruhi Indeks, pengguna dapat men-double click mouse pada keterangan label "Weight". Stock Nama saham Last Posisi harga terakhir Chg Perubahan harga berbanding dengan harga Previous %Chg Perubahan harga berbanding dengan harga Previous dalam presentase Weight Besaran pengaruh atau bobot point yang mempengaruhi Indeks Weight% Besaran pengaruh atau bobot point yang mempengaruhi Indeksdalam presentase ChgWLst Perubahan posisi bobot point pada "Weight" berbanding dengan posisi harga terakhir ChgWHi Perubahan posisi bobot point pada "Weight" berbanding dengan posisi harga tertinggi (High) ChgWLo Perubahan posisi bobot point pada "Weight" berbanding dengan posisi harga terendah (Low) ChgW H-L Selisih antara posisi bobot point pada "Weight" antara posisi harga tertinggi dan terendah
- 31. 31 | P a g e Chart Comparison Grafik perbandingan pergerakan dari beberapa saham sekaligus sesuai dengan periode dan saham- saham yang ingin ditampilkan pengguna. Cara mengakses Klik menubar Market Analysis, pilih Chart Comparison. Cara menggunakan Prosedur pengisian pada menu Chart Comparison : Pengguna dapat memasukkan saham-saham yang ingin ditampilkan melalui kolom stock. Setelah pengguna memilih, maka nama-nama saham pilihan tersebut akan muncul di kolom yang ada di samping kiri kolom stock dengan menekan "Enter". Pengguna dapat melanjutkan dengan menentukan periode pergerakan yang ingin ditampilkan dengan mengatur periode waktunya pada kolom periode waktu. Setelah memilih saham-saham dan periode waktu yang ingin ditampilkan, pengguna dapat menekan tombol "Draw" untuk menampilkan grafik perbandingan pergerakan yang ingin ditampilkan. Stock Data Comparison Yaitu informasi mengenai fundamental suatu Emiten bila dibandingkan dengan fundamental Emiten lainnya. Cara mengakses Klik menubar Market Analysis, pilih Stock Data Comparison.
- 32. 32 | P a g e Cara menggunakan Ketik nama stock pada kolom saham kemudian "Enter". Tick Buy dan Sell disediakan sebagai rekomendasi Beli/Jual berdasarkan financial statement Emiten. Stock Screener Fasilitas terbaru dari IPOT yang akan memudahan pengguna dalam melakukan filterisasi saham berdasarkan beberapa parameter Fundamental Anaysis, Technical Analysis dan statistik pergerakan harga. Cara mengakses Klik menu menubar Market Analysis, pilih Stock Screener.
- 33. 33 | P a g e Stock G/L Leader Fasilitas ini memberikan informasi mengenai informasi posisi Gain atau Loss sebuah saham berdasarkan mekanisme terjadinya posisi harga High dan Low. Cara mengakses Klik menu menubar Market Analysis, pilih Stock G/L Leader.
- 34. 34 | P a g e Cara menggunakan Prosedur pengisian pada menu Stock G/L Leader yaitu : Pengguna dapat memasukkan saham-saham yang ingin ditampilkan melalui kolom stock. Menentukan periode pergerakan yang ingin ditampilkan dengan mengatur periode waktunya pada kolom periode waktu. Untuk multiple comparison antara kode dipisahkan dengan ; (titik koma). Seperti contoh pada gambar dibawah, perhatikan saham TLKM. Open adalah posisi Open Price pada saat tanggal 11 Maret 2009, Close adalah harga Last/Close tanggal 2 Januari 2010. Sementara High dan Low adalah posisi highest dan lowest Price diantara tanggal 17 Desember - 3 November 2009. Chg dan %Chg adalah perubahan dari Open ke Close. Fasilitas ini dapat menyediakan perbandingan antar emiten dan juga dengan Indeks. Keterangan bagian Stock Kode saham Open Posisi harga pembukaan pada hari transaksi High Posisi harga tertinggi pada hari transaksi Low Posisi harga terendah pada hari transaksi Close Posisi harga penutupan pada hari transaksi Chg Presentase perubahan harga dari posisi Open-Close %Chg Presentase perubahan harga dari posisi Open-Close dalam persen DateH Periode waktu harga tertinggi berdasarkan range waktu yang dimasukkan Pengguna DateL Periode waktu harga terendah berdasarkan range waktu yang dimasukkan Pengguna
- 35. 35 | P a g e HiLo Performance Fasilitas ini memberikan informasi posisi High dan Low sebuah saham berdasarkan mekanisme terhadap posisi harga "Last". Perbandingan harga ini berdasarkan posisi Last hari ini dengan periode-periode waktu yang terdapat pada menu HiLo Performance. Cara mengakses Klik menubar Market Analysis, pilih HiLo Performance. Cara menggunakan Pengguna dapat memasukkan saham-saham pada kolom Stock dilanjutkan dengan menekan Enter. Untuk multiple stock antara kode saham dipisahkan dengan ; (titik koma). Klik "Show" untuk memunculkan data yang diinginkan pengguna.
- 36. 36 | P a g e Sectoral HiLo Performance Fasilitas ini memberikan informasi posisi High dan Low sebuah saham berdasarkan mekanisme terhadap posisi harga "Last". Perbedaan menu Sectoral HiLo Performance dengan HiLo Performance adalah: pada Sectoral HiLo terdapat rekomendasi beli dan jual per Sektor sahamnya. Cara mengakses Klik menubar Market Analysis, pilih Sectoral HiLo Performance.
- 37. 37 | P a g e Cara menggunakan Pilih posisi saham untuk berdasarkan urutan untuk ditampilkan pada kolom "Top". Pengguna menentukan periode waktu yang akan ditampilkan. Check Box Time berfungsi untuk menampilkan perbandingan berdarkan periode waktu. Klik "Show" untuk memunculkan data yang diinginkan pengguna. Keterangan bagian Top Posisi teratas dan terbawah berdasarkan urutan Box Periode Waktu Pengaturan periode waktu Check Box Time Menampilkan default periode waktu Activity Summary Broker Menampilkan ringkasan informasi historis stock beli dan jual dalam periode waktu tertentu. Cara mengakses Klik menubar Market Analysis, pilih Activity Summary Broker.
- 38. 38 | P a g e Cara menggunakan Ketik kode broker pada kolom yang ada, pilih periode waktu (tanggal), jenis mode pengurutan (secara value/net), tipe broker (all/foreign/domestic), dan tipe perdagangan (all trade /RG /TS /TN / NG), klik tombol "Show". Stock Activity By Broker Menampilkan detail informasi transaksi jual beli untuk satu jenis broker. Cara mengakses Klik menubar Security Analysis, pilih Stock Activity by Stock, muncul List Trade by Broker.
- 39. 39 | P a g e Cara menggunakan Ketik kode broker pada kolom broker kemudian Enter, maka detail informasi transaksi broker tersebut akan ditampilkan. Keterangan bagian BBL Volume penawaran beli pada harga terbaik BBP Harga penawaran beli terbaik BOP Harga penawaran jual terbaik BOL Volume penawaran jual pada harga terbaik TLot Total saham yang ditransaksikan TVal Total nilai saham yang ditransaksikan Broker Kode broker Broker Name Nama broker BVal Nilai transaksi beli BLot Total volume beli BFreq Total frekuensi beli BAvg Harga rata-rata transaksi beli SVal Nilai transaksi jual SLot Total volume jual SFreq Total frekuensi jual SAvg Harga rata-rata transaksi jual NVal Selisih nilai transaksi jual dan beli broker terkait NLot Selisih volume jual dan beli broker terkait TVal Nilai total transaksi jual dan beli TLot Total volume jual dan beli TFreq Total frekuensi jual dan beli
- 40. 40 | P a g e BEI Single Index Menampilkan informasi pergerakan single indeks, contoh : COMPOSITE indices. Cara mengakses Klik menubar Market Analysis, pilih BEI Single Index Cara menggunakan Klik kanan pada workspace BEI Single Index, pilih "Set Indices" , muncul change indices window yang berisi daftar indeks sektoral yang dapat ditampilkan. Pilih indeks yang ingin ditampilkan, klik "OK" untuk menampilkan atau "Cancel" untuk batal. Pengguna dapat menampilkan lebih dari satu indeks dengan mengakses kembali menu BEI Single Index. Regional Index Menampilkan informasi pergerakan bursa Regional. Cara mengakses Klik menubar Market Analysis, pilih Regional Index.
- 41. 41 | P a g e Informasi tambahan Data atau informasi yang tersedia pada menu Regional Index merupakan data real-time yang bersumber dari informasi berita, seperti yahoo finance, bloomberg, cnbc dll. Forex Menampilkan informasi nilai tukar mata uang asing. Cara mengakses Klik menubar Market Analysis, pilih Forex. Informasi tambahan Data atau informasi yang tersedia pada menu Forex merupakan data real-time yang bersumber dari informasi berita, seperti yahoo finance, bloomberg, cnbc dll. Charting Menampilkan analisa Technical Chart untuk pergerakan harga dan volume saham tertentu. Cara mengakses Klik menubar Market Analysis atau Security Analysis, pilih Charting.
- 42. 42 | P a g e Cara menggunakan Charting menyediakan data mengenai pergerakan atau historis technical saham, kumpulan Index (sektor saham) atau Regional Index, Forex dan Komoditi. Mengenai Regional Index, Forex dan Komoditi Pengguna dapat mengetikkan pada menu kolom saham dengan masing-masing keterangan sebagai berikut : Regional Index : o ID-ALLORD : Index Australia o ID-DJIA : Index Dowjones Industrial Average o ID-FTSE : Index London FTSE 100 o ID-HSI : Index Hongkong Hangseng Index o ID-KLCI : Index Kuala Lumpur Composite Index o ID-NASDAQ : Index NASDAQ Composite Index o ID-NIKKEI : Index Tokyo NIKKEI 225 o ID-SENSEX : Index India BSE SENSEX o ID-SET : Index The Stock Exchange of Thailand o ID-SHCOMP : Index Shanghai Composite o ID-SP500 : Index S&P Features o ID-STI : Index Singapore Straits Time Index Forex : o FX-AUD:USD : Kurs tengah antara mata uang Dolar Amerika dengan Dolar Australia o FX-EUR:USD : Kurs tengah antara mata uang Dolar Amerika dengan EURO o FX-GBP:USD : Kurs tengah antara mata uang Dolar Amerika dengan PoundSterling o FX-USD:HKD : Kurs tengah antara mata uang Dolar Amerika dengan Dolar Hongkong o FX-USD:IDR: Kurs tengah antara mata uang Dolar Amerika dengan Rupiah Indonesia o FX-USD:JPY : Kurs tengah antara mata uang Dolar Amerika dengan Yen Jepang
- 43. 43 | P a g e o FX-USD:SGD : Kurs tengah antara mata uang Dolar Amerika dengan Dolar Singapura Komoditi : o CM-CPO : Crude Palm Oil atau komoditi minyak kelapa sawit o CM-GOLD : Komoditi emas o CM-NICKEL : Komoditi nikel o CM-SILVER : Komoditi perak o CM-TIN : Komoditi timah o CM-WTI : Komoditi minyak mentah Keterangan bagian Grafik Indikator Teknikal Menampilkan grafik sesuai dengan indikator teknikal yang digunakan. Indikator teknikal yang disediakan antara lain : Stochastic Williams_R Momentum ROC (Rate Of Change) RSI (Relative Strength Index) OBV (On Balance Volume) MACDTM (Moving Average Convergence Divergence Trading Method) Accum_Distrb Accum Distrb Open Accum Distrb HiLo (ATR) Avg True Range (ADX) Avg Dir Index Grafik Harga Saham dan Indeks Menampilkan grafik harga saham dan indeks dalam periode waktu tertentu. Tampilan grafik yang disediakan antara lain : Scatter Line Bar HLC (High Low Close) Bar OHLC (Open High Low Close) Candle Stick Point & Figure Grafik Volume Perdagangan Menampilkan grafik volume perdagangan dalam periode waktu tertentu. Informasi tambahan Menu Charting disediakan untuk dapat menganalisa secara technical sehingga kami menyediakan help support analisis dengan mengklik kanan pada Chart, kemudian akan muncul menu-menu analisa seperti : Show Fibonacci Retracement Hide Grid Line Place Line Place Rect Place Text Place Fibonacci Place Tag Delete Drawing Clear Drawing
- 44. 44 | P a g e Save Drawing Open Drawing Add Drawing Save to File Save setting Delete setting Pada aplikasi IPOT terbaru, analisa Technical Chart yang telah dilakukan pengguna dapat di "Share" atau dikirimkan ke beberapa Pengguna IPOT lainnya melalui menu Chat dengan cara "Drag-Drop" mouse dari Chart Candle Stick (seperti terlihat pada gambar di bawah dengan ket: Price TLKM). RealTime Chart Charting line yang bergerak secara Real Time mengikuti pergerakan Index tertentu saat itu. Real Time Chart dapat juga menunjukkan pergerakan Index suatu kumpulan saham tertentu beserta gabungan (IHSG) atau saham. Cara mengakses Klik menubar Market Analysis atau Security Analysis, pilih Real Time Chart. Cara menggunakan Untuk menentukan kode Index cukup dengan mengganti kolom kode saham dengan mendouble klik keterangan "Composite" kemudian ketik dengan kode saham yang diinginkan.
- 45. 45 | P a g e Order Tracking Menu yang berfungsi untuk memaintain order sesuai pilihan berdasarkan Order Number atau nomer order Pengguna yang terpasang di market. Cara mengakses Klik menubar Market Analysis, pilih Order Tracking. Cara menggunakan Pengguna dapat mengisikan Order Number pada kolom "Add". Mengetikkan langsung pada kolom dan untuk multiple order number antara No dipisahkan dengan ; (titik koma). Pengguna dapat mengisikan Order Number langsung pada kolom baris OrderNo dengan mendouble klik nomor order, contoh : 228958731. Informasi tambahan Order Tracking window juga memungkinkan pengguna untuk dapat mengakses fitur Advanced Order Book, yang menyediakan seluruh informasi saham terkait yang dibutuhkan dan dapat diatur sesuai kebutuhan. Untuk memudahkan nasabah pengguna IPOT, pengguna dapat melakukan pemanggilan beberapa menu termasuk Order, Amend, Withdraw dan lainnya, yaitu dengan menambahkan fungsi pemanggilan menu pada double klik mouse yang lebih dinamis dan interaktif. Penambahan ini akan mempercepat proses Order, Amend, Withdraw, analisa, dan lainnya hanya dengan double klik selain dari keterangan atau label "OrderNo" pada menu Order Tracking.
- 46. 46 | P a g e Security Analysis Order Book Penawaran beli/jual terhadap satu jenis saham disertai informasi harga terakhir (Last), harga penutupan hari sebelumnya (Prv), perubahan harga (ch), prosentase perubahan harga (%), harga pembukaan (Op), harga tertinggi (Hi), harga terendah (Lo), total transaksi dalam lot (Lot), nilai transaksi (Val), nilai rata–rata transaksi (Av), antrian beli/jual dalam lot di tiap harga dan jumlah total minat beli/jual dalam lot dari semua harga penawaran beli/jual. Cara mengakses Klik menubar Security Analysis, pilih Order Book. Cara menggunakan Ketik kode saham yang diinginkan pada kolom yang tersedia kemudian Enter. Keterangan bagian Lot Antrian volume order Bid Antrian pasang beli Offer Antrian pasang jual Informasi tambahan Advanced Order Book Untuk dapat melihat detail transkasi dalam Lot di tiap harga, pengguna dapat mengakses langsung menu View Order Detail dengan mendouble klik masing-masing antrian Lot transaksi Bid/Offer pada menu Order Book. Mengenai Action yang dilakukan Emiten seperti Right yang terjadi di pasar tunai (TN) pada hari bursa terkait, maka dapat ditampilkan dengan mengetikkan nama Right dan tipe perdagangan dibelakangnya, contoh CFIN-R.TN. Prosedur mengakses View Order Detail dari menu Order Book :
- 47. 47 | P a g e Apabila ingin menampilkan detail informasi kejadian di tiap harga, pengguna cukup double click pada Last yang terdapat pada bagian atas order book window, maka akan muncul Done Summary by Stock saham terkait. Prosedur mengakses Done Summary by Stock dari menu Order Book : Order book window juga memungkinkan Pengguna untuk dapat mengakses fitur Advanced Order Book, yang menyediakan seluruh informasi saham terkait yang dibutuhkan dan dapat diatur sesuai kebutuhan. Untuk memudahkan Nasabah pengguna IPOT dapat melakukan pemanggilan beberapa menu termasuk Order, Amend, Witdraw dan lainnya, kami menambahkan fungsi pemanggilan menu pada double klik mouse yang lebih dinamis dan interaktif. Penambahan ini akan mempercepat proses Order, Amend, Withdraw, analisa, dan lainnya hanya dengan double klik pada harga di Order Book atau data yang tersedia pada window IPOT.
- 48. 48 | P a g e Prosedur mengakses Advanced Order Book dari menu Order Book : Pada versi terbaru IPOT menu Order Book juga ditambahkan Button yang berfungsi sebagai shortcut ke menu Stock Focus. Alternatif Menu Beberapa alternatif pilihan menu tampilan seperti pada menu Order Book dapat ditemui pada menu, antara lain : Stock Summary dan Order Center.
- 49. 49 | P a g e Quick Link Menyediakan informasi lengkap tentang suatu saham dalam satu tampilan layar monitor. Informasi (default) yang ditampilkan antara lain : Broker Summary by Stock, Foreign/Domestic, Order Book, Charting, Company Profile dan Done by Stock. Cara mengakses Klik menubar Security Analysis, pilih Quick Link atau Klik ikon seperti gambar yang tertera
- 50. 50 | P a g e Cara menggunakan Ketik nama saham di kolom stock kemudian Enter. Informasi tambahan Akses menu Quick Link dapat dilakukan melalui beberapa alternatif pilihan seperti dari menu Order Book atau kolom kosong pada Hotkeys seperti yang ditunjukkan pada gambar berikut ini: Pengguna cukup mengetikkan kode saham pada kolom tersebut, tekan Enter kemudian pilih menu Quick Link.
- 51. 51 | P a g e Broker Summary by Stock, menampilkan ringkasan informasi historis broker pembeli dan broker penjual sekaligus untuk saham dan periode waktu tertentu. Cara mengakses Klik menubar Security Analysis, pilih Broker Summary by Stock. Cara menggunakan Ketik kode saham pada kolom yang ada, pilih periode waktu (tanggal), jenis mode pengurutan (secara value/net), type broker (all/foreign/domestic), dan tipe perdagangan (all trade/RG/TS/TN/NG), klik tombol "Show".
- 52. 52 | P a g e Broker Activity by Stock Menampilkan detail informasi transaksi jual beli untuk satu jenis saham. Cara mengakses Klik menubar Security Analysis, pilih Broker Activity by Stock, muncul Buy/Sell by Stock. Cara menggunakan Ketik kode saham pada kolom stock kemudian Enter, maka detail informasi transaksi saham tersebut akan ditampilkan.
- 53. 53 | P a g e Foreign/Domestic Menampilkan detail informasi nilai, volume dan transaksi investor asing dan lokal di bursa. Cara mengakses Klik menubar Security Analysis, pilih Foreign/Domestic. Cara menggunakan Pada menu Foreign/Domestic ini pengguna dapat melihat saham atau Emiten yang untuk transaksi per harinya apakah Net Buy/Sell untuk Foreign atau Domestic. Untuk dapat melihat Net Buy/Sell untuk Foreign atau Domestic tersebut pengguna dapat mengganti kode "JSX" dengan kode saham dengan cara mendouble klik pada kode "JSX" kemudian ganti atau ketikkan dengan kode saham. Keterangan bagian Code Kode saham Value Nilai transaksi Vol Total volume transaksi Freq Total frekuensi transaksi NVal Selisih nilai transaksi jual dan beli BVal Nilai transaksi beli SVal Nilai transaksi jual TVal Total nilai transaksi jual dan beli NVol Selisih volume transaksi jual dan beli BVol Volume transaksi beli SVol Volume transaksi jual TVol Total volume jual dan beli BFreq Total kejadian beli SFreq Total kejadian jual TFreq Total kejadian jual dan beli
- 54. 54 | P a g e Done Summary by Stock Menampilkan summary informasi kejadian di tiap harga. Cara mengakses Klik menubar Security Analysis, pilih Done Summary by Stock. Keterangan bagian Done by Stock Informasi transaksi satu saham tertentu berikut detail kejadian di tiap harga. Cara mengakses Klik menubar Security Analysis, pilih Done by Stock. Price Harga saham BLot Total saham beli (Lot) SLot Total saham jual (Lot) TLot Total saham beli dan jual (Lot) BFreq Total kejadian beli SFreq Total kejadian jual TFreq Total kejadian beli dan jual
- 55. 55 | P a g e Cara menggunakan Ketik nama saham yang diinginkan pada kolom stock kemudian Enter. Keterangan bagian Stock Kode saham Price Harga saham BLot Total saham yang dibeli (Lot) SLot Total saham yang dijual (Lot) TLot Total saham yang dibeli dan dijual (Lot) BFreq Total kejadian beli SFreq Total kejadian jual TFreq Total kejadian beli dan jual Time Waktu transaksi Price Harga saham Chg Perubahan harga Lot Total transaksi (Lot) BT Tipe investor pembeli (D = domestic/lokal; F = foreign/asing) B Kode broker pembeli S Kode broker penjual ST Tipe investor penjual (D = domestic/lokal; F = foreign/asing) BOrderNo Nomor order beli SOrderNo Nomor order jual TradeNo Nomor transaksi Chg% Persentase perubahan harga saham Val Nilai transaksi (Rupiah)
- 56. 56 | P a g e Target Price Hi-Lo Informasi pergerakan sebuah saham, dilengkapi dengan rekomendasi beli/jual, informasi perbandingan harga Last, High, dan Low juga disertai dengan candle stick charting. Cara mengakses Klik menubar Security Analysis, pilih Target Price Hi-Lo. Cara menggunakan Ketik kode saham pada kolom stock, pilih periode waktu (tanggal) kemudian klik "Get".
- 57. 57 | P a g e Keterangan bagian Consensus Vote Summary Consensus : List rekomendasi yang tersedia Vote : Jumlah list konsensus pada kelompok tertentu %Vote : Prosentase nilai Vote terhadap keseluruhan vote Stock Price High and Low High : Harga tertinggi Date high : Tanggal Harga tertinggi terjadi Last from high : Prosentase penurunan harga dari harga tertinggi ke harga terakhir atau last Low : Harga terendah Date Low : Tanggal harga terendah terjadi Last from Low : Prosentase kenaikan harga dari harga terendah ke harga transaksi terakhir (last) Stock Recomendation and Target Price Rekomendasi saham disertai dengan target price saham tersebut. Company Profile Informasi mengenai perusahaan-perusahaan Go Public. Cara mengakses Klik menubar Security Analysis, pilih Company Profile. Fundamental : Data-data fundamental, financial statement beserta rasionya.
- 58. 58 | P a g e Comparison : Data perbandingan dengan Emiten lainnya di bidang yang sama. Company Profile : Informasi profil Emiten.
- 59. 59 | P a g e Stock Focus Menampilkan data-data Emiten yang difokuskan dalam satu workspace menu, seperti informasi mengenai Fundamental, News Research Rumors, Corp. Action & RUPS, Target Price, Technical, Statistic dan Company Profile. Cara mengakses Klik pada menubar Security Analysis, pilih Stock Focus.
- 60. 60 | P a g e Cara menggunakan Pengguna cukup mengetikkan kode saham pada kolom stock. Keterangan bagian Fundamental Laporan keuangan atau Financial Statement yang dikeluarkan Emiten per periode. News Rumors Rangkuman berita atau rumor yang bersumber dari beberapa Kantor Berita, seperti : detik.com, Investor Daily dan Bisnis Indonesia. Corp. Action & RUPS Menampilkan daftar aksi korporasi dari Emiten. Target Price Informasi pergerakan Emiten dilengkapi dengan rekomendasi atau Suggestion dari beberapa Broker untuk Beli, Jual serta Hold. Technical Menampilkan Technical Simple Chart untuk pergerakan harga Emiten per periode tertentu. Statistic Statistik pergerakan harga per periode tertentu. Company Profile Informasi profil perusahaan yang telah Go Public. Charting Menampilkan analisa Technical Chart untuk pergerakan harga dan volume saham tertentu. Cara mengakses Klik menubar Market Analysis atau Security Analysis, pilih Charting.
- 61. 61 | P a g e Cara menggunakan Charting menyediakan data mengenai pergerakan atau historis technical saham, kumpulan Index (sektor saham) atau Regional Index, Forex dan Komoditi. Mengenai Regional Index, Forex dan Komoditi Pengguna dapat mengetikkan pada menu kolom saham dengan masing-masing keterangan sebagai berikut : Regional Index : o ID-ALLORD : Index Australia o ID-DJIA : Index Dowjones Industrial Average o ID-FTSE : Index London FTSE 100 o ID-HSI : Index Hongkong Hangseng Index o ID-KLCI : Index Kuala Lumpur Composite Index o ID-NASDAQ : Index NASDAQ Composite Index o ID-NIKKEI : Index Tokyo NIKKEI 225 o ID-SENSEX : Index India BSE SENSEX o ID-SET : Index The Stock Exchange of Thailand o ID-SHCOMP : Index Shanghai Composite o ID-SP500 : Index S&P Features o ID-STI : Index Singapore Straits Time Index Forex : o FX-AUD:USD : Kurs tengah antara mata uang Dolar Amerika dengan Dolar Australia o FX-EUR:USD : Kurs tengah antara mata uang Dolar Amerika dengan EURO o FX-GBP:USD : Kurs tengah antara mata uang Dolar Amerika dengan Pound Sterling o FX-USD:HKD : Kurs tengah antara mata uang Dolar Amerika dengan Dolar Hongkong o FX-USD:IDR: Kurs tengah antara mata uang Dolar Amerika dengan Rupiah Indonesia o FX-USD:JPY : Kurs tengah antara mata uang Dolar Amerika dengan Yen Jepang o FX-USD:SGD : Kurs tengah antara mata uang Dolar Amerika dengan Dolar Singapura Komoditi : o CM-CPO : Crude Palm Oil atau komoditi minyak kelapa sawit o CM-GOLD : Komoditi emas o CM-NICKEL : Komoditi nikel o CM-SILVER : Komoditi perak o CM-TIN : Komoditi timah o CM-WTI : Komoditi minyak mentah
- 62. 62 | P a g e Keterangan bagian Grafik Indikator Teknikal Menampilkan grafik sesuai dengan indikator teknikal yang digunakan. Indikator teknikal yang disediakan antara lain : Stochastic Williams_R Momentum ROC (Rate Of Change) RSI (Relative Strength Index) OBV (On Balance Volume) MACDTM (Moving Average Convergence Divergence Trading Method) Accum_Distrb Accum Distrb Open Accum Distrb HiLo (ATR) Avg True Range (ADX) Avg Dir Index Grafik Harga Saham dan Indeks Menampilkan grafik harga saham dan indeks dalam periode waktu tertentu. Tampilan grafik yang disediakan antara lain : Scatter Line Bar HLC (High Low Close) Bar OHLC (Open High Low Close) Candle Stick Point & Figure Grafik Volume Perdagangan Menampilkan grafik volume perdagangan dalam periode waktu tertentu. Informasi tambahan Menu Charting disediakan untuk dapat menganalisa secara technical sehingga kami menyediakan help support analisis dengan mengklik kanan pada Chart, kemudian akan muncul menu-menu analisa seperti : Show Fibonacci Retracement Hide Grid Line Place Line Place Rect Place Text. Place Fibonacci Place Tag Delete Drawing Clear Drawing Save Drawing Open Drawing Add Drawing Save to File Save setting Delete setting
- 63. 63 | P a g e Pada aplikasi IPOT terbaru, analisa Technical Chart yang telah dilakukan pengguna dapat di "Share" atau dikirimkan ke beberapa Pengguna IPOT lainnya melalui menu Chat dengan cara "Drag-Drop" mouse dari Chart Candle Stick (seperti terlihat pada gambar di bawah dengan ket: Price TLKM). RealTime Chart Charting line yang bergerak secara Real Time mengikuti pergerakan Index tertentu saat itu. Real Time Chart dapat juga menunjukkan pergerakan Index suatu kumpulan saham tertentu beserta gabungan (IHSG) atau saham. Cara mengakses Klik menubar Market Analysis atau Security Analysis, pilih Real Time Chart. Cara menggunakan Untuk menentukan kode Index cukup dengan mengganti kolom kode saham dengan mendouble klik keterangan "Composite" kemudian ketik dengan kode saham yang diinginkan.
- 64. 64 | P a g e View Done Detail Menu yang berfungsi untuk menampilkan daftar antrian dari saham-saham yang sudah Matched baik pada posisi beli dan jual. Cara mengakses Klik menubar Security Analysis, pilih View Done Detail.
- 65. 65 | P a g e View Order Detail Menu untuk menampilkan daftar antrian dari order-order saham tersebut pada posisi Open, Amend, Withdraw dan Done. Cara mengakses Klik menubar Security Analysis, pilih View Order Detail. Cara menggunakan Untuk dapat melihat antrian detail order lainnya, pengguna dapat mengganti kode saham lainnya dengan mendouble klik atau menghapus nama saham pada kolom kode saham, pilih jenis pasar ( RG,NG,TN,TS atau All ), isikan harga atau Price yang dicari dengan menggunakan tanda panah atau ketik secara manual, atur tanggal yang diinginkan, pilih jenis transaksi (Buy,Sell atau All) kemudian kolom "Infront Of This Order Number" digunakan apabila Pengguna mengetahui Order Number lalu klik "Show".
- 66. 66 | P a g e Activate Order Login Trading Menu untuk memasukkan PIN trading yang digunakan untuk dapat memulai melakukan order. Cara mengakses Klik menubar Activate Order, pilih Login Trading. Informasi Tambahan Perlu diperhatikan PIN Trading diinputkan menggunakan klik mouse demi keamanan pengguna dalam menggunakan menu Trading. Logout Trading Menu untuk keluar dari fasilitas Trading dan kembali ke fasilitas Market Info. Cara mengakses Klik menubar Order, pilih Logout Trading.
- 67. 67 | P a g e Change Trading Pin Menu untuk mengganti PIN Trading lama dengan PIN Trading baru. PIN Trading yang ada dapat diganti kapanpun bila diperlukan. Catatan : PIN Trading default yang diberikan oleh IPOT harus segera diganti dengan PIN Trading pilihan pribadi Pengguna. Cara mengakses Login Trading terlebih dahulu pada menu Active Order, kemudian klik menubar Order. Pilih Change PIN Trading. Cara menggunakan Penggantian PIN Trading atau Change Trading PIN dilakukan dengan cara : Masukkan PIN Trading lama terlebih dahulu. Masukkan kembali PIN Trading baru pilihan pengguna. Masukkan ulang PIN Trading baru tersebut. Buy/Sell Order Menu yang disediakan bagi Pengguna untuk melakukan order beli atau order jual. Cara mengakses Prosedur untuk menampilkan menu Buy order atau Sell order yaitu dengan Login Trading terlebih dahulu pada menu Active Order, kemudian klik menubar Order, pilih Buy atau Sell.
- 68. 68 | P a g e Cara menggunakan Masukkan kode saham di kolom Stock, harga saham (Price) akan tercalculate pada harga Last atau harga (Price) dapat dirubah dengan mengetikkan manual atau menggunakan arrow (tanda panah). Kemudian masukkan jumlah Lot di kolom Quantity (Qty), Account name akan langsung terisi secara otomatis, lalu Klik "OK" untuk konfirmasi order atau "CANCEL" untuk batal. Prosedur di atas dapat dilakukan dengan menekan Enter setelah penginputan. Konfirmasi order muncul sesuai dengan order yang dimasukkan oleh Pengguna (nama saham, harga, jumlah, nilai order dan tipe perdagangan). Klik "OK" untuk meneruskan order beli atau jual atau "CANCEL" untuk batal.
- 69. 69 | P a g e Informasi tambahan Pada IPOT versi terbaru IPOT, di dalam fitur Buy atau Sell order terdapat beberapa fasilitas tambahan yang belum terdapat pada versi sebelumnya. Fasilitas tersebut antara lain : Kolom Send Time, digunakan apabila ingin melakukan order pada spesifikasi waktu tertentu secara manual, default pada aplikasi adalah "Now". Terdapat beberapa menu cara pengiriman order, yaitu : o Preopening : Order yang dikirimkan pada saat sesi Preopening market, dengan persyaratan saham yang ditransaksikan masuk dalam sektor Preopening. o Session 1 atau Session 2 : Order dikirimkan pada saat sesi market. o Timed : Order dikirimkan sesuai dengan waktu yang ditentukan oleh Pengguna. Live Time, menerangkan status order sampai dengan satu hari transaksi (One Day Trading). Send Mode, digunakan untuk mengirimkan order dalam berbagai cara tertentu, seperti : o Repeat : Mengulang order sesuai dengan pengulangan order yang ditentukan oleh pengguna, dengan harga (Price) dan Quantity yang sama. o Split Into : Membagi atau memecah order menjadi beberapa, sesuai dengan jumlah Order yang ditentukan Pengguna. o Split Each : Membagi atau memecah order menjadi beberapa Quantity (Lot), sesuai dengan jumlah Lot yang ditentukan Penguna. User info, kolom yang dapat digunakan sebagai text remark atau keterangan penanda terhadap order. Beberapa menu tambahan pada Form Buy/Sell dengan keterangan sebagai berikut : Check Box Advance berfungsi untuk mematikan atau menghidupkan menu Send Time. Check Box Blank User Info berfungsi untuk mengaktifkan atau mematikan kolom User Info. Check Box Max Value No Limit berfungsi untuk menentukan maksimal nilai order yang dilakukan dalam satu kali order, apabila check box ini diisi maka besaran nilai akan berlaku untuk beli dan jual sebagai order terpisah. Check Box Auto Close berfungsi apabila check box ini tidak dicentrang maka Form Buy/Sell akan tidak tertutup secara otomatis apabila order Buy/Sell telah selesai dilakukan. Check Box Alert Match untuk mengaktifkan atau non aktifkan alert popup saat match. Check Box Max Qty No Limit berfungsi untuk menentukan maksimal nilai order dalam Quantity yang dilakukan dalam satu kali order, apabila check box ini diisi maka besaran nilai akan berlaku untuk beli dan jual sebagai order terpisah. Check Box Lock Position apabila diaktifkan maka akan mengunci posisi Form Buy/Sell sehingga saat kemudian dipanggil kembali akan tetap pada posisi yang sama. Portfolio Quick Viewer, adalah tampilan sederhana dari Portfolio yang terdiri dari posisi cash dan saham. Untuk data saham akan sesuai dengan kode saham yang diisi pada kolom Stock di Form Buy/Sell. Mulai dari versi 5.1.1.6 akan muncul form tampilan baru berupa detail posisi saham, dari Stock, Available, Average, Buy Open, Sell Open dan G/L. Pada menu baru ini pun Pengguna bisa langsung melakukan klik pada kode saham kemudian form order akan terisi kode saham yang ditunjuk berikut total quantity.
- 70. 70 | P a g e Informasi tambahan Tambahan lain adalah tombol "Clear" yang berguna untuk mengosongkan isi dari kolom QTY, "All Cash" berfungsi untuk memaksimalkan jumlah QTY disesuaikan dengan cash yang dimiliki, dan "All Limit" yang berguna untuk memaksimalkan jumlah QTY disesuaikan dengan buying limit yang tersedia. Sedikit perbedaan berada pada tombol All (Form Sell) disebelah kanan kolom Qty, tombol "All" apabila di pilih akan memaksimalkan seluruh quantity yang ada pada portfolio saham dan aplikasi akan menyesuaikan dari stock yang dimasukkan pada kolom stock tersebut. Serta keterangan "Gain/Loss" yang muncul di sebelah kanan dari kolom value yang menunjukkan posisi Gain atau Loss dari Stock yang dimasukkan Pengguna berdasarkan Portfolio.
- 71. 71 | P a g e Order Matrix Salah satu fasilitas baru yang dimiliki Aplikasi IPOT. Pada fasilitas ini pengguna akan dipermudah untuk melakukan multiple order secara cepat. Kemampuan Order Matrix untuk menyimpan data order yang akan dikirim akan memudahkan pengguna untuk melakukan order yang sering dilakukannya secara cepat dilain waktu. Kemampuan Order Matrix untuk sekaligus manampung 20 order dan mengirimkannya sekaligus secara simultan akan memudahkan pengguna untuk secara cepat melakukan reaksi atas keadaan market. Order Matrix hanya dapat digunakan untuk order dengan nilai valuasi minimum 2 juta rupiah keatas, artinya apabila order yang dimasukkan pada Order Matrix nilai valuasinya adalah dibawah 2 juta rupiah maka order tidak akan dapat dikirim. Cara mengakses Login Trading terlebih dahulu pada menu Active Order, kemudian klik menubar Order, pilih Queue Matrix atau menggunakan shortcut yang tersedia pada Hotkeys. Cara menggunakan Pilih menu Order tentunya dengan terlebih dahulu melakukan Aktifasi order dari menu Activate Order dengan memasukkan PIN trading. Setelah itu pilih menu Order Matrix. Selanjutnya input order seperti tampil pada gambar berikut :
- 72. 72 | P a g e Setelah memasukkan order pilih order tersebut sebagai order beli atau jual. Dan seperti ditunjukkan gambar diatas, sesuai dengan ] syarat bahwa Order Matrix hanya dapat diberlakukan untuk order dengan valuasi 2 juta keatas maka akan terlihat untuk order dengan valuasi dibawah 2 juta tombol send akan tidak aktif. Perhatikan tombol-tombol diatas, berikut penjelasannya : o Load adalah tombol untuk melakukan load data Order Matrix yang telah di save sebelumnya. o Save adalah tombol untuk menyimpan order yang telah di-setting sebelumnya. o Add adalah tombol untuk menambahkan kolom order. o Simple adalah tombol untuk merubah tampilan Order Matrix menjadi simple mode dengan menghilangkan beberapa kolom seperti tampak pada gambar berikut : o Execute All adalah tombol untuk sekaligus mengirimkan semua setting order pada Order Matrix. o Clear All adalah tombol untuk membersihkan semua setting order pada Order Matrix sehingga tampilan menjadi kosong. Selanjutnya order yang telah dimasukkan bisa langsung dikirimkan dengan menekan cepat tombol send 2 kali atau sekaligus dengan memilih menu "Execute All". Setelah order terkirim maka setting order pada Order Matrix akan hilang dan order akan masuk ke layar Order Status. Order Center Fasilitas revolusioner dari IPOT yang akan memudahkan sekaligus merubah semua paradigma metode order beli/jual secara keseluruhan pada online trading saham. Order center membuat proses Order, Amend, dan Withdraw bukan hanya lebih mudah namun lebih interaktif dengan hanya "Click- Drag n' Drop". Cara mengakses Login Trading terlebih dahulu pada menu Active Order, kemudian klik menubar Order. Pilih Order Center.
- 73. 73 | P a g e Cara menggunakan Pengisian list saham dapat dilakukan dengan mengisi pada kolom "NewStock". Order center memberikan informasi antrian harga (Price) dalam baris sahamnya secara horizontal kekanan dan kekiri. Baris beli (Buy) berada pada sebelah kiri tombol BEST dan jual (Sell) berada pada sebelah kanannya. Tombol panah kanan dan kiri akan mengantar Pengguna mengeksplorasi harga yang beroperasi baik pada antri beli atau jual. Perhatikan baris Total, Done, Pending, dan Open memberikan informasi dari kolom-kolom yang penunjukkannya secara matriks, sebagaimana dijelaskan pada gambar berikut : Keterangan bagian Total Pada order PNLF yang dilakukan memiliki average harga (Avg) dari Total order yang dilakukan adalah 154, Value total order 154,000 dengan total Quantity order (Qty) sebanyak 2 lot. Sehingga apabila kita melihat pada baris harga di kanan gambar dapat disimpulkan terhadap harga 148 terdapat antrian sebesar 52 lot demikian selanjutnya hingga harga digambar 155 yang memiliki total lot adalah 744 lot. Done Order yang telah Done memiliki average harga 154.0 dengan valuasi dari order done tersebut sebesar 77,000 dan Qty order yang telah done adalah 1 lot. Open Order yang masih Open memiliki average harga 154.0 dengan valuasi 77,000 dan Quantity order open adalah 1 lot. Dan selanjutnya bila melihat ke baris antrian harga menunjukkan besaran lot order yang masih open pada harga dituju. Pending Juga memiliki cara membaca yang sama sebagaimana diatas, perbedaannya adalah baris ini mendefinisikan order yang masih Pending atau belum terkirim ke market dikarenakan proses Delay Timer atau penundaan oleh sistem saat market belum open.
- 74. 74 | P a g e Harap diperhatikan layar Order Center terbagi atas beli (Buy) dan jual (Sell), tentunya atas dasar itu baris Total, Open, Done, dan Pending menyesuaikan pembacaannya tergantung apakah berada pada posisi layar kiri yang mendefinisikan BUY dan posisi layar kanan yang mendefinisikan SELL. Bagaimana melakukan order di Order Center ? Masukkan kode saham yang diinginkan pada Order Center pada kolom "NewStock" kemudian Enter. Pilih harga yang diinginkan untuk dilakukan pembelian atau penjualan kemudian double klik pada baris Open harga tersebut sehingga muncul gambar pengisian Quantity, kemudian isikan quantity yang diinginkan. Bila bursa dalam jam operasinya maka order akan langsung Open di market sehingga dalam Order Center akan tampak Quantity order terpasang di posisi Open. Kondisi ini dapat dikonfirmasi pada menu Order | Status di IPOT. Dengan melakukan "Click-Drag n Drop" pada Real Cash kemudian menempatkannya pada baris Open, aplikasi IPOT akan langsung menghitung jumlah lot yang dapat di order dengan maksimal Real Cash, demikian pula bila melakukan order dengan "Click-Drag n Drop" pada Remaining Limit. Bagaimana melakukan perubahan order (Amend) di Order Center ? Merubah harga (Amend Price) o Pilih order Open yang hendak dilakukan perubahan atau Amend. Kemudian klik Order yang diinginkan lalu "Drag" menuju ke harga yang diinginkan kemudian "Drop" pada harga yang dipilih . Akan muncul form yang menunjukkan quantity lot order tersebut klik "OK" tanpa merubah quantity. o Order yang telah di Amend akan menunjukkan quantity telah berpindah ke baris Open order harga dituju. Merubah Quantity (Amend Quantity) o Double klik pada order Open sehingga muncul form Amend. Kemudian ganti quantity yang diinginkan lalu klik "OK". Apabila diisikan 0 maka order akan otomatis di Withdraw oleh sistem. o Order akan berada pada posisi harga yang sama dengan quantity yang berbeda sesuai entry yang telah dilakukan Pengguna. Dan apabila telah terwithdraw maka Quantity pada baris Open di harga tersebut akan hilang atau menjadi kosong dengan dilambangkan dengan simbol (-). Merubah harga dan quantity (Amend Quantity and Price) o Perubahan sekaligus harga dan quantity dapat dilakukan dengan melakukan click order yang diinginkan kemudian "Drag" menuju ke harga yang diinginkan kemudian "Drop" pada harga yang dipilih. o Setelah Drop pada harga yang dipilih akan muncul form Amend, isikan quantity yang diinginkan. Lalu klik "OK". Fasilitas Order Center memungkinkan Pengguna untuk melakukan Amend Split order atau membagi quantity order dari harga awal ke harga yang berbeda dari order sebelumnya. Cara melakukannya adalah sebagai berikut : Click order yang hendak dilakukan Amend Split, lalu tekan tombol Control (Ctrl) pada keyboard, kemudian "Drag" order tersebut ke harga yang dituju. Akan muncul form Amend Quantity order, isikan Quantity yang diinginkan, tentunya untuk split, quantity diisi lebih kecil dari order sebelumnya kemudian klik "OK".
- 75. 75 | P a g e Bagaimana membatalkan (Withdraw) order di Order Center ? Click order yang diinginkan, lalu "Drag" ke ikon tempat sampah yang berada di pojok kanan atau kiri Order Center. Lalu "Drop" order tersebut. Akan muncul form konfirmasi Withdraw pada layar, klik "OK". Maka order pada baris Open yang sebelumnya di withdraw akan menjadi kosong. Pada versi 5.2.7.16 terdapat feature tambahan pada menu Order Center yaitu, "NewBuy" dan "NewSell". Kedua feature ini berfungsi untuk mengunci atau "Lock" jumlah Lot yang akan dipasang menyesuaikan pembacaannya tergantung apakah berada pada posisi layar kiri yang mendefinisikan BUY atau posisi layar kanan yang mendefinisikan SELL. Cara penggunaannya tetap dengan "Click-Drag & Drop" pada Lot yang berada pada kolom NewBuy atau NewSell, serta tombol "Clear" berfungsi untuk meng-unlock tombol "Lock" atau mengembalikan ke posisi angka 0. Portfolio Menampilkan informasi portfolio pengguna seperti : Customer Details, Cash Position, Buy Order, Sell Oder, Trading Limit Details dan Customer Portfolio. Cara mengakses Login Trading terlebih dahulu pada menu Active Order, kemudian klik menubar Order. Pilih Portfolio atau dapat menggunakan shortcut yang tersedia pada Hotkeys.
- 76. 76 | P a g e Keterangan bagian Account Account No : No rekening Pengguna Name : Nama Pengguna Cash In Hand : Jumlah dana yang telah terbukukan pada account nasabah Opening : Jumlah dana yang dimiliki dan dapat digunakan oleh Pengguna Unsettled : Jumlah dana hasil transaksi beli/jual yang belum terbukukan (T+0, T+1, T+2) Buy/Sell Value Order : Nilai order beli/jual Pengguna Open : Nilai order beli/jual Pengguna yang masih belum done/match Done : Nilai order beli/jual Pengguna yang sudah done/match Trading Limit Real Cash Balance : Nilai dana yang dimiliki dan dapat digunakan oleh Pengguna Real Mark to Market (M2M) : Nilai portfolio Pengguna berdasarkan harga terakhir di bursa Real Valuation : Nilai portfolio Pengguna berdasarkan capping dari perusahaan Equity : Total kalkulasi harta antara saham dan cash yang dimiliki Pengguna Real Margin Ratio : Ratio penggunaan margin mengikuti posisi Real Cash apabila terdapat minus Not Inhand Sell : Nilai penjualan saham yang muncul karena terjadi short sell Potential Cash : Nilai perkiraan perubahan pada Real Cash Balance bila seluruh order telah done Potential equity : Nilai perkiraan perubahan pada Real Valuation apabila seluruh order baik beli atau jual telah done Pot. Margin Ratio : Nilai perkiraan perubahan yang terjadi pada Real Margin Ratio apabila seluruh order done Remaining Buying Limit 100%: Sisa batas transaksi beli yang dapat dilakukan Pengguna sesuai dengan nilai capping perusahaan Remaining Buying Limit 0%: Sisa batas transaksi beli yang dapat dilakukan Pengguna dengan maksimal penggunaan Real Cash capping 0% Remaining Credit Limit : Sisa batas transaksi maksimal yang dapat dilakukan Pengguna Remaining Buy Limit : Sisa batas transaksi beli sesuai dengan nilai capping perusahaan Status Menyediakan informasi status order Pengguna. Cara mengakses Login Trading terlebih dahulu pada menu Active Order. Klik menubar Order, pilih Status.
- 77. 77 | P a g e Keterangan bagian Filtering Facilities : o No Filter : Menghilangkan semua variable filterisasi yang ada pada kolom-kolom filterisasi o Clear : Membersihkan tampilan pada layar order list dari tampilan data o Reload : Melakukan proses Reload data dari server IPOT o Populate List : Mengumpulkan data dalam kolom-kolom filter agar dapat dilakukan filterisasi Order List Content : o ID Parent : No Identitas Order awal yang dicatat oleh server o ID Relsd : No Identitas Order yang dicatat setelah order released o Tm Relsd : Catatan waktu saat order open di market o Time Req : Catatan waktu saat order dikirim oleh pengguna o Stock : Nama saham o B/S : Type transaksi (B=buy,S=sell) o MT : Type perdagangan (RG=reguler,TN=cash,NG=negotiated,TS=crossing) o Status : Status order Pengguna o Price : Harga order Pengguna o Relsd : Jumlah order Pengguna o Matched : Jumlah order Pengguna yang sudah Done/Match o Open : Jumlah order Pengguna yang masih open o My Order No : No order Pengguna di BEJ o Msg : Keterangan order o User Info : Kolom keterangan User Info o Executor : Keterangan pelaku/eksekutor order
- 78. 78 | P a g e Trade Done : o ID Relsd : No Identitas Order yang dicatat setelah order released o Time : Waktu transaksi Done/Match o Stock : Nama saham o B/S : Tipe transaksi (B=buy,S=sell) o MT : Tipe perdagangan (RG=reguler,TN=cash,NG=negotiated,TS=crossing) o Status : Status order Pengguna o Price : Harga Done/Match order Pengguna o Qty : Jumlah order Pengguna yang Done/Match o My Order No : No order Pengguna di BEI o Trade No : No transaksi Pengguna di BEI o Cp : Kode broker pembeli/penjual order Pengguna. o User Info : Kolom keterangan User Info o Executor : Keterangan pelaku/eksekutor order Informasi Tambahan Amend dan Withdraw Amandemen dan Withdraw memiliki syarat utama yaitu hanya dapat dilakukan terhadap order yang masih dalam status Open atau antri di BEI dan Partial Match atau telah match sebagian dan masih menyisakan order dalam antrian. Untuk melaksanakannya pengguna cukup klik kanan pada order yang akan dilakukan aksi Amend atau Withdraw kemudian memilih menu yang diperlukan sehingga akan muncul layar penginputan untuk Amend dan layar konfirmasi bagi Withdraw.Setelah semua proses perubahan terlengkapi klik "OK". Status pada order akan berubah dari "O" atau "P" menjadi "A" atau Amend, dan akan segera memunculkan order baru dengan status "O" atau "P" dengan data yang telah berubah. Selanjutnya untuk form Withdraw setelah menunjukkan data yang benar Pengguna cukup menekan tombol "OK", maka order pada status akan berubah statusnya menjadi "W". Apabila pada tampilan status order masih dalam status "RW" atau Request Withdraw artinya order Withdraw masih dalam posisi pengiriman data request untuk Withdraw ke BEI. Setelah message tersebut mendapatkan reply dari server BEI maka status akan selanjutnya berubah menjadi "W".
- 79. 79 | P a g e Amendable Order Fasilitas baru dari Aplikasi IPOT yang hanya tersedia mulai versi 5.1.3.4. Cara mengakses Fasilitas ini tersedia pada menu Order > Amendable Order atau pada shortcut dengan icon : Cara menggunakan Double klik baris list order, maka akan muncul form Amend seperti di bawah ini :
- 80. 80 | P a g e Withdrawal Order Fasilitas yang akan memudahkan pengguna untuk secara cepat melakukan withdraw order. Cara mengakses Cukup dengan memilih menu Order > Withdrawal Order atau memilih Icon : Cara menggunakan double klik baris list order, maka akan muncul form Withdraw seperti di bawah ini : Tersedia juga Panic Button untuk Withdraw All Orders atau melakukan withdraw all Sell atau all Buy pada menu Order Status.
- 81. 81 | P a g e Request List Fasilitas yang digunakan untuk melihat detail order pengguna apabila pengguna melakukan "Split" transaksi order. Cara mengakses Klik menubar Order, pilih Request List. Cara menggunakan Pengguna dapat melakukan order cepat untuk melakukan pemanggilan beberapa menu Order termasuk Order Center, Buy/Sell Order, dan lainnya, dengan double klik mouse pada baris horizontal saham.
- 82. 82 | P a g e Queue Matrix Menu terbaru dari IPOT Ver. 5.2.1.30 yang berfungsi untuk melihat jumlah antrian di depan order pengguna secara live. Cara mengakses Klik menubar Order, pilih Queue Matrix Double klik pada menu Portfolio atau Order Status, pilih Queue Matrix.
- 83. 83 | P a g e Atau double klik pada menu Order Status, pilih Queue Matrix Cara menggunakan Pengguna dapat mengisikan kode saham pada kolom stock kemudian Enter untuk melihat antrian atau Queue.
- 84. 84 | P a g e Tool Chat Fasilitas IPOT yang diperuntukkan sebagai media komunikasi antara Pengguna IPOT, Administrator System IPOT, Research IPOT, dan sesama Pengguna IPOT. Tools ini mempermudah proses para Pengguna IPOT dan pihak Manajemen IPOT, untuk dapat berkomunikasi dan mendapatkan informasi baik dari Pengguna IPOT lainnya ataupun dari Manajemen IPOT. Cara mengakses Klik menubar Tool, pilih Chat. atau anda dapat klik icon pada gambar di bawah ini Cara menggunakan Untuk masuk ke Chat IPOT, Pengguna hanya perlu untuk menset nickname yang diinginkan, kemudian menekan tombol "Set". Selain itu Pengguna IPOT dapat menambah list teman atau "Friend" dengan menggunakan pilihan "Add Friend" serta "Create Conference" berfungsi membuat konferensi antar sesama teman atau "Friend". Pada Tab "Forum", pengguna dapat masuk ke forum chat yang tersedia, diantaranya seperti : Klinik Saham IPOT : Forum yang diperuntukkan untuk konsultasi mengenai saham dan informasi tentang market. Forum ini dikelola oleh admin "Dokter" dari Team Research IPOT. Bengkel Saham IPOT : Forum yang diperuntukkan untuk konsultasi mengenai teknis aplikasi IPOT. Forum ini dikelola oleh admin "MONTIR" dari Team Support IPOT. Obrolan Bandar : Forum yang diperuntukkan untuk media komunikasi antar sesama Pengguna IPOT.
- 85. 85 | P a g e Pada versi baru IPOT terdapat tambahan menu "Ignore Private Message" pada menu Chat yang berfungsi untuk memblock atau mengabaikan message chat yang masuk diluar dari list "Friend" yang ada pada Pengguna, seperti ditunjukkan pada gambar berikut : serta menu pada "Forum" Chat yaitu Feature Bell, Send Image Charting, Post Link dari Chat dan tanda panah atau "Arrow". Menu Bell berfungsi sebagai pemanggil untuk pemberitahuan melalui Forum Chat atau dengan Private Message. Pada Chat versi baru ini dapat digunakan untuk mengirimkan image Charting dengan hanya Drag-Drop dari Charting ke kolom Chat serta Post Link URL ke sesama Nasabah IPOT. Tanda panah atau Arrow berfungsi sebagai bookmark sementara post Charting pada menu Chat. Menu Chat ini dapat digunakan untuk mengirimkan setting Technical Analysis Charting dengan hanya Drag-Drop dari Charting ke kolom Chat serta Post Link URL ke sesama Pengguna IPOT. Feature Drag-Drop dapat digunakan dengan memindahkan setting Charting yang telah dilakukan sebelumnya oleh Pengguna dengan cara Drag pada mouse dari kolom Candle Stick pada Chart ke kolom Chat. Send Setting Chart ini dapat diambil dari link yang muncul pada Chat dengan meng-klik mouse link tersebut.
- 86. 86 | P a g e Charting Bookmark Berfungsi sebagai bookmark Chart atau history Charting yang telah dilakukan Pengguna dalam mengirimkan Chart dari menu Chat. Cara mengakses Klik menubar Tool, pilih Charting Bookmark. Cara menggunakan Pengguna dapat menggunakan prosedur "Drag-Drop" dari menu Charting ke menu Charting Bookmark. Untuk dapat mengambil data dari menu Charting Bookmark, Pengguna dapat mendouble klik mouse dari salah satu baris vertikal bookmark. Message Fasilitas untuk mengirimkan message ke user IPOT yang lainnya, seperti Administrator system IPOT, Finance IPOT, CRO IPOT dan Settlement. Cara mengakses Klik menubar Tool, pilih Message.
- 87. 87 | P a g e Keterangan bagian Untuk melihat message yang masuk Pengguna dapat memilih menu INBOX. Untuk mengirimkan message Pengguna dapat memilih menu COMPOSE. Untuk melihat alamat contact Pengguna dapat memilih menu CONTACT. Untuk mengetahui ID dari Messaging yang dimiliki adalah dengan meilhat pada label mesagging kemudian melihat isi nama dalam tanda kurung. Sementara apabila Pengguna menginginkan untuk mengirimkan message, dapat melalui menu COMPOSE atau dapat mendouble klik pada beberapa Administrator IPOT pada menu CONTACTS. Informasi Tambahan Menu Message ini berhubungan dengan salah fitur baru IPOT, menu Baloon Tips, yaitu menu yang digunakan sebagai Announcement atau pemberitahuan dari Admin IPOT yang muncul pada Windows Toolbar, seperti pada gambar berikut :
- 88. 88 | P a g e Cash Management Fasilitas ini berfungsi untuk mengirimkan konfirmasi setoran ataupun penarikan dana ke bagian Finance IPOT. Cara mengakses Klik menubar Tool. Login Trading terlebih dahulu pada menu Active Order. Kemudian klik menubar Tool, pilih Cash Management. Cara menggunakan Cash Deposit, berfungsi untuk konfirmasi setoran disertai menu "Pesan Transfer" apabila Pengguna melakukan deposit berbeda Bank pada saat Opening Account.
- 89. 89 | P a g e Cash Withdraw, berfungsi untuk konfirmasi penarikan dana dengan berpatokan pada kolom-kolom T+ sebagai informasi ketersedian dana bagi Pengguna. Informasi Tambahan Penebusan Right atau Waran untuk menjadi saham induk akan berlaku efektif paling cepat settlement T+3 hari bursa, dan masa penebusan hanya dapat dilakukan pada periode perdagangan Right atau Waran.
- 90. 90 | P a g e Suggestion Fitur ini pengguna dapat memberikan saran mengenai pengembangan untuk aplikasi IPOT. Cara mengakses Klik menubar Tool, pilih Suggestion. Cara menggunakan Pengguna cukup mengisikan saran padakolom content kemudian pilih "Send" atau "Clear" untuk mengosongkan isi content. Complain Berfungsi bagi pengguna apabila terdapat permasalahan yang perlu diinformasikan ke Administrator IPOT. Cara mengakses Klik menubar Tool, pilih Complain. Cara menggunakan Pengguna cukup mengisikan komplain pada kolom content kemudian pilih "Send" atau "Clear" untuk mengosongkan isi content
- 91. 91 | P a g e . Alert Sebuah tools yang berguna untuk memberikan alert kepada Pengguna IPOT tentang kondisi harga suatu saham. Cara mengakses Klik menubar Tool, pilih Alert. Cara menggunakan Untuk menggunakannya cukup dengan mengisi kolom kode dengan kode saham yang diinginkan, kemudian menentukan kondisi dalam hal ini >= (lebih dari atau sama dengan) atau <= (kurang dari atau sama dengan) terhadap harga dari saham yang diinginkan. Selanjutnya mengisi harga yang dikondisikan kemudian menekan "Add". Kondisi ini juga dapat disimpan atau "Save" sehingga akan berlaku selanjutnya hingga dilakukannya perubahan atau "Update". Untuk menghapus setting Alert yang dilakukan Pengguna, pilih salah satu setting Alert, klik "Delete" kemudian "Save". Tombol "Cancel" berfungsi untuk membatalkan setting Alert yang dilakukan Pengguna. Alert akan aktif dan memberikan informasi apabila kondisi harga pada market sudah sesuai dengan kondisi yang Pengguna inginkan untuk diinformasikan.
- 92. 92 | P a g e News Ticker Menampilkan informasi indeks secara live dalam bentuk running text. Cara mengakses Klik menubar News kemudian pilih Ticker. Untuk mengatur informasi atau news yang akan ditampilkan pengguna dapat mengklik kanan mouse kemudian pilih menu "Content". Cara menggunakan Pengguna dapat mengakses salah satu informasi pade menu Ticker dengan double klik pada Headline. Setelah pengguna mengakses informasi dari menu Ticker maka akan tampil window News :
- 93. 93 | P a g e News/Messages Menampilkan berita-berita ekonomi, perusahaan maupun bursa saham yang dihimpun dari beberapa sumber seperti Antara, JSX dan Indo Premier Securities Research Department. Cara mengakses Klik menubar News, pilih News/Messages. Cara menggunakan Pilih salah satu berita.
- 94. 94 | P a g e Pilih salah satu berita. Pilih salah satu berita. Informasi tambahan News yang ditampilkan pada aplikasi IPOT tetap dapat diakses secara real-time pada saat off market atau diluar jam trading bursa.
- 95. 95 | P a g e Corporate Action Menampilkan daftar aksi korporasi dari seluruh Emiten yang terdaftar di bursa, berikut detail informasinya. Cara mengakses Klik menubar News, pilih Corporate Action. Keterangan bagian Stock Kode saham Action Type Aksi korporasi dari Emiten Amount Harga exercise Ratio Perbandingan antara saham Reguler dan Right CumDate Tanggal Hak Memesan Efek Terlebih Dahulu (HMETD) ExDate Tanggal yang tidak memuat HMETD RecDate Tanggal pencatatan kepemilikan Right DistDate Tanggal distribusi Right untuk diperdagangkan RightEnd Tanggal batas waktu perdagangan Right Status Status yang telah ditetapkan oleh KSEI untuk perdagangan Right di bursa (Final) dan status perdagangan Right yang dikeluarkan Emiten tetapi masih belum disetujui oleh KSEI
- 96. 96 | P a g e Corp. Act. Warrant & Right Menampilkan daftar aksi korporasi dari seluruh Emiten. Cara mengakses Klik menubar News, pilih Corp. Act. Warrant & Right. Keterangan bagian Stock Kode saham W/R Warrant atau Right Exercise Harga tebus atau Exercise Share Jumlah lembar saham yang diperdagangkan LstDate Tanggal listing atau perdagangan di bursa MtrDate Tanggal maturity atau perdagangan terakhir di bursa
- 97. 97 | P a g e RUPS atau Rapat Umum Pemegang Saham Menampilkan informasi mengenai aksi korporasi Emiten, khususnya informasi mengenai lokasi atau tempat RUPS. Cara mengakses Klik menubar News, pilih RUPS.
- 98. 98 | P a g e Public Expose Menampilkan informasi atau sarana publikasi yang berfungsi untuk menjalin komunikasi antara Perseroan dengan para pelaku pasar modal mengenai jalannya Perseroan dan rencana jangka pendek Perseroan. Cara mengakses Klik menubar News, pilih Public Expose. IPO atau Initial Public Offering Menampilkan informasi mengenai Perusahaan yang akan listing di bursa. Cara mengakses Klik menubar News, pilih IPO. Cara menggunakan Gambar diatas akan terisi data atau informasi apabila terdapat Perusahaan yang akan listing di bursa.
- 99. 99 | P a g e Suspend Release Stock Menu yang memberikan informasi mengenai saham-saham yang sedang Suspend trading di Bursa Efek Indonesia. Cara mengakses Klik menubar News, pilih Suspend Release Stock. Cara menggunakan gambar diatas akan terisi apabila terdapat Suspend atau Release yang terjadi pada bursa dikarenakan data yang didapat langsung atau live dari Bursa. Suspend Release Broker Menu yang memberikan informasi mengenai Broker yang sedang Suspend trading di Bursa Efek Indonesia. Cara mengakses Klik menubar News, pilih Suspend Release Broker. Cara menggunakan Gambar diatas akan terisi apabila terdapat Suspend atau Release yang terjadi pada bursa dikarenakan data yang didapat langsung atau live dari Bursa.
- 100. 100 | P a g e Stock Recommendation Informasi rekomandasi terhadap saham ataupun pembahasan perkiraan informasi pasar yang di release oleh pihak Research PT. Indo Premier Securities. Cara mengakses Klik menubar News, pilih Stock Recommendation. Cara menggunakan Untuk dapat melihat data-data news tersebut, pengguna dapat melakukan double klik pada berita yang ingin ditampilkan. Kemudian akan muncul news content window. Market Review Informasi Review Market hari trading sebelumnya yang dikeluarkan oleh pihak Research PT Indopremier Securities. Cara mengakses Klik menubar News, pilih Market Review. Cara menggunakan Untuk dapat melihat data-data news tersebut, pengguna dapat melakukan double klik pada berita yang ingin ditampilkan. Kemudian akan muncul news content window.
- 101. 101 | P a g e Rumors Fasilitas dimana IPOT menampilkan rumors yang didapatkan dari informasi dari media, nasabah, dan sumber lain yang terlebih dahulu sebelumnya telah tersortir. Cara mengakses Klik menubar News, pilih Rumors. Cara menggunakan Untuk dapat melihat data-data news tersebut, pengguna dapat melakukan double klik pada berita yang ingin ditampilkan. Kemudian akan muncul news content window.
