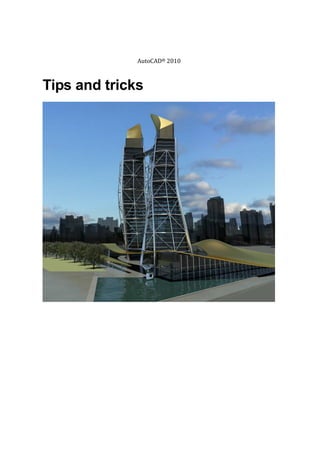
AutoCAD 2010 Tips for Parametric Drawing
- 1. AutoCAD® 2010 Tips and tricks
- 2. AUTOCAD 2010 TIPS AND TRICKS 2 Parametric Drawing Powerful new parametric drawing functionality in AutoCAD 2010 enables you to dramatically increase productivity by constraining drawing objects based on design intent. Geometric and dimensional constraints help ensure that specific relationships and measurements remain persistent even as objects are modified. The tools for creating and managing geometric and dimensional constraints are available on the Parametric ribbon tab, which is automatically displayed in the 2D Drafting and Annotation workspace. Figure 1. Parametric ribbon tab Establishing Geometric Relationships Geometric constraints establish and maintain geometric relationships between objects, key points on objects, or between an object and the coordinate system. Pairs of key points on or between objects can also be constrained to be vertical or horizontal relative to the current coordinate system. For example, you could specify that two circles must always be concentric, that two lines are always parallel, or that one side of a rectangle is always horizontal. Applying Geometric Constraints Geometric relationships are defined with geometric constraints, located on the Geometric Panel of the Parametric tab of the ribbon, or with the GEOMCONSTRAINT command. When applying constraints, an icon appears next to the cursor to help you remember which constraint you selected. Figure 2. Concentric geometric constraint icon When applying a constraint to points, a temporary marker identifies the closest valid point when rolling over an object. It generally corresponds with points that can be used as object snaps. Whether selecting objects or points on objects to constrain, the order and pick location affects how the objects update: the second object selected updates to satisfy the constraint. After the constraint is applied, though, either object will update when the other is modified. Figure 3. Applying a parallel constraint
- 3. AUTOCAD 2010 TIPS AND TRICKS 3 Figure 4. Applying a coincident constraint Figure 5. Applying a concentric constraint AutoConstrain You can significantly automate the process of applying constraints using the AutoConstrain functionality, available on the Geometric panel of the Parametric tab. AutoConstrain automatically applies constraints to geometry that falls within specified tolerances. For example, applying AutoConstrain to a rectangle consisting of four lines generates the appropriate coincident, horizontal, parallel, and perpendicular constraints to maintain the rectangular shape through various edits. You can control which constraints are available, in what order they are applied, and a tolerance to determine whether constraints are automatically applied. These controls are available on the AutoConstrain tab of the Constraint Settings dialog box, which you can access from the Parametric tab or using the CONSTRAINTSETTINGS command. Figure 6. Access to Constraint Settings dialog box
- 4. AUTOCAD 2010 TIPS AND TRICKS 4 Figure 7. Constraint Settings dialog box, AutoConstrain tab Constraint Bars Constraint bars show the constraints applied to an object. You can control the display of constraint bars using the CONSTRAINTBAR command or the Show, Show All, and Hide All options on the Geometric panel of the Parametric ribbon tab. When constraint bars are displayed, you can pass the cursor over a constraint to view the constraint name and the objects that it affects. Figure 8. Constraint bar
- 5. AUTOCAD 2010 TIPS AND TRICKS 5 You can further control the display of constraint bars on the Geometric tab of the Constraint Settings dialog box. Options include the ability to individually specify which types of constraints can be displayed in the constraint bar, apply transparency, and automatically show the constraint bars after applying constraints to selected objects regardless of the current constraint bar visibility setting. Figure 9. Constraint Settings dialog box, Geometric tab Establishing Dimensional Relationships Dimensional relationships put limits on measurements of geometry. For example, you could use a dimensional constraint to specify the radius of an arc, the length of a line, or that two parallel lines are always 15 mm apart. Changing the value of a dimensional constraint forces a change in geometry. You can create dimensional constraints from the Dimensional panel of the Parametric tab or with the DIMCONSTRAINT command. There are seven types of dimensional constraints, similar to the different kinds of dimensions: Linear, Aligned, Horizontal, Vertical, Angular, Radial, and Diameter. In fact, you can use the DIMCONSTRAINT command to convert a traditional dimension to the corresponding dimensional constraint. Dimensional constraints are assigned a name when created. The text of a dimensional constraint can display its name, value, or its name and expression (name = formula or equation or value). A “lock” icon appears next to all dimensional constraints to help you visually distinguish them from regular dimensions. By default, dimensional constraints are displayed with a fixed system style that is zoom-invariant—it stays the same size relative to the screen when you zoom in and out so it is always readable.
- 6. AUTOCAD 2010 TIPS AND TRICKS 6 Figure 10. Dimensional constraints You can control the display of dimensional constraints, including the visibility of the lock icon, from the Dimensional tab of the Constraint Settings dialog box. Figure 11. Constraint Settings dialog box, Dimensional tab Easily edit a dimensional constraint using grips or by double-clicking on the dimension text to enter values. When you double-click, the constraint name and expression are automatically displayed regardless of the constraint format setting. You can enter just a value, or a name and value using the format name=value (for example, Width=1.5 or Width=Length/3). You can rename dimensional constraints, and use those names in
- 7. AUTOCAD 2010 TIPS AND TRICKS 7 formulas to set the values of other constraints. For example, if you have a rectangle with constraints named “length” and “width,” you could define the value of “width” as “length/3” to constrain the rectangle’s width to 1/3 of its length. User-Defined Parameters The Parameters Manager, available from the ribbon, enables you to manage dimensional parameters as well as create and manage user-defined parameters. You can provide a meaningful name for the parameter and then assign a numeric value or formula as its expression. A parameter’s expression can reference other parameters so that its value automatically updates when the other parameter values change. Figure 12. Parameters Manager Constraint Forms Dimensional constraints can take one of two forms: Annotational or Dynamic. Both forms control geometry in the same way, but they differ in their appearance and they way they are managed. Dynamic dimensional constraints are not intended to be used as plotted annotation and they have a predefined style that cannot be modified. The display height is controlled by the BPARAMETERSIZE system variable. The visibility of dynamic constraints can be controlled in a variety of ways. First, you can show or hide all dynamic constraints with two icons on the ribbon. Second, even if dynamic constraints are hidden, you can choose to display them when a constrained object is selected, by using the checkbox in the Constraint Settings dialog or the DYNCONSTRAINTMODE system variable. Finally, even if dynamic constraints are set to “Show All,” they will only appear if at least one of the constrained objects is visible (on a layer which is On and Thawed). Annotational constraints look just like dimension objects, and are managed the same way. They have all the same properties as regular dimensions, including Style. Annotational constraints are intended to be used for plotted dimensional constraints.
- 8. AUTOCAD 2010 TIPS AND TRICKS 8 Figure 13: Rectangle with one annotational and one dynamic dimensional constraint You can specify which constraint form is applied by default using the CCONSTRAINTFORM system variable. Additionally, you can specify the constraint form when using the DIMCONSTRAINT command to create a new dimensional constraint. Even after you have created a dimensional constraint, you can easily change its constraint form using the Properties palette.
- 9. AUTOCAD 2010 TIPS AND TRICKS 9 Dynamic Blocks Dynamic blocks have been enhanced to support geometric and dimensional constraints. They also support the ability to define a table of variations of the dynamic block, and some general enhancements have been made to the block editing environment. Figure 14. Block Editor ribbon tab Geometric Constraints You can apply geometric constraints to objects in the Block Editor in the same way as in the Drawing Editor. Constrained geometry in the Drawing Editor that is copied into the Block Editor, or selected when creating a block with the Block command, will remain constrained in the Block Editor. Constraint Parameters You can apply dimensional-type constraints, called constraint parameters, to objects within a block. Constraint parameters behave like dimensional constraints but they also expose their name as a property for the block reference similar to dynamic block parameters. You can access constraint parameters from the Dimensional panel of the Block Editor tab in the ribbon or with the BCPARAMETER command. Constraint parameter options include Linear, Aligned, Horizontal, Vertical, Angular, Radial, and Diameter. Construction Geometry Sometimes it is helpful to add construction geometry when constraining geometry to achieve the behavior you desire. The Block Editor provides a construction geometry tool (BCONSTRUCTION command) that enables you to convert existing objects to construction geometry. The construction geometry is visible in the Block Editor and can be constrained, but it does not display or plot in the block reference. Parameters Manager A Parameters Manager is available in the Block Editor. It lists user parameters, legacy action parameters, block constraint parameters, and attributes. Using the Parameters Manager, you can control whether or not a parameter is displayed in the Properties palette for a selected block reference and you can specify the order in which the parameters appear. Figure 15. Block Editor Parameters Manager
- 10. AUTOCAD 2010 TIPS AND TRICKS 10 Test Blocks A new Test Block tool (BTESTBLOCK command) enables you to test a block definition while authoring dynamic blocks. When you use this tool, AutoCAD opens a temporary window, similar to a drawing window, with the block reference already inserted. The Test Block Window is easily identifiable by the title bar, background color, and the contextual ribbon tab which includes a button to Close Test Block. When you close the test block, you’re automatically returned to the Block Editor. Block Properties Table A new Block Table tool has been added to the Block Editor. Accessible from the Dimensional panel of the ribbon, or the BTABLE command, it displays the Block Properties Table where you can define different variations of a property set for the block reference. You can enter properties manually or copy and paste from a Microsoft ® Office Excel ® spreadsheet. Figure 16. Block Properties Table A menu grip on the inserted block reference enables you to switch between different sets of values or rows in the table.
- 11. AUTOCAD 2010 TIPS AND TRICKS 11 Figure 17. Block Properties Table grip Selecting “Properties table..” from the grip menu displays the Block table, enabling you set the block to the values defined by any row in the table. Action Bars The display and positioning of Action objects in the Block Editor is enhanced to be consistent with Constraint bars. Action objects are no longer placed individually in the Block Editor; rather they are automatically grouped into Action bars based on the parameters with which they are associated. You can toggle between the new and old display styles by setting the BACTIONBARMODE system variable prior to entering the Block Editor. Figure 18. Action bars When viewing the block definition with Action bars turned on, you can quickly tell which actions are associated with which parameters and how many actions each of the parameters affects. You can also see which parameter has its “Chain actions” property enabled. If you roll over an action in an Action bar, both the associated parameter and affected geometry are highlighted.
- 12. AUTOCAD 2010 TIPS AND TRICKS 12 Block Editor Settings A new dialog box, launched with the command BESETTINGS, enables you to control all the settings for the Block Editor environment in one place. You can apply colors to objects based on their constraint status, making it easy to identify objects that are partially, fully, or over-constrained, or that have no constraints at all. The system variable BCONSTATUSMODE controls whether this shading is used. Figure 19. Block Editor Settings Authoring Blocks with Constraints versus Parameters and Actions When creating dynamic blocks using geometric and dimensional constraints, it is generally recommended that you don’t mix them with parameters and actions. For example, if you apply geometric constraints to the geometry in the block definition, you should use constraint parameters to define custom properties for the block instead of the action parameters. It is also recommended you add a Fix constraint to the definition and fully constrain the block. You can check whether the block is fully constrained by clicking on the Constraint Status in the ribbon.
- 13. AUTOCAD 2010 TIPS AND TRICKS 13 Communicate With AutoCAD 2010 software, communication is a seamless operation. Share critical design data securely, efficiently, and accurately. Experience the benefits of native DWG support, the world’s most widely used design data format, allowing you to keep everyone in the loop at all times. Take your ideas to the next level with presentation-ready graphics, rendering tools, and the best plotting and 3D printing capabilities in the business. It’s communication at its best. PDF Underlays AutoCAD 2010 addresses one of the top AUGI® (Autodesk User Group International) wish list requests by enabling you to attach a PDF file to an AutoCAD drawing as an underlay. You can work with PDF underlays in the same way you work with other external references including DWG, DWF, DGN, and Image files. You can even snap to key points on PDF geometry using familiar object snaps. For more information, see the External References section. 3D Printing The new 3D printing functionality in AutoCAD 2010 enables you to output your 3D AutoCAD drawings directly to STL-supported 3D printing vendors through an internet connection. This simple utility will walk you through preparing your model, adjusting the scale, creating an STL file from your model, then downloading your STL file to a user-specified vendor for printing. The final 3D model will be printed then shipped to you within days. You can prepare your model for 3D printing using the 3DPRINT command or selecting Send to 3D Print Service from the output tab. Select all solid objects you want to print. Once all objects are selected, select Return, which will display the Send to 3D Print Service dialog. Specify the scale of your model, then save the model to an STL format. Figure 20. Prepare Send to 3D Print Service dialog box Once saved, you are automatically directed to a location on Autodesk.com where you can select the 3D print vendor.
- 14. AUTOCAD 2010 TIPS AND TRICKS 14 Explore AutoCAD 2010 gives you 3D power to explore your ideas in almost any shape imaginable. AutoCAD and a blank canvas have a lot in common. Both give you the ability to create the previously unimaginable. But AutoCAD provides the flexibility to explore design ideas in both 2D and 3D, with intuitive tools that help your concepts become real. The world is your canvas—what will you create next? Free-Form Design The 3D design capabilities in AutoCAD have been significantly improved with the introduction of free-form design. New tools in AutoCAD 2010 enable you to create and modify meshes that are free-form and flowing. Figure 21. Example of free-form shapes The new Mesh Modeling ribbon tab provides easy access to the mesh creation and editing tools. The Primitives panel includes a tool to create primitive mesh shapes (Box, Cone, Cylinder, Pyramid, Sphere, Wedge, and Torus) as well as revolved, ruled, tabbed, and edge mesh surfaces. Figure 22. Mesh Modeling ribbon tab A mesh object can be incrementally smoothed to create curved shapes, even when starting with a traditional primitive shape. The process of creating smooth mesh primitives is similar to creating their solid equivalents. For example, creating a smooth mesh cylinder provides the same prompts and options as creating a solid cylinder. By default, mesh primitives are created with no smoothness. You can adjust the smoothness level as you create the mesh by specifying the Settings option. Entering a smoothness equal to 0 produces a shape with straight edges. Higher smoothness values produce increasingly more rounded edges. You can convert existing 3D solids, 3D surfaces, 3D faces, polygon meshes, polyface meshes, regions, and closed polylines to Mesh objects using the Smooth Objects tool. Even after you’ve created a Mesh object at a specified smoothness, you can easily increase or decrease its smoothness using the Properties palette or the mesh editing tools available in the Mesh ribbon panel. The maximum Smoothness value of an object is Level 4. You can use the Mesh Refine tool to set the object’s current smoothness level as the new baseline thus increasing the smoothness capability of the remaining levels. However, increasing smoothness and refinement adds complexity to the object and can affect performance. For the best of both worlds, you can develop your model at low levels of smoothness and increase the level of smoothness when the basic modeling is complete. In addition, you can refine individual faces without resetting the baseline level of smoothness. This allows you to confine the complexity to the areas where detail work is required.
- 15. AUTOCAD 2010 TIPS AND TRICKS 15 Figure 23. Incrementally smoothed objects You can control the behavior of subobjects within a mesh using the Crease tools. For example, imagine the task of designing a modern new building to fit between two existing buildings on a crowded urban street. You can crease subobjects near existing buildings and at the base to ensure they remain unaffected by the mesh smoothness. Combining the crease, smoothness, and refine functionality enables you to create smooth shapes within a hard-edged scenario. Figure 24. Mesh Crease Unlike their solid equivalents, the faces of mesh objects are divided into smaller faces based on mesh tessellation values. You can control the default tessellation divisions for each type of primitive using the Mesh Primitive options, which are accessible with the MESHPRIMITIVEOPTIONS command or from the 3D Modeling tab of the Options dialog box. Easily preview the results using the Pan, Zoom, and Orbit tools within the Mesh Primitive Options dialog box.
- 16. AUTOCAD 2010 TIPS AND TRICKS 16 Figure 25. Mesh Primitive Options dialog box You can further control the behavior for converting objects such as solids and surfaces to mesh objects using the Mesh Tessellation Options dialog box, accessible with the MESHOPTIONS command or from the 3D Modeling tab of the Options dialog box.
- 17. AUTOCAD 2010 TIPS AND TRICKS 17 Figure 26. Mesh Tessellation Options Mesh editing tools, available in the Mesh Edit panel of the ribbon, enable you to edit mesh faces as well as convert between surfaces and solids. You can split a mesh face by specifying two split points. You can then select and edit each new face, as well as the edges and vertices that they produce, using the CTRL key for subobject selection. Selecting individual subobjects enables you to further modify the shape of the mesh. In addition, you can apply different materials to individual faces. Figure 27. Split mesh face Easily extrude a face in a mesh object using the Extrude Face tool on the Mesh Edit panel. Unlike extrusions performed on solid objects (which create a new solid object), mesh face extrusions extend and deform the mesh object without creating a new one.
- 18. AUTOCAD 2010 TIPS AND TRICKS 18 Figure 28. Extruded face After using the mesh creating and editing tools to create organic meshes, you can convert those that are watertight (no gaps) and not self-intersecting, to smooth or faceted solids. Additional tools enable you to convert meshes to smooth or faceted surfaces and you can control the smoothness of objects during the conversion process. These conversion tools are available in the Convert Mesh panel of the ribbon tab. Figure 29. Convert Mesh tools