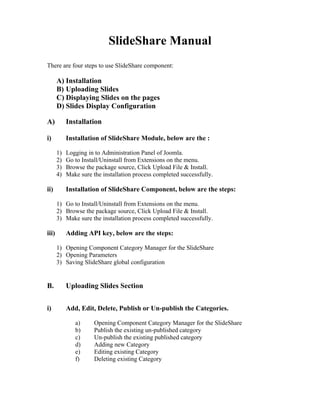
Test2
- 1. SlideShare Manual There are four steps to use SlideShare component: A) Installation B) Uploading Slides C) Displaying Slides on the pages D) Slides Display Configuration A) Installation i) Installation of SlideShare Module, below are the : 1) Logging in to Administration Panel of Joomla. 2) Go to Install/Uninstall from Extensions on the menu. 3) Browse the package source, Click Upload File & Install. 4) Make sure the installation process completed successfully. ii) Installation of SlideShare Component, below are the steps: 1) Go to Install/Uninstall from Extensions on the menu. 2) Browse the package source, Click Upload File & Install. 3) Make sure the installation process completed successfully. iii) Adding API key, below are the steps: 1) Opening Component Category Manager for the SlideShare 2) Opening Parameters 3) Saving SlideShare global configuration B. Uploading Slides Section i) Add, Edit, Delete, Publish or Un-publish the Categories. a) Opening Component Category Manager for the SlideShare b) Publish the existing un-published category c) Un-publish the existing published category d) Adding new Category e) Editing existing Category f) Deleting existing Category
- 2. ii) Add, Edit, Delete, Publish or Un-publish the Slides. a) Opening Presentation Manager for the SlideShare b) Publish the existing un-published Slide c) Un-publish the existing published Slide d) Adding new Slide e) Editing the existing Slide f) Deleting the existing Slide C. Displaying Slides on the pages a) Adding the link to the menu b) Working with Link Menu Items details c) Editing the link d) Making the link the default page e) Deleting the link f) Moving the link to other menu g) Publishing or Unpulishing h) Editing the link D. Slides Display Configuration a) Configuring the display parameters b) Editing display parameters
- 3. A. Installation i) Installation of SlideShare Module 1) Logging in to Administration Panel of Joomla: User must logged in to administration panel of Joomla 2) Go to Install/Uninstall from Extensions on the menu: From the main menu go to Extensions Select Install/Uninstall
- 4. 3) Browse the package source, Click Upload File & Install: Please browse the package from Upload Package File section, select the SlideShare module package source files and click Upload file & Install button so that package can be installed. 4) Make sure the installation process completed successfully: If the installation process successfully done then you will have Message displayed “Install Module Success“.
- 5. ii) Installation of SlideShare Component, below are the steps: After the successful installation of the SlideShare module, you should do these steps again for the installation of the SlideShare component installation. 1) Go to Install/Uninstall from Extensions on the menu: From the main menu go to Extensions Select Install/Uninstall
- 6. 2) Browse the package source, Click Upload File & Install: Please browse the package from Upload Package File section, select the SlideShare component package source files and click Upload file & Install button so that package can be installed. 3) Make sure the installation process completed successfully: If the installation process successfully done then you will have Message displayed “Install Module Success“. iii) Adding API key:
- 7. To use the SlideShare component user must ask for the API key at http://www.SlideShare.net/developers. a) Opening Component Category Manager for the SlideShare To open Category Manager select SlideShare under the Components and select Categories. b) Opening Parameters Click on the parameters from right corner of the category manager menu c) Saving SlideShare global configuration Clicking on parameters will take you to another page where you should fill out the form as follows:
- 8. Field1:Auto-approve Frontend Submission; user should select ‘yes’ to use SlideShare Field2:Key for SlideShare; Enter SlideShare key provided by SlideShare Team Field3:Shared SecredKey; Enter SlideShare SecredKey provided by SlideShare Team Field4:Username; Enter Username on SlideShare.net Field5:Password; Enter Password on SlideShare.net
- 9. B. Uploading Slides Section i) Add, Edit, Delete, Publish or Un-publish the Categories. To use SlideShare, user must Add the category, by default there is only one category which is “General”. To add, edit, delete, publish or un-publishing the categories user should go to Components from the main menu. i. Opening Component Category Manager for the SlideShare To open Category Manager select SlideShare under the Components and select Categories. ii. Publish the existing un-published category
- 10. From the Published Column click on the “cross icon” to make the category published. iii. Un-publish the existing published category From the Published Column click on the “right icon” to make the category un-published. iv. Adding new Category To add the new category, click on the New button, you will then taken to the next page type the name you want to make the category name and click the save button from the right corner to save the changes you made.
- 11. v. Editing existing Category Click the check box of he category and then click on edit button to edit the name of the category you selected, it will take you to next page where you can edit the name make changes as needed click on the save button to exit editing, to discard the changes you made click on cancel button. Click on the check box Click on edit button
- 12. Make the changes to name of the category and then save for the changes you made or just cancel to discard the changes. vi. Deleting existing Category Click the check box of the category you want to delete. After making selection by clicking to the checkbox click on the delete button to delete the category.
- 13. ii) Add, Edit, Delete, Publish or Un-publish the Slides. User can upload your own presentations in different formats e.g. ppt, pdf, odp, pps. a) Opening Presentation Manager for the SlideShare: To open Presentation Manager select SlideShare under the Components and select Slides. b) Publish the existing un-published category: From the Published Column click on the “cross icon” to make the slide published
- 14. c) Un-publish the existing published category: From the Published Column click on the “right icon” to make the slide un-published d) Adding new Slide: To add the new slide, click on the New button You will then taken to the next page browse to select the slide you want to upload, type the title you want to make the slide title, select the category you want you slide to show in that category, type the description you want to show with the slide, type the tags you want to the slide to be searched by those and then click the save button from the right corner to save the changes you made.
- 15. e) Editing the existing Slide: Click the check box of the slide and then click on edit button. Clicking on edit button will take you to another page where you can edit the title, category, description and the tags of the slide you selected. Click on the save button to save the editing you made otherwise to discard the changes you made click on cancel button.
- 16. f) Deleting the existing Slide: Click the check box of the slide you want to delete. After making selection click on the delete button to delete the slide.
- 17. B) Displaying Slides on the pages a) Adding the link to the menu: After making sure logged in to Administration panel, Go to Menus from the main menu, click on Menu Manager. You will be taken to Menu Manager page, select the menu where you want to put the link for SlideShare then click to on according from the Menu Item(s) column. You will be taken to Menu Item Manager page, click the new button from the menu item manager’s menu.
- 18. A page will display with Menu Item: (New), select the menu item type where as you are going to make link for SlideShare so click on SlideShare You will be taken to expanded sub menu select the appropriate item to make link. For SlideShare overview: Click on Slides For SlideShare view: Click on Slide For All uploaded slides: Click on Myslides For Importing Slides: Click on Importslide For Adding Slides: Click on Editslide For Deleting the slides: Click on Delslide
- 19. b) Working with Link Menu Items details: Type the title, you want it to be make an alias, confirm the link, making sure of display in selected menu is the one you want the link to be displayed in. Select the parent menu item, if Top selected means the link will be shown on the main of the menu. And if top not selected the other selected menu item will be parent then the link will be shown under parent item. Make sure you want the link to be published on saving or not. Be sure with the Access levels if you want the link to be shown to registered users select Registered, if you want it to show for everyone, select the public.
- 20. Click save to save the changes you made, or just cancel to discard changes. The link will be displayed as configured. c) Editing the link: Go to Menu Item Manager, select the item you want to edit by simply clicking on the appropriate check box and then click on edit.
- 21. d) Making the link the default page: Select the appropriate item you want it to be default and then click on default button. e) Deleting the link: Select the link you want to be delete and click on Trash button. f) Moving the link to other menu:
- 22. Select the appropriate item you want to move it to other menu and click on Move button. It will take to another page where you can select the menu you want the link to show in that. Select the menu from Move to Menu drop down and click move button to make changes otherwise click cancel to discard changes. g) Publishing or Unpulishing: Select the link you want to publish or unpublish and click publish if the link already unpublished and vise versa.
- 23. h) Editing the link: Select the link you want to edit and working with Menu Items Details. Click to save changes you made otherwise click cancel to discard changes.
- 24. D. Slides Display Configuration a) Configuring new display parameters When adding a link to the menu, from the main menu section go to Menu Manager The select the Menu Item(s) from the menu where you want to make link for SlideShare Click on the new button from the right corner of the Menu Manager Click on the SlideShare
- 25. Click on the SlideShare Overview presentation ( Slides ) link it will take you the next page Make the title, alias, select parent item
- 26. Right side panel of Parameters (Basic) you can select the Amount of Presentation for this page. Select what if you want to show the title as yes or no. Presentation in one row can be set by selecting one of the option from the dropdown menu of Presentation in one row field.
- 27. Click the save button to save the changes, or cancel to discard changes. b) Editing display parameters To edit display parameters, from the main menu section go to Menu Manager The select the Menu Item(s) from the menu where you want to make link for SlideShare
- 28. Click to edit on the already created link for the SlideShare So then you will have the page where you can edit the parameters of the SlideShare from the right side panel. Open the drop down menu for changing the amount of Presentation to be displayed on a page.
- 29. And click the drop down to edit the presentation in a row if required. Click the save to button to save the changes or simply click cancel to discard changes.