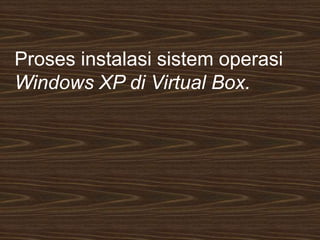
Cara Instal Windows XP di VirtualBox Dengan Langkah Mudah
- 1. Proses instalasi sistem operasi Windows XP di Virtual Box.
- 2. Oracle VM VirtualBox atau sering disebut dengan VirtualBox merupakan salah satu produk perangkat lunak yang sekarang dikembangkan oleh Oracle. Aplikasi ini pertama kali dikembangkan oleh perusahaan Jerman, Innotek GmbH. Pebruari 2008, Innotek GmbH diakusisi oleh Sun Microsystems. Sun Microsystem kemudian juga diakuisisi oleh Oracle VirtualBox
- 3. Jalankan aplikasi VirtualBox untuk memulai pembuatan mesin virtual baru. Tekan tombol "New" atau pilih menu Machine, kemudian item New untuk membuat guest machine baru.
- 4. Selanjutnya muncul jendela pop-up Create Virtual Machine, yang berguna untuk label dan jenis serta versi sistem operasi yang akan diinstall. Pada isian Name, tulis nama sistem operasi yang akan diinstall, dalam hal ini adalah Windows xp.
- 5. Layar selanjutnya pengaturan jumlah memori yang akan dialokasikan untuk mesin virtual dalam satuan Megabyte. Secara otomatis, VirtualBox akan memberikan saran alokasi memori untuk sistem operasi Windows xp yang akan diinstall adalah 192 MB.
- 6. Bagian selanjutnya adalah pengaturan media penyimpanan (hard disk) yang akan digunakan mesin virtual Windows xp. VirtualBox memberikan rekomendasi kapasitas hard disk virtual yang akan dibuat berdasarkan jenis sistem operasi yang ditentukan sebelumnya. Kapasitas hard disk yang disarankan tersebut dapat kita ganti sesuai kebutuhan kita. Create a virtual hard drive now Opsi ini digunakan untuk membuat hard disk virtual baru bersamaan dengan pembuatan mesin virtual Windows xp.
- 7. Layar selanjutnya untuk menentukan jenis (ekstensi) file hard disk virtual yang akan dibuat.
- 8. Dynamically allocated, Artinya kapasitas hard disk fisik akan digunakan berdasarkan berapa kapasitas hard disk virtual sudah terpakai dan tidak berdasarkan berapa ukuran hard disk virtual ditentukan. Kapasitas hard disk virtual akan dibatasi berdasarkan ukuran yang telah ditentukan.
- 9. selanjutnya berguna untuk menentukan nama tampil dan nama folder tempat menyimpan file-file mesin virtual yang akan kita buat. Kita juga dapat menempatkan file-file mesin virtual ke dalam folder atau direktori yang sudah ada, atau pada hard disk lain yang berbeda dengan hard disk yang digunakan oleh sistem operasi utama.
- 10. Selesai proses tersebut, di bagian kiri layar aplikasi VirtualBox, akan ditampilkan sebuah mesin virtual Windows xp dalam keadaan kosong dan siap untuk diinstall.
- 11. .Konfigurasi Virtual Network Bagian penting pada virtual machine adalah konfigurasi virtual network. Virtual network berguna apabila kita ingin mengkoneksikan virtual machine dengan host os atau virtual machine dengan virtual machine lainnya
- 12. Internal networking : mode jaringan ini digunakan untuk koneksi sesama virtual machine dan bukan ditujukan pada host atau jaringan luar
- 13. . Pada menu setting pilih Network Pada Network, tampak digambar diatas network adapter yang tersedia untuk disetting sampai 4 (empat) adapter. Klik pada Adapter yang ingin digunakan, kemudian klik pada kotak di samping Enable Network Adapter untuk mengaktifkan adapter yang bersangkutan
- 14. Klik star untuk menginstalasi sistem operasi
- 15. Langkah selanjutnya adalah melakukan instalasi pada mesin virtual Windows 7 yang kita buat. Klik ganda pada mesin virtual Windows 7 atau klik tombol Start (icon panah) untuk menjalankan mesin virtual Windows 7.
- 16. Klik icon di bagian kanan untuk memilih master Windows xp.
- 17. Dalam tahap awal, jika Windows tidak mendeteksi hard drive yang digunakan, atau komputer yang akan diinstall menggunakan drive SCSI atau SATA hard drive, maka kita harus menekan tombol F6 jika ingin menginstal driver Raid atau driver SCSI dari pihak ketiga. Langkah ini dapat diabaikan jika komputer menggunakan sebuah IDE hard drive. Pastikan kita memiliki driver Raid pada sebuah floppy disk. Biasanya driver tersebut disertakan pada CD Motherboard.
- 18. Dalam tahap awal, jika Windows tidak mendeteksi hard drive yang digunakan, atau komputer yang akan diinstall menggunakan drive SCSI atau SATA hard drive, maka kita harus menekan tombol F6 jika ingin menginstal driver Raid atau driver SCSI dari pihak ketiga. Langkah ini dapat diabaikan jika komputer menggunakan sebuah IDE hard drive. Pastikan kita memiliki driver Raid pada sebuah floppy disk. Biasanya driver tersebut disertakan pada CD Motherboard.
- 19. Lalu file-file di dalam CD akan di load ke dalam komputer, kemudian akan muncul tampilan Welcome To Setup. Tekan Enter untuk menginstall Windows Xp, R untuk repair system windows yang sebelumnya pernah terinstal. F3untuk keluar dari proses instalasi.
- 20. Untuk membuat partisi baru atau menambah partisi baru, posisikan kursor pada bagian Unpartitioned space dan kemudian tekan tombol C pada keyboard.
- 21. Dalam layar pembuatan partisi baru, kita dapat menentukan ukuran partisi yang akan kita buat berdasarkan sisa kapasitas (space) hard disk yang tersisa dan ukuran partisi ditentukan berdasarkan satuan Megabyte. Tekan tombol Enter untuk membuat partisi baru yang kita inginkan atau tombol Esc pada keyboard untuk membatalkan proses pembuatan partisi baru dan kembali ke layar sebelumnya.
- 22. Jika kita ingin menambah partisi baru, proses yang dilakukan adalah sama. Yang perlu kita ingat adalah, partisi yang dibuat dalam proses ini semuanya menjadi partisi primary, sehingga maksimal partisi yang bisa dibuat hanya 4 (empat) buah partisi.
- 23. Di bagian ini, kita dapat menentukan format partisi yang kita butuhkan untuk lokasi sistem operasi Windows XP yang akan kita install. Jenis sistem file yang dapat dipilih adalah NTFS dan FAT, dimana masing-masing sistem file tersebut memiliki opsi format Normal dan Quick. Untuk menggunakan fitur terbaru yang tersedia pada Windows XP, pilih sistem file NTFS dengan metode Quick, agar proses format hard disk dapat berjalan dengan cepat. Kemudian tekan tombol Enter untuk memulai proses format.
- 24. Tekan tombol F untuk memulai proses format, atau tekan tombol Esc untuk memilih partisi yang lain.
- 25. Setelah proses format selesai, sistem akan memeriksa terlebih dahulu partisi yang digunakan. Kemudian sistem akan menyalin file-file yang diperlukan dalam proses instalasi Windows XP ke dalam hard disk.
- 26. Setelah proses penyalinan selesai, sistem akan melakukan booting ulang terhadap komputer. Kemudian, secara otomatis melanjutkan proses instalasi Windows XP.
- 27. Windows xp sedang berjalan tunggu sejenak.
- 28. Di tahap pertama, sistem akan menginstall komponen dan perangkat keras komputer yang dikenal dan drivernya tersedia pada Master Windows XP agar dapat langsung digunakan setelah selesainya proses instalasi (Plug and Play).
- 29. Selanjutnya, layar instalasi akan berubah untuk pengaturan lokasi dan opsi bahasa yang akan digunakan
- 30. selanjutnya adalah pengaturan identitas pengguna Windows XP yang akan diinstall. Setelah selesai menuliskan identitas, tekan tombol Next untuk melanjutkan proses instalasi.
- 31. Dibagian selanjutnya, kita akan diminta untuk mengisi serial number Windows XP yang kita dapatkan dalam pembelian. Klik tombol Next untuk melanjutkan proses instalasi.
- 32. Setelah mengisi serial number,klik next untuk melanjutkan proses instalasi.
- 33. Secara otomatis, Windows XP akan mengatur isian untuk nama komputer (Computer Name) berdasarkan identitas pengguna yang sebelumnya kita tentukan.
- 34. selanjutnya adalah pengaturan zona waktu yang akan digunakan.
- 36. Secara default, Windows akan membuat isian tersebut menjadi WORKGROUP. Kita dapat mengganti isian tersebut sesuai dengan pengaturan jaringan yang ada. Selanjutnya, tekan tombol Next untuk melanjutkan proses instalasi.
- 37. Windows xp sedang berjalan tunggu sejenak.
- 38. Layar selanjutnya akan menampilkan ucapan selamat datang dari Windows XP. Mulai bagian ini, kita akan melakukan konfigurasi akhir terhadap sistem operasi Windows XP yang baru diinstall.
- 39. Tersedia 2 (dua) pilihan yang dapat kita gunakan, otomatis diperbaharui atau tidak mengaktifkan proses update.
- 40. Pengaturan selanjutnya adalah bagaimana hubungan komputer ke jaringan. Di bagian pengaturan hubungan komputer ke jaringan Internet atau jaringan lokal ini memiliki 2 (dua) opsi yang dapat kita pilih. Opsi Digital subscriber line (DSL) or cable modem, digunakan apabila komputer yang kita gunakan langsung terhubung ke modem sehingga dapat melakukan panggilan (dial) kepada penyedia jasa Internet. Dalam opsi ini, kita akan diminta untuk mengisi data-data account koneksi yang kita gunakan.
- 41. Di bagian ini, Microsoft akan memberikan opsi untuk melakukan pendaftaran Windows XP yang digunakan. Pilih opsi No, not at this time jika kita tidak ingin melakukannya atau akan melakukannya pada waktu lain. Selanjutnya tekan tombol Next untuk melanjutkan proses instalasi.
- 42. Layar selanjutnya merupakan ruangan pembuatan account yang akan digunakan untuk login ke dalam Windows XP yang kita install. Account pertama yang kita buat memiliki status sebagai pengelola (Administrator). Account yang dibuat tersebut belum memiliki kata kunci (password), sehingga siapa saja yang menggunakan komputer atau laptop dapat mengakses seluruh aplikasi dan file yang ada.
- 43. Layar selanjutnya merupakan ruangan pembuatan account yang akan digunakan untuk login ke dalam Windows XP yang kita install. Account pertama yang kita buat memiliki status sebagai pengelola (Administrator). Account yang dibuat tersebut belum memiliki kata kunci (password), sehingga siapa saja yang menggunakan komputer atau laptop dapat mengakses seluruh aplikasi dan file yang ada.
- 44. Setelah itu sistem menginformasikan bahwa proses instalasi sudah selesai dilakukan. Klik tombol Finish untuk masuk ke dalam layar desktop Windows XP yang baru diinstall.
- 45. Tunggu sejenak
- 46. Proses instalasi sistem operasi Windows XP sudah selesai kita lakukan.