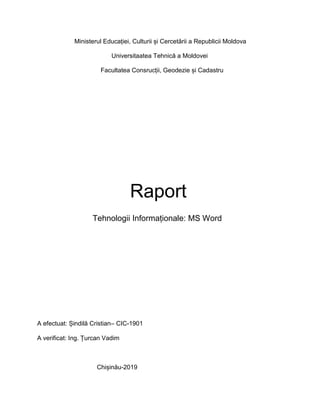
Raport word
- 1. Ministerul Educației, Culturii și Cercetării a Republicii Moldova Universitaatea Tehnică a Moldovei Facultatea Consrucții, Geodezie și Cadastru Raport Tehnologii Informaționale: MS Word A efectuat: Șindilă Cristian– CIC-1901 A verificat: Ing. Țurcan Vadim Chișinău-2019
- 2. LUCRARE DE LABORATOR NR. 1 Aplicația Microsoft Word. Tehnici de prelucrare a textului. Combinații de taste. 1.1 . Crearea unui document nou (folosind șablonul prestabilit). Salvarea unui document Crearea unui document Word se poate executa prin 2 metode: a) Prin combinația de taste [ Ctrl+N ] b) Prin intermediul clicului de dreapta, accesînd compartimentul File/New/Blank document 1.2 . Introducerea informațiilor în formă de text, copierea, mutarea, ștererea – folosirea comenzilor “Copiere”, “Lipire”, “Decupare”. Introducerea informațiilor în formă de text se poate executa prin introducerea directă prin intermediul tastaturii, și tot odată prin intermediul combinațiilor de taste care execută comanda de copiere, lipirea și decuparea textului: Ctrl+C, Ctrl+V și Ctrl+X. 1.3 . Alinierea textului în cadrul documentului. Spațierea rîndurilor. La fel ca în subpunctele precedente, alinierea textului în cadrul documentului se execută prin două modalități: a) Cu ajutorul combinațiilor de taste: Centrare – Ctrl+E Aliniere pe dreapta – Ctrl+R Aliniere pe stânga – Ctrl+L Aliniere pe stânga-dreapta – Ctrl+J b) Se alege fila Home, grupa Paragraph 1.4 . Modificarea stilurilor capitolelor, utilizînd funcția Styles Primul pas în executarea acestei instrucțiuni se selectectează paragraful dorit, pentru a modifica stilul, se alege fila Home, grupa Style și se selectează la dorință un stil din cele existente. 1.5 . Modificarea parametrilor paginii Modificarea parametrilor paginii se exeecută prin accesarea filei Page Layout, grupa Page Setup, compartimentul Size, iar mai apoi se alege la dorință parametrul dorit.
- 3. 1.6 . Alinierea a două paragrafe la dorință Alinierea a două paragrafe la dorință se execută prin prin accesarea cu ajutorul cursorului pe scara gradată din partea de sus a paginii deplasînd săgeata de sus spre dreapta. 1.7 . Modificarea tipului carcterelor unui paragraf în “CapsLock” Modificarea tipului caracterelor unui paragraf în CapsLock se execută prin combinații de taste, pentru aceasta selectăm un paragraf iar mai apoi executăm combinația de taste: a) În majuscule mari a secvenței marcate [ Ctrl+Shift+A ] b) În majuscule mici [ Ctrl+Shift+K ] Totodată această comandă se poate executa prin intermediul click-ului în fila Home, grupa Font. 1.8 . Modificarea distanței între rândurile unui paragraf Se accesează fila Home, grupa Paragraf 1.9 . Orientarea paginii Pentru a schimba orientarea paginii se accesează fila Page Layout – Page Setup – Orientation LUCRARE DE LABORATOR NR.2 Aplicația Microsoft Word. Formatarea documentului Word, formatarea caracterelor și paragrafelor. Elaborarea formulelor matematice 2.1 . Numerotarea paginilor Microsoft Word oferă 2 modalități de numerotare a paginilor: un câmp care se pune un antet sau subsol. Se alege fila Insert – grupul Header & Footer – Page Numbers. Din lista care apare se stabilește unde să apară numerele de pagină să se imprime în antet, în subsol, la marginea paginii sau în poziția curentă a cursorului text 2.2 . Plasarea chenarului unei pagini, unui singur paragraf, umbrirea unui paragraf Plasarea chenarului unei pagini Se selectează fila Design – grupul Page Background – Page Borders, mai apoi se selectează tipul liniilor și aplicarea accestora în partea de sus, jos, stânga, dreapta. Plasarea chenarului unui singur paragraf La fel ca în cazul precedent, se accesează fila Design – grupul Page Background – Page Borders – Borders. Înainte de a executa pașii precedenți, se selectează
- 4. paragraful la care intenționăm să aplicăm chenarul sau umbrirea. 2.3 . Scrierea textului în coloane Pentru aranjarea unui text pe coloane se alege fila Page Layout – grupul Page Setup – Columns – More Columns. Mai apoi utilizatorul alege la dorință numărul de coloane, dimensiunile fiecărei coloane prin Width and Spacing și respectiv distanța dintre acestea prin Spacing. 2.4 . Tăierea unui text cu linie dublă Se accesează fila Home – grupul Font – Effects, bifăm opțiunea Double Strikethrough 2.5 . Efectele (animațiile) titlului Se accesează fila Design – grupa Document Formatting – Effects 2.6 . Introducerea de caractere speciale în text Pentru a accesa și a introduce cîteva caractere speciale textului se accesează fila Insert – grupa Symbols – Symbols. Pentru a avea la dispoziție o gamă mai largă de simboluri se accesează More Symbols din compartimentul Symbols al grupei Symbols. 2.7 . Supradimensionarea primului caracter al paragrafului Pentru a executa această opțiune, se selectează paragraful la care se intenționează supradimensionarea primului caracter, mai apoi se accesează fila Insert – grupa Text – compartimentul Drop Cap – Drop Cap Options. La apariția tabelului pentru opțiunile Drop Cap se selectează poziția viitorului caracter supradimensionat și mărimea acestuia în limitele textului 2.8 . Adăugare Antet și Subsol( Header and Footer ) În paginile existente se pot adăuga anteturi și subsoluri. Aceste elemente se tipăresc în mod obișnuit pe toate paginile documentului. De obicei în una din aceste zone se face numerotarea automată a paginilor documentului. Alegerea Header; și respectiv Footer; va marca zonele de antet și respectiv zonele subsolului din pagină cu linii întrerupte și va activa aceste zone pentru a se punea lucra în ele. Textul din afara zonelor de antet și subsol se va dezactiva. Pentru a executa această opțiune se selectează Compartimentul Header sau Footer din grupul Header & Footer a filei Insert, în dependență de necesitate. După ce textul a fost introdus, se închide comanda prin dublu click pe pagină, în exteriorul antetului, sau prin click pe Close Header and Footer al grupului Close din fila Design Header & Footer.
- 5. 2.9 . Elaborarea formulelor matematice Pentru a introduce o formula noua se acceseaza fila Insert → grupul Symbol → Equation → Insert New Equation. In prim plan apar formule dea existente, iar pentru a scrie o formula personalizata utilizam gama larga pe care o ofera optiunea Equation Una din formulele deja existente. Iar pentru a scrie o formula la dorinta utilizam gruma Structure a filei Design Equation. O alta modatitate de a introduce unele formule matematice se executa prin combinatiile de taste : -Subscript (indice) Ex.: H2PO4 - [Ctrl + = ] (pentru a parasi optiunii se apasa repetat combinatia de taste) - Superscript (exponent) Ex.: a 2 = b 2 + c 2 - [ Ctrl + Shift + =] (pentru a parasi optiunea se apasa repetat combinatiade taste). Ecuaţia editată anterior este văzută în documentul Word ca un obiect exterior, de tipul imaginii. Ea este tratată ca un tot unitar, neputîndu-i-se afecta în mod direct conţinutul, ci doar prin intermediul editorului de ecuaţii. Dar, ca orice obiect extern, ecuaţia poate fi mărită, micşorată, mutată etc. LUCRARE DE LABORATOR NR.3 Aplicația Microsoft Word. Crearea tabelelor, diagramelor și obiectelor grafice 3.1 . Crearea tabelelor Un tabel este format din linii şi coloane, la intersecţia acestora găsindu-se celulele (căsuţele) în care se introduce conţinutul tabelului. Structura unui tabel reprezintă scheletul, format din linii orizontale şi verticale (ce delimitează celulele), în care se introduce textul conţinut în tabel. Pentru a introduce un table nou primul pas este de indica unde sa apara tabelul nou mai apoi selectati fila Insert - grupul Tables - Tables - Insert Table. După ce se indică numărul de coloane și linii, tabelul urmează să fie creat. 3.2 . Introducerea informațiilor într-un tabel După ce tabelul a fost creat, se pot introduce date în celulele acestuia, pentru aceasta necesar ca inițial să poziționăm cursorul în celula în care dorim să înscriem informația.
- 6. 3.3 . Poziționarea într-o celulă Poziționarea într-o celulă se poate face în mai multe moduri: - Click în celulă - Utilizînd tastele-săgeți - Utilizînd tasta Tab se trece dintr-o celulă în alta spre dreapta - Shift+Tab se trece dintr- o celulă în alta spre stânga 3.4 . Editarea informației într-un tabel Editarea informațiilor într-un tabel se face prin click pe fila Tools Layout – grupa Alignment 3.5 . Modificarea culorii în antet Modificarea culorii dintr-un antet se face prin selectarea antetului căruia intenționăm să-i schimbăm culoarea, următorul pas ar fi selectarea filei Design Table Tools – grupul Tabl Styles – Shading. 3.6 . Aplicarea chenarului tabelului Se accesează fila Design Table Tools – grupul Borders – Borders – Borders and Shading. Se alege la dorință tipul liniilor de chenar, grosimea, culoarea, etc. Pe lângă chenarul întregului tabel mai există opțiunea de a pune chenar unei singure celule, unui sector de celule și alte opțiuni. Aceasta se poate efectua prin fila Design Table Tools – grupul Borders – Borders – Outside Borders. 3.7 . Mărimea tabelului Mărimea tabelului se poate modifica dădînd click pe fila Layout Table Tools – Rows & Collumns Se poat adăuga un rînd nou de celule în tabel dacă se apasă tasta Tab atunci cînd punctul de inserție se află în ultima celulă a tabelului. 3.8 . Calcularea numărului minim, maxim din tabel, suma unei coloane și media unor coloane Pentru a efectua operații în cadrul tabelului se indică celula unde să apară rezultatul, se aplică fila Layout Table Tools – grupul Data – Formula, mai apoi se alege formula de calcul și în paranteze coloanele pe baza cărora se aplică formula și formatul rezultatului.
- 7. 3.9 . Transformați un tabel din document în text Această opțiune are rolul de a ascunde liniile și coloanele pentru a da un aspect mai accesibil al textului din cadrul tabelului. Aceasta se execută prin accesarea filei Layout Table Tools – grupul Data – Convert to Text. 3.10 . Divizarea unui tabel în două Se aplică fila Layout Table Tools – grupul Merge – Split Table 3.11 . Modificareadimensiunilor liniilor și coloanelor Se aplică fila Layout Table Tools – grupul Cell Size Concluzii: Microsoft Word este un procesor de text, parte a pachetului Microsoft Office. În urma utilizării acestui soft, în vederea executării lucrărilor de laborator 1, 2 și 3, am acumulat noi competențe de utilizare a Microsoft Word ca cum ar fii: Tehnici de prelucrare a textului. Combinații de taste Formatarea documentului Word, formatarea caracterelor și paragrafelor. Elaborarea formulelor matematice Crearea tabelelor, diagramelor și obiectelor grafice Această informație pe care am acumulato la lucrările practice o vom putea folosi pe toată perioada folosiri Microsoft Word și ea ne va ușura foarte mult lucrur pe viitor
- 9. Curriculum Vitae Șindilă Cristian © Uniunea Europeană, 2002-2018 | europass.cedefop.europa.eu Pagina 1/ 2 INFORMAŢII PERSONALE Șindilă Cristian str. Salcîmilor 7, satul Nemțeni, raionul Hincești, Republica Moldova 026979452 061107320l sindila.cristi98@gmail.com Scrieţi adresa paginii web personale Facebook messenger ( Crist Sindila) Sexul MasculinData naşterii 15/11/1998 Naţionalitatea Moldovean Experiență profesională Septembrie 2017-Noiembrie 2017 Iulie 2019-septembrie 2019 Tehnician contructor Năstase Sergiu, Munucipiul Hîncești Cofrarea, armarea și betonarea fundaților.P Tehnician constructor Vartolomei Tudor, Municipiul Hîncești Aplicare listurilor de gipso-carton Aplicarea stratului de ipsosuri Tipul sau sectorul de activitate- construcții EDUCAŢIE ŞI FORMARE Septembrie 2015- Iunie 2019 Tehnician categoria IV-Construcții Civile, Industriale și Agricole Colegiul de Comstrucți Hîncești- Construcții Civile Industriale și Agricole Materiale de construcți Geometria descriptivă Mecanica construcțiilor Rezistența materialelor Desenul și infografica Proiectarea asistată de calculator Tehnologia Organizării Lucrărilor de Construcții Sudarea Mașini și mecanisme de construcții Documentația economică Rețele de alimentare cu apă și canalizare LOCUL DE MUNCA DORIT Inginer în costrucți
- 10. Curriculum Vitae Șindilă Cristian © Uniunea Europeană, 2002-2018 | europass.cedefop.europa.eu Pagina 2/ 2 COMPETENΤE PERSONALE Limba(i) maternă(e) româna Alte limbi străine cunoscute ΙNΤELEGERE VORBIRE SCRIERE Ascultare Citire Participare la conversaţie Discurs oral Rusa C1l B1 B1 B1 B1 Intermediar Franceza B1 B1 B1 B1 B1 Imtermediar Niveluri:A1/A2: Utilizator elementar - B1/B2: Utilizator independent - C1/C2: Utilizator experimentat Cadrul european comun de referinţă pentru limbi străine Competenţe de comunicare ▪ bune competenţe de comunicare dobândite prin experienţa proprie cu ajutor de diriginte de șantier Competenţe organizaţionale/manageriale Scrieţi competenţele organizaţionale/manageriale. Specificaţi contextul în care au fost acestea dobândite. Exemplu: ▪ leadership (în prezent, sunt responsabil/ă de o echipă de 10 persoane) Competenţe dobândite la locul de muncă Scrieţi competenţele dobândite la locul de muncă şi care nu au fost menţionate anterior. Specificaţi contextul în care au fost acestea dobândite. Exemplu: ▪ o bună cunoaştere a proceselor de control al calităţii (în prezent fiind responsabil cu auditul calităţii) Alte competenţe ▪ Pot să organizes și să derijel lucrările efectuate pe șantie.: de la cofrare până la betonare dar și alte lucrări de pe șantier INFORMAΤII SUPLIMENTARE Alte competențe :Interesant de organizare contrucțiilor și a șantierelor ▪ Competenţe digitale AUTOEVALUARE Procesarea informaţiei Comunicare Creare de conţinut Securitate Rezolvarea de probleme Microsoft Word AutoCAD Power Point Utilizator independent Utilizator independent Utilizator independent Utilizator independent Utilizator independent Niveluri: Utilizator elementar - Utilizator independent - Utilizator experimentat Competențele digitale - Grilă de auto-evaluare Scrieţi denumirea certificatului.
- 11. Curriculum Vitae Scrieţi numele şi prenumele © Uniunea Europeană, 2002-2015 | europass.cedefop.europa.eu Pagina 11 / 11