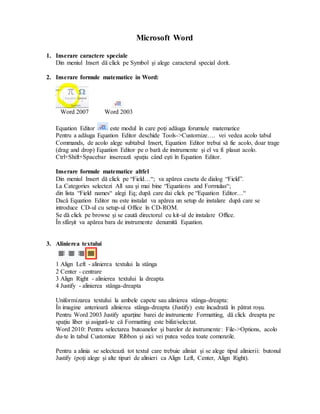
Microsoft Word
- 1. Microsoft Word 1. Inserare caractere speciale Din meniul Insert dă click pe Symbol şi alege caracterul special dorit. 2. Inserare formule matematice in Word: Word 2007 Word 2003 Equation Editor este modul în care poţi adăuga forumule matematice Pentru a adăuga Equation Editor deschide Tools->Customize…. vei vedea acolo tabul Commands, de acolo alege subtabul Insert, Equation Editor trebui să fie acolo, doar trage (drag and drop) Equation Editor pe o bară de instrumente şi el va fi plasat acolo. Ctrl+Shift+Spacebar inserează spaţiu când eşti în Equation Editor. Inserare formule matematice altfel Din meniul Insert dă click pe “Field…“; va apărea caseta de dialog “Field”. La Categories selectezi All sau şi mai bine “Equations and Formulas“; din lista “Field names“ alegi Eq; după care dai click pe “Equation Editor…“ Dacă Equation Editor nu este instalat va apărea un setup de instalare după care se introduce CD-ul cu setup-ul Office în CD-ROM. Se dă click pe browse şi se caută directorul cu kit-ul de instalare Office. În sfârşit va apărea bara de instrumente denumită Equation. 3. Alinierea textului 1 Align Left - alinierea textului la stânga 2 Center - centrare 3 Align Right - alinierea textului la dreapta 4 Justify - alinierea stânga-dreapta Uniformizarea textului la ambele capete sau alinierea stânga-dreapta: În imagine anterioară alinierea stânga-dreapta (Justify) este încadrată în pătrat roșu. Pentru Word 2003 Justify aparţine barei de instrumente Formatting, dă click dreapta pe spaţiu liber şi asigură-te că Formatting este bifat/selectat. Word 2010: Pentru selectarea butoanelor şi barelor de instrumente: File->Options, acolo du-te în tabul Customize Ribbon şi aici vei putea vedea toate comenzile. Pentru a alinia se selectează tot textul care trebuie aliniat şi se alege tipul alinierii: butonul Justify (poţi alege şi alte tipuri de alinieri ca Align Left, Center, Align Right).
- 2. 4. Spaţierea textului ”Line Spacing” aparține grupului Formatting (Word 2003) sau Paragraph (Word 2010) deci este după Justify - vezi punctul 2. Prima dată se selectează textul care trebuie spaţiat apoi dai click pe “Line Spacing“ (care are un triunghi cu vârful în jos şi este imediat după alinieri: stânga, centrat, dreapta, …); De regulă spaţierea este setată cu valoarea de 1.5 5. Numerotare pagini Pentru Word 2003 din meniul View dă click pe “Header and Footer”; va apărea bara de instrumente “Header and Footer”; din bara de instrumente apărută dă click pe “Insert Autotext”, apoi dai click pe “-PAGINĂ” (numit PAGE în engleză). Există un buton pentru a alege între Header şi Footer. Pentru a ieşi afară din “Header and Footer” dă dublu click în afara regiunii “Header and Footer”. Ştergerea numerotării: dai dublu click pe ea pentru a intra în “Header and Footer”, selectezi ce vrei să ştergi şi apeşi tasta “Delete”. Pentru Word 2010 du-te în tabul Insert și vei vedea grupul numit “Header & Footer” de acolo alege Header și apoi Edit Header, va apărea "Header & Footer Tools" de acolo alege "Page Number" și unde să fie adăugat numărul paginii: Top Of Page, Bottom Of Page, Page Margins sau Current Position. Alegem "Bottom Of Page" adică în partea de jos a paginii și alegem modul în care să fie numerotată pagina. 6. Realizarea unui cuprins pe care poţi da click şi te duce la acea pagină Pentru Word 2003: Toate titlurile de pe pagini trebuie selectate şi apoi alegi din Style (care este chiar înaintea fontului de exemplu Arial) formatarea de tipul “Heading 1” în cazul unui titlu. Pentru un subtitlu alegem formatarea de tipul “Heading 2”. Acum urmează partea de final: Din meniul Insert dă click pe Reference şi de acolo dă click pe “Index and Tables…”; va apărea căsuţa de dialog “Index and Tables“; secţiunea “Table of Contents” este cea mai importantă; dă click pe OK şi suntem gata. Pentru Word 2010 du-te în tabul References dă click pe “Table of Contents”. Restul este similar cu ce am spus mai sus. În Word 2010 nu a mers dacă am introdus subtitlul imediat după titlu (fără linie nouă între ele). După ce am inserat o linie nouă între ele (apăsând tasta Enter) totul a mers bine. 7. Creare de tabele Pentru a crea tabele în Microsoft Word 2003 avem mai multe posibilităţi: I. Creare de tabele manual: Pictograma un tabel cu un creion este pentru a desena manual un tabel, după ce ai dat click pe ea va apărea bara de instrumente ”Tables and Borders ”. Din bara de instrumente ”Tables and Borders ” trebuie să fie apăsat “Draw table” (care are pictograma tot ca înainte – un tabel cu un creion).
- 3. Pentru a desena tabelul se ţine apăsat click stânga şi se mişcă cursorul în toate direcţiile stânga-dreapta sus-jos; când am conturat tabelul lăsăm mouse-ul. II. Tabele automate: Pentru a realiza tabele în mod automat alegem “Insert Table” (care are pictograma un tabel FĂRĂ creion) apoi tot ce trebuie să facem este să alegem numărul de câmpuri şi coloane ale tabelului. Toate lucrurile specificate aici se mai găsesc şi în meniul Table. Pentru Word 2010 vei găsi opțiunile pentru crearea tabelelor manuale cât și a tabelelor automate în tabul Insert, secțiunea Table. După ce ai apăsat pe opțiunea Table va apărea un meniu cu mai multe opțiuni:“Insert Table…”- inserarea tabele automate, opțiunea “Draw Table” – crearea de tabele manual. Aici poți să și selectezi dimensiunile tabelului în mod vizual – chiar prima opțiune numită “Insert Table”. 8. Modificarea dimensiunilor şi a orientării paginii Pentru Word 2003 Din meniul File dă click pe “Page Setup…“ şi va apărea dialogul “Page Setup “; din secţiunea Margins alegem: Top: 2 cm Left: 3 cm Bottom: 2 cm Right: 2 cm Gunter = distanţa dintre coloane altfel spus spaţiul dintre coloanele din pagină În dialogul “Page Setup “ din secţiunea Paper trebuie selectat la opţiunea Paper Size A4. După care se dă click pe OK. Pentru Word 2010 în tabul ”Page Layout”, secțiunea “Page Setup” vei găsi în colțul dreapta jos o pictogramă mică cu o săgeată îndreptată înspre colțul din dreapta , apasă pe acea pictogramă pentru a intra în “Page Setup”. 9. Ajustarea spaţierii caracterelor Spaţierea caracterelor se referă la spaţiul dintre literele unui cuvânt. Se selectează textul pentru formatare şi din meniul Format alegeţi comanda Font pentru a deschide caseta de dialog Font (Font conţine 3 secţiuni: Font, Character Spacing şi Text Effects. Apasă pe “Character Spacing“ pentru a ne duce în acea secţiune; aici vor apărea 3 lucruri importante: Scale, Spacing şi Position. Pentru a modifica Spacing şi Position dă click pe săgeata ascendentă sau descendentă de lângă ele. Pentru Word 2010 în tabul ”Home”, secțiunea “Font” vei găsi în colțul dreapta jos o pictogramă mică cu o săgeată îndreptată înspre colțul din dreapta , apasă pe acea pictogramă pentru a intra în “Font”. Vei găsi “Character Spacing“ în tabul “Advanced”.
