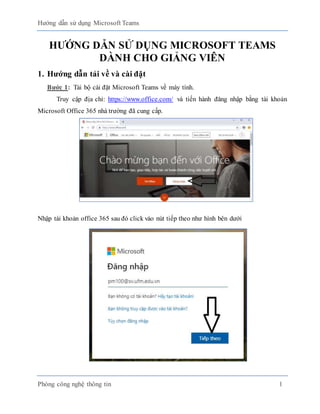
Hướng dẫn sử dụng Microsoft Teams dành cho giảng viên
- 1. Hướng dẫn sử dụng Microsoft Teams Phòng công nghệ thông tin 1 HƯỚNG DẪN SỬ DỤNG MICROSOFT TEAMS DÀNH CHO GIẢNG VIÊN 1. Hướng dẫn tải về và cài đặt Bước 1: Tải bộ cài đặt Microsoft Teams về máy tính. Truy cập địa chỉ: https://www.office.com/ và tiến hành đăng nhập bằng tài khoản Microsoft Office 365 nhà trường đã cung cấp. Nhập tài khoản office 365 sau đó click vào nút tiếp theo như hình bên dưới
- 2. Hướng dẫn sử dụng Microsoft Teams Phòng công nghệ thông tin 2 Nhập mật khẩu sau đó chọn Đăng nhập Sau khi đăng nhập thành công trang web office 365 online sẽ xuất hiện (Lưu ý: Tại trang office 365 online này giảng viên có thể sử dụng ứng dụng Microsoft Teams trực tuyến mà không cần cài đặt, tuy nhiên để thuận tiện cho việc sử dụng thường xuyên giảng viên nên tải về bộ cài đặt Teams) Click vào ứng dụng Teams như hình trên để mở ứng dụng Microsoft Teams online
- 3. Hướng dẫn sử dụng Microsoft Teams Phòng công nghệ thông tin 3 Click vào biểu tượng tải xuống như hình trên để tải về file cài đặt Microsoft Teams. Bước 2: Cài đặt ứng dụng Microsoft Teams Sau khi tải file cài đặt MicrosoftTeams về máy tính chúng ta tiếnhành cài đặt, double Click vào file cài đặt Teams, một màn hình thông báo xuất hiện.
- 4. Hướng dẫn sử dụng Microsoft Teams Phòng công nghệ thông tin 4 Chọn Run để tiến hành cài đặt. Sau khi cài đặt xong chúng ta mở ứng dụng và tiến hành đăng nhập vào Microsoft Teams bằng tài khoản Office 365.
- 5. Hướng dẫn sử dụng Microsoft Teams Phòng công nghệ thông tin 5 Nhập tài khoản office 365 Nhập mật khẩu của tài khoản
- 6. Hướng dẫn sử dụng Microsoft Teams Phòng công nghệ thông tin 6 Màn hình làm việc ứng dụng Microsoft Teams 2. Hướng dẫn chuyển đổi ngôn ngữ sang tiếng việt Để thuận tiện cho việc sử dụng Microsoft Teams chúng ta chuyển đổi ngôn ngữ từ Tiếng Anh sang Tiếng Việt bằng cách Click vào biểu tượng tài khoản như hình 2.1.
- 7. Hướng dẫn sử dụng Microsoft Teams Phòng công nghệ thông tin 7 Hình 2.1 Chọn Settings Hình 2.2
- 8. Hướng dẫn sử dụng Microsoft Teams Phòng công nghệ thông tin 8 Kéo thanh trượt xuống phần Language, chọn ngôn ngữ Tiếng Việt và click vào nút Save and restart. Hoàn thành việc chuyển đổi ngôn ngữ như Hình 2.3, Hình 2.4 Hình 2.3 Hình 2.4
- 9. Hướng dẫn sử dụng Microsoft Teams Phòng công nghệ thông tin 9 3. Hướng dẫn sử dụng Microsoft Teams dành cho giảng viên 3.1 Tạo Nhóm (tạo lớp học) Để bắt đầu một lớp học trực tuyến giảng viên tiến hành tạo các lớp học, thêm sinh viên vào trong lớp học đó bằng cách click vào biểu tượng Nhóm sau đó chọn Tham gia hoặc tạo nhóm. Hình 2.5.1
- 10. Hướng dẫn sử dụng Microsoft Teams Phòng công nghệ thông tin 10 Tại của sổ màn hình Tham gia hoặc tạo nhóm Chọn Tạo nhóm. Hình 2.5.2 Chọn Lớp học. Hình 2.6
- 11. Hướng dẫn sử dụng Microsoft Teams Phòng công nghệ thông tin 11 Tiếp theo giảng viên đặt tên cho lớp học trực tuyến của mình ở mục Tên và nhấn vào nút Tiếp theo để hoàn tất việc tạo Lớp học (Hình 2.7). Hình 2.7 Sau khi một lớp học trực tuyến được tạo, màn hình thêm các sinh viên xuất hiện, giảng viên tiến hành thêm các sinh viên vào lớp học trực tuyến của mình (Hình 2.8). Hình 2.8
- 12. Hướng dẫn sử dụng Microsoft Teams Phòng công nghệ thông tin 12 Mỗi sinh viên có tài khoản Office 365 sau khi đã đăng nhập thành công vào ứng dụng Microsoft Teams đều sẽ xuất hiện trong danh sách gợi ý cho việc thêm sinh viên vào các lớp học trực tuyến. Dựa theo danh sách sinh viên trong lớp giảng viên nhập tên sinh viên trong khung tìm kiếm học viên, một danh sách tự động các sinh viên sẽ xuất hiện cùng với mã số sinh viên của mình, dựa vào mã số sinh viên đó giảng viên chọn chính xác sinh viên để thêm vào lớp học của mình (Hình 2.9) Hình 2.9
- 13. Hướng dẫn sử dụng Microsoft Teams Phòng công nghệ thông tin 13 Giảng viên chọn sinh viên cần thêm vào lớp học và nhấn vào nút thêm (Hình 2.10) Hình 2.10 Hoàn tất việc thêm sinh viên vào lớp học trực tuyến (Hình 2.11), tương tự giảng viên có thể thêm các sinh viên khác vào lớp học của mình cho phù hớp với danh sách lớp. Hình 2.11 Lưu ý: khi một sinh viên được thêm vào lớp học trực tuyến thì sinh viên đó sẽ nhận được một thông báo bằng email rằng: bạn đã được thêm vào một lớp học trực tuyến.
- 14. Hướng dẫn sử dụng Microsoft Teams Phòng công nghệ thông tin 14 Trong quá trình thêm sinh viên vào lớp học nếu có thêm nhầm sinh viên thì giảng viên củng có thể xóa sinh viên đó ra khỏi lớp học bằng cách click vào dấu X phía góc phải màn hình thêm sinh viên vào lớp học (Hình 2.12) Hình 2.12 Ngoài ra giảng viên củng có thể xóa sinh viên ra khỏi lớp học bằng cách sau : Hình 2.13 Tại màn hình ứng dụng Microsoft Teams click vào nhóm, chọn lớp học cần xóa sinh viên (Hình 2.13)
- 15. Hướng dẫn sử dụng Microsoft Teams Phòng công nghệ thông tin 15 Sau đó click vào dấu …rồi chọn Xem nhóm (Hình 2.14) Hình 2.14 Click vào mục thành viên và khách để hiển thị tất cả các sinh viên có trong lớp học (Hình 2.15) dsfsa Hình 2.15
- 16. Hướng dẫn sử dụng Microsoft Teams Phòng công nghệ thông tin 16 Click vào dấu X để xóa sinh viên ra khỏi lớp học Hình 2.16 3.2 Tạo Kênh Trong Nhóm (Add channel) Kênh (Channel): là nơi để trao đổi giữa các sinh viên trong lớp học trực tuyến về một chủ đề cụ thể nào đó mà giáo viên tạo ra. Để tạo một kênh trong một lớp học trực tuyến (ví dụ: Lớp Học Trực Tuyến Anh Văn). Giảng viên click vào biểu tượng Thêm tùy chọn (biểu tượng có dấu …) như hình 2.17. Cửa sổ thêm tùy chọn hiện ra, Click vào Thêm kênh (Add channel) để tạo ra một kênh mới cho lớp học trực tuyến.
- 17. Hướng dẫn sử dụng Microsoft Teams Phòng công nghệ thông tin 17 Đặt tên cho kênh (ví dụ: Anh Văn Giao Tiếp 2) và click vào nút thêm để hoàn tất việc thêm kênh (Hình 2.12). Hình 2.12 Hình 2.17 Tại màn hình tạo kênh, giảng viên đặt Tên Kênh cho lớp học (Hình 2.18) Hình 2.18
- 18. Hướng dẫn sử dụng Microsoft Teams Phòng công nghệ thông tin 18 Hình 2.19 Hoàn tất việc tạo kênh Anh Văn Giao Tiếp 2 3.3 Tạo một buổi học trực tuyến Lưu ý : Máy tính phải có camera và mic thoại Để khởi tạo một buổi học trực tuyến cho một lớp học cụ thể giảng viên clickvào biểu tượng Nhóm rồi chọn lớp học cần giảng (Hình 2.20). Hình 2.20
- 19. Hướng dẫn sử dụng Microsoft Teams Phòng công nghệ thông tin 19 Tại cửa sổ Bài đăng giảng viên click chọn vào biểu tượng camera phía dưới màn hình ứng dụng (Hình 2.21). Hình 2.21 Chọn Họp ngay để tiến hành một buổi học trực tuyến Hình 2.22
- 20. Hướng dẫn sử dụng Microsoft Teams Phòng công nghệ thông tin 20 Màn hình hiển thị hình ảnh lớp học Hình 2.23 Giảng viên có thể ẩn hoặc hiện những sinh viên đang tham gia lớp học trực tuyến bằng cách click vào biểu tượng Ẩn, Hiện người tham gia lớp học (Hình 2.24) Hình 2.24
- 21. Hướng dẫn sử dụng Microsoft Teams Phòng công nghệ thông tin 21 Buổi học trực tuyến bắt đầu, giảng viên giao tiếp với các sinh viên trong lớp thông qua webcam, micro và chức năng trò chuyện trong lớp học (Hình 2.25). Hình 2.25 Trong buổi học trực tuyến giảng viên có thể trình chiếu Slide bài giảng trên ứng dụng Microsoft Teams bằng cách click vào nút Chia sẽ sau đó chọn nút Duyệt để tải slide bài giảng lên màn hình (Hình 2.26). Hình 2.26
- 22. Hướng dẫn sử dụng Microsoft Teams Phòng công nghệ thông tin 22 Màn hình vừa giảng bải trực tuyến vừa trình chiếu slide bài giảng cho sinh viên trong lớp học (Hình 2.27). Hình 2.27 Ngoài ra trong quá trình học giảng viên có thể ghi lại bài giảng của mình bằng cách click vào nút Thêm hành động (nút có dấu …) rồi chọn Bắt đầu ghi (Hình 2.28). Hình 2.28
- 23. Hướng dẫn sử dụng Microsoft Teams Phòng công nghệ thông tin 23 Màn hình thể hiện quá trình ghi lại bài giảng (Hình 2.29) Hình 2.29 Để kết thúc ghi hình buổi học, giảng viên click vào dấu … (tức là click vào nút thêm hành động) rồi chọn Dừng ghi (Hình 2.30) Hình 2.30
- 24. Hướng dẫn sử dụng Microsoft Teams Phòng công nghệ thông tin 24 Một màn hình thông báo xác nhận bạn có muốn dừng ghi lại buổi học hay không, chọn Dừng ghi để kết thúc ghi hình buổi học trực tuyến (Hình 2.31) Hình 2.31 Sau khi dừng ghi hình thì buổi học trực tuyến vẫn tiếp tục và không ghi lại hình ảnh. Để kết thúc buổi học trực tuyến giảng viên click vào nút Gác máy (Hình 2.32) Hình 2.32
- 25. Hướng dẫn sử dụng Microsoft Teams Phòng công nghệ thông tin 25 Sau khi kết thúc buổi học thì file ghi hình buổi học trực tuyến mà giảng viên đã ghi lại sẽ xuất hiện ngay trên màn hình Tab Bài đăng (Hình 2.33) Hình 2.33 Để xem lại file ghi hình bài giảng của mình, giảng viên có thể click trực tiếp vào bài giảng hoặc click vào dấu … sau đó chọn Mở trong Microsoft Stream Hình 2.34
- 26. Hướng dẫn sử dụng Microsoft Teams Phòng công nghệ thông tin 26 Lưu Ý: Microsoft Stream là một dịch vụ video doanh nghiệp, nơi mọi người trong tổ chức của bạn có thể tải lên, quản lý người xem nội dung video của mình và xác định độ chia sẻ rộng rãi trong tổ chức của bạn. Nói cách khác Microsoft Stream là một dich vụ chia sẻ video trong nội bộ giống như là Youtube nhưng Microsoft Stream chỉ chia sẻ trong nội bộ một tên miền mà thôi (ví dụ như là chia sẻ video trong nội bộ trường Đại học tài chính marketing với tên miền nội bộ là .ufm.edu.vn ) Nếu chọn Mở trong Microsoft Stream như hình 2.34 ở bên trên thì một màn hình đăng nhập vào dịch vụ microsoft stream sẽ xuất hiện và yêu cầu giảng viên phải nhập tài khoản, mật khẩu của mình vào (tài khoản office 365) như Hình 2.35, 2.36 Hình 2.35 Hình 2.36
- 27. Hướng dẫn sử dụng Microsoft Teams Phòng công nghệ thông tin 27 Hoặc giảng viên củng có thể đăng nhập trực tiếp vào kênh video Microsoft Stream của mình bằng cách gỏ địa chỉ: https://web.microsoftstream.com/ , một màn hình yêu cầu đăng nhập vào dịch vụ Microsoft Stream củng sẻ xuất hiện như hình 2.35, 2.36 Sau khi đăng nhập vào Microsoft Stream giảng viên xem lại video bài giảng của mình và củng xem được video bài giảng của các giảng viên khác trong cùng trường đã lưu lại trên microsoft stream (Hình 2.37) Hình 2.37
- 28. Hướng dẫn sử dụng Microsoft Teams Phòng công nghệ thông tin 28 Giảng viên có thể Tải xuống video, Xóa hoặc Thay thế video … mà mình quản lý như hình 2.38 Hình 2.38
- 29. Hướng dẫn sử dụng Microsoft Teams Phòng công nghệ thông tin 29 Giảng viên cũng có thể tạo một Bảng trắng để viết như viết bảng trên lớp bằng cách click vào nút Chia sẻ rồi chọn ứng dụng Bảng trắng (Hình 2.39). Hình 2.39 Màn hình hiển thị Bảng trắng Hình 2.40
- 30. Hướng dẫn sử dụng Microsoft Teams Phòng công nghệ thông tin 30 Màn hình thể hiện một số chức năng trong quá trình học trực tuyến (Hình 2.41) Hình 2.41 Để chuẩn bị cho một buổi học trực tuyến vào một thời gian cụ thể giảng viên chọn chức năng Lên lịch cuộc họp để các sinh viên chuẩn bị trước cho buổi học (Hình 2.42) Hình 2.42
- 31. Hướng dẫn sử dụng Microsoft Teams Phòng công nghệ thông tin 31 Màn hình chi tiết việc lên lịch một buổi học trực tuyến, sau khi đã điềnđầy đủ tiêu đề cho buổi học giảng viên sẽ chọn thời gian cụ thể cho buổi học sau đó click vào nút Lên lịch để hoàn tất lịch học trực tuyến cho lớp (Hình 2.43). Hình 2.43 Màn hình hiển thị buổi học trực tuyến được lên lịch trước Hình 2.44
- 32. Hướng dẫn sử dụng Microsoft Teams Phòng công nghệ thông tin 32 3.4 Tải tài liệu lên lớp học Để tải (upload) tài liệu lên lớp học trực tuyến giảng viên Click vào Tab Tệp rồi chọn Tải lên như hình 3.4.1 (hoặc tại Tab Bài đăng chọn Tải tài liệu lên lớp học) Hình 3.4.1 Hình 3.4.1 Chọn tài liệu cần tải lên rồi click vào nút Open (Hình 3.4.2) Hình 3.4.2 Hình 3.4.2
- 33. Hướng dẫn sử dụng Microsoft Teams Phòng công nghệ thông tin 33 Hoàn thành việc tải tài liệu lên lớp học Hình 3.4.3 Hình 3.4.3 Tương tự giảng viên có thể Tải xuống, Xóa, Đổi tên, Sao chép … các tài liệu đã tải lên Hình 3.4.4 Hình 3.4.4
- 34. Hướng dẫn sử dụng Microsoft Teams Phòng công nghệ thông tin 34 3.5 Giao bài tập cho sinh viên Để giao bài tập cho sinh viên giảng viên click vào tab Bài tập (Assignments) sau đó chọn Create (Hình 3.5.1) Hình 3.5.1 Khi chọn Create một cửa sổ nhỏ xuất hiện (Hình 3.5.2) có 3 phần là : Assignment: tự tạo một bài mới Quiz: tạo bài tập trắc nghiệm (sử dụng ứng dụng Microsoft Forms) From existing: tạo từ 1 bài có sẳn
- 35. Hướng dẫn sử dụng Microsoft Teams Phòng công nghệ thông tin 35 Chọn Assignment (tạo một bài tập mới) Hình 3.5.2 Màn hình tạo bài tập mới xuất hiện như hình 3.5.3 Màn hình này có các mục như sau : Title: tiêu đề bài tập Add resources: thêm nguồn (đính kèm file bài tập có sẳn) Instructions: chỉ dẫn (hướng dẫn sinh viên cách làm bài, ghi chú …) Points: số điểm (số điểm dành cho bài tập này là bao nhiêu) Add rubric: tạo một thang điểm Assign to: giao cho ai (giao cho tất cả sinh viên hay những sinh viên cụ thể) Date due: ngày nộp bài Time due: giờ nôp bài
- 36. Hướng dẫn sử dụng Microsoft Teams Phòng công nghệ thông tin 36 Hình 3.5.3 Điền tiêu đề cho bài tập rồi đính kèm file bài tập bằng cách click vào nút Add resources (Hình 3.5.4)
- 37. Hướng dẫn sử dụng Microsoft Teams Phòng công nghệ thông tin 37 Hình 3.5.4 Một màn hình upload file xuất hiện Hình 3.5.5
- 38. Hướng dẫn sử dụng Microsoft Teams Phòng công nghệ thông tin 38 Chọn file bài tập cần đính kèm sau đó click Open (Hình 3.5.6) Hình 3.5.6 Click vào nút Done sau khi upload file kết thúc (Hình 3.5.7) Hình 3.5.7
- 39. Hướng dẫn sử dụng Microsoft Teams Phòng công nghệ thông tin 39 Màn hình hiển thị hoàn tất việc tạo bài tập mới (Hình 3.5.8) Hình 3.5.8 Ngoài ra giảng viên còn có thể tạo thang điểm (thang đánh giá) cho bài tập bằng cách click vào nút Add rubric (Hình 3.5.8), một màn hình tạo thang điểm sẽ xuất hiện, có 2 tùy chọn đó là: Upload rubric: upload thang điểm có sẳn (nếu như giảng viên đã có sẳn một thang điểm). New rubric: tạo một thang điểm mới
- 40. Hướng dẫn sử dụng Microsoft Teams Phòng công nghệ thông tin 40 Hình 3.5.9 Chọn New rubric rồi điền thang điểm đánh giá phù hợp, sau đó chọn Attach để hoàn thành việc tạo thang điểm cho bài tập ( Hình 3.5.10) Hình 3.5.10
- 41. Hướng dẫn sử dụng Microsoft Teams Phòng công nghệ thông tin 41 Sau cùng chọn Assign để hoàn tất việc giao bài tập cho sinh viên (Hình 3.5.11) Hình 3.5.11 Màn hình hoàn tất việc giao bài tập cho sinh viên (Hình 3.5.12) Hình 3.5.12
- 42. Hướng dẫn sử dụng Microsoft Teams Phòng công nghệ thông tin 42 Tương tự giảng viên tạo bài tập trắc nghiệm và giao bài tập cho sinh viên trong lớp bằng cách chọn Create Quiz (để tạo được bài tập trắc nghiệm giảng viên cần phải biết sử dụng ứng dụng Microsoft Forms) như hình 3.5.13 và 3.5.14 bên dưới Hình 3.5.13 Hình 3.5.14