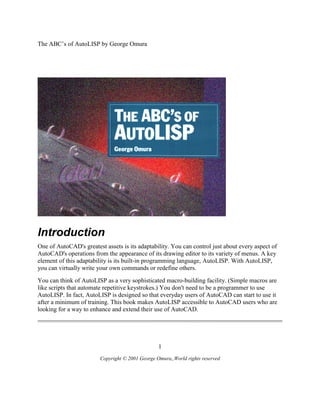More Related Content
Similar to 620.0.The ABC's of AutoLISP - Omura, George.pdf
Similar to 620.0.The ABC's of AutoLISP - Omura, George.pdf (20)
More from CESARSILVIOPILACAIZA
More from CESARSILVIOPILACAIZA (8)
620.0.The ABC's of AutoLISP - Omura, George.pdf
- 1. The ABC’s of AutoLISP by George Omura
1
Copyright © 2001 George Omura,,World rights reserved
Introduction
One of AutoCAD's greatest assets is its adaptability. You can control just about every aspect of
AutoCAD's operations from the appearance of its drawing editor to its variety of menus. A key
element of this adaptability is its built-in programming language, AutoLISP. With AutoLISP,
you can virtually write your own commands or redefine others.
You can think of AutoLISP as a very sophisticated macro-building facility. (Simple macros are
like scripts that automate repetitive keystrokes.) You don't need to be a programmer to use
AutoLISP. In fact, AutoLISP is designed so that everyday users of AutoCAD can start to use it
after a minimum of training. This book makes AutoLISP accessible to AutoCAD users who are
looking for a way to enhance and extend their use of AutoCAD.
- 2. The ABC’s of AutoLISP by George Omura
2
Copyright © 2001 George Omura,,World rights reserved
Who should read this book
This book introduces nonprogrammers to the use of AutoLISP. If you are an intermediate level
AutoCAD user, interested in learning about this powerful tool, then this is the book for you. If
you are just beginning to learn AutoCAD, then you should probably become a bit more familiar
with AutoCAD before attempting to learn AutoLISP. This book assumes that you have at least
an intermediate level of expertise with AutoCAD and are acquainted with simple Windows
operations.
How This Book Is Organized
The book is divided into 11 chapters. The first three chapters give you an introduction to
programming in AutoLISP. The Chapter 1 introduces you to AutoLISP by showing you how to
use it directly from the AutoCAD command prompt. The Chapter 2 shows you how to create and
save programs in a file. Chapter 3 discusses ways of organizing your programming projects and
how to manage your computers' memory.
The next four chapters show you how to use AutoLISP to do a variety of editing tasks. Chapter 4
discusses the functions that allow you to ask the user for input. Chapter 5 explains how to build
decision-making capabilities into your programs. Chapter 6 shows you how to deal with
geometric problems using AutoCAD. Chapter 7 discusses the manipulation of text.
The last four chapters show you how AutoCAD and AutoLISP interact. In Chapter 8, you will
see how you can control many facets of AutoCAD through AutoLISP. Chapter 9 delves into
lists, a fundamental component of all AutoLISP programs. Chapter 10 shows you ways of
modifying AutoCAD objects by directly accessing the AutoCAD drawing database. And finally,
Chapter 11 looks at ways to dig deeper into the drawing database to get information on complex
drawing objects like polylines and block attributes.
In addition, five appendices are included as reference material to the book. In the original version
of this book, these appendices contained the resources indicated by their title. In this electronic
version, these appendices offer directions on how to find information in the AutoCAD help
system. The first three show you how to find information on the AutoCAD menu structure,
AutoLISP error messages, and AutoCAD group codes. The fourth appendix describes how to
find informaton on the standard AutoCAD dimension variables and system variables. The fifth
appendix describes how to find informaton on the Table group codes.
- 3. The ABC’s of AutoLISP by George Omura
3
Copyright © 2001 George Omura,,World rights reserved
How to Use This Book
Each chapter offers exercises and sample programs that demonstrate some general concept
regarding AutoLISP. Through these exercises, the book shows you how programs develop from
ideas into finished, running programs. Also, the information you learn in one chapter will build
on what you learned in the previous chapter. This way, your knowledge of AutoLISP will be
integrated and cohesive, rather than fragmented. For this reason, the best way to use this book is
to read each chapter in order and do all of the exercises. Since the topics are oriented toward
accomplishing tasks rather than simply focusing on individual functions, you will have a good
grasp of how to use AutoLISP in real world situations by the end of this book.
Where to Find the LISP Programs
As you read the chapters and do the exercise, you will be asked to enter program code into a file.
If you are in a hurry, you can cut and paste the code directly from the chapter you are reading.
This will save a good deal of time, but make sure you study the code that you cut and paste.
This book was originally published in 1990 by Sybex Inc. It has been reproduced here in an electronic format by
the Author for the benefit of Mastering AutoCAD readers everywhere. Enjoy....
Copyright © 2001 George Omura,,World rights reserved. No part of this publication may
be stored in a retieval system, transmitted, or reproduced in any way, including but not
limited to photocopy, photograph, magnetic or other record, without the prior agreement
and written permission of the author.
- 4. The ABC’s of AutoLISP by George Omura
4
Copyright © 2001 George Omura,,World rights reserved
- 5. The ABC’s of AutoLISP by George Omura
5
Copyright © 2001 George Omura,,World rights reserved
Chapter 1: Introducing AutoLISP
Featuring
Understanding the AutoLISP Interpreter and Evaluation
Expressions and Arguments
Variables and Data Types
Manipulating Lists with Functions
Get Functions
If you have never programmed a computer before, you may think that learning AutoLISP will be difficult. Actually,
when you use a program such as AutoCAD, you are, in a sense, programming your computer to create and
manipulate a database. As you become more familiar with AutoCAD, you may begin to explore the creation of
linetypes and hatch patterns, for example. Or you may customize your menu to include your own specialized
functions and macros. (Macros are like scripts that the computer follows to perform a predetermined sequence of
commands.) At this level, you are delving deeper into the workings of AutoCAD and at the same time programming
your computer in a more traditional sense.
Using AutoLISP is really just extending your knowledge and use of AutoCAD. In fact, once you learn the basic
syntax of AutoLISP, you need only to familiarize yourself with AutoLISP's built-in functions to start writing useful
programs. (AutoLISP's syntax is the standard order of elements in its expressions.) You might look at AutoLISP
functions as an extension to AutoCAD's library of commands. The more functions you are familiar with, the better
equipped you are for using the program effectively.
AutoLISP closely resembles Common LISP, the most recent version of the oldest artificial intelligence
programming language still in use today. AutoLISP is essentially a pared down version of Common LISP with some
additional features unique to AutoCAD. Many consider LISP to be one of the easiest programming languages to
learn, partly because of its simple syntax. Since AutoLISP is a subset of common LISP, it is that much easier to
learn.
In this chapter, you will become familiar with some of the basic elements of AutoLISP by using AutoLISP directly
from the AutoCAD command prompt to perform a few simple operations. While doing this, you will be introduced
to some of the concepts you will need to know to develop your own AutoLISP applications.
Understanding the Interpreter and Evaluation
AutoLISP is accessed through the AutoLISP interpreter. When you enter data at the AutoCAD command prompt,
the interpreter first reads it to determine if the data is an AutoLISP formula. If the data turns out to be intended for
AutoLISP, then AutoLISP evaluates it, and returns an answer to the screen. This process of reading the command
prompt, evaluating the data, then printing to the screen, occurs whenever anything is entered at the command prompt
- 6. The ABC’s of AutoLISP by George Omura
6
Copyright © 2001 George Omura,,World rights reserved
and is an important part of how AutoLISP functions.
In some ways, the interpreter is like a hand-held calculator. Just as with a calculator, the information you wish to
have AutoLISP evaluate must follow a certain order. For example, the formula 0.618 plus 1 must be entered as
follows:
(+ 0.618 1)
Try entering the above formula at the command prompt. AutoLISP evaluates the formula (+ 0.618 1) and returns the
answer, 1.618, displaying it on the prompt line.
This structure-+ 0.618 1-enclosed by parentheses, is called an expression and it is the basic structure for all
AutoLISP programs. Everything intended for the AutoLISP interpreter, from the simplest expression to the most
complex program, must be written with this structure. The result returned from evaluating an expression is called the
value of the expression.
The Components of an Expression
An AutoLISP expression must include an operator of some sort followed by the items to be operated on. An
operator is an instruction to take some specific action such as adding two numbers together or dividing one number
by another. Examples of mathematical operators include the plus sign (+)for addition and forward slash (/) for
division.
We will often refer to the operator as a function and the items to be operated on as the arguments to the function or
simply, the arguments. So, in the expression (+ 0.618 1), the + is the function and the 0.618 and 1 are the arguments.
All AutoLISP expressions, no matter what size, follow this structure and are enclosed by parentheses.
Parentheses are important elements of an expression. All parentheses must also be balanced, that is, for each left
parenthesis, there must be a right parenthesis. If you enter an unbalanced expression into the AutoLISP interpreter,
you get the following prompt:
((_>
where the number of parentheses to the left is the number of parentheses required to complete the expression. If you
see this prompt, you must enter the number of closing parentheses indicated in order to return to the command
prompt. In this example, you would need to enter two right parentheses to complete the expression.
Double quotation marks enclosing text must also be carefully balanced. If an AutoLISP expression is unbalanced, it
can be quite difficult to complete it and exit AutoLISP. Figure 1.1 shows the components of the expression you just
entered.
- 7. The ABC’s of AutoLISP by George Omura
7
Copyright © 2001 George Omura,,World rights reserved
Figure1.1: The parts of and AutoLISP expression
Note that spaces are used to separate the functions and arguments of the expression. Spaces are not required between
the parentheses and the elements of the expression though you can add spaces to help improve the readability of
expressions when they become complex. However, it is very important to maintain spaces between the elements of
the expression. Spaces help both you and AutoLISP keep track of where one element ends and another begins.
Using Arguments and Expressions
AutoLISP evaluates everything, not just expressions, but the arguments in expressions as well. This means that in
the above example, AutoLISP evaluates the numbers 0.618 and 1 before it applies these numbers to the plus
operator. In AutoLISP, numbers evaluate to themselves. This means that when AutoLISP evaluates the number
0.618, 0.618 is returned unchanged. Since AutoLISP evaluates all arguments, expressions can also be used as
arguments to a function.
For example, enter the following at the command prompt:
(/ 1 (+ 0.618 1))
In this example, the divide function (/) is given two arguments-number 1 and an expression (+ 0.618 1). This type of
expression is called a complex or nested expression because one expression is contained within another. So in our
example, AutoLISP first evaluates the arguments of the expression, which are the expression (+ 0.618 1) and the
number 1. It then applies the resulting value of the expression and the number 1 to the divide function and returns
the answer of 0.618047 (see figure 1.2 ).
- 8. The ABC’s of AutoLISP by George Omura
8
Copyright © 2001 George Omura,,World rights reserved
Figure 1.2: Evaluation of a nested expression
Using Variables
Another calculator-like capability of the interpreter is its ability to remember values. You probably have a calculator
that has some memory. This capability allows you to store the value of an equation for future use. In a similar way,
you can store values using variables.
A variable is like a container that holds a value. That value can change in the course of a program's operation. A
simple analogy to this is the title of a government position. The position of president could be thought of as a
variable. This variable can be assigned a value, such as Ronald Reagan or Bill Clinton.
Understanding Data Types
Variables can take on several types of values or data types. Here is what some of these data types look like in
AutoLISP.
- 9. The ABC’s of AutoLISP by George Omura
9
Copyright © 2001 George Omura,,World rights reserved
DATA TYPE EXAMPLE
Integer 24
Real Number 0.618
String ``20 Feet 6 Inches''
List (4.5021 6.3011 0.0)
File Descriptor <File: a620>
Object Name <Object name: 60000014c>
Selection Set <Selection set: 1>
Symbols Point1
Subrs Setq
By separating data into types, the interpreter is better able to determine precisely how to evaluate the data and keep
programs running quickly. Also, a computer stores different types of data differently, and so data types help
AutoLISP to manage its memory more efficiently. Finally, data types help keep your programming efforts clear by
forcing you to think of data as having certain characteristics. The following descriptions give you an idea of what
each of these data types are.
Integers and Real Numbers
Integers are whole numbers from -32768 to + 32767. The value of an expression containing only integers is always
an integer. For example, the value of the expression
(/ 25 2) is 12. The decimal value is dropped from the resulting value.
Real numbers are numbers that include a decimal value. If the same expression above is written using real numbers,
(/ 25.0 2.0), its value will be expressed as the real number 12.5. Integers have a black and white quality about them.
24 will always equal 24. Real numbers (sometimes referred to as reals), on the other hand can be a bit less definite.
For example, two real values, 24.001245781 and 24.001245782 are nearly identical but are not equal. If you were to
drop the last decimal place in both these numbers, then they would be equal values. This definitive quality of
integers makes them more suited to certain types of uses, like counting, while real numbers are better suited to
situations that require exacting values such as coordinate values and angles. Also, computations performed on
integers are faster than those performed on reals.
You may have noticed that in our previous examples, the real number 0.618 is preceded by a zero and not written as
.618. In AutoLISP, real numbers with values between 1.0 and 0.0 must begin with zero. If you do not follow this
rule, you will get an error message. Enter the following at the command prompt:
(+ .618 1)
- 10. The ABC’s of AutoLISP by George Omura
10
Copyright © 2001 George Omura,,World rights reserved
Though the above expression looks perfectly normal, the following error message appears:
error: invalid dotted pair
Most beginners and even some experienced AutoLISP users might be completely baffled by the error message. We
will look at what dotted pairs are later in this book but for now, just keep in mind that real values between 1.0 and
0.0 must be entered with a 0 preceding the decimal point.
Strings
The term string refers to text. Strings are often used as prompts in AutoLISP expressions but they can also be
manipulated using AutoLISP. For example, using the Strcat AutoLISP function, you could combine two strings,
"thirty seven feet" and "six inches", into one string "thirty seven feet six inches". Try entering this:
(strcat "thirty seven feet " "six inches")
The following is returned:
"thirty seven feet six inches"
Lists
Lists are data elements enclosed in parentheses. They are the basic data structure in AutoLISP. A list can be made up
of any number of integers, real numbers, strings, and even other lists.
There are two types of lists. Those intended for evaluation and those intended as repositories for data. When a list
contains a function as its first element, we can generally assume that it is an expression intended for evaluation.
Such a list is often referred to as a form. An example of a list as a repository of data is a list that represents a
coordinate location. For example, the list
(1.2 2.3 4.4)
contains three elements, an X, Y, and Z coordinate. The first element, 1.2, is the x coordinate, the second element,
2.3 is the y coordinate, and the third element, 4.4, is the z coordinate.
File Descriptors
AutoLISP allows you to read and write text files to disk. File descriptors are used in a program to access files that
have been opened for processing. You might think of a file descriptor as a variable representing the file in question.
We will discuss this data type in more detail in Chapter 7.
Object Names
Every object in an AutoCAD drawing has a name. The name is an alphanumeric code unique to that object. This
name can be accessed by AutoLISP and used as a means of selecting individual objects for processing. Object
names are provided by AutoCAD and are not user definable. Also Object names can change from one drawing
session to another.
- 11. The ABC’s of AutoLISP by George Omura
11
Copyright © 2001 George Omura,,World rights reserved
Selection Sets
Just as you can define a group of objects for processing using the AutoCAD Select command, you can also assign a
group of objects, or a selection set, to a variable in AutoLISP for processing. Selection sets are given names by
AutoCAD.
Symbols
AutoLISP treats everything as data to be evaluated. Therefore, symbols, or names given to variables, are also data
types. Symbols are usually text, but they can also contain numbers like Point1 or dx2. A symbol must, however,
start with a letter.
Subrs
Subrs are the built-in functions offered by AutoLISP. These functions perform tasks ranging from standard math
operations such as addition and subtraction, to other more complex operations such as obtaining information from
the drawing database about a specific object.
Atoms
There are really two classes of data, lists and atoms. You have already seen an example of a list. An atom is an
element that cannot be taken apart into other elements. For example, a coordinate list can be "disassembled" into
three numbers, the x value, the y value, and the z value, but the x, y and z values cannot be taken apart any further.
In a coordinate list, the x, y, and z values are atoms. Symbols are also atoms because they are treated as single
objects. So, in general, atoms are either numbers or symbols.
Assigning Values to Variables with Setq
Variables are assigned values through the use of the Setq function. As you have seen, a function can be a simple
math operator such as plus or divide. A function can also consist of a set of complex instructions to perform more
than one activity, like a small program.
The Setq function tells AutoLISP to assign a value to a variable. For example, Try the following exercise to assign
the value 1.618 to the variable named Golden:
1. Enter the following at the command prompt:
(setq golden 1.618)
You can now obtain the value of a variable by preceding the variable name by an exclamation point. Now
check the value of Golden.
2. Enter
!golden
- 12. The ABC’s of AutoLISP by George Omura
12
Copyright © 2001 George Omura,,World rights reserved
The value 1.618 is returned. You might think of the exclamation point as another way of saying "Display
the contents of."
Setq will assign a value to a variable even if the variable already has a value assigned to it. See what
happens when Golden is assigned a new value.
3. Enter the following:
(setq golden 0.618)
Golden is reassigned the value 0.618 and the old value, 1.618, is discarded. You can even reassign a value to a
variable by using that variable as part of the new value as in the following expression
(setq golden (+ golden 1))
In this example, Golden is assigned a new value by adding 1 to its current value.
Preventing Evaluation of Arguments
But something doesn't seem quite right in the above example. Earlier, we said that AutoLISP evaluates the
Arguments in an expression before it applies the arguments to the function. In the above example, we might expect
AutoLISP to evaluate the variable Golden before it is applied to the Setq function. Since Golden is a variable whose
value is 0.618, it would evaluate to 0.618. AutoLISP should then try to set 1.618 equal to 0.618, which is
impossible. The value returned by the argument (+ golden 1) cannot be assigned to another number (see Figure 1.3).
Figure 1.3: The expected outcome of setq
- 13. The ABC’s of AutoLISP by George Omura
13
Copyright © 2001 George Omura,,World rights reserved
Here's why the above example works. Setq function is a special function that is a combination of two other
functions, Set and Quote (hence the name Setq). As with Setq, the function Set assigns the value of the second
argument to the value of the first argument. The Quote function provides a means of preventing the evaluation of an
argument. So, both Setq and Set Quote prevent the evaluation of the first argument, which in the above example is
the variable Golden.
You could write the above example as
(set quote golden (+ golden 1))
and get the same answer. Or you could abbreviate the Quote function to an apostrophe, as in the following:
(set 'golden (+ golden 1))
and get the same answer. Figure 1.4 shows what happens when you use Set Quote. Any of these three forms work,
but since Setq is the most concise, it is the preferred form.
Figure 1.4: The Quote function prevents evaluation of an argument
To further illustrate the use of Quote, look at the following expression:
(setvar "snapunit" (12 12))
The function in this expression is Setvar. Setvar performs the same function as the AutoCAD setvar command-it
changes the settings for system variables. Setvar accepts as its arguments a string value giving the name of the
- 14. The ABC’s of AutoLISP by George Omura
14
Copyright © 2001 George Omura,,World rights reserved
setting to change ("snapunit") and a value representing the new settings (12 12). Here we are attempting to use
Setvar to change the snap distance setting to 12 by 12.
Remember that AutoLISP evaluates each argument before it is passed to the function. As with numbers, Strings
evaluate to themselves, so the string "snapunit" evaluates to "snapunit". But AutoLISP will also try to evaluate the
list (12 12). AutoLISP always tries to evaluate lists as if they are expressions. As you saw earlier, the first element in
an expression must be a function. Since the first element of the list (12 12) is not a function, AutoLISP will return an
error message (see figure 1.5).
Figure 1.5: An error using Setvar
In this situation, we do not want this list (12 12) to be evaluated. We want it to be read "as is". To do this, we must
add the Quote function as in the following:
(setvar "snapunit" '(12 12))
Now AutoLISP will not try to evaluate (12 12), and Setvar will apply the list to the snapunit system variable setting.
Quote provides a means to prevent evaluations when they are not desirable. Quote is most often used in situations
where a list must be used as an argument to a function. Remember that there are two types of lists, those intended
for evaluation and those used to store data. The list (12, 12) stores data, the width and height of the Snap distance.
Because (12 12) does not have a function as its first element, it cannot be evaluated. Since AutoLISP blindly
evaluates everything, Quote is needed to tell AutoLISP not to evaluate (12 12).
Applying Variables
The variable Golden can now be used within an AutoCAD command to enter a value at a prompt, or within another
function to obtain other results. To see how this works, you'll assign the value 25.4 to a variable called Mill.
1. Enter
(setq mill 25.4)
- 15. The ABC’s of AutoLISP by George Omura
15
Copyright © 2001 George Omura,,World rights reserved
at the command prompt.
Now find the result of dividing Mill by Golden.
2. Enter
(/ mill golden)
This returns the value 15.698393.
Now assign this value to yet another variable.
3. Enter
(setq B (/ mill golden))
Now you have three variables, Golden, Mill, and B, which are all assigned values that you can later retrieve, either
within an AutoCAD command by entering an exclamation point followed by the variable, or as an argument within
an expression.
Our examples so far have shown numbers being manipulated, but text can also be manipulated in a similar way.
Variables can be assigned text strings that can later be used to enter values in commands that require text input.
Strings can also be joined together or concatenated to form new strings. Strings and numeric values cannot be
evaluated together, however. This may seem like a simple statement but if you do not consider it carefully, it can
lead to confusion. For example, it is possible to assign the number 1 to a variable as a text string by entering
(setq text1 "1'')
Later, if you try to add this string variable to an integer or real number, AutoCAD will return an error message.
The examples used Setq and the addition and division functions. These are three functions out of many available to
you. All the usual math functions are available, plus many other functions used to test and manipulate variables.
Table 1.1 shows some of the math functions available.
- 16. The ABC’s of AutoLISP by George Omura
16
Copyright © 2001 George Omura,,World rights reserved
Table 1.1: A partial list of AutoLISP functions
MATH FUNCTIONS THAT ACCEPT MULTIPLE ARGUMENTS
(+ number number ...) add
(- number number ...) subtract
(* number number ...) multiply
(/ number number ...) divide
(max number number ...) find largest of numbers given
(min number number ...) find smallest of numbers given
(rem number number ...) find the remainder of numbers
MATH FUNCTIONS THAT ACCEPT SINGLE ARGUMENTS
(1+ number) add 1
(1© number) subtract 1
(abs number) find the absolute value
(exp nth) e raised to the nth power
(expt number nth) number raised to the nth power
(fix real) convert real to integer
(float integer) convert integer to real
(gcd integer integer) find greatest common denominator
(log number) find natural log of number
(sqrt number) find square root of number
- 17. The ABC’s of AutoLISP by George Omura
17
Copyright © 2001 George Omura,,World rights reserved
FUNCTIONS FOR BINARY OPERATIONS
(~ integer) find logical bitwise NOT of integer
(logand int. int. ...)
find logical bitwise AND of
integers
(logior int. int. ...) find logical bitwise OR of integers
(lsh int. bits) find logical bitwise shift of int.by bits
Since AutoLISP will perform mathematical calculations, you can use it as a calculator while you are drawing. For
example, if you need to convert a distance of 132 feet 6 inches to inches, you could enter
(setq inch1 (+ 6 (* 132 12)))
at the command prompt. The result of this expression is returned as 1590. The asterisk is the symbol for the
multiplication function. The value 1590 is assigned to the variable Inch1, which can later be used as input to
prompts that accept numeric values. This is a very simple but useful application of AutoLISP. In the next section,
you will explore some of its more complex uses.
Accessing Single Elements of a List
When you draw, you are actually specifying points on the drawing area in coordinates. Because a coordinate is a
group of values rather than a single value, it must be handled as a list in AutoLISP. You must use special functions
to access single elements of a list. Two of these functions are Car and Cadr. The following example illustrates their
use.
Suppose you want to store two point locations as variables called Pt1 and Pt2.
1. Enter the following two lines the command Prompt:
(setq pt1 (list 5 6))
(setq pt2 (list 10 12))
The List function in these expressions combines the arguments to form a list. (You can see this in Figure
1.6).
- 18. The ABC’s of AutoLISP by George Omura
18
Copyright © 2001 George Omura,,World rights reserved
Figure 1.6: The list function.
These lists are assigned to the variable Pt1 and Pt2. As we have just seen, variables accept not only single
objects as their value but also lists. In fact, variables can accept any data type as their value, even other symbols
representing other variables and expressions.
2. To see the new value for pt1, enter the following:
!pt1
The list (5 6) appears.
Now suppose you want to get only the x coordinate value from this example.
3. Enter:
(car pt1)
The value 5 appears.
- 19. The ABC’s of AutoLISP by George Omura
19
Copyright © 2001 George Omura,,World rights reserved
4. To get the y value, enter:
(cadr pt1)
which returns the value 6. These values can in turn be assigned to variables, as in the line
(setq x (car pt1))
Figure 1.7 may help you visualize what Car and Cadr are doing.
Figure 1.7: Car and Cadr of pt1
By using the List function, you can construct a point variable using x and y components of other point
variables. For example, you may want to combine the y value of the variable Pt1 with the x value of a point
variable Pt2.
5. Enter the following:
- 20. The ABC’s of AutoLISP by George Omura
20
Copyright © 2001 George Omura,,World rights reserved
(list (car pt2) (cadr pt1))
You get the list (10 6) (see figure 1.8).
Figure 1.8: Deriving a new list from pt1 and pt2
These lists can be used to enter values during any AutoCAD command that prompts for points.
Actually, we have misled you slightly. The two primary functions for accessing elements of a list are CAR and
CDR (pronounced could-er). You know that Car extracts the first element of a list. CDR, on the other hand,
returns the value of a list with its first element removed.
6. Enter the following at the command prompt:
(cdr '(A B C))
The list (B C) is returned (see figure 1.9).
- 21. The ABC’s of AutoLISP by George Omura
21
Copyright © 2001 George Omura,,World rights reserved
Figure 1.9: Using Cdr to remove the first element of a list.
When CDR is applied to the list (A B C) you get (B C) which is the equal to the list (A B C) with the first
element, A, removed. Notice that in the above example, the list (A B C) was quoted. If the quote were left out,
AutoLISP would try to evaluate (A B C). Remember that AutoLISP expect the first element of a list to be a
function. Since A is variable and not a function, you would get the error message:
error: null function
(A B C)
Now try using CDR with the variable pt1.
7. Enter
(cdr pt1)
The list (6) is returned.
Remember that anything within a pair of parentheses is considered a list, even () is considered a list of zero
elements. Since the value returned by CDR is a list, it cannot be used where a number is expected. Try replacing
the CADR in the earlier example with a CDR:
8. Enter:
(list (car pt2) (cdr pt1))
(10 (6))
You get a list of 2 elements, 10 and (6) (see figure 1.10). Though this is a perfectly legal list, it cannot be used
- 22. The ABC’s of AutoLISP by George Omura
22
Copyright © 2001 George Omura,,World rights reserved
as a coordinate list.
Figure 1.10: Using Car and Cdr together
So what exactly is CADR then. CADR is the contraction of CAR and CDR. You now know that CDR returns a list
with its first element removed and that CAR returns the first element of a list. So to get 6 from the list held by the
variable pt1, you apply CDR to pt1 to get (6) the apply car to (6) as in the following example:
(car (cdr pt1))
6
This CAR-CDR combination is abbreviated to CADR.
(cadr (pt1))
6
Figure 1.11 shows graphically how this works. You can combine CAR and CDR in a variety of ways to break down
nested lists. Figure 1.12 shows some examples of other CAR and CDR contractions.
- 23. The ABC’s of AutoLISP by George Omura
23
Copyright © 2001 George Omura,,World rights reserved
Figure 1.11: How CADR works
- 24. The ABC’s of AutoLISP by George Omura
24
Copyright © 2001 George Omura,,World rights reserved
Figure 1.12: The CAR and CDR functions combined to extract elements of nested lists
- 25. The ABC’s of AutoLISP by George Omura
25
Copyright © 2001 George Omura,,World rights reserved
Functions for Assigning Values to Variables
So far, you have been entering everything from the keyboard. However, you will most often want to bet information
from the drawing area of the AutoCAD screen. AutoLISP offers a set of functions just for this purpose. These
functions are characterized by their GET prefix. Table 1.2 shows a list of these Get functions along with a brief
description.
Table 1.2: Functions that pause to allow input
FUNCTION DESCRIPTION
Getpoint Allows key or mouse entry of point values. This always
returns values as lists of coordinate values.
Getcorner Allows selection of a point by using a window. this
function requires a base point value defining the first
corner of the window. The window appears, allowing
you to select the opposite corner.
Getorient Allows key or mouse entry of angles based on Units
command setting for angles. Returns values in radians.
Getangle Allows key or mouse entry of angles based on the
standard AutoCAD compass orientation of angles.
Returns values in radians.
Getdist Allows key or mouse entry of distances. This always
returns values as real numbers regardless of the unit
format in use.
To see how one of these functions works, try the following exercise.
1. Turn your snap mode on by pressing the F9 function key.
2. Turn on the dynamic coordinate readout by pressing the F6 function key.
3. Enter the following at the command prompt:
(setq pt1 (getpoint))
This expression blanks the command line and waits until you enter a point. Just as with any standard
AutoCAD command that expects point input, you can enter a relative or absolute point value through the
keyboard or pick a point on the drawing area using the cursor. The coordinate of the point you pick will
become the value assigned to the variable Pt1 in the form of a list.
4. Move your cursor until the coordinate readout lists the coordinate 4,5 then pick that point.
- 26. The ABC’s of AutoLISP by George Omura
26
Copyright © 2001 George Omura,,World rights reserved
5. Check the value of pt1 by entering the following:
!pt1
The value (4.0 5.0 0.0) is returned and the command prompt appears once again
Note that a Z coordinate value of 0.0 was added and that all the elements of the coordinate list are reals.
Adding Prompts
All these Get functions allow you to create a prompt by following the function with the prompt enclosed by
quotation marks. The following demonstrates the use of prompts in conjunction with these functions.
1. Enter the following expression:
(setq pt1 (getpoint ``Pick the first point:''))
The following prompt appears:
Pick the first point:
2. Move your cursor until the coordinate readout reads 3,4 then pick that point.
The Get functions allow you to specify a point from which the angle, distance, or point is to be measured.
3. Enter the following:
(setq pt2 (getcorner pt1 ``Pick the opposite corner:''))
the following prompt appears:
Pick the opposite corner:
Pt1 is the point variable that holds the coordinate for the last point you picked. A window appears from the
coordinate defined by Pt1.
4. Move the cursor until the coordinate readout reads 6,7 then pick that point.
You can also enter a relative coordinate through the keyboard in the unit system currently used in your drawing.
- 27. The ABC’s of AutoLISP by George Omura
27
Copyright © 2001 George Omura,,World rights reserved
Getangle and Getdist prompt you for two points if a point variable is not provided. Getcorner always requires a point
variable (see Figure 1.13).
Figure 1.13: The Getcorner function as it appears on the drawing area
By using the Getpoint and getcorner functions, you can easily store point and angle values as variables.
You can then refer to a stored point by entering its variable in response to a command prompt that accepts
point input.
5. Issue the line command and at the From point prompt, enter:
!pt1
A rubber-banding line appears from the point previously defined as pt1 just as if you had selected that point
manually.
6. Now enter the following:
!pt2
A line is drawn from the point stored by pt1 to the point stored by pt2.
- 28. The ABC’s of AutoLISP by George Omura
28
Copyright © 2001 George Omura,,World rights reserved
Conclusion
So far, you have been introduced to the AutoLISP interpreter and to some of the terms used and a few of the
function available in AutoLISP. You have also been introduced to six basic rules key to the use of AutoLISP. In
summary, these rules are:
• The AutoLISP Expression is the fundamental structure of all AutoLISP programs.
• All AutoLISP expressions begin and end with parentheses with the first element of the expression being an
operator or function followed by the arguments to the operator.
• All parentheses and double quotation marks enclosing strings must be balanced within an expression.
• AutoLISP evaluates everything. When it evaluates expressions, it does so by evaluating the arguments
before applying the arguments to the function.
• Numbers and strings evaluate to themselves.
• Variables evaluate to the last value assigned to them.
You have seen how you can store values as variables and how you can use AutoLISP to perform math calculations.
You may want to apply this knowledge to your everyday use of AutoCAD. Doing so will help you become more
comfortable with AutoLISP and will give you further confidence to proceed with more complex programs.
You have also looked at how lists can be broken down and put together through the CAR, CDR, Quote and List
functions. List manipulation can be a bit harry so take some time to thoroughly understand these functions. You may
want to practice building lists just to get a better feel for this unusual data type.
In Chapter 2, you will learn how to create an AutoLISP program. You will also learn how to permanently store
AutoLISP functions so that they can be later retrieved during subsequent editing sessions.
- 29. The ABC’s of AutoLISP by George Omura
29
Copyright © 2001 George Omura,,World rights reserved
Chapter 2: Storing and Running Programs
Introduction
Creating an AutoLISP Program
What You need
Creating an AutoLISP File
Loading an AutoLISP File
Running a loaded Program
Understanding How a program Works
Using AutoCAD Commands in a Program
How to Create a Program
Local and Global Variables
Automatic Loading of Programs
Managing large Acad.LSP Files
Using AutoLISP in a Menu
Using Script files
Conclusion
Introduction
In the last chapter, you learned how to use the interpreter and in the process, you were introduced to some of the
basic concepts of AutoLISP. You can now enter simple expressions into the interpreter to perform specific tasks.
But once you exit the drawing editor, all of your work in AutoLISP is lost. AutoLISP would be difficult to use if
there weren't some way of storing your functions for later retrieval. It would be especially difficult to create complex
programs if you could only load them into the interpreter from the keyboard one line at a time. In this chapter, you
will explore the development of programs through the use of AutoLISP files and in the process, review the
AutoLISP concepts you learned in chapter 1.
Creating an AutoLISP Program
Instead of entering all of your functions directly into the interpreter, you have the option of writing them in a text
file outside of AutoCAD. Later, when you want to use your function, you can quickly load and run them using the
AutoLISP Load function. Functions you store and load in this way will act just as if you entered them into the
interpreter manually. Since you can easily edit and review your functions in a word processor, you can begin to
develop larger, more complex functions and programs.
What you Need
Before you can create an AutoLISP file, you need a word processor that will read and write ASCII files. ASCII
stands for American Standard Code for Information Interchange. As the name implies, ASCII format was created to
allow different computing systems to exchange data with each other. Most word processors allow you to generate
files in this format. In this and the preceding chapters, whenever we say to open or create an AutoLISP file, we are
asking you to open an ASCII file using your word processor. You can use the Windows Notepad to do most of your
- 30. The ABC’s of AutoLISP by George Omura
30
Copyright © 2001 George Omura,,World rights reserved
AutoLISP work. Most other word processors will also save and read ASCII files, usually called TXT files in
Windows.
Creating an AutoLISP File
The most common way to store AutoLISP programs is to save it as a text file with the extension .lsp. This file
should contain the same information you would enter through the keyboard while using the interpreter interactively.
We suggest that you create a directory called /LSP in which you can store all of your AutoLISP programs. By
keeping your programs together in one directory, you are able to manage them as their numbers grow.
The program listed in figure 2.1 combines many of the concepts you have learned in chapter one into a single
AutoLISP program. You will create a file containing this program then load and run the program into AutoCAD to
see how it works. We use the term program to describe a function that performs a task when entered at the
AutoCAD command prompt, even though programs such as the one in Figure 2.1 can still be considered functions
(defun c:BOX ( / pt1 pt2 pt3 pt4 )
(setq pt1 (getpoint "Pick first corner: "))
(setq pt3 (getcorner pt1 "Pick opposite corner: "))
(setq pt2 (list (car pt3) (cadr pt1)))
(setq pt4 (list (car pt1) (cadr pt3)))
(command "line" pt1 pt2 pt3 pt4 "c" )
)
Figure 2.1: A program to draw boxes
1. Use the Windows notepad to create a new text file called Box1.lsp
2. Carefully enter the first line from figure 2.1. Or you can simply cut and paste the data from this
document into the Box1.lsp file.
(defun C:BOX (/ pt1 pt2 pt3 pt4)
Be sure you have entered everything exactly as shown before you go to the next line. Pay special attention
to the spaces between elements of the line. Also note the capitalization of letters. Capitalization is not
particularly important at this point however.
3. Press return to move to the next line.
4. Carefully, enter the second line again checking your typing and the spacing between elements before go
to the next line. Also be sure to use the Shift-Apostrophe key for the double quotes, do not use two
- 31. The ABC’s of AutoLISP by George Omura
31
Copyright © 2001 George Omura,,World rights reserved
apostrophes.
5. Continue entering each line as described in the previous steps. When you are done, double check your
file for spelling errors and make sure the parentheses are balanced. Save and exit the Box1.lsp file. You
now have a program that you can load and run during any AutoCAD editing session.
Loading an AutoLISP file
To load an AutoLISP file you use an AutoLISP
1.Start AutoCAD and create a new file called Box1.
2. When you are in the drawing editor, enter the following at the command prompt:
(load "box")
If the Box.lsp file is in a directory other than the current directory, the lsp directory for example, enter
(load "/lsp/box")
The box program is now available for you to run.
As you can see, the Load function is used like any other AutoLISP function. It is the first element of an expression
followed by an argument. The single argument to the load function is always a string value. Notice that within the
string in the above example, the forward slash sign is used to designate a directory instead of the usual backslash.
This is important to keep in mind as it is a source of confusion to both novice and experienced AutoLISP users.
AutoLISP uses the backslash to denote special codes within strings. Whenever AutoLISP encounters a backslash
within a string, it expects a code value to follow. These codes allow you to control the display of strings in different
ways such as adding a carriage return or tab. If you use the backslash to designate directories, you must enter it
twice as in the following example:
(load "lspbox")
Once the file is loaded, you will get the message:
C:BOX
You may have noticed that Load uses a string data type for its argument. Just as with numbers, strings evaluate to
themselves, so when AutoLISP tries to evaluate "/lsp/box" the result is "/lsp/box".
Running a Loaded Program
Once you have loaded the box program, you can run it at any time during the current editing session. However, once
you exit AutoCAD the program is not saved with the file. You must re-load the program file in subsequent editing
sessions before it can be used again. Now try running the program.
1. First, set the snap mode and the dynamic coordinate readout on.
- 32. The ABC’s of AutoLISP by George Omura
32
Copyright © 2001 George Omura,,World rights reserved
2. Enter the word Box at the command prompt. You should get the following prompt:
Pick first corner:
3. If your screen is in text mode, use the F2 key to shift to the graphic screen. Move the cursor so that the
coordinate readout reads 2.0000,3.0000 and pick that point. The next prompt appears:
Pick opposite corner:
4. Now move your cursor. A window follows the motion of your cursor (see figure 2.2). Move the corner of
the window to the so that the coordinate 8.0000,6.000 is displayed on the coordinate readout then pick that
point. The box is drawn and the Command prompt returns. Figure 2.3 gives you a general description of
how this box program works.
Figure 2.2: The Getcorner window
- 33. The ABC’s of AutoLISP by George Omura
33
Copyright © 2001 George Omura,,World rights reserved
Understanding How a Program Works
Up until now, you have been dealing with very simple AutoLISP expressions that perform simple tasks such as
adding or multiplying numbers or setting system variables. Now that you know how to save AutoLISP code in a file,
you can begin to create larger programs. The box program is really nothing more than a collection of expressions
that are designed to work together to obtain specific results. In this section, we will examine the Box program to see
how it works.
The Box program draws the box by first obtaining a corner point using Getpoint:
(setq pt1 (getpoint pt1 "Pick first corner: ''))
The user will see only the prompt portion of this expression:
Pick first corner:
Next, the opposite corner point is obtained using Getcorner (see Figure 2.3).
(setq pt3 (getcorner pt1 "Pick opposite corner: ''))
Again, the user only sees the prompt string:
Pick opposite corner:
Figure 2.3: The workings of the box program
You may recall that Getcorner will display a window as the user move the cursor. In this box program, this window
allows the user to visually see the shape of the box before the opposite corner is selected (see figure 2.2). Once the
- 34. The ABC’s of AutoLISP by George Omura
34
Copyright © 2001 George Omura,,World rights reserved
second point is selected, the Box program uses the point coordinates of the first and opposite corners to derive the
other two corners of the box. This is done by manipulating the known coordinates using Car, Cadr, and List (see
Figure 2.4).
pt2 (list (car pt3) (cadr pt1)))
pt4 (list (car pt1) (cadr pt3)))
Figure 2.4: Using Car, Cadr, and List to derive the remaining box corners
Pt2 is derived by combining the X component of Pt3 with the Y component of Pt1. Pt 4 is derived from combining
the X component of Pt1 with the Y component of Pt3 (see figure 2.5).
- 35. The ABC’s of AutoLISP by George Omura
35
Copyright © 2001 George Omura,,World rights reserved
Figure 2.5: Using Car and Cadr to derive Pt2 and Pt4
- 36. The ABC’s of AutoLISP by George Omura
36
Copyright © 2001 George Omura,,World rights reserved
Using AutoCAD Commands in AutoLISP
The last line in the box program:
(command "line'' pt1 pt2 pt3 pt4 "c'')
shows you how AutoCAD commands are used in an AutoLISP expression (see figure 2.6). Command is an
AutoLISP function that calls standard AutoCAD commands. The command to be called following the Command
function is enclosed in quotation marks. Anything in quotation marks after the Command function is treated as
keyboard input. Variables follow, but unlike accessing variables from the command prompt, they do not have to be
preceded by an exclamation point. The C enclosed in quotation marks at the end of the expression indicates a Close
option for the Line command (see Figure 2.7.
Figure 2.6: Using AutoCAD commands in a function.
Figure 2.7: Variables help move information from one expression to another.
- 37. The ABC’s of AutoLISP by George Omura
37
Copyright © 2001 George Omura,,World rights reserved
How to Create a Program
The box program is like a collection of expressions working together to perform a single task. Each individual
expression performs some operation who's resulting value is passed to the next expression through the use of
variables (see figure 2.8).
Figure 2.8: Arguments are assigned to variables in the function
The first line in the box program:
(defun c:BOX (/ pt1 pt2 pt3 pt4)
ties the collection of expressions that follow into a command called Box. Defun is a special function that allows you
to define other functions. The arguments to defun are first the function name, in this case, C:BOX, followed by the
argument list. The Quote function is automatically applied to the first argument. The c: in the name tells AutoLISP
that this function is to act like an AutoCAD command. This means that if the function name is entered at the
- 38. The ABC’s of AutoLISP by George Omura
38
Copyright © 2001 George Omura,,World rights reserved
AutoCAD command prompt, the function will be executed as an AutoCAD command. The name following the C:
should entered in upper case letters. Care should be take not to give your functions names reserved for AutoLISP's
built in functions and atoms. If, for example, you were to give the box function the name setq, then the setq function
would be replaced by the box function and would not work properly.
Table 1.1 shows a list of AutoLISP function names that can easily be mistaken for user defined variable names.
abs if or
and length pi
angle list read
apply load repeat
atom member reverse
distan
ce
nil set
eq not t
equal nth type
fix null while
float open
Table 1.1 AutoLISP function names
The list that follows the name Box is an argument list. An argument list is used for two purposes. First, it is used
where the function is called from another function to evaluate a set of values. For example, you could define a
function that adds the square of two variables. Try entering the following function directly into the AutoLISP
interpreter.
(defun ADSQUARE (x y)
(+ (* x x) (* y y))
)
1. Carefully enter the first line. Pay special attention to the parentheses and spaces.
(defun ADSQUARE (x y)
2. Once you are sure everything is correct, press Return. You will see the following prompt:
- 39. The ABC’s of AutoLISP by George Omura
39
Copyright © 2001 George Omura,,World rights reserved
(>
This tells you that your expressing is missing one closing parenthesis.
3. Enter the rest of the function at the 1> prompt again checking your typing before pressing Return.
In this example, the c: is left out of the Defun line. By doing this, you create a function that can be used in other
functions like a subprogram or during an AutoCAD command. We'll discuss this item in more detail later. Note that
the variables X and Y are included in the parentheses after the name of the function, ADSQUARE. This is the
argument list. To use this function, enter the following at the command prompt:
(adsquare 2 4)
AutoLISP returns 20. The variables X and Y in the ADDSQUARE function take on the arguments 2 and 4 in the
order they are listed. X takes on the value of 2, and Y takes on the value of 4 (see figure 2.9).
Figure 2.9: Arguments are evaluated before they are assigned to variables in the function
- 40. The ABC’s of AutoLISP by George Omura
40
Copyright © 2001 George Omura,,World rights reserved
Variables can also be used to pass values to the function. For example, if you have a variable called A whose value
is 2 and a variable B whose value is 4, you could use A and B in place of the 2 and 4. Enter the following:
(setq a 2)
(setq b 4)
(adsquare a b)
AutoLISP returns 20. Remember that AutoLISP evaluates the arguments before applying them to the function. This
rule applies even to functions that you create yourself. In this case, the A is evaluated to 2 before it is passed to the
X variable B is evaluated to 4 before it is passed to the Y variable.
Local and Global Variables
The second use for the argument list is to determine global and local variables. Global variables maintain their value
even after a function has finished executing. In chapter 1, when you assign the value 1.618 to the variable Golden,
Golden holds that value no matter where it is used. Any function can evaluate Golden to get its value, 1.618. Enter
the following:
(setq golden 1.618)
(adsquare 2 golden)
The value of 6.61792 is returned. A local variable, on the other hand, holds its value only within the function it is
found in. For example, the variable X in the Adsquare function above holds the value 2 only while the Square
function is evaluated. Once the function is finished running, X's value of 2 is discarded. Enter the following:
!x
Nil is returned. The variables A, B, and Golden, however, are global and will return a value. Enter the following:
!golden
The value 1.618 is returned. This temporary assigning of a value to a variable with a function is called binding. This
term should not be confused with the term bound which often refers to the general assignment of a value to a
variable. In the example of X above, we say that a binding is created for the value X within the function Adsquare.
In order for binding to take place, a variable must be used within a function that includes that variable in its
argument list. Global variables cannot have bindings since they are not by their very definition confined to
individual functions (see figure 2.10).
- 41. The ABC’s of AutoLISP by George Omura
41
Copyright © 2001 George Omura,,World rights reserved
Figure 2.10: Local and Global variables
Since an argument list is used for two purposes, the forward slash symbol is used to separate variables used locally
from function arguments to which values are passed when the function is called. The variables used to hold the
value of arguments are listed first. Then a slash is entered, then the list of local variables as in the following
example:
(defun square2 (x y / dx dy)
(setq dx (* x x))
(setq dy (* y y))
(+ dx dy)
)
X and Y are variables that will be assigned values when the function is called initially, as in the Square function
given earlier. Dx and Dy, on the other hand, are variables assigned values within the function, so they follow the
slash sign. In either case, the variables are local. Arguments left out of the list become global. If, for example, Dy is
left out of the argument list, it's value will remain in the AutoLISP system memory for as long as the current editing
- 42. The ABC’s of AutoLISP by George Omura
42
Copyright © 2001 George Omura,,World rights reserved
session lasts, and can be retrieved through evaluation by any other function. However, all of the functions and
variables you have created in this session will be lost as soon as you exit the drawing editor.
We should mention that you must include a space before and after the slash sign in the argument list. If these spaces
are not present, you will get an error message.
In both the adsquare and Square2 functions above we left out the c:. As we mentioned, this allows the function to be
used by other functions like a subprogram. You can also use functions defined in this way in the middle of other
commands by entering the name of the function enclosed by parentheses at the command prompt. For example, you
could define a function that converts centimeters to inches. Carefully enter the following function:
(defun CMTOI (cm)
(* cm 0.3937)
)
Now suppose you started the Insert command to insert a symbol file into a drawing. When the prompt
X scale factor (1) / Corner / XYZ:
appears, you could enter
(cmtoi 90)
to signify that your symbol is to be given the scale of 90 centimeters.
The AutoLISP function Cmtoi will convert the 90 to 35.433 and enter this value for the X scale factor prompt. This
can be quite useful where a value conversion or any other type of data conversion is wanted.
Automatic Loading of Programs
Eventually, you will find that some of your AutoLISP programs are indispensable to your daily work. You can have
your favorite set of AutoLISP programs automatically load at the beginning of every editing session by collecting all
of your programs into a single file called Acad.lsp. Be sure that Acad.lsp is in your AutoCAD directory. By doing
this, you don't have to load your programs every time you open a new file. AutoCAD will look for Acad.LSP when
it enters the drawing editor, and if it exists, AutoCAD will load it automatically.
1. Exit AutoCAD and check to see if you already have a file called Acad.lsp in your Acad directory. If so,
rename it to Acadtemp.lsp.
2. Next, rename the Box.lsp file to Acad.lsp. Place Acad.lsp in your AutoCAD directory if it isn't there
already.
3. Start AutoCAD and open any file. When the drawing editor loads, notice the following message in the
prompt area:
- 43. The ABC’s of AutoLISP by George Omura
43
Copyright © 2001 George Omura,,World rights reserved
Loading acad.lsp...
Now, the box program is available to you without having to manually load it.
Though the Acad.lsp file only contained the box program, you could have included several programs and functions
in that single file. Then, you would have access to several AutoLISP programs by loading just one file.
Managing Large Acad.lsp files
As you begin to accumulate more AutoLISP functions in your ACAD.lsp file, you will notice that AutoCAD takes
longer to load them. This delay in loading time can become annoying especially when you just want to quickly open
a small file to make a few simple revisions. Fortunately, there is an alternative method for automatically loading
programs that can reduce AutoCAD's start-up time.
Instead of placing the programs code in Acad.lsp, you can use a program that loads and runs the program in
question. For example, you could have the following line in place of the box program in the Acad.lsp file:
(defun c:BOX () (load "/lsp/box") (c:box))
We will call this a box loader function. Once the above function is loaded, entering Box at the command prompt
will start it. This box loader function then loads the real Box program which in turn replaces this box loader
function. The (c:box) in the box loader function is evaluated once the actual box program has been loaded thus
causing the box program to run. C:BOX is the symbol representing the program BOX so when it evaluated, like any
function, it will run.
As you can see, this program takes up considerably less space that the actual box program and will therefore load
faster at start-up time. You can have several of these loading programs, one for each AutoLISP function or program
you wish to use on a regular basis. Imagine that you have several programs equivalent in size to the box program.
the Acad.lsp file might be several pages long. A file this size can take 30 seconds to load. If you reduce each of
those programs to one similar to the box loader function above, you substantially reduce loading time. Several pages
of programs could be reduced to the following:
(defun C:PROGM1 () (load "/lsp/progm1") (C:PROGM1))
(defun C:PROGM2 () (load "/lsp/progm2") (C:PROGM2))
(defun C:PROGM3 () (load "/lsp/progm3") (C:PROGM3))
(defun C:PROGM4 () (load "/lsp/progm4") (C:PROGM4))
(defun C:PROGM5 () (load "/lsp/progm5") (C:PROGM5))
(defun C:PROGM6 () (load "/lsp/progm6") (C:PROGM6))
(defun C:PROGM7 () (load "/lsp/progm7") (C:PROGM7))
If you imagine that each of the functions being called from the above example is several lines long then you can see
- 44. The ABC’s of AutoLISP by George Omura
44
Copyright © 2001 George Omura,,World rights reserved
that as the list of programs in Acad.lsp grows, the more space you will save. By setting up your Acad.lsp file in this
way, you also save memory since functions are loaded only as they are called.
Using AutoLISP in a Menu
There are two reasons why you might write AutoLISP code directly into the menu file. The first is to selectively
load external AutoLISP programs as they are needed. You may have several useful but infrequently used programs
that take up valuable memory. You might prefer not load these programs at startup time. By placing them in the
menu file, they will only load when they are selected from the menu. In fact, this is what the AutoShade and
3dobjects menu options do. When you pick Ashade from either the screen or pull down menu, and AutoShade is
present on your computer, an AutoLISP program called Ashade.lsp is loaded.
The code of the program can be present in the menu file or you can use a method similar to the one described earlier
to load external AutoLISP files. However, if you use the menu system to load external AutoLISP files, you must a
slightly different method.
In the example we gave for loading programs from external AutoLISP file, the loader program is replaced by the
fully operational program of the same name. But if you were to place the following expression in a menu, the
program would load every time the menu option was selected.
[box]^C^C(load "box");box
There is nothing wrong with loading the program each time it is run but if the AutoLISP file is lengthy, you may get
tired of waiting for the loading to complete every time you select the item from the menu. A better way to load a
program from the menu is to use the If function as in the following:
[box]^C^C(if (not C:box)(load "box")(princ "Box is already loaded. ");box
In this example, we show three new functions, If, Not and Princ. The If functions checks to see if certain conditions
can be met then evaluates an expression depending on the result. The If functions expects the first argument to test
the condition that is to be met while the second argument is the expression to be evaluated if the condition is true. A
third expression can optionally be added for cases where you want an expression to be evaluated when the test
condition returns nil. The Not function returns a T for true if its argument evaluates to nil, otherwise it returns nil
(see figure 2.11).
- 45. The ABC’s of AutoLISP by George Omura
45
Copyright © 2001 George Omura,,World rights reserved
Figure 2.11: Using the If function
So, in the menu sample above, if C:BOX does not exists, Not will return T for true and the If function evaluates the
(load "box") expression thereby loading the Box program. If C:BOX has already been loaded, then Not function
returns nil and box.lsp will not be loaded again. Instead, the second argument will be evaluated. This expression:
(princ "Box is already loaded. ")
simply displays the string:
Box is already loaded.
on the command prompt.
You may have noticed that the If function does not conform to the standard rules of evaluation. Where If is used,
the second or third argument is evaluated depending on the value of the first argument.
The second reason for placing code in the menu is speed. Instead of creating a function using Defun, you can set up
a program to be read and executed line by line. This saves time since the interpreter reads and executes each
expression of your program as they occur in the menu listing instead of reading the entire set of expressions then
executing the program. Memory is also saved since Defun is not used to define a new function. Figure 2.11 shows a
listing of how the box program from chapter 1 would look as a menu option.
[BOX] ^C^C(setvar "menuecho" 1);+
(setq pt1 (getpoint "Pick first corner: "));+
(setq pt3 (getcorner pt1 "Pick opposite corner: "));+
(setq pt2 (list (car pt3) (cadr pt1)));+
(setq pt4 (list (car pt1) (cadr pt3)));+
line; pt1; pt2; pt3; pt4;C;)
Figure 2.12: The box program as a menu option
- 46. The ABC’s of AutoLISP by George Omura
46
Copyright © 2001 George Omura,,World rights reserved
NOTE that the Defun function is absent from the listing. When the box option is picked from the menu, AutoCAD
reads the associated text just as it would any menu option. Since the text in this case is AutoLISP code, the
AutoLISP interpreter evaluates each expression as if it were entered through the keyboard.
NOTE that the semicolon is used to indicate the enter key at the end of each expression. A backslash is used to
pause for input, just as you would have a backslash in other commands that require mouse or keyboard input. Also
note the use of the plus sign indicating the continuation of the menu item. Finally, note that the last line of the menu
item uses the exclamation point to enter the values of the variables as responses to the Line command. The last C is
the Close option of the Line command. You may have noticed a new expression:
(setvar "menuecho" 1)
The Setvar function in the above expression does the same thing as the Setvar command in AutoCAD. In this case,
it sets the menuecho system variable to 1. This setting prevents the actual AutoLISP code from being displayed on
the command prompt.
1. Using your word processor, copy the above listing into a file called Box.mnu, again being careful to
input the listing exactly as shown above.
2. Get back into the AutoCAD drawing editor then use the Menu command to load the Box menu you just
created. The AutoCAD menu will disappear and will be replaced by the single word Box.
3. Pick the Box option from the menu, and you will see the prompts you entered when you created the Box
menu above. This program will work in the same way as the Box.lsp program.
4. To get the AutoCAD menu back, enter the command Menu and enter acad at the menu name prompt.
Since Defun is not used in this example, no argument list is used. Any variables used in the listing becomes global.
For this reason, when using menus for AutoLISP programs, it especially important to keep track of variable names
so they do not conflict with other variables from other programs.
Using Script Files
AutoCAD has a useful feature that allows you to write a set of pre-defines sequence of command and responses
stored as an external text file. This scripting ability is similar to writing a macro in the menu file. The main
difference between menu macros and scripts is that scripts do not allow you to pause for input. Once a script is
issued, it runs until it is completed. Also, unlike menu macros, scripts can exist as independent files that are called as
they are needed from the command prompt.
Although it is not commonly done, you can put your AutoLISP programs in a script file. In fact, you can directly
convert your AutoLISP program files directly to a script file simply by changing the file extension from .LSP to
.SCR. To load your programs, you would use the AutoCAD Script command instead of the AutoLISP load function.
There may be times when you want to embed AutoLISP code into a script you have written. You can either write the
code directly into the script file or use the load function to load an AutoLISP file from the script.
- 47. The ABC’s of AutoLISP by George Omura
47
Copyright © 2001 George Omura,,World rights reserved
Conclusion
You have been introduced to some new ways of getting more usefulness from AutoLISP.
• The function Defun allows you to create programs that can be invoked from the AutoCAD
command line.
• Variables can be used to pass information between expressions and functions.
• Functions can be created that can be used to respond to AutoCAD commands.
• Functions and programs can be stored as files on disk to be easily retrieved at a later date.
• Frequently used functions can be stored in a file called Acad.lsp to be loaded automatically.
We encourage you to try creating some simple functions and save them to disk. You can start out with the functions
presented in this chapter or you can try your hand at writing some functions on your own. You may also want to try
using the menu file to store programs or you may want to keep each of your programs as separate files and load
them as they are needed.
In the next chapter, you will be introduced to some of the ways you can plan, organize and execute a programming
project.
- 48. The ABC’s of AutoLISP by George Omura
48
Copyright © 2001 George Omura,,World rights reserved
Chapter 3: Organizing a Program
Introduction
Looking at a Programs Design
Outlining your Programming Project
Using Functions
Adding a Function
Reusing a Function
Creating a 3D Box program
Creating a 3D Wedge Program
Making Your Code More Readable
Using Prettyprint
Using Comments
Using Capital and Lower Case Letters
Dynamic Scoping
Conclusion
Introduction
When you write a program, you are actually setting out to solve a problem. It is often helpful to develop a plan of
how you want to solve your problem. The plan may need revisions along the way, but at least it gives you a
framework out of which you can get both an overall and detailed understanding of the problem you are trying to
solve. Often the most monumental problem can be broken into parts that can be easily dealt with.
By taking some time to analyze your goals and writing down some preliminary plans, you can shorten your program
development time considerably. In this chapter we will discuss some methods for planning your programming
efforts and along the way, you will get a more detailed look at how AutoLISP works.
Looking at a Programs Design
As simple as the box.lsp program is, it follows some basic steps in its design. These steps are as follows:
1. Establish the name of the program or function
2. Obtain information by prompting the user
3. process the information
4. Produce the output
Lets look at a breakdown of the program to see these steps more clearly. The first line defines the program by
giving it a name and listing the variables it is to use.
- 49. The ABC’s of AutoLISP by George Omura
49
Copyright © 2001 George Omura,,World rights reserved
(defun c:box (/dx dy pt1 pt2 pt3 pt4)
The second and third line of the program obtain the minimum information needed to define the box.
(setq pt1 (getpoint "Pick first corner: "))
(setq pt3 (getcorner "Pick opposite corner: "))
The fourth, fifth, and sixth lines process the information to find the other two points needed to draw the box.
(setq pt2 (list (car pt3) (cadr pt1)))
(setq pt4 (list (car pt1) (cadr pt3)))
The last line draws the box in the drawing editor.
(command "line'' pt1 pt2 pt3 pt4 "c'' )
This four step process can be applied to nearly every program you produce.
You should also consider how standard AutoCAD commands work. A program that has an unusual way of
prompting for information will seem jarring and unfamiliar to the user. By designing your prompts and prompt
sequence to match closely those of AutoCAD's, your programs will seem more familiar and therefore easier to use.
For example, when a command requires editing of objects, you are first prompted to select the objects to be edited.
So when you design a program that performs some editing function, you may want to follow AutoCAD's lead and
have your program select objects first (we will cover functions that allow you to select objects later in this book).
Outlining Your Programming Project
But before you get to actual writing of code, you will want to chart a path describing what your program is to do.
The box program might be planned as the following sequence of statements:
1. Get the location of one corner of the box. Save that location as a variable called pt1.
2. Get the location of the other corner of the box. Save that location as a variable called pt3.
3. calculate the other two corners by using information about the known corner locations pt1 and pt3.
4. Draw the box
The above list outlines the procedures needed to accomplish your task. This type of list is often called Pseudocode.
It is a plain language description of the code your program is to follow. It acts like an outline of your programs code.
You could even incorporate your pseudocode as comments to the actual code of the program. Just as with an outline,
you may have to go through several iterations of lists like this before actually hitting on one that seem workable.
Along with the pseudocode of a program, you may also want to sketch out what your program is supposed to do,
especially if your program is performing some graphic manipulation. Figure 3.1 shows a sketch done as an aid to
developing the box program.
- 50. The ABC’s of AutoLISP by George Omura
50
Copyright © 2001 George Omura,,World rights reserved
Figure 3.1: Sample sketch used to develop box.lsp
Using Functions
We have broken the box program down conceptually into three processes. We can also break it down physically by
turning each process into a function as in the following:
- 51. The ABC’s of AutoLISP by George Omura
51
Copyright © 2001 George Omura,,World rights reserved
(defun getinfo ()
(setq pt1 (getpoint "Pick first corner: "))
(setq pt3 (getcorner pt1 "Pick opposite corner: "))
)
(defun procinfo ()
(setq pt2 (list (car pt3) (cadr pt1)))
(setq pt4 (list (car pt1) (cadr pt3)))
)
(defun output ()
(command "line'' pt1 pt2 pt3 pt4 "c'' )
)
You now have three functions that can be called independently. We now need a way to tie these functions together.
We can write a main program that does just that:
(defun C:BOX1 (/ pt1 pt2 pt3 pt4)
(getinfo)
(procinfo)
(output)
)
Let's see how this new version of the Box drawing program works.
1. Open a new AutoLISP file called box1.lsp.
2. Enter the above three functions, Getinfo, Procinfo, and output, along with the new box program. Your file should
look like Figure 3.2.
3. Open a new AutoCAD file called chapt3= and load the Box1.lsp file.
4. Run the C:BOX1 program. You will see that it acts no differently from the first box program in chapter 1.
- 52. The ABC’s of AutoLISP by George Omura
52
Copyright © 2001 George Omura,,World rights reserved
(defun getinfo ()
(setq pt1 (getpoint "Pick first corner: "))
(setq pt3 (getcorner pt1 "Pick opposite corner: "))
)
(defun procinfo ()
(setq pt2 (list (car pt3) (cadr pt1)))
(setq pt4 (list (car pt1) (cadr pt3)))
)
(defun output ()
(command "pline" pt1 pt2 pt3 pt4 "c" )
)
(defun C:BOX1 (/ pt1 pt2 pt3 pt4)
(getinfo)
(procinfo)
(output)
)
Figure 3.2: The contents of box1.lsp
The C:Box1 program listed above acts as a sort of master organizer that evaluates each of the three functions,
getinfo, procinfo, and output, as they are needed. This modular approach to programming has several advantages.
First, since each function exists independently, they can be used by other programs thereby reducing the amount of
overall code needed to run your system. Though in the above example, we actually increased the size of the Box
program, as you increase the number of program you use, you will find that you can use functions from this program
in other programs. Functions you write in this way can serve as tools in building other programs.
Second, while writing programs, you can more easily locate bugs since they can be localized within one function or
another. Whenever AutoCAD encounters an error, it displays an error message along with the offending expression.
Third, smaller groups of code are more manageable making your problem solving task seem less intimidating. The
actual Box program represents the problem in general terms while the functions take care of the details. You can get
a clearer idea of how your programs work because clarity is built into the program by virtue of this modular
structure.
Finally, features can be added and modified more easily by "plugging" other functions either into the main program
or into the individual functions that make up the program.
- 53. The ABC’s of AutoLISP by George Omura
53
Copyright © 2001 George Omura,,World rights reserved
Adding a Function
As great a program AutoCAD is, it does have some glaring shortcomings. One is the fact that it does not
dynamically display relative X and Y coordinates. It does display relative polar coordinates dynamically, but often,
it is helpful to see distances in relative X and Y coordinates. One example where this would be useful is in the
creation of floor plans where a dynamic reading of relative X and Y coordinates could help you size rooms in a
building. It would be also helpful if this dynamic readout would display the rooms area as the cursor moved. Figure
3.3 Shows a function that displays relative X and Y coordinates in the status line.
(defun RXY (/ pt lt x last pick lpt1)
(if (not pt1)(setq lpt1 (getvar "lastpoint"))(setq lpt1 pt1))
(while (/= pick t)
(setq pt (cadr (setq lt (grread t))))
(if (= (car lt) 5)(progn
(setq x (strcat
(rtos (- (car pt) (car lpt1))) " x "
(rtos (- (cadr pt) (cadr lpt1))) " SI= "
(rtos (*(- (car pt) (car lpt1))
(- (cadr pt) (cadr lpt1))
)
2 2)
)
)
(grtext -2 x)
)
)
(setq pick (= 3 (car lt)))
)
(cadr lt)
)
Figure 3.3: The RXY function
1. Exit AutoCAD temporarily either by using the AutoCAD Shell command or by using the End command
to exit AutoCAD entirely.
2. Open an AutoLISP file called Rxy.lsp and copy the program listed in figure 3.4. Check your file
carefully against the listing to be sure it is correct.
3. Return to the Chapt3 AutoCAD file.
4. Turn on the snap and dynamic coordinate readout.
5. Load Rxy.LSP then start the line command.
- 54. The ABC’s of AutoLISP by George Omura
54
Copyright © 2001 George Omura,,World rights reserved
6. At the First point prompt, pick the coordinate 2,2 then, at the next point prompt, enter the following:
(rxy)
Notice how the coordinate readout now dynamically displays the relative XY coordinates from the first
point you picked.
7. Move the cursor until the coordinate readout lists 6.0000,7.0000 then pick that point. A line is draw with
a displacement from the first point of 6,7.
We won't go into a detailed explanation of this function quite yet. Imagine, however, that you have just finished
writing and debugging this function independent of the box program and you want to add it permanently to the box
program.
1. Exit AutoCAD temporarily either by using the AutoCAD Shell command or by using the End command
to exit AutoCAD entirely.
2. Open the box1.lsp file and change the Getinfo function to the following:
(defun getinfo ()
(setq pt1 (getpoint "Pick first corner: "))
(princ "Pick opposite corner: ")
(setq pt3 (rxy))
)
Your new Box1.lsp file should look like figure 3.4. We have replaced the expression that obtains PT3 with
two lines, one that displays a prompt:
(princ "Pick opposite corner: ")
and another that uses the RXY function to obtain the location of PT3:
(setq pt3 (rxy))
Now when you use the box program, the width and height of the box along with its area are displayed on
the status prompt.
3. Return to the Chapt3 file.
4. Load the Rxy.lsp and Box1.lsp files.
5. Run the C:BOX1 program by entering box1 at the command prompt.
6. Make sure the Snap mode and Dynamic coordinate readout are both on.
7. At the Pick first corner prompt, pick the coordinate 2,3.
- 55. The ABC’s of AutoLISP by George Omura
55
Copyright © 2001 George Omura,,World rights reserved
8. At the Opposite corner prompt, move the cursor and note how the coordinate readout responds. If you
move the cursor to the first point you picked, the coordinate readout will list 0,0 telling you that you are a
relative distance of 0,0 from the first corner.
9. Now move the cursor until the coordinate readout lists 5.0000,5.0000 then pick that point. You have
drawn a box exactly 5 units in the x axis by 5 units in the y axis.
(defun getinfo ()
(setq pt1 (getpoint "Pick first corner: "))
(princ "Pick opposite corner: ")
(setq pt3 (rxy))
)
(defun procinfo ()
(setq pt2 (list (car pt3) (cadr pt1)))
(setq pt4 (list (car pt1) (cadr pt3)))
)
(defun output ()
(command "pline" pt1 pt2 pt3 pt4 "c" )
)
(defun C:BOX1 (/ pt1 pt2 pt3 pt4)
(getinfo)
(procinfo)
(output)
)
Figure 3.4: The revised Box1.lsp file
In the above exercise, after you pick the first corner of the box, the window no longer appears. Instead, the status
line changes to display the height and width of you box dynamically as you move the cursor. It also displays the
square inch area of that height and width. By altering a function of the main C:BOX1 program, you have added a
new features to it. Of course, you had to do the work of creating Rxy.lsp but Rxy.lsp can also be used to
dynamically display relative X Y coordinates in any command that reads point values.
Reusing Functions
You have seen that by breaking the box program into independent functions, you can add other functions to your
program to alter the way the program works. In the following section, you will create two more programs, one to
draw a 3D rectangle, and one to draw a wedge, using those same functions from the box program.
- 56. The ABC’s of AutoLISP by George Omura
56
Copyright © 2001 George Omura,,World rights reserved
Creating an 3D Box program
To create a 3D box from a rectangle, all you really need to do is extrude your rectangle in the Z axis then add a
3dface to the top and bottom of the box. Extruding the box can be accomplished using the Change command. Figure
3.5 shows how this would be done with standard AutoCAD commands.
Figure 3.5: Drawing a three-dimensional box manually
Your box program also needs a way to prompt the user for a height. We can accomplish these things by creating a
modified version of the C:BOX1 main program. Figure 3.6 shows such a program.
- 57. The ABC’s of AutoLISP by George Omura
57
Copyright © 2001 George Omura,,World rights reserved
(defun C:3DBOX (/ pt1 pt2 pt3 pt4 h)
(getinfo)
(setq h (getreal "Enter height of box: "))
(procinfo)
(output)
(command "change" "L" "" "P" "th" h ""
"3dface" pt1 pt2 pt3 pt4 ""
"3dface" ".xy" pt1 h ".xy" pt2 h
".xy" pt3 h ".xy" pt4 h ""
)
)
Figure 3.6: A program to draw a 3D box.
In the following exercise, you will add the 3D box program to the Box1.lsp file then run C:3DBOX.
1. Exit AutoCAD temporarily either by using the AutoCAD Shell command or by using the End command
to exit AutoCAD entirely.
2. Open the box1.lsp file again and add the program listed in figure 3.6 to the file. Your Box1.lsp file
should look like figure 3.7.
3. Return to the Chapt3 AutoCAD file.
4. Load Box1.lsp again. If you had to Exit AutoCAD to edit Box1.lsp, Load Rxy.lsp also.
5. Start the C:3DBOX program by entering 3dbox at the command prompt.
6. At the Pick first corner prompt, pick a point near the coordinate 2,3.
7. At the Pick opposite corner prompt, move the cursor until the coordinate readout lists 7.0000,5.0000 then
pick that point.
8. At the Enter height prompt, enter 6. A box appears.
9. Issue the Vpoint command and at the prompt:
Rotate/<View point> <0.0000,0.0000,1.0000>:
10. Enter -1,-1,1. Now you can see that the box is actually a 3d box.
11. Issue the Hide command. The box appears as a solid object.
- 58. The ABC’s of AutoLISP by George Omura
58
Copyright © 2001 George Omura,,World rights reserved
(defun getinfo ()
(setq pt1 (getpoint "Pick first corner: "))
(princ "Pick opposite corner: ")
(setq pt3 (rxy))
)
(defun procinfo ()
(setq pt2 (list (car pt3) (cadr pt1)))
(setq pt4 (list (car pt1) (cadr pt3)))
)
(defun output ()
(command "pline" pt1 pt2 pt3 pt4 "c" )
)
(defun C:BOX1 (/ pt1 pt2 pt3 pt4)
(getinfo)
(procinfo)
(output)
)
(defun C:3DBOX (/ pt1 pt2 pt3 pt4 h)
(getinfo)
(setq h (getreal "Enter height of box: "))
(procinfo)
(output)
(command "change" "L" "" "P" "th" h ""
"3dface" pt1 pt2 pt3 pt4 ""
"3dface" ".xy" pt1 h ".xy" pt2 h
".xy" pt3 h ".xy" pt4 h ""
)
)
Figure 3.7: The Box1.lsp file with the C:3DBOX program added.
In the C:3DBOX program, a line is added to obtain height information.
(setq h (getreal "Enter height of box: "))
In most cases, it is impractical to try to enter a 3D point value using a cursor, though it can be done. We use the
Getreal function here to allow the input of a real value for the height since this is the simplest route to obtain the
height information.
- 59. The ABC’s of AutoLISP by George Omura
59
Copyright © 2001 George Omura,,World rights reserved
To actually draw the box, other AutoCAD commands have been added to give the box a third dimension:
(command "change" "L" "" "P" "th" h ""
"3dface" pt1 pt2 pt3 pt4 ""
"3dface" ".xy" pt1 h ".xy" pt2 h
".xy" pt3 h ".xy" pt4 h ""
)
This expression issues several AutoCAD commands to turn the simple rectangle drawn by the Output function into a
3 dimensional box. the first line changes the thickness of the box previously drawn by the Output function. The
second line draws a 3dface at the base of the box to close the bottom of the box. The third and fourth lines draw a
3dface at the top of the box by using the .xy point filter to designate the x and y coordinate of each corner, then
entering the Z coordinate using the H variable.
- 60. The ABC’s of AutoLISP by George Omura
60
Copyright © 2001 George Omura,,World rights reserved
Figure 3.8: A 3D box using the C:3DBOX program
You may have noticed that although you added the program C:3DBOX to the Box1.lsp file, you still called up the
program by entering its name, 3DBOX. We should emphasize here that AutoLISP files are only use as the vessel to
hold your program code. AutoLISP makes no connection between the program name and the name of the file that
holds the program. You could have called Box1.lsp by another name like Myprogm.lsp or Mybox.lsp, and the
programs would still run the same. Of course, you would have to give the appropriate name when loading the file.
- 61. The ABC’s of AutoLISP by George Omura
61
Copyright © 2001 George Omura,,World rights reserved
Creating a 3D Wedge Program
Let's create a new program that draws a wedge shape based on similar information given for the 3d box. Figure 3.9
shows how you might draw a wedge based on the rectangle drawn from the box program.
Figure 3.9: A program to draw a 3D wedge
The procedure outlined in Figure 3.9 was converted into the following AutoLISP program.
- 62. The ABC’s of AutoLISP by George Omura
62
Copyright © 2001 George Omura,,World rights reserved
(defun C:3DWEDGE (/ pt1 pt2 pt3 pt4 h)
(getinfo)
(setq h (getreal "Enter height of wedge: "))
(procinfo)
(output)
(command "3dface" pt1 pt4 ".xy" pt4 h ".xy" pt1 h pt2 pt3 ""
"3dface" pt1 pt2 ".xy" pt1 h pt1 ""
"copy" "L" "" pt1 pt4
)
)
Try the following exercise to see how it works.
1. Exit AutoCAD temporarily either by using the AutoCAD Shell command or by using the End command
to exit AutoCAD entirely.
2. Open the box1.lsp file again and add the program listed above to the file.
3. Return to the Chapt3 AutoCAD file.
4. Load Box1.lsp again. If you had to Exit AutoCAD to edit Box1.lsp, Load Rxy.lsp also.
5. Erase the box currently on the screen.
6. Start the C:3DWEDGE program by entering 3dwedge at the command prompt.
7. At the Pick first corner prompt, pick a point at the coordinate 2,3.
8. At the Pick opposite corner prompt, pick a point so the wedge's base is 7 units wide by 5 units wide.
9. At the Enter height prompt, enter 6. A wedge appears.
10. Issue the hide command. The wedge appears as a solid object.
This Wedge program is nearly identical to the C:3DBOX program with some changes to the last expression.
(command "3dface" pt1 pt4 ".xy" pt4 h ".xy" pt1 h pt2 pt3 ""
"3dface" pt1 pt2 ".xy" pt1 h pt1 ""
"copy" "L" "" pt1 pt3
)
- 63. The ABC’s of AutoLISP by George Omura
63
Copyright © 2001 George Omura,,World rights reserved
The first line of this expression draws a 3d face on the top and vertical face of the wedge. It does this by using
AutoCAD's .xy point filter to locate points in the Z coordinate. The second line draws a 3dface on the triangular side
of the wedge again using the .xy point filter. The last line copies the triangular face to the opposite side of the
wedge. Figure 3.10 shows the entire process.
Figure 3.10: Box1.lsp with the C:3DWEDGE program added
Now you have three programs which use as their basic building blocks the three functions derived from your
original Box program. You also have a function, rxy, which can be used independently to dynamically display
relative x y coordinates.
- 64. The ABC’s of AutoLISP by George Omura
64
Copyright © 2001 George Omura,,World rights reserved
Making Your Code More Readable
The box program is quite short and simple. As your programs grow in size and complexity, however, you will find
that it becomes more and more difficult to read. Breaking the program down into modules help to clarify your code.
There are other steps you can take to help keep your code readable.
Using Prettyprint
The term Prettyprint is used to describe a way to format your code to make it readable. Indents are used to offset
portions of code to help the code's readability. Figure 3.12 shows three examples of the C:3DBOX program. The
first example is arranged randomly. The second lists each expression as a line while the third makes use of
prettyprint to organize the code visually.
(defun C:3DBOX (/ pt1 pt2 pt3 pt4 h) (getinfo)
(setq h (getreal "Enter height of box: "))(procinfo)(output)
(command "change" "Last" "" "Properties" "thickness" h
"" "3dface" pt1 pt2 pt3 pt4 "" "3dface" ".xy" pt1 h ".xy" pt2
h ".xy" pt3 h ".xy" pt4 h ""))
(defun C:3DBOX (/ pt1 pt2 pt3 pt4 h)
(getinfo)
(setq h (getreal "Enter height of box: "))
(procinfo)
(output)
(command "change" "Last" "" "Properties" "thickness" h ""
"3dface" pt1 pt2 pt3 pt4 ""
"3dface" ".xy" pt1 h ".xy" pt2 h ".xy" pt3 h ".xy" pt4 h ""))
Figure 3.12 (continued on next page): Three ways to format the 3dbox program code
- 65. The ABC’s of AutoLISP by George Omura
65
Copyright © 2001 George Omura,,World rights reserved
(defun C:3DBOX (/ pt1 pt2 pt3 pt4 h)
(getinfo)
(setq h (getreal "Enter height of box: "))
(procinfo)
(output)
(command "change" "Last" "" "Properties" "thickness" h ""
"3dface" pt1 pt2 pt3 pt4 ""
"3dface" ".xy" pt1 h ".xy" pt2 h
".xy" pt3 h ".xy" pt4 h ""
)
)
Figure 3.12 (continuet)
In the third example, notice how the listing is written under the command function. Each new command to be issued
using the command functions is aligned with the next in a column. This lets you see at a glance the sequence of
commands being used. Look at the RXY.lsp function in figure 3.3. As you progress through the book, make note of
how the listings are written.
Using Comments
It often helps to insert comments into a program as a means of giving a verbal description of the code. Figure 3.13
shows the box program from chapter 1 including comments. The comments start with a semicolon and continue to
the end of the line. When AutoLISP encounters a semicolon, it will ignore everything that follows it up to the end of
the line. Using the semicolon, you can include portions of your Pseudocode as comments to the program code.
- 66. The ABC’s of AutoLISP by George Omura
66
Copyright © 2001 George Omura,,World rights reserved
;Function to draw a simple 2 dimensional box
;----------------------------------------------------------------------
(defun c:BOX (/ pt1 pt2 pt3 pt4) ;define box function
(setq pt1 (getpoint "Pick first corner: ")) ;pick start corner
(setq pt3 (getpoint pt1 "Pick opposite corner: "));pick other corner
(setq pt2 (list (car pt3) (cadr pt1))) ;derive secondcorner
(setq pt4 (list (car pt1) (cadr pt3))) ;derive fourth corner
(command "line" pt1 pt2 pt3 pt4 "c") ;draw box
) ;close defun
;Function to display relative XY coordinates in status line
;----------------------------------------------------------------------
(defun RXY (/ pt lt x last pick lpt1)
(if (not pt1)(setq lpt1 (getvar "lastpoint"))(setq lpt1 pt1)) ;get last point
(while (/= pick t)
(setq pt (cadr (setq lt (grread t)))) ;read cursor
(if (= (car lt) 5)
(progn ;location
(setq x (strcat
(rtos (- (car pt) (car lpt1))) " x " ;get X coord
(rtos (- (cadr pt) (cadr lpt1))) " SI= " ;get Y coord
(rtos (*(- (car pt) (car lpt1)) ;get area
(- (cadr pt) (cadr lpt1))
) ;close mult
2 2) ;close rtos
) ;close strcat
) ;close setq x
(grtext -2 x) ;display status
) ;close progn
) ;close if
(setq pick (= 3 (car lt))) ;test for pick
) ;close while
(cadr lt) ;return last
) ;coordinate
Figure 3.13: Sample of code using comments.
- 67. The ABC’s of AutoLISP by George Omura
67
Copyright © 2001 George Omura,,World rights reserved
Using Capitals and Lower Case Letters
In programming, case sensitivity is a term that means a programming language treats upper an lower case letters
differently. Except where string variables occur, AutoLISP does not have any strict requirements when it comes to
using upper and lower case letters in the code. However, you can help keep you code more readable by using upper
case letters sparingly. For example, you may want to use all uppercase letters for defuned function names only. That
way you can easily identify user created functions within the code. You can also mix upper and lower case letters for
variable names to help convey their meaning. This can help give the variable name more significance while still
keeping the name short to conserve space. For example, You might give the name NewWrd for a variable that
represents a new string value. NewWrd is more readable than say newwrd.
The only time AutoLISP is case sensitive is where strings variables are concerned. The string "Yes" is different
from "yes" so you must take care when using upper and lower case letters in string variable types. We will cover this
topic in more detail in the next chapter.
Dynamic Scoping
You may have noticed that in the functions getinfo, procinfo, and output, the argument list is empty (see figure 3-2).
There are no variables local to those functions. The variables used in the programs C:BOX1, C:3DBOX, and
C:3DWEDGE appear in their argument lists rather than in the functions being called by these programs. A binding
is created between variables and their values within these programs so when the program ends, the variables loose
the value assigned to them.
On the other hand, there are no variable bindings created within the individual functions called by the main
programs so when the functions assign a value to a variables, the variables are free to all the functions used by the
main program. This ability of a function to access variables freely from the calling function is known as Dynamic
Scoping.
Whenever a function looks for a variables value, it will look at its own local variables first. If the variables value is
not found, it then looks to the calling function or program for the value. Finally, if no value is found there, the
function will look at the global environment for a value.
We saw this occur in chapter 2 with the Adsquare function. Adsquare looked in the AutoLISP global environment
for the value of Golden since golden was not a formal argument to Adsquare (see figure 2.10).
In the case of the C:BOX1 program, all the variables used by the program and the functions it calls are included in
its argument list. For this reason, variables have a binding within C:BOX1 but are free tp any of the functions called
by C:BOX1.
An interesting affect of Dynamic Scoping is the ability to maintain two variables of the same name, each holding
different values. To see how this works, do the following.
1. Erase the wedge currently on the screen.
2. Enter the following expression:
(setq pt1 (getpoint))
3. pick a point near the coordinate 6,1. This assigns the coordinate you pick to the variable pt1.
- 68. The ABC’s of AutoLISP by George Omura
68
Copyright © 2001 George Omura,,World rights reserved
4. Start the C:BOX1 program.
5. At the Pick first corner prompt, pick a point near the coordinate 2,3.
6. At the Pick opposite corner prompt, pick a point near so the box is about 7 units wide by 5 units wide.
The 2D box appears.
7. Issue the line command and at the first point prompt, enter:
!pt1
9. The line will start at the point you selected in step 3 of this exercise.
Figure 3.13: Dynamic Scoping