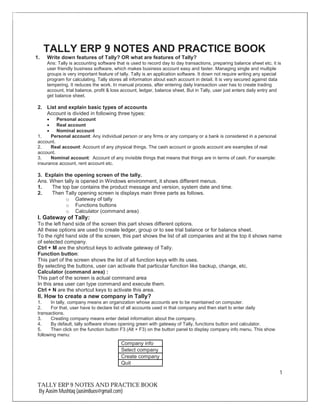
Tally ERP 9 notes and practice book
- 1. 1 TALLY ERP 9 NOTES AND PRACTICE BOOK By Aasim Mushtaq (aasim8uos@gmail.com) TALLY ERP 9 NOTES AND PRACTICE BOOK 1. Write down features of Tally? OR what are features of Tally? Ans: Tally is accounting software that is used to record day to day transactions, preparing balance sheet etc. it is user friendly business software, which makes business account easy and faster. Managing single and multiple groups is very important feature of tally. Tally is an application software. It down not require writing any special program for calculating. Tally stores all information about each account in detail. It is very secured against data tempering. It reduces the work. In manual process, after entering daily transaction user has to create trading account, trial balance, profit & loss account, ledger, balance sheet. But in Tally, user just enters daily entry and get balance sheet. 2. List and explain basic types of accounts Account is divided in following three types: ∑ Personal account ∑ Real account ∑ Nominal account 1. Personal account: Any individual person or any firms or any company or a bank is considered in a personal account. 2. Real account: Account of any physical things. The cash account or goods account are examples of real account. 3. Nominal account: Account of any invisible things that means that things are in terms of cash. For example: insurance account, rent account etc. 3. Explain the opening screen of the tally. Ans. When tally is opened in Windows environment, it shows different menus. 1. The top bar contains the product message and version, system date and time. 2. Then Tally opening screen is displays main three parts as follows. o Gateway of tally o Functions buttons o Calculator (command area) I. Gateway of Tally: To the left hand side of the screen this part shows different options. All these options are used to create ledger, group or to see trial balance or for balance sheet. To the right hand side of the screen, this part shows the list of all companies and at the top it shows name of selected company. Ctrl + M are the shortcut keys to activate gateway of Tally. Function button: This part of the screen shows the list of all function keys with its uses. By selecting the buttons, user can activate that particular function like backup, change, etc. Calculator (command area) : This part of the screen is actual command area In this area user can type command and execute them. Ctrl + N are the shortcut keys to activate this area. II. How to create a new company in Tally? 1. In tally, company means an organization whose accounts are to be maintained on computer. 2. For that, user have to declare list of all accounts used in that company and then start to enter daily transactions. 3. Creating company means enter detail information about the company. 4. By default, tally software shows opening green with gateway of Tally, functions button and calculator. 5. Then click on the function button F3 (Alt + F3) on the button panel to display company info menu. This show following menu: Company info Select company Create company Quit
- 2. 2 TALLY ERP 9 NOTES AND PRACTICE BOOK By Aasim Mushtaq (aasim8uos@gmail.com) This menu is used for selecting company or for creating a new company. 6. To create a new company, select create company options by clicking this option or by pressing C. 7. Then the screen display various fields to fill up information like name of company with its alias, address, currency, financial year, income tax number and sales tax number etc. 8. At the end, it asks whether accept the data or not. If user selects Yes option then that company is created and it can be loaded from company info menu. III. Explain uses of the feature options (F11)? Ans. Features is used to change the options related to the selected company only. 1. For this F11 button in button panel is a short cut. 2. Using this menu, feature of the company are changed that means enables or disables. 3. Various features are available like whether company wants invoicing or not, whether company required multiple currencies or cheque printing or not, etc. IV. Explain the use of configuration of company (F12)? Ans. To configure company, click on F12 button from the button panel. It shows the following screen in gateway of tally: Configuration General Numeric symbol Accts/inv. Info Voucher entry Invoice/order entry Printing Quit Configuration changes may affect all the active companies. 2. Configuration has different options like general, numeric symbols, accts/inv. Info, voucher entry, invoice, order entry, printing, etc. 3. General options are used to change information like country detail, date format or graphs in monthly report, etc. 4. Numeric symbol option is used to change format of the numbers. 5. Accts/inv info option is used to check the default settings. In this option, if user sets allow alias for the name then only it asks the alias otherwise it doesn’t ask any alias for the name. 6. Voucher entry set the features of the vouchers, such as cost vouchers details, bill wise details, ledger current balance, etc. 7. Invoice/order entry sets the features of the invoices and purchase, sales order entry. 8. Printing options is used for printing Vouchers, Invoices, Financial Statements, etc. 9. Quit option is used to quit from the configuration menu and go to the previous menu. V. What is group in Tally? Ans. 1. In tally, all accounts entries can be grouped or sub grouped according to the need of users. 2. Group means the type of the account. Functions of each group are fixed. 3. Tally provides facility to user to create own group. Also it provides 28 predefined groups. 4. Out of these 28 groups, 15 are primary groups and 13 are sub groups. Following is the list of groups that affects the Balance sheet. 1. Capital account: Handle investments or owner’s account. It has a subgroup. (A) Reserves and surplus: All reserves accounts like general reserves, capital reserves etc. 2. Current assets: These assets are divided in 6 sub groups as follows (A) Bank accounts: Holds bank transactions that means current accounts, savings accounts, etc.
- 3. 3 TALLY ERP 9 NOTES AND PRACTICE BOOK By Aasim Mushtaq (aasim8uos@gmail.com) (B) Cash in hand: All cash track in ledger. (C) Deposits (assets): Fixed deposits, security deposits made by company. (D) Loan and Advances (assets): If the company gives any loan or advanced to other. (E) Stock in hand: Keep records of opening or closing stock of the material. (F) Sundry debtors: This maintains the list of all companies or persons to whom company gives material on credit. 3. Current Liabilities: It keeps track of outstanding liabilities or statutory liabilities. (A) Duties and Taxes: All taxes and duties that are paid by company like Trade duties, Excise, Local Sales Tax etc., are recorded under duties and taxes. (B) Provisions: It maintains records of all financial arrangement for possible future requirements. (C) Sundry Creditors: Company purchase material or any other things on credit. Then the list of all companies or persons is under sundry creditors to whom company purchased material. 4. Fixed Assets: Handle accounts of all assets like machinery, buildings, etc. 5. Investments: It keep records of overall investment like shares, Govt. securities, Deposits etc. 6. Loans (liability): It keeps an account of the loans taken by company and has following three subgroup: (A) Bank OD accounts: Keep all overdraft accounts. (B) secured loans: Keep track of loans taken by the company securities against the fixed assets. (C) Unsecured Loans: Unconditional loan obtained from Partners/ Directors or other parties. 7. Suspense Account: This account is used to enter the transactions whose detai9ls are ye to tbe finalized. 8. Branch / Divisions: All the names of branches, divisions and subsidiaries of the company. 9. Miscellaneous Expenses: Under this group all expenses are entered. Following group affect Manufacturing, Trading and Profit and loss accounts: 10. Purchase account: It is used to maintain records of all purchase account. 11. Sales account: It keeps record of all sales. 12. Direct income: This group is used for entering all direct incomes like sales of goods. 13. Indirect income: This group maintains the all incomes other than sales. That means it keeps record of all incomes like rent received, interest received etc. 14. Direct expenses: This group is used for recording all direct expenses means the purchase of raw material, or wages of workers. 15. Indirect expenses: This group is used to maintain the records of all expenses other than direct expense. All salary paid, rent paid, advertisement charges are under indirect expenses. VI. To create single and multiple groups Ans. 1. Group is the type of account. Group decides how transactions take place in accounting. 2. Tally provides 28 predefined group. But if user wants to create any other group then use create group option. 3. These new group is a sub group of existing group. 4. If user wants to create a new subgroup under different groups then follow the following steps:
- 4. 4 TALLY ERP 9 NOTES AND PRACTICE BOOK By Aasim Mushtaq (aasim8uos@gmail.com) ß From Gateway of Tally, select Account info. ß Then select Group option, as user wants to create group. ß If user wants to create single group at a time then select create option from single group. Now tally shows data entry screen for group as follows. Group creation Name (alias) Under: Group behaves like a sub – ledger? No. Name: Enter the name of a group that user want to create. Under: Select the existing primary group name. ∑ If user wants to create subgroups under more than one parent group or under one parent group then user must select create option from Multiple groups. ∑ Then multiple group creation screen will appear. To create subgroup under one parent group, select that group in the option under group. b. To create subgroups under more than one parent group, select all items in the option under group. VII. Creating, Displaying and Altering Ledgers. Ledger is a book that is used to store detail of each account. It is actual account heads to which transaction is identified. 1. When user creates a company, at that time very first user creates different ledgers. 2. When user wants to create single ledger account of different group then user must select single ledger option. 3. But if user wants to create different accounts of same group then user must select multiple ledger options. For creating ledger user follows following steps. i. From Gateway of Tally, select Account info. ii. Then select Ledger option, as user wants to create ledger. iii. If user wants to create single ledger means each account of different groups then select create option of single ledger. iv. No Tally shows data entry screen for ledger. Now enter name of Ledger account to be created and alias of account, opening balance and group of that account. v. If user wants to create different accounts of the same group then user must select create option of multiple ledgers. vi. In this option, first Tally ask to enter name of the group. Then enter the list of all accounts of that group with the opening balance. For example stationery a/c, salary a/c, travelling a/c all falls under the group ‘Indirect Expenses’. vii. If user want to create various ledger accounts under various groups then select all item in the under group field. 1. State groups for ledgers and create the ledgers. 1. Aslam starts business with Rs. 100000/- 2. Purchase machinery for Rs. 50000/ and furniture for Rs. 10000 3. Paid amount for rent Rs. 1000/ 4. Deposits Rs. 10000/- in Bank 5. Purchase of goods for Rs. 20000/ from Mr. Shamroz on credit. 6. Sold goods to Mr. Imtiaz for Rs. 10000/ 7. Rs. 5000/ withdraws from bank for personal use. 8. Withdraws Rs. 1000/ for office use. 9. Received cash from Mr. Imtiaz. 10. Paid to Mr. Shamroz. Ans. By default, cash a/c and P&L a/c are available in Tally.
- 5. 5 TALLY ERP 9 NOTES AND PRACTICE BOOK By Aasim Mushtaq (aasim8uos@gmail.com) Ledger Group Mr. Aslam a/c Capital a/c Furniture a/c Fixed asset Machinery a/c Fixed asset Rent a/c Indirect expenses Bank a/c Bank a/c Purchase a/c Purchase a/c Sales a/c Sales a/c Mr. Shamroz a/c Sundry creditor Mr. Imtiaz a/c Sundry debtor Drawing a/c Capital a/c State groups for ledgers & create the ledgers. 1. Mr. Shamroz starts business with Rs. 200000/- and deposited into bank Rs. 40,000. 2. Paid for office building Rs. 50000/ and furniture for Rs. 10000/- 3. Purchase raw material of Rs. 10000 on credit from Mr. Aasim. 4. Paid Wages Rs. 2000 5. Paid salary Rs. 10000 6. Return money to Mr. Aasim in settlement of Rs. 9500. 7. Sold goods to Mr. Raheel Rs. 15000/- 8. Received interest on bank amount Rs. 500. 9. Received from Mr. Raheel after discount of Rs. 500. 10. Sold old newspaper Rs. 450/- 11. Sold old furniture Rs. 4000/- Ledger Group Mr. Shamroz a/c Capital a/c Bank a/c Bank a/c Furniture a/c Fixed assets Building a/c Fixed assets Purchase a/c Purchase a/c Mr. Aasim a/c Sundry creditor Wages a/c Direct expenses Salary a/c Indirect expenses Discount a/c Indirect expenses Sales a/c Sales a/c Mr. Raheel Sundry debtor Interest a/c Indirect expenses Old newspapers Indirect income AM COMPUTER CLASSES I. Record the following transactions in the books of “M/s Albert & Brothers”. 1. Aasim starts business with Rs. 50,000. 2. He opens a SBP saving bank account and deposits Rs. 20,000. 3. Bought furniture for Rs. 5,000, machinery for Rs. 10,000. 4. Purchased goods for Rs. 14,000. 5. Sold goods for Rs.8, 000. 6. Purchased goods from AK & Company for Rs. 11,000. 7. Paid telephone rent for the year by Cheque Rs. 500 8. Bought one typewriter for Rs. 2,100 from ‘Universal Typewriter Co’. on credit. 9. Sold goods to Junaid for Rs. 12,000. 10. Sold goods to Husnain for Rs. 2000 cash. 11. Amount withdrawn from bank for personal use Rs. 1,500. 12. Received cash from Junaid Rs. 11,900 and discount allowed Rs. 100.
- 6. 6 TALLY ERP 9 NOTES AND PRACTICE BOOK By Aasim Mushtaq (aasim8uos@gmail.com) 13. Paid into bank Rs. 5,800. 14. Bought 50 shares in X Y & Co. Ltd. At Rs.60 per share, brokerage paid Rs. 20. 15. Goods worth Rs. 1,000 found defective were returned to AK & Co. and balance of the amount due to them settled by issuing a cheque in their favour. 16. Sold 20 shares of X Y & Co. Ltd. at Rs. 65 per share, brokerage paid Rs. 20. 17. Bought goods worth Rs. 2,100 from Usman and supplied them to Awais at Rs. 3,000. 18. Awais returned goods worth Rs. 100, which in turn were sent to Usman. 19. Issued a cheque for Rs. 1,000 in favour of landlord for rent for April. 20. Paid salaries to staff Rs. 1,500. 21. Received from travelling salesman Rs. 2000 for goods sold by him, travelling expenses Rs. 100. Journal entries 1. Cash a/c ……… Dr. To Capital a/c 2. SBP saving bank a/c ………… Dr. To cash A/c 3. Machinery a/c ……… Dr. Furniture a/c ……… Dr. To cash a/c 4. Purchase a/c ……… Dr. To cash a/c 5. Cash a/c ……… Dr. To Sales a/c 6. Purchase a/c ……… Dr. To AK & Co. a/c 7. Telephone rent a/c ……… Dr. To SBP bank a/c 8. Typewriter a/c ……… Dr. Universal Typewriter Co. a/c 9. Junaid ……… Dr. To Sales a/c 10. Cash a/c ……… Dr. To sales a/c 11. Drawings a/c ……… Dr. SBP Bank a/c 12. Cash a/c ……… Dr. Discount allowed a/c To Junaid a/c 13. SBP bank a/c ……… Dr. To cash a/c 14. Investment in shares A/c ……… Dr. Brokerage a/c ……… Dr. To Cash a/c
- 7. 7 TALLY ERP 9 NOTES AND PRACTICE BOOK By Aasim Mushtaq (aasim8uos@gmail.com) 15. AK’s a/c ……… Dr. Return Outward a/c ……… Dr. To Bank a/c 16. Cash a/c ……… Dr. To Investment in shares a/c Investment in shares a/c ……… Dr. To Profit & Loss a/c [Selling share is not the core business so whatever profit realized will be entered in profit & loss a/c] Brokerage a/c ……… Dr. To cash a/c 17. Purchase a/c ……… Dr. To Usman a/c Awais a/c ……… Dr. To Sales a/c 18. Return Inward A/c ……… Dr. Awais a/c Usman a/c ……… Dr. To Return outward a/c 19. Rent a/c ……… Dr. To Bank a/c 20. Salary a/c ……… Dr. Cash a/c 21. Cash a/c ……… Dr. Travelling expenses a/c To sales a/c Company Name: MAGNET COMPANY Address: Building No. 3, Mall Road, Lahore LEDGER NAME UNDER GROUP OPENING BALANCE SHARE CAPITAL CAPITAL ACCOUNT 10,00,000 LOAN FROM SBP BANK SECURED LOAN 4,00,000 PROVISION FOR DEPRECIATION PROVISION 32,500 O/S RENT CURRENT LIABILITY 3,600 O/S SALARIES CURRENT LIABILITY 19,000 DEPOSIT FOR PREMISES DEPOSITS (ASSETS) 1,55,000 INVESTMENT IN SHARES INVESTMENT 18,550 FURNITURE FIXED ASSETS 15,000 COMPUTERS FIXED ASSETS 80,000 CASH IN BANK BANK ACCOUNT 1,93,000 CASH IN HAND CASH IN HAND 25,000 CLOSING STOCK STOCK IN HAND 67,000 To maintain Stock Statement
- 8. 8 TALLY ERP 9 NOTES AND PRACTICE BOOK By Aasim Mushtaq (aasim8uos@gmail.com) Group Categories Stock item Purchase price Quantity Godown ECONOMICS MARSHAL V.1 300 60 Mall Road V.2 325 80 GLOBAL C.1 450 120 C.2 500 160 MANAGEMENT HENRY BASIC 125 300 MM Alam INTERMEDIATE 225 325 FINAL 600 350 Pak SIMPLE 75 400 ADVANCE 325 600 Goods are purchased from these parties. (VAT @12.5%) Date Bill no. Party name Stock item Godown Qty 1 ST MAY OM 001 BABAJI STORE V.2 Mall Road 45 5 TH MAY OM 002 AMU STORE C.1 MM ALAM 50 6 TH MAY OM 003 Imran STORE V.2 MM ALAM 60 8 TH MAY OM 004 Bashir STORE BASIC Mall Road 31 10 TH MAY OM 005 AZIM’S STORE FINAL Mall Road 90 17 TH JUNE OM 006 AA STORE INTERMEDIATE MM ALAM 15 19 TH JULY OM 006 Imran STORE ADVANCE MM ALAM 45 23 RD JULY OM 007 Bashir STORE SIMPLE Mall Road 75 29 TH AUGUST OM 008 BABAJI STORE C.2 MM ALAM 52 Goods are sold to these parties. (VAT @12.5%) Date Bill no. Party name Stock item Godown Qty Selling price 1 ST MAY OM P001 Real store V.2 Mall Road 15 650 5 TH MAY OM P002 Hyperstar store C.1 MM ALAM 40 675 6 TH MAY OM P003 Omtex store V.2 MM ALAM 53 685 8 TH MAY OM P004 Uk store BASIC Mall Road 31 695 10 TH MAY OM P005 Philips store FINAL Mall Road 100 902 17 TH JUNE OM P006 Omtex store INTERMEDIATE SION 20 625 19 TH JULY OM P006 Pk store ADVANCE SION 36 635 23 RD JULY OM P007 Real Store SIMPLE DHARAVI 90 644 29 TH AUGUST OM P008 Philips store C.2 SION 42 702 When amount received from parties use Receipt voucher (F6) Date Party name MODE OF PAYMENT CHEQUE NUMBER AMOUNT
- 9. 9 TALLY ERP 9 NOTES AND PRACTICE BOOK By Aasim Mushtaq (aasim8uos@gmail.com) Purchase and Sales Return On 1 st June, goods purchased from Babaji store has been returned. Details are Stock item Godown Quantity Bill no. V.2 Mall Road 2 OM 001 On 1 st August, goods purchased from AA store has been returned. Details are Bill no. Godown Quantity Stock item Om 006 MM Alam 1 Intermediate On 1 st October, goods purchased from Imran store has been returned. Details are Bill no. Godown Quantity Stock item Om 003 MM Alam 5 V.2 On 1 st July, goods sold to Philips Store were returned. Details are Bill no. Godown Quantity Stock item Om p005 Mall Road 5 Final On 31 st December, goods sold to Real Company were returned. Details are Bill no. Godown Quantity Stock item Om p007 MM Alam 2 Simple On 31 st January, 2011 goods sold to Pk store were returned. Details are Bill no. Godown Quantity Stock item Om p006 Mall Road 2 Advance Contra Entries 1. On 1 st September, Withdraw Rs. 50000 from Abhyudaya/ Punjab bank for business purpose. 2. On 30 th November, With drawn Rs. 25000 from Cash in bank for business purpose. 3. On 28 th February, Deposit Rs. 25000 in Punjab bank. Charging Depreciation On 31 – 3 – 2011 Charge depreciation @ 10% on furniture, 20% on computer, 12.5% on Machinery, 7.5% on Building. 2 nd MAY Reliance store CASH --------------------- 70000 2 nd MAY TATA store CASH --------------------- 25000 2 nd MAY Omtex store CHEQUE 0229892 42000 2 nd MAY Vishwas store CHEQUE C/B 654258 18000 2 nd MAY Philips store CHEQUE S/B 7139852 120000 2 nd MAY IPL store CASH --------------------- 15500 When amount paid to parties use payment voucher (F6) Date Party name MODE OF PAYMENT CHEQUE NUMBER AMOUNT 2 nd MAY BABAJI STORE CASH --------------------- 30000 2 nd MAY AMU STORE CASH --------------------- 20000 2 nd MAY IMRAN STORE CHEQUE 8459625 18000 2 nd MAY BASHIR STORE CHEQUE 6548721 6000 2 nd MAY AZIM’S STORE CHEQUE 9685721 22000 2 nd MAY AA STORE CASH --------------------- 3000
- 10. 10 TALLY ERP 9 NOTES AND PRACTICE BOOK By Aasim Mushtaq (aasim8uos@gmail.com) Particulars Under category Amount (Rs.) Mode of payment Discount Allowed A/c Commission Allowed A/c Indirect expenses Indirect expenses 1800 300 Cash cash Salary A/c Indirect expenses 500 Cheque Travelling Expenses Indirect expenses 900 Cheque Rent A/c Indirect expenses 450 Cash Brokerage Account Indirect expenses 1250 Cash Printing & Stationery Electricity charges Miscellaneous expenses Advertisement Office expenses Interest Delivery van expenses Conveyance Expenses Refreshment Expenses Administrative expenses Discount received A/c Commission received A/c Indirect expenses Indirect expenses Indirect expenses Indirect expenses Indirect expenses Indirect expenses Indirect expenses Indirect expenses Indirect expenses Indirect expenses Indirect income Indirect income 600 1200 820 960 1020 350 125 650 250 450 900 4500 Cheque Cash cash Cheque Cheque Cheque Cheque Cheque Cheque Cheque Cheque Cheque COMPANY NAME: MAGNET BOOK STORE PRIVATE LIMITED ADDRESS: Sector F8, Markaz Islamabad LEDGER NAME UNDER GROUP OPENING BALANCE SHARE CAPITAL CAPITAL ACCOUNT 15,00,000 LOAN FROM SBP BANK SECURED LOAN 5,00,000 PROVISION FOR DEPRECIATION PROVISION 450000 O/S RENT CURRENT LIABILITY 6000 O/S SALARIES CURRENT LIABILITY 8000 DEPOSIT FOR PREMISES DEPOSITS (ASSETS) 2,00,000 INVESTMENT IN SHARES INVESTMENT 60,000 FURNITURE FIXED ASSETS 28,000 COMPUTERS FIXED ASSETS 50,000 CASH IN BANK BANK ACCOUNT 1,00,000 CASH IN HAND CASH IN HAND 75,000 CLOSING STOCK STOCK IN HAND 50,000 ABHYUDAYA/ PUNJAB BANK BANK ACCOUNT 1,25,000 MACHINERY FIXED ASSET 2,00,000
- 11. 11 TALLY ERP 9 NOTES AND PRACTICE BOOK By Aasim Mushtaq (aasim8uos@gmail.com) BUILDING FIXED ASSET 6,00,000 Discount Allowed A/c Commission Allowed A/c Indirect expenses Indirect expenses 1800 300 Cash cash Salary A/c Indirect expenses 500 Cheque Travelling Expenses Indirect expenses 900 Cheque Rent paid A/c Indirect expenses 450 Cash Brokerage Account Indirect expenses 1250 Cash Printing & Stationery Electricity charges Miscellaneous expenses Advertisement Office expenses Interest on loan Delivery van expenses Conveyance Expenses Refreshment Expenses Administrative expenses Discount received A/c Commission received A/c Indirect expenses Indirect expenses Indirect expenses Indirect expenses Indirect expenses Indirect expenses Indirect expenses Indirect expenses Indirect expenses Indirect expenses Indirect income Indirect income 600 1200 820 960 1020 350 125 650 250 450 900 4500 Cheque Cash cash Cheque Cheque Cheque Cheque Cheque Cheque Cheque Cheque Cheque To maintain Stock Statement Group Categories Stock item Purchase price Quantity Godown SCHOOL ENGLISH BALBARATHI/ Litrature 1 80 1500 F8 YUVAK BARATHI/ Play 75 1000 MATHS ALGEBRA 65 1300 GEOMETRY 55 1200 COLLEGE ACCOUNTS BASIC 85 1100 Murree Rd. FINAL 90 1000 MATHS ARITHMATIC 45 1400 STATISTICS 35 1350 Goods are purchased from these parties. (VAT @12.5%) Date Bill no. Party name Stock item Godown Qty 1 ST MAY OM 001 BABAJI STORE LITERAURE 1 F8 450 1 ST MAY OM 002 AMU STORE PLAY F8 500 1 ST MAY OM 003 IMRAN STORE ALGEBRA F8 600 1 ST MAY OM 004 BASHIR STORE GEOMETRY F8 310 1 ST MAY OM 005 AZIM’S STORE BASIC Murree Rd. 900 1 ST MAY OM 006 AA STORE FINAL Murree Rd. 150 1 ST MAY OM 006 IMRAN STORE ARITHMATIC Murree Rd. 450 1 ST MAY OM 007 BASHIR STORE STATISTICS Murree Rd. 750 Goods are sold to these parties. (VAT @12.5%) Date Bill no. Party name Stock item Godown Qty Selling price 1 ST JUNE OM P001 REAL store LITERATURE 1 F8 150 100 1 ST JUNE OM P002 HYPERSTAR store PLAY Murree Rd. 400 110 1 ST JUNE OM P003 Omtex store ALGEBRA Murree Rd. 530 120 1 ST JUNE OM P004 Vishwas store GEOMETRY F8 310 130
- 12. 12 TALLY ERP 9 NOTES AND PRACTICE BOOK By Aasim Mushtaq (aasim8uos@gmail.com) 1 ST JUNE OM P005 Philips store BASIC F8 1000 145 1 ST JUNE OM P006 Omtex store FINAL Murree Rd. 200 125 1 ST JUNE OM P006 PK store ARITHMATIC Murree Rd. 360 165 1 ST JUNE OM P007 REAL store STATISTICS F8 900 175 Purchase and Sales Return On 1 st June, goods purchased from Babaji store has been returned. Details are Stock item Godown Quantity Bill no. LITERATURE 1 F8 2 OM 001 On 1 st August, goods purchased from AA store has been returned. Details are Bill no. Godown Quantity Stock item Om 006 Murree Rd. 1 FINAL On 1 st October, goods purchased from IMRAN store has been returned. Details are Bill no. Godown Quantity Stock item Om 003 Murree Rd. 5 ARITHMATIC On 1 st July, goods sold to Philips Store were returned. Details are Bill no. Godown Quantity Stock item Om p005 F8 5 BASIC On 31 st December, goods sold to Real company were returned. Details are Bill no. Godown Quantity Stock item Om p007 Murree Rd. 2 LITERATURE 1 On 31 st January, 2011 goods sold to Pk store were returned. Details are Bill no. Godown Quantity Stock item Om p006 F8 2 ARITHMATIC Contra Entries 4. On 1 st September, Withdraw Rs. 50000 from Punajb bank for business purpose. 5. On 30 th November, With drawn Rs. 25000 from Cash in bank for business purpose. 6. On 28 th February, Deposit Rs. 25000 in Punjab bank. Charging Depreciation On 31 – 3 – 2011 Charge depreciation @ 10% on furniture, 20% on computer, 12.5% on Machinery, 7.5% on Building Windows Functionality Availability ALT + F1 To close a company To view detailed report To explode a line into its details To select Inventory vouchers to alter At all menu screens At almost all report screens At almost all screens in TALLY At the Inventory/ Payroll voucher creation or alteration screen. ALT + F2 To change the period At almost all screens in TALLY ALT + F3 To select the company info menu To create/alter/shut a Company At Gateway of Tally screen ALT + F4 To select the Purchase Order Voucher Type At Accounting / Inventory Voucher creation and alteration screens ALT + F5 To select the Sales Order Voucher Type To view monthly and quarterly report At Accounting / Inventory Voucher creation and alteration screens At almost all report screens in TALLY ALT + F6 To select the Rejection Out Voucher Type At Accounting / Inventory Voucher creation and alteration screens
- 13. 13 TALLY ERP 9 NOTES AND PRACTICE BOOK By Aasim Mushtaq (aasim8uos@gmail.com) To change the Sales Order Voucher Type ALT + F7 To select the Stock Journal Voucher Type To accept all the Audit lists At Accounting / Inventory Voucher creation and alteration screens At Tally Audit Listing screen ALT + F8 To select the Delivery Note Voucher Type To view the Columnar report At Accounting / Inventory Voucher creation and alteration screens At Ledger Voucher screen ALT + F9 To select the Receipt Note Voucher Type At Accounting / Inventory Voucher creation and alteration screens ALT + F10 To select the Physical Stock Voucher Type At Accounting / Inventory Voucher creation and alteration screens ALT + F12 To filter the information based on monetary value At almost all report screens Ctrl + F1 To select payroll vouchers for alteration At the Accounting/Inventory Voucher creation or alteration screen CTRL + ALT + F12 Advanced Configuration At Gateway of Tally Key Combination Used for Navigation Windows Functionality Availability PgUp Display previous voucher during voucher entry/alter At voucher entry and alteration screens PgDn Display next voucher during voucher entry/alter At voucher entry and alteration screens ENTER To accept anything you type into a field. To accept a voucher or master To get a report with further details of an item in a report You have to use this key at most areas in TALLY At the receivables report - press Enter at a pending bill to get transactions relating to this bill (e.g., original sale bill, receipts and payments against this bill, etc) ESC To remove what you typed into a field To come out of a screen To indicate you do not want to accept a voucher or master At almost all screens in TALLY SHIFT + ENTER Collapse next level details At Voucher Register screen and Trial Balance report SHIFT + ENTER To explode a line into its details In almost all Reports: At a Group/Stock Group/Cost Category/Godowns /Stock Category - displays Sub Groups and Ledgers/Stock Items/Cost Centres/Secondary Godowns/Secondary Stock Categories At a Voucher - displays its entries and narration At a Stock Item- displays its godowns and batch details At Voucher Register screen - displays the next level details At Trial Balance report - displays the next level details CTRL + ENTER To alter a master while making an entry or viewing a report At voucher entry and alteration screens At all reports
- 14. 14 TALLY ERP 9 NOTES AND PRACTICE BOOK By Aasim Mushtaq (aasim8uos@gmail.com) Windows Functionality Availability F1 To select a company At all masters menu screen F1 To select the Accounts Button At the Accounting Voucher creation and alteration screen F1 (ALT+F1) To select the Inventory To view the detailed or condensed report At the Inventory/Payroll Voucher creation and alteration screen In almost all the Reports F2 To change the current date To select company inventory features At almost all screens in TALLY At the F11: Features screen F2 To change the current date To select company inventory features At almost all screens in TALLY At the F11: Features screen F4 To select the Contra voucher At Accounting / Inventory Voucher creation and alteration screen F5 To select the Payment voucher At Accounting / Inventory Voucher creation and alteration screen F6 To select the Receipt voucher At Accounting / Inventory Voucher creation and alteration screen F7 To select the Journal voucher At Accounting / Inventory Voucher creation and alteration screen F8 To select the Sales voucher At Accounting / Inventory Voucher creation and alteration screen F8 (CTRL+F8) To select the Credit Note voucher At Accounting / Inventory Voucher creation and alteration screen F9 To select the Purchase voucher At Accounting / Inventory Voucher creation and alteration screen F9 (CTRL+F9) To select the Debit Note voucher At Accounting / Inventory Voucher creation and alteration screen F10 To select the Reversing Journal voucher At Accounting / Inventory Voucher creation and alteration screen F10 (Ctrl + F10) To select the Memorandum voucher At Accounting / Inventory / Payroll Voucher creation and alteration screen F11 To select the Functions and Features screen At almost all screens in TALLY F12 To select the Configure screen At almost all screens in TALLY Special Key Combination Windows Functionality Availability ALT + 2 To Duplicate a voucher At List of Vouchers – creates a voucher similar to the one where you positioned the cursor and used this key combination ALT + A To Add a voucher To Alter the column in columnar report At List of Vouchers – adds a voucher after the one where you positioned the cursor and used this key combination. Alters the column in all the reports which can be
- 15. 15 TALLY ERP 9 NOTES AND PRACTICE BOOK By Aasim Mushtaq (aasim8uos@gmail.com) viewed in columnar format ALT + C To create a master at a voucher screen (if it has not been already assigned a different function, as in reports like Balance Sheet, where it adds a new column to the report) To access Auto Value Calculator in the amount field during voucher entry At voucher entry and alteration screens, at a field where you have to select a master from a list. If the necessary account has not been created already, use this key combination to create the master without quitting from the voucher screen. At all voucher entry screens in the Amount field ALT + D To delete a voucher To delete a master To delete a column in any columnar report (if it has not been already assigned a different function, as explained above) At Voucher and Master (Single) alteration screens. Masters can be deleted subject to conditions, as explained in the manual. All the reports screen which can be viewed in columnar format ALT + E To export the report in ASCII, Excel, HTML OR XML format At all reports screens in TALLY ALT + I To insert a voucher To toggle between Item and Accounting invoice At List of Vouchers – inserts a voucher before the one where you positioned the cursor and used this key combination. At creation of sales and purchase invoice ALT + L To select the Language Configuration At almost all screens in TALLY ALT + K To select the Keyboard Configuration At almost all screens in TALLY ALT + O To upload the report at your website At all reports screens in TALLY ALT + G To select language for Tally Interface At almost all screens of TALLY ALT + M To Email the report At all reports screens in TALLY ALT + N To view the report in automatic columns At all the reports where columns can be added ALT + P To print the report At all reports screens in TALLY ALT + R To remove a line in a report At all reports screens in TALLY ALT + S To bring back a line you removed using ALT + R At all reports screens in TALLY ALT + U To retrieve the last line which is deleted using Alt + R At all reports screens in Tally ALT+ V From Invoice screen to bring Stock Journal screen At Invoice screen > Quantity Field > Press Alt + V to select the Stock Journal. ALT + X To cancel a voucher in Day Book/List of Vouchers At all voucher screens in TALLY ALT + R To Register Tally At almost all screens in TALLY. CTRL + A To accept a form – wherever you use this key combination, that screen or report gets accepted as it is At almost all screens in TALLY, except where a specific detail has to be given before accepting CTRL + B To select the Budget At Groups/Ledgers/Cost Centres/ Budgets/Scenarios/Voucher Types/ Currencies (Accounts Info) creation and alteration screen CTRL + To check the Company Statutory At all the menu screens
- 16. 16 TALLY ERP 9 NOTES AND PRACTICE BOOK By Aasim Mushtaq (aasim8uos@gmail.com) ALT + B details CTRL + C To select the Cost Centre To select the Cost Category At Groups/Ledgers/Cost Centres/ Budgets/Scenarios/Voucher Types/ Currencies (Accounts Info) creation and alteration screen At Stock Groups/ Stock Categories/ Stock Items/ Reorder Levels/ Godowns/ Voucher Types / Units of Measure ( Inventory Info) creation/alteration screen CTRL+ E To select the Currencies At Groups/Ledgers/Cost Centres/ Budgets/Scenarios/Voucher Types/ Currencies (Accounts Info) creation and alteration screen CTRL + G To select the Group At Groups/Ledgers/Cost Centres/ Budgets/Scenarios/Voucher Types/ Currencies (Accounts Info) creation and alteration screen CTRL + H To view the Support Centre At Almost all screens in Tally CTRL + I To select the Stock Items At Stock Group/ Stock Categories/ Stock Items/ Reorder Levels/ Godowns/ Voucher Types / Units of Measure ( Inventory Info) creation/alteration screen Ctrl + Alt + I To import statutory masters At all menu screens CTRL + K To Login as Remote Tally.NET User At Almost all screens in Tally CTRL + L To select the Ledger To mark a Voucher as Optional At Groups/Ledgers/Cost Centres/ Budgets/Scenarios/Voucher Types/ Currencies (Accounts Info) creation and alteration screen At the creation and alteration of Vouchers CTRL + O To select the Godowns At Stock Group/ Stock Categories/ Stock Items/ Reorder Levels/ Godowns/ Voucher Types / Units of Measure ( Inventory Info) creation/alteration screen CTRL + Q To abandon a form – wherever you use this key combination, it quits that screen without making any changes to it. At almost all screens in TALLY. CTRL + R To repeat narration in the same voucher type At creation/alteration of voucher screen CTRL + Alt + R Rewrite data for a Company From Gateway of Tally screen CTRL + S Allows you to alter Stock Item master At Stock Voucher Report and Godown Voucher Report CTRL + U To select the Units At Stock Groups/ Stock Categories/ Stock Items/ Reorder Levels/ Godowns/ Voucher Types / Units of Measure ( Inventory Info) creation/alteration screen CTRL + V To select the Voucher Types To toggle between Invoice and Voucher At Groups/Ledgers/Cost Centres/ Budgets/Scenarios/Voucher Types/ Currencies (Accounts Info) creation and alteration screen At creation of Sales/Purchase Voucher screen