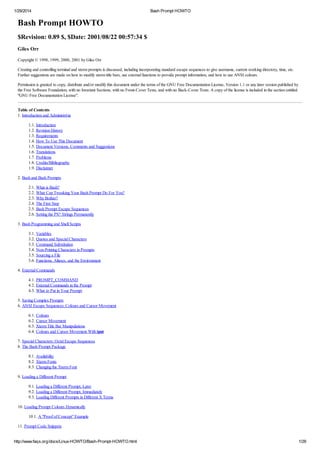
3.1.d manual bash prompt howto
- 1. 1/29/2014 Bash Prompt HOWTO http://www.faqs.org/docs/Linux-HOWTO/Bash-Prompt-HOWTO.html 1/29 Bash Prompt HOWTO $Revision: 0.89 $, $Date: 2001/08/22 00:57:34 $ Giles Orr Copyright © 1998, 1999, 2000, 2001 by Giles Orr Creating and controlling terminal and xterm prompts is discussed, including incorporating standard escape sequences to give username, current working directory, time, etc. Further suggestions are made on how to modify xterm title bars, use external functions to provide prompt information, and how to use ANSI colours. Permission is granted to copy, distribute and/or modify this document under the terms of the GNU Free Documentation License, Version 1.1 or any later version published by the Free Software Foundation; with no Invariant Sections, with no Front-Cover Texts, and with no Back-Cover Texts. A copy of the license is included in the section entitled "GNU Free Documentation License". Table of Contents 1. Introduction and Administrivia 1.1. Introduction 1.2. Revision History 1.3. Requirements 1.4. How To Use This Document 1.5. Document Versions, Comments and Suggestions 1.6. Translations 1.7. Problems 1.8. Credits/Bibliography 1.9. Disclaimer 2. Bash and Bash Prompts 2.1. What is Bash? 2.2. What Can Tweaking Your Bash Prompt Do For You? 2.3. Why Bother? 2.4. The First Step 2.5. Bash Prompt Escape Sequences 2.6. Setting the PS? Strings Permanently 3. Bash Programming and Shell Scripts 3.1. Variables 3.2. Quotes and Special Characters 3.3. Command Substitution 3.4. Non-Printing Characters in Prompts 3.5. Sourcing a File 3.6. Functions, Aliases, and the Environment 4. External Commands 4.1. PROMPT_COMMAND 4.2. External Commands in the Prompt 4.3. What to Put in Your Prompt 5. Saving Complex Prompts 6. ANSI Escape Sequences: Colours and Cursor Movement 6.1. Colours 6.2. Cursor Movement 6.3. Xterm Title Bar Manipulations 6.4. Colours and Cursor Movement With tput 7. Special Characters: Octal Escape Sequences 8. The Bash Prompt Package 8.1. Availability 8.2. Xterm Fonts 8.3. Changing the Xterm Font 9. Loading a Different Prompt 9.1. Loading a Different Prompt, Later 9.2. Loading a Different Prompt, Immediately 9.3. Loading Different Prompts in Different X Terms 10. Loading Prompt Colours Dynamically 10.1. A "Proof of Concept" Example 11. Prompt Code Snippets
- 2. 1/29/2014 Bash Prompt HOWTO http://www.faqs.org/docs/Linux-HOWTO/Bash-Prompt-HOWTO.html 2/29 11.1. Built-in Escape Sequences 11.2. Date and Time 11.3. Counting Files in the Current Directory 11.4. Total Bytes in the Current Directory 11.5. Checking the Current TTY 11.6. Stopped Jobs Count 11.7. Load 11.8. Uptime 11.9. Number of Processes 11.10. Controlling the Size and Appearance of $PWD 11.11. Laptop Power 11.12. Having the Prompt Ignored on Cut and Paste 11.13. New Mail 12. Example Prompts 12.1. Examples on the Web 12.2. A "Lightweight" Prompt 12.3. Dan's Prompt 12.4. Elite from Bashprompt Themes 12.5. A "Power User" Prompt 12.6. Prompt Depending on Connection Type 12.7. A Prompt the Width of Your Term 12.8. The Floating Clock Prompt 12.9. The Elegant Useless Clock Prompt A. GNU Free Documentation License 0. PREAMBLE 1. APPLICABILITY AND DEFINITIONS 2. VERBATIM COPYING 3. COPYING IN QUANTITY 4. MODIFICATIONS 5. COMBINING DOCUMENTS 6. COLLECTIONS OF DOCUMENTS 7. AGGREGATION WITH INDEPENDENT WORKS 8. TRANSLATION 9. TERMINATION 10. FUTURE REVISIONS OF THIS LICENSE How to use this License for your documents Chapter 1. Introduction and Administrivia 1.1. Introduction I've been maintaining this document for three and a half years (I believe the first submitted version was January 1998). I've received a lot of e-mail, almost all of it positive with a lot of great suggestions, and I've had a really good time doing this. Thanks to everyone for the support, suggestions, and translations! I've had several requests both from individuals and the LDP group to issue a new version of this document, and it's long past due (a year and a half since the last version) - for which I apologize. Converting this monster to DocBook format was a daunting task, and then when I realized that I could now include images, I decided I needed to include all the cool examples that currently reside on my homepage. Adding these is a slow process, especially since I'm improving the code as I go, so only a few are included so far. This document will probably always feel incomplete to me ... I think however that it's reasonably sound from a technical point of view (although I have some mailed in fixes that aren't in here yet - if you've heard from me, they'll be in here soon!) so I'm going to post it and hope I can get to another version soon. One other revision of note: this document (as requested by the LDP) is now under the GFDL. Enjoy. 1.2. Revision History Revision History Revision v0.89 2001-08-20 Revised by: go Added clockt example, several example images added, improved laptop power code, minor tweaks. Revision v0.85 2001-07-31 Revised by: go Major revisions, plus change from Linuxdoc to DocBook. Revision v0.76 1999-12-31 Revised by: go Revision v0.60 1998-01-07 Revised by: go Initial public release? 1.3. Requirements You will need Bash. This should be easy: it's the default shell for just about every Linux distribution I know of. The commonest version is now 2.0.x. Version 1.14.7 was the standard for a long time, but has mostly been replaced. I've been using Bash 2.0.x for quite a while now. With recent revisions of the HOWTO (later than July 2001) I've been
- 3. 1/29/2014 Bash Prompt HOWTO http://www.faqs.org/docs/Linux-HOWTO/Bash-Prompt-HOWTO.html 3/29 using a lot of code (mainly ${} substitutions) that I believe is specific to 2.x and may not work with Bash 1.x. You can check your Bash version by typing echo $BASH_VERSIONat the prompt. On my machine, it responds with 2.04.21(1)-release. Shell programming experience would be good, but isn't essential: the more you know, the more complex the prompts you'll be able to create. I assume a basic knowledge of shell programming and Unix utilities as I go through this tutorial. However, my own shell programming skills are limited, so I give a lot of examples and explanation that may appear unnecessary to an experienced shell programmer. 1.4. How To Use This Document I include a lot of examples and explanatory text. Different parts will be of varying usefulness to different people. This has grown long enough that reading it straight through would be difficult - just read the sections you need, backtrack as necessary. 1.5. Document Versions, Comments and Suggestions This is a learning experience for me. I've come to know a fair bit about what can be done to create interesting and useful Bash Prompts, but I need your input to correct and improve this document. I no longer make code checks against older versions of Bash, let me know of any incompatibilities you find. The latest version of this document should always be available at http://www.shelluser.net/~giles/bashprompt/. The latest official release should always be at http://www.linuxdoc.org. Please check these out, and feel free to e-mail me at <giles at shelluser dot net>with suggestions. I use the Linux Documentation Project HOWTOs almost exclusively in the HTML format, so when I convert this from DocBook SGML (its native format), HTML is the only format I check thoroughly. If there are problems with other formats, I may not know about them and I'd appreciate a note about them. There are issues with the PDF and RTF conversions (as of December 2000), including big problems with example code wrapping around the screen and getting mangled. I always keep my examples less than 80 characters wide, but the PDF version seems to wrap around 60. Please use online examples if the code in these versions don't work for you. But they do look very pretty. 1.6. Translations It has proven quite difficult for me to keep track of the people who are translating this HOWTO. This list is out of date and incomplete: I include it for what it's worth, knowing that some of the links will always be broken. If you are working on a translation, please notify me - especially if it's available at a linkable URL. Thanks. Chinese: translation in progress by Allen Huang <lancelot@tomail.com.tw>. I will include a URL when I have it. Dutch: translation is in progress by Ellen Bokhorst <bokkie@nl.linux.org>, and it is available at http://www.nl.linux.org/doc/HOWTO. German: translation is in progress by Thomas Keil, <thomas@h-preissler.de>. Italian: by Daniel Dui, <ddui@iee.org>, available at http://www.crs4.it/~dui/linux.html. Japanese: http://www.jf.linux.or.jp/JF/JF-ftp/other-formats/Bash-Prompt/Bash-Prompt-HOWTO.html, provided by Akira Endo, <akendo@t3.rim.or.jp>. As of January 2000, This web site seems to be down, and Akira's e-mail doesn't work. I hope that they will resurface. Norwegian: translation in progress by Sigmund Kyrre Ås <as@stud.ntnu.no>. It will be available at http://www.linux.no/nldp/dokumentasjon/howto.html. Portuguese: translation is in progress by Mário Gamito, <mario.gamito@mail.telepac.pt>. Spanish: translation by Iosu Santurtún <iosu@bigfoot.com>at http://mipagina.euskaltel.es/iosus/linux/Bash-Prompt-HOWTO.html. Many thanks to all of them! URLs will be included as they're available. 1.7. Problems This is a list of problems I've noticed while programming prompts. Don't start reading here, and don't let this list discourage you - these are mostly quite minor details. Just check back if you run into anything odd. Many Bash features (such as math within $(()) among others) are compile time options. If you're using a binary distribution such as comes with a standard Linux distribution, all such features should be compiled in. But if you're working on someone else's system, this is worth keeping in mind if something you expected to work doesn't. Some notes about this in Learning the Bash Shell, p.260-262. The terminal screen manager "screen" doesn't always get along with ANSI colours. I'm not a screen expert, unfortunately. Versions older than 3.7.6 may cause problems, but newer versions seem to work well in all cases. Old versions reduce all prompt colours to the standard foreground colour in X terminals. Xdefaults files can override colours. Look in ~/.Xdefaultsfor lines referring to XTerm*backgroundand XTerm*foreground(or possibly XTerm*Backgroundand XTerm*Foreground). One of the prompts mentioned in this document uses the output of "jobs" - as discussed at that time, "jobs" output to a pipe is broken in Bash 2.02. ANSI cursor movement escape sequences aren't all implemented in all X terminals. That's discussed in its own section. Some nice looking pseudo-graphics can be created by using a VGA font rather than standard Linux fonts. Unfortunately, these effects look awful if you don't use a VGA font, and there's no way to detect within a term what kind of font it's using.
- 4. 1/29/2014 Bash Prompt HOWTO http://www.faqs.org/docs/Linux-HOWTO/Bash-Prompt-HOWTO.html 4/29 Things that work under Bash 1.14.7 don't necessarily work the same under 2.0+, or vice versa. I often use the code PS1="...$${NO_COLOUR} "at the end of my PS1string. The $is replaced by a "$" for a normal user, and a "#" if you are root, and the ${NO_COLOUR}is an escape sequence that stops any colour modifications made by the prompt. However, I've had problems seeing the "#" when I'm root. I believe this is because Bash doesn't like two dollar signs in a row. Use PS1="...$ ${NO_COLOUR}"instead. I'm still trying to figure out how to get rid of that extra space. 1.8. Credits/Bibliography In producing this document, I have borrowed heavily from the work of the Bashprompt project at http://bash.current.nu/ (this site has been removed from its server as of July 2001 but Robert Current, the admin, assures me it will reappear soon). Other sources used include the xterm Title mini-HOWTO by Ric Lister, available at http://www.linuxdoc.org/HOWTO/mini/Xterm-Title.html, Ansi Prompts by Keebler, available at http://www.ncal.verio.com/~keebler/ansi.html (now deceased), How to make a Bash Prompt Theme by Stephen Webb, available at http://bash.current.nu/bash/HOWTO.html, and X ANSI Fonts by Stumpy, available at http://home.earthlink.net/~us5zahns/enl/ansifont.html. Also of immense help were several conversations and e-mails from Dan, who used to work at Georgia College & State University, whose knowledge of Unix far exceeds mine. He's given me several excellent suggestions, and ideas of his have led to some interesting prompts. Three books that have been very useful while programming prompts are Linux in a Nutshell by Jessica Heckman Perry (O'Reilly, 3rd ed., 2000), Learning the Bash Shell by Cameron Newham and Bill Rosenblatt (O'Reilly, 2nd ed., 1998) and Unix Shell Programming by Lowell Jay Arthur (Wiley, 1986. This is the first edition, the fourth came out in 1997). 1.9. Disclaimer This document is available for free, and, while I have done the best I can to make it accurate and up to date, I take no responsibility for any problems you may encounter resulting from the use of this document. Chapter 2. Bash and Bash Prompts 2.1. What is Bash? Descended from the Bourne Shell, Bash is a GNU product, the "Bourne Again SHell." It's the standard command line interface on most Linux machines. It excels at interactivity, supporting command line editing, completion, and recall. It also supports configurable prompts - most people realize this, but don't know how much can be done. 2.2. What Can Tweaking Your Bash Prompt Do For You? Most Linux systems have a default prompt in one colour (usually gray) that tells you your user name, the name of the machine you're working on, and some indication of your current working directory. This is all useful information, but you can do much more with the prompt: all sorts of information can be displayed (tty number, time, date, load, number of users, uptime ...) and the prompt can use ANSI colours, either to make it look interesting, or to make certain information stand out. You can also manipulate the title bar of an Xterm to reflect some of this information. 2.3. Why Bother? Beyond looking cool, it's often useful to keep track of system information. One idea that I know appeals to some people is that it makes it possible to put prompts on different machines in different colours. If you have several Xterms open on several different machines, or if you tend to forget what machine you're working on and delete the wrong files (or shut down the server instead of the workstation), you'll find this a great way to remember what machine you're on. For myself, I like the utility of having information about my machine and work environment available all the time. And I like the challenge of trying to figure out how to put the maximum amount of information into the smallest possible space while maintaining readability. 2.4. The First Step The appearance of the prompt is governed by the shell variable PS1. Command continuations are indicated by the PS2 string, which can be modified in exactly the same ways discussed here - since controlling it is exactly the same, and it isn't as "interesting," I'll mostly be modifying the PS1 string. (There are also PS3 and PS4 strings. These are never seen by the average user - see the Bash man page if you're interested in their purpose.) To change the way the prompt looks, you change the PS1 variable. For experimentation purposes, you can enter the PS1 strings directly at the prompt, and see the results immediately (this only affects your current session, and the changes go away when you log out). If you want to make a change to the prompt permanent, look at the section below Section 2.6. Before we get started, it's important to remember that the PS1 string is stored in the environment like any other environment variable. If you modify it at the command line, your prompt will change. Before you make any changes, you can save your current prompt to another environment variable: [giles@nikola giles]$ SAVE=$PS1 [giles@nikola giles]$ The simplest prompt would be a single character, such as: [giles@nikola giles]$ PS1=$ $ls
- 5. 1/29/2014 Bash Prompt HOWTO http://www.faqs.org/docs/Linux-HOWTO/Bash-Prompt-HOWTO.html 5/29 bin mail $ This demonstrates the best way to experiment with basic prompts, entering them at the command line. Notice that the text entered by the user appears immediately after the prompt: I prefer to use $PS1="$ " $ ls bin mail $ which forces a space after the prompt, making it more readable. To restore your original prompt, just call up the variable you stored: $ PS1=$SAVE [giles@nikola giles]$ 2.5. Bash Prompt Escape Sequences There are a lot of escape sequences offered by the Bash shell for insertion in the prompt. From the Bash 2.04 man page: When executing interactively, bash displays the primary prompt PS1 when it is ready to read a command, and the secondary prompt PS2 when it needs more input to complete a command. Bash allows these prompt strings to be cus tomized by inserting a number of backslash-escaped special characters that are decoded as follows: a an ASCII bell character (07) d the date in "Weekday Month Date" format (e.g., "Tue May 26") e an ASCII escape character (033) h the hostname up to the first `.' H the hostname j the number of jobs currently managed by the shell l the basename of the shell's terminal device name n newline r carriage return s the name of the shell, the basename of $0 (the portion following the final slash) t the current time in 24-hour HH:MM:SS format T the current time in 12-hour HH:MM:SS format @ the current time in 12-hour am/pm format u the username of the current user v the version of bash (e.g., 2.00) V the release of bash, version + patchlevel (e.g., 2.00.0) w the current working directory W the basename of the current working direc tory ! the history number of this command # the command number of this command $ if the effective UID is 0, a #, otherwise a $ nnn the character corresponding to the octal number nnn a backslash [ begin a sequence of non-printing characters, which could be used to embed a terminal con trol sequence into the prompt ] end a sequence of non-printing characters For long-time users, note the new jand lsequences: these are new in 2.03 or 2.04. Continuing where we left off: [giles@nikola giles]$ PS1="u@h W> " giles@nikola giles> ls bin mail giles@nikola giles> This is similar to the default on most Linux distributions. I wanted a slightly different appearance, so I changed this to: giles@nikola giles> PS1="[t][u@h:w]$ " [21:52:01][giles@nikola:~]$ ls bin mail [21:52:15][giles@nikola:~]$ 2.6. Setting the PS? Strings Permanently Various people and distributions set their PS? strings in different places. The most common places are /etc/profile, /etc/bashrc, ~/.bash_profile, and ~/.bashrc . Johan Kullstam (johan19@idt.net) writes: the PS1 string should be set in .bashrc. this is because non-interactive bashes go out of their way to unset PS1. the bash man page tells how the presence or absence of PS1 is a good way of knowing whether one is in an interactive vs non-interactive (ie script) bash session.
- 6. 1/29/2014 Bash Prompt HOWTO http://www.faqs.org/docs/Linux-HOWTO/Bash-Prompt-HOWTO.html 6/29 the way i realized this is that startx is a bash script. what this means is, startx will wipe out your prompt. when you set PS1 in .profile (or .bash_profile), login at console, fire up X via startx, your PS1 gets nuked in the process leaving you with the default prompt. one workaround is to launch xterms and rxvts with the -ls option to force them to read .profile. but any time a shell is called via a non-interactive shell-script middleman PS1 is lost. system(3) uses sh -c which if sh is bash will kill PS1. a better way is to place the PS1 definition in .bashrc. this is read every time bash starts and is where interactive things - eg PS1 should go. therefore it should be stressed that PS1=..blah.. should be in .bashrc and not .profile. I tried to duplicate the problem he explains, and encountered a different one: my PROMPT_COMMAND variable (which will be introduced later) was blown away. My knowledge in this area is somewhat shaky, so I'm going to go with what Johan says. Chapter 3. Bash Programming and Shell Scripts 3.1. Variables I'm not going to try to explain all the details of Bash scripting in a section of this HOWTO, just the details pertaining to prompts. If you want to know more about shell programming and Bash in general, I highly recommend Learning the Bash Shell by Cameron Newham and Bill Rosenblatt (O'Reilly, 1998). Oddly, my copy of this book is quite frayed. Again, I'm going to assume that you know a fair bit about Bash already. You can skip this section if you're only looking for the basics, but remember it and refer back if you proceed much farther. Variables in Bash are assigned much as they are in any programming language: testvar=5 foo=zen bar="bash prompt" Quotes are only needed in an assignment if a space (or special character, discussed shortly) is a part of the variable. Variables are referenced slightly differently than they are assigned: > echo $testvar 5 > echo $foo zen > echo ${bar} bash prompt > echo $NotAssigned > A variable can be referred to as $baror ${bar}. The braces are useful when it is unclear what is being referenced: if I write $barleydo I mean ${bar}leyor ${barley}? Note also that referencing a value that hasn't been assigned doesn't generate an error, instead returning nothing. 3.2. Quotes and Special Characters If you wish to include a special character in a variable, you will have to quote it differently: > newvar=$testvar > echo $newvar 5 > newvar="$testvar" > echo $newvar 5 > newvar='$testvar' > echo $newvar $testvar > newvar=$testvar > echo $newvar $testvar > The dollar sign isn't the only character that's special to the Bash shell, but it's a simple example. An interesting step we can take to make use of assigning a variable name to another variable name is to use evalto dereference the stored variable name: > echo $testvar 5 > echo $newvar $testvar > eval echo $newvar 5 > Normally, the shell does only one round of substitutions on the expression it is evaluating: if you say echo $newvarthe shell will only go so far as to determine that $newvaris equal to the text string $testvar, it won't evaluate what $testvaris equal to. evalforces that evaluation. 3.3. Command Substitution
- 7. 1/29/2014 Bash Prompt HOWTO http://www.faqs.org/docs/Linux-HOWTO/Bash-Prompt-HOWTO.html 7/29 In almost all cases in this document, I use the $(<command>) convention for command substitution: that is, $(date +%H%M) means "substitute the output from the date +%H%Mcommand here." This works in Bash 2.0+. In some older versions of Bash, prior to 1.14.7, you may need to use backquotes (`date +%H%M`). Backquotes can be used in Bash 2.0+, but are being phased out in favor of $(), which nests better. If you're using an earlier version of Bash, you can usually substitute backquotes where you see $(). If the command substitution is escaped (ie. $(command) ), then use backslashes to escape BOTH your backquotes (ie. 'command' ). 3.4. Non-Printing Characters in Prompts Many of the changes that can be made to Bash prompts that are discussed in this HOWTO use non-printing characters. Changing the colour of the prompt text, changing an Xterm title bar, and moving the cursor position all require non-printing characters. If I want a very simple prompt consisting of a greater-than sign and a space: [giles@nikola giles]$ PS1='> ' > This is just a two character prompt. If I modify it so that it's a bright yellow greater-than sign (colours are discussed in their own section): > PS1='033[1;33m>033[0m ' > This works fine - until you type in a large command line. Because the prompt still only consists of two printing characters (a greater-than sign and a space) but the shell thinks that this prompt is eleven characters long (I think it counts '033' , '[1' and '[0' as one character each). You can see this by typing a really long command line - you will find that the shell wraps the text before it gets to the edge of the terminal, and in most cases wraps it badly. This is because it's confused about the actual length of the prompt. So use this instead: > PS1='[033[1;33m]>[033[0m] ' This is more complex, but it works. Command lines wrap properly. What's been done is to enclose the '033[1;33m' that starts the yellow colour in '[' and ']' which tells the shell "everything between these escaped square brackets, including the brackets themselves, is a non-printing character." The same is done with the '033[0m' that ends the colour. 3.5. Sourcing a File When a file is sourced (by typing either source filenameor . filenameat the command line), the lines of code in the file are executed as if they were printed at the command line. This is particularly useful with complex prompts, to allow them to be stored in files and called up by sourcing the file they are in. In examples, you will find that I often include #!/bin/bashat the beginning of files including functions. This is not necessary if you are sourcing a file, just as it isn't necessary to chmod +xa file that is going to be sourced. I do this because it makes Vim (my editor of choice, no flames please - you use what you like) think I'm editing a shell script and turn on colour syntax highlighting. 3.6. Functions, Aliases, and the Environment As mentioned earlier, PS1, PS2, PS3, PS4, and PROMPT_COMMAND are all stored in the Bash environment. For those of us coming from a DOS background, the idea of tossing big hunks of code into the environment is horrifying, because that DOS environment was small, and didn't exactly grow well. There are probably practical limits to what you can and should put in the environment, but I don't know what they are, and we're probably talking a couple of orders of magnitude larger than what DOS users are used to. As Dan put it: "In my interactive shell I have 62 aliases and 25 functions. My rule of thumb is that if I need something solely for interactive use and can handily write it in bash I make it a shell function (assuming it can't be easily expressed as an alias). If these people are worried about memory they don't need to be using bash. Bash is one of the largest programs I run on my linux box (outside of Oracle). Run top sometime and press 'M' to sort by memory - see how close bash is to the top of the list. Heck, it's bigger than sendmail! Tell 'em to go get ash or something." I guess he was using console only the day he tried that: running X and X apps, I have a lot of stuff larger than Bash. But the idea is the same: the environment is something to be used, and don't worry about overfilling it. I risk censure by Unix gurus when I say this (for the crime of over-simplification), but functions are basically small shell scripts that are loaded into the environment for the purpose of efficiency. Quoting Dan again: "Shell functions are about as efficient as they can be. It is the approximate equivalent of sourcing a bash/bourne shell script save that no file I/O need be done as the function is already in memory. The shell functions are typically loaded from [.bashrc or .bash_profile] depending on whether you want them only in the initial shell or in subshells as well. Contrast this with running a shell script: Your shell forks, the child does an exec, potentially the path is searched, the kernel opens the file and examines enough bytes to determine how to run the file, in the case of a shell script a shell must be started with the name of the script as its argument, the shell then opens the file, reads it and executes the statements. Compared to a shell function, everything other than executing the statements can be considered unnecessary overhead." Aliases are simple to create: alias d="ls --color=tty --classify" alias v="d --format=long" alias rm="rm -i" Any arguments you pass to the alias are passed to the command line of the aliased command (ls in the first two cases). Note that aliases can be nested, and they can be used to make a normal unix command behave in a different way. (I agree with the argument that you shouldn't use the latter kind of aliases - if you get in the habit of relying on "rm *" to ask you if you're sure, you may lose important files on a system that doesn't use your alias.)
- 8. 1/29/2014 Bash Prompt HOWTO http://www.faqs.org/docs/Linux-HOWTO/Bash-Prompt-HOWTO.html 8/29 Functions are used for more complex program structures. As a general rule, use an alias for anything that can be done in one line. Functions differ from shell scripts in that they are loaded into the environment so that they work more quickly. As a general rule again, you would want to keep functions relatively small, and any shell script that gets relatively large should remain a shell script rather than turning it into a function. Your decision to load something as a function is also going to depend on how often you use it. If you use a small shell script infrequently, leave it as a shell script. If you use it often, turn it into a function. To modify the behaviour of ls, you could do something like the following: function lf { ls --color=tty --classify $* echo "$(ls -l $* | wc -l) files" } This could readily be set as an alias, but for the sake of example, we'll make it a function. If you type the text shown into a text file and then source that file, the function will be in your environment, and be immediately available at the command line without the overhead of a shell script mentioned previously. The usefulness of this becomes more obvious if you consider adding more functionality to the above function, such as using an if statement to execute some special code when links are found in the listing. Chapter 4. External Commands 4.1. PROMPT_COMMAND Bash provides an environment variable called PROMPT_COMMAND. The contents of this variable are executed as a regular Bash command just before Bash displays a prompt. [21:55:01][giles@nikola:~] PS1="[u@h:w]$ " [giles@nikola:~] PROMPT_COMMAND="date +%H%M" 2155 [giles@nikola:~] d bin mail 2156 [giles@nikola:~] What happened above was that I changed PS1 to no longer include the tescape sequence (added in a previous section), so the time was no longer a part of the prompt. Then I used date +%H%Mto display the time in a format I like better. But it appears on a different line than the prompt. Tidying this up using echo -n ...as shown below works with Bash 2.0+, but appears not to work with Bash 1.14.7: apparently the prompt is drawn in a different way, and the following method results in overlapping text. 2156 [giles@nikola:~] PROMPT_COMMAND="echo -n [$(date +%H%M)]" [2156][giles@nikola:~]$ [2156][giles@nikola:~]$ d bin mail [2157][giles@nikola:~]$ unset PROMPT_COMMAND [giles@nikola:~] echo -n ...controls the output of the date command and suppresses the trailing newline, allowing the prompt to appear all on one line. At the end, I used the unset command to remove the PROMPT_COMMANDenvironment variable. 4.2. External Commands in the Prompt You can use the output of regular Linux commands directly in the prompt as well. Obviously, you don't want to insert a lot of material, or it will create a large prompt. You also want to use a fast command, because it's going to be executed every time your prompt appears on the screen, and delays in the appearance of your prompt while you're working can be very annoying. (Unlike the previous example that this closely resembles, this does work with Bash 1.14.7.) [21:58:33][giles@nikola:~]$ PS1="[$(date +%H%M)][u@h:w]$ " [2159][giles@nikola:~]$ ls bin mail [2200][giles@nikola:~]$ It's important to notice the backslash before the dollar sign of the command substitution. Without it, the external command is executed exactly once: when the PS1 string is read into the environment. For this prompt, that would mean that it would display the same time no matter how long the prompt was used. The backslash protects the contents of $() from immediate shell interpretation, so date is called every time a prompt is generated. Linux comes with a lot of small utility programs like date, grep, or wc that allow you to manipulate data. If you find yourself trying to create complex combinations of these programs within a prompt, it may be easier to make an alias, function, or shell script of your own, and call it from the prompt. Escape sequences are often required in bash shell scripts to ensure that shell variables are expanded at the correct time (as seen above with the date command): this is raised to another level within the prompt PS1 line, and avoiding it by creating functions is a good idea. An example of a small shell script used within a prompt is given below: #!/bin/bash # lsbytesum - sum the number of bytes in a directory listing TotalBytes=0 for Bytes in $(ls -l | grep "^-" | awk '{ print $5 }') do let TotalBytes=$TotalBytes+$Bytes done TotalMeg=$(echo -e "scale=3 n$TotalBytes/1048576 nquit" | bc) echo -n "$TotalMeg" I used to keep this as a function, it now lives as a shell script in my ~/bindirectory, which is on my path. Used in a prompt:
- 9. 1/29/2014 Bash Prompt HOWTO http://www.faqs.org/docs/Linux-HOWTO/Bash-Prompt-HOWTO.html 9/29 [2158][giles@nikola:~]$ PS1="[u@h:w ($(lsbytesum) Mb)]$ " [giles@nikola:~ (0 Mb)]$ cd /bin [giles@nikola:/bin (4.498 Mb)]$ 4.3. What to Put in Your Prompt You'll find I put username, machine name, time, and current directory name in most of my prompts. With the exception of the time, these are very standard items to find in a prompt, and time is probably the next most common addition. But what you include is entirely a matter of personal taste. Here is an interesting example to help give you ideas. Dan's prompt is minimal but very effective, particularly for the way he works. [giles@nikola:~]$ cur_tty=$(tty | sed -e "s/.*tty(.*)/1/") [giles@nikola:~]$ echo $cur_tty p4 [giles@nikola:~]$ PS1="!,$cur_tty,$?$ " 1095,p4,0$ Dan doesn't like that having the current working directory can resize the prompt drastically as you move through the directory tree, so he keeps track of that in his head (or types "pwd"). He learned Unix with csh and tcsh, so he uses his command history extensively (something many of us weaned on Bash do not do), so the first item in the prompt is the history number. The second item is the significant characters of the tty (the output of "tty" is cropped with sed), an item that can be useful to "screen" users. The third item is the exit value of the last command/pipeline (note that this is rendered useless by any command executed within the prompt - you could work around that by capturing it to a variable and playing it back, though). Finally, the "$" is a dollar sign for a regular user, and switches to a hash mark ("#") if the user is root. Chapter 5. Saving Complex Prompts As the prompts you use become more complex, it becomes more and more cumbersome to type them in at the prompt, and more practical to make them into some sort of text file. I have adopted the method used by the Bashprompt package (discussed later in this document: Chapter 8), which is to put the primary commands for the prompt in one file with the PS1 string in particular defined within a function of the same name as the file itself. It's not the only way to do it, but it works well. Take the following example: #!/bin/bash function tonka { # Named "Tonka" because of the colour scheme local WHITE="[033[1;37m]" local LIGHT_BLUE="[033[1;34m]" local YELLOW="[033[1;33m]" local NO_COLOUR="[033[0m]" case $TERM in xterm*|rxvt*) TITLEBAR='[033]0;u@h:w007]' ;; *) TITLEBAR="" ;; esac PS1="$TITLEBAR $YELLOW-$LIGHT_BLUE-( $YELLOWu$LIGHT_BLUE@$YELLOWh $LIGHT_BLUE)-( $YELLOW$PWD $LIGHT_BLUE)-$YELLOW- n $YELLOW-$LIGHT_BLUE-( $YELLOW$(date +%H%M)$LIGHT_BLUE:$YELLOW$(date "+%a,%d %b %y") $LIGHT_BLUE:$WHITE$ $LIGHT_BLUE)-$YELLOW-$NO_COLOUR " PS2="$LIGHT_BLUE-$YELLOW-$YELLOW-$NO_COLOUR " } You can work with it as follows: [giles@nikola:/bin (4.498 Mb)]$ cd [giles@nikola:~ (0 Mb)]$ vim tonka ... [giles@nikola:~ (0 Mb)]$ source tonka [giles@nikola:~ (0 Mb)]$ tonka [giles@nikola:~ (0 Mb)]$ unset tonka Move to the directory where you want to save the prompt Edit the prompt file with your preferred editor Enter the prompt text given above as "tonka" Read the prompt function into the environment
- 10. 1/29/2014 Bash Prompt HOWTO http://www.faqs.org/docs/Linux-HOWTO/Bash-Prompt-HOWTO.html 10/29 Execute the prompt function Optionally, unclutter your environment by unsetting the function Chapter 6. ANSI Escape Sequences: Colours and Cursor Movement 6.1. Colours As mentioned before, non-printing escape sequences have to be enclosed in [033[and ]. For colour escape sequences, they should also be followed by a lowercase m. If you try out the following prompts in an xterm and find that you aren't seeing the colours named, check out your ~/.Xdefaultsfile (and possibly its bretheren) for lines like XTerm*Foreground: BlanchedAlmond. This can be commented out by placing an exclamation mark ("!") in front of it. Of course, this will also be dependent on what terminal emulator you're using. This is the likeliest place that your term foreground colours would be overridden. To include blue text in the prompt: PS1="[033[34m][$(date +%H%M)][u@h:w]$ " The problem with this prompt is that the blue colour that starts with the 34 colour code is never switched back to the regular colour, so any text you type after the prompt is still in the colour of the prompt. This is also a dark shade of blue, so combining it with the bold code might help: PS1="[033[1;34m][$(date +%H%M)][u@h:w]$[033[0m] " The prompt is now in light blue, and it ends by switching the colour back to nothing (whatever foreground colour you had previously). Here are the rest of the colour equivalences: Black 0;30 Dark Gray 1;30 Blue 0;34 Light Blue 1;34 Green 0;32 Light Green 1;32 Cyan 0;36 Light Cyan 1;36 Red 0;31 Light Red 1;31 Purple 0;35 Light Purple 1;35 Brown 0;33 Yellow 1;33 Light Gray 0;37 White 1;37 Daniel Dui (ddui@iee.org) points out that to be strictly accurate, we must mention that the list above is for colours at the console. In an xterm, the code 1;31isn't "Light Red," but "Bold Red." This is true of all the colours. You can also set background colours by using 44 for Blue background, 41 for a Red background, etc. There are no bold background colours. Combinations can be used, like Light Red text on a Blue background: [033[44;1;31m], although setting the colours separately seems to work better (ie. [033[44m][033[1;31m]). Other codes available include 4: Underscore, 5: Blink, 7: Inverse, and 8: Concealed. Many people (myself included) object strongly to the "blink" attribute because it's extremely distracting and irritating. Fortunately, it doesn't work in any terminal emulators that I'm aware of - but it will still work on the console. If you were wondering (as I did) "What use is a 'Concealed' attribute?!" - I saw it used in an example shell script (not a prompt) to allow someone to type in a password without it being echoed to the screen. However, this attribute doesn't seem to be honoured by many terms other than "Xterm." Based on a prompt called "elite2" in the Bashprompt package (which I have modified to work better on a standard console, rather than with the special xterm fonts required to view the original properly), this is a prompt I've used a lot: function elite { local GRAY="[033[1;30m]" local LIGHT_GRAY="[033[0;37m]" local CYAN="[033[0;36m]" local LIGHT_CYAN="[033[1;36m]" local NO_COLOUR="[033[0m]" case $TERM in xterm*|rxvt*) local TITLEBAR='[033]0;u@h:w007]' ;; *) local TITLEBAR="" ;; esac local temp=$(tty) local GRAD1=${temp:5} PS1="$TITLEBAR $GRAY-$CYAN-$LIGHT_CYAN( $CYANu$GRAY@$CYANh $LIGHT_CYAN)$CYAN-$LIGHT_CYAN( $CYAN#$GRAY/$CYAN$GRAD1 $LIGHT_CYAN)$CYAN-$LIGHT_CYAN( $CYAN$(date +%H%M)$GRAY/$CYAN$(date +%d-%b-%y) $LIGHT_CYAN)$CYAN-$GRAY- $LIGHT_GRAYn
- 11. 1/29/2014 Bash Prompt HOWTO http://www.faqs.org/docs/Linux-HOWTO/Bash-Prompt-HOWTO.html 11/29 $GRAY-$CYAN-$LIGHT_CYAN( $CYAN$$GRAY:$CYANw $LIGHT_CYAN)$CYAN-$GRAY-$LIGHT_GRAY " PS2="$LIGHT_CYAN-$CYAN-$GRAY-$NO_COLOUR " } I define the colours as temporary shell variables in the name of readability. It's easier to work with. The "GRAD1" variable is a check to determine what terminal you're on. Like the test to determine if you're working in an Xterm, it only needs to be done once. The prompt you see look like this, except in colour: --(giles@gcsu202014)-(30/pts/6)-(0816/01-Aug-01)-- --($:~/tmp)-- To help myself remember what colours are available, I wrote a script that output all the colours to the screen. Daniel Crisman has supplied a much nicer version which I include below: #!/bin/bash # # This file echoes a bunch of color codes to the # terminal to demonstrate what's available. Each # line is the color code of one forground color, # out of 17 (default + 16 escapes), followed by a # test use of that color on all nine background # colors (default + 8 escapes). # T='gYw' # The test text echo -e "n 40m 41m 42m 43m 44m 45m 46m 47m"; for FGs in ' m' ' 1m' ' 30m' '1;30m' ' 31m' '1;31m' ' 32m' '1;32m' ' 33m' '1;33m' ' 34m' '1;34m' ' 35m' '1;35m' ' 36m' '1;36m' ' 37m' '1;37m'; do FG=${FGs// /} echo -en " $FGs 033[$FG $T " for BG in 40m 41m 42m 43m 44m 45m 46m 47m; do echo -en "$EINS 033[$FG033[$BG $T 033[0m"; done echo; done echo 6.2. Cursor Movement ANSI escape sequences allow you to move the cursor around the screen at will. This is more useful for full screen user interfaces generated by shell scripts, but can also be used in prompts. The movement escape sequences are as follows: - Position the Cursor: 033[<L>;<C>H Or 033[<L>;<C>f puts the cursor at line L and column C. - Move the cursor up N lines: 033[<N>A - Move the cursor down N lines: 033[<N>B - Move the cursor forward N columns: 033[<N>C - Move the cursor backward N columns: 033[<N>D - Clear the screen, move to (0,0): 033[2J - Erase to end of line: 033[K - Save cursor position: 033[s - Restore cursor position: 033[u The latter two codes are NOT honoured by many terminal emulators. The only ones that I'm aware of that do are xterm and nxterm - even though the majority of terminal emulators are based on xterm code. As far as I can tell, rxvt, kvt, xiterm, and Eterm do not support them. They are supported on the console. Try putting in the following line of code at the prompt (it's a little clearer what it does if the prompt is several lines down the terminal when you put this in): echo -en "033[7A033[1;35m BASH 033[7B033[6D"This should move the cursor seven lines up screen, print the word " BASH ", and then return to where it started to produce a normal prompt. This isn't a prompt: it's just a demonstration of moving the cursor on screen, using colour to emphasize what has been done. Save this in a file called "clock": #!/bin/bash function prompt_command { let prompt_x=$COLUMNS-5 } PROMPT_COMMAND=prompt_command function clock { local BLUE="[033[0;34m]"
- 12. 1/29/2014 Bash Prompt HOWTO http://www.faqs.org/docs/Linux-HOWTO/Bash-Prompt-HOWTO.html 12/29 local RED="[033[0;31m]" local LIGHT_RED="[033[1;31m]" local WHITE="[033[1;37m]" local NO_COLOUR="[033[0m]" case $TERM in xterm*) TITLEBAR='[033]0;u@h:w007]' ;; *) TITLEBAR="" ;; esac PS1="${TITLEBAR} [033[s033[1;$(echo -n ${prompt_x})H] $BLUE[$LIGHT_RED$(date +%H%M)$BLUE][033[u033[1A] $BLUE[$LIGHT_REDu@h:w$BLUE] $WHITE$$NO_COLOUR " PS2='> ' PS4='+ ' } This prompt is fairly plain, except that it keeps a 24 hour clock in the upper right corner of the terminal (even if the terminal is resized). This will NOT work on the terminal emulators that I mentioned that don't accept the save and restore cursor position codes. If you try to run this prompt in any of those terminal emulators, the clock will appear correctly, but the prompt will be trapped on the second line of the terminal. See also Section 12.9 for a more extensive use of these codes. 6.3. Xterm Title Bar Manipulations I'm not sure that these escape sequences strictly qualify as "ANSI Escape Sequences," but in practice their use is almost identical so I've included them in this chapter. Non-printing escape sequences can be used to produce interesting effects in prompts. To use these escape sequences, you need to enclose them in [and ](as discussed in Section 3.4, telling Bash to ignore this material while calculating the size of the prompt. Failing to include these delimiters results in line editing code placing the cursor incorrectly because it doesn't know the actual size of the prompt. Escape sequences must also be preceded by 033[in Bash prior to version 2, or by either 033[or e[in later versions. If you try to change the title bar of your Xterm with your prompt when you're at the console, you'll produce garbage in your prompt. To avoid this, test the TERM environment variable to tell if your prompt is going to be in an Xterm. function proml { case $TERM in xterm*) local TITLEBAR='[033]0;u@h:w007]' ;; *) local TITLEBAR='' ;; esac PS1="${TITLEBAR} [$(date +%H%M)] [u@h:w] $ " PS2='> ' PS4='+ ' } This is a function that can be incorporated into ~/.bashrc. The function name could then be called to execute the function. The function, like the PS1 string, is stored in the environment. Once the PS1 string is set by the function, you can remove the function from the environment with unset proml. Since the prompt can't change from being in an Xterm to being at the console, the TERM variable isn't tested every time the prompt is generated. I used continuation markers (backslashes) in the definition of the prompt, to allow it to be continued on multiple lines. This improves readability, making it easier to modify and debug. The first step in creating this prompt is to test if the shell we're starting is an xterm or not: if it is, the shell variable (${TITLEBAR}) is defined. It consists of the appropriate escape sequences, and u@h:w, which puts <user>@<machine>:<working directory> in the Xterm title bar. This is particularly useful with minimized Xterms, making them more rapidly identifiable. The other material in this prompt should be familiar from previous prompts we've created. The only drawback to manipulating the Xterm title bar like this occurs when you log into a system on which you haven't set up the title bar hack: the Xterm will continue to show the information from the previous system that had the title bar hack in place. A suggestion from Charles Lepple (<clepple at negativezero dot org>) on setting the window title of the Xterm and the title of the corresponding icon separately. He uses this under WindowMaker because the title that's appropriate for an Xterm is usually too long for a 64x64 icon. "[e]1;icon-title007e]2;main-title007]". He says to set this in the prompt command because "I tried putting the string in PS1, but it causes flickering under some window managers because it results in setting the prompt multiple times when you are editing a multi-line command (at least under bash 1.4.x -- and I was too lazy to fully explore the reasons behind it)." I had no trouble with it in the PS1 string, but didn't use any multi-line commands. He also points out that it works under xterm, xwsh, and dtterm, but not gnome-terminal (which uses only the main title). I also found it to work with rxvt, but not kterm. 6.4. Colours and Cursor Movement With tput As with so many things in Unix, there is more than one way to achieve the same ends. A utility called tput can also be used to move the cursor around the screen, get back information about the status of the terminal, or set colours. man tput doesn't go into much detail about the available commands, but Emilio Lopes e-mailed me to point out that man terminfo will give you a huge list of capabilities, many of which are device independent, and therefore better than the escape sequences previously mentioned. He
- 13. 1/29/2014 Bash Prompt HOWTO http://www.faqs.org/docs/Linux-HOWTO/Bash-Prompt-HOWTO.html 13/29 suggested that I rewrite all the examples using tput for this reason. He is correct that I should, but I've had some trouble controlling it and getting it to do everything I want it to. However, I did rewrite one prompt which you can see as an example: Section 12.8. Here is a list of tput capabilities that I have found useful: tput Colour Capabilities tput setab [1-7] Set a background colour using ANSI escape tput setb [1-7] Set a background colour tput setaf [1-7] Set a foreground colour using ANSI escape tput setf [1-7] Set a foreground colour tput Text Mode Capabilities tput bold Set bold mode tput dim turn on half-bright mode tput smul begin underline mode tput rmul exit underline mode tput rev Turn on reverse mode tput smso Enter standout mode (bold on rxvt) tput rmso Exit standout mode tput sgr0 Turn off all attributes (doesn't work quite as expected) tput Cursor Movement Capabilities tput cup Y X Move cursor to screen location X,Y (top left is 0,0) tput sc Save the cursor position tput rc Restore the cursor position tput lines Output the number of lines of the terminal tput cols Output the number of columns of the terminal tput cub N Move N characters left tput cuf N Move N characters right
- 14. 1/29/2014 Bash Prompt HOWTO http://www.faqs.org/docs/Linux-HOWTO/Bash-Prompt-HOWTO.html 14/29 tput cub1 move left one space tput cuf1 non-destructive space (move right one space) tput ll last line, first column (if no cup) tput cuu1 up one line tput Clear and Insert Capabilities tput ech N Erase N characters tput clear clear screen and home cursor tput el1 Clear to beginning of line tput el clear to end of line tput ed clear to end of screen tput ich N insert N characters (moves rest of line forward!) tput il N insert N lines This is by no means a complete list of what terminfo and tput allow, in fact it's only the beginning. man tput and man terminfo if you want to know more. Chapter 7. Special Characters: Octal Escape Sequences Outside of the characters that you can type on your keyboard, there are a lot of other characters you can print on your screen. I've created a script to allow you to check out what the font you're using has available for you. The main command you need to use to utilize these characters is "echo -e". The "-e" switch tells echo to enable interpretation of backslash-escaped characters. What you see when you look at octal 200-400 will be very different with a VGA font from what you will see with a standard Linux font. Be warned that some of these escape sequences have odd effects on your terminal, and I haven't tried to prevent them from doing whatever they do. The linedraw and block characters that are used heavily by the Bashprompt project are between octal 260 and 337 in the VGA fonts. #!/bin/bash # Script: escgen function usage { echo -e "033[1;34mescgen033[0m <lower_octal_value> [<higher_octal_value>]" echo " Octal escape sequence generator: print all octal escape sequences" echo " between the lower value and the upper value. If a second value" echo " isn't supplied, print eight characters." echo " 1998 - Giles Orr, no warranty." exit 1 } if [ "$#" -eq "0" ] then echo -e "033[1;31mPlease supply one or two values.033[0m" usage fi let lower_val=${1} if [ "$#" -eq "1" ] then # If they don't supply a closing value, give them eight characters. upper_val=$(echo -e "obase=8 n ibase=8 n $lower_val+10 n quit" | bc) else let upper_val=${2} fi if [ "$#" -gt "2" ] then echo -e "033[1;31mPlease supply two values.033[0m" echo usage
- 15. 1/29/2014 Bash Prompt HOWTO http://www.faqs.org/docs/Linux-HOWTO/Bash-Prompt-HOWTO.html 15/29 fi if [ "${lower_val}" -gt "${upper_val}" ] then echo -e "033[1;31m${lower_val} is larger than ${upper_val}." echo usage fi if [ "${upper_val}" -gt "777" ] then echo -e "033[1;31mValues cannot exceed 777.033[0m" echo usage fi let i=$lower_val let line_count=1 let limit=$upper_val while [ "$i" -lt "$limit" ] do octal_escape="$i" echo -en "$i:'$octal_escape' " if [ "$line_count" -gt "7" ] then echo # Put a hard return in. let line_count=0 fi let i=$(echo -e "obase=8 n ibase=8 n $i+1 n quit" | bc) let line_count=$line_count+1 done echo You can also use xfd to display all the characters in an X font, with the command xfd -fn <fontname>. Clicking on any given character will give you lots of information about that character, including its octal value. The script given above will be useful on the console, and if you aren't sure of the current font name. Chapter 8. The Bash Prompt Package 8.1. Availability The Bash Prompt package was available at http://bash.current.nu/, and is the work of several people, co-ordinated by Rob Current (aka BadLandZ). The site was down in July 2001, but Rob Current assures me it will be back up soon. The package is in beta, but offers a simple way of using multiple prompts (or themes), allowing you to set prompts for login shells, and for subshells (ie. putting PS1 strings in ~/.bash_profileand ~/.bashrc). Most of the themes use the extended VGA character set, so they look bad unless they're used with VGA fonts (which aren't the default on most systems). Little work has been done on this project recently: I hope there's some more progress. 8.2. Xterm Fonts To use some of the most attractive prompts in the Bash Prompt package, you need to get and install fonts that support the character sets expected by the prompts. These are "VGA Fonts," which support different character sets than regular Xterm fonts. Standard Xterm fonts support an extended alphabet, including a lot of letters with accents. In VGA fonts, this material is replaced by graphical characters - blocks, dots, lines. I asked for an explanation of this difference, and Sérgio Vale e Pace (space@gold.com.br) wrote me: I love computer history so here goes: When IBM designed the first PC they needed some character codes to use, so they got the ASCII character table (128 numbers, letters, and some punctuation) and to fill a byte addressed table they added 128 more characters. Since the PC was designed to be a home computer, they fill the remaining 128 characters with dots, lines, points, etc, to be able to do borders, and grayscale effects (remember that we are talking about 2 color graphics). Time passes, PCs become a standard, IBM creates more powerful systems and the VGA standard is born, along with 256 colour graphics, and IBM continues to include their IBM-ASCII characters table. More time passes, IBM has lost their leadership in the PC market, and the OS authors dicover that there are other languages in the world that use non-english characters, so they add international alphabet support in their systems. Since we now have bright and colorful screens, we can trash the dots, lines, etc. and use their space for accented characters and some greek letters, which you'll see in Linux. 8.3. Changing the Xterm Font Getting and installing these fonts is a somewhat involved process. First, retrieve the font(s). Next, ensure they're .pcf or .pcf.gz files. If they're .bdf files, investigate the "bdftopcf" command (ie. read the man page). Drop the .pcf or .pcf.gz files into the /usr/X11R6/lib/X11/fonts/miscdir (this is the correct directory for RedHat 5.1 through 7.1, it may be different on other distributions). cd to that directory, and run mkfontdir. Then run xset fp rehash and/or restart your X font server, whichever applies to your situation. Sometimes it's a good idea to go into the fonts.aliasfile in the same directory, and create shorter alias names for the fonts. To use the new fonts, you start your Xterm program of choice with the appropriate command to your Xterm, which can be found either in the man page or by using the "--help" parameter on the command line. Popular terms would be used as follows: xterm -font <fontname> OR xterm -fn <fontname> -fb <fontname-bold>
- 16. 1/29/2014 Bash Prompt HOWTO http://www.faqs.org/docs/Linux-HOWTO/Bash-Prompt-HOWTO.html 16/29 Eterm -F <fontname> rxvt -fn <fontname> VGA fonts are available from Stumpy's ANSI Fonts page at http://home.earthlink.net/~us5zahns/enl/ansifont.html (which I have borrowed from extensively while writing this). Chapter 9. Loading a Different Prompt 9.1. Loading a Different Prompt, Later The explanations in this HOWTO have shown how to make PS1 environment variables, or how to incorporate those PS1 and PS2 strings into functions that could be called by ~/.bashrc or as a theme by the bashprompt package. Using the bashprompt package, you would type bashprompt -ito see a list of available themes. To set the prompt in future login shells (primarily the console, but also telnet and Xterms, depending on how your Xterms are set up), you would type bashprompt -l themename. bashprompt then modifies your ~/.bash_profileto call the requested theme when it starts. To set the prompt in future subshells (usually Xterms, rxvt, etc.), you type bashprompt -s themename, and bashprompt modifies your ~/.bashrcfile to call the appropriate theme at startup. See also Section 2.6 for Johan Kullstam's note regarding the importance of putting the PS? strings in ~/.bashrc . 9.2. Loading a Different Prompt, Immediately You can change the prompt in your current terminal (using the example "elite" function above) by typing source elitefollowed by elite(assuming that the elite function file is the working directory). This is somewhat cumbersome, and leaves you with an extra function (elite) in your environment space - if you want to clean up the environment, you would have to type unset eliteas well. This would seem like an ideal candidate for a small shell script, but a script doesn't work here because the script cannot change the environment of your current shell: it can only change the environment of the subshell it runs in. As soon as the script stops, the subshell goes away, and the changes the script made to the environment are gone. What can change environment variables of your current shell are environment functions. The bashprompt package puts a function called callbashprompt into your environment, and, while they don't document it, it can be called to load any bashprompt theme on the fly. It looks in the theme directory it installed (the theme you're calling has to be there), sources the function you asked for, loads the function, and then unsets the function, thus keeping your environment uncluttered. callbashprompt wasn't intended to be used this way, and has no error checking, but if you keep that in mind, it works quite well. 9.3. Loading Different Prompts in Different X Terms If you have a specific prompt to go with a particular project, or some reason to load different prompts at different times, you can use multiple bashrc files instead of always using your ~/.bashrcfile. The Bash command is something like bash --rcfile /home/giles/.bashprompt/bashrc/bashrcdan, which will start a new version of Bash in your current terminal. To use this in combination with a Window Manager menuing system, use a command like rxvt -e bash --rcfile /home/giles/.bashprompt/bashrc/bashrcdan. The exact command you use will be dependent on the syntax of your X term of choice and the location of the bashrc file you're using. Chapter 10. Loading Prompt Colours Dynamically 10.1. A "Proof of Concept" Example This is a "proof of concept" more than an attractive prompt: changing colours within the prompt dynamically. In this example, the colour of the host name changes depending on the load (as a warning). #!/bin/bash # "hostloadcolour" - 17 October 98, by Giles # # The idea here is to change the colour of the host name in the prompt, # depending on a threshold load value. # THRESHOLD_LOAD is the value of the one minute load (multiplied # by one hundred) at which you want # the prompt to change from COLOUR_LOW to COLOUR_HIGH THRESHOLD_LOAD=200 COLOUR_LOW='1;34' # light blue COLOUR_HIGH='1;31' # light red function prompt_command { ONE=$(uptime | sed -e "s/.*load average: (.*...), (.*...), (.*...)/1/" -e "s/ //g") # Apparently, "scale" in bc doesn't apply to multiplication, but does # apply to division. ONEHUNDRED=$(echo -e "scale=0 n $ONE/0.01 nquit n" | bc) if [ $ONEHUNDRED -gt $THRESHOLD_LOAD ] then HOST_COLOUR=$COLOUR_HIGH # Light Red else HOST_COLOUR=$COLOUR_LOW # Light Blue fi }
- 17. 1/29/2014 Bash Prompt HOWTO http://www.faqs.org/docs/Linux-HOWTO/Bash-Prompt-HOWTO.html 17/29 function hostloadcolour { PROMPT_COMMAND=prompt_command PS1="[$(date +%H%M)][u@[033[$(echo -n $HOST_COLOUR)m]h[033[0m]:w]$ " } Using your favorite editor, save this to a file named "hostloadcolour". If you have the Bashprompt package installed, this will work as a theme. If you don't, type source hostloadcolourand then hostloadcolour. Either way, "prompt_command" becomes a function in your environment. If you examine the code, you will notice that the colours ($COLOUR_HIGH and $COLOUR_LOW) are set using only a partial colour code, ie. "1;34" instead of "[033[1;34m]", which I would have preferred. I have been unable to get it to work with the complete code. Please let me know if you manage this. Chapter 11. Prompt Code Snippets This section shows how to put various pieces of information into the Bash prompt. There are an infinite number of things that could be put in your prompt. Feel free to send me examples, I'll try to include what I think will be most widely used. If you have an alternate way to retrieve a piece of information here, and feel your method is more efficient, please contact me. It's easy to write bad code, I do it often, but it's great to write elegant code, and a pleasure to read it. I manage it every once in a while, and would love to have more of it to put in here. To incorporate shell code in prompts, it has to be escaped. Usually, this will mean putting it inside $(<command>)so that the output of commandis substituted each time the prompt is generated. Please keep in mind that I develop and test this code on a single user 900 MHz Athlon with 256 meg of RAM, so the delay generated by these code snippets doesn't usually mean much to me. To help with this, I recently assembled a 25 MHz 486 SX with 16 meg of RAM, and you will see the output of the "time" command for each snippet to indicate how much of a delay it causes on a slower machine. 11.1. Built-in Escape Sequences See Section 2.5 for a complete list of built-in escape sequences. This list is taken directly from the Bash man page, so you can also look there. 11.2. Date and Time If you don't like the built-ins for date and time, extracting the same information from the datecommand is relatively easy. Examples already seen in this HOWTO include date +%H%M, which will put in the hour in 24 hour format, and the minute. date "+%A, %d %B %Y"will give something like "Sunday, 06 June 1999". For a full list of the interpreted sequences, type date --helpor man date. Relative speed: "date ..." takes about 0.12 seconds on an unloaded 486SX25. 11.3. Counting Files in the Current Directory To determine how many files there are in the current directory, put in ls -1 | wc -l. This uses wcto do a count of the number of lines (-l) in the output of ls -1. It doesn't count dotfiles. Please note that ls -l(that's an "L" rather than a "1" as in the previous examples) which I used in previous versions of this HOWTO will actually give you a file count one greater than the actual count. Thanks to Kam Nejad for this point. If you want to count only files and NOT include symbolic links (just an example of what else you could do), you could use ls -l | grep -v ^l | wc -l(that's an "L" not a "1" this time, we want a "long" listing here). grepchecks for any line beginning with "l" (indicating a link), and discards that line (-v). Relative speed: "ls -1 /usr/bin/ | wc -l" takes about 1.03 seconds on an unloaded 486SX25 (/usr/bin/ on this machine has 355 files). "ls -l /usr/bin/ | grep -v ^l | wc -l" takes about 1.19 seconds. 11.4. Total Bytes in the Current Directory If you want to know how much space the contents of the current directory take up, you can use something like the following: let TotalBytes=0 for Bytes in $(ls -l | grep "^-" | awk '{ print $5 }') do let TotalBytes=$TotalBytes+$Bytes done # The if...fi's give a more specific output in byte, kilobyte, megabyte, # and gigabyte if [ $TotalBytes -lt 1024 ]; then TotalSize=$(echo -e "scale=3 n$TotalBytes nquit" | bc) suffix="b" else if [ $TotalBytes -lt 1048576 ]; then TotalSize=$(echo -e "scale=3 n$TotalBytes/1024 nquit" | bc) suffix="kb" else if [ $TotalBytes -lt 1073741824 ]; then TotalSize=$(echo -e "scale=3 n$TotalBytes/1048576 nquit" | bc) suffix="Mb" else TotalSize=$(echo -e "scale=3 n$TotalBytes/1073741824 nquit" | bc) suffix="Gb"
- 18. 1/29/2014 Bash Prompt HOWTO http://www.faqs.org/docs/Linux-HOWTO/Bash-Prompt-HOWTO.html 18/29 fi fi fi Code courtesy (in part) of Sam Schmit (<id at pt dot lu>) and his uncle Jean-Paul, who ironed out a fairly major bug in my original code, and just generally cleaned it up. Relative speed: this process takes between 3.2 and 5.8 seconds in /usr/bin/ (14.7 meg in the directory) on an unloaded 486SX25, depending on how much of the information is cached (if you use this in a prompt, more or less of it will be cached depending how long you work in the directory). 11.5. Checking the Current TTY The ttycommand returns the filename of the terminal connected to standard input. This comes in two formats on the Linux systems I have used, either "/dev/tty4" or "/dev/pts/2". I've used several methods over time, but the simplest I've found so far (probably both Linux- and Bash-2.x specific) is temp=$(tty) ; echo ${temp:5}. This removes the first five characters of the ttyoutput, in this case "/dev/". Previously, I used tty | sed -e "s:/dev/::", which removes the leading "/dev/". Older systems (in my experience, RedHat through 5.2) returned only filenames in the "/dev/tty4" format, so I used tty | sed -e "s/.*tty(.*)/1/". An alternative method: ps ax | grep $$ | awk '{ print $2 }'. Relative speed: the ${temp:5} method takes about 0.12 seconds on an unloaded 486SX25, the sed-driven method takes about 0.19 seconds, the awk-driven method takes about 0.79 seconds. 11.6. Stopped Jobs Count Torben Fjerdingstad (<tfj at fjerdingstad dot dk>) wrote to tell me that he often stops jobs and then forgets about them. He uses his prompt to remind himself of stopped jobs. Apparently this is fairly popular, because as of Bash 2.04, there is a standard escape sequence for jobs managed by the shell: [giles@zinfandel]$ export PS1='W[j]$ ' giles[0]$ man ls & [1] 31899 giles[1]$ xman & [2] 31907 [1]+ Stopped man ls giles[2]$ jobs [1]+ Stopped man ls [2]- Running xman & giles[2]$ Note that this shows both stopped and running jobs. At the console, you probably want the complete count, but in an xterm you're probably only interested in the ones that are stopped. To display only these, you could use something like the following: [giles@zinfandel]$ function stoppedjobs { -- jobs -s | wc -l | sed -e "s/ //g" -- } [giles@zinfandel]$ export PS1='W[`stoppedjobs`]$ ' giles[0]$ jobs giles[0]$ man ls & [1] 32212 [1]+ Stopped man ls giles[0]$ man X & [2] 32225 [2]+ Stopped man X giles[2]$ jobs [1]- Stopped man ls [2]+ Stopped man X giles[2]$ xman & [3] 32246 giles[2]$ sleep 300 & [4] 32255 giles[2]$ jobs [1]- Stopped man ls [2]+ Stopped man X [3] Running xman & [4] Running sleep 300 & This doesn't always show the stopped job in the prompt that follows immediately after the command is executed - it probably depends on whether the job is launched and put in the background before jobs is run. There is a known bug in Bash 2.02 that causes the jobs command (a shell builtin) to return nothing to a pipe. If you try the above under Bash 2.02, you will always get a "0" back regardless of how many jobs you have stopped. This problem is fixed in 2.03. Relative speed: 'jobs -s | wc -l | sed -e "s/ //g" ' takes about 0.24 seconds on an unloaded 486SX25. 11.7. Load The output of uptime can be used to determine both the system load and uptime, but its output is exceptionally difficult to parse. On a Linux system, this is made much easier to deal with by the existence of the /proc/file system. cat /proc/loadavg will show you the one minute, five minute, and fifteen minute load average, as well as a couple other
- 19. 1/29/2014 Bash Prompt HOWTO http://www.faqs.org/docs/Linux-HOWTO/Bash-Prompt-HOWTO.html 19/29 numbers I don't know the meaning of (anyone care to fill me in?). Getting the one minute load average with a Bash construct is easy: temp=$(cat /proc/loadavg) && echo ${temp%% *}. Getting the five minute load average is a little more complex: temp=$(cat /proc/loadavg) && temp=${temp#* } && echo ${temp%% *}. There's probably a simpler way than that (anyone?) and extending this method further to get the 15 minute average would be messy. I'll figure it out sometime ... A simpler, but more processor intensive method to get an individual number such as the one minute load average, is to use awk: cat /proc/loadavg | awk '{ print $1 }'. For those without the /proc/filesystem, you can use uptime | sed -e "s/.*load average: (.*...), (.*...), (.*...)/1/" -e "s/ //g" and replace "1" with "2" or "3" depending if you want the one minute, five minute, or fifteen minute load average. This is a remarkably ugly regular expression: send suggestions if you have a better one. Relative speed: The shell-driven methods each take about 0.14 seconds on an unloaded 486SX25. "cat /proc/loadavg | awk '{ print $1 }' " takes about 0.25 seconds. 'uptime | sed -e "s/.*load average: (.*...), (.*...), (.*...)/1/" -e "s/ //g" ' takes about 0.21 seconds. 11.8. Uptime As with load, the data available through uptime is very difficult to parse. Again, if you have the /proc/filesystem, take advantage of it. I wrote the following code to output just the time the system has been up: #!/bin/bash # # upt - show just the system uptime, days, hours, and minutes let upSeconds="$(cat /proc/uptime) && echo ${temp%%.*})" let secs=$((${upSeconds}%60)) let mins=$((${upSeconds}/60%60)) let hours=$((${upSeconds}/3600%24)) let days=$((${upSeconds}/86400)) if [ "${days}" -ne "0" ] then echo -n "${days}d" fi echo -n "${hours}h${mins}m" Output looks like "1h31m" if the system has been up less than a day, or "14d17h3m" if it has been up more than a day. You can massage the output to look the way you want it to. This evolved after an e-mail discussion with David Osolkowski, who gave me some ideas. Before I wrote that script, I had a couple emails with David O, who said "me and a couple guys got on irc and started hacking with sed and got this: uptime | sed -e 's/.* (.* days,)? (.*:..,) .*/1 2/' -e's/,//g' -e 's/ days/d/' -e 's/ up //'. It's ugly, and doesn't use regex nearly as well as it should, but it works. It's pretty slow on a P75, though, so I removed it." Considering how much uptime output varies depending on how long a system has been up, I was impressed they managed as well as they did. You can use this on systems without /proc/filesystem, but as he says, it may be slow. Relative speed: the "upt" script takes about 0.68 seconds on an unloaded 486SX25 (half that as a function). Contrary to David's guess, his use of sed to parse the output of "uptime" takes only 0.22 seconds. 11.9. Number of Processes ps ax | wc -l | tr -d " "OR ps ax | wc -l | awk '{print $1}'OR ps ax | wc -l | sed -e "s: ::g". In each case, tror awkor sedis used to remove the undesirable whitespace. Relative speed: any one of these variants takes about 0.9 seconds on an unloaded 486SX25. 11.10. Controlling the Size and Appearance of $PWD Unix allows long file names, which can lead to the value of $PWD being very long. Some people (notably the default RedHat prompt) choose to use the basename of the current working directory (ie. "giles" if $PWD="/home/giles"). I like more info than that, but it's often desirable to limit the length of the directory name, and it makes the most sense to truncate on the left. # How many characters of the $PWD should be kept local pwdmaxlen=30 # Indicator that there has been directory truncation: #trunc_symbol="<" local trunc_symbol="..." if [ ${#PWD} -gt $pwdmaxlen ] then local pwdoffset=$(( ${#PWD} - $pwdmaxlen )) newPWD="${trunc_symbol}${PWD:$pwdoffset:$pwdmaxlen}" else newPWD=${PWD} fi The above code can be executed as part of PROMPT_COMMAND, and the environment variable generated (newPWD) can then be included in the prompt. Thanks to Alexander Mikhailian <mikhailian at altern dot org>who rewrote the code to utilize new Bash functionality, thus speeding it up considerably. Risto Juola (risto AT risto.net) wrote to say that he preferred to have the "~" in the $newPWD, so he wrote another version: pwd_length=20 DIR=`pwd`
- 20. 1/29/2014 Bash Prompt HOWTO http://www.faqs.org/docs/Linux-HOWTO/Bash-Prompt-HOWTO.html 20/29 echo $DIR | grep "^$HOME" >> /dev/null if [ $? -eq 0 ] then CURRDIR=`echo $DIR | awk -F$HOME '{print $2}'` newPWD="~$CURRDIR" if [ $(echo -n $newPWD | wc -c | tr -d " ") -gt $pwd_length ] then newPWD="~/..$(echo -n $PWD | sed -e "s/.*(.{$pwd_length})/1/")" fi elif [ "$DIR" = "$HOME" ] then newPWD="~" elif [ $(echo -n $PWD | wc -c | tr -d " ") -gt $pwd_length ] then newPWD="..$(echo -n $PWD | sed -e "s/.*(.{$pwd_length})/1/")" else newPWD="$(echo -n $PWD)" fi Relative speed: the first version takes about 0.45 seconds on an unloaded 486SX25. Risto's version takes about 0.80 to 0.95 seconds. The variation in this case is due to whether or not truncation is required. 11.11. Laptop Power If you have a laptop with APM installed, try the following PROMPT_COMMAND to create an environment variable ${battery}you can add to your prompt. This will indicate if AC power is connected and percentage power remaining. AC power is indicated by a "^" (for on) and a "v" (for off) before the percentage value. function prompt_command { # As much of the response of the "apm" command as is # necessary to identify the given condition: NO_AC_MESG="AC off" AC_MESG="AC on" APMD_RESPONSE="$(apm)" case ${APMD_RESPONSE} in *${AC_MESG}*) ACstat="^" ;; *${NO_AC_MESG}*) ACstat="v" ;; esac battery="${temp##* }" battery="${ACstat}${battery}" } 11.12. Having the Prompt Ignored on Cut and Paste This one is weird but cool. Rory Toma <rory at corp dot webtv dot net>wrote to suggest a prompt like this: : rory@demon ;. How is this useful? You can triple click on any previous command (in Linux, anyway) to highlight the whole line, then paste that line in front of another prompt and the stuff between the ":" and the """ is ignored, like so: : rory@demon ; uptime 5:15pm up 6 days, 23:04, 2 users, load average: 0.00, 0.00, 0.00 : rory@demon ; : rory@demon ; uptime 5:15pm up 6 days, 23:04, 2 users, load average: 0.00, 0.00, 0.00 The prompt is a no-op, and if your PS2 is set to a space, multiple lines can be cut and pasted as well. 11.13. New Mail Several people have sent me methods for checking whether or not they had new e-mail. Most of them relied on programs that aren't on every system. Then I received the following code from Henrik Veenpere: cat $MAIL |grep -c ^Message-. This is simple and elegant, and I like it. Chapter 12. Example Prompts 12.1. Examples on the Web Over time, many people have e-mailed me excellent examples, and I've written some interesting ones myself. There are too many to include here, so I have put all of the examples together into some web pages which can be seen at http://www.shelluser.net/~giles/bashprompt/prompts/. Most of the examples given here can also be seen on the web. 12.2. A "Lightweight" Prompt
- 21. 1/29/2014 Bash Prompt HOWTO http://www.faqs.org/docs/Linux-HOWTO/Bash-Prompt-HOWTO.html 21/29 function proml { local BLUE="[033[0;34m]" local RED="[033[0;31m]" local LIGHT_RED="[033[1;31m]" local WHITE="[033[1;37m]" local NO_COLOUR="[033[0m]" case $TERM in xterm*|rxvt*) TITLEBAR='[033]0;u@h:w007]' ;; *) TITLEBAR="" ;; esac PS1="${TITLEBAR} $BLUE[$RED$(date +%H%M)$BLUE] $BLUE[$LIGHT_REDu@h:w$BLUE] $WHITE$$NO_COLOUR " PS2='> ' PS4='+ ' } The lightweight proml prompt, showing time, username, machine name, and working directory in colour. It also modifies the title of the terminal. 12.3. Dan's Prompt Dan was a coworker of mine at the university I work at for a while. Dan used csh and tcsh for a long time before moving to Bash, so he uses the history number a lot. He uses "screen" a lot, and for that, it's helpful to have the tty. The last part of his prompt is the return value of the last executed command. Dan doesn't like having the $PWD in his prompt because it makes the prompt grow and shrink too much. #!/bin/bash # Dan's prompt looks like this: # 543,p3,0$ # PROMPT_COMMAND="" function dan { local cur_tty=$(temp=$(tty) ; echo ${temp:5}); PS1="!,$cur_tty,$?$ " } Dan's prompt: history number, tty number, return value of the last executed function. 12.4. Elite from Bashprompt Themes Note that this requires a VGA font. # Created by KrON from windowmaker on IRC # Changed by Spidey 08/06 function elite { PS1="[033[31m]332304[033[34m]([033[31m]u[033[34m]@[033[31m]h [033[34m])[033[31m]-[033[34m]([033[31m]$(date +%I:%M%P) [033[34m]-:-[033[31m]$(date +%m)[033[34m033[31m]/$(date +%d) [033[34m])[033[31m]304-[033[34m]371[033[31m]-371371 [033[34m]372n[033[31m]300304[033[34m]([033[31m]W[033[34m]) [033[31m]304371[033[34m]372[033[00m]" PS2="> " } The elite prompt from the Bashprompt Themes. 12.5. A "Power User" Prompt I actually did use this prompt for a while, but it results in noticeable delays in the appearance of the prompt on a single-user PII-400, so I wouldn't recommend using it on a multi-user P-100 or anything ... A rewrite using newer Bash functionality might help, but look at it for ideas rather than as a practical prompt. #!/bin/bash #---------------------------------------------------------------------- # POWER USER PROMPT "pprom2" #---------------------------------------------------------------------- # # Created August 98, Last Modified 9 November 98 by Giles # # Problem: when load is going down, it says "1.35down-.08", get rid # of the negative function prompt_command
- 22. 1/29/2014 Bash Prompt HOWTO http://www.faqs.org/docs/Linux-HOWTO/Bash-Prompt-HOWTO.html 22/29 { # Create TotalMeg variable: sum of visible file sizes in current directory local TotalBytes=0 for Bytes in $(ls -l | grep "^-" | awk '{print $5}') do let TotalBytes=$TotalBytes+$Bytes done TotalMeg=$(echo -e "scale=3 nx=$TotalBytes/1048576n if (x<1) {print "0"} n print x nquit" | bc) # This is used to calculate the differential in load values # provided by the "uptime" command. "uptime" gives load # averages at 1, 5, and 15 minute marks. # local one=$(uptime | sed -e "s/.*load average: (.*...), (.*...), (.*...)/1/" -e "s/ //g") local five=$(uptime | sed -e "s/.*load average: (.*...), (.*...), (.*...).*/2/" -e "s/ //g") local diff1_5=$(echo -e "scale = scale ($one) nx=$one - $fiven if (x>0) {print "up"} else {print "down"}n print x nquit n" | bc) loaddiff="$(echo -n "${one}${diff1_5}")" # Count visible files: let files=$(ls -l | grep "^-" | wc -l | tr -d " ") let hiddenfiles=$(ls -l -d .* | grep "^-" | wc -l | tr -d " ") let executables=$(ls -l | grep ^-..x | wc -l | tr -d " ") let directories=$(ls -l | grep "^d" | wc -l | tr -d " ") let hiddendirectories=$(ls -l -d .* | grep "^d" | wc -l | tr -d " ")-2 let linktemp=$(ls -l | grep "^l" | wc -l | tr -d " ") if [ "$linktemp" -eq "0" ] then links="" else links=" ${linktemp}l" fi unset linktemp let devicetemp=$(ls -l | grep "^[bc]" | wc -l | tr -d " ") if [ "$devicetemp" -eq "0" ] then devices="" else devices=" ${devicetemp}bc" fi unset devicetemp } PROMPT_COMMAND=prompt_command function pprom2 { local BLUE="[033[0;34m]" local LIGHT_GRAY="[033[0;37m]" local LIGHT_GREEN="[033[1;32m]" local LIGHT_BLUE="[033[1;34m]" local LIGHT_CYAN="[033[1;36m]" local YELLOW="[033[1;33m]" local WHITE="[033[1;37m]" local RED="[033[0;31m]" local NO_COLOUR="[033[0m]" case $TERM in xterm*) TITLEBAR='[033]0;u@h:w007]' ;; *) TITLEBAR="" ;; esac PS1="$TITLEBAR $BLUE[$RED$(date +%H%M)$BLUE] $BLUE[$REDu@h$BLUE] $BLUE[ $LIGHT_GRAY${files}.${hiddenfiles}- $LIGHT_GREEN${executables}x $LIGHT_GRAY(${TotalMeg}Mb) $LIGHT_BLUE${directories}. ${hiddendirectories}d $LIGHT_CYAN${links} $YELLOW${devices} $BLUE] $BLUE[${WHITE}${loaddiff}$BLUE] $BLUE[ $WHITE$(ps ax | wc -l | sed -e "s: ::g")proc $BLUE] n $BLUE[$RED$PWD$BLUE] $WHITE$ $NO_COLOUR " PS2='> ' PS4='+ ' } 12.6. Prompt Depending on Connection Type Bradley M Alexander (storm@tux.org) had the excellent idea of reminding his users what kind of connection they were using to his machine(s), so he colour-codes prompts
- 23. 1/29/2014 Bash Prompt HOWTO http://www.faqs.org/docs/Linux-HOWTO/Bash-Prompt-HOWTO.html 23/29 dependent on connection type. Here's the bashrc he supplied to me: # /etc/bashrc # System wide functions and aliases # Environment stuff goes in /etc/profile # For some unknown reason bash refuses to inherit # PS1 in some circumstances that I can't figure out. # Putting PS1 here ensures that it gets loaded every time. # Set up prompts. Color code them for logins. Red for root, white for # user logins, green for ssh sessions, cyan for telnet, # magenta with red "(ssh)" for ssh + su, magenta for telnet. THIS_TTY=tty`ps aux | grep $$ | grep bash | awk '{ print $7 }'` SESS_SRC=`who | grep $THIS_TTY | awk '{ print $6 }'` SSH_FLAG=0 SSH_IP=`echo $SSH_CLIENT | awk '{ print $1 }'` if [ $SSH_IP ] ; then SSH_FLAG=1 fi SSH2_IP=`echo $SSH2_CLIENT | awk '{ print $1 }'` if [ $SSH2_IP ] ; then SSH_FLAG=1 fi if [ $SSH_FLAG -eq 1 ] ; then CONN=ssh elif [ -z $SESS_SRC ] ; then CONN=lcl elif [ $SESS_SRC = "(:0.0)" -o $SESS_SRC = "" ] ; then CONN=lcl else CONN=tel fi # Okay...Now who we be? if [ `/usr/bin/whoami` = "root" ] ; then USR=priv else USR=nopriv fi #Set some prompts... if [ $CONN = lcl -a $USR = nopriv ] ; then PS1="[u W]$ " elif [ $CONN = lcl -a $USR = priv ] ; then PS1="[033[01;31m][w]$[033[00m] " elif [ $CONN = tel -a $USR = nopriv ] ; then PS1="[033[01;34m][u@h W]$[033[00m] " elif [ $CONN = tel -a $USR = priv ] ; then PS1="[033[01;30;45m][u@h W]$[033[00m] " elif [ $CONN = ssh -a $USR = nopriv ] ; then PS1="[033[01;32m][u@h W]$[033[00m] " elif [ $CONN = ssh -a $USR = priv ] ; then PS1="[033[01;35m][u@h W]$[033[00m] " fi # PS1="[u@h W]$ " export PS1 alias which="type -path" alias dir="ls -lF --color" alias dirs="ls -lFS --color" alias h=history 12.7. A Prompt the Width of Your Term A friend complained that he didn't like having a prompt that kept changing size because it had $PWD in it, so I wrote this prompt that adjusts its size to exactly the width of your term, with the working directory on the top line of two. #!/bin/bash # termwide prompt with tty number # by Giles - created 2 November 98, last tweaked 31 July 2001 # # This is a variant on "termwide" that incorporates the tty number. # hostnam=$(hostname -s) usernam=$(whoami) temp="$(tty)" # Chop off the first five chars of tty (ie /dev/): cur_tty="${temp:5}" unset temp function prompt_command { # Find the width of the prompt: TERMWIDTH=${COLUMNS} # Add all the accessories below ... local temp="--(${usernam}@${hostnam}:${cur_tty})---(${PWD})--" let fillsize=${TERMWIDTH}-${#temp} if [ "$fillsize" -gt "0" ]
- 24. 1/29/2014 Bash Prompt HOWTO http://www.faqs.org/docs/Linux-HOWTO/Bash-Prompt-HOWTO.html 24/29 then fill="------------------------------------------------------------------------------------------------------------------------------- # It's theoretically possible someone could need more # dashes than above, but very unlikely! HOWTO users, # the above should be ONE LINE, it may not cut and # paste properly fill="${fill:0:${fillsize}}" newPWD="${PWD}" fi if [ "$fillsize" -lt "0" ] then fill="" let cut=3-${fillsize} newPWD="...${PWD:${cut}}" fi } PROMPT_COMMAND=prompt_command function twtty { local WHITE="[033[1;37m]" local NO_COLOUR="[033[0m]" local LIGHT_BLUE="[033[1;34m]" local YELLOW="[033[1;33m]" case $TERM in xterm*|rxvt*) TITLEBAR='[033]0;u@h:w007]' ;; *) TITLEBAR="" ;; esac PS1="$TITLEBAR $YELLOW-$LIGHT_BLUE-( $YELLOW$usernam$LIGHT_BLUE@$YELLOW$hostnam$LIGHT_BLUE:$WHITE$cur_tty ${LIGHT_BLUE})-${YELLOW}-${fill}${LIGHT_BLUE}-( $YELLOW${newPWD} $LIGHT_BLUE)-$YELLOW- n $YELLOW-$LIGHT_BLUE-( $YELLOW$(date +%H%M)$LIGHT_BLUE:$YELLOW$(date "+%a,%d %b %y") $LIGHT_BLUE:$WHITE$$LIGHT_BLUE)- $YELLOW- $NO_COLOUR " PS2="$LIGHT_BLUE-$YELLOW-$YELLOW-$NO_COLOUR " } The twtty prompt in action. 12.8. The Floating Clock Prompt I've rewritten this prompt several times. It was originally written using octal escape sequences, but the ones I needed most for this (save and restore cursor position) aren't honoured by one of the commonest terminal emulators, rxvt. I rewrote it using tput, and that's what you see here. The required tput codes seem to be universally honoured. The body of the prompt is essentially the same as the "Lightweight" prompt shown earlier, but a clock is kept floating in the upper right corner of the term. It will reposition itself correctly even if the term is resized. #!/bin/bash # Rewrite of "clock" using tput function prompt_command { # prompt_x is where to position the cursor to write the clock let prompt_x=$(tput cols)-6 # Move up one; not sure why we need to do this, but without this, I always # got an extra blank line between prompts tput cuu1 tput sc tput cup 0 ${prompt_x} tput setaf 4 ; tput bold echo -n "[" tput setaf 1 echo -n "$(date +%H%M)" tput setaf 4 ; tput bold echo -n "]" tput rc } PROMPT_COMMAND=prompt_command function clockt { local BLUE="[$(tput setaf 4 ; tput bold)]" local LIGHT_RED="[$(tput setaf 1 ; tput bold)]"
- 25. 1/29/2014 Bash Prompt HOWTO http://www.faqs.org/docs/Linux-HOWTO/Bash-Prompt-HOWTO.html 25/29 local WHITE="[$(tput setaf 7 ; tput bold)]" local NO_COLOUR="[$(tput sgr0)]" case $TERM in xterm*|rxvt*) TITLEBAR='[033]0;u@h:w007]' ;; *) TITLEBAR="" ;; esac PS1="${TITLEBAR} $BLUE[$LIGHT_REDu@h:w$BLUE] $WHITE$$NO_COLOUR " PS2='> ' PS4='+ ' } The floating clock prompt in action. The clock will stay in correct position even if the term is resized. 12.9. The Elegant Useless Clock Prompt This is one of the more attractive (and useless) prompts I've made. Because many X terminal emulators don't implement cursor position save and restore, the alternative when putting a clock in the upper right corner is to anchor the cursor at the bottom of the terminal. This builds on the idea of the "termwide" prompt above, drawing a line up the right side of the screen from the prompt to the clock. A VGA font is required. Note: There is an odd substitution in here, that may not print properly being translated from SGML to other formats: I had to substitute the screen character for 304 - I would normally have just included the sequence "304", but it was necessary to make this substitution in this case. #!/bin/bash # This prompt requires a VGA font. The prompt is anchored at the bottom # of the terminal, fills the width of the terminal, and draws a line up # the right side of the terminal to attach itself to a clock in the upper # right corner of the terminal. function prompt_command { # Calculate the width of the prompt: hostnam=$(echo -n $HOSTNAME | sed -e "s/[.].*//") # "whoami" and "pwd" include a trailing newline usernam=$(whoami) newPWD="${PWD}" # Add all the accessories below ... let promptsize=$(echo -n "--(${usernam}@${hostnam})---(${PWD})-----" | wc -c | tr -d " ") # Figure out how much to add between user@host and PWD (or how much to # remove from PWD) let fillsize=${COLUMNS}-${promptsize} fill="" # Make the filler if prompt isn't as wide as the terminal: while [ "$fillsize" -gt "0" ] do fill="${fill}Ä" # The A with the umlaut over it (it will appear as a long dash if # you're using a VGA font) is 304, but I cut and pasted it in # because Bash will only do one substitution - which in this case is # putting $fill in the prompt. let fillsize=${fillsize}-1 done # Right-truncate PWD if the prompt is going to be wider than the terminal: if [ "$fillsize" -lt "0" ] then let cutt=3-${fillsize} newPWD="...$(echo -n $PWD | sed -e "s/(^.{$cutt})(.*)/2/")" fi # # Create the clock and the bar that runs up the right side of the term # local LIGHT_BLUE="033[1;34m" local YELLOW="033[1;33m" # Position the cursor to print the clock: echo -en "033[2;$((${COLUMNS}-9))H" echo -en "$LIGHT_BLUE($YELLOW$(date +%H%M)$LIGHT_BLUE)304$YELLOW304304277" local i=${LINES} echo -en "033[2;${COLUMNS}H" # Print vertical dashes down the side of the terminal: while [ $i -ge 4 ] do echo -en "033[$(($i-1));${COLUMNS}H263" let i=$i-1 done let prompt_line=${LINES}-1 # This is needed because doing ${LINES} inside a Bash mathematical # expression (ie. $(())) doesn't seem to work. } PROMPT_COMMAND=prompt_command function clock3 {
- 26. 1/29/2014 Bash Prompt HOWTO http://www.faqs.org/docs/Linux-HOWTO/Bash-Prompt-HOWTO.html 26/29 local LIGHT_BLUE="[033[1;34m]" local YELLOW="[033[1;33m]" local WHITE="[033[1;37m]" local LIGHT_GRAY="[033[0;37m]" local NO_COLOUR="[033[0m]" case $TERM in xterm*) TITLEBAR='[033]0;u@h:w007]' ;; *) TITLEBAR="" ;; esac PS1="$TITLEBAR [033[${prompt_line};0H] $YELLOW332$LIGHT_BLUE304( $YELLOW${usernam}$LIGHT_BLUE@$YELLOW${hostnam} ${LIGHT_BLUE})304${YELLOW}304${fill}${LIGHT_BLUE}304( $YELLOW${newPWD} $LIGHT_BLUE)304$YELLOW304304304331 n $YELLOW300$LIGHT_BLUE304( $YELLOW$(date "+%a,%d %b %y") $LIGHT_BLUE:$WHITE$$LIGHT_BLUE)304 $YELLOW304 $LIGHT_GRAY " PS2="$LIGHT_BLUE304$YELLOW304$YELLOW304$NO_COLOUR " } Appendix A. GNU Free Documentation License Version 1.1, March 2000 Copyright (C) 2000 Free Software Foundation, Inc. 59 Temple Place, Suite 330, Boston, MA 02111-1307 USA Everyone is permitted to copy and distribute verbatim copies of this license document, but changing it is not allowed. 0. PREAMBLE The purpose of this License is to make a manual, textbook, or other written document "free" in the sense of freedom: to assure everyone the effective freedom to copy and redistribute it, with or without modifying it, either commercially or noncommercially. Secondarily, this License preserves for the author and publisher a way to get credit for their work, while not being considered responsible for modifications made by others. This License is a kind of "copyleft", which means that derivative works of the document must themselves be free in the same sense. It complements the GNU General Public License, which is a copyleft license designed for free software. We have designed this License in order to use it for manuals for free software, because free software needs free documentation: a free program should come with manuals providing the same freedoms that the software does. But this License is not limited to software manuals; it can be used for any textual work, regardless of subject matter or whether it is published as a printed book. We recommend this License principally for works whose purpose is instruction or reference. 1. APPLICABILITY AND DEFINITIONS This License applies to any manual or other work that contains a notice placed by the copyright holder saying it can be distributed under the terms of this License. The "Document", below, refers to any such manual or work. Any member of the public is a licensee, and is addressed as "you". A "Modified Version" of the Document means any work containing the Document or a portion of it, either copied verbatim, or with modifications and/or translated into another language. A "Secondary Section" is a named appendix or a front-matter section of the Document that deals exclusively with the relationship of the publishers or authors of the Document to the Document's overall subject (or to related matters) and contains nothing that could fall directly within that overall subject. (For example, if the Document is in part a textbook of mathematics, a Secondary Section may not explain any mathematics.) The relationship could be a matter of historical connection with the subject or with related matters, or of legal, commercial, philosophical, ethical or political position regarding them. The "Invariant Sections" are certain Secondary Sections whose titles are designated, as being those of Invariant Sections, in the notice that says that the Document is released under this License. The "Cover Texts" are certain short passages of text that are listed, as Front-Cover Texts or Back-Cover Texts, in the notice that says that the Document is released under this License. A "Transparent" copy of the Document means a machine-readable copy, represented in a format whose specification is available to the general public, whose contents can be viewed and edited directly and straightforwardly with generic text editors or (for images composed of pixels) generic paint programs or (for drawings) some widely available drawing editor, and that is suitable for input to text formatters or for automatic translation to a variety of formats suitable for input to text formatters. A copy made in an otherwise Transparent file format whose markup has been designed to thwart or discourage subsequent modification by readers is not Transparent. A copy that is not "Transparent" is called "Opaque". Examples of suitable formats for Transparent copies include plain ASCII without markup, Texinfo input format, LaTeX input format, SGML or XML using a publicly available DTD, and standard-conforming simple HTML designed for human modification. Opaque formats include PostScript, PDF, proprietary formats that can be read and edited only by proprietary word processors, SGML or XML for which the DTD and/or processing tools are not generally available, and the machine-generated HTML produced by some
