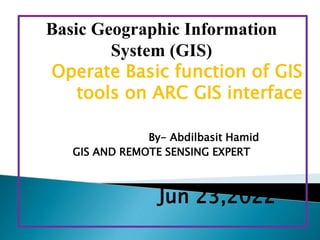
Presentation BASIC GIS.pptx
- 1. Basic Geographic Information System (GIS) Operate Basic function of GIS tools on ARC GIS interface By- Abdilbasit Hamid GIS AND REMOTE SENSING EXPERT Jun 23,2022
- 2. Exercise 2.1.Installation of ARC GIS 10.7 Exercise 2.2. Starting Arc Map and Arc catalog Exercise 2.3 Arc Map interface Exercise 2.4. Describing Arc catalog interface Exercise 2.5. Adding data in Arc Map Exercise 2.6. Connect and dis connect data in Arc catalog Exercise 2.7. Changing the order of the layers displayed on the map
- 3. Exercise 2.8 . Getting help Exercise 2.9. Moving around on the map Exercise 2.10. Changing the display symbol Exercise 2.11. Saving a map document Exercise 2.12. Identifying features Exercise 2.13. Magnification Exercise 2.14. Measuring distances Exercise 2.15.Removing a layer from Arc Map
- 4. Exercise 2.16. Exploring The attribute table Exercise 2.17. Advanced symbology Exercise 2.18. Preparation of inset map
- 5. You Need: _ GIS input data Digitized and Scanned Maps (purchased, donated, free (Internet) or created by user) Data Bases – Tables of data GPS – Global Positioning System (accurate locations) Field Sampling of Attributes Remote Sensing & Aerial Photography Soft wares
- 6. Run the file "ArcGIS_Desktop_10.7 _149411.exe" to install ArcGIS. After the install finish, ArcGIS Administrator will prompt, choose Advanced (ArcInfo) Concurrent Use, and under Desktop, change Not_Set to localhost. Copy CrackArcGISAfCore.dll to c:program files(x86)arcgisdesktop10.7bin Exercise 2.1 Installation of ARC GIS 10.7
- 7. Step 1--All Programs> ArcGIS >Arc Map . Step 2 -All Programs > ArcGIS >Arc Catalog
- 8. Arc Map has four classes 1/Tool bar ( standard toolbar , tool bar ,editor tool bar we can get from customize) 2/Table of content 3/ Display area 4/Arc Tools and search tab area, create feature window …..E.T.C Step 1- –open arc map and show the interface
- 10. Arc catalog has two classes 1/catalog tree 2/Display area (content ,preview ,Description Meta Data )
- 11. Add existing new shape file (click on add data from toolbar ) then go to the drive/folder containing the shape file you want Use Connect to folder – Desktop – Chapter_2Intro_ArcGIS 2. Select All – Click Add standard+ File add data.
- 12. Currently looking at contains four data layers in Ethiopia, which describe: Layer name Description Ethio_town.shp towns in Ethiopia. Ethio_road.shp Road network . Ethio_lake.shp Lakes in Ethiopia Boundary of Ethiopia
- 14. Exercise 2.6. Connect and dis connect data in Arc Catalog Step 1--Connect and dis connect Data from existing shape file (click on to connect and dis connect data from toolbar ) then go to the drive/folder containing the shape file you want .
- 15. Exercise 2.7. -Changing the order of the layers displayed on the map Generally, it is best to have polygon (area) themes at the bottom, followed by lines, and on top, the point themes. Data required -four data layers in Ethiopia, which describe: Layer name Description Ethio_town.shape towns in Ethiopia. Ethio_road.shape Road network . Boundary of Ethiopia Procedure- polygon (area) themes at the bottom, followed by lines, and on top, the point themes.
- 16. Exercise 2.8 . Getting help Step1- –show getting help tool from arc map option and using search tab write any help that you want during difficulties Exercise 2.9. Moving around on the map Using the Zoom In tool, , zoom in around the lake “Lake Tana”. Place the pointer on the upper-left part of the lake, press the mouse-button and hold it pressed while dragging the cursor to the lower-right of your “zoom”.
- 18. Exercise 2.10. Changing the display symbol Step 1- Click on the dot symbol in the Table of Contents representing town/city. The Symbol Selector window will appear. Step 2- Scroll down until you find the symbol name town/city and click on it. Step 3-Keep the remaining default values and simply click OK.
- 19. Step 1- Add data – the displayed symbology of ethio- town shp. Step 2- Click File > Save as. Step 3-Navigate the same folder where you have your exercise data .....Chapter_2Intro_ArcGIS , and name your new ArcMap Document as Ethiopia_map.mxd ( Step 4- Click Save.
- 20. Exercise 2.12. . Identifying features Step 1- Data required – Ethio-town shp from working directory. Procedure - Click the Identify tool on the Tools toolbar. Step2- Then click somewhere on the Map so the Identify Results window appears. Step 3- To get results about the right layer, it must first be specified under Layers. Choose Layer: Ethio-town, and then click on the towns in the display screen. The information available in the attribute table becomes visible in the right-hand side of the window.
- 22. Exercise 2.13. Magnification Step 1- add data – Any shape file from working directory . Step 2- In the menu, click Window > Magnifier. Step3- To move the window, click the title bar of the window and drag it around. Step 4 -To change the magnification percent, right-click on the title bar and select Properties. Close the window .
- 24. Exercise 2.14. Measuring distances Step 1- Add data -Ethio-lake shape file from working directory. Step 2- -Click on the Measure tool on the toolbar menu. Step 3- Click on one of the towns and hold the mouse button down. Step 4- Drag to the center of Lake tana and release.
- 25. Exercise 2.15. Removing a layer from Arc Map Step 1 -Add any shape file from working directory and Step2- Removing from Arc map. Exercise 2.16. Exploring The attribute table Step1- Add Any shape file from working directory . Step 2-Open an attributes table, simply right-click on the layer name in the Table of Contents. Step 3-Click on the left side in the first record. The record turns blue.
- 26. Exercise 2.17. Advanced symbology Step 1 -Add data from -Chapter_2Intro_ArcGIS folder“Ethio_region”, “Ethio_town”, “Ethio_lake” and “Ethio_river. Step2- Double-click on the layer name “Ethio_town”; this will take you directly to the “Layer Properties” for the layer. Select the tab “Symbology” Step 3- In the “Show” box (see graphic), click on the option “Quantities”, and the sub option “Graduated symbols”. In the “Value Field” dropdown list, select the.
- 27. Step 4- Click “Apply”, but not OK. If you move your dialog slightly you will see that the city symbols have changed. The map is still a little too busy. Change the “Symbol size” to “from: 4 to: 12” Step 5- Next, click on the “Classify” tab. This will take you to the “Classification” drop down menu (see graphic). Click on the arrow to the right of “Classes” and choose Step 6- on the arrow to the right of “Method” and choose “Manual”.
- 28. Step 7- Choose your “Break Values” to be 50,000 and the second the same as it displays the maximum value of of population of a city. (See right). Step 8-Press OK
- 30. Step 8- Now you are back to the Layer Properties Window. Double-click on the largest circle and chose a bright color to represent the cities that are greater than 50,000 people. Step 9-Press OK. Step 10- Double-click on the other circle and chose the symbol “Circle 1” in the left box, change the size to 4 and choose a color for these towns that display population under 50,000. Step 11-Press OK repeatedly until you see the mapping screen again Step 12- Now it should
- 31. Step 12 .Now it should be clearer where the cities of 50,000 are. Switch to your identify tool , click on one of the large circles. Scroll up and down in the “Identify” window that appears in order to read the attribute information. What is the Town’s name (Jimma)? What is its population (POP)? Step13- Now,SAVE YOUR WORK Step14 -Okay, now we are ready to add our roads. Check the box next to your Ethio_road layer so it appears in your Data Frame.
- 32. Step 15-Wow! There are a lot of roads in Ethiopia, this is not very helpful. Double click on the Ethio_road layer (double-click on the word’Ethio_road‟) in order to enter into the “Layer Properties” window. Step 16- Click on the Symbology tab like you did when you were working on the Ethio_town. Step17- Click on “Unique Values” under the “Categories” option to the left of the Layer Properties window (see below)
- 33. Step 18 -Next, in the drop down menu on the Value Field, choose “Type” and then click on the tab “Add all Values”. Step 19- Let’s first see how the Primary roads connect to major cities
- 34. Step 20- Double click to the left of the “All weather roads (asphalt)” on the line symbol, this will take you to the “Symbol Selector” window, choose the “ExpressWay” symbol and press OK. You are now backing at the “Layer Properties” window. Step 21-Now, press “Apply” and move the “Layer Properties” window to the side so you can see your map. Now you are able to see the primary roads more clearly.
- 35. Step 22- Now let’s label the other roads more clearly. Double click on the line next to the “All weather roads (gravel)’ roads in order to the “Symbol Selector” again. Choose “Major Roads” symbol and press okay. Do the same for the roads labeled “Dry weather roads” , “Motorable tracks” and “Railway” in order to display them in a different color. Press “Apply”, and now all roads in your Data Frame should have the colors you chose to display. Step 23-When you have finished experimenting with the alternative Roads views, select the layout view . Using the “Insert” menu, add a Title, Scale Bar, and North Arrow to your map
- 36. Step 24- Return to the menu option “Insert” and click on “Legend” In the Legend Wizard dialog that pops up, except all the default options by Clicking “Next” repeatedly, and finally “Finish” Step 25- When you are happy with the appearance of your map, you can export this map as a .jpeg, by choosing the menu option “File”, scroll to “Export”, then save following the instructions
- 38. Exercise 2.18 .Preparation of inset map Step 1- Add data from introduction to Arc GIS chapter two Ethio _region Step 2- Select Oromia region by select tool Step 3- Export Ormia region – Add data – Export data save as -shape file and the exported put on the table of content . Step 4– un check Ethio region- check Oromia region Step 5- Prepare final map lay out –insert map – title – legend North arrow –data frame - etc
- 41. Thank you