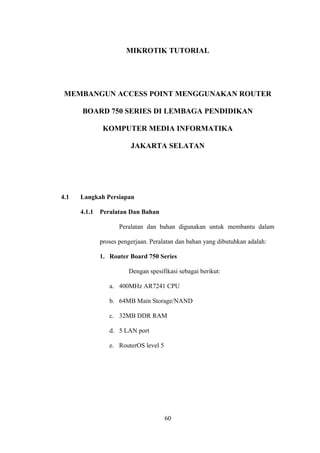
Mikrotik
- 1. MIKROTIK TUTORIAL MEMBANGUN ACCESS POINT MENGGUNAKAN ROUTER BOARD 750 SERIES DI LEMBAGA PENDIDIKAN KOMPUTER MEDIA INFORMATIKA JAKARTA SELATAN 4.1 Langkah Persiapan 4.1.1 Peralatan Dan Bahan Peralatan dan bahan digunakan untuk membantu dalam proses pengerjaan. Peralatan dan bahan yang dibutuhkan adalah: 1. Router Board 750 Series Dengan spesifikasi sebagai berikut: a. 400MHz AR7241 CPU b. 64MB Main Storage/NAND c. 32MB DDR RAM d. 5 LAN port e. RouterOS level 5 60
- 2. 2. Satu unit PC Client Dengan spesifikasi sebagai berikut: a. Processor AMD Athlom 64 X2 Dual Core Processor 4800+ 2.50GHz b. RAM Apogee 1GB DDR2 c. VGA NVIDIA GeForce GT 420 3. Kabel UTP Dengan ketentuan : a. Merk : AMP b. Panjang : 2 Meter 4. Konektor RJ 45 Dengan ketentuan : a. Merk : AMP b. Jumlah : 8 5. Satu Unit Switch Dengan ketentuan : a. Merk : TP-Link b. Jumlah Port : 8 port 61
- 3. 6. Satu Buah Access Point Dengan spesifikasi sebagai berikut : a. Merk : TP-Link b. 4 LAN Port 10/100Mbps c. 1 WAN Port 10/100Mbps 7. Satu Buah Tang Crimper 8. Menggunakan Topologi Star 9. Menggunakan IP Class C 4.1.2 Gambar Kerja Gambar 4.1 Sketsa Gambar 62
- 4. 4.2 Proses Pengerjaan 4.2.1 Pengkabelan 1. Persiapkan kabel yang akan digunakan dalam pengkabelan Local Area Network. Gambar 4.2 Kabel UTP 2. Siapkan Tang Crimper yang akan digunakan dalam pengkabelan. Gambar 4.3 Tang Crimper 63
- 5. 3. Persiapkan Konektor RJ45 sebagai konektor untuk kabel UTP. Gambar 4.4 Konektor RJ 45 4. Siapkan juga LAN Tester untuk menguji koneksi setelah proses pengkabelan kabel UTP selesai. Gambar 4.5 Lan Tester 64
- 6. 5. Kupas kulit luar kabel UTP menggunakan Tang Crimper. Gambar 4.6 Mengupas Kabel 6. Urutkan kabel UTP dengan urutan pengkabelan Straight- Through. Gambar 4.7 Mengurutkan Kabel 65
- 7. 7. Lalu masukkan kabel yang sudah diurutkan dengan pengkabelan Straight-Trough ke konektor RJ 45. Gambar 4.8 Memasukkan Kabel Kedalam Konektor 8. Selanjutnya press konektor RJ 45 yang sudah dimasukkan kabel menggunakan Crimper. Gambar 4.9 Press Konektor 66
- 8. 9. Langkah terakhir lakukan pengujian pada kedua ujung kabel menggunakan LAN Tester. Gambar 4.10 Tes Kabel 4.2.2 Login Winbox 1. Jika Router Board dan Access Point sudah terkoneksi, jalankan aplikasi Winbox, lalu Klik “ikon 3 titik” untuk mencari alamat Router Board. Gambar 4.11 Mencari Alamat Router 67
- 9. 2. Pilih Mac Address dari Router Board. Gambar 4.12 Mac Address Router 3. Klik Connect untuk memasuki Router Board dengan Winbox. Gambar 4.13 Connect Winbox 4.2.3 Pengeditan Nama Interface Router 1. Klik Remove Configuration untuk menghapus 68
- 10. konfigurasi Default. Gambar 4.14 Remove Configuration 2. Klik Interface untuk melihat antarmuka Router Board. Gambar 4.15 Ikon Interface 69
- 11. 3. Klik Ether1 untuk membuka tampilan opsi pada Ether1. Gambar 4.16 Ether1 4. Ubah nama Ether1 pada opsi Name , setelah nama diubah klik Apply → Ok untuk menyelesaikan pengeditan nama Ether1. Gambar 4.17 Opsi Ether1 70
- 12. 5. Klik Ether2 untuk menampilkan tampilan opsi Ether2. Gambar 4.18 Ether2 6. Ubah nama Ether2 pada opsi Name , setelah nama diubah klik Apply → Ok untuk menyelesaikan pengeditan nama Ether2. Gambar 4.19 Opsi Ether2 71
- 13. 7. Klik Ether3 untuk menampilkan tampilan opsi Ether3. Gambar 4.20 Ether3 8. Ubah nama Ether3 pada opsi Name , setelah nama diubah klik Apply → Ok untuk menyelesaikan pengeditan nama Ether3. Gambar 4.21 Opsi Ether3 72
- 14. 9. Setelah pengeditan selesai maka hasil dari 3 Interface yang telah diberi nama akan seperti pada Gambar 4.22. Gambar 4.22 Hasil Nama Interface 4.2.4 Pemberian IP Address Pada Interface Router 1. Klik IP → Addresses untuk menampilkan tampilan opsi Addresses. Gambar 4.23 Addresses 73
- 15. 2. Klik ikon “+” untuk menambahkan IP Address pada Interface Router. Gambar 4.24 Opsi Addresses1 3. Isikan IP Address beserta Subnet – nya pada opsi Address, lalu pilih Ether1-Global pada opsi Interface. Kemudian klik Apply untuk memunculkan Network IP Address. Gambar 4.25 Address Ether1 74
- 16. 4. Jika Network dari IP Address sudah muncul klik Ok untuk menyelesaikan pemberian IP Address pada Ether1. Gambar 4.26 Network Ether1 5. Klik ikon “+” untuk menambahkan IP Address pada Interface Router. Gambar 4.27 Opsi Addresses2 75
- 17. 6. Isikan IP Address beserta Subnet – nya pada opsi Address, lalu pilih Ether2-LAN pada opsi Interface. Kemudian klik Apply untuk memunculkan Network IP Address. Gambar 4.28 Address Ether2 7. Jika Network dari IP Address sudah muncul klik Ok untuk menyelesaikan pemberian IP Address pada Ether2. Gambar 4.29 Network Ether2 76
- 18. 8. Klik ikon “+” untuk menambahkan IP Address pada Interface Router. Gambar 4.30 Opsi Addresses3 9. Isikan IP Address beserta Subnet – nya pada opsi Address, lalu pilih Ether3-Wireless pada opsi Interface. Kemudian klik Apply untuk memunculkan Network IP Address. Gambar 4.31Address Ether3 77
- 19. 10. Jika Network dari IP Address sudah muncul klik Ok untuk menyelesaikan pemberian IP Address pada Ether3. Gambar 4.32 Network Ether3 11. Jika pemberian IP Address telah selesai maka hasil dari Interface yang telah diberi IP Address akan nampak seperti pada Gambar 4.33. Gambar 4.33 Hasil Addresses 78
- 20. 4.2.5 Konfigurasi Routes 1. Klik IP → Routes untuk menampilkan tampilan opsi Routes. Gambar 4.34 Routes 2. Klik pada ikon “+” untuk membuat rute baru pada Routes. Gambar 4.35 Menambah Routes 3. Isikan Gateway ISP pada opsi Gateway, kemudian klik Apply 79
- 21. untuk menampilkan status Routes. Gambar 4.36 Gateway ISP 4. Jika status Routes sudah ditampilkan pada bagian kanan opsi Gateway, selanjutnya klik Ok untuk menyelesaikan pembuatan rute Routes. Gambar 4.37 Reachable Gateway 5. Jika rute Routes baru sudah dibuat akan ditampilkan pada 80
- 22. tampilan opsi Routes. Gambar 4.38 Hasil Routes 6. Selanjutnya klik IP → Firewall untuk menampilkan tampilan opsi Firewall. Gambar 4.39 Opsi Firewall 81
- 23. 7. Klik Menu NAT untuk berpindah ke menu NAT Firewall. Gambar 4.40 Opsi NAT 8. Klik ikon “+” untuk menambah NAT List. Gambar 4.41 Menambah NAT List 10. Pilih Ether1-Global pada opsi Out Interface kemudian 82
- 24. klik menu Action. Gambar 4.42 Out Interface 11. Pilih Masquerade pada opsi Action kemudian klik Apply → Ok untuk menyelesaikan pembuatan Firewall pada Routes. Gambar 4.43 Action Masquerade 12. Jika sudah selesai hasil Firewall pada Routes akan nampak 83
- 25. seperti pada Gambar 4.44 . Gambar 4.44 Firewall Routes 13. Selanjutnya klik New Terminal untuk membuka Terminal Router. Gambar 4.45 NewTerminal 14. Lakukan pengujian koneksi dengan ping [IP Address dari 84
- 26. sebuah Website Internet] pada tampilan kerja New Terminal kemudian tekan Enter untuk melihat proses Ping. Contohnya seperti pada Gambar 4.46. Gambar 4.46 Uji Koneksi 4.2.6 Konfigurasi DNS 1. Klik IP → DNS untuk menampilkan tampilan opsi DNS. Gambar 4.47 Opsi DNS 85
- 27. 2. Isikan IP Address yang akan dijadikan alamat DNS, selanjutnya centang Allow Remote Requests kemudian klik Apply → Ok untuk menyelesaikan konfigurasi DNS. Gambar 4.48 Setting DNS 4.2.7 Konfigurasi DHCP Server 1. Klik IP → DHCP Server untuk menampilkan tampilan opsi DHCP Server. Gambar 4.49 Opsi DHCP Server 86
- 28. 2. Klik DHCP Setup untuk mengonfigurasi DHCP Server. Gambar 4.50 DHCP Setup 3. Pilih Ether2-LAN pada opsi DHCP Server Interface, kemudian klik Next untuk melanjutkan konfigurasi DHCP Server. Gambar 4.51 DHCP Server Interface 4. DHCP Address Space telah terisi secara otomatis, kemudian klik Next untuk melanjutkan konfigurasi DHCP Server. Gambar 4.52 DHCP Address Space 87
- 29. 5. Gateway for DHCP Network telah terisi secara otomatis, kemudian klik Next untuk melanjutkan konfigurasi DHCP Server. Gambar 4.53 Gateway For DHCP Network 6. Addresses to Give Out sudah terisi secara otomatis, kemudian klik Next untuk melanjutkan konfigurasi DHCP Server. Gambar 4.54 Addresses To Give Out 7. DNS Servers telah terisi secara otomatis, kemudian klik Next untuk melanjutkan konfigurasi DHCP Server Gambar 4.55 DNS Servers 88
- 30. 8. Lease Time telah terisi secara otomatis, kemudian klik Next untuk melanjutkan konfigurasi DHCP Server. Gambar 4.56 Lease Time 9. Klik OK untuk menyelesaikan konfigurasi DHCP Server. Gambar 4.57 DHCP Server Complete 10. Jika DHCP Server sudah terkonfigurasi maka akan muncul hasil DHCP Server seperti pada Gambar 4.58. Gambar 4.58 Hasil DHCP Server 89
- 31. 11. Klik System → Reboot untuk me-Reboot Router Board agar konfigurasi DHCP Server aktif. Gambar 4.59 Opsi Reboot 12. Klik Yes untuk me-Reboot Router Board. Gambar 4.60 Pilihan Reboot 13. Router Board sudah ter-Reboot klik Ok untuk menutup tampilan kerja Winbox. Gambar 4.61 Router Has Been Disconnected 90
- 32. 4.2.8 Konfigurasi Web Proxy 1. Klik IP → Web Proxy untuk menampilkan tampilan opsi Web Proxy. Gambar 4.62 Opsi Web Proxy 2. Centang opsi Enabled → isikan nomor Port pada opsi Port → Isikan E-mail Administrator pada opsi Cache Administrator → centang opsi AlwaysFrom 91
- 33. Chace, kemudian klik Access untuk menampilkan opsi Access. Gambar 4.63 Konfigurasi Web Proxy1 3. Klik ikon “+” untuk menambah akses Web Proxy. Gambar 4.64 Menambah Akses Web Proxy1 92
- 34. 4. Isikan www.facebook.com pada opsi Dst Host dan pilih Deny pada opsi Action, kemudian klik Apply untuk menerapkan akses Web Proxy, selanjutnya klik Copy untuk menduplikat akses Web Proxy. Gambar 4.65 Opsi Akses Web Proxy1 5. Ubah www.facebook.com menjadi facebook.com pada opsi Dst Host, kemudian klik Apply → Ok untuk menyelesaikan 93
- 35. akses Web Proxy duplikat. Gambar 4.66 Opsi Akses Web Proxy Duplikat1 6. Klik Ok pada akses Web Proxy yang telah diduplikat untuk menyelesaikan akses Web Proxy. Gambar 4.67 Opsi Akses Web Proxy Lanjutan1 94
- 36. 7. Klik ikon “+” untuk menambah akses Web Proxy Gambar 4.68 Menambah Akses Web Proxy2 8. Isikan www.youtube.com pada opsi Dst Host dan pilih Deny pada opsi Action, kemudian klik Apply untuk menerapkan akses Web Proxy, selanjutnya klik Copy untuk menduplikat akses Web Proxy. Gambar 4.69 Opsi Akses Web Proxy2 95
- 37. 9. Ubah www.youtube.com menjadi youtube.com pada opsi Dst Host, kemudian klik Apply → Ok untuk menyelesaikan. Gambar 4.70 Opsi Akses Web Proxy Duplikat2 10. Klik Ok pada akses Web Proxy yang telah diduplikat untuk menyelesaikan akses Web Proxy. Gambar 4.71 Opsi Akses Web Proxy Lanjutan2 96
- 38. 11. Jika akses Web Proxy telah ditambahkan maka hasil akan ditampilkan seperti pada Gambar 4.72. Gambar 4.72 Tampilan Hasil Akses Web Proxy 12. Klik Apply → Ok untuk menyelesaikan konfigurasi Web Proxy. Gambar 4.73 Konfigurasi Web Proxy2 97
- 39. 13. Klik IP → Firewall untuk menampilkan tampilan opsi Firewall. Gambar 4.74 Opsi Firewall Web Proxy 14. Klik menu NAT untuk menapilkan tampilan opsi NAT. Gambar 4.75 Opsi NAT Web Proxy 98
- 40. 15. Klik ikon “+” untuk menambah NAT Web Proxy. Gambar 4.76 Menambah NAT Web Proxy1 16. Pilih dstnat pada opsi Chain → pilih 6(tcp) pada opsi Protocol → isikan nomer Port pada opsi Dst Host, kemudian klik Action untuk menampilkan tampilan opsi Action. Gambar 4.77 NAT Web Proxy1 17. Pilih Redirect pada opsi Action kemudian isikan nomer Port pada opsi To Ports lalu klik Apply → Ok untuk 99
- 41. menyelesaikan NAT Web Proxy. Gambar 4.78 Action NAT Rule1 18. Klik ikon “+” untuk menambah NAT Web Proxy. Gambar 4.79 Menambah NAT Web Proxy2 19. Pilih Dstnat pada opsi Chain → pilih Udp pada opsi Protocol → isikan nomer Port pada opsi Dst Host, kemudian klik Action 100
- 42. untuk menampilkan tampilan opsi Action. Gambar 4.80 NAT Web Proxy2 20. Pilih Redirect pada opsi Action kemudian isikan nomer Port pada opsi To Ports lalu klik Apply → Ok untuk menyelesaikan NAT Web Proxy. Gambar 4.81 Action NAT Rule2 101
- 43. 21. Klik ikon “+” untuk menambah NAT Web Proxy. Gambar 4.82 Menambah NAT Web Proxy3 22. Pilih Dstnat pada opsi Chain → pilih 6(tcp) pada opsi Protocol → isikan nomer Port pada opsi Dst Host, kemudian klik Action untuk menampilkan tampilan opsi Action. Gambar 4.83 NAT Web Proxy3 102
- 44. 23. Pilih Redirect pada opsi Action kemudian isikan nomer Port pada opsi To Ports lalu klik Apply → Ok untuk menyelesaikan NAT Web Proxy. Gambar 4.84 Action NAT Rule3 24. Jika NAT Web Proxy sudah selesai dibuat akan ditampilkan seperti pada Gambar 4.85 Gambar 4.85 Hasil NAT Web Proxy 103
- 45. 4.2.9 Konfigurasi Hotspot 1. Klik IP → Hotspot untuk menampilkan tampilan opsi Hotspot. Gambar 4.86 Opsi Hotspot 2. Klik Hotspot Setup untuk mengonfigurasi Hotspot. Gambar 4.87 Hotspot Setup 104
- 46. 3. Pilih Ether3-Wireless pada opsi Hotspot Interface kemudian klik Next untuk melanjutkan konfigurasi Hotspot. Gambar 4.88 Hotspot Interface 4. Local Address of Network telah terisi secara otomatis, klik Next untuk melanjutkan konfigurasi Hotspot. Gambar 4.89 Local Address Of Network 5. Address Pool of Network telah terisi secara otomatis, kemudian klik Next untuk melanjutkan konfigurasi Hotspot. Gambar 4.90 Address Pool Of Network 105
- 47. 6. Select Certificate secara Default adalah none, kemudian klik Next untuk melanjutkan konfigurasi Hotspot. Gambar 4.91 Select Certificate 7. Penulis tidak menggunakan SMTP Server (Simple Mail Transfer Protocol Server) maka IP Address of SMTP Server tidak dirubah dan selanjutnya klik Next untuk melanjutkan konfigurasi Hotspot. Gambar 4.92 IP Address Of SMTP Server 8. DNS Server telah terisi secara otomatis setelah penulis mengonfigurasi DNS Server. 106
- 48. Kemudian klik Next untuk melanjutkan konfigurasi Hotspot. Gambar 4.93 DNS Server Hotspot 9. Isikan nama alamat untuk DNS Server pada DNS Name kemudian klik Next untuk melanjutkan konfigurasi Hotspot. Gambar 4.94 DNS Name 10. Isikan nama untuk Name of Local HotSpot User beserta kata kunci pada Password for the User, kemudian klik Next untuk melanjutkan konfigurasi Hotspot. Gambar 4.95 Create Local Hotspot User 107
- 49. 11. Hotspot berhasil dibuat, selanjutnya klik Ok untuk menyelesaikan konfigurasi Hotspot. Gambar 4.96 Hotspot Setup Successfully 12. Jika Hotspot sudah di konfgurasi, hasilnya akan ditampilkan seperti pada Gambar 4.97 Gambar 4.97 Hasil Pembuatan Hotspot 4.2.10 Pembuatan User Hotspot 1. Klik User Profile untuk membuat tampilan opsi User Profile 108
- 50. pada Hotspot. Gambar 4.98 Opsi User Profile 2. Klik ikon “+” untuk menambah User Profile dari Hotspot. Gambar 4.99 Menambah User Profile 3. Isikan nama dari User Profile pada opsi Name, lalu pilih hs- pool-3 pada opsi Address Pool, kemudian isikan jumlah User yang dapat menggunakan User Profile pada opsi Shared Users, selanjutnya isikan batas jumlah kecepatan User Profile pada 109
- 51. opsi Rate Limit (rx/tx), dan klik Apply → Ok untuk menyelesaikan pembuatan User Profile pada Hotspot. Gambar 4.100 Pembuatan User Profile 4. Klik Users untuk menampilkan tampilan menu Users. Gambar 4.101 Opsi Users 110
- 52. 5. Klik ikon “+” untuk menambahkan User pada Hotspot. Gambar 4.102 Menambah User Hotspot 6. Isikan nama User pada opsi Name dan pilih Profile yang telah di tambahkan sebelumnya pada opsi Profile, selanjutnya klik Apply → Ok untuk menyelesaikan pembuatan user. Gambar 4.103 Pembuatan Users Hotspot 111
- 53. 4.2.11 Konfigurasi Access Point 1. Jalankan Aplikasi Browser lalu isikan IP Address Access Point pada URL (Uniform Resource Locator) Browser, selanjutnya isikan identitas pada opsi Nama Pengguna dan masukkan kata kunci pada opsi Sandi, kemudian klik Log In untuk masuk ke dalam tampilan kerja Access Point. Gambar 4.104 Login Access Point 2. Klik menu Network → LAN untuk masuk pada konfigurasi LAN Access Point. Gambar 4.105 Menu LAN Access Point 112
- 54. 3. Ubah IP Address pada opsi IP Address lalu klik Save untuk menyimpan konfigurasi LAN. Gambar 4.106 Konfigurasi LAN Access Point 4. Klik Oke untuk menyutujui perubahan IP Address LAN. Gambar 4.107 Konfirmasi perubahan IP Address LAN 5. Jika sudah menyutujui perubahan IP Address LAN Access Point selanjutnya Access Point akan me-Restart secara otomatis. Gambar 4.108 Restarting LAN Configuration 113
- 55. 6. Klik menu Wireless → Wireless Settings untuk mengonfigurasi Wireless Access Point. Gambar 4.109 Wireless Setting Access Point 7. Ubah nama Wireless Access Point pada opsi Wireless Network Name, kemudian klik Save untuk menyimpan konfigurasi Wireless Access Point. Gambar 4.110 SSID Wireless Access Point 114
- 56. 8. Klik Click Here untuk me-Reboot Router agar konfigurasi Wireless Access Point dapat berfungsi dengan semestinya. Gambar 4.111 Perintah Reboot Router 9. Klik Reboot untuk me-Reboot Access Point. Gambar 4.112 Reboot Wireless Access Point 10. Klik Oke untuk menyutujui Reboot Router Gambar 4.113 Konfirmasi Reboot Router 115
- 57. 11. Proses Restarting Router. Gambar 4.114 Restarting Router 4.3 Hasil Pengerjaan 4.3.1 Hasil Pengerjaan Konfigurasi DHCP Server Setelah melakukan konfigurasi DHCP Server pada RouterBoard , Client akan terkoneksi pada Router Board dengan menerima IP Address secara otomatis yang diberikan oleh DHCP Server. Gambar 4.115 Hasil Pengerjaan Konfigurasi DHCP Server 116
- 58. 4.3.2 Hasil Pengerjaan Konfigurasi Hotspot Setelah melakukan konfigurasi Hotspot maka hasilnya Hotspot akan terdaftar dan terdeteksi dengan SSID seperti yang sudah dikonfigurasi sebelumnya pada Access Point. Gambar 4.116 Hasil Pengerjaan Konfigurasi Hotspot 4.3.3 Hasil Pengerjaan Konfigurasi DNS Setelah menyelesaikan konfigurasi DNS dan pemberian nama DNS pada Router Board maka hasilnya alamat yang ditujukan sebagai DNS akan dirubah menjadi bentuk huruf yang akan memudahkan pengguna untuk mengingat nama dari Domain tersebut. 117
- 59. Dan dari hasil pengerjaan DNS tersebut, pengguna akan mengakses nama dari Domain yang sudah diberi nama dengan www.metik.org yang akan langsung menuju halaman Login Hotspot Mikrotik. Gambar 4.117 Hasil Pengerjaan Konfigurasi DNS 4.3.4 Hasil Pengerjaan Pembuatan User Hotspot Hasil yang telah didapat dari pembuatan User pada Hotspot berguna untuk mengamankan serta memberikan akses internet untuk User sesuai dengan apa yang telah di konfigurasi oleh penulis sebelumnya pada proses pembuatan User pada Hotspot. 1. Buka Browser pada Wireless Client, kemudian buka halaman 118
- 60. Login Hotspot, selanjutnya isikan Username yang telah dibuat beserta Password pada kolom Login Mikrotik dan klik Ok untuk masuk dengan User yang telah di buat. Gambar 4.118 Login User Hotspot 2. Jika berhasil maka akan terbuka halaman yang menampilkan status User. Gambar 4.119 User Status 119
- 61. 4.3.5 Hasil Pengerjaan Konfigurasi Web Proxy Jika sudah masuk pada User Hotspot maka secara otomatis User akan mendapatkan Web Proxy dari Router. Berikut alamat yang aksesnya terblokir oleh Web Proxy. 1. Alamat www.facebook.com yang telah diblokir Gambar 4.120 Alamat Diblokir1 2. Alamat facebook.com yang telah diblokir Gambar 4.121 Alamat Diblokir2 120
- 62. 3. Alamat www.youtube.com yang telah diblokir Gambar 4.122 Alamat Diblokir3 4. Alamat youtube.com yang telah diblokir Gambar 4.123 Alamat Diblokir4 121
- 63. 4.4 Masalah Yang Dihadapi 4.4.1 Access Point Tidak Mendapat Akses Internet Dari Router Board Dalam proses pengerjaan penulis mendapati masalah tidak adanya koneksi Internet pada Access Point yang bersumber dari Router Board. Gambar 4.124 No Internet Access 4.4.2 Halaman Web Mikrotik Tidak Muncul Dalam proses pengerjaan penulis mendapati masalah ketika penulis membuka Browser dan halaman Login Mikrotik tidak muncul. 122
- 64. Gambar 4.125 Blank Page 4.5 Penanganan Masalah 4.5.1 Penanganan Masalah Access Point Tidak Mendapat Akses Internet Dari Router Board 1. Sambungkan pin 1 Kabel UTP pada port WAN Access Point. Gambar 4.126 WAN Port Access Point 123
- 65. 2. Sambungkan pin 2 Kabel UTP pada port Ether3 Router Board. Gambar 4.127 Ether3 Port Router Board 3. Jika sudah tersambung dengan benar maka akses User akan mendapatkan akses Internet seperti pada Gambar 4.126. Gambar 4.128 PercobaanAkses Internet 124
- 66. 4.5.2 Penanganan Masalah Halaman Web Mikrotik Tidak Muncul 1. Buka Browser → tulis alamat dari halaman Web Mikrotik. Gambar 4.129 Menulis Alamat Web 2. Jika mengisi alamat Web Mikrotik dengan benar maka akan muncul halaman Login Mikrotik seperti pada Gambar 4.126. Gambar 4.130 Halaman Web Mikrotik 125