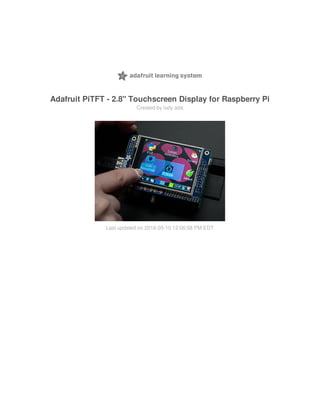
Adafruit PiTFT - 2.8" Touchscreen Display for Raspberry Pi
- 1. Adafruit PiTFT - 2.8" Touchscreen Display for Raspberry Pi Created by lady ada Last updated on 2016-05-10 12:06:58 PM EDT
- 2. 2 4 8 12 12 12 12 13 15 17 18 18 26 26 28 29 31 32 35 38 40 45 45 47 51 53 54 54 56 56 Guide Contents Guide Contents Overview Assembly Easy Install Ready to go image DIY Installer script Step 1. Expand Filesystem Step 2. Install new Kernel Step 3. Enable & Configure the PiTFT Detailed Installation Before you start Download & Install Kernel Touchscreen Install & Calibrate Setting up the Touchscreen Running evtest AutoMagic Calibration Script Manual Calibration X Calibration Using the Console Turn off Console Blanking HELP! (FAQ) Playing Videos How To Play Videos Converting/Resizing Videos Displaying Images Using FBCP Backlight Control Controlling the backlight Extras! Tactile switch as power button © Adafruit Industries https://learn.adafruit.com/adafruit-pitft-28-inch-resistive-touchscreen- display-raspberry-pi Page 2 of 70
- 3. 57 58 59 60 60 60 63 63 64 67 67 69 Making it easier to click icons in X Boot to X Windows on PiTFT Right-click on a touchscreen Gesture Input Installation Usage PiTFT Pygame Tips Install pip & pygame Ensure you are running SDL 1.2 Downloads Schematic & Layout Schematic & Layout © Adafruit Industries https://learn.adafruit.com/adafruit-pitft-28-inch-resistive-touchscreen- display-raspberry-pi Page 3 of 70
- 4. Overview Is this not the cutest little display for the Raspberry Pi? It features a 2.8" display with 320x240 16-bit color pixels and a resistive touch overlay. The plate uses the high speed SPI interface on the Pi and can use the mini display as a console, X window port, displaying images or video etc. Best of all it plugs right in on top! It's designed to fit nicely onto the Pi Model A or B but also works perfectly fine with the Pi 2, Pi 3 or Pi 1 Model B+ as long as you don't mind the PCB overhangs the USB ports by 5mm © Adafruit Industries https://learn.adafruit.com/adafruit-pitft-28-inch-resistive-touchscreen- display-raspberry-pi Page 4 of 70
- 5. This design uses the hardware SPI pins (SCK, MOSI, MISO, CE0, CE1) as well as GPIO #25 and #24. All other GPIO are unused. Since we had a tiny bit of space, there's 4 spots for optional slim tactile switches wired to four GPIOs, that you can use if you want to make a basic user interface. For example, you can use one as a power on/off button. We bring out GPIO #23, #22, #21, and #18 to the four switch locations! © Adafruit Industries https://learn.adafruit.com/adafruit-pitft-28-inch-resistive-touchscreen- display-raspberry-pi Page 5 of 70
- 6. To make it super easy for use: we've created a custom kernel package based of off Notro's awesome framebuffer work, so you can install it over your existing Raspbian (or derivative) images in just a few commands. © Adafruit Industries https://learn.adafruit.com/adafruit-pitft-28-inch-resistive-touchscreen- display-raspberry-pi Page 6 of 70
- 7. This tutorial series shows you how to install the software, as well as calibrate the touchscreen, splay videos, display images such as from your PiCam and more! © Adafruit Industries https://learn.adafruit.com/adafruit-pitft-28-inch-resistive-touchscreen- display-raspberry-pi Page 7 of 70
- 8. Assembly This tutorial page is for PiTFT that came as a kit. If your PiTFT is already assembled, skip this step! Before you start check that you have the parts you need: an assembled PiTFT plate with the 2.8" screen, extra tall female header and the 2x13 IDC socket. Note that it is normal for the screen to be 'loose' - this is so its easier for you to solder the connector on! © Adafruit Industries https://learn.adafruit.com/adafruit-pitft-28-inch-resistive-touchscreen- display-raspberry-pi Page 8 of 70
- 9. Check also on the back that the TFT is attached and that the flex connector is seated into the onboard FPC socket. The easiest way to attach the header is if you have a Raspberry Pi as a 'stand' - make sure its powered off & unplugged! Plug the extra tall female header into the GPIO port on the Pi as shown. Make sure its seated nice and flat Place the PiTFT shield on top so all the pins stick through the connector on the side. Gently flip the TFT so its off to the side and wont be in your way while you solder © Adafruit Industries https://learn.adafruit.com/adafruit-pitft-28-inch-resistive-touchscreen- display-raspberry-pi Page 9 of 70
- 10. Heat up your soldering iron, and grab some solder. Start by tack-soldering one of the corners while pressing on the plate to make it sit flat. Once you have one or two pins done you can continue to solder each of the pins. Before attaching the display, check that all the pins are soldered nicely and there's no bridging, cold solder, shorts, or unsoldered pins. Now we can attach the screen. Remove the two thin tape cover strips. Line up the screen on the white outline, make sure there's some space from the header you just soldered in and the metal sides of the screen. As long as you don't really press down on the screen you can reposition it once or twice. © Adafruit Industries https://learn.adafruit.com/adafruit-pitft-28-inch-resistive-touchscreen- display-raspberry-pi Page 10 of 70
- 11. Once you have the screen so it is definitely not touching the header, you can gently press on the sides to secure the tape. If the protective plastic cover is still on the screen you can press it against a clean table from above. That way you will really securely attach it! If you want to attach an Adafruit Cobbler or similar, you can solder in the optional 2x13 IDC on the bottom of the screen as shown here. This will keep the top side clean and flat. Solder in all 26 pins The picture shows a 2x13 male header. We've since updated this product to include an IDC socket so it's easier to add a cobbler. Both will work, though! You can attach a 26-pin IDC cable just make sure the pin 1 indicator is on the right as indicated in this photo - there's also a #1 marking on the PCB! © Adafruit Industries https://learn.adafruit.com/adafruit-pitft-28-inch-resistive-touchscreen- display-raspberry-pi Page 11 of 70
- 12. Easy Install The PiTFT requires kernel support and a couple other things to make it a nice stand-alone display. We have a detailed step-by-step setup for hackers who want to tweak, customize or understand the PiTFT setup. If you just want to get going, check out the following for easy-install instructions! Ready to go image If you want to start with a fresh image, we have two for Raspbian. There's the larger 'classic Jessie' image that will boot into X by default, and requires a 8G image, it has a lot more software installed. There's also the smaller 'Jessie Lite' that will boot into the command line, and can be burned onto a 2G card! Click below to download and install into a new SD card. Unzip and follow the classic SD card burning tutorials (http://adafru.it/aMW) These images are customized for the RESISTIVE touch 2.8" PiTFT, also known as PID #1601 and #2298 or the Resistive 2.4" HAT, a.k.a PID #2455 - These are not for use with 3.5" PiTFT or Capacitive Touch PiTFT Download Jessie-based PiTFT 2.4" and 2.8" Resistive Image for Pi 1, Pi 2 and Pi 3 (March 25, 2015) http://adafru.it/mA9 Download Jessie Lite-based PiTFT 2.4" and 2.8" Resistive Image for Pi 1, Pi 2 and Pi 3 (March 25, 2015) http://adafru.it/mAa Previous images: Raspbian Jessie 2015/09/24-based image (http://adafru.it/iDA) Raspbian Wheezy 2015/09/09-based image (http://adafru.it/idJ) Raspbian 2014/06/20-based image (http://adafru.it/dSM) Raspbian 2014/09/09-based image (http://adafru.it/e12) DIY Installer script If you don't want to download an image, you can run our installation package helper from inside your existing Raspbian install. It will download the kernel add-ons, and configure your Pi for PiTFT joy The helper is available for perusal here (http://adafru.it/eIn) if you are interested in how it works Step 1. Expand Filesystem Start by expanding the filesystem This is required!!! © Adafruit Industries https://learn.adafruit.com/adafruit-pitft-28-inch-resistive-touchscreen- display-raspberry-pi Page 12 of 70
- 13. sudo raspi-config (expand filesystem) sudo reboot Step 2. Install new Kernel Then, once the filesys is expanded, download and install t he new kernel by running the following commands: curl -SLs https://apt.adafruit.com/add-pin | sudo bash sudo apt-get install raspberrypi-bootloader sudo apt-get install adafruit-pitft-helper The first command adds apt.adafruit.com to your repository list, so you can grab code directly from adafruit's servers The next two do the actual download and installation, it'll take a while because there's a lot of software to replace for PiTFT support. © Adafruit Industries https://learn.adafruit.com/adafruit-pitft-28-inch-resistive-touchscreen- display-raspberry-pi Page 13 of 70
- 14. It's normal for the Pi to pause and/or take a while at this step for many minutes, theres a lot of kernel software to replace © Adafruit Industries https://learn.adafruit.com/adafruit-pitft-28-inch-resistive-touchscreen- display-raspberry-pi Page 14 of 70
- 15. Step 3. Enable & Configure the PiTFT OK now the kernel and helper are installed, all you have to do is run the helper which will configure the kernel device tree overlays and add the few configurations to make the console show up, etc. sudo adafruit-pitft-helper -t 28r This will install the "2.8 Resistive" type of PiTFT into the current install. This is the same as the 2.4" Resistive screen too (same resolution, pinout, etc.) At the end you will be prompted on whether you want the text console to appear on the PiTFT. Answer Y or N depending on your personal desires! © Adafruit Industries https://learn.adafruit.com/adafruit-pitft-28-inch-resistive-touchscreen- display-raspberry-pi Page 15 of 70
- 16. You will also be prompted on whether you want one of the tactile buttons to act as an 'on off' switch. Answer Y or N depending on your personal desires! Thats it! Run sudo reboot to try out your fancy new PiTFT :) © Adafruit Industries https://learn.adafruit.com/adafruit-pitft-28-inch-resistive-touchscreen- display-raspberry-pi Page 16 of 70
- 17. Detailed Installation If you've grabbed our Easy Install image, or use the script, this step is not required, it's already done! This is just for advanced users who are curious on how to configure and customize the kernel install In the next few steps we'll cover the detailed installation procedure. Chances are, you should grab the Easy Install image or script. If you have some interest in the details of how we install the PiTFT setup, read on! In order to add support for the 2.4" or 2.8" TFT and touchscreen, we'll need to install a new Linux Kernel. Lucky for you, we created a kernel package that you can simply install over your current Raspbian (or Raspbian-derived) install instead of needing a whole new image. This makes it easier to keep your install up-to-date. To use our kernel .deb files you must be using Raspbian or a derivative. This wont work with Arch or other Linux flavors. As Raspbian is the official OS for the Pi, that's the only Linux we will support! Others © Adafruit Industries https://learn.adafruit.com/adafruit-pitft-28-inch-resistive-touchscreen- display-raspberry-pi Page 17 of 70
- 18. can recompile their own kernel using our patchfile (http://adafru.it/cY2), but we have no tutorial or support or plans for such. Before you start You'll need a working install of Raspbian with network access. If you need help getting that far, check out our collection of Pi tutorials (http://adafru.it/aWq). We'll be doing this from a console cable connection, but you can just as easily do it from the direct HDMI/TV console or by SSH'ing in. Whatever gets you to a shell will work! Also, run sudo apt-get update ! To run these all the setup and config commands you'll need to be logged into a proper Terminal - use ssh, a console cable, or the main text console (on a TV). The WebIDE console may not work. Download & Install Kernel The only way we're distributing the PiTFT kernel packages right now is thru apt.adafruit.com so you'll still need to run: curl -SLs https://apt.adafruit.com/add-pin | sudo bash To add apt.adafruit.com to your list of software sources © Adafruit Industries https://learn.adafruit.com/adafruit-pitft-28-inch-resistive-touchscreen- display-raspberry-pi Page 18 of 70
- 19. Then install the kernel with sudo apt-get install raspberrypi-bootloader This will take a up to 20 minutes so go make a sandwich or coffee. It takes longer than it used to because there's now 2 kernels (v6 and v7 arm) and 2 kernel module directories. Don't use rpi-update! © Adafruit Industries https://learn.adafruit.com/adafruit-pitft-28-inch-resistive-touchscreen- display-raspberry-pi Page 19 of 70
- 20. OK since you're not going to run the helper, lets add the device tree overlay manually. Edit /boot/config.txt with sudo nano /boot/config.txt and add the following lines at the end: [pi1] device_tree=bcm2708-rpi-b-plus.dtb [pi2] device_tree=bcm2709-rpi-2-b.dtb [all] dtparam=spi=on dtparam=i2c1=on dtparam=i2c_arm=on dtoverlay=pitft28r,rotate=90,speed=32000000,fps=20 © Adafruit Industries https://learn.adafruit.com/adafruit-pitft-28-inch-resistive-touchscreen- display-raspberry-pi Page 20 of 70
- 21. The rotate= variable tells the driver to rotate the screen 0 90 180 or 270 degrees. 0 is portrait, with the bottom near theUSB jacks 90 is landscape, with the bottom of the screen near the headphone jack 180 is portrait, with the top near the USB jacks 270 is landscape, with the top of the screen near the headphone jack. You can change this file with nano and reboot to make the change stick. The speed= variable tells the driver how to fast to drive the display. 32MHz (32000000) is a good place to start but if your screen is acting funny, try taking it down to 16MHz (16000000) especially if you're doing something like using a GPIO extender to put the screen away from the Pi. Save the file. Now we'll just reboot to let it all sink in. sudo shutdown -h now (if you don't have the TFT installed, shutdown, place the TFT on the Pi and re-power) or sudo reboot (if you have the TFT plate installed already) When the Pi restarts, the attached PiTFT should start out all white and then turn black. That means the kernel found the display and cleared the screen. If the screen did not turn black, that means that likely there's something up with your connection or kernel install. Solder anything that needs resoldering! © Adafruit Industries https://learn.adafruit.com/adafruit-pitft-28-inch-resistive-touchscreen- display-raspberry-pi Page 21 of 70
- 22. Now that you're rebooted, log back in on the console/TV/SSH. There's nothing displayed on the screen yet, we'll do a test to make sure everything is perfect first! Run the following commands to startx on the /dev/fb1 framebuffer, a.k.a PiTFT screen: sudo mv /usr/share/X11/xorg.conf.d/99-fbturbo.conf ~ export FRAMEBUFFER=/dev/fb1 startx You should see the Pi desktop show up on the TFT! Congrats, you've completed the first test perfectly. Hit Control-C in the console to quit the X server so we can continue configuration Next up we'll add support for the touch screen automatically on boot. Edit the module list with sudo nano /etc/modules and add stmpe-ts on a line at the end © Adafruit Industries https://learn.adafruit.com/adafruit-pitft-28-inch-resistive-touchscreen- display-raspberry-pi Page 22 of 70
- 23. Save the file and reboot the Pi with sudo reboot and look at the console output (or run dmesg in the console window after logging in) you will see the modules install. Look in particular for the STMPE610 detection and the ILI9340 screen frequency as highlighted here We can set up the touchscreen for rotate=90 configuration by doing the following (for more delicate calibration or for other rotate=XX values, see the next section) Create the directory and new calibration configuration file: sudo mkdir /etc/X11/xorg.conf.d sudo nano /etc/X11/xorg.conf.d/99-calibration.conf and enter in the following lines, then save. © Adafruit Industries https://learn.adafruit.com/adafruit-pitft-28-inch-resistive-touchscreen- display-raspberry-pi Page 23 of 70
- 24. Section "InputClass" Identifier "calibration" MatchProduct "stmpe-ts" Option "Calibration" "3800 200 200 3800" Option "SwapAxes" "1" EndSection You can now try to run X again with FRAMEBUFFER=/dev/fb1 startx Type Control-C to quit X If you don't ever want to have to type FRAMEBUFFER=/dev/fb1 before startx, you can make it a default state by editing your profile file: sudo nano ~/.profile and adding export FRAMEBUFFER=/dev/fb1 near the top and saving the file. Then reboot to reload the profile file. It will now always assume you want to use /dev/fb1 © Adafruit Industries https://learn.adafruit.com/adafruit-pitft-28-inch-resistive-touchscreen- display-raspberry-pi Page 24 of 70
- 26. Touchscreen Install & Calibrate If you've grabbed our Easy Install image, or use the script, this step is not required, it's already done! This is just for advanced users who are curious on how to configure and customize the touchscreen Setting up the Touchscreen Now that the screen is working nicely, we'll take care of the touchscreen. There's just a bit of calibration to do, but it isn't hard at all. Before we start, we'll make a udev rule for the touchscreen. That's because the eventX name of the device will change a lot and its annoying to figure out what its called depending on whether you have a keyboard or other mouse installed. © Adafruit Industries https://learn.adafruit.com/adafruit-pitft-28-inch-resistive-touchscreen- display-raspberry-pi Page 26 of 70
- 27. Run sudo nano /etc/udev/rules.d/95-stmpe.rules to create a new udev file and copy & paste the following line in: SUBSYSTEM=="input", ATTRS{name}=="stmpe-ts", ENV{DEVNAME}=="*event*", SYMLINK+="input/touchscreen" Remove and re-install the touchscreen with sudo rmmod stmpe_ts; sudo modprobe stmpe_ts Then type ls -l /dev/input/touchscreen It should point to eventX where X is some number, that number will be different on different setups since other keyboards/mice/USB devices will take up an event slot There are some tools we can use to calibrate & debug the touchscreen. Install the "event test" and "touchscreen library" packages with sudo apt-get install evtest tslib libts-bin © Adafruit Industries https://learn.adafruit.com/adafruit-pitft-28-inch-resistive-touchscreen- display-raspberry-pi Page 27 of 70
- 28. Running evtest Now you can use some tools such as sudo evtest /dev/input/touchscreen which will let you see touchscreen events in real time, press on the touchscreen to see the reports. © Adafruit Industries https://learn.adafruit.com/adafruit-pitft-28-inch-resistive-touchscreen- display-raspberry-pi Page 28 of 70
- 29. AutoMagic Calibration Script If you rotate the display you need to recalibrate the touchscreen to work with the new screen orientation. You can manually run the calibration processes in the next section, or you can run a small Python script © Adafruit Industries https://learn.adafruit.com/adafruit-pitft-28-inch-resistive-touchscreen- display-raspberry-pi Page 29 of 70
- 30. which will automatically set a default touchscreen calibration based on the screen orientation. This helper is automatically installed for you but if you'd like you can check it out here on github (http://adafru.it/eIu) Run it at the command line with sudo adafruit-pitft-touch-cal it will try to figure out what display you have installed and the rotation it's set up for By default the script will attempt to read the screen orientation by examining the PiTFT module configuration with modprobe. If the script can read the orientation it will print out the current orientation, the current touchscreen calibration values, and the new touchscreen calibration values baesd on the current orientation. Before updating the calibration the script will ask you to confirm that you'd like to make the change. Press y and enter to confirm. Try using this default calibration script to easily calibrate your touchscreen display. Note that the calibration values might not be exactly right for your display, but they should be close enough for most needs. If you need the most accurate touchscreen calibration, follow the steps in the next section to manually calibrate the touchscreen. © Adafruit Industries https://learn.adafruit.com/adafruit-pitft-28-inch-resistive-touchscreen- display-raspberry-pi Page 30 of 70
- 31. Manual Calibration If the "automagic" calibration technique isn't working for you, or you have some other setup where you need to carefully calibrate you can do it 'manually' You will want to calibrate the screen once but shouldn't have to do it more than that. We'll begin by calibrating on the command line by running sudo TSLIB_FBDEVICE=/dev/fb1 TSLIB_TSDEVICE=/dev/input/touchscreen ts_calibrate follow the directions on the screen, touching each point. Using a stylus is suggested so you get a precise touch. Don't use something metal, plastic only! You should see five crosshair targets. If you see less than that, the touchscreen probably generated multiple signals for a single touch, and you should try calibrating again. © Adafruit Industries https://learn.adafruit.com/adafruit-pitft-28-inch-resistive-touchscreen- display-raspberry-pi Page 31 of 70
- 32. Next you can run sudo TSLIB_FBDEVICE=/dev/fb1 TSLIB_TSDEVICE=/dev/input/touchscreen ts_test which will let you draw-test the touch screen. Go back and re-calibrate if you feel the screen isn't precise enough! X Calibration You can also calibrate the X input system but you have to use a different program called xinput_calibrator You can do this if the calibration on the screen isnt to your liking or any time you change the rotate=XX module settings for the screen. Since the screen and touch driver are completely separated, the touchscreen doesn't auto-rotate Normally you'd have to compile it but we have a ready to go package for you so run: sudo apt-get install -y xinput-calibrator © Adafruit Industries https://learn.adafruit.com/adafruit-pitft-28-inch-resistive-touchscreen- display-raspberry-pi Page 32 of 70
- 33. Before you start the xinput_calibrator you will need to delete the old calibration data so run sudo rm /etc/X11/xorg.conf.d/99-calibration.conf Before running startx and the calibrator - otherwise it gets really confused! Now you'll have to run the xcalibrator while also running X. You can do this by startx and then opening up the terminal program and running the xinput_calibrator command (which is challenging to do on such a small screen) OR you can do what we do which is run startx in a SSH/Terminal shell and then run the xinput_calibrator from the same shell, which requires the following command order: FRAMEBUFFER=/dev/fb1 startx & DISPLAY=:0.0 xinput_calibrator Follow the directions on screen Once complete you'll get something like: © Adafruit Industries https://learn.adafruit.com/adafruit-pitft-28-inch-resistive-touchscreen- display-raspberry-pi Page 33 of 70
- 34. Run sudo nano /etc/X11/xorg.conf.d/99-calibration.conf and copy the Section "InputClass" Identifier "calibration" MatchProduct "stmpe-ts" Option "Calibration" "172 3763 3769 164" Option "SwapAxes" "1" EndSection or whatever you got, into there. You can quit X if you want by typing fg to bring that command into the foreground, and then Control-C to quit. Depending on the 'rotation' of the screen, when you do this calibration, you may need to comment out the SwapAxes part with a # and/or swap the numbers around so looks like: Option "Calibration" "119 3736 3850 174" to Option "Calibration" "3736 119 174 3850" Your touchscreen is now super calibrated, hurrah! © Adafruit Industries https://learn.adafruit.com/adafruit-pitft-28-inch-resistive-touchscreen- display-raspberry-pi Page 34 of 70
- 35. Using the Console If you've grabbed our Easy Install image, or use the script, this step is not required, it's already done! This is just for advanced users who are curious on how to configure and customize the console One fun thing you can do with the display is have it as your main console instead of the HDMI/TV output. Even though it is small, with a good font you can get 20 x 40 of text. For more details, check out https://github.com/notro/fbtft/wiki/Boot-console (http://adafru.it/cXQ) First up, we'll update the boot configuration file to use the TFT framebuffer /dev/fb1 instead of the HDMI/TV framebuffer /dev/fb0 sudo nano /boot/cmdline.txt © Adafruit Industries https://learn.adafruit.com/adafruit-pitft-28-inch-resistive-touchscreen- display-raspberry-pi Page 35 of 70
- 36. you can also edit it by putting the SD card into a computer and opening the same file. At the end of the line, find the text that says rootwait and right after that, enter in: fbcon=map:10 fbcon=font:VGA8x8 then save the file. On the next boot, it will bring up the console. Note that the kernel has to load up the display driver module before it can display anything on it so you won't get the rainbow screen, a NooBs prompt, or a big chunk of the kernel details since the module is loaded fairly late in the boot process. I think the VGA8x8 font is a bit chunky, you probably want 12x6 which is what is shown in the photo above. To change the font, run sudo dpkg-reconfigure console-setup and go thru to select Terminus 6x12 © Adafruit Industries https://learn.adafruit.com/adafruit-pitft-28-inch-resistive-touchscreen- display-raspberry-pi Page 36 of 70
- 38. Turn off Console Blanking You may notice the console goes black after 30 minutes, this is a sort of 'power saving' or 'screensaver' feature. You can disable this by editing /etc/kbd/config and setting the blank time to 0 (which turns it off) BLANK_TIME=30 © Adafruit Industries https://learn.adafruit.com/adafruit-pitft-28-inch-resistive-touchscreen- display-raspberry-pi Page 38 of 70
- 40. HELP! (FAQ) My PiTFT used to work, now it doesn't! Did you do an apt-get upgrade or rpi-update ? This command will blow away our PiTFT kernel which means that you will no longer have PiTFT support, you will have to redo the easy-install steps to reinstall the kernel. If you had already made a working PiTFT setup, you may be able to reinstall the Adafruit kernel like so: sudo apt-get install raspberrypi-bootloader=1.20150528-1 If it tells you that the latest version is already installed, try this instead: sudo apt-get install --reinstall raspberrypi-bootloader=1.20150528-1 ...you can check here (http://adafru.it/eUK) and substitute the most recent version you see in the =1.20150528-1 part. I'm booting my Pi with the PiTFT and the HDMI output 'locks up' during boot! It looks like the Pi is 'halting' or 'locking' up during boot but what is really happening is the console is switching from the HDMI output to the PiTFT output. Check your PiTFT connections, particularly make sure you seated the PiTFT on the Pi properly, nothing is in the way, and the TFT flex connector is seated properly. © Adafruit Industries https://learn.adafruit.com/adafruit-pitft-28-inch-resistive-touchscreen- display-raspberry-pi Page 40 of 70
- 41. My PiTFT works for a bit and then I get a black screen with a short line of white pixels in one corner Sounds like you tried to configure your Pi to 'boot straight to X', that is, start up the graphics interface on boot. This doesn't work by default because the Pi operating system is not expecting a PiTFT so it boots to the HDMI output. See below for how to set up your Pi to boot to X on the PiTFT To 'fix' this, you can either connect an HDMI monitor, then in a terminal window run sudo raspi-config and configure the Pi to boot to the command line not X! If you do not have an HDMI monitor, you can also try a console cable How can I force the Pi to bring up X on the HDMI/TV monitor? There's two ways to do it. In older Pi installs, use the fb0 framebuffer when you want to display stuff on the HDMI/TV display, for example: FRAMEBUFFER=/dev/fb0 startx will use the HDMI/TV framebuffer for X windows instead of the PiTFT On Jessie Pi installs, run sudo nano /usr/share/X11/xorg.conf.d/99-fbdev.conf to edit the configuration file and make sure it contains: © Adafruit Industries https://learn.adafruit.com/adafruit-pitft-28-inch-resistive-touchscreen- display-raspberry-pi Page 41 of 70
- 42. Section "Device" Identifier "display" Driver "fbdev" Option "fbdev" "/dev/fb0" EndSection change the Option "fbdev" "/dev/fb0" line to Option "fbdev" "/dev/fb1" if you want the xdisplay on the PiTFT I'm tring to run startx and I get FATAL: Module g2d_23 not found. don't forget you have to remove the turbo file! sudo mv /usr/share/X11/xorg.conf.d/99-fbturbo.conf ~ How come OMX-Player and Minecraft and other programs don't appear on the PiTFT display? Some programs are graphics-optimized, particularly the video playback tools and some other programs like Minecraft. They write 'directly' to the HDMI output, and cannot write to the PiTFT so there is no way to directly make them work. However, you can have the output go to HDMI and then mirror the HDMI onto the PiTFT with fbcp. See this tutorial for more details (http://adafru.it/fbe) Why doesn't the tactile button on GPIO #21 work? On some older PiTFTs we had one of the buttons labeled #21 - that's the original RasPi name for that pin. If you're using a V2 (chance is, you are!) that is now called #27. All the PiTFT's we ship now have the button labeled #21 and #27 I want better performance and faster updates! You can change the SPI frequency (overclock the display) by editing /boot/config.txt and changing the dtoverlay options line to: dtoverlay=pitft28r,rotate=90,speed=62000000,fps=25 Or whatever you like for speed, rotation, and frames-per-second. BUT, here's the thing, the Pi only supports a fixed number of SPI frequencies. So tweaking the number a little won't do anything. The kernel will round the number to the closest value. You will always get frequencies that are 250MHz divided by an even number. Here's the only SPI frequencies this kernel supports 15,625,000 (a.k.a 16000000 = 16 MHz) 17,857,142 (a.k.a. 18000000 = 18 MHz) 20,833,333 (a.k.a 21000000 = 21 MHz) 25,000,000 (= 25 MHz) 31,250,000 (a.k.a 32000000 = 32MHz) 41,666,666 (a.k.a 42000000 = 42MHz) 62,500,000 (a.k.a 62000000 = 62MHz) So if you put in 48000000 for the speed, you won't actually get 48MHz, you'll actually only get about 42MHz because it gets rounded down. We tested this display nicely with 32MHz and we suggest that. But you can put in 42MHz or even try 62MHz and it will update faster You can tweak fps (frames per second) from 20 to 60 and frequency up to 62MHz for tradeoffs in © Adafruit Industries https://learn.adafruit.com/adafruit-pitft-28-inch-resistive-touchscreen- display-raspberry-pi Page 42 of 70
- 43. performance and speed. Reboot after each edit to make sure the settings are loaded properly. There's a trade off that if you ask for higher FPS you're going to load the kernel more because it's trying to keep the display updated. How can I take screenshots of the little screen? We took the screenshots for this tutorial with (http://adafru.it/diV)fbgra (http://adafru.it/diV)b (http://adafru.it/diV) wget http://fbgrab.monells.se/fbgrab-1.2.tar.gz (http://adafru.it/diW) tar -zxvf fbgrab*gz cd fbgrab/ make ./fbgrab screenshot.png How do I automatically boot to X windows on the PiTFT? Once you have a PiTFT installation setup you can add a custom X windows configuration to use the PiTFT by default. Then you can use the normal raspi-config boot to console/desktop options to control if the Pi boots to a console or desktop. See the detailed instructions on this page of the guide (http://adafru.it/ird) for more information. © Adafruit Industries https://learn.adafruit.com/adafruit-pitft-28-inch-resistive-touchscreen- display-raspberry-pi Page 43 of 70
- 44. My screen isn't working/works erratically/looks funny Check to make syre that the flat flex cable is fully seated in the connetor and the 'ears' are pushed in to secure it. See the picture for what it should look like: On my first run of startx I get a window saying "GDBus Error.org.Freedesktop Policy Kit1 Error: Failed Cannot determine user of subject" This happens on the Raspberry Pi the first time you run startx, no matter what display. You can just re- start X and it wont appear again. Can I get a right-click from the touch-screen? Yes! Please see this post: https://forums.adafruit.com/viewtopic.php?f=47&t=77528&p=393280#p393322 (http://adafru.it/fH3) My screen blanks after 10 minutes Please see this post https://forums.adafruit.com/viewtopic.php?f=50&t=86760 © Adafruit Industries https://learn.adafruit.com/adafruit-pitft-28-inch-resistive-touchscreen- display-raspberry-pi Page 44 of 70
- 45. Playing Videos How To Play Videos You can play many types of videos on the screen, using mplayer you don't even need to run X and you can script the movies to play using Python. We'll show you how to just play one video for now. To demo, we'll use an mp4 of Big Buck Bunny for 320 pixel wide screens. Below we show you how to create/resize videos, but to make it easy, just download our version with: wget http://adafruit- download.s3.amazonaws.com/bigbuckbunny320p.mp4 (http://adafru.it/cXR) The video is 30MB which is a lot if you haven't expanded your SD card yet. Before you do this, run sudo raspi-config to expand the SD card so you don't run out of space! © Adafruit Industries https://learn.adafruit.com/adafruit-pitft-28-inch-resistive-touchscreen- display-raspberry-pi Page 45 of 70
- 46. If you don't have mplayer yet, run sudo apt-get update sudo apt-get install mplayer to install it. It may take a few minutes to complete OK now you just have to run: sudo SDL_VIDEODRIVER=fbcon SDL_FBDEV=/dev/fb1 mplayer -vo sdl -framedrop bigbuckbunny320p.mp4 if your video is not sized for 320 wide, you may need to add a -zoom after -framedrop so that it will resize - note that this is quite taxing for the Pi, so it may result in a choppy or mis-synced video! © Adafruit Industries https://learn.adafruit.com/adafruit-pitft-28-inch-resistive-touchscreen- display-raspberry-pi Page 46 of 70
- 47. Converting/Resizing Videos It's possible to play full length videos on the TFT plate, but since the screen is small and the Pi cant use hardware accelleration to play the videos its best to scale them down to 320x240 pixels. This will be easier for the Pi to play and also save you tons of storage space. For this demo, we'll be using the famous Big Buck Bunny (http://adafru.it/cXS) video, which is creative commons and also very funny! You can download it from the link above, we'll be using the 720p AVI version. © Adafruit Industries https://learn.adafruit.com/adafruit-pitft-28-inch-resistive-touchscreen- display-raspberry-pi Page 47 of 70
- 48. To do the conversion itself, we suggest HandBrake (http://adafru.it/cXT) which works great and is open source so it runs on all operating systems! Download and install from the link. Then run the installed application and open up the AVI file from before. The app will pre-fill a bunch of information about it. Under Destination click Browse... to select a new MP4 file to save. Then under Picture change the Width to 320 (the height will be auto-calculated) © Adafruit Industries https://learn.adafruit.com/adafruit-pitft-28-inch-resistive-touchscreen- display-raspberry-pi Page 48 of 70
- 49. Click START to begin the conversion, it will take a minute or two. That's it! You now have a smaller file. Don't forget to play it on your computer to make sure it plays right © Adafruit Industries https://learn.adafruit.com/adafruit-pitft-28-inch-resistive-touchscreen- display-raspberry-pi Page 49 of 70
- 50. before copying it to your Pi © Adafruit Industries https://learn.adafruit.com/adafruit-pitft-28-inch-resistive-touchscreen- display-raspberry-pi Page 50 of 70
- 51. Displaying Images You can display every day images such as GIFs, JPGs, BMPs, etc on the screen. To do this we'll install fbi which is the frame buffer image viewer (not to be confused with the FBI agency!) sudo apt-get install fbi will install it Grab our lovely wallpaper with wget http://adafruit- download.s3.amazonaws.com/adapiluv320x240.jpg (http://adafru.it/cXU) and view it with © Adafruit Industries https://learn.adafruit.com/adafruit-pitft-28-inch-resistive-touchscreen- display-raspberry-pi Page 51 of 70
- 52. sudo fbi -T 2 -d /dev/fb1 -noverbose -a adapiluv320x240.jpg That's it! © Adafruit Industries https://learn.adafruit.com/adafruit-pitft-28-inch-resistive-touchscreen- display-raspberry-pi Page 52 of 70
- 53. Using FBCP The Ideal: Adafruit’s PiTFT displays are razor sharp. Whereas small composite screens on the Raspberry Pi usually require some video scaling (resulting in blurriness), PiTFT uses the GPIO header, digitally controlled pixel-by-pixel for a rock steady image. Though not a lot of pixels, it works great for retro gaming (and the display neatly stacks above the board, no side protuberances for video cables). The Downside: this GPIO link entirely bypasses the Pi’s video hardware, including the graphics accelerator. Many games and emulators depend on the GPU for performance gains. So the PiTFT has traditionally been limited to just a subset of specially-compiled emulators that can work and run well enough without the GPU. The Solution: our latest PiTFT drivers, along with a tool called fbcp (framebuffer copy), careful system configuration, and (optionally) the more potent Raspberry Pi 2 board open the doors to many more gaming options. Existing emulator packages (such as RetroPie, with dozens of high-performance emulators and ports) — previously off-limits to the PiTFT — can run quite effectively now! Click here to go to our FBCP tutorial! http://adafru.it/fbe © Adafruit Industries https://learn.adafruit.com/adafruit-pitft-28-inch-resistive-touchscreen- display-raspberry-pi Page 53 of 70
- 54. Backlight Control Controlling the backlight There's a 4-LED backlight on the TFT and it draws ~75mA at all times. There might be times you'd like to save some power and turn off the backlight. The screen and touchplate will still work, you just can't see anything. We designed the board with the STMPE610 touchscreen controller which has 2 extra GPIO and tied one of them to the transistor that controls the backlight. You can use the command line to control the backlight. Start by getting access to the GPIO by making a device link sudo sh -c "echo 508 > /sys/class/gpio/export" ls -l /sys/class/gpio Please note, previous versions of the PiTFT kernel had the STMPE GPIO pin '252' not '508' so just substitute that number Once you verify that you see GPIO #508, then you can set it to an output, this will turn off the display since it will output 0 by default sudo sh -c "echo 'out' > /sys/class/gpio/gpio508/direction" Then turn the display back on with sudo sh -c "echo '1' > /sys/class/gpio/gpio508/value" or back off © Adafruit Industries https://learn.adafruit.com/adafruit-pitft-28-inch-resistive-touchscreen- display-raspberry-pi Page 54 of 70
- 55. sudo sh -c "echo '0' > /sys/class/gpio/gpio508/value" © Adafruit Industries https://learn.adafruit.com/adafruit-pitft-28-inch-resistive-touchscreen- display-raspberry-pi Page 55 of 70
- 56. Extras! Tactile switch as power button Its a good idea to safely turn off your Pi with a good sudo shutdown -h now but that often means pulling out a keyboard or connecting to the console. With our kernel we added a cool module that will let you turn any GPIO into a power button. Since there's a couple of tactile switches right there on the front, lets turn one into a power button. Press once to properly turn off the pi, press again to start it up. Isn't that nice? We'll be using GPIO #23, the left-most button on a PiTFT 2.8", on the 2.4" HAT, #16 is a good choice since its on a tactile button. But, you can use any GPIO you want, really! You will have to grab a pack of slim tactile switches (http://adafru.it/1489) or otherwise solder in a button Add rpi_power_switch to /etc/modules and save Now create a new conf file or edit our existing one with sudo nano /etc/modprobe.d/adafruit.conf and enter in the line options rpi_power_switch gpio_pin=23 mode=0 Of course, change the gpio_pin setting to some other # if you wish. mode=0 means its a pushbutton not a switch. If you happen to install an on/off switch, use mode=1 © Adafruit Industries https://learn.adafruit.com/adafruit-pitft-28-inch-resistive-touchscreen- display-raspberry-pi Page 56 of 70
- 57. To make it active immediately run sudo modprobe rpi_power_switch Making it easier to click icons in X If you want to double-click on icons to launch something in X you may find it annoying to get it to work right. In LXDE you can simply set it up so that you only need to single click instead of double. From LXDE launch the file manager (sorry these pix are grayscale, still figuring out how to screenshot the framebuffer!) Then under the Edit menu, select Preferences © Adafruit Industries https://learn.adafruit.com/adafruit-pitft-28-inch-resistive-touchscreen- display-raspberry-pi Page 57 of 70
- 58. Then select Open files with single click and close the window (you'll need to drag it over to get to the X button Boot to X Windows on PiTFT To enable booting straight to X windows on the PiTFT follow the steps below. First make sure a display configuration which would conflict is not present by executing in a terminal on the Pi: sudo mv /usr/share/X11/xorg.conf.d/99-fbturbo.conf ~ Don't worry if the command fails with an error that the file doesn't exist. This failure is normal and should happen on a good PiTFT install. You can ignore it and move on. Next run the command below to open the nano text editor as root and create the file /usr/share/X11/xorg.conf.d/99-pitft.conf: sudo nano /usr/share/X11/xorg.conf.d/99-pitft.conf When the editor loads to a blank file, copy in the text below: Section "Device" © Adafruit Industries https://learn.adafruit.com/adafruit-pitft-28-inch-resistive-touchscreen- display-raspberry-pi Page 58 of 70
- 59. Identifier "Adafruit PiTFT" Driver "fbdev" Option "fbdev" "/dev/fb1" EndSection Then save the file by pressing Ctrl-O and then enter, and finally exit by pressing Ctrl-X. The step above will create a configuration file which tells X windows that it should use the PiTFT framebuffer (located at /dev/fb1) by default when it runs. At this point you can use the raspi-config tool to enable booting to desktop just like normal on the Pi. Run the following command: sudo raspi-config Then pick the Enable Boot to Desktop/Scratch option and choose if you want to boot to the console, desktop, or scratch environment. After exiting the tool and rebooting you should see the Pi load X windows on the PiTFT after (be patient it can take around 30 seconds to load). If you want to disable booting to X, just use the raspi-config command again to choose the console boot option. Right-click on a touchscreen Obviously if you have a touchscreen, it cannot tell what finger you are pressing with. This means that all 'clicks' are left clicks. But if you want a right-click, you can do it. Just add the following lines into your InputClass of /etc/X11/xorg.conf.d/99-calibration.conf after the calibration section Option "EmulateThirdButton" "1" Option "EmulateThirdButtonTimeout" "750" Option "EmulateThirdButtonMoveThreshold" "30" So for example your file will look like: Section "InputClass" Identifier "calibration" MatchProduct "stmpe-ts" Option "Calibration" "3800 120 200 3900" Option "SwapAxes" "1" Option "EmulateThirdButton" "1" Option "EmulateThirdButtonTimeout" "750" Option "EmulateThirdButtonMoveThreshold" "30" EndSection This makes a right mouse click emulated when holding down the stylus for 750 ms. (Thx adamaddin! (http://adafru.it/fH3)) © Adafruit Industries https://learn.adafruit.com/adafruit-pitft-28-inch-resistive-touchscreen- display-raspberry-pi Page 59 of 70
- 60. Gesture Input With the PiTFT touchscreen and xstroke (http://adafru.it/dD0) you can enter text in applications by drawing simple character gestures on the screen! Check out the video below for a short demonstration and overview of gesture input with xstroke: Installation Unfortunately xstroke hasn't been actively maintained for a few years so there isn't a binary package you can directly install. However compiling the tool is straightforward and easy with the steps below. Credit for these installation steps goes to mwilliams03 at ozzmaker.com (http://adafru.it/dD1). First install a few dependencies by opening a command window on the Pi and executing: sudo apt-get -y install build-essential libxft-dev libxpm-dev libxtst-dev Now download, compile, and install xstroke by executing: cd ~ wget http://mirror.egtvedt.no/avr32linux.org/twiki/pub/Main/XStroke/xstroke-0.6.tar.gz tar xfv xstroke-0.6.tar.gz cd xstroke-0.6 ./configure sed -i '/^X_LIBS = / s/$/ -lXrender -lX11 -lXext -ldl/' Makefile make sudo make install If the commands above execute successfully xstroke should be installed. If you see an error message, carefully check the dependencies above were installed and try again. Once xstroke is installed you will want to add a couple menu shortcuts to start and stop xstroke. Execute the following commands to install these shortcuts: wget https://github.com/adafruit/PiTFT_Extras/raw/master/xstroke.desktop wget https://github.com/adafruit/PiTFT_Extras/raw/master/xstrokekill.desktop sudo cp xstroke*.desktop /usr/share/applications/ Usage To use xstroke I highly recommend using a plastic stylus instead of your finger. Also calibrate the touchscreen for X-Windows (http://adafru.it/dD2) so you have the best control over the cursor possible. Don't use a ballpoint pen or sharp metal stylus as it could scratch or damage the touchscreen! © Adafruit Industries https://learn.adafruit.com/adafruit-pitft-28-inch-resistive-touchscreen- display-raspberry-pi Page 60 of 70
- 61. Start X-Windows on the PiTFT and open the LXDE menu by clicking the icon in the lower left corner. Scroll up to the Accessories menu at the top and notice the new XStroke and XStroke Kill commands. Click the XStroke menu option to start xstroke. You should see a small pencil icon appear on the bottom right side of the screen. The pencil icon means xstroke is running, however by default it's not yet looking for gesture input. Open an application that takes text input, such as LXTerminal. To enable gesture input click the xstroke pencil icon. You should see the pencil turn green and the text 'abc' written over top of the icon. You might need to click the icon a few times to get the click to register in the right spot. When xstroke is looking for gesture input you can drag the mouse cursor in a gesture anywhere on the screen to send specific key strokes. Here's a picture of the possible gestures you can send: (credit to Carl Worth for the image above) To draw a gesture from the above image, press anywhere on the screen, start from the circle in the gesture, and follow the gesture pattern towards the arrow. As you draw a gesture you should see a blue © Adafruit Industries https://learn.adafruit.com/adafruit-pitft-28-inch-resistive-touchscreen- display-raspberry-pi Page 61 of 70
- 62. line displayed that shows what you've drawn. Lift up the stylus when you get to the end of the gesture at the arrow. If xstroke recognizes the gesture it will send the appropriate key press to the active window. Try drawing a few characters from the image above to get the hang of writing gestures. A few very useful gestures are backspace (which deletes a character), return/enter, and space. To draw a backspace gesture just draw a line going from the right side of the screen to the left side. The gesture for return/enter is a diagonal line from the top right to bottom left. Finally a space is a straight line from the left to the right. Note that when xstroke is looking for gestures you might not be able to click or control the cursor as you normally would expect. To stop xstroke's gesture recognition carefully press the xstroke pencil icon again until the 'abc' text disappears. I've found this process can be a little finicky as the icon is very small and any movement will be interpreted as a gesture. Use a light touch and try a few times to click the icon. If you get stuck completely and can't disable xstroke by clicking the icon, connect to the Raspberry Pi in a terminal/SSH connection and run 'killall xstroke' (without quotes) to force xstroke to quit. The normal way to stop xstroke is to navigate to the Accessories -> XStroke Kill command, but you might not be able to do that if xstroke is listening for gesture input. Have fun using xstroke to control your Pi by writing gestures on the PiTFT screen! © Adafruit Industries https://learn.adafruit.com/adafruit-pitft-28-inch-resistive-touchscreen- display-raspberry-pi Page 62 of 70
- 63. PiTFT Pygame Tips Since the PiTFT screen is fairly small, you may need to write custom UI programs. Pygame is the easiest way by far to do this. Jeremy Blythe has an excellent tutorial here on getting started. (http://adafru.it/kD2) However, before you follow that link you'll want to set up pygame for the best compatibility: Install pip & pygame Install Pip: sudo apt-get install python-pip Install Pygame: sudo apt-get install python-pygame (this will take a while) © Adafruit Industries https://learn.adafruit.com/adafruit-pitft-28-inch-resistive-touchscreen- display-raspberry-pi Page 63 of 70
- 64. Ensure you are running SDL 1.2 SDL 2.x and SDL 1.2.15-10 have some serious incompatibilities with touchscreen. You can force SDL 1.2 by running a script. (Thanks to heine in the forums! (http://adafru.it/fH3)) Edit a new file with sudo nano installsdl.sh and paste in the following text: #!/bin/bash #enable wheezy package sources echo "deb http://archive.raspbian.org/raspbian wheezy main " > /etc/apt/sources.list.d/wheezy.list #set stable as default package source (currently jessie) echo "APT::Default-release "stable"; " > /etc/apt/apt.conf.d/10defaultRelease #set the priority for libsdl from wheezy higher then the jessie package echo "Package: libsdl1.2debian Pin: release n=jessie Pin-Priority: -10 Package: libsdl1.2debian Pin: release n=wheezy Pin-Priority: 900 " > /etc/apt/preferences.d/libsdl #install apt-get update apt-get -y --force-yes install libsdl1.2debian/wheezy © Adafruit Industries https://learn.adafruit.com/adafruit-pitft-28-inch-resistive-touchscreen- display-raspberry-pi Page 64 of 70
- 65. run sudo chmod +x installsdl.sh sudo ./installsdl.sh it will force install SDL 1.2 © Adafruit Industries https://learn.adafruit.com/adafruit-pitft-28-inch-resistive-touchscreen- display-raspberry-pi Page 65 of 70
- 66. OK now you can continue with pygame © Adafruit Industries https://learn.adafruit.com/adafruit-pitft-28-inch-resistive-touchscreen- display-raspberry-pi Page 66 of 70
- 67. Downloads The latest kernel fork that adds all the TFT, touchscreen, and other addons is here on github (http://adafru.it/dcA) Datasheet for the 'raw' 2.8" TFT display (http://adafru.it/d4m) Schematic & Layout For the Pi B+ & Pi 2 version (2x20 header) © Adafruit Industries https://learn.adafruit.com/adafruit-pitft-28-inch-resistive-touchscreen- display-raspberry-pi Page 67 of 70
- 69. Schematic & Layout For the Original Pi 1 version (2x13 header) © Adafruit Industries https://learn.adafruit.com/adafruit-pitft-28-inch-resistive-touchscreen- display-raspberry-pi Page 69 of 70
- 70. © Adafruit Industries Last Updated: 2016-05-10 12:06:57 PM EDT Page 70 of 70
