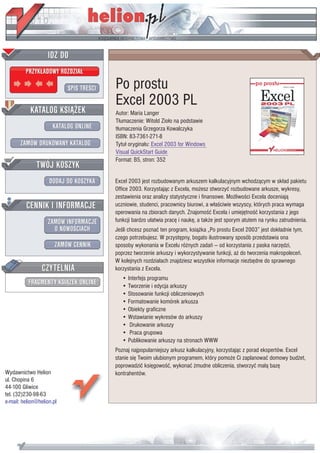
Po prostu Excel 2003 PL
- 1. IDZ DO PRZYK£ADOWY ROZDZIA£ SPIS TRE CI Po prostu Excel 2003 PL KATALOG KSI¥¯EK Autor: Maria Langer T³umaczenie: Witold Zio³o na podstawie KATALOG ONLINE t³umaczenia Grzegorza Kowalczyka ISBN: 83-7361-271-8 ZAMÓW DRUKOWANY KATALOG Tytu³ orygina³u: Excel 2003 for Windows Visual QuickStart Guide Format: B5, stron: 352 TWÓJ KOSZYK DODAJ DO KOSZYKA Excel 2003 jest rozbudowanym arkuszem kalkulacyjnym wchodz¹cym w sk³ad pakietu Office 2003. Korzystaj¹c z Excela, mo¿esz stworzyæ rozbudowane arkusze, wykresy, zestawienia oraz analizy statystyczne i finansowe. Mo¿liwo ci Excela doceniaj¹ CENNIK I INFORMACJE uczniowie, studenci, pracownicy biurowi, a w³a ciwie wszyscy, których praca wymaga operowania na zbiorach danych. Znajomo æ Excela i umiejêtno æ korzystania z jego ZAMÓW INFORMACJE funkcji bardzo u³atwia pracê i naukê, a tak¿e jest sporym atutem na rynku zatrudnienia. O NOWO CIACH Je li chcesz poznaæ ten program, ksi¹¿ka „Po prostu Excel 2003” jest dok³adnie tym, czego potrzebujesz. W przystêpny, bogato ilustrowany sposób przedstawia ona ZAMÓW CENNIK sposoby wykonania w Excelu ró¿nych zadañ — od korzystania z paska narzêdzi, poprzez tworzenie arkuszy i wykorzystywanie funkcji, a¿ do tworzenia makropoleceñ. W kolejnych rozdzia³ach znajdziesz wszystkie informacje niezbêdne do sprawnego CZYTELNIA korzystania z Excela. • Interfejs programu FRAGMENTY KSI¥¯EK ONLINE • Tworzenie i edycja arkuszy • Stosowanie funkcji obliczeniowych • Formatowanie komórek arkusza • Obiekty graficzne • Wstawianie wykresów do arkuszy • Drukowanie arkuszy • Praca grupowa • Publikowanie arkuszy na stronach WWW Poznaj najpopularniejszy arkusz kalkulacyjny, korzystaj¹c z porad ekspertów. Excel stanie siê Twoim ulubionym programem, który pomo¿e Ci zaplanowaæ domowy bud¿et, poprowadziæ ksiêgowo æ, wykonaæ ¿mudne obliczenia, stworzyæ ma³¹ bazê Wydawnictwo Helion kontrahentów. ul. Chopina 6 44-100 Gliwice tel. (32)230-98-63 e-mail: helion@helion.pl
- 2. Spis treści Spis treści Wstęp 11 Rozdział 1. Obszar roboczy programu Excel 13 Poznajemy program Microsoft Excel........................................................13 Mysz ..........................................................................................................16 Menu .........................................................................................................17 Klawisze skrótu .........................................................................................19 Paski narzędzi............................................................................................20 Okienka zadań ...........................................................................................23 Okna dialogowe.........................................................................................25 Przewijanie zawartości okna .....................................................................27 Spis treści System pomocy programu Excel...............................................................28 Rozdział 2. Podstawowe informacje o arkuszu 33 Jak działa arkusz?......................................................................................33 Uruchamianie programu Excel..................................................................34 Zamykanie programu Excel ......................................................................35 Tworzenie nowych skoroszytów ...............................................................36 Uaktywnianie i zaznaczanie komórek .......................................................39 Wprowadzanie wartościi formuł ...............................................................43 Wartości ....................................................................................................44 Podstawy tworzenia formuł.......................................................................45 Sprawdzanie błędów za pomocą tagów inteligentnych...............................48 Rozdział 3. Edycja arkuszy 49 Edycja arkuszy ..........................................................................................49 Edycja zawartości komórki .......................................................................50 Wstawianie i usuwanie komórek...............................................................52 Kopiowanie komórek ................................................................................55 Polecenia Kopiuj i Wklej ..........................................................................56 Uchwyt wypełniania..................................................................................58 5
- 3. Spis treści Polecenie Wypełnij ...................................................................................59 Serie danych i opcja Autowypełnianie ......................................................60 Kopiowanie formuł ...................................................................................61 Odwołanie względne a odwołanie bezwzględne.......................................62 Odwołania mieszane .................................................................................63 Przenoszenie komórek...............................................................................64 Schowek pakietu Office ............................................................................66 Wycofywanie, powtarzanie i ponawianie operacji....................................68 Rozdział 4. Pracujemy ze skoroszytami 71 Pliki programu Excel.................................................................................71 Arkusze skoroszytu ...................................................................................71 Okna skoroszytów .....................................................................................78 Zapisywanie plików na dysku ...................................................................84 Otwieranie istniejących skoroszytów ........................................................86 Rozdział 5. Zastosowanie funkcji w formułach 87 Funkcje ......................................................................................................87 Spis treści Budowa funkcji .........................................................................................87 Argumenty funkcji ....................................................................................88 Wprowadzanie funkcji ..............................................................................89 Funkcje matematyczne i trygonometryczne..............................................94 Funkcje statystyczne ...............................................................................100 Funkcje finansowe...................................................................................103 Funkcje logiczne .....................................................................................109 Funkcje wyszukiwania i adresu.................................................................110 Funkcje informacyjne..............................................................................111 Funkcje daty i czasu ................................................................................112 Funkcje tekstowe.....................................................................................114 Rozdział 6. Formatowanie komórek 117 Podstawy formatowania ..........................................................................117 Formatowanie liczb .................................................................................118 Wyrównywanie .......................................................................................121 Formatowanie czcionek...........................................................................127 Obramowania ..........................................................................................130 Cieniowanie komórek .............................................................................132 Style.........................................................................................................133 6
- 4. Spis treści Formatowanie warunkowe ......................................................................134 Malarz formatów .....................................................................................135 Dobieranie szerokości kolumn i wysokości wierszy...............................136 Autodopasowanie ....................................................................................139 Autoformatowanie...................................................................................140 Usuwanie formatowania z komórek........................................................141 Rozdział 7. Praca z obiektami graficznymi 143 Obiekty graficzne ....................................................................................143 Pasek narzędzi rysowania........................................................................144 Rysowanie obiektów ...............................................................................145 Wstawianie obrazów ...............................................................................149 Pracujemy z obiektami graficznymi........................................................154 Kolejność ustawienia obiektów graficznych ...........................................164 Rozdział 8. Tworzenie wykresów 165 Wykresy ..................................................................................................165 Kreator wykresów ...................................................................................166 Spis treści Powiązania arkusza danych z wykresem.................................................171 Serie danych i punkty ..............................................................................172 Elementy wykresu ...................................................................................177 Typy wykresów .......................................................................................178 Opcje wykresów......................................................................................180 Tytuły ......................................................................................................181 Osie .........................................................................................................182 Linie siatki...............................................................................................183 Legenda ...................................................................................................184 Etykiety danych.......................................................................................185 Tabela danych .........................................................................................186 Formatowanie elementów wykresu.........................................................187 Inne opcje formatowania wykresów........................................................191 Rozdział 9. Drukowanie 195 Drukowanie .............................................................................................195 Okno dialogowe Ustawienia strony ........................................................196 Podgląd wydruku.....................................................................................205 Okno dialogowe Drukowanie..................................................................208 7
- 5. Spis treści Rozdział 10. Korzystanie z list 211 Listy.........................................................................................................211 Przekształcenie zakresu w listę..................................................................214 Zastosowanie formularzy ........................................................................217 Polecenie Autofiltr ..................................................................................220 Filtry zaawansowane ...............................................................................222 Sortowanie...............................................................................................223 Sumy pośrednie .......................................................................................225 Funkcje działające na bazach danych......................................................228 Rozdział 11. Praca w grupie 229 Mechanizmy współu ytkowania .............................................................229 Właściwości dokumentu .........................................................................230 Komentarze .............................................................................................232 Śledzenie zmian.......................................................................................234 Ochrona dokumentów .............................................................................237 Opcje zapisu dokumentów oraz opcje zabezpieczenia hasłem ...................244 Spis treści Udostępnianie skoroszytu .......................................................................246 Rozdział 12. Korzystanie z innych programów 249 Współpraca Excela z innymi programami ..............................................249 Obiekty OLE ...........................................................................................250 Wykorzystywanie Worda do pracy w Excelu .........................................253 Wykorzystywanie Outlooka do pracy w Excelu .....................................256 Rozdział 13. Excel dla zaawansowanych 259 Zaawansowane techniki pracy w Excelu.................................................259 Nazwy zakresów .....................................................................................260 Odwołania 3-W .......................................................................................266 Otwieranie skoroszytów zawierających łącza .........................................271 Konsolidacja............................................................................................272 Widoki niestandardowe...........................................................................275 Makra ......................................................................................................277 Rozdział 14. Publikowanie dokumentów w sieci WWW 279 Publikacje w sieci WWW........................................................................279 Tworzenie stron WWW ..........................................................................280 Hiperłącza................................................................................................287 8
- 6. Spis treści Rozdział 15. Opcje programu Microsoft Excel 293 Okno dialogowe Opcje............................................................................293 Zakładka Widok ......................................................................................295 Zakładka Przeliczanie .............................................................................297 Zakładka Edycja......................................................................................299 Zakładka Ogólne .....................................................................................301 Zakładka Przechodzenie..........................................................................304 Zakładka Listy niestandardowe..................................................................306 Zakładka Wykres.....................................................................................308 Zakładka Kolor........................................................................................309 Zakładka Międzynarodowe .....................................................................310 Zakładka Zapisywanie.............................................................................312 Zakładka Sprawdzanie błędów .................................................................313 Zakładka Pisownia ..................................................................................315 Zakładka Zabezpieczenia ........................................................................316 Dodatek A Menu i klawisze skrótów 319 Spis treści Menu i klawisze skrótów.........................................................................319 Menu Plik ................................................................................................320 Menu Edycja ...........................................................................................320 Menu Widok............................................................................................321 Menu Wstaw ...........................................................................................321 Menu Format ...........................................................................................322 Menu Narzędzia ......................................................................................322 Menu Dane ..............................................................................................323 Menu Wykres ..........................................................................................324 Menu Okno..............................................................................................324 Menu Pomoc ...........................................................................................324 Dodatek B Zestawienie funkcji programu Excel 325 Funkcje ....................................................................................................325 Funkcje finansowe...................................................................................325 Funkcje daty i czasu ................................................................................326 Funkcje matematyczne i trygonometryczne............................................326 Funkcje statystyczne ...............................................................................328 Funkcje wyszukiwania i adresu...............................................................332 9
- 7. Spis treści Funkcje bazy danych ...............................................................................333 Funkcje tekstowe.....................................................................................333 Funkcje logiczne .....................................................................................334 Funkcje informacyjne..............................................................................335 Skorowidz 337 Spis treści 10
- 8. Zastosowanie funkcji Zastosowanie funkcji w formułach w formułach Rozdział 5. Zastosowanie funkcji w formułach Funkcje Funkcja to innymi słowy predefiniowana formuła, która realizuje ściśle określony rodzaj obliczeń. Korzystanie z funkcji zdecydowanie przyspiesza tworzenie nawet bardzo skomplikowanych formuł. Załó my, e chcesz podsumować kolumnę liczb przedstawioną na rysunku 5.1. Za pomocą operatora dodawania ( ) mo esz w prosty sposób utworzyć np. taką formułę: Rysunek 5.1. Zastosowanie funkcji SUMA ułatwia dodawanie zawartości szeregu komórek % % % % % % % % Powy sza formuła nie jest skomplikowana, ale zamiast czasochłonnego wpisywania kolejnych Budowa funkcji adresów sumowanych komórek mo esz posłu yć się prostą funkcją 57/#: Rysunek 5.2. Części składowe funkcji. Czcionką wytłuszczoną wyró niono elementy, 57/# %% które funkcja musi posiadać Funkcja 57/# jest tylko jedną z ponad dwustu funkcji dostępnych w programie Excel. Pełną ich listę znajdziesz w dodatku B. Budowa funkcji Jak to zostało zilustrowane na rysunku 5.2, ka da funkcja składa się z dwóch głównych części: u nazwa funkcji — określa rolę, jaką spełnia dana funkcja, u argumenty funkcji — określają wartości bądź odwołania do komórek, które mają być wykorzystywane w obliczeniach. Argumenty funkcji podawane są w nawiasach okrągłych, a kolejne z nich są od siebie oddzielane średnikami. Niektóre argumenty funkcji są opcjonalne, Wskazówki np. funkcja 57/# mo e posiadać np. Je eli funkcja znajduje się na początku tylko jeden argument, taki jak odwołanie formuły, musi się rozpoczynać od znaku do pojedynczej komórki. równości (). 87
- 9. Rozdział 5. Argumenty funkcji Argumentami funkcji mogą być następujące Rysunek 5.3. Argumentami funkcji DATA są liczby elementy: u Liczby (rysunek 5.3) — podobnie jak w przypadku wszystkich formuł, rezultat działania funkcji, której argumentami są bezpośrednio podane liczby, nie ulegnie zmianie tak długo, jak długo wartości liczbowe będące jej argumentami lub sama funkcja pozostaną niezmienione. Rysunek 5.4. Argumentami funkcji JE ELI są w tym przykładzie odwołania do komórek, u Łańcuchy tekstowe (rysunek 5.4) — w Excelu liczby i łańcuchy tekstowe występuje cały szereg funkcji operujących na łańcuchach tekstowych. Więcej informacji na ten temat znajdziesz w dalszej części niniejszego rozdziału. u Odwołania do komórek (rysunki 5.4 do 5.8) — jest to najczęściej u ywany typ argumentów funkcji. Korzystanie z odwołań powoduje, Argumenty funkcji e je eli zawartość danej komórki ulegnie Rysunek 5.5. Argumenty funkcji mogą być zapisywane na ró ne sposoby, zmianie, to rezultat działania funkcji, jak to ma miejsce na przykładzie funkcji SUMA która się do takiej komórki odwołuje, zostanie automatycznie uaktualniony. u Formuły (rysunek 5.6 i 5.7) — zastosowanie formuł jako argumentów funkcji pozwala na tworzenie bardzo zło onych równań wykonujących całe serie obliczeń. u Funkcje (rysunek 5.7 i 5.8) — je eli Rysunek 5.6. Argumentem funkcji argumentem funkcji jest inna funkcja, ZAOKR mo e być np. formuła mówimy o tzw. zagnie d eniu funkcji. u Wartości błędów (rysunek 5.8) — u ycie wartości błędów jako argumentów odpowiednich funkcji często umo liwia zlokalizowanie błędu bądź informacji, których brakuje na arkuszu danych. Rysunek 5.7. W tym przykładzie u Wartości logiczne — niektóre funkcje argumentami funkcji ZAOKR jest inna wymagają podania jako argumentów funkcja (JE ELI) oraz wartość liczbowa wartości logicznych 24#9# bądź (# 5. Rysunek 5.8. W tym przykładzie argumentami funkcji JE ELI są funkcje LICZ.PUSTE i SUMA, odwołania do komórek oraz wartość błędu #N/D 88
- 10. Zastosowanie funkcji w formułach Wprowadzanie funkcji Excel pozwala na wprowadzanie funkcji na kilka sposobów: Rysunek 5.9. Je eli pomylisz się wpisując nawiasy, na ekranie zostanie wyświetlony komunikat o błędzie u wpisywanie z klawiatury, u wpisywanie z klawiatury i wprowadzanie przy u yciu myszy, u wykorzystanie okien dialogowych Wstawianie funkcji i Argumenty funkcji. Nie mo na jednoznacznie stwierdzić, Rysunek 5.10. W niektórych przypadkach Excel który z powy szych sposobów jest najlepszy zaproponuje automatyczne skorygowanie błędnie — powinieneś korzystać z metody wpisanej formuły najwygodniejszej dla Ciebie. Wskazówki Nie ma znaczenia, jakimi literami są zapisywane nazwy funkcji, np. funkcje 57/# i UWOC są równoznaczne — automatycznie Wprowadzanie funkcji dokonywana jest konwersja nazw funkcji na du e litery. Tworząc formuły powinieneś unikać wpisywania niepotrzebnych znaków spacji. Tworząc formuły wykorzystujące funkcje zagnie d one, powinieneś zwracać szczególną uwagę na ilość nawiasów — je eli pominiesz jakiś, pojawi się komunikat o błędzie (rysunek 5.9) albo okno dialogowe z propozycją poprawienia formuły (rysunek 5.10). Mo e się równie zdarzyć, e błędnie zapisana formuła zostanie poprawiona automatycznie (bez informowania Cię). Funkcja etykiet ekranowych argumentów funkcji (rysunek 5.11 i 5.12) wyświetla składnię danej funkcji, co ułatwia jej wprowadzenie. 89
- 11. Rozdział 5. Aby wpisać funkcję z klawiatury: 1. Wprowadzanie formuły rozpocznij od wpisania znaku równości (). 2. Wpisz nazwę funkcji. 3. Wpisz nawias otwierający listę argumentów (rysunek 5.11). 4. Jako pierwszy argument funkcji wpisz Rysunek 5.11. Po rozpoczęciu wpisywania wartość lub odwołanie do odpowiedniej formuły na ekranie pojawiają się etykiety komórki (rysunek 5.12). ekranowe argumentów funkcji 5. Je eli funkcja będzie posiadała więcej argumentów, powinieneś je od siebie oddzielać znakami średnika. 6. Wpisz nawias zamykający listę argumentów. 7. Naciśnij klawisz Enter lub przycisk Wpis znajdujący się na pasku formuły. W danej komórce zostanie wyświetlony wynik Wprowadzanie funkcji działania funkcji (rysunek 5.13). Rysunek 5.12. Kontynuacja wpisywania formuły Rysunek 5.13. Po zatwierdzeniu wpisanej formuły w komórce pojawia się wynik jej działania 90
- 12. Zastosowanie funkcji w formułach Aby utworzyć funkcję, korzystając z klawiatury i myszy: 1. Wprowadzanie formuły rozpocznij od wpisania znaku równości (). 2. Wpisz nazwę funkcji. 3. Wpisz nawias otwierający listę argumentów. Rysunek 5.14. Po wpisaniu nazwy funkcji 4. Wpisz pierwszy argument funkcji lub kliknij i nawiasu otwierającego mo esz wprowadzać odwołania, klikając odpowiednie komórki komórkę, do której odwołanie będzie pierwszym argumentem funkcji (rysunek 5.14). 5. Je eli funkcja będzie miała więcej argumentów, wpisz znak średnika, a następnie kolejny argument, lub kliknij komórkę, do której odwołanie będzie kolejnym argumentem funkcji (rysunek 5.15). Krok ten powtarzaj dopóty, dopóki nie zostaną wprowadzone wszystkie niezbędne argumenty funkcji. Wprowadzanie funkcji 6. Wpisz nawias zamykający listę argumentów Rysunek 5.15. Wpisz znak średnika, a następnie (rysunek 5.16). kliknij kolejną komórkę, do której odwołanie będzie argumentem funkcji 7. Naciśnij klawisz Enter lub kliknij przycisk Wpis , znajdujący się na pasku formuły. W danej komórce zostanie wyświetlony wynik działania funkcji (rysunek 5.13). Wskazówki Aby przy u yciu myszy podać cały zakres komórek jako argument funkcji (kroki 4 i 5), wystarczy zaznaczyć za pomocą myszy cały ądany zakres komórek (rysunek 5.17). Rysunek 5.16. Upewnij się, e na końcu funkcji wpisałeś nawias zamykający Podczas wprowadzaniu funkcji bądź formuł przy pomocy myszy musisz być bardzo ostro ny — ka de nieopatrzne kliknięcie bądź przeciągnięcie myszy mo e spowodować dodanie do listy argumentów niepotrzebnych odwołań. Je eli zdarzy się taka sytuacja, powinieneś skorzystać z klawisza Backspace i usunąć niepotrzebne odwołania bądź te kliknąć przycisk Anuluj , znajdujący się na pasku formuły, i rozpocząć wpisywanie Rysunek 5.17. Aby przy u yciu myszy podać całej formuły od początku. cały zakres komórek jako argument funkcji, wystarczy zaznaczyć ądany zakres komórek 91
- 13. Rozdział 5. Aby wykorzystać okno dialogowe Wstawianie funkcji: 1. Z menu głównego wybierz polecenie Wstaw/Funkcja (rysunek 5.18) lub naciśnij przycisk Wstaw funkcję znajdujący się na pasku formuły. Na ekranie pojawi się okno dialogowe Wstawianie funkcji (rysunek 5.19). 2. Z listy rozwijanej wybierz kategorię, do jakiej nale y dana funkcja (rysunek 5.20). Rysunek 5.18. Z menu 3. Odszukaj i wybierz z listy ądaną funkcję głównego wybierz — w razie potrzeby skorzystaj z pasków polecenie Wstaw/Funkcja przewijania. 4. Naciśnij przycisk OK. Na ekranie pojawi się okno dialogowe Wprowadzanie funkcji Argumenty funkcji (rysunek 5.21). Znajdziesz dodatkowe informacje o wybranej funkcji oraz pola, w których mo esz podać jej argumenty. 5. W poszczególnych polach wpisz wartości poszczególnych argumentów funkcji. Rysunek 5.19. Okno dialogowe 6. Po zakończeniu wprowadzania Wstawianie funkcji argumentów naciśnij przycisk OK. Okno dialogowe Argumenty funkcji zniknie z ekranu, a w komórce zawierającej funkcję pojawi się wynik jej działania (rysunek 5.13). Rysunek 5.20. Poszczególne funkcje są podzielone na kategorie Rysunek 5.21. Wprowadź argumenty, korzystając z okna dialogowego Argumenty funkcji 92
- 14. Zastosowanie funkcji w formułach Wskazówki Okno dialogowe Wstawianie funkcji mo e Rysunek 5.22. Obok równie zostać otwarte poprzez wybranie przycisku Autosumowanie opcji Więcej funkcji znajdującej się w menu znajdziesz strzałkę, której podręcznym przycisku Autosumowanie, naciśnięcie wyświetla menu umieszczonym na standardowym pasku podręczne funkcji narzędzi (rysunek 5.22). Dalszy tok postępowania jest opisany w punktach 2. – 6. Je eli nie znasz dokładnej nazwy funkcji, którą chcesz wprowadzić, mo esz spróbować wyszukać ją na podstawie jej opisu. W tym celu powinieneś wpisać w polu Wyszukaj funkcję krótki opis działania funkcji, a następnie kliknąć przycisk Przejdź. W oknie Wybierz funkcję umieszczonym poni ej pojawi się lista funkcji, które mo e będą Ci potrzebne (rysunek 5.23). Rysunek 5.23. Je eli nie znasz dokładnej nazwy Je eli nie jesteś pewny, do jakiej kategorii Wprowadzanie funkcji funkcji, którą chcesz wprowadzić, mo esz nale y dana funkcja (krok 2.), wybierz opcję spróbować wyszukać ją na podstawie opisu Wszystkie — w polu Wybierz funkcję pojawi się lista wszystkich funkcji udostępnianych przez Excel. Je eli podczas wprowadzania odwołania do komórki lub zakresu komórek za pomocą myszy okno dialogowe Argumenty funkcji Rysunek 5.24. Lista rozwijana (punkt 5.) zasłania potrzebne komórki, Funkcje znajduje się po lewej przesuń je w bok. stronie paska formuły W punkcie 5. jako argument funkcji mo esz wprowadzić inną funkcję — aby tego dokonać, kliknij pole reprezentujące dany argument, a następnie skorzystaj z listy rozwijanej Funkcje znajdującej się z lewej strony paska formuł (rysunek 5.24). Okno Argumenty funkcji wyświetla tylko argumenty jednej funkcji w danym momencie, ale zawsze mo esz zobaczyć i zmienić wygląd całej tworzonej funkcji w pasku formuły (rysunek 5.25). Podczas wprowadzania argumentów funkcji na dole okna Argumenty funkcji pojawia się wstępnie obliczony wynik działania funkcji, oparty na wprowadzonych do tej pory Rysunek 5.25. Okno Argumenty funkcji argumentach (rysunek 5.21 i 5.25). wyświetla tylko argumenty jednej funkcji w danej chwili, ale zawsze mo esz zobaczyć i zmienić wygląd całej tworzonej funkcji w pasku formuły 93
- 15. Rozdział 5. Funkcje matematyczne i trygonometryczne Funkcje matematyczne i trygonometryczne dostępne w programie Microsoft Excel wykonują standardowe obliczenia. Na kilku następnych stronach omówimy najczęściej u ywane funkcje, począwszy od tak powszechnie u ywanej, Rysunek 5.26. Po kliknięciu przycisku e programiści Microsoftu umieścili dla niej Autosumowanie Excel stara się „odgadnąć”, nawet specjalny przycisk na pasku narzędzi jaki zakres komórek chcesz zsumować — funkcji 57/#. Funkcja SUMA Funkcja 57/# (rysunek 5.5) pozwala na sumowanie Funkcje matematyczne i trygonometryczne liczb. Składnia funkcji jest następująca: 57/# NKEDCNKEDC Pomimo e funkcja 57/# mo e mieć do 30 argumentów (oddzielonych od siebie średnikami), to wymaga posiadania tylko jednego. Aby skorzystać z przycisku Autosumowanie: 1. Ustaw wskaźnik aktywnej komórki w komórce poni ej kolumny lub po prawej stronie wiersza liczb, które chcesz zsumować. 2. Naciśnij przycisk Autosumowanie znajdujący się na standardowym pasku narzędzi. Excel sprawdzi arkusz i postara się „zgadnąć”, które komórki chcesz zsumować. W aktywnej komórce pojawi się odpowiednio zapisana formuła, a zakres komórek do zsumowania zostanie otoczony animowanym obramowaniem (rysunek 5.26). 4. Je eli formuła jest prawidłowa, 3. Je eli sugerowany przez program zakres naciśnij klawisz Enter albo kliknij komórek nie jest prawidłowy, powinieneś przycisk Wpis , znajdujący się albo wpisać nową formułę, albo po prostu go na pasku formuły lub powtórnie skorygować. Poniewa odwołanie do zakresu przycisk Autosumowanie . komórek w formule jest ju podświetlone, zostanie od razu zastąpione wpisywanym Wynik działania formuły pojawi się tekstem. w wybranej komórce. 94
- 16. Zastosowanie funkcji w formułach Aby skorzystać z przycisku Autosumowanie dla wielu komórek: 1. Zaznacz zakres komórek sąsiadujący z kolumnami lub wierszami, które chcesz Rysunek 5.27. Zaznacz zakres komórek podsumować (rysunek 5.27). sąsiadujący z kolumnami lub wierszami, 2. Naciśnij przycisk Autosumowanie . które chcesz podsumować Zapisane zostaną odpowiednie formuły w zaznaczonych komórkach (rysunek 5.28). lub 1. Zaznacz zakres komórek, które chcesz podsumować (rysunek 5.29). 2. Naciśnij przycisk Autosumowanie . Rysunek 5.28. Po naciśnięciu przycisku Funkcje matematyczne i trygonometryczne Zapisane zostaną odpowiednie formuły Autosumowanie odpowiednie formuły w komórkach le ących bezpośrednio zostaną zapisane w zaznaczonych komórkach pod zaznaczonym obszarem (rysunek 5.30). lub 1. Zaznacz obszar komórek, który chcesz zsumować, łącznie z jednym pustym wierszem pod tym obszarem oraz jedną pustą kolumną po prawej jego stronie (rysunek 5.31). Rysunek 5.29. Zaznacz zakres komórek, 2. Naciśnij przycisk Autosumowanie . które chcesz podsumować Odpowiednie formuły zostaną zapisane w dolnym wierszu oraz w prawej kolumnie zaznaczonego obszaru (rysunek 5.32). Wskazówka Pamiętaj, aby zawsze sprawdzić formuły, które zostają zapisane po naciśnięciu przycisku Rysunek 5.30. Po naciśnięciu przycisku Autosumowanie. Excel jest dosyć inteligentny, Autosumowanie odpowiednie formuły zostaną ale nie zawsze potrafi do końca przewidzieć zapisane w komórkach le ących bezpośrednio intencje u ytkownika. Mo e się okazać, pod zaznaczonym obszarem e „przewidywania” Excela nieco ró nią się od Twoich oczekiwań. Rysunek 5.31. Zaznacz obszar komórek, który chcesz zsumować łącznie z jednym pustym Rysunek 5.32. Po naciśnięciu przycisku Autosumowanie wierszem pod nim oraz jedną pustą kolumną odpowiednie formuły zostaną zapisane w dolnym wierszu po prawej stronie tego obszaru oraz prawej kolumnie zaznaczonego obszaru 95
- 17. Rozdział 5. Funkcja ILOCZYN Funkcja +.1%;0 (rysunek 5.33) mno y wszystkie podane argumenty w podobny sposób, jak funkcja Rysunek 5.33. Dwa sposoby zastosowania 57/# je dodaje. Składnia funkcji jest następująca: funkcji ILOCZYN. Formuły z kolumny E zostały przedstawione w kolumnie F +.1%;0 NKEDCNKEDC Pomimo e funkcja +.1%;0 mo e mieć do 30 argumentów (oddzielonych od siebie średnikami), to wymaga posiadania tylko jednego. Funkcja ZAOKR Rysunek 5.34. U yj funkcji ZAOKR do zaokrąglenia liczb do ądanej liczby miejsc dziesiętnych. Formuły Funkcja #1-4 (rysunek 5.34) powoduje z kolumny E zostały przedstawione w kolumnie F zaokrąglenie liczby do określonej ilości miejsc po przecinku. Składnia funkcji jest następująca: Funkcje matematyczne i trygonometryczne #1-4 NKEDCKNQ èAE[HT Obydwa argumenty są wymagane. Argument KNQ èAE[HT określa liczbę miejsc dziesiętnych, do których liczba zostanie zaokrąglona. Je eli Rysunek 5.35. Funkcja ZAOKR mo e być u yta ten argument będzie miał wartość , liczba do zaokrąglania liczby po lewej stronie miejsca zostanie zaokrąglona do wartości całkowitej. dziesiętnego. Formuły z kolumny E przedstawiono Je eli ten argument będzie miał wartość ujemną, w kolumnie F zaokrąglenie liczby nastąpi po lewej stronie miejsca dziesiętnego (rysunek 5.35). Wskazówki Zamiast obliczania wartości w jednej komórce (rysunek 5.34) i zaokrąglania wyniku Rysunek 5.36. Funkcja ZAOKR mo e być równie w drugiej komórce (rysunek 5.35) powinieneś u yta do zaokrąglania wyników działania innej połączyć te dwie operacje w jednej formule formuły lub funkcji. Formuły z kolumny D zostały (rysunek 5.36). przedstawione w kolumnie F Funkcja #1-49)¦4ù działa bardzo podobnie do funkcji #1-4, z tym, e zawsze zaokrągla do najbli szej wielokrotności cyfry znaczącej. Argument KNQ èAE[HT nie jest tutaj wymagany; je eli zostanie pominięty, liczba zostanie zaokrąglona do najbli szej większej liczby całkowitej. Funkcja #1-49¦ działa bardzo podobnie do funkcji #1-49)¦4ù, z tym, e jak łatwo się domyślić, liczba jest zaokrąglana w dół. 96
- 18. Zastosowanie funkcji w formułach Funkcje ZAOKR.DO.PARZ i ZAOKR.DO.NPARZ Rysunek 5.37. Za pomocą funkcji Funkcja #1-412#4 (rysunek 5.37) powoduje ZAOKR.DO.PARZ oraz ZAOKR.DO.NPARZ zaokrąglenie liczby będącej jej argumentem mo esz zaokrąglać liczby do najbli szej wartości do najbli szej większej liczby parzystej. parzystej bądź nieparzystej. Formuły u yte w kolumnach B i D zostały przedstawione Składnia funkcji jest następująca: w kolumnach C i E #1-412#4 NKEDC Wymaganym argumentem funkcji jest liczba, która ma zostać zaokrąglona. Funkcja #1-4102#4 działa w analogiczny sposób, z tym, e powoduje zaokrąglenie liczby Rysunek 5.38. Za pomocą funkcji będącej jej argumentem do najbli szej większej Funkcje matematyczne i trygonometryczne ZAOKR.DO.CAŁK mo esz zaokrąglać liczby nieparzystej. liczby do najbli szej wartości całkowitej. Formuły u yte w kolumnie B zostały przedstawione w kolumnie C Funkcja ZAOKR.DO.CAŁK Funkcja #1-41%# - (rysunek 5.38) powoduje zaokrąglenie liczby w dół do najbli szej całkowitej. Składnia funkcji jest następująca: #1-41%# - NKEDC Rysunek 5.39. Za pomocą funkcji Wymaganym argumentem funkcji jest liczba, MODUŁ.LICZBY mo esz uzyskać która ma zostać zaokrąglona do wartości całkowitej. wartość bezwzględną liczby będącej argumentem funkcji. Formuły u yte Funkcja MODUŁ.LICZBY w kolumnie B zostały przedstawione w kolumnie C Funkcja /17 .+%$; (rysunek 5.39) pozwala uzyskać wartość bezwzględną liczby będącej argumentem funkcji. Składnia funkcji jest następująca: /17 .+%$; NKEDC Wymaganym argumentem funkcji jest liczba, która ma zostać zamieniona na wartość bezwzględną. 97
- 19. Rozdział 5. Funkcja PIERWIASTEK Funkcja 2+'49+#56'- (rysunek 5.40) pozwala uzyskać pierwiastek kwadratowy liczby będącej argumentem funkcji. Składnia funkcji Rysunek 5.40. Za pomocą funkcji PIERWIASTEK jest następująca: mo esz obliczyć pierwiastek kwadratowy liczby 2+'49+#56'- NKEDC będącej argumentem funkcji Wymaganym argumentem funkcji jest liczba, dla której ma być obliczony pierwiastek kwadratowy. Wskazówka Rysunek 5.41. Aby zapobiec powstaniu błędu Je eli podasz liczbę ujemną jako argument #LICZBA! podczas obliczania pierwiastka funkcji, otrzymasz komunikat o błędzie kwadratowego, w formule powinieneś skorzystać Funkcje matematyczne i trygonometryczne .+%$# (rysunek 5.40). Aby temu zapobiec, z funkcji MODUŁ.LICZBY. Formuły u yte powinieneś skorzystać z funkcji /17 .+%$; w kolumnie B zostały przedstawione w kolumnie C (rysunek 5.41). Funkcja PI Rysunek 5.42. Funkcja PI pozwala na obliczanie Funkcja 2+ (rysunek 5.42) pozwala uzyskać wartości liczby pi z dokładnością do 14 miejsc wartość liczby 2+ z dokładnością do 14 cyfr po przecinku, mimo e pokazywane jest tylko 9 miejsc po przecinku. Składnia funkcji jest następująca: 2+ Funkcja LOS Funkcja .15 (rysunek 5.43) pozwala uzyskać liczbę losową z zakresu od (włącznie) do Rysunek 5.43. Funkcja LOS mo e być zastosowana za ka dym razem, kiedy arkusz jest przeliczany. samodzielnie bądź jako część formuły obliczającej Składnia funkcji jest następująca: liczbę losową z podanego zakresu. Formuły u yte w kolumnie C zostały przedstawione w kolumnie D .15 Wskazówki Mimo e zarówno funkcja 2+, jak i .15 nie posiadają adnych argumentów, to je eli wpisując tę funkcję pominiesz nawiasy, otrzymasz komunikat o błędzie 0#9#!. Aby uzyskać losową liczbę z wybranego zakresu, powinieneś utworzyć następującą formułę: .15
- 20. IÎTP[ACMTGU FQNP[ACMTGU FQNP[ACMTGU Wartość formuły wykorzystującej funkcję Na rysunku 5.43 przedstawiono kilka .15 będzie się zmieniać za ka dym razem, przykładów. kiedy arkusz zostanie przeliczony. 98
- 21. Zastosowanie funkcji w formułach Funkcje RADIANY i STOPNIE Funkcja 4#+#0; dokonuje zmiany wartości podanych w stopniach na radiany; analogicznie funkcja 56120+' dokonuje zmiany wartości podanych w radianach na stopnie. Składnia Rysunek 5.44. Przykład ilustruje zastosowanie funkcji jest następująca: wybranych funkcji trygonometrycznych. Formuły 4#+#0; MæV u yte w kolumnach B i D zostały przedstawione w kolumnach C i E 56120+' MæV Wymagany argument jest wartością kąta, która ma zostać zmieniona. W przypadku funkcji RADIANY kąt powinien być wyra ony w stopniach, a w przypadku funkcji STOPNIE — w radianach. Zastosowanie obydwu funkcji Funkcje matematyczne i trygonometryczne zostało zilustrowane na rysunku 5.44. Funkcja SIN Funkcja 5+0 (rysunek 5.44) pozwala uzyskać wartość sinusa podanego kąta. Składnia funkcji jest następująca: 5+0 NKEDC Wymagany argument liczbowy jest miarą kąta, podanego w radianach. Funkcja COS Funkcja %15 (rysunek 5.44) pozwala uzyskać wartość cosinusa podanego kąta. Składnia funkcji jest następująca: %15 NKEDC Wymagany argument liczbowy jest miarą kąta, podanego w radianach. Funkcja TAN Wskazówka Funkcja 6#0 (rysunek 5.44) pozwala uzyskać Aby obliczyć wartości arcsinus, arccosinus wartość tangensa podanego kąta. Składnia lub arctangens danego kąta, powinieneś funkcji jest następująca: skorzystać z funkcji odpowiednio #5+0, 6#0 NKEDC #%15 lub #6#0 (rysunek 5.44). Wszystkie wymienione funkcje działają jak ich Wymagany argument liczbowy jest miarą kąta opisane odpowiedniki. podanego w radianach. 99
- 22. Rozdział 5. Funkcje statystyczne Funkcje statystyczne udostępnione w programie Microsoft Excel znacznie ułatwiają wykonywanie zło onych analiz statystycznych. Poni ej omówimy kilka z tych wykorzystywanych najczęściej. Wskazówki Podczas obliczania wartości średniej funkcja 4'0+# nie uwzględnia zawartości pustych komórek istniejących w podanym zakresie. Rysunek 5.45. Przykład zastosowania wybranych Chocia ka da z funkcji 4'0+#, /'+#0#, funkcji statystycznych. Formuły u yte w kolumnie B 9;560#,%ù %+',, /+0 i /#: mo e posiadać zostały przedstawione w kolumnie C do 30 argumentów, to jednak tylko jeden argument jest wymagany. Do wprowadzania funkcji 4'0+#, +.'.+%$, /#: oraz /+0 mo esz Funkcje statystyczne u yć podręcznego menu przycisku Autosumowanie znajdującego się na standardowym pasku narzędzi (rysunek 5.22). Funkcja ŚREDNIA Funkcja 4'0+# (rysunek 5.45) pozwala uzyskać średnią arytmetyczną swoich argumentów. Składnia funkcji jest następująca: 4'0+# NKEDCNKEDC Funkcja MEDIANA Funkcja /'+#0# (rysunek 5.45) pozwala uzyskać medianę zbioru swoich argumentów. Mediana jest liczbą środkową zbioru liczb; tzn. e połowa liczb ma wartości większe ni mediana, a połowa — mniejsze. Składnia funkcji jest następująca: /'+#0# NKEDCNKEDC 100
- 23. Zastosowanie funkcji w formułach Funkcja WYST.NAJCZĘŚCIEJ Funkcja 9;560#,%ù %+', (rysunek 5.45) pozwala uzyskać liczbę, która najczęściej występuje w jej zbiorze argumentów. Składnia funkcji jest następująca: 9;560#,%ù %+', NKEDC NKEDC Jeśli zbiór danych nie zawiera powtarzających Rysunek 5.46. Ilustracja ró nic pomiędzy się punktów danych, funkcja 9;560#,%ù %+', funkcjami ILE.LICZB oraz ILE.NIEPUSTYCH. podaje wartość błędu 0 . Gdy funkcja ILE.LICZB zlicza tylko komórki zawierające liczby (w tym daty i wartości czasu), Funkcje MIN i MAX funkcja ILE.NIEPUSTYCH zlicza wszystkie Funkcja /+0 (rysunek 5.45) pozwala uzyskać niepuste komórki. Formuły u yte w kolumnie B minimalną wartość ze zbioru swoich argumentów; zostały przedstawione w kolumnie C analogicznie funkcja /#: podaje maksymalną wartość z takiego zbioru. Składnia funkcji jest następująca: /+0 NKEDCNKEDC Funkcje statystyczne /#: NKEDCNKEDC Funkcje ILE.LICZB i ILE.NIEPUSTYCH Funkcja +.'.+%$ pozwala zliczyć liczby określone przez jej argumenty. Funkcja +.'0+'2756;%* zlicza określone przez jej argumenty komórki, które nie są puste. Chocia definicje mogą się wydawać bardzo podobne, to jednak funkcje te działają w ró ny sposób — funkcja +.'.+%$ zlicza tylko liczby oraz formuły, których wynikiem działania jest liczba, natomiast +.'0+'2756;%* — wszystkie komórki, jakie nie są puste. Ró nice między tymi dwiema funkcjami zostały zilustrowane na rysunku 5.46. Składnia funkcji jest następująca: +.'.+%$ NKEDCNKEDC +.'0+'2756;%* NKEDCNKEDC Chocia ka da z tych funkcji mo e posiadać do 30 argumentów, to jednak wymagany jest tylko jeden argument. 101
- 24. Rozdział 5. Funkcje ODCH.STANDARDOWE i ODCH.STANDARD.POPUL Odchylenie standardowe jest statystyczną miarą tego, jak szeroko wartości zbioru ró nią się od wartości przeciętnej (średniej). Funkcja 1%*56#0#419' pozwala uzyskać odchylenie standardowe, wykorzystując losowo wybraną próbkę całej populacji, zaś funkcja 1%*56#0#42127. oblicza odchylenie Rysunek 5.47. Ilustracja zastosowania funkcji wykorzystując całą populację. Działanie obliczających odchylenia standardowe. Przyczyną, obydwu funkcji zostało zilustrowane dla której wyniki działania obu funkcji ró nią się na rysunku 5.47. między sobą jest fakt, e funkcja ODCH.STANDARDOWE Składnia funkcji jest następująca: pozwala uzyskać odchylenie standardowe przy zało eniu, e argumenty są wybraną próbką całej populacji, 1%*56#0#419' NKEDC NKEDC a funkcja ODCH.STANDARD.POPUL — odchylenie 1%*56#0#42127. NKEDC przy zało eniu, e argumenty reprezentują całą populację. Formuły u yte w kolumnie B zostały przedstawione NKEDC w kolumnie C Chocia ka da z tych funkcji mo e posiadać Funkcje statystyczne do 30 argumentów, to jednak wymagany jest tylko jeden argument. Wskazówka Aby otrzymać prawidłowe rezultaty działania funkcji 1%*56#0#42127., argumenty funkcji muszą reprezentować całą populację. 102
- 25. Zastosowanie funkcji w formułach Funkcje finansowe W Excelu udostępniane są funkcje finansowe, które pozwalają na obliczanie m.in. amortyzacji, szacowanie opłacalności inwestycji czy te obliczania wysokości spłat miesięcznych kredytu. Poni ej przedstawimy wraz z krótkim opisem kilka najczęściej wykorzystywanych funkcji finansowych. Rysunek 5.48. Przykład zastosowania wybranych funkcji finansowych ilustrujący ró nice obliczania Funkcja SLN amortyzacji przy u yciu ró nych metod (SLN, DB, Funkcja 5.0 (rysunek 5.48) pozwala uzyskać DDB i SYD). Formuły u yte w kolumnie B zostały wartość amortyzacji liniowej środka trwałego przedstawione w kolumnie C w jednym okresie. Składnia funkcji jest następująca: 5.0 MQUVQF[UMECUA [EKC Funkcja DDB gdzie MQUV to koszt początkowy środka trwałego, Funkcja $ (rysunek 5.48) pozwala QF[UM to wartość środka trwałego po zakończeniu uzyskać wartość amortyzacji środka trwałego okresu amortyzacji (argument ten nazywany jest w podanym okresie obliczoną przy u yciu czasami wartością odzyskaną środka trwałego), Funkcje finansowe metody podwójnie malejącego salda a ECUA [EKC to liczba okresów, w których środek lub metody określonej przez u ytkownika. trwały jest amortyzowany (argument ten bywa Składnia funkcji jest następująca: nazywany czasem u ytkowania środka trwałego). $ MQUVQF[UMECUA [EKC Wszystkie trzy parametry są wymagane. QMTGUYURÎ E[PPKM Znaczenie pierwszych czterech argumentów jest Funkcja DB takie, jak w przypadku funkcji $; wszystkie Funkcja DB (rysunek 5.48) pozwala uzyskać cztery argumenty są wymagane. Ostatni wartość amortyzacji środka trwałego w podanym argument — YURÎ E[PPKM to szybkość okresie obliczoną z wykorzystaniem metody zmniejszania się salda. Je eli współczynnik ten równomiernie malejącego salda. Składnia zostanie pominięty, zakłada się, e wynosi 2 funkcji jest następująca: (metoda podwójnie malejącego salda). $ MQUVQF[UMECUA [EKCQMTGU OKGUKæE Funkcja SYD Pierwsze trzy parametry są takie, jak w przypadku Funkcja 5; (rysunek 5.48) pozwala funkcji 5.0. Argument QMTGU to okres, dla którego uzyskać wartość amortyzacji środka zostanie obliczona amortyzacja. Musi on być trwałego w podanym okresie metodą sumy wyra ony w tych samych jednostkach, co argument cyfr wszystkich lat amortyzacji. Składnia ECUA [EKC. Pierwsze cztery argumenty funkcji funkcji jest następująca: są wymagane, natomiast OKGUKæE (parametr 5; MQUVQF[UMECUA [EKC QMTGU opcjonalny) to liczba miesięcy w pierwszym roku działalności. Je eli argument zostanie pominięty, Znaczenie argumentów jest takie, przyjmowana jest liczba miesięcy równa 12. jak w przypadku funkcji $ i $; wszystkie cztery argumenty są wymagane. 103
- 26. Rozdział 5. Funkcja PMT Funkcja PMT pozwala obliczyć spłatę po yczki przy zało eniu stałych, okresowych płatności i stałej stopy oprocentowania. Funkcja ta jest zazwyczaj u ywana w dwóch przypadkach: do obliczania miesięcznych rat spłacania po yczki oraz do obliczania kwoty miesięcznych wpływów na konto, które są wymagane do osiągnięcia zało onej kwoty oszczędności w danym okresie. Składnia funkcji jest następująca: 2/6 UVQRCNKEDCATCVYCYRV[R gdzie UVQRC to stopa procentowa po yczki, NKEDCATCV to całkowita liczba płatności w czasie po yczki, YC to obecna wartość, czyli całkowita suma bie ącej wartości serii przyszłych płatności (nazywana tak e kapitałem). Wymienione trzy argumenty są wymagane. Znaczenie pozostałych jest Funkcje finansowe następujące: YR to przyszła wartość, czyli poziom finansowy, do którego zmierza się po dokonaniu ostatniej płatności. Jeśli argument zostanie pominięty, to jako jego wartość przyjmuje się . Ostatni argument, V[R, to liczba lub wskazująca, kiedy płatność ma miejsce — oznacza płatność na końcu okresu rozliczeniowego; oznacza płatność na początku okresu rozliczeniowego. Je eli argument ten zostanie pominięty, jako jego wartość przyjmowana jest wartość . 104
- 27. Zastosowanie funkcji w formułach Aby obliczyć wysokość miesięcznych rat spłaty kredytu: 1. Wprowadź tekst i wartości przedstawione na rysunku 5.49. Oczywiście, mo esz wpisać Rysunek 5.49. Podstawowa struktura inne wartości. arkusza przeznaczonego do obliczania wysokości miesięcznych rat spłaty kredytu 2. W komórce $ wpisz następującą formułę: 2/6 $$$ W powy szej formule wykorzystuje się tylko pierwsze trzy wymagane argumenty funkcji 2/6. Argument UVQRC jest dzielony przez w celu uzyskania wysokości miesięcznej kwoty Rysunek 5.50. Podstawowa struktura oprocentowania (dzieje się tak, poniewa liczba arkusza przeznaczonego do obliczania okresów płatności jest podana jako liczba wysokości miesięcznych rat spłaty kredytu miesięcy, stąd płatności będą następowały po zastosowaniu funkcji PMT w cyklu miesięcznym — wszystkie wartości jednostek czasu muszą być podane w tym samym wymiarze). 3. Naciśnij klawisz Enter lub kliknij przycisk Funkcje finansowe Wpis , znajdujący się na pasku formuły. Wynik działania formuły będzie miał postać Rysunek 5.51. Zastosowanie odwołań liczby ujemnej (rysunek 5.50), co symbolizuje do komórek pozwala na szybką analizę odpływ pieniędzy z konta. wielu wariantów spłat kredytu poprzez zmianę wartości odpowiednich komórek Wskazówki reprezentujących poszczególne argumenty funkcji Je eli chcesz, mo esz podczas tworzenia formuły skorzystać z okien dialogowych Wstawianie funkcji oraz Argumenty funkcji. Pamiętaj, aby jako wartość argumentu UVQRC podać formułę $. Pola argumentów YR i V[R pozostaw puste. Wysokość miesięcznych rat spłaty kredytu mo e być obliczona bez tworzenia całego arkusza przedstawionego na rysunku — zamiast odwołań do komórek jako argumentów funkcji PMT wystarczy u yć odpowiednich wartości. Z drugiej strony, zastosowanie odwołań do komórek pozwala na szybką analizę wielu wariantów spłat kredytu poprzez zmianę wartości odpowiednich komórek reprezentujących poszczególne argumenty funkcji. Przykład takich zmian przedstawiono na rysunku 5.51. 105
- 28. Rozdział 5. Aby utworzyć tabelę amortyzacji kredytu: 1. Utwórz podstawową strukturę arkusza przeznaczonego do obliczania wysokości miesięcznych rat spłaty kredytu (patrz poprzedni podrozdział). 2. Wprowadź modyfikacje przedstawione na rysunku 5.52. Upewnij się, e utworzyłeś Rysunek 5.52. Podstawowa struktura arkusza tyle ponumerowanych wierszy odpowiadających amortyzacji kredytu kolejnym płatnościom, ile wynosi liczba rat podana w komórce $. 3. W komórce $ wpisz $. 4. W komórce % wpisz następującą formułę: #1-4 $
- 29. $ Powy sza formuła pozwala obliczyć wysokość odsetek za dany okres i zaokrąglić ją do dwóch miejsc po przecinku. Rysunek 5.53. Arkusz amortyzacji kredytu po wprowadzeniu formuł obliczających odsetki, 5. W komórce wpisz następującą formułę: Funkcje finansowe ratę podstawową oraz początkowe saldo danego $ % miesiąca Powy sza formuła pozwala obliczyć wysokość podstawowej kwoty, którą nale y zapłacić w danym miesiącu. 6. W komórce $ wpisz następującą formułę: #1-4 $ Powy sza formuła pozwala obliczyć początkowe saldo ka dego miesiąca i zaokrąglić je do dwóch miejsc po przecinku. W tym momencie arkusz powinien wyglądać tak, jak to przedstawiono na rysunku 5.53. Rysunek 5.54. Korzystając z uchwytu wypełniania, 7. U yj uchwytu wypełniania do skopiowania skopiuj formuły do komórek odpowiadających formuły z komórki $ do pozostałych komórek poszczególnym miesiącom spłaty kredytu odpowiadającym poszczególnym miesiącom spłaty kredytu. Wskazówki 8. U yj uchwytu wypełniania do skopiowania Je eli chcesz, mo esz dodać na końcu formuł z komórek % i do pozostałych kolumn % i komórki zawierające sumę komórek odpowiadającym poszczególnym wszystkich odsetek (nie przeraź się) miesiącom spłaty kredytu. oraz sumę podstawowych rat kredytu Tabela amortyzacji kredytu została (która powinna być równa wartości ukończona — powinna teraz wyglądać tak, wprowadzonej w komórce $). jak to przedstawiono na rysunku 5.54. Więcej informacji na temat u ywania uchwytu wypełniania znajdziesz w rozdziale 3. 106
- 30. Zastosowanie funkcji w formułach Aby obliczyć wysokość wkładu niezbędnego do osiągnięcia w danym okresie założonej kwoty oszczędności: 1. Utwórz podstawową strukturę arkusza przedstawioną na rysunku 5.55. Je eli chcesz, Rysunek 5.55. Podstawowa struktura arkusza mo esz oczywiście wpisać inne wartości. do obliczania wysokości wkładu niezbędnego do osiągnięcia w danym okresie zało onej 2. W komórce $ wpisz następującą formułę: kwoty oszczędności 2/6 $$$ Powy sza formuła wykorzystuje pierwsze cztery argumenty funkcji 2/6, a argument YC został celowo pominięty — z tego powodu po $ umieszczone zostały dwa średniki. Argument UVQRC ($) jest dzielony przez w celu uzyskania wysokości miesięcznej Rysunek 5.56. Zastosowanie funkcji PMT kwoty oprocentowania. do obliczania wysokości niezbędnego wkładu 3. Naciśnij klawisz Enter lub kliknij przycisk Wpis , znajdujący się na pasku formuły. Funkcje finansowe Wynik działania formuły będzie miał postać liczby ujemnej (rysunek 5.56), co symbolizuje odpływ pieniędzy z konta. Wskazówki Rysunek 5.57. Zmiana jednego z argumentów Je eli chcesz, mo esz podczas tworzenia powoduje zmianę wyników działania funkcji formuły skorzystać z okien dialogowych Wstawianie funkcji oraz Argumenty funkcji. Pamiętaj, aby jako wartość argumentu UVQRC podać formułę $. Pola argumentów YC i V[R pozostaw puste. Wysokość miesięcznych rat spłaty kredytu mo e być obliczona bez tworzenia całego arkusza przedstawionego na rysunku —zamiast odwołań do komórek jako argumentów funkcji 2/6 wystarczy u yć odpowiednich wartości. Z drugiej strony, zastosowanie odwołań do komórek pozwala na szybką analizę wielu wariantów Aby obliczana wartość wkładu była oszczędzania poprzez zmianę wartości pokazywana jako wartość dodatnia, odpowiednich komórek reprezentujących powinieneś na początku formuły (zaraz po poszczególne argumenty funkcji. Przykład znaku równości) umieścić znak minus ( ). takich zmian przedstawiono na rysunku 5.57. 107
