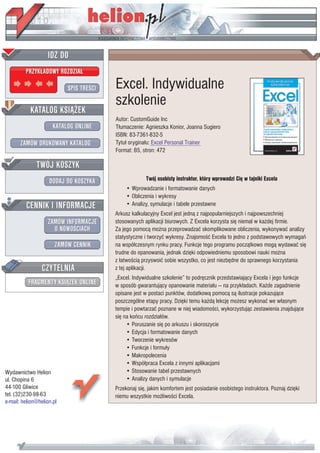
Excel. Indywidualne szkolenie
- 1. IDZ DO PRZYK£ADOWY ROZDZIA£ SPIS TRE CI Excel. Indywidualne szkolenie KATALOG KSI¥¯EK Autor: CustomGuide Inc KATALOG ONLINE T³umaczenie: Agnieszka Konior, Joanna Sugiero ISBN: 83-7361-832-5 ZAMÓW DRUKOWANY KATALOG Tytu³ orygina³u: Excel Personal Trainer Format: B5, stron: 472 TWÓJ KOSZYK DODAJ DO KOSZYKA Twój osobisty instruktor, który wprowadzi Ciê w tajniki Excela • Wprowadzanie i formatowanie danych • Obliczenia i wykresy CENNIK I INFORMACJE • Analizy, symulacje i tabele przestawne Arkusz kalkulacyjny Excel jest jedn¹ z najpopularniejszych i najpowszechniej ZAMÓW INFORMACJE stosowanych aplikacji biurowych. Z Excela korzysta siê niemal w ka¿dej firmie. O NOWO CIACH Za jego pomoc¹ mo¿na przeprowadzaæ skomplikowane obliczenia, wykonywaæ analizy statystyczne i tworzyæ wykresy. Znajomo æ Excela to jedno z podstawowych wymagañ ZAMÓW CENNIK na wspó³czesnym rynku pracy. Funkcje tego programu pocz¹tkowo mog¹ wydawaæ siê trudne do opanowania, jednak dziêki odpowiedniemu sposobowi nauki mo¿na z ³atwo ci¹ przyswoiæ sobie wszystko, co jest niezbêdne do sprawnego korzystania CZYTELNIA z tej aplikacji. „Excel. Indywidualne szkolenie” to podrêcznik przedstawiaj¹cy Excela i jego funkcje FRAGMENTY KSI¥¯EK ONLINE w sposób gwarantuj¹cy opanowanie materia³u — na przyk³adach. Ka¿de zagadnienie opisane jest w postaci punktów, dodatkow¹ pomoc¹ s¹ ilustracje pokazuj¹ce poszczególne etapy pracy. Dziêki temu ka¿d¹ lekcjê mo¿esz wykonaæ we w³asnym tempie i powtarzaæ poznane w niej wiadomo ci, wykorzystuj¹c zestawienia znajduj¹ce siê na koñcu rozdzia³ów. • Poruszanie siê po arkuszu i skoroszycie • Edycja i formatowanie danych • Tworzenie wykresów • Funkcje i formu³y • Makropolecenia • Wspó³praca Excela z innymi aplikacjami Wydawnictwo Helion • Stosowanie tabel przestawnych ul. Chopina 6 • Analizy danych i symulacje 44-100 Gliwice Przekonaj siê, jakim komfortem jest posiadanie osobistego instruktora. Poznaj dziêki tel. (32)230-98-63 niemu wszystkie mo¿liwo ci Excela. e-mail: helion@helion.pl
- 2. SPIS TREŚCI Wstęp ..................................................................................................................................9 ROZDZIAŁ 1. Podstawy ..............................................................................................11 Lekcja 1.1. Uruchomienie Excela .......................................................................................12 Lekcja 1.2. Co nowego w Excelu 2003? ............................................................................15 Lekcja 1.3. Omówienie ekranu programu Excel ................................................................17 Lekcja 1.4. Korzystanie z menu .........................................................................................19 Lekcja 1.5. Korzystanie z pasków narzędzi i tworzenie nowego skoroszytu .....................23 Lekcja 1.6. Wypełnianie okien dialogowych .....................................................................26 Lekcja 1.7. Klawisze skrótu oraz prawy przycisk myszy ...................................................29 Lekcja 1.8. Otwieranie skoroszytu .....................................................................................32 Lekcja 1.9. Zapisywanie skoroszytu ...................................................................................35 Lekcja 1.10. Przesuwanie wskaźnika komórki .....................................................................37 Lekcja 1.11. Poruszanie się po arkuszu ................................................................................39 Lekcja 1.12. Wpisywanie etykiet w arkuszu ........................................................................41 Lekcja 1.13. Wpisywanie wartości w arkuszu i zaznaczanie obszaru komórek ...................43 Lekcja 1.14. Obliczanie sum wartości przy u yciu przycisku Autosumowanie ...................45 Lekcja 1.15. Wprowadzanie formuł .....................................................................................47 Lekcja 1.16. Korzystanie z Autowypełniania .......................................................................50 Lekcja 1.17. Podgląd wydruku i drukowanie arkusza ..........................................................53 Lekcja 1.18. Uzyskiwanie pomocy .......................................................................................55 Lekcja 1.19. Zmienianie Asystenta Office i korzystanie z przycisku Pomoc .......................58 Lekcja 1.20. Zamykanie skoroszytu i wychodzenie z Excela ..............................................60 Powtórka z rozdziału pierwszego ........................................................................................................62
- 3. Spis treści ROZDZIAŁ 2. Edytowanie arkusza .............................................................................67 Lekcja 2.1. Wpisywanie wartości daty i korzystanie z opcji Autowypełniania ..................68 Lekcja 2.2. Wprowadzanie, usuwanie i zmienianie zawartości komórki ...........................71 Lekcja 2.3. Wycinanie, kopiowanie i wklejanie komórek ..................................................74 Lekcja 2.4. Przenoszenie i kopiowanie komórek przy u yciu metody „przeciągnij i upuść” .. 77 Lekcja 2.5. Zbieranie i wklejanie wielu elementów ...........................................................80 Lekcja 2.6. Bezwzględne i względne odwołania do komórek ............................................82 Lekcja 2.7. Korzystanie z polecenia Wklej specjalnie .......................................................85 Lekcja 2.8. Wstawianie i usuwanie komórek, wierszy i kolumn ........................................88 Lekcja 2.9. Korzystanie z poleceń Cofnij, Powtórz i Wykonaj ponownie .........................91 Lekcja 2.10. Sprawdzanie pisowni .......................................................................................94 Lekcja 2.11. Wyszukiwanie i zamienianie informacji ..........................................................96 Lekcja 2.12. Zaawansowane opcje drukowania ...................................................................98 Lekcja 2.13. Zarządzanie plikami ......................................................................................100 Lekcja 2.14. Wstawianie komentarzy w komórkach ..........................................................103 Lekcja 2.15. Odzyskiwanie skoroszytu ..............................................................................105 Powtórka z rozdziału drugiego ..........................................................................................................108 ROZDZIAŁ 3. Formatowanie arkusza .......................................................................115 Lekcja 3.1. Formatowanie czcionek oraz pasek narzędzi Formatowanie .........................116 Lekcja 3.2. Formatowanie wartości ..................................................................................119 Lekcja 3.3. Zmienianie wysokości wierszy i szerokości kolumn .....................................123 Lekcja 3.4. Zmienianie wyrównania w komórce ..............................................................126 Lekcja 3.5. Wstawianie obramowania ..............................................................................130 Lekcja 3.6. Dodawanie kolorów i deseni .........................................................................134 Lekcja 3.7. Korzystanie z malarza formatów ...................................................................137 Lekcja 3.8. Opcja Autoformatowania ...............................................................................140 Lekcja 3.9. Tworzenie niestandardowego formatu liczby ................................................142 Lekcja 3.10. Tworzenie, stosowanie i modyfikowanie stylu ..............................................145 Lekcja 3.11. Formatowanie komórek przy u yciu formatowania warunkowego ..............148 Lekcja 3.12. Scalanie komórek, obracanie tekstu i korzystanie z opcji Autodopasowania ..151 Lekcja 3.13. Znajdowanie i zamienianie formatowania ....................................................153 Powtórka z rozdziału trzeciego .........................................................................................................156 4
- 4. Spis treści ROZDZIAŁ 4. Tworzenie wykresów i praca na nich .................................................161 Lekcja 4.1. Tworzenie wykresu ........................................................................................162 Lekcja 4.2. Przemieszczanie wykresu i zmienianie jego rozmiaru ..................................165 Lekcja 4.3. Formatowanie i edytowanie obiektów na wykresie .......................................167 Lekcja 4.4. Zmienianie danych źródłowych na wykresie .................................................171 Lekcja 4.5. Zmienianie typu wykresu i praca z wykresami kołowymi .............................174 Lekcja 4.6. Wstawianie tytułów, linii siatki i tabeli danych .............................................178 Lekcja 4.7. Formatowanie serii danych i osi wykresu ......................................................181 Lekcja 4.8. Dodawanie adnotacji do wykresu ..................................................................184 Lekcja 4.9. Wykresy trójwymiarowe ...............................................................................186 Lekcja 4.10. Wybieranie i zapisywanie wykresu niestandardowego .................................189 Lekcja 4.11. Stosowanie efektów wypełnienia ...................................................................193 Powtórka z rozdziału czwartego .......................................................................................................197 ROZDZIAŁ 5. Zarządzanie skoroszytami ..................................................................201 Lekcja 5.1. Przemieszczanie się między arkuszami w skoroszycie ..................................202 Lekcja 5.2. Wstawianie i usuwanie arkuszy .....................................................................204 Lekcja 5.3. Zmienianie nazwy i przenoszenie arkusza .....................................................207 Lekcja 5.4. Praca z kilkoma skoroszytami i oknami ........................................................209 Lekcja 5.5. Dzielenie i blokowanie okna .........................................................................213 Lekcja 5.6. Odwoływanie się do danych zewnętrznych ...................................................216 Lekcja 5.7. Dodawanie nagłówków, stopek i numerów stron ..........................................219 Lekcja 5.8. Definiowanie obszaru drukowania i kontrolowanie podziałów stron ............222 Lekcja 5.9. Zmienianie marginesów i orientacji strony ....................................................225 Lekcja 5.10. Dodawanie tytułu oraz linii siatki do wydruku ..............................................227 Lekcja 5.11. Zmienianie rozmiaru papieru oraz skalowanie wydruku ...............................229 Lekcja 5.12. Ochrona arkusza ............................................................................................231 Lekcja 5.13. Ukrywanie kolumn, wierszy i arkuszy ...........................................................234 Lekcja 5.14. Przeglądanie arkusza i porównywanie skoroszytów obok siebie ..................236 Lekcja 5.15. Zapisywanie widoku niestandardowego ........................................................238 Lekcja 5.16. Praca z szablonami ........................................................................................240 Lekcja 5.17. Konsolidowanie arkuszy ................................................................................243 Powtórka z rozdziału piątego ............................................................................................................246 5
- 5. Spis treści ROZDZIAŁ 6. Więcej funkcji i formuł ......................................................................253 Lekcja 6.1. Formuły wykorzystujące kilka operatorów i obszarów komórek ..................254 Lekcja 6.2. Opcja Wstawianie funkcji ..............................................................................257 Lekcja 6.3. Tworzenie obszarów nazw i korzystanie z nich .............................................260 Lekcja 6.4. Zaznaczanie nieprzylegających do siebie obszarów i korzystanie z funkcji Autoobliczania ..........................................................263 Lekcja 6.5. Obliczanie formuł warunkowych przy u yciu funkcji JE ELI .....................265 Lekcja 6.6. Funkcja PMT .................................................................................................267 Lekcja 6.7. Wyświetlanie i drukowanie formuł ................................................................270 Lekcja 6.8. Naprawianie błędów w formułach .................................................................272 Funkcje matematyczne .....................................................................................................................275 Funkcje finansowe ............................................................................................................................276 Funkcje daty i czasu ..........................................................................................................................277 Funkcje statystyczne .........................................................................................................................278 Funkcje baz danych ..........................................................................................................................279 Powtórka z rozdziału szóstego ..........................................................................................................280 ROZDZIAŁ 7. Praca na listach ...................................................................................283 Lekcja 7.1. Tworzenie listy ..............................................................................................284 Lekcja 7.2. Praca na listach i korzystanie z wiersza sumy ...............................................286 Lekcja 7.3. Dodawanie rekordów przy u yciu okna dialogowego Formularz danych oraz wiersza ...................................................................................................288 Lekcja 7.4. Znajdowanie rekordów ..................................................................................290 Lekcja 7.5. Usuwanie rekordów .......................................................................................292 Lekcja 7.6. Sortowanie listy .............................................................................................294 Lekcja 7.7. Filtrowanie listy przy u yciu Autofiltru ........................................................296 Lekcja 7.8. Tworzenie Autofiltru niestandardowego .......................................................299 Lekcja 7.9. Filtrowanie listy przy u yciu Filtru zaawansowanego ...................................301 Lekcja 7.10. Kopiowanie przefiltrowanych rekordów .......................................................304 Lekcja 7.11. Sprawdzanie poprawności danych .................................................................306 Powtórka z rozdziału siódmego .........................................................................................................309 6
- 6. Spis treści ROZDZIAŁ 8. Automatyzacja zadań przy u yciu makr ............................................313 Lekcja 8.1. Rejestrowanie makra .....................................................................................314 Lekcja 8.2. Uruchamianie makra i przypisywanie mu klawisza skrótu ............................316 Lekcja 8.3. Dodawanie przycisku makra do paska narzędzi ............................................318 Lekcja 8.4. Edytowanie kodu makra w języku Visual Basic ............................................320 Lekcja 8.5. Wstawianie kodu do istniejącego makra ........................................................322 Lekcja 8.6. Deklarowanie zmiennych i dodawanie komentarzy do kodu VBA ...............325 Lekcja 8.7. Pobieranie danych od u ytkownika ...............................................................328 Lekcja 8.8. U ywanie instrukcji sterującej If…Then…Else ............................................330 Powtórka z rozdziału ósmego ...........................................................................................................332 ROZDZIAŁ 9. Praca z innymi programami ...............................................................335 Lekcja 9.1. Wstawienie arkusza Excela do dokumentu programu Microsoft Word ........336 Lekcja 9.2. Modyfikacja wstawionego arkusza ................................................................339 Lekcja 9.3. Wstawianie dołączonego wykresu Excela do dokumentu programu Word ...342 Lekcja 9.4. Wstawianie grafiki do arkusza kalkulacyjnego .............................................344 Lekcja 9.5. Otwieranie i zapisywanie plików w ró nych formatach ................................347 Powtórka z rozdziału dziewiątego .....................................................................................................350 ROZDZIAŁ 10. U ywanie internetowych mo liwości Excela ....................................353 Lekcja 10.1. Dodawanie hiperłączy i praca z nimi .............................................................354 Lekcja 10.2. Przeglądanie hiperłączy i u ywanie paska narzędziowego Sieć Web ...........356 Lekcja 10.3. Zapisywanie skoroszytu jako nieinteraktywnej strony WWW ......................359 Lekcja 10.4. Zapisywanie skoroszytu jako interaktywnej strony WWW ...........................363 Lekcja 10.5. Importowanie z zewnętrznego źródła danych ................................................366 Lekcja 10.6. Odświe anie źródła danych i ustawianie jego właściwości ...........................369 Lekcja 10.7. Tworzenie nowej kwerendy sieci Web ..........................................................372 Powtórka z rozdziału dziesiątego .......................................................................................................375 ROZDZIAŁ 11. Analiza danych i tabele przestawne ...................................................377 Lekcja 11.1. Tworzenie tabeli przestawnej ........................................................................378 Lekcja 11.2. Określanie danych do analizy w tabeli przestawnej ......................................382 Lekcja 11.3. Zmiana sposobu przeliczania danych w tabeli przestawnej ...........................384 7
- 7. Spis treści Lekcja 11.4. Wybieranie danych, które mają być widoczne w tabeli przestawnej .............386 Lekcja 11.5. Grupowanie danych w tabeli przestawnej według daty .................................389 Lekcja 11.6. Odświe anie zawartości tabeli przestawnej ...................................................391 Lekcja 11.7. Formatowanie tabeli przestawnej i tworzenie wykresu przestawnego ..........393 Lekcja 11.8. Tworzenie sum częściowych .........................................................................396 Lekcja 11.9. U ywanie funkcji bazy danych ......................................................................399 Lekcja 11.10. U ywanie funkcji wyszukiwania ...................................................................402 Lekcja 11.11. Grupowanie i wprowadzanie hierarchii do arkusza kalkulacyjnego ..............405 Powtórka z rozdziału jedenastego .....................................................................................................408 ROZDZIAŁ 12. Analiza co-jeśli ...................................................................................411 Lekcja 12.1. Definiowanie scenariusza ..............................................................................412 Lekcja 12.2. Sporządzanie raportu podsumowania scenariuszy .........................................414 Lekcja 12.3. U ywanie jedno- i dwuwejściowych tabel danych ........................................416 Lekcja 12.4. Znaczenie polecenia Szukaj wyniku ..............................................................419 Lekcja 12.5. U ywanie narzędzia Solver ...........................................................................421 Powtórka z rozdziału dwunastego .....................................................................................................424 ROZDZIAŁ 13. Tematy zaawansowane .......................................................................427 Lekcja 13.1. Ukrywanie, pokazywanie i przesuwanie pasków narzędzi ............................428 Lekcja 13.2. Dostosowywanie pasków narzędzi Excela ....................................................430 Lekcja 13.3. Tworzenie własnej listy autowypełnienia ......................................................433 Lekcja 13.4. Zmiana opcji Excela ......................................................................................435 Lekcja 13.5. Zabezpieczanie skoroszytu hasłem ................................................................438 Lekcja 13.6. Właściwości pliku i wyszukiwanie plików ....................................................440 Lekcja 13.7. Współdzielenie skoroszytu i śledzenie zmian ................................................443 Lekcja 13.8. Scalanie i poprawianie współdzielonego skoroszytu .....................................446 Lekcja 13.9. U ywanie narzędzia Wykryj i napraw ...........................................................449 Powtórka z rozdziału trzynastego ......................................................................................................451 Skorowidz .......................................................................................................................455 8
- 8. ROZDZIAŁ 4. TWORZENIE WYKRESÓW I PRACA NA NICH CELE TEGO ROZDZIAŁU: Utworzenie wykresu Przesuwanie wykresu i zmienianie jego rozmiarów Formatowanie obiektów na wykresie Zmienianie danych źródłowych na wykresie Określanie typu wykresu Wstawianie tytułów, linii siatki, adnotacji oraz tabeli danych na wykresie Praca na wykresie trójwymiarowym Tworzenie wykresu niestandardowego i praca na nim Umieszczanie danych na mapie ZADANIE: PRZEDSTAWIENIE WYNIKÓW BADAŃ NA WYKRESIE Wymagania • Umiejętność korzystania z menu, pasków narzędzi, okien dialogowych oraz klawiszy skrótu • Umiejętność zaznaczania obszarów komórek Wiesz ju , czym jest wykres — umo liwia on przedstawienie danych, związków lub tendencji w postaci gra- ficznej. Powiedzenie mówi, e „obraz jest wart więcej ni tysiąc słów”. I tak właśnie jest w przypadku wykre- sów, które zazwyczaj prezentują informacje du o lepiej ni tabele lub arkusze wypełnione dziesiątkami liczb. W tym rozdziale poznasz wszystko, co nale y wiedzieć o wykresach: jak tworzyć dynamiczne wykresy, jak je edytować i formatować, nauczysz się równie pracować na ró nego rodzaju wykresach. Tworzenie wykre- sów w Excelu i praca na nich to czynności du o łatwiejsze, ni Ci się wydaje, które w dodatku mogą być na- prawdę przyjemne. Olśniewające wykresy, które będziesz umiał tworzyć po ukończeniu tego rozdziału, zadzi- wią zarówno Ciebie, jak i Twoich kolegów z pracy.
- 9. Lekcja 4.1. Tworzenie wykresu Tworzenie wykresu Lekcja 4.1. Tworzenie wykresu LEKCJA 4.1. Rysunek 4.1. Pierwszy krok Kreatora wykresów: wybranie typu wykresu Rysunek 4.2. Krok trzeci Kreatora wykresów: zdefiniowanie opcji wykresu 162
- 10. Rozdział 4. Tworzenie wykresów i praca na nich Rysunek 4.3. Nowy wykres Na wykresie mo esz przedstawić większość infor- Pierwszym krokiem do utworzenia wykresu jest macji zapisanych w arkuszu — i o tym właśnie bę- wybranie odpowiedniego typu z listy Typ wykre- dzie ta lekcja! Na tej lekcji nauczysz się tworzyć su. Jeśli chcesz zobaczyć, jak będą wyglądały wykresy w oparciu o dane, które są umieszczone Twoje dane na poszczególnych typach wykre- w arkuszu. Najbardziej popularną metodą tworzenia sów, zaznacz wybrany typ i kliknij przycisk Na- wykresów (i bez wątpienia najprostszą) jest skorzy- ciśnij i przytrzymaj, aby zobaczyć przykład. Na tej stanie z Kreatora wykresów. Kreator wykresów to lekcji utworzysz wykres kolumnowy, a ponie- funkcja Excela, która przeprowadzi Cię przez cały wa typ Kolumnowy jest ju zaznaczony, mo esz proces tworzenia wykresu. przejść do następnego kroku. 11. Uruchom program Excel, otwórz skoroszyt Lekcja 4A 13. Kliknij przycisk Dalej, aby zaakceptować typ Kolumnowy i zapisz go pod nazwą 9[PKMK UQPFC W. i przejść do drugiego kroku Kreatora wykresów. Zanim zaczniesz tworzyć wykres, musisz za- znaczyć komórki zawierające wartości oraz ety- W drugim kroku Kreatora wykresów mo esz wy- kiety, które chcesz umieścić na wykresie. brać obszar komórek, który chcesz umieścić na wykresie. Ponadto musisz określić, czy serie da- nych (informacje, które umieszczasz na wykre- sie) pochodzą z wierszy, czy z kolumn arkusza. Przycisk Kreator wykresów W naszym przypadku u yjemy opcji Wiersze, Inne metody wstawienia wykresu: poniewa chcemy, aby wykres został sporządzony • Wybierz z menu polecenie Wstaw/Wykres. w oparciu o cel podró y. Opcja Wiersze jest ju 12. Zaznacz obszar komórek A4:E7 i kliknij przycisk zaznaczona, więc nie musisz nic zmieniać. Pole Zakres danych wyświetla obszar komórek A4:E7, Kreator wykresów znajdujący się na pasku narzędzi poniewa ten właśnie obszar zaznaczyłeś przed Standardowy. uruchomieniem Kreatora wykresów. Zaznaczo- Pojawi się Kreator wykresów, przedstawiony ne opcje wykresu są odpowiednie, zatem mo e- na rysunku 4.1. my przejść do następnego kroku. 163
- 11. Lekcja 4.1. Tworzenie wykresu 14. Kliknij przycisk Dalej, aby przejść 18. Zapisz skoroszyt. do trzeciego kroku Kreatora wykresów. Gratulacje! Właśnie utworzyłeś swój pierwszy wy- W trzecim kroku Kreatora wykresów mo esz kres. Przejdź do następnej lekcji, aby dowiedzieć się, zobaczyć przykład Twojego wykresu (zobacz jak przemieszczać wykres oraz zmieniać jego rozmiar. rysunek 4.2). Tutaj mo esz dodać do wykresu tytuły, osie, legendę, etykiety osi, linie siatki i tabele danych. 15. Kliknij pole Tytuł wykresu i wpisz 9[PKMK UQPFC W PC VGOCV RQYQFÎY RQFTÎ QYCPKC. Tytuł arkusza pojawi się na przykładowym wykresie. 16. Kliknij przycisk Dalej, aby przejść do czwartego kroku Kreatora wykresów. SZYBKA POWTÓRKA Czwarty krok Kreatora wykresów jest ostatnim Aby utworzyć wykres przy etapem tworzenia wykresu i słu y do określenia u yciu Kreatora wykresów: lokalizacji wykresu. Zawiera on dwie opcje: 1. Zaznacz obszar komórek • Jako nowy arkusz: Wykres zostanie umiesz- zawierający dane, które czony na oddzielnym, nowym arkuszu chcesz umieścić na w skoroszycie. Mo esz nadać temu arku- wykresie, i kliknij szowi własną nazwę albo zaakceptować do- przycisk Kreator wykresów myślną nazwę proponowaną przez Excela. na pasku narzędzi • Jako obiekt w: Wykres zostanie umiesz- Standardowy. czony w tym samym arkuszu, w którym albo… znajdują się dane. Zaznacz obszar komórek i My chcemy umieścić wykres w bie ącym ar- wybierz z menu polecenie kuszu, czyli wybieramy opcję, która jest ju Wstaw / Wykres. zaznaczona. Teraz mo emy ju zakończyć pra- cę Kreatora wykresów. 2. Wybierz typ wykresu i kliknij przycisk Dalej. 17. Kliknij przycisk Zakończ, aby zakończyć pracę 3. Sprawdź (lub zmień) obszar Kreatora wykresów. komórek, który ma się Okno dialogowe Kreator wykresów zostanie znaleźć na wykresie, i zamknięte, a na aktywnym arkuszu pojawi się kliknij przycisk Dalej. wykres kolumnowy, taki sam jak ten, który 4. Zdefiniuj opcje wykresu w widzisz na rysunku 4.3. Nie martw się o to, co się znajdzie na wykresie, poniewa mo esz na panelach wyró nionych według nim umieścić większość danych z arkusza. Na kategorii i kliknij następnej lekcji dowiesz się, jak przemiesz- przycisk Dalej. czać wykres i zmieniać jego rozmiar. 5. Określ miejsce, w którym chcesz wstawić wykres (jako nowy arkusz czy jako obiekt w istniejącym ju arkuszu), i kliknij przycisk Zakończ. 164
- 12. Rozdział 4. Przemieszczanie wykresu i zmienianie jego irozmiaru Tworzenie wykresów praca na nich Lekcja 4.2. LEKCJA 4.2. Przemieszczanie wykresu i zmienianie jego rozmiaru Rysunek 4.4. Przemieszczanie wykresu Rysunek 4.5. Zmienianie rozmiaru wykresu 165
- 13. Lekcja 4.2. Przemieszczanie wykresu i zmienianie jego rozmiaru 4. Kliknij legendę wykresu, aby ją zaznaczyć. Wokół legendy pojawią się uchwyty. Gdy dany obiekt jest zaznaczony, mo esz go przemieścić albo zmienić jego rozmiar. 5. Przeciągnij legendę w prawy dolny róg wykresu, tak aby znajdowała się na tym samym poziomie co nazwy celów podróży. Legenda wykresu zostanie przeniesiona w inne Rysunek 4.6. Pasek narzędzi Wykres miejsce. Bardzo często zdarza się tak, e nowo utworzony 6. Kliknij w dowolnym miejscy na zewnątrz arkusza, wykres ma nieodpowiedni rozmiar. Na tej lekcji na- aby usunąć zaznaczenie legendy i wykresu. uczysz się zmieniać rozmiar wykresu, tak aby go zmniejszyć lub powiększyć. Dowiesz się równie , 7. Zapisz swój skoroszyt. jak przemieścić wykres w inne miejsce na arkuszu. Umiejętności, które właśnie nabyłeś (przemieszczanie 1. Upewnij się, że wykres jest zaznaczony. obiektów i zmiana ich rozmiarów) przydadzą Ci się pod- czas przenoszenia i zmniejszania lub zwiększania dowol- Jeśli nie jest, wystarczy, e go klikniesz — w ten nych obiektów. W ten sam sposób mo esz przenosić sposób zaznaczysz wykres. Wokół krawędzi i zmieniać rozmiary obiektów równie w innych pro- wykresu pojawi się sześć małych kwadratów. gramach, takich jak Microsoft Word lub PowerPoint. Są to uchwyty zmiany rozmiaru, widoczne na Rysunek 4.6 przedstawia pasek narzędzi Wykres wraz wykresie zawsze wtedy, gdy jest on zaznaczony. z opisem poszczególnych opcji — na pewno będziesz 2. Kliknij i przytrzymaj w dowolnym miejscu białego z niego często korzystać podczas tworzenia i modyfi- kowania wykresów na arkuszach. obszaru znajdującego się wokół ramki wykresu. Przeciągnij wykres w dół na lewo, tak aby znalazł się pod wierszem 5WOC, i zwolnij przycisk myszy. Wskaźnik zamieni się w symbol (zobacz rysunek 4.4), a na arkuszu pojawi się kropko- wany zarys wykresu wskazujący jego nową lo- kalizację. Aby zmienić rozmiar wykresu, wystarczy kliknąć i przeciągnąć dowolny uchwyt zmiany rozmiaru, znajdujący się na krawędzi zazna- czonego wykresu (zobacz rysunek 4.5). 3. Umieść wskaźnik na prawym dolnym uchwycie zmiany rozmiaru, tak aby zmienił się w symbol , następnie przeciągnij myszą do lewego górnego rogu, aż wykres zmniejszy się o ok. 25%. Rozmiar wykresu został zmieniony. Jeśli chcesz powiększyć wykres lub obiekt, przeciągnij uchwyty w prawo w dół. Przy u yciu tych samych procedur mo esz przesunąć i zmienić rozmiar obiektów na wykresie. 166
- 14. Rozdział 4. Tworzenie wykresów i praca na nich SZYBKA POWTÓRKA Aby zmienić rozmiar wykresu: • Kliknij wykres, aby go zaznaczyć, i przeciągnij jego uchwyty, a osiągną odpowiedni rozmiar. Aby przesunąć wykres: • Kliknij przyciskiem myszy na białym obszarze wokół wykresu i przytrzymaj go, a następnie przeciągnij wykres w nowe miejsce na skoroszycie. Po ukończeniu zwolnij przycisk myszy. 167
- 15. Lekcja 4.3. Formatowanie Formatowanie i edytowanie obiektów na wykresie i edytowanie obiektów na wykresie Lekcja 4.3. LEKCJA 4.3. Formatowanie i edytowanie obiektów na wykresie Rysunek 4.7. Panel Desenie okna dialogowego Formatowanie serii danych Rysunek 4.8. Panel Położenie okna dialogowego Formatowanie legendy 168
- 16. Rozdział 4. Tworzenie wykresów i praca na nich Rysunek 4.9. Panel Czcionka okna dialogowego Formatuj tytuł wykresu. Rysunek 4.10. Ponownie sformatowany wykres Musisz wiedzieć o tym, e mo esz zaznaczać, for- • obszar kreślenia, matować i edytować ka dy obiekt na wykresie. Mo- esz na przykład zmienić styl, rozmiar i kolor dowol- • tabele danych, nej czcionki u ytej na wykresie albo zmienić kolor tła wykresu. Po ukończeniu tej lekcji będziesz spe- • oś kategorii. cjalistą w formatowaniu wszystkich elementów na Istnieją dwie metody umo liwiające zaznaczenie obiektu wykresie. Do obiektów, które mo na formatować na wykresie. Pierwsza z nich polega na kliknięciu da- i edytować na wykresie, nale ą między innymi: nego obiektu. Czasem jednak trudno jest zorientować • tytuł wykresu, się, gdzie lub co dokładnie kliknąć, aby zaznaczyć wy- brany obiekt na wykresie. Jaki element na przykład na- • dowolne serie danych, le y kliknąć, aby zaznaczyć na wykresie obszar kre- • linie siatki, ślenia? W takich przypadkach lepiej jest skorzystać z drugiej metody, która polega na zaznaczeniu danego • legenda wykresu, obiektu na liście Obiekty wykresu, która znajduje się na • tło wykresu, pasku narzędzi Wykres. 169
- 17. Lekcja 4.3. Formatowanie i edytowanie obiektów na wykresie 5. Kliknij dwukrotnie przyciskiem myszy legendę wykresu, aby ją sformatować, Przycisk Formatuj obszar wykresu Inne metody formatowania serii danych: i wybierz panel Położenie. • Kliknij obiekt dwukrotnie przyciskiem myszy. Pojawi się okno dialogowe Formatowanie legen- • Kliknij obiekt prawym przyciskiem myszy i wybierz dy, przedstawione na rysunku 4.8. z menu podręcznego polecenie Formatuj obszar kreślenia. • Kliknij obiekt, aby go zaznaczyć, i wybierz 6. Zaznacz opcję Na dole i kliknij przycisk OK. z menu polecenie Format/Zaznaczony obszar kreślenia. Okno dialogowe zostanie zamknięte, a legenda 1. Kliknij wykres, aby go zaznaczyć. zostanie wyświetlona na dole wykresu. Pierwszym obiektem, który chcesz sformato- Ostatnią rzeczą, którą chcesz sformatować na tej wać na wykresie, jest seria danych 2T[LGO lekcji, jest tytuł wykresu. PQ EK. Oczywiście, zanim sformatujesz serię 2T[LGOPQ EK, musisz najpierw ją zaznaczyć. 7. Kliknij dwukrotnie przyciskiem myszy tytuł wykresu Aby to zrobić, u yj listy Obiekty wykresu na (9[PKMK UQPFC W PC VGOCV RQYQFÎY RQFTÎ QYCPKC), pasku narzędzi Wykres. aby go sformatować, i kliknij panel Czcionka. 2. Kliknij strzałkę w dół znajdującą się obok listy Pojawi się okno dialogowe Formatuj tytuł wykre- Obiekty wykresu na pasku narzędzi Wykres su, przedstawione na rysunku 4.9. Zmień czcion- kę tytułu wykresu w następujący sposób: i zaznacz na liście Serie „Przyjemności”. UWAGA Jeśli pasek narzędzi Wykres nie pojawi 8. Zaznacz na liście Styl czcionki opcję Pogrubiony, się na Twoim ekranie, możesz go wyświetlić wy- kliknij strzałkę w dół znajdującą się w polu Kolor bierając z menu Widok/Paski narzędzi. i zaznacz kolor Niebieski, a następnie kliknij przycisk OK. Na trzech kolumnach serii danych 2T[LGOPQ Okno dialogowe zostanie zamknięte, a tytuł wy- EK pojawią się pola zaznaczenia. Teraz, gdy kresu zostanie sformatowany przy u yciu opcji, ju masz zaznaczoną serię 2T[LGOPQ EK, mo- które wybrałeś. esz ją sformatować. 9. Porównaj swój wykres z tym, który widzisz 3. Kliknij przycisk Formatuj serie danych na rysunku 4.10, i zapisz efekt swojej pracy. znajdujący się na pasku narzędzi Wykres i kliknij panel Desenie, jeżeli nie jest zaznaczony. Na wykresach mo na umieszczać wiele ró nych typów obiektów, a ka dy z nich ma swoje wła- Pojawi się okno dialogowe Formatowanie serii sne opcje formatowania; omówienie ich wszyst- danych, przedstawione na rysunku 4.7. Okno kich zabrałoby kilka dni. Niech ta lekcja będzie to zawiera ró ne opcje formatowania, które dla Ciebie ogólną wskazówką, która pomo e Ci mo esz zastosować w wybranej serii danych. zaznaczyć i sformatować w wybrany sposób do- Na kolejnej lekcji dowiesz się dokładnie, jak wolny typ obiektu na wykresie. formatować serie danych; na razie tylko zmie- nisz kolor serii. 4. Zaznacz kolor Zielony na palecie kolorów w sekcji Obszar i kliknij przycisk OK. Okno dialogowe zostanie zamknięte, a kolor serii danych 2T[LGOPQ EK zmieni się na zielo- ny. Teraz spróbuj sformatować legendę wykre- su, tak abyś mógł ją umieścić w bardziej od- powiednim miejscu na wykresie. 170
- 18. Rozdział 4. Tworzenie wykresów i praca na nich SZYBKA POWTÓRKA Aby zaznaczyć obiekt na albo… wykresie: Kliknij obiekt prawym • Kliknij strzałkę w dół przyciskiem myszy znajdującą się obok listy i wybierz z menu Obiekty wykresu na pasku podręcznego polecenie narzędzi Wykres i zaznacz Formatuj obszar kreślenia. wybrany obiekt. albo… albo… Zaznacz obiekt i wybierz z • Kliknij ten obiekt. menu polecenie Format / Zaznaczony obszar Aby sformatować obiekt na kreślenia. wykresie: 2. Kliknij panel zawierający 1. Kliknij obiekt dwukrotnie elementy, które chcesz przyciskiem myszy. sformatować, i zdefiniuj albo… wybrane opcje formatowania. Zaznacz obiekt i kliknij przycisk Formatowanie serii danych na pasku narzędzi Wykres. 171
- 19. Lekcja 4.4. Zmienianie danych źródłowych na wykresie Zmienianie danych źródłowych na wykresie Lekcja 4.4. LEKCJA 4.4. Zmienianie danych źródłowych na wykresie Rysunek 4.11. Panel Zakres danych okna dialogowego Dane źródłowe Rysunek 4.12. Panel Serie okna dialogowego Dane źródłowe 172
- 20. Rozdział 4. Tworzenie wykresów i praca na nich Rysunek 4.13. Zaktualizowany wykres Mo e zdarzyć się tak, e po utworzeniu wykresu po- Excel doda wszystkie wartości w wierszu +PVG stanowisz zmienić komórki, na podstawie których TGU[. U yj funkcji Autowypełniania, aby sko- powstał wykres. Jeśli na przykład wstawisz w arku- piować formułę, którą właśnie utworzyłeś, do szu nową kolumnę lub wiersz, będziesz chciał dodać je pozostałych komórek. do istniejącego wykresu. Z kolei innym razem bę- dziesz chciał usunąć niektóre komórki z wykresu. Na 5. Skopiuj formułę z komórki F5 do obszaru tej lekcji dowiesz się, jak zmieniać dane źródłowe wy- komórek F6:F8. kresu, inaczej mówiąc — komórki arkusza zawiera- jące wartości i etykiety, na których oparty jest wykres. Aby skopiować formułę, mo esz u yć opcji Au- towypełniania (jest to najszybsza i najprostsza 1. Jeżeli nie masz otwartego skoroszytu, metoda) albo skorzystać z opcji Kopiuj i Wklej. otwórz skoroszyt Lekcja 4B i zapisz go Teraz chcesz zmienić wykres tak, aby wyświe- tlał tylko te dane, które znajdują się w utworzo- pod nazwą 9[PKMK UQPFC W. nej przed chwilą kolumnie 5WOC. 2. Zaznacz komórkę B5, wpisz 6. Kliknij wykres, aby go zaznaczyć. i naciśnij klawisz Enter. Na rogach i krawędziach wykresu zostaną wy- Zwróć uwagę na to, e wykres został zaktuali- świetlone uchwyty zaznaczenia, a obok pojawi zowany i wyświetlił nową wartość. Teraz dodasz się pasek narzędzi Wykres. Teraz musisz zmie- nową kolumnę, która będzie wyświetlać sumę nić dane źródłowe tego wykresu. wszystkich powodów dla ka dego celu podró- y. Najpierw wpisz nagłówek dla tej kolumny. 7. Wybierz z menu polecenie Wykres/Dane źródłowe 3. Kliknij komórkę F4, kliknij przycisk Pogrubienie i kliknij panel Zakres danych. znajdujący się na pasku narzędzi Formatowanie, Pojawi się okno dialogowe Dane źródłowe, przed- wpisz 5WOC i naciśnij klawisz Enter. stawione na rysunku 4.11. W oknie tym mo esz zmienić dane źródłowe wykresu. Zwróć uwagę Teraz dodaj wszystkie wymienione w tabeli na to, e pole Zakres danych wyświetla obecnie powody dla ka dego celu podró y. #TMWU # ' , czyli bie ące źródło danych wykresu. Tymczasem Ty chcesz, aby źródło danych stanowiły komórki z kolumny 2QYÎF — A4:A7 Przycisk Autosumowanie — oraz wartości z kolumny 5WOC — F4:F7. 4. Upewnij się, że komórka F5 jest aktywna, WSKAZÓWKA Aby zaznaczyć obszary komórek, które nie przylegają bezpośrednio do siebie, naciśnij kliknij przycisk Autosumowanie znajdujący się i przytrzymaj klawisz Ctrl podczas zaznaczania ko- na pasku narzędzi Standardowy (zauważ, że Excel lejnych komórek. automatycznie zaznaczy odpowiedni obszar komórek, B5:E5) i kliknij przycisk Wpis na pasku formuły. 173
- 21. Lekcja 4.4. Zmienianie danych źródłowych na wykresie 8. Zaznacz obszar komórek A4:A7. 10. Jeżeli okno Dane źródłowe nie jest otwarte, Je eli obszar jest zasłonięty przez okno dialo- wybierz z menu polecenie Wykres/Dane źródłowe gowe, mo esz je tymczasowo ukryć, klikając i kliknij panel Serie. przycisk Zmniejsz okno dialogowe znajdujący Pojawi się okno dialogowe Dane źródłowe wy- się przy polu Zakres danych. świetlające panel Serie, tak jak przedstawia ry- Dobrze, zaznaczyłeś kolumnę A (2QYÎF). Ale jak sunek 4.12. Tutaj nie musisz nic zmieniać: spójrz teraz zaznaczyć kolumnę F (5WOC), skoro obie tylko szybko na ekran. Gdy masz ju zaznaczone kolumny nie znajdują się obok siebie? Przejdź dane źródłowe wykresu, mo esz dodawać, zmie- do kolejnego kroku, aby się tego dowiedzieć. niać i usuwać serie danych oraz ich nazwy w tym właśnie panelu — Serie. 9. Naciśnij i przytrzymaj klawisz Ctrl, zaznacz obszar komórek F4:F7 i naciśnij klawisz Enter. 11. Kliknij przycisk OK. Naciśnięcie klawisza Ctrl umo liwia zaznacze- Porównaj swój wykres z tym, który widzisz na nie komórek, które nie znajdują się bezpośred- rysunku 4.13. nio obok siebie. Teraz wykres będzie przed- stawiał dane z komórek, które przed chwilą zdefiniowałeś jako nowe źródło danych. Póki okno dialogowe Dane źródłowe jest otwarte, zrób jeszcze jedną rzecz. SZYBKA POWTÓRKA Aby zmienić dane źródłowe Aby zamieścić na wykresie na wykresie: obszary komórek 1. Zaznacz wykres, wybierz z nieprzylegające bezpośrednio menu polecenie Wykres / do siebie: Dane źródłowe i kliknij • Zaznacz pierwszy obszar panel Zakres danych. komórek, naciśnij 2. Kliknij w polu Zakres i przytrzymaj klawisz Ctrl danych i zaznacz obszar i zaznacz pozostałe komórek, na którym ma być obszary. oparty wykres (je eli jest to potrzebne, kliknij przycisk Zmniejsz okno dialogowe). 3. Kliknij przycisk OK. 174
- 22. Rozdział 4. Zmienianie typu wykresu i praca z wykresami kołowymi wykresów i praca na nich Tworzenie Lekcja 4.5. Zmienianie typu wykresu i praca z wykresami kołowymi LEKCJA 4.5. Rysunek 4.14. Wykres kołowy zbudowany nieprawidłowo w oparciu o wiersze Rysunek 4.15. Ten sam wykres kołowy oparty na kolumnach 175
- 23. Lekcja 4.5. Zmienianie typu wykresu i praca z wykresami kołowymi Rysunek 4.16. Wyciągnięcie fragmentu z wykresu kołowego Przycisk Typ wykresu Tak, jak niektóre przynęty są lepsze od innych do łapania poszczególnych gatunków ryb, tak niektóre typy wykresów lepiej ni inne prezentują określone informacje. Na razie pracowałeś tylko na wykresie kolumnowym, który jest idealnym narzędziem do porównywania wartości ró nych elementów, jednak Zaznaczanie wykresu kołowego nie ilustruje odpowiednio tendencji oraz związków między poszczególnymi elementami. Na tej lekcji 1. Kliknij wykres, aby go zaznaczyć. dowiesz się, kiedy i jak u ywać ró nych typów wy- kresów. Poznasz równie cenną wskazówkę, bardzo 2. Kliknij strzałkę w dół znajdującą się obok przycisku przydatną podczas pracy z wykresami kołowymi: na- Typ wykresu na pasku narzędzi Wykres i zaznacz uczysz się wyciągać ich fragmenty tak, aby zwracały uwagę oglądających. opcję Wykres kołowy. 176
- 24. Rozdział 4. Tworzenie wykresów i praca na nich Wykres kolumnowy zostanie zastąpiony wykre- 4. Kliknij obszar serii danych wykresu, sem kołowym, tak jak widzisz na rysunku 4.14. Co się stało? Dlaczego wykres składa się tylko aby wejść w tryb edycji. z jednego elementu zamiast z trzech? Przyczy- Obszarem serii danych jest sam wykres — w na- na jest taka, e Excel utworzył wykres w opar- szym przypadku wykres kołowy. Na fragmencie ciu o wiersze (cele podró y), a nie kolumny +PVGTGU[ pojawią się uchwyty zmiany rozmiaru. (powody). UWAGA Gdy zmieniasz typ wykresu, może się 5. Kliknij na wykresie fragment +PVGTGU[, okazać, że niektóre opcje formatowania, zastoso- aby go zaznaczyć (powinny być na nim widoczne wane w danym typie wykresu, są nieodpowiednie uchwyty zmiany rozmiaru), a następnie kliknij go dla innego typu. Niepoprawnie sformatowany wy- i przeciągnij na odległość mniej więcej jednego kres przedstawia informacje w sposób niejasny, centymetra od wykresu (zobacz rysunek 4.16). a często nawet nieczytelny. Aby rozwiązać ten problem, wybierz z menu polecenie Wykres/ Typ UWAGA Zanim przeciągniesz fragment, aby odłączyć wykresu, zaznacz typ oraz podtyp, który chcesz za- go od wykresu, upewnij się, że go kliknąłeś i zazna- stosować, a następnie zaznacz opcję Formatowanie czyłeś. Jeżeli spróbujesz przeciągnąć fragment nie za- domyślne i kliknij przycisk OK. znaczając go, zmienisz położenie wszystkich fragmen- tów wykresu jednocześnie. Excel oferuje wiele typów wykresów, dlatego powinie- Przycisk Według kolumn neś mieć przynajmniej ogólne pojęcie na temat tego, jakiego typu wykresu najlepiej u yć w określonych 3. Kliknij przycisk Według kolumn znajdujący się okolicznościach. Tabela 4.1 przedstawia kilka najbar- na pasku narzędzi Wykres. dziej popularnych wykresów i grafów oraz wyjaśnia, jak i kiedy nale y z nich korzystać. Excel zmieni serię danych wykresu z wierszy na kolumny, dzięki czemu wykres zostanie wy- świetlony prawidłowo (zobacz rysunek 4.15). Teraz wyciągnij z wykresu fragment +PVGTGU[, aby go uwydatnić. Tabela 4.1. Typy wykresów i grafów Wykres Typ wykresu Opis Kolumnowy Wykresy kolumnowe słu ą do tego, aby porównać ró ne wartości w pionie jedną obok drugiej. Ka da wartość jest przedstawiona na wykresie w postaci pionowego słupka. Je eli wykres zawiera klika serii, ka da z nich ma inny kolor. Słupkowy Wykresy słupkowe są podobne do wykresów kolumnowych, a ró ni je to, e wyświetlają informacje przy u yciu poziomych słupków, a nie pionowych kolumn. Liniowy Wykresy liniowe słu ą do zilustrowania tendencji. Ka da wartość jest przedstawiona w postaci punktu na wykresie i połączona z kolejną wartością przy u yciu linii. Jeśli wykres zawiera kilka elementów, ka dy z nich reprezentuje inna linia. Warstwowy Wykresy warstwowe są podobne do wykresów liniowych, z tym, e tutaj obszar pod liniami jest wypełniony kolorem. Kołowy Wykresy kołowe są przydatne, gdy trzeba przedstawić wartości w formie procentów składających się na jedną całość. Wartości dla ka dego elementu są przedstawione przy u yciu ró nych kolorów. 177
- 25. Lekcja 4.5. Zmienianie typu wykresu i praca z wykresami kołowymi Tabela 4.1. Typy wykresów i grafów (ciąg dalszy) Wykres Typ wykresu Opis XY (Punktowy) Wykresy punktowe słu ą do tego, aby przedstawić grupy wartości przy u yciu pojedynczych punktów. W przypadku większej liczby elementów mo na u yć ró nokolorowych punktów albo ró nych symboli. Niestandardowe Wykresy niestandardowe stanowią połączenie dwóch ró nych typów wykresów. Przykładowy wykres niestandardowy to taki, który łączy w sobie zarówno wykres kolumnowy, jak i liniowy. SZYBKA POWTÓRKA Aby zmienić typ wykresu: Aby wyciągnąć fragment z wykresu kołowego: • Zaznacz wykres i wybierz z menu polecenie Wykres / 1. Kliknij wykres, aby go Typ wykresu. zaznaczyć. albo… 2. Kliknij fragment wykresu, który chcesz przesunąć. • Kliknij strzałkę w dół znajdującą się obok 3. Kliknij i przeciągnij przycisku Typ wykresu na fragment, aby odsunąć go od pasku narzędzi Wykres. pozostałych części wykresu. Aby utworzyć wykres w oparciu o wiersze lub kolumny: • Zaznacz wykres i kliknij przycisk Według kolumn lub Według wierszy na pasku narzędzi Wykres. 178
- 26. Rozdział 4. Wstawianie tytułów, linii siatki i tabeli danych Tworzenie wykresów i praca na nich Lekcja 4.6. Wstawianie tytułów, linii siatki i tabeli danych LEKCJA 4.6. Rysunek 4.17. Panel Tytuły okna dialogowego Opcje wykresu Rysunek 4.18. Panel Linie siatki okna dialogowego Opcje wykresu 179
- 27. Lekcja 4.6. Wstawianie tytułów, linii siatki i tabeli danych 3. Wybierz z menu polecenie Wykres/Opcje wykresu i kliknij panel Tytuły. Pojawi się panel Tytuły okna dialogowego Opcje wykresu, przedstawiony na rysunku 4.17. Tytuł wykresu został usunięty, gdy zastosowałeś for- matowanie domyślne, dlatego teraz musisz wpi- sać go ponownie. 4. Kliknij pole Tytuł wykresu i wpisz 9[PKMK UQPFC W. Teraz wstaw tytuły na osi X oraz Y. 5. Kliknij pole Oś kategorii (X) i wpisz 2QYÎF, następnie kliknij pole Oś wartości (Y) i wpisz 4GGTYCELG. Rysunek 4.19. Wykres, do którego dodano Teraz dodasz do serii danych kilka etykiet. etykiety wartości i linie siatki 6. Kliknij panel Etykiety danych i zaznacz opcję Wartość, znajdującą się w sekcji Etykieta zawiera. WSKAZÓWKA Gdy zmieniasz typ wykresu, za- znacz opcję Formatowanie domyślne — w ten spo- W oknie podglądu pojawi się prosty wykres, do sób usuniesz wszystkie atrybuty formatowania, któ- którego dodano etykiety wartości. re zastosowałeś na wykresie, i powrócisz do jego pierwotnego wyglądu. 7. Kliknij panel Tabela danych i zaznacz opcje Pokaż tabelę danych oraz Pokaż klawisze legendy. Istnieje wiele sposobów na to, aby zwiększyć czy- telność i zrozumiałość wykresu. Mo esz na przy- Tabela danych wyświetli liczby, na których oparty kład wstawić tytuły na osi X (poziomej) lub Y (pio- jest wykres. Twój wykres jest umieszczony na nowej), dodać linie siatki albo legendę. Na tej lekcji tym samym arkuszu, na którym znajdują się da- dowiesz się, jak modyfikować te elementy i jak ne (a nie na osobnym arkuszu), więc nie musisz ulepszyć wykres, aby zwiększyć jego czytelność. dodawać tabeli danych, poniewa wszystkie po- trzebne informacje znajdują się ju na arkuszu. 1. Upewnij się, że wykres jest zaznaczony, Jednak mimo wszystko dodasz arkusz danych i wybierz z menu polecenie Wykres/Typ wykresu. — chocia by po to, aby w przyszłości wiedzieć, Na liście Typ wykresu zaznacz opcję Kolumnowy, jak to zrobić. następnie zaznacz opcję Formatowanie domyślne 8. Kliknij przycisk OK. i kliknij przycisk OK. Okno dialogowe Opcje wykresu zostanie za- Wykres zmieni się z kołowego na kolumnowy. mknięte, a wykres zostanie zmieniony, tak aby Opcja Formatowanie domyślne słu y do tego, uwzględnić nowo wprowadzone zmiany. Ponie- aby usunąć wszystkie atrybuty formatowania, wa tabela danych nie jest Ci potrzebna, mo esz które zostały zastosowane na danym wykre- ją usunąć. sie, i powrócić do jego pierwotnego wyglądu. Teraz zmień dane źródłowe tego wykresu. 2. Wybierz z menu polecenie Wykres/Dane źródłowe, Przycisk Tabela danych zaznacz obszar komórek A4:E7 (kliknij przycisk 9. Kliknij przycisk Tabela danych znajdujący się Zmniejsz okno dialogowe, jeżeli zachodzi taka na pasku narzędzi Wykres. potrzeba) i naciśnij klawisz Enter. Tabela danych zostanie usunięta z wykresu. Te- Wykres kolumnowy zostanie zaktualizowany raz zobacz, jak będzie wyglądał wykres, je eli i wyświetli nowe dane źródłowe. dodasz do niego linie siatki. 180
- 28. Rozdział 4. Tworzenie wykresów i praca na nich 10. Wybierz z menu polecenie Wykres/Opcje wykresu, 11. Kliknij przycisk OK. kliknij panel Linie siatki i zaznacz pole Główne Okno dialogowe Opcje wykresu zostanie za- linie siatki w obu sekcjach: Oś kategorii (X) mknięte, a wykres zmieni się tak, aby odzwier- oraz Oś wartości (Y) (zobacz rysunek 4.18). ciedlić wprowadzone przez Ciebie zmiany (zo- bacz rysunek 4.19). SZYBKA POWTÓRKA Aby wstawić na wykresie albo… linie siatki Zaznacz wykres, wybierz z lub je usunąć: menu polecenie Wykres / 1. Zaznacz wykres, wybierz z Opcje wykresu i kliknij menu polecenie Wykres / panel Tabela danych. Opcje wykresu i kliknij 2. Zaznacz lub usuń zaznaczenie panel Linie siatki. odpowiednich pól, aby ukryć 2. Zaznacz lub usuń lub wyświetlić tabelę zaznaczenie odpowiednich danych. opcji definiujących sposób 3. Zaznacz jedną z opcji wyświetlania linii siatki. poło enia dla legendy. Aby dodać do wykresu nowe Aby dodać lub usunąć etykiety tytuły lub zmienić danych na wykresie: istniejące: 1. Zaznacz wykres, wybierz z 1. Zaznacz wykres, wybierz z menu polecenie Wykres / menu polecenie Wykres / Opcje wykresu i kliknij Opcje wykresu i kliknij panel Etykiety danych. panel Tytuły. 2. Zaznacz lub usuń zaznaczenie 2. Zmień istniejący tekst lub odpowiednich pól, aby wpisz nowy w polach wyświetlić lub ukryć tekstowych, które poszczególne etykiety odpowiadają poszczególnym danych. tytułom wykresu. Aby dodać lub usunąć tabelę danych: 1. Kliknij przycisk Tabela danych na pasku narzędzi Wykres. 181
- 29. Lekcja 4.7. Formatowanie serii danych i osi wykresu Formatowanie serii danych i osi wykresu Lekcja 4.7. LEKCJA 4.7. Formatowanie serii danych i osi wykresu Rysunek 4.20. Panel Etykiety danych okna dialogowego Formatowanie serii danych Rysunek 4.21. Panel Skala okna dialogowego Formatowanie osi 182
- 30. Rozdział 4. Tworzenie wykresów i praca na nich Wiesz ju , jak zaznaczać i formatować obiekty na Pojawi się okno dialogowe Formatowanie serii wykresie — na tej lekcji dowiesz się, jak formato- danych, wyświetlające panel Desenie. Tutaj mo- wać dwa bardziej skomplikowane obiekty: serie da- esz zmienić kolor, styl i obramowanie zazna- nych wykresu i osie. czonej serii danych, a tak e kilka innych opcji. Po pierwsze, czym dokładnie jest seria danych? Jest 4. Zaznacz kolor ciemnoniebieski. to grupa danych na wykresie, które pochodzą z tego samego wiersza lub kolumny danego arkusza. Ka - W ten sposób sformatujesz serię danych 'WTQRC da seria danych na wykresie ma swój własny kolor 9UEJQFPKC nadając jej ciemnoniebieski kolor. Mo- lub deseń. Na większości typów wykresów mo na esz równie zmienić kolor obramowania lub linii, umieścić więcej ni jedną serię danych — przykła- styl oraz grubość serii danych — albo je dowo, nasz wykres kolumnowy zawiera serie da- wszystkie usunąć. nych +PVGTGU[, 2T[LGOPQ EK oraz +PPG. Wyjątek sta- nowią wykresy kołowe, które mogą przedstawić 5. Kliknij panel Etykiety danych, zaznacz opcję Nazwa tylko jedną serię danych. kategorii i kliknij przycisk OK (zobacz rysunek 4.20). A czym jest oś wykresu? Jest to linia umieszczona Gdy zaznaczysz tę opcję, pod ka dą kategorią z boku wykresu, która stanowi skalę dla porównania zostanie wyświetlona etykieta. Okno dialogowe lub zmierzenia wartości przedstawionych na wykre- Formatowanie serii danych zostanie zamknięte, sie. Na większości wykresów wartości są rozmiesz- a w serii danych 'WTQRC 9UEJQFPKC zostaną wpro- czone wzdłu pionowej osi wartości (Y), a katego- wadzone odpowiednie zmiany. rie wzdłu poziomej osi kategorii (X). Oto, jak sformatować oś wykresu. Teraz, gdy ju rozumiesz, czym są serie danych oraz 6. Kliknij strzałkę w dół znajdującą się obok listy Obiekty osie, przejdź do pierwszego kroku, w którym na- uczysz się je formatować. wykresu na pasku narzędzi Wykres i wybierz z listy Oś wartości. 1. Jeżeli nie masz otwartego skoroszytu, Teraz sformatuj oś Y. otwórz skoroszyt Lekcja 4C i zapisz go pod nazwą 9[PKMK UQPFC W. 7. Kliknij przycisk Formatuj osie i wybierz panel Skala (zobacz rysunek 4.21). 2. Upewnij się, że wykres jest zaznaczony, Gdy tworzysz wykres, Excel automatycznie do- kliknij strzałkę w dół znajdującą się obok listy daje do niego skalę. Podczas pracy na wykresie Obiekty wykresu na pasku narzędzi Wykres przez dziewięćdziesiąt procent czasu nie będziesz i wybierz z listy Serie Europa Wschodnia. potrzebować skali. Ale nie mo emy zapomnieć o pozostałych 10 procentach czasu, dlatego teraz Pamiętaj, e jeśli pasek narzędzi Wykres nie dowiesz się, jak wpisać własne wartości na skali jest widoczny na ekranie, mo esz go wyświe- wykresu: tlić wybierając z menu polecenie Widok/Paski narzędzi/Wykres. 8. Kliknij pole Jednostka główna i wpisz . Na ka dej kolumnie 'WTQRC 9UEJQFPKC pojawią Kliknij pole Maksimum i wpisz . Obydwa pola się uchwyty zaznaczenia, wskazując na to, e pozostaw niezaznaczone. została wybrana cała seria. Gdy masz zazna- W ten sposób zmienisz skalę wykresu. czony element wykresu, mo esz go sformato- wać i zmienić jego ustawienia. 9. Kliknij przycisk OK. Okno dialogowe Formatowanie osi zostanie za- mknięte, a na osi Y zostaną wprowadzone odpo- Przycisk Formatuj serie danych wiednie zmiany. Na tej lekcji omówiliśmy tylko kilka paneli znaj- 3. Kliknij przycisk Formatuj serie danych, znajdujący dujących się w oknie dialogowym Serie danych, się na pasku narzędzi Wykres. Następnie kliknij dlatego spójrz do tabeli 4.2, aby dowiedzieć się, panel Desenie. do czego słu ą pozostałe panele. 183
- 31. Lekcja 4.7. Formatowanie serii danych i osi wykresu Tabela 4.2. Panele okna dialogowego Formatowanie serii danych Panel Opis Desenie Umo liwia zmianę kolorów, obramowania oraz efektów wypełnienia w serii danych. Oś Umo liwia dodanie zaznaczonej serii danych do drugiej osi — opcja ta jest często u ywana na wykresach niestandardowych. Słupki błędów Y Dodaje do wykresu słupki, które określają potencjalny błąd (lub stopień niepewności) dla ka dego znacznika w serii danych. Etykiety danych Dodaje wartości lub etykiety danych do zaznaczonej serii danych. Kolejność serii Zmienia kolejność zaznaczonej serii danych na wykresie. Opcje Umo liwia zmianę szerokości wszystkich serii danych na wykresie oraz określenie, w jaki sposób serie mają na siebie nachodzić. SZYBKA POWTÓRKA Aby dodać etykietę do serii Aby zmienić skalę na danych: wykresie: 1. Kliknij dwukrotnie serię • Kliknij oś dwukrotnie danych. przyciskiem myszy. albo… albo… Kliknij serię danych • Kliknij oś prawym prawym przyciskiem myszy przyciskiem myszy i wybierz i wybierz z menu z menu podręcznego podręcznego polecenie polecenie Formatuj osie. Formatuj serie danych. albo… albo… • Zaznacz oś i wybierz z Zaznacz serię danych i menu polecenie Format / wybierz z menu polecenie Zaznaczona oś. Format / Zaznaczone serie danych. • Kliknij panel Skala i dokonaj odpowiednich zmian 2. Kliknij panel Etykiety osi. danych i zaznacz wybrane opcje. 184
- 32. Rozdział 4. Dodawanie adnotacji do wykresu Tworzenie wykresów i praca na nich Lekcja 4.8. Dodawanie adnotacji do wykresu LEKCJA 4.8. Rysunek 4.22. Pasek narzędzi Rysowanie Rysunek 4.23. Wykres, do którego dodano adnotację oraz strzałkę Na tej lekcji dodamy adnotację do wykresu, korzysta- jąc z opcji rysowania, pamiętaj jednak, e mo esz ich Przycisk Rysowanie u yć równie na samym arkuszu, aby podkreślić wy- Inne metody wyświetlenia paska narzędzi Rysowanie: brane elementy — wstawić tekst, strzałki oraz ró nego • Wybierz z menu polecenie Widok/Paski narzędzi/Rysowanie. rodzaju kształty. • Kliknij prawym przyciskiem myszy dowolny pasek narzędzi i wybierz Rysowanie. 1. Kliknij przycisk Rysowanie znajdujący się Jedno z największych ulepszeń w nowym Excelu to na pasku narzędzi Standardowy. poprawione opcje rysowania. Dzięki nim mo esz ła- Pojawi się pasek narzędzi Rysowanie, przedsta- two dodawać adnotacje do swojego wykresu — wsta- wiony na rysunku 4.22. Pasek ten zawiera kilka wiać pola tekstowe, a tak e rysować linie, strzałki narzędzi, które umo liwiają dodanie tekstu, li- i wiele innych kształtów. Aby skorzystać z mo liwo- nii oraz obiektów graficznych do wykresów oraz ści rysowania oferowanych przez Excel, u yj paska arkuszy. narzędzi Rysowanie, który zawiera wiele narzędzi słu ących do rysowania kształtów, linii i strzałek, a tak e do formatowania obiektów graficznych przy u yciu ró nych kolorów, cieni oraz efektów trój- Przycisk Pole tekstowe wymiarowych. 185
- 33. Lekcja 4.8. Dodawanie adnotacji do wykresu 2. Kliknij przycisk Pole tekstowe na pasku 5. Umieść wskaźnik + z lewej strony tekstu -QPKGE narzędzi Rysowanie. RTQOQELK, kliknij i przytrzymaj przycisk myszy, Wskaźnik zamieni się w znak , wskazując przeciągnij linię do kolumny 2T[LGOPQ EK na to, e mo esz kliknąć i wpisać podpis na i zwolnij przycisk myszy. wykresie lub na arkuszu. Porównaj swój wykres z tym, który widzisz na 3. Kliknij z prawej strony tytułu wykresu i nieco poniżej rysunku 4.23. Pasek narzędzi Rysowanie nie będzie Ci ju potrzebny w tym rozdziale, więc usuń go. niego wskaźnikiem i wpisz -QPKGE RTQOQELK, tak jak przedstawiono na rysunku 4.23. 6. Kliknij przycisk Rysowanie znajdujący się Przejdź do kolejnego kroku, aby dodać strzał- na pasku narzędzi Standardowy. kę do adnotacji. Pasek narzędzi Rysowanie zniknie. 7. Zapisz swój skoroszyt. Przycisk Strzałka Nie omówiliśmy tutaj wszystkich narzędzi dostęp- nych na pasku narzędzi Rysowanie, ale procedura 4. Kliknij przycisk Strzałka znajdujący się na pasku u ycia ka dego z nich jest taka sama. Pamiętaj, narzędzi Rysowanie. przy u yciu paska narzędzi Rysowanie mo esz dodawać linie, strzałki i pola tekstowe zarówno Tym razem wskaźnik zmieni się w znak +. do wykresów, jak i do samych arkuszy. SZYBKA POWTÓRKA Aby wyświetlić pasek Aby zmienić rozmiar obiektu: narzędzi Rysowanie: 1. Kliknij obiekt, aby go • Kliknij przycisk zaznaczyć. Rysowanie na pasku 2. Przeciągnij odpowiednio narzędzi Standardowy. uchwyty zmiany rozmiaru albo… obiektu. • Wybierz z menu polecenie Widok / Paski narzędzi / Rysowanie. Aby narysować obiekt: 1. Na pasku narzędzi Rysowanie kliknij obiekt, który chcesz narysować (na przykład linię lub koło). 2. Przeciągnij wskaźnik (krzy ), aby narysować obiekt. 186
- 34. Rozdział 4. Wykresy trójwymiarowe Tworzenie wykresów i praca na nich Lekcja 4.9. Wykresy trójwymiarowe LEKCJA 4.9. Rysunek 4.24. Zaznaczanie trójwymiarowego wykresu kolumnowego w oknie dialogowym Typ wykresu 187
- 35. Lekcja 4.9. Wykresy trójwymiarowe Rysunek 4.26. Okno dialogowe Widok 3-W Trójwymiarowe wykresy (3-W) nale ą do tych naj- bardziej efektownych, ale nie zawsze wyświetlają in- formacje w odpowiedni sposób. Bardzo często zdarza się, e na takim wykresie jedne dane przesłaniają drugie. Na tej lekcji dowiesz się, jak obracać i wynosić w górę wykresy trójwymiarowe, tak aby wszystkie umiesz- czone na nich dane były dobrze widoczne. Istnieją dwie metody zmiany orientacji i poło enia w przestrzeni wykresów: • Przy u yciu okna dialogowego Widok 3-W: Okno to uruchomisz wybierając polecenie Wykres/ Widok 3W. Umo liwia ono obrócenie wykresu trójwymiarowego z du ą precyzją. • Przy u yciu myszy: Ta metoda obracania Rysunek 4.25. Kolejne kroki operacji trójwymiarowego wykresu jest szybsza, ale wymaga obracania wykresu du ej sprawności w posługiwaniu się myszą. Na tej lekcji poznasz obie metody obracania wykre- su 3-W. 1. Upewnij się, że wykres jest zaznaczony, i wybierz z menu polecenie Wykres/Typ wykresu. Pojawi się okno dialogowe Typ wykresu, przed- stawione na rysunku 4.24. 2. Zaznacz opcję Kolumnowy grupowany z efektem 3-W, a następnie kliknij opcję Formatowanie domyślne, aby ją zaznaczyć. Gdy zaznaczysz pole wyboru Formatowanie do- myślne, usuniesz wszystkie atrybuty formatowa- nia, które były zastosowane na wykresie, i przy- wrócisz pierwotny wygląd wykresu. 188
- 36. Rozdział 4. Tworzenie wykresów i praca na nich 3. Kliknij przycisk OK. 8. Kliknij cztery razy przycisk Zwiększ wyniesienie, Typ wykresu zostanie zmieniony z kolumno- tak aby pole tekstowe Wyniesienie wyświetliło liczbę 35. wego na kolumnowy grupowany z efektem 3-W. W ten sposób zmienisz wyniesienie wykresu. A oto, jak obrócić wykres przy u yciu myszy: W sekcji Podgląd mo esz zobaczyć, jak będzie wyglądał wykres w nowym ustawieniu. 4. Kliknij strzałkę w dół znajdującą się obok listy Obiekty wykresu na pasku narzędzi Wykres i wybierz Narożniki. Na rogach wykresu pojawią się uchwyty za- Przycisk Zwiększ obrót znaczenia. Teraz mo esz obrócić trójwymia- rowy wykres — klikając i przeciągając dowol- 9. Kliknij dwukrotnie przycisk Zwiększ obrót, ny uchwyt zaznaczenia. tak aby pole Obrót wyświetliło liczbę 40, 5. Umieść wskaźnik na uchwycie zaznaczenia a następnie kliknij przycisk Zastosuj. znajdującym się w prawym dolnym rogu wykresu, Wykres zostanie sformatowany przy u yciu no- kliknij i przytrzymaj przycisk myszy, przeciągnij wych ustawień obrotu i wyniesienia. wykres w dół na prawo na odległość mniej więcej dwóch centymetrów (zobacz rysunek 4.25) 10. Kliknij przycisk Anuluj i zapisz swój arkusz. i zwolnij przycisk myszy. Porównaj swój wykres z tym, który widzisz na rysunku 4.25. Inną metodą obracania wykre- SZYBKA POWTÓRKA sów 3-W jest u ycie polecenia Widok 3-W, znajdującego się w menu Wykres. Aby obrócić wykres trójwymiarowy: 6. Wybierz z menu polecenie Wykres/Widok 3-W. 1. Zaznacz wykres i wybierz z Pojawi się okno dialogowe Widok 3-W, przed- menu polecenie Wykres / stawione na rysunku 4.26. Okno dialogowe Wi- Widok 3-W. dok 3-W umo liwia obracanie wykresu trój- wymiarowego z du ą precyzją. Jednak zanim 2. Dokonaj zmian obrotu i obrócisz wykres, przywróć go do oryginalne- perspektywy w oknie go poło enia. dialogowym Widok 3-W, klikając odpowiednie 7. Kliknij przycisk Domyślny. kontrolki, a po ukończeniu Wykres powróci do swojego pierwotnego po- kliknij przycisk OK. ło enia. albo… 1. Zaznacz wykres. Przycisk Zwiększ wyniesienie 2. Przeciągnij odpowiednio uchwyty zaznaczenia wykresu. 189
- 37. Lekcja 4.10. Wybieranie i Wybieranie i zapisywanie wykresu niestandardowego zapisywanie wykresu niestandardowego Lekcja 4.10. LEKCJA 4.10. Wybieranie i zapisywanie wykresu niestandardowego Rysunek 4.27. Panel Typy niestandardowe okna dialogowego Typy wykresu Rysunek 4.28. Panel Desenie okna dialogowego Formatowanie obszaru wykresu 190
- 38. Rozdział 4. Tworzenie wykresów i praca na nich Rysunek 4.29. Ponownie sformatowany wykres Rysunek 4.30. Okno dialogowe Dodawanie niestandardowego typu wykresu Dotychczas w tym rozdziale pracowałeś wyłącznie na 1. Jeżeli nie masz otwartego skoroszytu, wykresach standardowych, ale mo esz równie two- rzyć własne, niestandardowe wykresy. Oto podstawo- otwórz skoroszyt Lekcja 4D i zapisz go pod nazwą we ró nice między tymi dwoma typami wykresów: 9[PKMK UQPFC W. • Standardowy typ wykresu: Na standardowych wykresach mo na stosować standardowe, 2. Upewnij się, że wykres jest zaznaczony, podstawowe opcje formatowania wykresów, a następnie wybierz z menu polecenie Wykres/ takie jak dodawanie etykiet danych czy zmiana Typ wykresu i kliknij panel Typy niestandardowe. kolorów elementów wyświetlanych na wykresie. Nie mo esz zapisać swoich własnych Pojawi się okno dialogowe Typ wykresu wyświe- standardowych typów wykresów. tlające panel Typy niestandardowe, przedsta- wione na rysunku 4.27. • Niestandardowe typy wykresu: Niestandardowe typy przypominają szablony lub style; zawierają one dodatkowe opcje formatowania wykresów, umo liwiające zdefiniowanie legendy, linii siatek, Lista Obiekty wykresu etykiet danych, kolorów i deseni dla ró nych elementów wykresu. Wykresy niestandardowe 3. Przewiń w dół typy wykresów i zaznacz typ Słupkowy mo na zapisywać, dzięki czemu u ytkownik z fakturą (zobacz rysunek 4.27) i kliknij przycisk OK. ma mo liwość tworzenia nowych wykresów w oparciu o niestandardowe formatowanie, Wykres zostanie zmieniony zgodnie z ustawie- zaoszczędzając w ten sposób sporo czasu. niami niestandardowego wykresu słupkowego Na tej lekcji nauczysz się tworzyć i zapisywać nie- z fakturą. Zielony kolor wykresu sprawia, e jest standardowe typy wykresu. on dość nieczytelny, więc go zmienimy. 191
- 39. Lekcja 4.10. Wybieranie i zapisywanie wykresu niestandardowego 4. Kliknij strzałkę w dół znajdującą się obok 10. Wybierz z menu polecenie Wykres/Typ wykresu, przycisku Obiekty wykresu na pasku narzędzi Wykres kliknij panel Typy niestandardowe, w sekcji Wybierz i wybierz Obszar wykresu. wykres zaznacz opcję Użytkownika i kliknij Teraz mo esz sformatować obszar wykresu. przycisk Dodaj. Pojawi się okno dialogowe Dodawanie niestan- dardowego typu wykresu, przedstawione na ry- Przycisk Formatuj obszar wykresu sunku 4.30. Musisz nadać nazwę nowemu typowi wykresu, a jeśli chcesz, to równie opis. 5. Kliknij przycisk Formatuj obszar wykresu znajdujący się na pasku narzędzi Wykres. Na panelu Desenie 11. W polu Nazwa wpisz OKGPKQP[ U WRMQY[ HCMVWTæ w sekcji Obszar wybierz kolor jasnożółty, i kliknij przycisk OK. tak jak przedstawiono na rysunku 4.28, Opcje formatowania bie ącego wykresu zostaną i kliknij przycisk OK. zapisane pod nazwą OKGPKQP[ U WRMQY[ HCMVW Tæ jako niestandardowy wykres u ytkownika. Aby Obszar wykresu został sformatowany przy u y- sformatować wykres przy u yciu ustawień zmie- ciu ółtego koloru, który zaznaczyłeś. Teraz nionego wykresu słupkowego: wybierz z menu usuń zielony kolor z legendy wykresu. polecenie Wykres/Typ wykresu; kliknij panel Ty- py niestandardowe i zaznacz w sekcji Wybierz 6. Kliknij dwukrotnie przyciskiem myszy wykres opcję U ytkownika; kliknij OKGPKQP[ U WR legendę wykresu. MQY[ HCMVWTæ i kliknij przycisk OK. 7. Na panelu Desenie w sekcji Obszar zaznacz opcję 12. Kliknij przycisk OK. Brak i kliknij przycisk OK. Okno dialogowe Typ wykresu zostanie zamknięte. Zielony kolor wypełnienia zniknie z legendy. Mo esz usunąć dowolny z zapisanych wykresów niestandardowych, gdy ju nie będziesz ich po- 8. Kliknij strzałkę w dół znajdującą się obok przycisku trzebować. Obiekty wykresu na pasku narzędzi Wykres, wybierz 13. Wybierz z menu polecenie Wykres/Typ wykresu, Obszar wykresu i kliknij przycisk Formatuj obszar kliknij panel Typy niestandardowe i zaznacz wykresu na pasku narzędzi Wykres. w sekcji Wybierz wykres opcję Użytkownika. Aby sformatować obszar wykresu, mo esz rów- nie kliknąć go dwukrotnie przyciskiem my- 14. Wybierz niestandardowy typ wykresu OKGPKQP[ szy. Czasem jednak trudno jest określić, gdzie U WRMQY[ HCMVWTæ, kliknij przycisk Usuń dokładnie nale y kliknąć, aby sformatować po- i kliknij OK, aby potwierdzić usunięcie typu. szczególne elementy wykresu. Następnie kliknij przycisk Anuluj, aby zamknąć 9. Kliknij panel Czcionka, zaznacz na liście okno dialogowe. Styl czcionki opcję Normalny i kliknij przycisk OK. Aby zmienić domyślny typ wykresu, zaznacz wybrany wykres, wybierz z menu polecenie Wykres/Typ wykre- Formatowanie pogrubioną czcionką zniknie su i kliknij przycisk Ustaw jako domyślny wykres. z tytułu wykresu. Porównaj swój wykres z tym, który widzisz na rysunku 4.29. Mo esz zapisać bie ący wykres jako typ wykresu niestandar- dowego, dzięki czemu będziesz mógł szybko zastosować u yte w nim opcje formatowania w innych wykresach. 192
- 40. Rozdział 4. Tworzenie wykresów i praca na nich SZYBKA POWTÓRKA Aby utworzyć wykres Aby zmienić domyślny typ niestandardowy: wykresu: 1. Utwórz lub otwórz 1. Utwórz lub otwórz odpowiednio sformatowany odpowiednio sformatowany wykres. wykres. 2. Zaznacz wykres, wybierz z 2. Zaznacz wykres, wybierz z menu polecenie Wykres / menu polecenie Wykres / Typ Typ wykresu i kliknij wykresu i kliknij przycisk panel Typy niestandardowe. Ustaw jako domyślny wykres. 3. Zaznacz opcję U ytkownika i kliknij przycisk Dodaj, aby utworzyć niestandardowy typ wykresu oparty na bie ącym wykresie. 4. Wpisz nazwę oraz opis nowego typu wykresu i kliknij przycisk OK. 193
