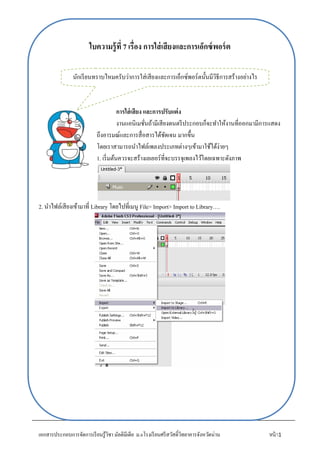More Related Content
Similar to ใบความรู้ที่ 7 เรื่อง การใส่เสียงและการเอ็กซ์พอร์ต (20)
More from คีตะบลู รักคำภีร์ (11)
ใบความรู้ที่ 7 เรื่อง การใส่เสียงและการเอ็กซ์พอร์ต
- 1. เอกสารประกอบการจัดการเรียนรู้วิชา มัลติมีเดีย ม.6โรงเรียนศรีสวัสดิ์วิทยาคารจังหวัดน่าน หน้า1
ใบความรู้ที่ 7 เรื่อง การใส่เสียงและการเอ็กซ์พอร์ต
การใส่เสียง และการปรับแต่ง
งานแอนิเมชั่นถ้ามีเสียงดนตรีประกอบก็จะทาให้งานที่ออกมามีการแสดง
ถึงอารมณ์และการสื่อสารได้ชัดเจน มากขึ้น
โดยเราสามารถนาไฟล์เพลงประเภทต่างๆเข้ามาใช้ได้ง่ายๆ
1. เริ่มต้นควรจะสร้างเลเยอร์ที่จะบรรจุเพลงไว้โดยเฉพาะดังภาพ
2. นาไฟล์เสียงเข้ามาที่ Library โดยไปที่เมนู File> Import> Import to Library….
นักเรียนทราบไหมครับว่าการใส่เสียงและการเอ็กซ์พอร์ตนั้นมีวิธีการสร้างอย่างไร
- 4. เอกสารประกอบการจัดการเรียนรู้วิชา มัลติมีเดีย ม.6โรงเรียนศรีสวัสดิ์วิทยาคารจังหวัดน่าน หน้า4
10. อีกทั้งยังสามารถตั้งจุดเริ่มต้น และสิ้นสุดของเสียงได้จากแถบตรงกลาง
การเอ็กซ์พอร์ต
ภาพที่วาดที่สร้างเสร็จแล้ว หรือปรับแต่งแก้ไขแล้ว ควรบันทึกไฟล์เก็บไว้ทุกครั้ง โดยไฟล์
ต้นฉบับจะได้ส่วนขยายเป็น .fla การบันทึกไฟล์สามารถใช้คาสั่ง File, Save… หรือ File, Save As…
จุดสังเกตว่าไฟล์ได้ผ่านการบันทึกแล้วหรือไม่ ก็ดูได้จากชื่อไฟล์ใน Title Bar หากมีเครื่องหมาย *
แสดงว่ายังไม่ผ่านการบันทึก
การบันทึกเป็นภาพนิ่งใช้งาน
เนื่องจากไฟล์ .fla เป็นไฟล์ต้นฉบับ ไม่สามารถนาไปใช้งานได้ ก่อนนาไฟล์ภาพที่สร้างด้วย Flash
ไปใช้งาน จาเป็นต้องบันทึกในฟอร์แมตที่เหมาะสม สาหรับภาพนิ่ง ให้เลือกคาสั่ง File, Export, Export
Image… ฟ อ ร์ แ ม ต ข อ งภ าพ นิ่ ง ก็ เป็ น ราย ก ารที่ ค ว รน าม าพิ จ ารณ าป ระ ก อ บ เช่ น
ถ้าต้องการเป็นภาพประกอบสื่อสิ่งพิมพ์ แนะนาให้เลือกเป็น .bmp หรือ .ai แต่ถ้าต้องการใช้บนเว็บไซต์
ก็ควรเลือกเป็น .gif, .jpg หรือ .png โดยมีหลักในการพิจารณา ดังนี้
• ภาพโครงร่าง หรือภาพที่มีการใช้สีแบบ Solid ให้เลือกเป็น GIF Format
• ภาพที่มีการใช้สีแบบไล่โทน หรือมีการใช้สีจานวนมาก ให้เลือกเป็น JPEG Format
การบันทึกในฟอร์แมต GIF
การบันทึกภาพวาดในฟอร์แมต GIF ทาได้โดยเลือกคาสั่ง File, Export, Export Image…
เลือกรายการ Save as Type เป็น GIF Image (*.GIF)
- 5. เอกสารประกอบการจัดการเรียนรู้วิชา มัลติมีเดีย ม.6โรงเรียนศรีสวัสดิ์วิทยาคารจังหวัดน่าน หน้า5
รายการเลือกของ GIF Format ได้แก่
• Dimension กาหนดขนาดของภาพ
• Resolution กาหนดความละเอียด มีค่าเท่ากับ 72 dpi
• Include เลือกรูปแบบการบันทึกพื้นที่รอบภาพ กรณีที่ต้องการบันทึกเฉพาะพื้นที่ที่มีภาพเท่านั้น
ให้เลือกเป็น Minimum Image Area โปรแกรมจะไม่นาพื้นที่รอบภาพมาบันทึกด้วย แต่ถ้าเลือกเป็นรายการ
Full Document Size จะเป็นการบันทึกเท่ากับขนาดที่ระบุจริงในรายการ Dimension
• Colors เลื อ ก จาน วน ค่ าสี ที่ เห ม าะ ส ม กับ ภ าพ ดังนั้ น ห าก บ างภ าพ มี ก ารใช้ สี น้ อ ย
ก็สามารถระบุจานวนสีที่เหมาะสมได้
• Interlace เลือกเมื่อภาพที่วาดมีขนาดโตกว่า 200 pixel เพื่อกาหนดให้ภาพแสดงผลแบบโครงร่างก่อน
แล้วค่อยๆ ชัดขึ้นเมื่อเวลาผ่านไป
• Transparent เลือกเพื่อกาหนดให้ภาพมีลักษณะของพื้นแบบโปร่งใส
• Smooth เลือกให้ภาพมีลักษณะขอบกระด้าง หรือขอบมน
• Dither solid colors เลือกลักษณะการเกลี่ยสีที่มีลักษณะใกล้เคียงกัน
การบันทึกในฟอร์แมต JPEG
การบัน ทึ กภาพ วาดใน ฟ อร์แมต JPEG ท าได้โดยเลื อกคาสั่ ง File, Export, Export
Image…เมื่อเลือกไดร์ฟ/โฟลเดอร์ และตั้งชื่อไฟล์ภาพ ให้เลือกรายการ Save as Type เป็น JPEG Image
(*.jpg) แล้วคลิกปุ่ม
- 6. เอกสารประกอบการจัดการเรียนรู้วิชา มัลติมีเดีย ม.6โรงเรียนศรีสวัสดิ์วิทยาคารจังหวัดน่าน หน้า6
Save จะปรากฏรายการเลือกค่าควบคุม ดังนี้
• Dimension กาหนดขนาดของภาพ
• Resolution กาหนดความละเอียด มีค่าเท่ากับ 72 dpi
• Include เลือกรูปแบบการบันทึกพื้นที่รอบภาพ กรณีที่ต้องการบันทึกเฉพาะพื้นที่ที่มีภาพเท่านั้น
ให้เลือกเป็น Minimum Image Area โปรแกรมจะไม่นาพื้นที่รอบภาพมาบันทึกด้วย แต่ถ้าเลือกเป็นรายการ
Full Document Size จะเป็นการบันทึกเท่ากับขนาดที่ระบุจริงในรายการ Dimension
• Quality คุ ณ ภ าพ ข อ งภ าพ ก รณี ที่ น าไ ป ใช้ กับ เอ ก ส ารเว็บ ค ว รก าห น ด ไ ว้ที่ 60 –
90แต่ถ้าต้องการบันทึกเป็นภาพต้นฉบับเพื่อไปตกแต่งด้วยโปรแกรมอื่นต่อไป ควรกาหนดเป็น 100
• Progressive เลือกเมื่อภาพที่วาดมีขนาดโตกว่า 200 pixel เพื่อกาหนดให้ภาพแสดงผลแบบโครงร่างก่อน
แล้วค่อยๆ ชัดขึ้นเมื่อเวลาผ่านไป คล้ายๆ กับคุณสมบัติ Interlaceของ GIF
การบันทึกเป็นภาพเคลื่อนไหว
การบันทึกผลงานของ Flash เป็นภาพเคลื่อนไหว หรือ Flash Movie สามารถเลือกได้สองคาสั่ง คือ File,
Export, Export Movie… โ ด ย มี ห น้ า ต่ า ง ก า ร บั น ทึ ก
และการเลือกฟอร์แมตคล้ายกับการบันทึกภาพนิ่งที่แนะนาไปก่อน นอกจากนี้ยังสามารถเลือกได้จากคาสั่ง
File, PublishSettings… ซึ่ งเป็ น คาสั่ งที่ นิ ยมเลื อกใช้มากกว่า กรณี ที่ เป็ น ภาพ เคลื่อน ไห ว
โดยจะปรากฏหน้าต่างทางาน ดังนี้
- 7. เอกสารประกอบการจัดการเรียนรู้วิชา มัลติมีเดีย ม.6โรงเรียนศรีสวัสดิ์วิทยาคารจังหวัดน่าน หน้า7
เลือกฟอร์แมตที่ต้องการใช้งาน
• ใช้งานในเครือข่ายอินเทอร์เน็ต ให้คลิกเลือกรายการ Flash และ HTML
• สร้าง Movie ในฟอร์แมต QuickTime ให้เลือกรายการ QuickTime ซึ่งจะได้ไฟล์Movie ที่มีส่วนขยายเป็น
.mov
• สร้าง Movie ที่สามารถนาเสนอได้ทันที โดยไม่ต้องอาศัย Plug-Ins ใดๆ ให้เลือกรายการ Windows
Projector ซึ่ ง จ ะ ไ ด้ ไ ฟ ล์ ที่ มี ส่ ว น ข ย า ย .exe ห รื อ เลื อ ก ร า ย ก า ร Macintosh Projector
สาหรับการนาเสนอบนเครื่องคอมพิวเตอร์ Macintoshเมื่อเลือกรูปแบบไฟล์ที่ต้องการแล้ว ให้คลิกปุ่ ม
Publish โปรแกรมจะแปลงงานบน Stageเป็น Movie ตามฟอร์แมตที่เลือก โดยใช้ชื่อไฟล์เดียวกับไฟล์ Flash
ต้นฉบับ