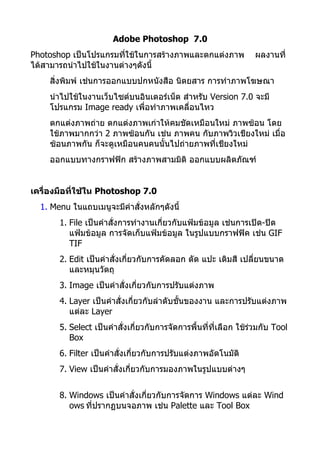More Related Content
Similar to Photoshop (20)
Photoshop
- 1. Adobe Photoshop 7.0
Photoshop เป็นโปรแกรมที่ใช้ในการสร้างภาพและตกแต่งภาพ ผลงานที่
ได้สามารถนำาไปใช้ในงานต่างๆดังนี้
สิ่งพิมพ์ เช่นการออกแบบปกหนังสือ นิตยสาร การทำาภาพโฆษณา
นำาไปใช้ในงานเว็บไซต์บนอินเตอร์เน็ต สำาหรับ Version 7.0 จะมี
โปรแกรม Image ready เพื่อทำาภาพเคลื่อนไหว
ตกแต่งภาพถ่าย ตกแต่งภาพเก่าให้คมชัดเหมือนใหม่ ภาพซ้อน โดย
ใช้ภาพมากกว่า 2 ภาพซ้อนกัน เช่น ภาพคน กับภาพวิวเชียงใหม่ เมื่อ
ซ้อนภาพกัน ก็จะดูเหมือนคนคนนั้นไปถ่ายภาพที่เชียงใหม่
ออกแบบทางกราฟฟิก สร้างภาพสามมิติ ออกแบบผลิตภัณฑ์
เครื่องมือที่ใช้ใน Photoshop 7.0
1. Menu ในแถบเมนูจะมีคำาสั่งหลักๆดังนี้
1. File เป็นคำาสั่งการทำางานเกี่ยวกับแฟ้มข้อมูล เช่นการเปิด-ปิด
แฟ้มข้อมูล การจัดเก็บแฟ้มข้อมูล ในรูปแบบกราฟฟิค เช่น GIF
TIF
2. Edit เป็นคำาสั่งเกี่ยวกับการคัดลอก ตัด แปะ เติมสี เปลี่ยนขนาด
และหมุนวัตถุ
3. Image เป็นคำาสั่งเกี่ยวกับการปรับแต่งภาพ
4. Layer เป็นคำาสั่งเกี่ยวกับลำาดับชั้นของงาน และการปรับแต่งภาพ
แต่ละ Layer
5. Select เป็นคำาสั่งเกี่ยวกับการจัดการพื้นที่ที่เลือก ใช้รวมกับ Tool
่
Box
6. Filter เป็นคำาสั่งเกี่ยวกับการปรับแต่งภาพอัตโนมัติ
7. View เป็นคำาสั่งเกี่ยวกับการมองภาพในรูปแบบต่างๆ
8. Windows เป็นคำาสั่งเกี่ยวกับการจัดการ Windows แต่ละ Wind
ows ที่ปรากฏบนจอภาพ เช่น Palette และ Tool Box
- 2. 9. Help เป็นคำาสั่งเกี่ยวกับการแนะนำาโปรแกรม และการใช้งาน
2. Tool Box
2.1 Marquee Tool เป็นเครื่องมือที่ใช้สำาหรับ Selection แบบมีรูป
แบบตายตัว เช่นเลือกพื้นที่สี่เหลี่ยม วงกลม มีทั้งหมด 4 รูปแบบคือ
เลือกพื้นที่เป็นสี่เหลี่ยมผืนผ้า หรือ สี่เหลี่ยมจัตุรัส
ส เลือกพื้นที่ที่เป็นวงกลม และวงรี
แ เลือกพื้นที่ที่เป็นเส้นตรงในแนวนอนความกว้าง 1 พิกเซล
พ เลือกพื้นที่ที่เป็นเส้นตรงในแนวตั้งความกว้าง 1 พิกเซล
2.2Move Tool
ใช้สำาหรับย้ายพื้นทีที่ได้ทำาการ selection ไว้แล้ว
่
2.3Lasso Tool
เป็นการทำา selection อีกรูปแบบหนึ่งซึ่งแตกต่างกับ Marquee เพราะ
การเลือกพื้นที่โดยใช้ Lasso จะเลือกบริเวณอิสระ เริ่มจากจุดหนึ่งไปอีก
จุดหนึ่งจนกว่าจะบรรจบเป็นวงปิด มี 3 รูปแบบคือ
ร Lasso Tool เป็นการเลือกแบบ Free Hand
F Polygonal Lasso Tool เป็นการเลือกแบบสร้างขอบเป็นเส้นตรง
- 3. หลายเหลียม
่
ห Magnatic Lasso Tool การเลือกจะเป็นไปอย่างรวดเร็ว เปรียบ
เสมือนมีแม่เหล็กดูดขอบเส้นเข้าหาตำาแหน่งที่เลือก เหมาะสำาหรับ
การเลือกเส้นขอบที่มีสีซับซ้อน โดยอาศัยความแตกต่างของขอบเส้น
สีทใกล้เคียงกัน
ี่
2.4MagicWan
เป็นการเลือกพื้นที่โดยอาศัยค่าของสีทำาให้ไม่ต้องลากเส้นขอบของพื้นที่
ทีต้องการ เหมาะสำาหรับการเลือกบริเวณที่มีสีคล้ายกัน โดยปกติจะตั้ง
่
ค่าสีทใกล้เคียงกัน 32 โทนสี หมายถึง 32 โทนสีสว่าง และ 32 โทน
ี่
สีเข้มกว่า โดยตั้งค่าที่ช่อง Tolerance
2.5Crop Tool
เป็นการเลือกบางส่วนของภาพ และตัดส่วนที่เหลือ ทำาให้ภาพมีขนาด
เล็กลง
2.6Stamp Tool
ใช้ในการทำาสำาเนาภาพ
2.7Text Tool
ใช้สำาหรับสร้างตัวอักษร
2.8EyeDropper Tool
เลือกสีจากภาพที่มีอยู่
2.9Gradient Tool
เป็นคำาสั่งที่ใช้ในการไล่โทนสี เหมาะสำาหรับการสร้าง Background ของ
ภาพ และสร้างตัวอักษร
The color picker
การเลือกสีของ Forground และ Background
3. Palette เป็นที่รวบรวมคุณสมบัติการทำางาน (Option) ของเครื่องมือต่างๆ
ใน photoshop มีทั้งหมด 10 pallette
- 4. Photoshop ทำำกรอบภำพ
1. File -> Open -> john.jpg
2. File -> New -> กำาหนดขนาดใหญ่กว่าภาพเดิม
3. คลิกที่ภาพ john.jpg -> Select - All
4. เลือก Move Tool -> ลากภาพไปที่ File ในข้อ 2 กด Shift และปล่อย
5. ปิดภาพเดิม
6. เลือก Layer - Flatten Image
7. Double Click ที่ Layer Background และเปลี่ยนชื่อเป็น Layer 1
8. เลือกภาพด้วย Select Marquee Tool
9. เลือก Select - Inverse
10. เลือก Layer - New - Layer via Cut
11. ที่ Layer 2 เลือก Layer - Layer Style
12. เลือก Style ที่ต้องการ หากต้องการเพิ่ม Style ให้คลิกที่ และเลือกเพิ่มเติม
Style ที่ต้องการ แล้วคลิกที่ Append
Photoshop ทำำภำพ Blur ตรงขอบ
1. กำาหนดค่าตัวเลขโดยมีหน่วยเป็น px ที่ Feather (ค่าเลขมาก ภาพจะ blur มาก)
2. เลือก Select Marquee Tool และเลือกกำาหนดขอบเขตภาพ
3. ใช้คำาสั่ง Select -> Inverse เพื่อเลือกเฉพาะขอบ
4. กดปุ่ม Delete ภาพจะ blur หากต้องการกำาหนดให้ blur เป็นสีใดให้กำาหนดที่
Background
Photoshop กำำหนดขนำดของภำพ
1. เลือก Image -> Image size
2. กำาหนดขนาดของภาพที่ต้องการ
Photoshop ทำำปุ่ม
1. เลือก File -> New
2. กำาหนดขนาดสัก 300 x 200 pixels และเลือกให้ Background เป็น Transparent
3. เลือก Shape Tool แล้วเลือกรูปแบบที่ต้องการ รวมถึง Style ที่ Toolbar ด้านบน
ของจอภาพ
4. วาดภาพรูปแบบที่ต้องการ (หากต้องการเพิ่ม Shadow ทำาให้ปุ่มมีเงาสมจริง ให้
Double Click ที่ Layer ของปุ่ม จะเปิด Layer Style ให้คลิกเลือกที่ Drop Shadow)
5. เลือก Type Tool แล้วพิมพ์ข้อความบนปุ่มที่ต้องการ โดยสามารถปรับแต่งข้อความ
ได้ที่ Toolbar ด้านบนของจอภาพ
6. ไปที่ Move Tool เพื่อจัดตำาแหน่งข้อความไว้ในตำาแหน่งที่ต้องการ
7. Save as ชื่อไฟล์ .psd เพื่อนำามาแก้ไขได้
8. Save as ชื่อไฟล์ .gif เพื่อให้ Background ของปุ่มเป็น Transparent ได้ ซึ่งเมื่อ
นำาไปใช้บนเว็บเพจจะกลมกลืนกับ Background ที่ใช้บนเว็บเพจ
Photoshop ทำำ Animated Image (Image Ready)
1. เข้าโปรแกรม Image Ready
- 5. 2. เลือก File -> Open เลือกเปิดไฟล์ที่ ต้องการ โดยเลือกชื่อไฟล์ และกด Shift
ค้างไว้ (เลือกหลายๆ file ) แล้วคลิก Open
3. ไฟล์ที่ถูกเลือกไว้ ดังกล่าว จะถูกเปิดขึ้น ให้ดูขนาดของภาพด้วย Image ->
Image Size
4. เลือก File -> New โดยกำาหนดขนาดของภาพให้เท่ากับขนาดของภาพที่ได้ดูไว้ใน
ข้อ 2 และเป็น Transparent
5. คลิกที่ภาพ ที่1 -> Select - All
6. เลือก Move Tool -> ลากภาพไปที่ File ในข้อ 4 กด Shift และปล่อย
7. ปิดภาพเดิม
8. คลิกที่ภาพ ที่2 -> Select - All
9. เลือก Move Tool -> ลากภาพไปที่ File ในข้อ 4 กด Shift และปล่อย
10. ปิดภาพเดิม
11. คลิกที่ภาพที่3 -> Select - All
12. เลือก Move Tool -> ลากภาพไปที่ File ในข้อ 4 กด Shift และปล่อย
13. ปิดภาพเดิม
14. ที่ File Untitled จะมี 3 Layer โดยมี Frame ขึ้นให้ 1 Frame
15. คัดลอก Frame โดยกดที่ (ทังนี้ ให้คัดลอกมาอีก 2 เฟรม
้
เพราะเรามี 3 ภาพ 3 Layer จะให้ภาพ 3 ภาพนี้เล่นสลับกันไปมา)
16. ทีFrame ที่ 1 ให้เปิดตาไว้ แต่ปิดตา Layer ที่ 2 และ 3
่
17. ทีFrame ที่ 2 ให้เปิดตาไว้ แต่ปิดตา Layer ที่ 1 และ 3
่
18. ทีFrame ที่ 3 ให้เปิดตาไว้ แต่ปิดตา Layer ที่ 1 และ 2
่
19. ใต้แต่ละเฟรม สามารถกำาหนดเวลาตามต้องการได้
20. กดปุ่ม เพื่อทดสอบ Preview
5