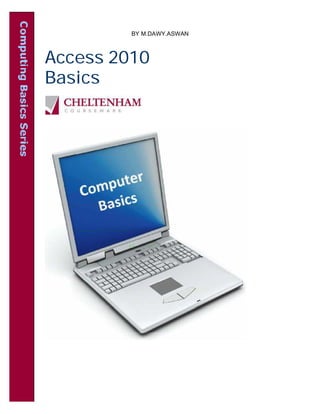
Module 5 access2010
- 2. Access 2010 Basics Page 2 © 2010 Cheltenham Courseware Pty. Ltd. All trademarks acknowledged. E&OE. No part of this document may be copied without written permission from Cheltenham Courseware unless produced under the terms of a courseware site license agreement with Cheltenham Courseware. All reasonable precautions have been taken in the preparation of this document, including both technical and non- technical proof ing. Cheltenham Courseware and all staff assume no responsibility f or any errors or omissions. No warranties are made, expressed or implied with regard to these notes. Cheltenham Courseware shall not be responsible for any direct, incidental or consequential damages arisingf rom the use of any material contained in this document. If y ouf ind any errors in these training modules, please inf orm Cheltenham Courseware. Whilst ev ery effort is made to eradicate ty ping or technical mistakes, we apologize f or any errors y ou may detect. All courses are updated on a regular basis, so your feedback is both valued by us and will help us to maintain the highest possible standards. Sample versions of courseware from Cheltenham Courseware (Normally supplied in Adobe Acrobat format): If the version of courseware that you arev iewing is marked as NOT FOR TRAINING, SAMPLE, or similar, then it cannot be used as part of a training course, and is made available purely f or content and style review. This is to giv ey ou the opportunity to prev iew our courseware, prior to making a purchasing decision. Sample versions may not be re-sold to a third party. For current license information This document may only be used under the terms of the license agreement f rom Cheltenham Courseware. Cheltenham Courseware reserves the right to alter the licensing conditions at any time, without prior notice. Please see the site license agreement available at: www.cheltenhamcourseware.com.au/agreement Contact Information Australia / Asia Pacific / Europe (ex. UK / Ireland) / Rest of the World Email: info@cheltenhamcourseware.com.au Web: www.cheltenhamcourseware.com.au USA / Canada Email: info@cheltenhamcourseware.com Web: www.cheltenhamcourseware.com UK / Ireland Email: info@cctglobal.com Web: www.cctglobal.com FOR USE AT THE LICENSED SITE(S) ONLY 2010 Cheltenham Courseware Pty. Ltd. www.cheltenhamcourseware.com.au BY M.DAWY.ASWAN
- 3. Access 2010 Basics Page 3 TUTOR SETUP INFORMATION.......................................................................................................... 7 DATABASE CONCEPTS.................................................................................................................... 8 WHAT IS A DATABASE?....................................................................................................................... 8 DATABASE EXAMPLES ....................................................................................................................... 8 WHAT IS A RELATIONAL DATABASE? ..................................................................................................... 8 WHAT IS A TABLE? ............................................................................................................................ 8 WHAT IS A RECORD (ROW)?................................................................................................................ 9 WHAT IS A FIELD (COLUMN)?............................................................................................................... 9 WHAT IS DATA? .............................................................................................................................. 10 THE DIFFERENCE BETWEEN DATA AND INFORMATION ............................................................................. 10 DATA TYPES................................................................................................................................... 10 COMMON USES OF LARGE-SCALE DATABASES ...................................................................................... 11 KEEPING DATA DISCRETE ................................................................................................................. 11 EACH FIELD SHOULD CONTAIN ONLY ONE ITEM ..................................................................................... 11 DATABASE DESIGNERS, DATABASE ADMINISTRATORS AND DAT ABASE USERS............................................. 11 OPENING A DATABASE & SECURITY ISSUES ............................................................................... 13 OPENING A DAT ABASE WITHIN YOUR SAMPLES FOLDER.......................................................................... 13 TRUSTED LOCATIONS USING THE TRUST CENTRE.............................................................................. 16 SETTING THE DEFAULT FOLDER LOCATION WITHIN ACCESS .................................................................... 21 CLOSING THE ACCESS PROGRAM ...................................................................................................... 25 TABLES, FIELDS AND FIELD TYPES.............................................................................................. 26 CREATING A NEW BLANK DATABASE ................................................................................................... 26 ADDING FIELDS AND SETTING THE FIELD TYPE ...................................................................................... 29 ABOUT ACCESS DATA TYPES............................................................................................................ 33 CLOSING AND NAMING A TABLE.......................................................................................................... 34 TABLE NAVIGATION & MODIFICATION .......................................................................................... 36 OPENING A TABLE WITHIN A DATABASE ............................................................................................... 36 SWITCHING BETWEEN DATASH EET VIEW AND DESIGN VIEW ................................................................ 37 ADDING RECORDS TO A TABLE........................................................................................................... 39 SAVING CHANGES MADE TO A TABLE................................................................................................... 43 NAVIGATING THROUGH RECORDS WITHIN A TABLE................................................................................. 43 ADJUSTING COLUMN WIDTH .............................................................................................................. 45 AUTOMATICALLY RESIZING A COLUMN WIDTH TO F IT CONTENTS............................................................... 45 MOVING A COLUMN TO REARRANGE THE COLUMN ORDER....................................................................... 46 FIELD PROPERTIES........................................................................................................................ 48 FIELD PROPERTIES ......................................................................................................................... 48 INPUT MASKS................................................................................................................................. 60 VALIDATING NUMBER S..................................................................................................................... 63 VALIDATING DATES ......................................................................................................................... 66 DATA ENTRY REQUIR ED / NOT REQUIRED........................................................................................... 69 FIELD PROPERTIES REFERENCE MATERIALS..................................................................................... 72 FIELD PROPERTIES LOGICAL OPER ATORS ........................................................................................ 73 FIELD PROPERTIES VALIDATION RULE EXAMPLES.............................................................................. 73 FIELD PROPERTIES GENERAL......................................................................................................... 73 FIELD PROPERTIES FORMAT .......................................................................................................... 74 FIELD PROPERTIES INPUT MASK CHARACTERS ................................................................................. 75 FIELD PROPERTIES INPUT MASK EXAMPLES ..................................................................................... 75 MANIPULATING TABLES & RECORDS ........................................................................................... 76 FOR USE AT THE LICENSED SITE(S) ONLY 2010 Cheltenham Courseware Pty. Ltd. www.cheltenhamcourseware.com.au BY M.DAWY.ASWAN
- 4. Access 2010 Basics Page 4 RENAMING A T ABLE ......................................................................................................................... 76 EDITING DATA WITHIN A RECORD........................................................................................................ 77 DELETING DATA WITHIN A R ECORD ..................................................................................................... 79 USING THE UNDO COMMAND ............................................................................................................. 80 DELETING A SINGLE RECORD............................................................................................................. 81 DELETING MULTIPLE RECORDS .......................................................................................................... 82 USING SAVE AS TO BACK UP THE DATABASE USING A DIFFERENT FILE NAME.............................................. 83 DELETING A TABLE .......................................................................................................................... 85 PRIMARY KEYS AND INDEXING..................................................................................................... 86 DEFINING A PRIMARY KEY ................................................................................................................ 86 INDEXING - REFERENCE NOTES......................................................................................................... 88 CREATING A SINGLE-FIELD INDEX....................................................................................................... 90 CREATING A MULTIPLE-FIELD INDEX ................................................................................................... 91 DELETING MULTI-FIELD INDEXES ........................................................................................................ 94 FILTERING ...................................................................................................................................... 96 TEXT FILTERS ................................................................................................................................ 96 APPLYING A SINGLE FILTER ............................................................................................................... 96 CLEARING A SINGLE FILTER ..............................................................................................................101 CREATING MULTIPLE FILTERS ...........................................................................................................102 CLEARING MULTIPLE FILT ERS ...........................................................................................................108 SORTING .......................................................................................................................................110 SORTING RECORDS A-Z .................................................................................................................110 SORTING RECORDS Z-A ..................................................................................................................112 REMOVING A SORT .........................................................................................................................112 SORTING ON MULTIPLE FIELDS .........................................................................................................112 SEARCHING...................................................................................................................................117 SEARCHING THROUGH RECORDS......................................................................................................117 RELATIONSHIPS............................................................................................................................120 TABLE RELATIONSHIPS....................................................................................................................120 ONE-TO-MANY RELATIONSHIP ..........................................................................................................120 MANY-TO-MANY RELATIONSHIP ........................................................................................................121 ONE-TO-ONE RELATIONSHIPS...........................................................................................................121 CREATING RELATIONSHIPS BETWEEN TABLES .....................................................................................122 ABOUT REFERENTIAL INTEGRITY ......................................................................................................125 ENABLING REFERENTIAL INTEGRITY ..................................................................................................126 CASCADE OPTIONS.........................................................................................................................127 CASCADE UPD ATE RELATED FIELDS...................................................................................................127 CASCADE DELETE RELATED RECORDS ...............................................................................................127 ENABLING CASCADE OPT IONS ..........................................................................................................128 DELETING RELATIONSHIPS...............................................................................................................128 FORMS...........................................................................................................................................130 FORMS OVERVIEW..........................................................................................................................130 CREATING FORMS ..........................................................................................................................130 MODIFYING FORMS.........................................................................................................................131 MODIFYING A FORM TITLE ................................................................................................................138 CHANGING A FORM LOGO ................................................................................................................139 MODIFYING A FORM LABEL ...............................................................................................................140 SAVING A FORM .............................................................................................................................142 FORM VIEW ..................................................................................................................................143 FOR USE AT THE LICENSED SITE(S) ONLY 2010 Cheltenham Courseware Pty. Ltd. www.cheltenhamcourseware.com.au BY M.DAWY.ASWAN
- 5. Access 2010 Basics Page 5 ADDING AND FORMATTING ATTACHMENTS ..........................................................................................144 MODIFYING DATA WITHIN RECORDS...................................................................................................151 DELETING RECORDS USING A FORM ..................................................................................................153 ADDING RECORDS USING A FORM .....................................................................................................155 ADDING OR DELETING TEXT IN A RECORD USING A FORM .......................................................................157 CLOSING FORMS............................................................................................................................157 OPENING FORMS ...........................................................................................................................158 DELETING A FORM ..........................................................................................................................158 FILTERING A FORM .........................................................................................................................159 REMOVING A FILTER FROM A FORM....................................................................................................163 INSERTING AND MODIFYING A FORM HEADER .......................................................................................164 INSERTING AND MODIFYING A FORM FOOTER .......................................................................................168 QUERIES........................................................................................................................................172 WHAT ARE QUERIES? .....................................................................................................................172 CREATING A QUERY........................................................................................................................173 ADDING (AND REMOVING) CRITERIA TO A QUERY..................................................................................179 RUNNING A QUERY .........................................................................................................................183 EDITING CRITERIA IN A QUERY ..........................................................................................................187 SAVING A QUERY ...........................................................................................................................189 CREATING A TWO TABLE QUERY AND SORTING THE RESULT S .................................................................190 REFINING YOUR QUERY...................................................................................................................202 WHAT ARE WILDCARDS?.................................................................................................................208 DELETING A QU ERY ........................................................................................................................209 HIDING AND UN-HIDING FIELDS WITHIN A QUERY ..................................................................................210 REPORTS.......................................................................................................................................213 WHAT ARE REPORTS? ....................................................................................................................213 CREATING A SIMPLE REPORT............................................................................................................213 USING THE REPORT WIZARD ...........................................................................................................216 MODIFYING THE LAYOUT OF A REPORT...............................................................................................225 WIDENING A REPORT COLUMN..........................................................................................................226 MODIFYING THE REPORT TITLE .........................................................................................................227 ADDING A LOGO TO A REPORT ..........................................................................................................228 FORMATTING A FORM USING THEMES ................................................................................................231 MODIFYING FIELD NAMES WITHIN A REPORT ........................................................................................232 INSERTING AND FORMATTING THE DATE & TIME ...................................................................................233 ADDING EXISTING FIELDS T O A REPORT..............................................................................................234 RESIZING R EPORTS FOR PRINTING ....................................................................................................236 TOTALS........................................................................................................................................237 CLOSING A REPORT........................................................................................................................241 DELETING A REPORT ......................................................................................................................241 EXPORTING...................................................................................................................................242 WHAT DOES EXPORTING DATA MEAN? ...............................................................................................242 WHAT IS A SPREAD SH EET FORMAT? .................................................................................................242 WHAT IS TEXT ONLY AND CSV FORMAT?............................................................................................242 WHAT IS A PDF FILE?.....................................................................................................................242 WHAT IS AN XML FILE?...................................................................................................................243 EXPORTING A TABLE AS AN EXCEL FILE..............................................................................................243 EXPORTING A TABLE AS A TEXT FILE (KEEPING DATA FORMAT & LAYOUT) .................................................247 EXPORTING A TABLE AS A TEXT CSV FORMATTED FILE .........................................................................251 EXPORTING A TABLE AS A PDF FORMATTED FILE .................................................................................256 EXPORTING A TABLE AS AN XML FORMATTED FILE...............................................................................259 PRINTING.......................................................................................................................................264 FOR USE AT THE LICENSED SITE(S) ONLY 2010 Cheltenham Courseware Pty. Ltd. www.cheltenhamcourseware.com.au BY M.DAWY.ASWAN
- 6. Access 2010 Basics Page 6 CONSIDERATIONS BEFORE PRINTING .................................................................................................264 PRINT PREVIEWING ........................................................................................................................264 WHICH ORIENTATION, PORTRAIT OR LANDSCAPE? ...............................................................................270 ADJUSTING LAYOUT IN PRINT PREVIEW..............................................................................................270 SETTING MARGINS .........................................................................................................................273 PRINTING A COMPLETE TABLE ..........................................................................................................274 PRINTING SELECTED RECORDS.........................................................................................................275 PRINTING A QUERY OR REPORTS ......................................................................................................277 PRINTING FORMS...........................................................................................................................277 REFERENCE: THE ACCESS 2010 INTERFACE ..............................................................................282 OPENING THE ACCESS 2010 PROGRAM .............................................................................................282 OPENING A DAT ABASE WITHIN YOUR SAMPLES FOLDER.........................................................................283 OPENING A TABLE ..........................................................................................................................285 THE RIBBON (TOOLBAR) .................................................................................................................285 RIBBON TABS ................................................................................................................................286 GROUPS.......................................................................................................................................286 DIALOG BOX LAUNCHER ..................................................................................................................287 NAVIGATING - QUICK KEYS (SHORTCUT KEYS).....................................................................................287 NAVIGATING POINTER KEYS & QUICK KEYS ......................................................................................288 CONTEXTUAL T ABS.........................................................................................................................288 MINIMIZING THE RIBBON..................................................................................................................288 THE FILE TAB ................................................................................................................................289 MICROSOFT ACCESS HELP..............................................................................................................291 CLOSING ACCESS 2010..................................................................................................................292 FOR USE AT THE LICENSED SITE(S) ONLY 2010 Cheltenham Courseware Pty. Ltd. www.cheltenhamcourseware.com.au BY M.DAWY.ASWAN
- 7. Access 2010 Basics Page 7 Tutor Setup Information Copy the sample files folder, called Access 2010 Basics to the Documents folder on the PC. At the end of the course, remove all files modified or created during the course, prior to re-running the course. At the end of the course, reset all program and operating system defaults thatmay have been modified during the course, prior to re-running the course. FOR USE AT THE LICENSED SITE(S) ONLY 2010 Cheltenham Courseware Pty. Ltd. www.cheltenhamcourseware.com.au BY M.DAWY.ASWAN
- 8. Access 2010 Basics Page 8 Database Concepts What is a database? A database is defined as an organized collection of data (information). In raw form, a sheet of paper divided into columns and rows or a table in Microsoft Word or Excel would previously have been considered a simple database. Single table databases are very limited in their uses and would not be considered as a business solution. These days, a database is defined as a collection of objects, such as tables, forms, queries and reports. A database will be able to store data in a structured manner across multiple tables, use queries to locate specific information according to given criteria, produce detailed (on-screen or printed) reports, perform calculations and much more. Database Examples Databases are used to group and format data and then extract information from that data. Examples of databases usages include: - A phone directory - Criminal databases used by the police to keep track of known criminals - Patient records are kept on a database within the health system - Tax details are kept on a government database What is a relational database? Unlike a single table database, a relational database is able to store and manipulate data across multiple tables. By utilizing multiple tables, a relational database reduces unnecessary duplication of data. For example, when using a large database to store customer information, including addresses, it is likely many individuals will live in the same street and share other common parts of the address. Rather than storing the same street name, county, state, etc., over and over, this information can be stored in a separate table. As each new customer is added to the database, only the unique house number needs to be recorded. What is a table? Tables are used to store the data in a structured and organized format. As previously mentioned, tables are similar to those of Word and Excel, in that they contain rows (records) and columns (fields). FOR USE AT THE LICENSED SITE(S) ONLY 2010 Cheltenham Courseware Pty. Ltd. www.cheltenhamcourseware.com.au BY M.DAWY.ASWAN
- 9. Access 2010 Basics Page 9 What is a record (row)? A record applies to data entered into a single row of a table. All data in that row would belong to an individual or item. A record would normally include a unique ID number, Name, Description, plus other relevant information. With each new record, a new row is created. What is a field (column)? Each column (previously known as a field ) is used to define whatspecific information is to be entered into that particular column. A column titled Street for example would signify this to be the point in a record to enter in the Street name when creating each new record. FOR USE AT THE LICENSED SITE(S) ONLY 2010 Cheltenham Courseware Pty. Ltd. www.cheltenhamcourseware.com.au BY M.DAWY.ASWAN
- 10. Access 2010 Basics Page 10 What is data? Data is the information entered into tables within the database. Databases are used daily by large corporations, small businesses and individuals, often without people realizing they are using a database. Even something as simple as entering contact details into the Contact or Address Book section of an email program such as Microsoft Outlook / Outlook Express, involves entering data into a database. Data entered will generally be alphabetical (names / addresses) or numerical (Dates / Currency), however Access is also able to store other forms of data, such as links to websites, documents created in other packages (OLE) as well as file attachments (files & images). Data can be entered into the database manually, via the keyboard, imported from or linked to external sources or even collected through email. The difference between data and information Data: - Facts, statistics used for reference or analysis. - Numbers, characters,symbols, images etc., which can be processed by a computer - Data must be interpreted, by a human or machine, to derive meaning Information: - Information is interpreted data - Data that has been processed to produce meaning. Data types Data types define what type of data will be entered into each field (column) in a table. If however the data type is set to a currency or date Data Type , numeric data entered will automatically format to the appropriate currency or data/time format. There are a number of specific reasons for selecting the correct data types when creating Tables within a database. Setting a Date Data Type for example will format and store all entries in the manner configured. This in turn means that queries created to locate information according to a Date criteria will have consistent data to work with. In the same way, Numeric data must be of a numeric type, otherwise query searches, reports and calculations will fail to provide the desired information. NOTE: Field Properties must also be configured to format the appropriate currency symbol, date format and to limit the data entry to specific characters, symbols and spacing. FOR USE AT THE LICENSED SITE(S) ONLY 2010 Cheltenham Courseware Pty. Ltd. www.cheltenhamcourseware.com.au BY M.DAWY.ASWAN
- 11. Access 2010 Basics Page 11 Common uses of large-scale databases These include: Airline booking systems: These systems maintain a database of all the seats on all the available flight, allowing passengers to be quickly booked onto fights to their destination. Government records: Governments all over to world rely on multiple large databases in order to function. Tax records, criminal records and social security all require sophisticated database systems. Bank account records: Banks require extremely reliable databases in order to keep track of all their customer account & log transactions. Hospital patient details: Medical records are being moved onto a database system. This system should allow your medical history to be instantly available wherever you require treatment. Keeping data discrete A database can have many tables. A table should only contain records related to a particular subject. For example you may have a table called customers containing information about your customers with a separate table called orders. You can then link the tables by creating a relationship, connecting each customer with their associated orders. Each field should contain only one item Each field should contain the smallest data element. For instance if you are storing a persons name, use one field for the first name and another field for the second name. This means that at a later date you could manipulate the data to sort by the second name. For the same reason split the details of an address into as many smaller parts as possible so that later you could search by state/region , by post code/zip code or even by country if you are maintaining an international list. Database designers, database administrators and database users Different groups of people design,maintain and use large scale databases. Database designers: These are highly skilled database professionals with an in-depth knowledge of FOR USE AT THE LICENSED SITE(S) ONLY 2010 Cheltenham Courseware Pty. Ltd. www.cheltenhamcourseware.com.au BY M.DAWY.ASWAN
- 12. Access 2010 Basics Page 12 exactly how the database works, including its overall function and details of the programming. Database administrators: This group administer the day to day operation of the database and make sure that the data is kept secure. These provide technical backup to users of the database. They provide access to specific data for appropriate users. In the event of a computer crash the database administrator will be responsible for restoring normal computer operations. Database Users: The users are responsible for routine, day to day data entry, data maintenance and information retrieval. FOR USE AT THE LICENSED SITE(S) ONLY 2010 Cheltenham Courseware Pty. Ltd. www.cheltenhamcourseware.com.au BY M.DAWY.ASWAN
- 13. Access 2010 Basics Page 13 Opening a Database & Security Issues Opening a database within your samples folder The sample files for this course are stored in a folder called Access 2010 Basics, which in turn is stored under the Documents folder. You will now open a database file called First Look. To do this, click on the Open button, which you will find under the File tab. This will display the Open dialog box. FOR USE AT THE LICENSED SITE(S) ONLY 2010 Cheltenham Courseware Pty. Ltd. www.cheltenhamcourseware.com.au BY M.DAWY.ASWAN
- 14. Access 2010 Basics Page 14 If necessary select the Documents folder within the left section and within the right section of the window,select the Access 2010 Basics folder. Double click on the Access 2010 Basics folder to see the sample files. Double click on the file called First Look to open the database file within the Access program. You will see the database displayed. FOR USE AT THE LICENSED SITE(S) ONLY 2010 Cheltenham Courseware Pty. Ltd. www.cheltenhamcourseware.com.au BY M.DAWY.ASWAN
- 15. Access 2010 Basics Page 15 You may see a warning displayed under the ribbon. If you see this message, do not worry, we will talk more about this later, for now, when you see this message displayed, click on the Enable Content button. You will then see the window displayed, without the warning. Similar to other Microsoft Office applications, Access 2010 warns users of potential security threats when they arise and relate to macros within the application. Macros contain code written to perform a task within the application and are used widely in Excel and Word as well as Access. Because macros use code designed to allow advanced users the opportunity to create their own functions to enhance the functionality of a database, others can also write malicious code intended to have the opposite effect. An alternative to enabling macros every time a database is opened is to select and add a trusted folder within the Trust Centre. We shall do this in the next section. Close the database and close Access. FOR USE AT THE LICENSED SITE(S) ONLY 2010 Cheltenham Courseware Pty. Ltd. www.cheltenhamcourseware.com.au BY M.DAWY.ASWAN
- 16. Access 2010 Basics Page 16 Trusted Locations Using the Trust Centre Re-open Access and open a database file called Sample. As you can see the warning message is displayed. Now we will make the sample folder a trusted location, permanently! Click on the File tab and then the Info side tab, within the side pane displayed, click on the Trust Center Settings link. The Trust Center window will be displayed. Select the Trusted Locations button from the left pane of the window. FOR USE AT THE LICENSED SITE(S) ONLY 2010 Cheltenham Courseware Pty. Ltd. www.cheltenhamcourseware.com.au BY M.DAWY.ASWAN
- 17. Access 2010 Basics Page 17 Click on the Add new location button. You will see a dialog box displayed. FOR USE AT THE LICENSED SITE(S) ONLY 2010 Cheltenham Courseware Pty. Ltd. www.cheltenhamcourseware.com.au BY M.DAWY.ASWAN
- 18. Access 2010 Basics Page 18 Click on the Browse button and you will see a dialog box displayed. You need to click on the Documents (or My Documents) folder, which should be listed down the left side of the dialog box, as illustrated. Once you have clicked on this folder you should see the Access 2010 Basics folder displayed. FOR USE AT THE LICENSED SITE(S) ONLY 2010 Cheltenham Courseware Pty. Ltd. www.cheltenhamcourseware.com.au BY M.DAWY.ASWAN
- 19. Access 2010 Basics Page 19 Select the Access 2010 Basics folder, as illustrated. FOR USE AT THE LICENSED SITE(S) ONLY 2010 Cheltenham Courseware Pty. Ltd. www.cheltenhamcourseware.com.au BY M.DAWY.ASWAN
- 20. Access 2010 Basics Page 20 Click on the OK button and you will see the following. Click on the OK button and the Access 2010 Basics folder will now be permanently trusted. Click on the OK button on any remaining dialog boxes to close them. Close the Access program and then reopen it. Reopen the Sample database. You should no longer see the warning displayed. NOTE: If other database files are stored in different folders, these will need to be added to Trusted Locations. Alternatively is may be worth considering centralizing database files. Close the Access program. FOR USE AT THE LICENSED SITE(S) ONLY 2010 Cheltenham Courseware Pty. Ltd. www.cheltenhamcourseware.com.au BY M.DAWY.ASWAN
- 21. Access 2010 Basics Page 21 Setting the default folder location within Access We can set a default folder for opening files within Access. This means that when you display the Open dialog box, it always displays files in the folder that you set as default. To set a default folder, re-open the Access program and then click on the File tab (top-left). You will see the following. Click on the Options button (displayed towards the bottom of the list). This will display the Access Options dialog box. FOR USE AT THE LICENSED SITE(S) ONLY 2010 Cheltenham Courseware Pty. Ltd. www.cheltenhamcourseware.com.au BY M.DAWY.ASWAN
- 22. Access 2010 Basics Page 22 Within the Creating databases section of the dialog box, click on the Browse button to the right of the Default database folder. This will display a dialog box. FOR USE AT THE LICENSED SITE(S) ONLY 2010 Cheltenham Courseware Pty. Ltd. www.cheltenhamcourseware.com.au BY M.DAWY.ASWAN
- 23. Access 2010 Basics Page 23 Select the Documents folder within the left side of the dialog box. In the right side of the dialog box select the Access 2010 Basics folder. Click on the OK button and you will see the Access 2010 Basics folder listed as the default folder, as illustrated. FOR USE AT THE LICENSED SITE(S) ONLY 2010 Cheltenham Courseware Pty. Ltd. www.cheltenhamcourseware.com.au BY M.DAWY.ASWAN
- 24. Access 2010 Basics Page 24 Click on the OK button to close the dialog box. Close Access. Reopen the Access program and click on the File tab. Then select the Open button. You should see that the contents of your samples folder, i.e. Access 2010 Basics, is displayed automatically for you, as illustrated. FOR USE AT THE LICENSED SITE(S) ONLY 2010 Cheltenham Courseware Pty. Ltd. www.cheltenhamcourseware.com.au BY M.DAWY.ASWAN
- 25. Access 2010 Basics Page 25 Close the dialog box. Closing the Access program To close the Access program click on the Close button to the top-right of the Access screen. FOR USE AT THE LICENSED SITE(S) ONLY 2010 Cheltenham Courseware Pty. Ltd. www.cheltenhamcourseware.com.au BY M.DAWY.ASWAN
- 26. Access 2010 Basics Page 26 Tables, Fields and Field Types Creating a new blank database Start Access. This will display the File tab contents. Select the Blank database icon. FOR USE AT THE LICENSED SITE(S) ONLY 2010 Cheltenham Courseware Pty. Ltd. www.cheltenhamcourseware.com.au BY M.DAWY.ASWAN
- 27. Access 2010 Basics Page 27 You need to give the new database a name and also set a folder location to store it in. In this case we previously set the default folder to point to our Access 2010 Basics folder, and if you look carefully at the right side of the screen you will notice that this default folder has been used. NOTE: If you had wanted to create a new database in a different folder, then you would have clicked on the small folder icon to the right of the File Name section and navigated to the desired folder. In this case however we will be using the default folder location. Replace the default database file name with the name Cheltenham Courses. FOR USE AT THE LICENSED SITE(S) ONLY 2010 Cheltenham Courseware Pty. Ltd. www.cheltenhamcourseware.com.au BY M.DAWY.ASWAN
- 28. Access 2010 Basics Page 28 Click on the Create button. The Access window opens and displays a new table. Until one or more tables have been created, given fields and properties set, Access can do little at this stage. FOR USE AT THE LICENSED SITE(S) ONLY 2010 Cheltenham Courseware Pty. Ltd. www.cheltenhamcourseware.com.au BY M.DAWY.ASWAN
- 29. Access 2010 Basics Page 29 Adding fields and setting the field type Click on the down arrow in the Click to Add section to the right of the ID field. From the drop down list displayed, select Text. Type in Course Name and the screen will look like this. Press the Enter key. The pointer moves to the right, to the next cell ready to accept another field name input. FOR USE AT THE LICENSED SITE(S) ONLY 2010 Cheltenham Courseware Pty. Ltd. www.cheltenhamcourseware.com.au BY M.DAWY.ASWAN
- 30. Access 2010 Basics Page 30 Use the same technique to type in Course Description in the next cell along, as illustrated. Press the Enter key. Click on the down arrow (next to the Click to Add section). This time from the drop down list displayed, select Currency. FOR USE AT THE LICENSED SITE(S) ONLY 2010 Cheltenham Courseware Pty. Ltd. www.cheltenhamcourseware.com.au BY M.DAWY.ASWAN
- 31. Access 2010 Basics Page 31 Type in the word Price and press the Enter key. Click on the down arrow (next to the Click to Add section). This time from the drop down list displayed, select Number. Type in the words Places Left and press the Enter key. Click on the down arrow (next to the Click to Add section). This time from the drop down list displayed, select Date & Time. FOR USE AT THE LICENSED SITE(S) ONLY 2010 Cheltenham Courseware Pty. Ltd. www.cheltenhamcourseware.com.au BY M.DAWY.ASWAN
- 32. Access 2010 Basics Page 32 Type in the words Course Date and press the Enter key. Click on the down arrow (next to the Click to Add section). This time from the drop down list displayed, select Number. Type in the word Duration (days) and press the Enter key. Click on the down arrow (next to the Click to Add section). This time from the drop down list displayed, select Attachment. FOR USE AT THE LICENSED SITE(S) ONLY 2010 Cheltenham Courseware Pty. Ltd. www.cheltenhamcourseware.com.au BY M.DAWY.ASWAN
- 33. Access 2010 Basics Page 33 Your field information will now look like this. So far you have opened Access, and created and saved a blank database. You then inserted fields into a table within your database, and you have given each field a field type. About Access Data Types There are several data types to choose from and one or two, i.e. Text has the ability to accept and store most data input, however data output, searching, producing reports, calculating value, etc., will present a problem. The following Data Type table provides a description of the types of data each Data Type can store, format and perform searches and calculations on. FOR USE AT THE LICENSED SITE(S) ONLY 2010 Cheltenham Courseware Pty. Ltd. www.cheltenhamcourseware.com.au BY M.DAWY.ASWAN
- 34. Access 2010 Basics Page 34 Closing and naming a table To close the table click on the Close Table button, displayed towards the top-right of the screen. Take care to click on the correct close button. The top Close button will close the entire Access program, while the lower Close button will simply close the table that is open within the Access program. Once you click on the lower Close button you will see a dialog box displayed. Notice that the Access program has called the table Table1. FOR USE AT THE LICENSED SITE(S) ONLY 2010 Cheltenham Courseware Pty. Ltd. www.cheltenhamcourseware.com.au BY M.DAWY.ASWAN
- 35. Access 2010 Basics Page 35 Click on the Yes button. You will see the following dialog box displayed allowing you to save the table using a more friendly name. Type in a name for the table, such as Next Weeks Courses. Click on the OK button. Your screen will now look like this. You can see the table that you created displayed within the left section of the window. Click on the Close button to the top-right of the Access screen. FOR USE AT THE LICENSED SITE(S) ONLY 2010 Cheltenham Courseware Pty. Ltd. www.cheltenhamcourseware.com.au BY M.DAWY.ASWAN
- 36. Access 2010 Basics Page 36 Table Navigation & Modification Opening a table within a database Restart the Access program. Click on the Open button. Select a file called Training Courses (you may have to scroll down the list to see this file). FOR USE AT THE LICENSED SITE(S) ONLY 2010 Cheltenham Courseware Pty. Ltd. www.cheltenhamcourseware.com.au BY M.DAWY.ASWAN
- 37. Access 2010 Basics Page 37 Click on the Open button, and you will see the following screen displayed. As you will see this is a copy of the table that you created in the lastsection. To open the table, called Next Weeks Courses, double click on the table. Your screen will now look like this. Switching between Datasheet View and Design View If you look at the bottom-right of the Access screen you will see the View buttons. FOR USE AT THE LICENSED SITE(S) ONLY 2010 Cheltenham Courseware Pty. Ltd. www.cheltenhamcourseware.com.au BY M.DAWY.ASWAN
- 38. Access 2010 Basics Page 38 Click on the Design View button. . Your screen will now look like this. Click on the Datasheet View button and the Access screen will look as it did originally. Click on the Design View button again. . In the Design view you have an upper and lower section. The upper section looks like this. FOR USE AT THE LICENSED SITE(S) ONLY 2010 Cheltenham Courseware Pty. Ltd. www.cheltenhamcourseware.com.au BY M.DAWY.ASWAN
- 39. Access 2010 Basics Page 39 You can use the upper section to change field names and to modify the field data type. The lower section, displaying the Field Properties looks like this. The lower section allows you to specify more information about each field, such as the field size or format. We will use some of these features later in the course. Adding records to a table Display the table in Datasheet view, so that it looks like this. Click in the cell directly under the Course Name header, and you will see the following. FOR USE AT THE LICENSED SITE(S) ONLY 2010 Cheltenham Courseware Pty. Ltd. www.cheltenhamcourseware.com.au BY M.DAWY.ASWAN
- 40. Access 2010 Basics Page 40 Enter a course name, in this case Word 2010. Press the Enter key and the next field will be selected, as illustrated. Within the Course Description field, enter Basics. Press the Enter key and your screen will look like this. Within the Price field enter 200 and press the Enter key. Within the Places Left field enter 5 and press the Enter key. Within the Course Date field enter 3/3/2010 and press the Enter key. Within the Duration (days) field enter 1 and press the Enter key. Double click on the Attachment field. You will see a dialog box displayed. FOR USE AT THE LICENSED SITE(S) ONLY 2010 Cheltenham Courseware Pty. Ltd. www.cheltenhamcourseware.com.au BY M.DAWY.ASWAN
- 41. Access 2010 Basics Page 41 Click on the Add button. Scroll down and select the logo_Word file. Click on the Open button and you will see the following dialog box. FOR USE AT THE LICENSED SITE(S) ONLY 2010 Cheltenham Courseware Pty. Ltd. www.cheltenhamcourseware.com.au BY M.DAWY.ASWAN
- 42. Access 2010 Basics Page 42 Click on the OK button. If you look carefully, you will notice that the number 1, is displayed in brackets, within the attachment field. Within the next row, down click within the Course Name field. In the Course Name field, enter a course called Excel 2010 and press Enter. In the Course Description field, enter Advanced and press Enter. In the Price field, enter 400 and press Enter. In the Places Left field, enter 2 and press Enter. In the Course Date field, enter 3/3/2010 and press Enter. In the Duration (days) field, enter 2 and press Enter. In the attachment field, attach the Excel logo file. Your screen will now look like this. Add the following data to the table. FOR USE AT THE LICENSED SITE(S) ONLY 2010 Cheltenham Courseware Pty. Ltd. www.cheltenhamcourseware.com.au BY M.DAWY.ASWAN
- 43. Access 2010 Basics Page 43 Saving changes made to a table To save your changes click on the Save button displayed at the top-left of the Access window. Close the Access program. Navigating through records within a table Start the access program and open the database called Manipulating Tables. Double click on the table called Next Weeks Courses. The record navigation bar is located at the bottom-left of your screen, once you have opened a table. FOR USE AT THE LICENSED SITE(S) ONLY 2010 Cheltenham Courseware Pty. Ltd. www.cheltenhamcourseware.com.au BY M.DAWY.ASWAN
- 44. Access 2010 Basics Page 44 As tables grow, navigating records becomes more difficult, therefore Access has the record navigation bar to help locate records more easily. As you can see currently record 1 of 7 is selected. To select the next record, click on the single, right-pointing arrow. This will display record 2 of 7, as illustrated. To select the last record, click on the control as illustrated below. To select the previous record, click on the control as illustrated below. To select the first record, click on the control as illustrated below. To jump to a record, such as record number 5, enter the record number as illustrated and press the Enter key. FOR USE AT THE LICENSED SITE(S) ONLY 2010 Cheltenham Courseware Pty. Ltd. www.cheltenhamcourseware.com.au BY M.DAWY.ASWAN
- 45. Access 2010 Basics Page 45 Adjusting column width Columns can be adjusted by placing the pointer over the thin dividing line between two field names as illustrated. In this case, you cannotsee all of the Course names displayed properly. The pointer changes to an arrow shape, as illustrated. Once the pointer has changed to the arrow shape, click and drag the field left to decrease or right to increase the size. Before continuing, make the first column narrower,so that the contents cannot be displayed properly. Automatically resizing a column width to fit contents The first column should look something like this. To automatically resize a field width, position the pointer over the thin dividing line separating the first and second column heading, until the double arrow is displayed, and then double click to see the fields automatically resize to fit the (longest) line of FOR USE AT THE LICENSED SITE(S) ONLY 2010 Cheltenham Courseware Pty. Ltd. www.cheltenhamcourseware.com.au BY M.DAWY.ASWAN
- 46. Access 2010 Basics Page 46 text within the field. Moving a column to rearrange the column order Make a note of the order of the columns, BEFORE you start experimenting with rearranging the order of the columns. Move the mouse pointer to a column header,such as Course Name. When the pointer changes to a down arrow, click once to highlight the column. Click and hold down the mouse button. Use the thick dark line (left of the highlighted column) as a guide to the new position. Drag the column until the guide line is between two columns. Release the mouse button. FOR USE AT THE LICENSED SITE(S) ONLY 2010 Cheltenham Courseware Pty. Ltd. www.cheltenhamcourseware.com.au BY M.DAWY.ASWAN
- 47. Access 2010 Basics Page 47 TIP: To move multiple columns in one go, click in the first column and without releasing the mouse button, drag across to the last column of the group you wish to select. Let go of the mouse button to highlight the selected columns. To move the selected columns, follow the same steps used to move a single column. Experiment with re-ordering more columns. When you have finished experimenting, reorder the columns back to their original order. Save your changes and close the Access program. FOR USE AT THE LICENSED SITE(S) ONLY 2010 Cheltenham Courseware Pty. Ltd. www.cheltenhamcourseware.com.au BY M.DAWY.ASWAN
- 48. Access 2010 Basics Page 48 Field Properties Field Properties Field Properties amongst other things, control how information is displayed, specifies default values and prevents incorrect data entry. Options available will depend upon the data type of each field. Open access and open the Field Properties database. Open the table called Next Weeks Courses. Click on the Design View button (bottom-right of the screen) to switch to Design View. The Field Properties section occupies the lower half of the screen. FOR USE AT THE LICENSED SITE(S) ONLY 2010 Cheltenham Courseware Pty. Ltd. www.cheltenhamcourseware.com.au BY M.DAWY.ASWAN
- 49. Access 2010 Basics Page 49 Click on the ID field (in the top section of the window) and you will see the following field properties displayed. FOR USE AT THE LICENSED SITE(S) ONLY 2010 Cheltenham Courseware Pty. Ltd. www.cheltenhamcourseware.com.au BY M.DAWY.ASWAN
- 50. Access 2010 Basics Page 50 Click on the Course Name field (in the top section of the window) and you will see the following field properties displayed. FOR USE AT THE LICENSED SITE(S) ONLY 2010 Cheltenham Courseware Pty. Ltd. www.cheltenhamcourseware.com.au BY M.DAWY.ASWAN
- 51. Access 2010 Basics Page 51 Click on the Price field (in the top section of the window) and you will see the following field properties displayed. FOR USE AT THE LICENSED SITE(S) ONLY 2010 Cheltenham Courseware Pty. Ltd. www.cheltenhamcourseware.com.au BY M.DAWY.ASWAN
- 52. Access 2010 Basics Page 52 Click on the Places Left field (in the top section of the window) and you will see the following field properties displayed. FOR USE AT THE LICENSED SITE(S) ONLY 2010 Cheltenham Courseware Pty. Ltd. www.cheltenhamcourseware.com.au BY M.DAWY.ASWAN
- 53. Access 2010 Basics Page 53 Click on the Course Date field (in the top section of the window) and you will see the following field properties displayed. FOR USE AT THE LICENSED SITE(S) ONLY 2010 Cheltenham Courseware Pty. Ltd. www.cheltenhamcourseware.com.au BY M.DAWY.ASWAN
- 54. Access 2010 Basics Page 54 Click on the Field1 field (in the top section of the window) and you will see the following field properties displayed. Click into the Price field name. FOR USE AT THE LICENSED SITE(S) ONLY 2010 Cheltenham Courseware Pty. Ltd. www.cheltenhamcourseware.com.au BY M.DAWY.ASWAN
- 55. Access 2010 Basics Page 55 Move to the Field Properties section and click in the cell to the right of Format, where itsays Currency. A small (drop down) arrow is displayed to the right of the box. Click on the down arrow to display a drop down list. The list displays the options available for the Currency data type according to the regional settings of your computer. FOR USE AT THE LICENSED SITE(S) ONLY 2010 Cheltenham Courseware Pty. Ltd. www.cheltenhamcourseware.com.au BY M.DAWY.ASWAN
- 56. Access 2010 Basics Page 56 Select a different currency type. In the example below, the Euro currency has been selected. Once selected the format will be marked as Euro, as illustrated. Click within the Decimal Places line and you will see a down arrow displayed at the end of the line. Click on the down arrow and as you can see you can set the number of decimal places that will be used. You would normally use the default Auto setting, but in this case select 2 decimal places, as illustrated. FOR USE AT THE LICENSED SITE(S) ONLY 2010 Cheltenham Courseware Pty. Ltd. www.cheltenhamcourseware.com.au BY M.DAWY.ASWAN
- 57. Access 2010 Basics Page 57 You will now see the Decimal Places set to 2. Click on the Places Left field, within the top section of the window. Within the lower, Field Properties section click on the down arrow displayed to the right of the Decimal Places. FOR USE AT THE LICENSED SITE(S) ONLY 2010 Cheltenham Courseware Pty. Ltd. www.cheltenhamcourseware.com.au BY M.DAWY.ASWAN
- 58. Access 2010 Basics Page 58 From the drop down list displayed, select 0. Switch back to the Datasheet View by clicking on the Datasheet icon at the bottom- right of the screen. You will see the following dialog box displayed. Click on the Yes button to save your changes and you will see the following. FOR USE AT THE LICENSED SITE(S) ONLY 2010 Cheltenham Courseware Pty. Ltd. www.cheltenhamcourseware.com.au BY M.DAWY.ASWAN
- 59. Access 2010 Basics Page 59 Click on the Design View icon (bottom-right) to switch back to design view. In the Field Name column (displayed in the top section of the dialog box), select Course Date. Move down to the Field Properties section. Click in the Format box and then click on the down arrow to view the list of options. You will see the following. Select Short Date. FOR USE AT THE LICENSED SITE(S) ONLY 2010 Cheltenham Courseware Pty. Ltd. www.cheltenhamcourseware.com.au BY M.DAWY.ASWAN
- 60. Access 2010 Basics Page 60 NOTE: Access stores full date and time information, even when for example; the format is set to display only the Short Date. Input Masks Input Masks are used to restrict how data is entered. By forcing users of the database to only enter data in a fixed format this greatly reduces the chances of data input errors. NOTE: Input Masks only work with Text and Date data types. Within the upper section, click on the Course Date, Data Type cell, as illustrated below. Look at the bottom of the screen and you will see a table that includes Input Mask, as illustrated. Click within the Input Mask line. Click on the small button containing three dots displayed at the right end of this line. FOR USE AT THE LICENSED SITE(S) ONLY 2010 Cheltenham Courseware Pty. Ltd. www.cheltenhamcourseware.com.au BY M.DAWY.ASWAN
- 61. Access 2010 Basics Page 61 If prompted to save the table, click on the Yes button. The Input Mask Wizard dialog box is displayed. Select the Short Date option, and then click on the Next button. Although it is highly unlikely in the case of a date, that you would wish to change the placeholder character, you have the ability to substitute the character, inserting others in their place. Do not make any changes in this case; simply look at what options are available. FOR USE AT THE LICENSED SITE(S) ONLY 2010 Cheltenham Courseware Pty. Ltd. www.cheltenhamcourseware.com.au BY M.DAWY.ASWAN
- 62. Access 2010 Basics Page 62 Click on the Next button and then the Finish button. The Input Mask now displays the following. Click on the Datasheet View button (bottom-right) to switch to Datasheet View. When prompted, click on the Yes button to save the changes. Using the mouse pointer, select the next blank cell at the bottom of the Date Received column. FOR USE AT THE LICENSED SITE(S) ONLY 2010 Cheltenham Courseware Pty. Ltd. www.cheltenhamcourseware.com.au BY M.DAWY.ASWAN
- 63. Access 2010 Basics Page 63 Notice the new Input Mask appears. From this point on, each new record added to the database will require the operator to follow the format. No other format will be accepted. Using Input Masks with Text data type for example, is useful when storing phone numbers. As calculation is not needed, phone numbers are entered into fields configured with the Text data type. Following the same approach as the Date / Time inputmask will ensure data entry operators will enter in phone numbers according to the mask you have set. NOTE: If at any stage incomplete data has been entered into the field using an input mask, you will not be able to move out of the field or select another function until the data is either removed or completed. Access will display the following message. Click on the Design View button (bottom-right) to switch to Design View. Validating Numbers Validation rules help to control and therefore limit the type and amount of data users can enter. By providing conditions (criteria), in the form of expressions in the Validation property of a field, data entered must match the given conditions to be accepted. If the data fails to meet the conditions specified, Validation Text, also specified within Field Properties below the validation rule, will be displayed prompting the FOR USE AT THE LICENSED SITE(S) ONLY 2010 Cheltenham Courseware Pty. Ltd. www.cheltenhamcourseware.com.au BY M.DAWY.ASWAN
- 64. Access 2010 Basics Page 64 user of the conditions required to meet data entry requirements. Select the Price field. Click within the Validation Rule line and type in: >=200 Press the Enter key. Within the Validation Text section type in the following line of text A price greater equal to, or greater than, 200 must be entered FOR USE AT THE LICENSED SITE(S) ONLY 2010 Cheltenham Courseware Pty. Ltd. www.cheltenhamcourseware.com.au BY M.DAWY.ASWAN
- 65. Access 2010 Basics Page 65 Press the Enter key. Click on the Datasheet View button (bottom-right of the screen). You will see the following dialog box displayed. Click on the Yes button. Within row 8, under the Price column, enter the number 200, and press the enter key. It will be displayed as illustrated. The validation rule allows the number 200 to be entered so Access accepts this number with no problems. Try overtyping the value you have just typed with the number 300. Again Access will accept this as you also specified that prices over 200 could be entered. FOR USE AT THE LICENSED SITE(S) ONLY 2010 Cheltenham Courseware Pty. Ltd. www.cheltenhamcourseware.com.au BY M.DAWY.ASWAN
- 66. Access 2010 Basics Page 66 Now try overtyping the value with 150 and press the Enter key. This time you will see an error message displayed, as the validation rule specifies that the price must be 200 or above. Click on the OK button and enter a valid number such as 400 and press the Enter key. Validating Dates Click on the Design View button (bottom-right). Select the Course Date field name. FOR USE AT THE LICENSED SITE(S) ONLY 2010 Cheltenham Courseware Pty. Ltd. www.cheltenhamcourseware.com.au BY M.DAWY.ASWAN
- 67. Access 2010 Basics Page 67 Make sure that the format is set to Short Date. Within the Validation Rule line type in the following and then press the Enter key. >01/01/2010 The screen will now look like this. In the Validation Text, type in Records cannot be backdated to last year, then press the Enter key. Click on the Datasheet View button (bottom-right of the screen) to switch to Datasheet View. When prompted, click on the Yes button to save the changes. FOR USE AT THE LICENSED SITE(S) ONLY 2010 Cheltenham Courseware Pty. Ltd. www.cheltenhamcourseware.com.au BY M.DAWY.ASWAN
- 68. Access 2010 Basics Page 68 Access notifies you that the Data integrity rules have changed. Click on the Yes button. When setting up Validation Rules, data in existing records may not meet the new rules and if that is the case the following will be displayed. As we are only interested in making certain all new record entries conform to the rule, click on the Yes button to keep the new settings and continue testing. NOTE: Access continues checking any other validation rules you added and will inform you if they contain data that fails to meet the rules. Within the Course Date column, try entering a date such as 03/03/2000, which clearly is before the validated date specified. You will see the following dialog box displayed. FOR USE AT THE LICENSED SITE(S) ONLY 2010 Cheltenham Courseware Pty. Ltd. www.cheltenhamcourseware.com.au BY M.DAWY.ASWAN
- 69. Access 2010 Basics Page 69 Click on the OK button and overtype the invalid date with a valid date, i.e. after 01/01/2010, which will fulfill the validation criteria. Data Entry Required / Not Required A validation rule ensures that data entered into a field meets the rules; however it does not require data to be entered into a field. You can use the Required option to force a user to enter data into a particular field. Click on the Design View button (bottom-right) and if required save any changes that you have made. Click within the Course Name field, in the upper part of the window. If you look within the Field Properties section, in the lower part of the window, you will see that the Required option is set to No. Double click on the word No and this will toggle to the word Yes. FOR USE AT THE LICENSED SITE(S) ONLY 2010 Cheltenham Courseware Pty. Ltd. www.cheltenhamcourseware.com.au BY M.DAWY.ASWAN
- 70. Access 2010 Basics Page 70 Click within the Course Description field. Within the lower part of the window, set the Required option for this field to Yes. Set the Required option for the Price field to Yes. Set the Required option for the Places Left field to No. Set the Required option for the Course Date field to Yes. Set the Required option for the Duration field to Yes. Leave the Required option for the Field1 field set to No. Click on the Datasheet button (bottom-right) to switch to the Datasheet View. When you see the following dialog box, click on the Yes button. You may see the following dialog box, click on the Yes button. FOR USE AT THE LICENSED SITE(S) ONLY 2010 Cheltenham Courseware Pty. Ltd. www.cheltenhamcourseware.com.au BY M.DAWY.ASWAN
- 71. Access 2010 Basics Page 71 Click on the next available row in the Course Name column. Enter a name for the course,such as PC Theory and press the Enter key. Your screen will now look like this. Press the Enter key to jump to the Price field. Enter a price of 200. Press the Enter key to jump to the Course date field. Enter a value of 03/03/2010. Press the Enter key to jump to the Duration field. Enter a value of 1. Press the Enter key to jump to the Field1 field. Your screen will now look like this. FOR USE AT THE LICENSED SITE(S) ONLY 2010 Cheltenham Courseware Pty. Ltd. www.cheltenhamcourseware.com.au BY M.DAWY.ASWAN
- 72. Access 2010 Basics Page 72 Press the Enter key and you will see the following dialog box displayed. Remember that you set the Required setting to Yes for the Course Description, which is why this warning dialog box is displayed. Click on the OK button and enter the word Basics into the Course Description field. Press the Enter key and you will no longer see any error messages. Save your changes and close the Access program. Field Properties Reference Materials These tables provide a reference guide to some of the most commonly used field properties, along with examples and descriptions. NOTE: These operators, wildcards, etc., along with the examples will prove useful when learning about and using queries (covered in a later section), therefore it is worth spending some time familiarizing yourself with them. Table Field Properties Validation Rule Comparison Operators The following table contains comparison operators used to compare values and return a result that is true, false, or null. FOR USE AT THE LICENSED SITE(S) ONLY 2010 Cheltenham Courseware Pty. Ltd. www.cheltenhamcourseware.com.au BY M.DAWY.ASWAN
- 73. Access 2010 Basics Page 73 Field Properties Logical Operators The following table contains logical operators used to combine two values and return a true, false, or null result. Field Properties Validation Rule Examples The following table contains Validation Rule examples and description. Field Properties General The following table provides a brief description of the purpose of commonly used field properties. FOR USE AT THE LICENSED SITE(S) ONLY 2010 Cheltenham Courseware Pty. Ltd. www.cheltenhamcourseware.com.au BY M.DAWY.ASWAN
- 74. Access 2010 Basics Page 74 Field Properties Format The following table provide a description of how each of the formats affect the way information is displayed. FOR USE AT THE LICENSED SITE(S) ONLY 2010 Cheltenham Courseware Pty. Ltd. www.cheltenhamcourseware.com.au BY M.DAWY.ASWAN
- 75. Access 2010 Basics Page 75 Field Properties Input Mask Characters The following characters can be used to define an input mask. Field Properties Input Mask Examples The following characters can be used to define an input mask. FOR USE AT THE LICENSED SITE(S) ONLY 2010 Cheltenham Courseware Pty. Ltd. www.cheltenhamcourseware.com.au BY M.DAWY.ASWAN
- 76. Access 2010 Basics Page 76 Manipulating Tables & Records Renaming a table Start the Access program. Open a database called Tables and Records. Select (but do not open) the table called Next Weeks Courses. Right click on the table and from the popup list displayed select the Rename command. The table name is now displayed in editing mode. FOR USE AT THE LICENSED SITE(S) ONLY 2010 Cheltenham Courseware Pty. Ltd. www.cheltenhamcourseware.com.au BY M.DAWY.ASWAN
- 77. Access 2010 Basics Page 77 Type in Future Courses and press the Enter key. Double click on the table to open it. The table object tab now displays the new name, Future Courses. Editing data within a record With the table open, under the Course Description field, click within the record relating to the PowerPoint course. FOR USE AT THE LICENSED SITE(S) ONLY 2010 Cheltenham Courseware Pty. Ltd. www.cheltenhamcourseware.com.au BY M.DAWY.ASWAN
- 78. Access 2010 Basics Page 78 Press the F2 function key (located at the top of the keyboard). The cell is now in Editing mode and existing values can be overwritten, edited or removed (depending upon field properties). Type in the word Advanced and press the Enter key. Use the same technique to change the duration for this course from one to two days. FOR USE AT THE LICENSED SITE(S) ONLY 2010 Cheltenham Courseware Pty. Ltd. www.cheltenhamcourseware.com.au BY M.DAWY.ASWAN
- 79. Access 2010 Basics Page 79 Change the price for this course from 200 to 400. Your data will now look like this. Deleting data within a record Deleting data in a record is similar to editing data in a record; however there are a number of considerations to take into account. Data cannot be deleted from fields where the Required field property is set to Yes, as this prevents the field from being left blank. Deleting data from an Attachment (Data Type) field is actually not a deletion but the removal of an attachment. To remove data from a record,select the Places Left field for the PowerPoint 2010 record. Then press the F2 key to activate editing mode, then use either the Delete or the Backspace key to delete the entry. Press the Enter key to commit the changes. FOR USE AT THE LICENSED SITE(S) ONLY 2010 Cheltenham Courseware Pty. Ltd. www.cheltenhamcourseware.com.au BY M.DAWY.ASWAN
- 80. Access 2010 Basics Page 80 The pointer moves to the next column, leaving the Places Left field empty. Using the Undo command Like other Microsoft Office applications, the Undo command (CTRL-Z), allows the user to undo previous actions. Unlike other Office Applications however, when working with tables for example, the Undo function will only undo the last action. The Undo button is located on the Quick Access Toolbar. Select an item within the Places Left column, press the F2 key and then press the Del key. The item will be removed. Repeat this procedure for each item under the Places Left column. Your data will now look like this. FOR USE AT THE LICENSED SITE(S) ONLY 2010 Cheltenham Courseware Pty. Ltd. www.cheltenhamcourseware.com.au BY M.DAWY.ASWAN
- 81. Access 2010 Basics Page 81 Click on the Undo button and the last item you deleted will be displayed again. Click on the Undo button again, and you will see that no more undos can be performed. Deleting a single record You may need to remove a record from a table. In this example you will remove the record relating to the Outlook 2010 course. Move the pointer to the column, left of the ID field for the Outlook record. When the pointer changes to a right pointing arrow, click to highlight the whole row (record). With the pointer anywhere within the highlighted area, click using the rightmouse button to activate the shortcut menu. Click on the Delete Record option. A warning is displayed. FOR USE AT THE LICENSED SITE(S) ONLY 2010 Cheltenham Courseware Pty. Ltd. www.cheltenhamcourseware.com.au BY M.DAWY.ASWAN
- 82. Access 2010 Basics Page 82 NOTE: Undo is not available when deleting records, therefore any deletions will be committed. Click on the Yes button to confirm the deletion. The Outlook course record has been deleted from the table. NOTE: When deleting records from a table, the unique number in an ID (AutoNumber) field is also deleted and will not be reused. TIP: Instead of using the shortcutmenu and the Delete Record option, you could simply highlight the row and press the Delete key. Deleting multiple records If a group of records needs to be deleted, the process is similar to deleting a single record. The only difference is in selecting the records. Move the pointer left to the ID column for the Excel 2010 course. Drag down the list to the Access 2010 basics course and all the rows, i.e. records, will be selected. FOR USE AT THE LICENSED SITE(S) ONLY 2010 Cheltenham Courseware Pty. Ltd. www.cheltenhamcourseware.com.au BY M.DAWY.ASWAN
- 83. Access 2010 Basics Page 83 Press the Del key and you will see a warning dialog box. Click on the Yes button to delete the selected records. Your data will now look like this. TIP: Records can also be highlighted by clicking on the first record, moving to the last, then whilst holding down the Shift key, select the last record to highlight all records between and including the first and last records. Using Save As to back up the database using a different file name Click on the File tab and select the Save Database As option. FOR USE AT THE LICENSED SITE(S) ONLY 2010 Cheltenham Courseware Pty. Ltd. www.cheltenhamcourseware.com.au BY M.DAWY.ASWAN
- 84. Access 2010 Basics Page 84 You may see a dialog box asking you to close all open objects. If you see this dialog box click on the Yes button. The Save As dialog box will be displayed. Enter a new name for the database, such as Backup Tables and Records. FOR USE AT THE LICENSED SITE(S) ONLY 2010 Cheltenham Courseware Pty. Ltd. www.cheltenhamcourseware.com.au BY M.DAWY.ASWAN
- 85. Access 2010 Basics Page 85 Click on the Save button to save the database under the new name. Deleting a table Open a database called Deleting a Table. This database contains three tables. Select the table that you wish to delete, such as New Courses. Press the Del key and you will see a warning dialog box. Click on the Yes button and the table will be deleted. TIP: To delete a table from a database, the table must be closed. Close the Access program. FOR USE AT THE LICENSED SITE(S) ONLY 2010 Cheltenham Courseware Pty. Ltd. www.cheltenhamcourseware.com.au BY M.DAWY.ASWAN
- 86. Access 2010 Basics Page 86 Primary Keys and Indexing Defining a Primary Key A primary key is used as a unique identifier for each record in a database table and is essential when working with relational tables. To be effective, a primary key cannot have duplicate entries and must be set on a field generating a unique identifier. When creating a new table Access automatically adds the ID field with an AutoNumber data type. By default the ID field is also the primary key. Other fields suitable to be set as a primary key are for example passport, social security and driving licence numbers, military identification, tax, workplace or personal identification numbers, unique to each individual. NOTE: A primary key field can never be empty. Access also uses primary keys to index tables. Start the Access program. Open a database called Keys and indexing. Open the Parts table. Switch to the Design View, by clicking on the Design View button (bottom-right). FOR USE AT THE LICENSED SITE(S) ONLY 2010 Cheltenham Courseware Pty. Ltd. www.cheltenhamcourseware.com.au BY M.DAWY.ASWAN
- 87. Access 2010 Basics Page 87 The Primary Key symbol identifies the Part Number field as being the primary key. NOTE: The Primary Key button is also shown in the Tools group on the Ribbon. To use another field as the primary key, select the Part Name field. Click on the Design tab. Click on the Primary Key button on the Ribbon. The Primary Key symbol is now displayed beside the Part Name field. FOR USE AT THE LICENSED SITE(S) ONLY 2010 Cheltenham Courseware Pty. Ltd. www.cheltenhamcourseware.com.au BY M.DAWY.ASWAN
- 88. Access 2010 Basics Page 88 NOTE: The Part Name field however is not a suitable data type to become a primary key, as data within this field is unlikely to be unique. When working with related tables, the Primary Key field in one table is generally the (foreign key) field used to create the relationship with another table. NOTE: Depending upon the data type a field is set to, more than one field can be highlighted and set as a primary key, although only one displays the Primary Key symbol. MAKE SURE YOU DO THIS: Reset the Primary Key back to the Part Number, field before continuing, as illustrated below. Indexing - Reference Notes Access uses indexes much like the Table of Contents at the beginning of this course, to help locate and sort information quickly. An index stores the location of records based on the field or fields that you choose to index. After Access obtains the location from the index, it can then retrieve the data by moving directly to the correct location. As mentioned earlier, by default, Access sets the Primary key as the Index within a table; however indexing can be set on other fields, especially fields used frequently in searches. NOTE: Although indexing may speed up searches, it can also slow the process of updating data within tables. Also, you cannot index OLE objects or attachment fields. FOR USE AT THE LICENSED SITE(S) ONLY 2010 Cheltenham Courseware Pty. Ltd. www.cheltenhamcourseware.com.au BY M.DAWY.ASWAN
- 89. Access 2010 Basics Page 89 As a guide, consider indexing a field if all of the following conditions are met: - The field's data type is Text, Memo, Number, Date/Time, AutoNumber, Currency, Yes/No or Hyperlink. - You anticipate searching for values stored in the field. - You anticipate sorting values in the field. - You anticipate storing many different values in the field. If many of the values in the field are the same, the index might not significantly speed up queries. Indexing can also be set for multiple fields. If you are likely to perform searches on two or more fields within a single query, it makes sense to create a multiple-field index on both fields. NOTE: You can include up to 10 and set the order of fields in a multiple-field index. When you sort a table using a multiple-field index, Access first sorts by the first field defined for the index. If there are records with duplicate values in the first field, Access then sorts using the second field defined for the multiple-field index. Before creating an index, decide whether you want to create a single-field index or a multiple-field index. You create an index on a single field by setting the Indexed property. The following table lists the possible settings for the Indexed property. NOTE: By setting the Index property to No Duplicates, Access prevents any new value which matches an existing value from being entered into the field. For example, indexing the ID field in a table and setting it to Yes (No Duplicates) prevents duplicate numbers being entered and therefore the values in the field remain unique. FOR USE AT THE LICENSED SITE(S) ONLY 2010 Cheltenham Courseware Pty. Ltd. www.cheltenhamcourseware.com.au BY M.DAWY.ASWAN
- 90. Access 2010 Basics Page 90 Creating a single-field Index For the purpose of this exercise, we will assume that the Part Name field in the Parts table will be subject to many searches; therefore it would be worthwhile indexing this field to speed up searches. Click on the Part Name field. Move down to the General tab within the Field Properties section. If you look at the Indexed properties, you will see that it is set to No. Double click on the word No and it will toggle to the word Yes. The Field Properties section will now look like this. Press Ctrl-S to save your changes. FOR USE AT THE LICENSED SITE(S) ONLY 2010 Cheltenham Courseware Pty. Ltd. www.cheltenhamcourseware.com.au BY M.DAWY.ASWAN
- 91. Access 2010 Basics Page 91 Close the Access program. Creating a multiple-field Index Start the Access program. Open a table called Multiple Field Indexing. Open the Parts table. Click on the Home tab and then click on the View button. Click on Design View. Your screen will look like this. On the Design tab, within the Show/Hide group, click on the Indexes button. FOR USE AT THE LICENSED SITE(S) ONLY 2010 Cheltenham Courseware Pty. Ltd. www.cheltenhamcourseware.com.au BY M.DAWY.ASWAN
- 92. Access 2010 Basics Page 92 The Indexes window is displayed. NOTE: By default, Access automatically configures indexes on certain fields as they are added to a table, for example ID fields. In such cases, these indexes will display in the Indexes dialog box when opened. A name for the index is required in the first blank row in the Index Name column. This name is used only to identify the index and can be the name of a field(s) to be indexed or another name. In the Index Name column, type New Index and press the Enter key to move to the Field Name column, as illustrated. FOR USE AT THE LICENSED SITE(S) ONLY 2010 Cheltenham Courseware Pty. Ltd. www.cheltenhamcourseware.com.au BY M.DAWY.ASWAN
- 93. Access 2010 Basics Page 93 Click on the drop arrow and select Part Name and press the Enter key to move to the Sort Order column. Leave the sort order set to Ascending (default) and press the Enter key to move to the next row down. Press the Enter key again to move to the Field Name column, as illustrated. FOR USE AT THE LICENSED SITE(S) ONLY 2010 Cheltenham Courseware Pty. Ltd. www.cheltenhamcourseware.com.au BY M.DAWY.ASWAN
- 94. Access 2010 Basics Page 94 Click in the down arrow and select Price. The screen will now look like this. Press the Enter key to move to the Sort Order column. Close the dialog box. Deleting multi-field indexes On the Design tab, in the Show/Hide group, click on the Indexes button. FOR USE AT THE LICENSED SITE(S) ONLY 2010 Cheltenham Courseware Pty. Ltd. www.cheltenhamcourseware.com.au BY M.DAWY.ASWAN
- 95. Access 2010 Basics Page 95 Click in the left most column to highlight the row as shown below. Press the Delete key on the keyboard. NOTE: To delete multiple rows in one go, click and drag in the left most column to select the required rows before pressing the Delete key. Close the dialog box. Close Access and save any changes that you have made. FOR USE AT THE LICENSED SITE(S) ONLY 2010 Cheltenham Courseware Pty. Ltd. www.cheltenhamcourseware.com.au BY M.DAWY.ASWAN
- 96. Access 2010 Basics Page 96 Filtering Text Filters Text Filters provide a means to find one or more specific records in table, form or print specific records in a report, table, or query. By using criteria in a filter, you effectively display only those records matching the criteria. Records not matching the criteria disappear from view, hence the term filter . For example if you only want to display records that fall between the first day of a month and the last day of a month, you can apply a filter, specifying the oldest date and the newest and only records matching the criteria remain visible in the table Filters remain in place until they are removed or until the object is closed. More than one filter may be active at one time, although only one filter per field is possible. Setting a new filter on a field will effectively remove the previous filter for that field before applying the new filter. Applying a single filter A single filter is one that is applied to a single field, using the quick filter options made available in Access 2010. Open the Access program. Open a database called Filtering Records. You will see the following. Double click to open the Orders table. FOR USE AT THE LICENSED SITE(S) ONLY 2010 Cheltenham Courseware Pty. Ltd. www.cheltenhamcourseware.com.au BY M.DAWY.ASWAN
- 97. Access 2010 Basics Page 97 To apply a single filter click at the top of the Position column to select the whole column. Click on the Home tab, within the Sort & Filter group click on the Filter button. FOR USE AT THE LICENSED SITE(S) ONLY 2010 Cheltenham Courseware Pty. Ltd. www.cheltenhamcourseware.com.au BY M.DAWY.ASWAN
- 98. Access 2010 Basics Page 98 The Filter drop down is displayed. . This drop down menu is divided by lines, into three sections, however only the second and third areas of the dialog box apply to filtering. For now, ignore the A-Z sort section as this will be covered elsewhere. In the lower section of the dialog, you will notice a group of tick boxes. These tick boxes represent all the available (unique) job titles entered into the Positions field. At the top of the tick box group is a tick box labeled (Select All). Click on the (Select All) tick box to un-tick all boxes. FOR USE AT THE LICENSED SITE(S) ONLY 2010 Cheltenham Courseware Pty. Ltd. www.cheltenhamcourseware.com.au BY M.DAWY.ASWAN
- 99. Access 2010 Basics Page 99 To locate all records for those who are an Owner, click on the Owner tick box. Click on the OK button. Six records are displayed with Owner in the Positions field. FOR USE AT THE LICENSED SITE(S) ONLY 2010 Cheltenham Courseware Pty. Ltd. www.cheltenhamcourseware.com.au BY M.DAWY.ASWAN
- 100. Access 2010 Basics Page 100 A button is displayed to the right of the field name of any field which has a filter applied. Click on the Home tab and within the Sort & Filter group, the Toggle Filter button is now active. Toggle Filter effectively turns the filter on and off, switching between the filtered view and normal view (unfiltered). The Filtered button (at the bottom of the window) which was previously grayed out is now active in the record navigation bar at the bottom of the table. The Filtered button works in exactly the same way as a Toggle Filter button in the Sort & Filter group in the ribbon. Click on the Filtered button once. The table is temporarily unfiltered and all records are visible. Click on the Unfiltered button to revert back to the filtered view. FOR USE AT THE LICENSED SITE(S) ONLY 2010 Cheltenham Courseware Pty. Ltd. www.cheltenhamcourseware.com.au BY M.DAWY.ASWAN
- 101. Access 2010 Basics Page 101 Clearing a single filter To clear a filter that you applied click at the top of the Position column to select the column. Click on the Home tab and within the Sort & Filter group, click on the Filter button. The Filter dialog box is displayed. NOTE: Only when a filter is in use, will the Clear filter from Position option be available in the list, otherwise the option will be grayed out. Select the Clear filter from Position option from the list to remove the filter. All the records will now be displayed again. FOR USE AT THE LICENSED SITE(S) ONLY 2010 Cheltenham Courseware Pty. Ltd. www.cheltenhamcourseware.com.au BY M.DAWY.ASWAN
- 102. Access 2010 Basics Page 102 Creating multiple filters Using a filter on one field helps reduce the list of records to those that meet the criteria set, however there may be occasions when you want to be even more specific about the records you wish to display. This can be accomplished by setting different filters across multiple fields. NOTE: Only one filter can be specified per field, however multiple criteria can be included in one filter. To set filters on multiple fields, you simply follow the steps used for creating a simple filter and repeat the process across additional fields. The only subtle difference is in the process of clearing multiple field filters, covered later in this section. With the Orders table open, click on the double left pointing arrow button, top right of the Navigation Pane to minimize the pane. NOTE: Minimizing the navigation pane provides more viewing space when working with database object. FOR USE AT THE LICENSED SITE(S) ONLY 2010 Cheltenham Courseware Pty. Ltd. www.cheltenhamcourseware.com.au BY M.DAWY.ASWAN
- 103. Access 2010 Basics Page 103 Click at the top of the Position field name to highlight the column. Click on the down arrow button to the right of the Position field name. In the dialog box click on the Text Filters command and from the submenu displayed, click on Begins With. FOR USE AT THE LICENSED SITE(S) ONLY 2010 Cheltenham Courseware Pty. Ltd. www.cheltenhamcourseware.com.au BY M.DAWY.ASWAN
- 104. Access 2010 Basics Page 104 NOTE: Text Filters are custom filters that allow you to specify criteria without having to use operators such as <, >, =, etc The Custom Filter dialog box is displayed. Click into the box and type in Purchasing. Click on the OK button. Only records matching the criteria, beginning with the word Purchasing in the Position field remain displayed. FOR USE AT THE LICENSED SITE(S) ONLY 2010 Cheltenham Courseware Pty. Ltd. www.cheltenhamcourseware.com.au BY M.DAWY.ASWAN
- 105. Access 2010 Basics Page 105 Click at the top of the Quantity field column. NOTE: If you do not see this field, you may have the scroll to the right. Click on the down arrow button to the right of the Quantity field name. When the Filter dialog box is displayed, click on the Number Filters command and from the sub menu displayed, click on Greater Than. FOR USE AT THE LICENSED SITE(S) ONLY 2010 Cheltenham Courseware Pty. Ltd. www.cheltenhamcourseware.com.au BY M.DAWY.ASWAN
- 106. Access 2010 Basics Page 106 The Custom Filter dialog box is displayed. NOTE: Although the title in the Number filter list was Greater Than the dialog box states Quantity is greater than or equal to therefore when you enter in a value of 40 for example, the filter will display records with values of 40 and above. Click into the box and type in 40. Click on the OK button. Only records matching a Position beginning with the word Purchase and a Quantity greater than or equal to 40 remain displayed. Position the pointer at the top of the Order Date field. NOTE: You may have to scroll to the right to view this field. FOR USE AT THE LICENSED SITE(S) ONLY 2010 Cheltenham Courseware Pty. Ltd. www.cheltenhamcourseware.com.au BY M.DAWY.ASWAN
- 107. Access 2010 Basics Page 107 Click on the down arrow button to the right of the Order Date field name. When the filter dialog box is displayed, select the Date Filters command and from the submenu displayed, click on Between. The Between Dates dialog box is displayed. FOR USE AT THE LICENSED SITE(S) ONLY 2010 Cheltenham Courseware Pty. Ltd. www.cheltenhamcourseware.com.au BY M.DAWY.ASWAN
- 108. Access 2010 Basics Page 108 Into the Oldest section, type in 01-03-2006. Into the Newest section type in 31-03-2006. Click on the OK button. Now the number of records matching the three filters is reduced even further. Clearing multiple filters Although it is possible to clear each filter, one at a time by following the steps used to clear a single filter; it is also possible to clear all filters at once. Click on the Home tab and within the Sort & Filter group, click on the Advanced button. From the list displayed, select Clear All Filters option. The filters will be removed and all records will once again be displayed. FOR USE AT THE LICENSED SITE(S) ONLY 2010 Cheltenham Courseware Pty. Ltd. www.cheltenhamcourseware.com.au BY M.DAWY.ASWAN
- 109. Access 2010 Basics Page 109 Click on the button, as illustrated below to re-expand the side pane. Close Access and save any changes you have made. FOR USE AT THE LICENSED SITE(S) ONLY 2010 Cheltenham Courseware Pty. Ltd. www.cheltenhamcourseware.com.au BY M.DAWY.ASWAN
- 110. Access 2010 Basics Page 110 Sorting Sorting Records A-Z Start the Access program. Open a database called Sorting Records. Sorting arranges the data within a table into alphabetical or numerical order,making it more effective and easier to use. Data is easier to find when we know it is sorted in some order, for example, even a simple computerized address book is sorted alphabetically from A Z and calendars are sorted by date order. NOTE: A table, query, form, or report can be sorted on one or more fields, with the exception of attachments or OLE data type fields. Double click on the Orders table to open the table. To sort a single field, such as the Product Name field, click on the down arrow on the field name header. FOR USE AT THE LICENSED SITE(S) ONLY 2010 Cheltenham Courseware Pty. Ltd. www.cheltenhamcourseware.com.au BY M.DAWY.ASWAN
- 111. Access 2010 Basics Page 111 From the drop down list displayed, select Sort A to Z. The data will be sorted by Product Name, as illustrated. FOR USE AT THE LICENSED SITE(S) ONLY 2010 Cheltenham Courseware Pty. Ltd. www.cheltenhamcourseware.com.au BY M.DAWY.ASWAN
- 112. Access 2010 Basics Page 112 Sorting records Z-A To sort in reverse order, repeat the process and select Sort Z to A. Removing a sort To remove a sort, click on the Remove Sort button in the Sort & Filter group. The table returns to the default sort order. Sorting on multiple fields In the table below, the Sales Account Manager and the Category fields are side by side, with the Sales Account Manager field to the left of the Category field. This positioning is relevant when using a sort on multiple fields in a table, as the left most field in the select group of fields, takes priority over the fields to the right. A sort is needed to organize the Sales Account Managers into alphabetical order first, then sort the Category field so that categories within that field are alphabetical according to each Sales Account Manager, as seen in the image below. FOR USE AT THE LICENSED SITE(S) ONLY 2010 Cheltenham Courseware Pty. Ltd. www.cheltenhamcourseware.com.au BY M.DAWY.ASWAN
- 113. Access 2010 Basics Page 113 Place the pointer over the Sales Account Manager field name (at the top of the column) without clicking. When the pointer changes to the down arrow shape, click and drag (right) across to the Category field in one movement, to highlight both fields. Release the mouse button to complete this task. The two columns will be highlighted, as illustrated. Within the Home tab, in the Sort & Filter group, click on the Ascending button. FOR USE AT THE LICENSED SITE(S) ONLY 2010 Cheltenham Courseware Pty. Ltd. www.cheltenhamcourseware.com.au BY M.DAWY.ASWAN
- 114. Access 2010 Basics Page 114 Click anywhere in the table to clear the highlighting from the two fields. The fields are sorted in the order you expected. To demonstrate how the position of fields can impact the results of a sort, first remove the sort. To remove a sort, click on the Remove Sort button in the Sort & Filter group. Move the pointer to the Category field name (at the top of the column) and when the pointer changes to the down arrow shape click to highlight the column. Release the mouse button to complete this task. FOR USE AT THE LICENSED SITE(S) ONLY 2010 Cheltenham Courseware Pty. Ltd. www.cheltenhamcourseware.com.au BY M.DAWY.ASWAN
- 115. Access 2010 Basics Page 115 With the Category field highlighted, click on the Category field name again and drag the field to the left of the Sales Account Manager field. TIP: Remember the thick black line indicates the current position of the field as you drag it across the table. When the Category field is in position, release the mouse button to complete the move. Place the pointer over the Category field name without clicking. When the pointer changes to the down arrow shape click and drag right across to the Sales Account Manager field in one movement, to highlight both fields. Release the mouse button to complete this task. FOR USE AT THE LICENSED SITE(S) ONLY 2010 Cheltenham Courseware Pty. Ltd. www.cheltenhamcourseware.com.au BY M.DAWY.ASWAN
- 116. Access 2010 Basics Page 116 In the Sort & Filter group click on the Ascending button. Click anywhere in the table to clear the highlight from the two fields. This time the Category field is sorted alphabetically first and the Sales Account Managers second. NOTE: When sorting text fields that contain null or zero-length strings, the null values are listed first (ascending order A-Z) and last (descending order Z-A). Save your changes and close the Access Program. FOR USE AT THE LICENSED SITE(S) ONLY 2010 Cheltenham Courseware Pty. Ltd. www.cheltenhamcourseware.com.au BY M.DAWY.ASWAN
- 117. Access 2010 Basics Page 117 Searching Searching through records Start the Access program. Open a database called Searching Records. Open the Orders table, so that your data looks like this. Press Ctrl+F to display the Find and Replace dialog box. FOR USE AT THE LICENSED SITE(S) ONLY 2010 Cheltenham Courseware Pty. Ltd. www.cheltenhamcourseware.com.au BY M.DAWY.ASWAN
