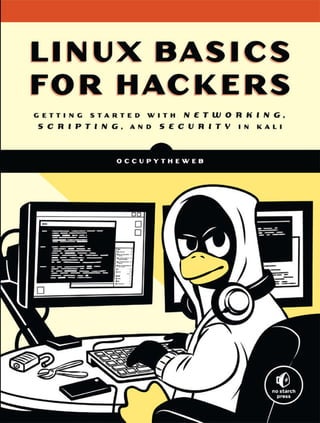
Linux_Basics_for_Hackers_OccupyTheWeb_Complex.pdf
- 2. LINUX BASICS FOR HACKERS Getting Started with Networking, Scripting, and Security in Kali by OccupyTheWeb San Francisco History Topics Tutorials Offers & Deals Highlights Settings Support Sign Out
- 3. LINUX BASICS FOR HACKERS. Copyright © 2019 by OccupyTheWeb. All rights reserved. No part of this work may be reproduced or transmitted in any form or by any means, electronic or mechanical, including photocopying, recording, or by any information storage or retrieval system, without the prior written permission of the copyright owner and the publisher. ISBN10: 1593278551 ISBN13: 9781593278557 Publisher: William Pollock Production Editors: Serena Yang and Meg Sneeringer Cover Illustration: Josh Ellingson Interior Design: Octopod Studios Developmental Editor: Liz Chadwick Technical Reviewer: Cliff Janzen Copyeditor: Barton D. Reed Compositors: Serena Yang and Meg Sneeringer Proofreader: Paula L. Fleming Indexer: JoAnne Burek For information on distribution, translations, or bulk sales, please contact No Starch Press, Inc. directly: No Starch Press, Inc. 245 8th Street, San Francisco, CA 94103 phone: 1.415.863.9900; info@nostarch.com www.nostarch.com Library of Congress CataloginginPublication Data Names: OccupyTheWeb, author. Title: Linux basics for hackers : getting started with networking, scripting, and security in Kali / OccupyTheWeb. Description: First edition. | San Francisco : No Starch Press, Inc., [2018]. Identifiers: LCCN 2018030544 (print) | LCCN 2018032646 (ebook) | ISBN laylists istory opics utorials ffers & Deals ighlights ettings Support Sign Out
- 4. 9781593278564 (epub) | ISBN 159327856X (epub) | ISBN 9781593278557 (print) | ISBN 1593278551 (print) | ISBN 9781593278564 (ebook) | ISBN 159327856X (ebook) Subjects: LCSH: Penetration testing (Computer security) | Kali Linux. | Hackers. | Operating systems (Computers) Classification: LCC QA76.9.A25 (ebook) | LCC QA76.9.A25 O325 2018 (print) | DDC 005.8dc23 LC record available at https://lccn.loc.gov/2018030544 No Starch Press and the No Starch Press logo are registered trademarks of No Starch Press, Inc. Other product and company names mentioned herein may be the trademarks of their respective owners. Rather than use a trademark symbol with every occurrence of a trademarked name, we are using the names only in an editorial fashion and to the benefit of the trademark owner, with no intention of infringement of the trademark. The information in this book is distributed on an “As Is” basis, without warranty. While every precaution has been taken in the preparation of this work, neither the author nor No Starch Press, Inc. shall have any liability to any person or entity with respect to any loss or damage caused or alleged to be caused directly or indirectly by the information contained in it.
- 5. INTRODUCTION Hacking is the most important skill set of the 21st century! I don’t make that statement lightly. Events in recent years seem to reaffirm this statement with every morning’s headline. Nations are spying on each other to gain secrets, cyber criminals are stealing billions of dollars, digital worms demanding ransoms are being released, adversaries are influencing each other’s elections, and combatants are taking down each other’s utilities. These are all the work of hackers, and their influence over our increasingly digital world is just beginning to be felt. I decided to write this book after working with tens of thousands of aspiring hackers through NullByte, https://www.hackersarise.com/, and nearly every branch of the US military and intelligence agencies (NSA, DIA, CIA, and FBI). These experiences have taught me that many aspiring hackers have had little or no experience with Linux, and this lack of experience is the primary barrier to their starting the journey to becoming professional hackers. Almost all the best hacker tools are written in Linux, so some basic Linux skills are a prerequisite to becoming a professional hacker. I have written this book to help aspiring hackers get over this barrier. Hacking is an elite profession within the IT field. As such, it requires an extensive and detailed understanding of IT concepts and technologies. At the most fundamental level, Linux is a requirement. I strongly suggest you invest time and energy into using and understanding it if you want to make hacking and information security your career. This book is not intended for the experienced hacker or the experienced Linux admin. y History Topics Tutorials Offers & Deals Highlights Settings Support Sign Out
- 6. Instead, it is intended for those who want to get started along the exciting path of hacking, cybersecurity, and pentesting. It is also intended not as a complete treatise on Linux or hacking but rather a starting point into these worlds. It begins with the essentials of Linux and extends into some basic scripting in both bash and Python. Wherever appropriate, I have tried to use examples from the world of hacking to teach Linux principles. In this introduction, we’ll look at the growth of ethical hacking for information security, and I’ll take you through the process of installing a virtual machine so you can install Kali Linux on your system without disturbing the operating system you are already running. WHAT’S IN THIS BOOK In the first set of chapters you’ll get comfortable with the fundamentals of Linux; Chapter 1 will get you used to the file system and the terminal, and give you some basic commands. Chapter 2 shows you how to manipulate text to find, examine, and alter software and files. In Chapter 3 you’ll manage networks. You’ll scan for networks, find information on connections, and disguise yourself by masking your network and DNS information. Chapter 4 teaches you to add, remove, and update software, and how to keep your system streamlined. In Chapter 5, you’ll manipulate file and directory permissions to control who can access what. You’ll also learn some privilege escalation techniques. Chapter 6 teaches you how to manage services, including starting and stopping processes and allocating resources to give you greater control. In Chapter 7 you’ll manage environment variables for optimal performance, convenience, and even stealth. You’ll find and filter variables, change your PATH variable, and create new environment variables. Chapter 8 introduces you to bash scripting, a staple for any serious hacker. You’ll learn the basics of bash and build a script to scan for target ports that you might later infiltrate. Chapters 9 and 10 give you some essential file system management skills, showing you how to compress and archive files to keep your system clean, copy entire storage devices, and get information on files and connected disks. The latter chapters dig deeper into hacking topics. In Chapter 11 you’ll use and
- 7. manipulate the logging system to get information on a target’s activity and cover your own tracks. Chapter 12 shows you how to use and abuse three core Linux services: Apache web server, OpenSSH, and MySQL. You’ll create a web server, build a remote video spy, and learn about databases and their vulnerabilities. Chapter 13 will show you how to stay secure and anonymous with proxy servers, the Tor network, VPNs, and encrypted email. Chapter 14 deals with wireless networks. You’ll learn basic networking commands, then crack WiFi access points and detect and connect to Bluetooth signals. Chapter 15 dives deeper into Linux itself with a high level view of how the kernel works and how its drivers can be abused to deliver malicious software. In Chapter 16 you’ll learn essential scheduling skills in order to automate your hacking scripts. Chapter 17 will teach you core Python concepts, and you’ll script two hacking tools: a scanner to spy on TCP/IP connections, and a simple password cracker. WHAT IS ETHICAL HACKING? With the growth of the information security field in recent years has come dramatic growth in the field of ethical hacking, also known as white hat (good guy) hacking. Ethical hacking is the practice of attempting to infiltrate and exploit a system in order to find out its weaknesses and better secure it. I segment the field of ethical hacking into two primary components: penetration testing for a legitimate information security firm and working for your nation’s military or intelligence agencies. Both are rapidly growing areas, and demand is strong. Penetration Testing As organizations become increasingly security conscious and the cost of security breaches rises exponentially, many large organizations are beginning to contract out security services. One of these key security services is penetration testing. A penetration test is essentially a legal, commissioned hack to demonstrate the vulnerability of a firm’s network and systems. Generally, organizations conduct a vulnerability assessment first to find potential vulnerabilities in their network, operating systems, and services. I emphasize potential, as this vulnerability scan includes a significant number of false positives (things identified as vulnerabilities that really are not). It is the role of the penetration tester to attempt to hack, or penetrate, these vulnerabilities. Only then can the organization know whether the vulnerability is real and decide to invest time and money to close the vulnerability. Military and Espionage
- 8. Military and Espionage Nearly every nation on earth now engages in cyber espionage and cyber warfare. One only needs to scan the headlines to see that cyber activities are the chosen method for spying on and attacking military and industrial systems. Hacking plays a crucial part in these military and intelligencegathering activities, and that will only be more true as time goes by. Imagine a war of the future where hackers can gain access to their adversary’s war plans and knock out their electric grid, oil refineries, and water systems. These activities are taking place every day now. The hacker thus becomes a key component of their nation’s defense. WHY HACKERS USE LINUX So why do hackers use Linux over other operating systems? Mostly because Linux offers a far higher level of control via a few different methods. Linux Is Open Source Unlike Windows, Linux is open source, meaning that the source code of the operating system is available to you. As such, you can change and manipulate it as you please. If you are trying to make a system operate in ways it was not intended to, being able to manipulate the source code is essential. Linux Is Transparent To hack effectively, you must know and understand your operating system and, to a large extent, the operating system you are attacking. Linux is totally transparent, meaning we can see and manipulate all its working parts. Not so with Windows. Microsoft tries hard to make it as difficult as possible to know the inner workings of its operating systems, so you never really know what’s going on “under the hood,” whereas in Linux, you have a spotlight shining directly on each and every component of the operating system. This makes working with Linux more effective. Linux Offers Granular Control Linux is granular. That means that you have an almost infinite amount of control over the system. In Windows, you can control only what Microsoft allows you to control. In Linux, everything can be controlled by the terminal, at the most miniscule level or the most macro level. In addition, Linux makes scripting in any of the scripting languages
- 9. simple and effective. Most Hacking Tools Are Written for Linux Well over 90 percent of all hacking tools are written for Linux. There are exceptions, of course, such as Cain and Abel and Wikto, but those exceptions prove the rule. Even when hacking tools such as Metasploit or nmap are ported for Windows, not all the capabilities transfer from Linux. The Future Belongs to Linux/Unix This might seem like a radical statement, but I firmly believe that the future of information technology belongs to Linux and Unix systems. Microsoft had its day in the 1980s and 1990s, but its growth is slowing and stagnating. Since the internet began, Linux/Unix has been the operating system of choice for web servers due to its stability, reliability, and robustness. Even today, Linux/Unix is used in twothirds of web servers and dominates the market. Embedded systems in routers, switches, and other devices almost always use a Linux kernel, and the world of virtualization is dominated by Linux, with both VMware and Citrix built on the Linux kernel. Over 80 percent of mobile devices run Unix or Linux (iOS is Unix, and Android is Linux), so if you believe that the future of computing lies in mobile devices such as tablets and phones (it would be hard to argue otherwise), then the future is Unix/Linux. Microsoft Windows has just 7 percent of the mobile devices market. Is that the wagon you want to be hitched to? DOWNLOADING KALI LINUX Before getting started, you need to download and install Kali Linux on your computer. This is the Linux distribution we will be working with throughout this book. Linux was first developed by Linus Torvalds in 1991 as an open source alternative to Unix. Since it is open source, volunteer developers code the kernel, the utilities, and the applications. This means that there is no overriding corporate entity overseeing development, and as a result, conventions and standardization are often lacking. Kali Linux was developed by Offensive Security as a hacking operating system built on a distribution of Linux called Debian. There are many distributions of Linux, and Debian is one of the best. You are probably most familiar with Ubuntu as a popular desktop distribution of Linux. Ubuntu is also built on Debian. Other distributions
- 10. include Red Hat, CentOS, Mint, Arch, and SUSE. Although they all share the same Linux kernel (the heart of the operating system that controls the CPU, RAM, and so on), each has its own utilities, applications, and choice of graphical interface (GNOME, KDE, and others) for different purposes. As a result, each of these distributions of Linux looks and feels slightly different. Kali was designed for penetration testers and hackers and comes with a significant complement of hacking tools. I strongly recommend that you use Kali for this book. Although you can use another distribution, you will likely have to download and install the various tools we will be using, which could mean many hours downloading and installing tools. In addition, if that distribution is not built on Debian, there may be other minor differences. You can download and install Kali from https://www.kali.org/. From the home page, click the Downloads link at the top of the page. On the Downloads page you’ll be faced with multiple download choices. It’s important to choose the right download. Along the left side of the table, you will see the image name, which is the name of the version that the link downloads. For instance, the first image name listing I see is Kali Linux 64 Bit, meaning it’s the full Kali Linux and is suitable for 64bit systems—most modern systems use a 64bit Intel or AMD CPU. To determine what type of CPU is on your system, go to Control Panel ▸ System and Security ▸ System, and it should be listed. If your system is 64bit, download and install the 64 bit version of the full Kali (not Light or Lxde, or any of the other alternatives). If you are running an older computer with a 32bit CPU, you will need to install the 32 bit version, which appears lower on the page. You have a choice of downloading via HTTP or Torrent. If you choose HTTP, Kali will download directly to your system just like any download, and it will be placed in your Downloads folder. The torrent download is the peertopeer download used by many filesharing sites. You will need a torrenting application like BitTorrent to do this. The Kali file will then download to the folder in which the torrenting application stores its downloads. There are other versions for other types of CPUs, such as the commonly used ARM architecture found in so many mobile devices. If you are using a Raspberry Pi, tablet, or other mobile device (phone users will likely prefer Kali NetHunter), make certain you download and install the ARM architecture version of Kali by scrolling down to Download ARM images and clicking Kali ARM Images. You have Kali downloaded, but before you install anything, I want to talk a bit about
- 11. virtual machines. Generally, for the beginner, installing Kali into a virtual machine is the best solution for learning and practicing. VIRTUAL MACHINES Virtual machine (VM) technology allows you to run multiple operating systems from one piece of hardware like your laptop or desktop. This means that you can continue to run the Windows or MacOS operating system you are familiar with and run a virtual machine of Kali Linux inside that operating system. You don’t need to overwrite your existing OS to learn Linux. Numerous virtual machine applications are available from VMware, Oracle, Microsoft, and other vendors. All are excellent, but here I will be showing you how to download and install Oracle’s free VirtualBox. Installing VirtualBox You can download VirtualBox at https://www.virtualbox.org/, as shown in Figure 1. Click the Downloads link in the left menu, and select the VirtualBox package for your computer’s current operating system, which will host VirtualBox VM. Make sure to download the latest version. Figure 1: VirtualBox home page When the download has completed, click the setup file, and you will be greeted by a familiar Setup Wizard, shown in Figure 2.
- 12. Figure 2: The Setup Wizard dialog Click Next, and you should be greeted with the Custom Setup screen, as in Figure 3. Figure 3: The Custom Setup dialog From this screen, simply click Next. Keep clicking Next until you get to the Network Interfaces warning screen and then click Yes. Click Install to begin the process. During this process, you will likely be prompted several times about installing device software. These are the virtual networking devices necessary for your virtual machines to communicate. Click Install for each one.
- 13. When the installation is complete, click Finish. Setting Up Your Virtual Machine Now let’s get you started with your virtual machine. VirtualBox should open once it has installed—if not, open it—and you should be greeted by the VirtualBox Manager, as seen in Figure 4. Figure 4: The VirtualBox Manager Since we will be creating a new virtual machine with Kali Linux, click New in the upperleft corner. This opens the Create Virtual Machine dialog shown in Figure 5. Give your machine a name (any name is okay, but I simply used Kali) and then select Linux from the Type dropdown menu. Finally, select Debian (64bit) from the third dropdown menu (unless you are using the 32bit version of Kali, in which case select the Debian 32bit version). Click Next, and you’ll see a screen like Figure 6. Here, you need to select how much RAM you want to allocate to this new virtual machine.
- 14. Figure 5: The Create Virtual Machine dialog Figure 6: Allocating memory As a rule of thumb, I don’t recommend using more than 25 percent of your total system RAM. That means if you have installed 4GB on your physical or host system, then select just 1GB for your virtual machine, and if you have 16GB on your physical system, then select 4GB. The more RAM you give your virtual machine, the better and faster it will run, but you must also leave enough RAM for your host operating system and any other virtual machines you might want to run simultaneously. Your virtual machines will not use any RAM when you are not using them, but they will use hard drive space. Click Next, and you’ll get to the Hard Disk screen. Choose Create Virtual Hard Disk and click Create.
- 15. In the next screen, you can decide whether you want the hard drive you are creating to be allocated dynamically or at a fixed size. If you choose Dynamically Allocated, the system will not take the entire maximum size you allocate for the virtual hard disk until you need it, saving more unused hard disk space for your host system. I suggest you select dynamically allocated. Click Next, and you’ll choose the amount of hard drive space to allocate to the VM and the location of the VM (see Figure 7). Figure 7: Allocating hard drive space The default is 8GB. I usually find that to be a bit small and recommend that you allocate 20–25GB at a minimum. Remember, if you chose to dynamically allocate hard drive space, it won’t use the space until you need it, and expanding your hard drive after it has already been allocated can be tricky, so better to err on the high side. Click Create, and you’re ready to go! Installing Kali on the VM At this point, you should see a screen like Figure 8. Now you’ll need to install Kali. Note that on the left of the VirtualBox Manager, you should see an indication that Kali VM is powered off. Click the Start button (green arrow icon).
- 16. Figure 8: The VirtualBox welcome screen The VirtualBox Manager will then ask where to find the startup disk. You’ve already downloaded a disk image with the extension .iso, which should be in your Downloads folder (if you used a torrent to download Kali, the .iso file will be in the Downloads folder of your torrenting application). Click the folder icon to the right, navigate to the Downloads folder, and select the Kali image file (see Figure 9).
- 17. Figure 9: Selecting your startup disk Then click Start. Congratulations, you’ve just installed Kali Linux on a virtual machine! SETTING UP KALI Kali will now open a screen like Figure 10, offering you several startup choices. I suggest using the graphical install for beginners. Use your keyboard keys to navigate the menu. If you get an error when you’re installing Kali into your VirtualBox, it’s likely because you don’t have virtualization enabled within your system’s BIOS. Each system and its BIOS is slightly different, so check with your manufacturer or search online for solutions for your system and BIOS. In addition, on Windows systems, you will likely need to disable any competing virtualization software such as HyperV. Again, an internet search for your system should guide you in doing so.
- 18. Figure 10: Selecting the install method You will next be asked to select your language. Make certain you select the language you are most comfortable working in and then click Continue. Next, select your location, click Continue, and then select your keyboard layout. When you click Continue, VirtualBox will go through a process of detecting your hardware and network adapters. Just wait patiently as it does so. Eventually, you will be greeted by a screen asking you to configure your network, as in Figure 11.
- 19. Figure 11: Entering a hostname The first item it asks for is the name of your host. You can name it anything you please, but I left mine with the default “kali.” Next, you will be asked for the domain name. It’s not necessary to enter anything here. Click Continue. The next screen, shown in Figure 12, is very important. Here, you are asked for the password you want to use for the root user.
- 20. Figure 12: Choosing a password The root user in Linux is the allpowerful system administrator. You can use any password you feel secure with. If this were a physical system that we were using on the internet, I would suggest that you use a very long and complex password to limit the ability of an attacker to crack it. Since this is a virtual machine that people can’t access without first accessing your host operating system, password authentication on this virtual machine is less important, but you should still choose wisely. Click Continue, and you will be asked to set your time zone. Do so and then continue. The next screen asks about partition disks (a partition is just what it sounds like—a portion or segment of your hard drive). Choose Guided – use entire disk, and Kali will detect your hard drives and set up a partitioner automatically. Kali will then warn you that all data on the disk you select will be erased . . . but don’t worry! This is a virtual disk, and the disk is new and empty, so this won’t actually do anything. Click Continue. Kali will now ask whether you want all files in one partition or if you want to have
- 21. separate partitions. If this were a production system, you probably would select separate partitions for /home, /var, and /tmp, but considering that we will be using this as a learning system in a virtual environment, it is safe for you to simply select All files in one partition. Now you be will be asked whether to write your changes to disk. Select Finish partitioning and write changes to disk. Kali will prompt you once more to see if you want to write the changes to disk; select Yes and click Continue (see Figure 13). Figure 13: Writing changes to disk Kali will now begin to install the operating system. This could take a while, so be patient. Now is the time to take your bathroom break and get your favorite beverage. Once the installation is complete, you will be prompted as to whether you want to use a network mirror. This really is not necessary, so click No. Then Kali will prompt you as to whether you want to install GRUB (Grand Unified Bootloader), shown in Figure 14. A bootloader enables you to select different operating systems to boot into, which means when you boot your machine, you can boot into
- 22. either Kali or another operating system. Select Yes and click Continue. Figure 14: Installing GRUB On the next screen, you will be prompted as to whether you want to install the GRUB bootloader automatically or manually. For reasons as yet unclear, if you choose the second option, Kali will tend to hang and display a blank screen after installation. Select Enter device manually, as shown in Figure 15.
- 23. Figure 15: Entering your device manually On the following screen, select the drive where the GRUB bootloader should be installed (it will likely be something like /dev/sda). Click through to the next screen, which should tell you that the installation is complete. Congratulations! You’ve installed Kali. Click Continue. Kali will attempt to reboot, and you will see a number of lines of code go across a blank, black screen before you are eventually greeted with Kali 2018’s login screen, as shown in Figure 16. Figure 16: The Kali login screen
- 24. Log in as root, and you will be asked for your password. Enter whatever password you selected for your root user. After logging in as root, you will be greeted with the Kali Linux desktop, as in Figure 17. Figure 17: The Kali home screen You are now ready to begin your journey into the exciting field of hacking! Welcome!
- 25. 1 GETTING STARTED WITH THE BASICS By our very nature, hackers are doers. We want to touch and play with things. We also want to create and, sometimes, break things. Few of us want to read long tomes of information technology theory before we can do what we love most: hacking. With that in mind, this chapter is designed to give you some fundamental skills to get you up and running in Kali . . . now! In this chapter, we won’t go into any one concept in great detail—we’ll cover just enough to let you play and explore in the operating system of hackers: Linux. We will save more indepth discussions for later chapters. INTRODUCTORY TERMS AND CONCEPTS Before we begin our journey through the wonderful world of Linux Basics for Hackers, I want to introduce a few terms that should clarify some concepts discussed later in this chapter. Binaries This term refers to files that can be executed, similar to executables in Windows. Binaries generally reside in the /usr/bin or usr/sbin directory and include utilities such as p s , c a t , l s , and c d(we’ll touch on all of four of these in this chapter) as well as applications such as the wireless hacking tool aircrackng and the intrusion detection system (IDS) Snort. History Topics Tutorials Offers & Deals Highlights Settings Support Sign Out
- 26. Case sensitivity Unlike Windows, Linux is case sensitive. This means that Desktop is different from desktop, which is different from DeskTop. Each of these would represent a different file or directory name. Many people coming from a Windows environment can find this frustrating. If you get the error message “file or directory not found” and you are sure the file or directory exists, you probably need to check your case. Directory This is the same as a folder in Windows. A directory provides a way of organizing files, usually in a hierarchical manner. Home Each user has their own /home directory, and this is generally where files you create will be saved by default. Kali Kali Linux is a distribution of Linux specifically designed for penetration testing. It has hundreds of tools preinstalled, saving you the hours it would take to download and install them yourself. I will be using the latest version of Kali at the time of this writing: Kali 2018.2, first released in April 2018. root Like nearly every operating system, Linux has an administrator or superuser account, designed for use by a trusted person who can do nearly anything on the system. This would include such things as reconfiguring the system, adding users, and changing passwords. In Linux, that account is called root. As a hacker or pentester, you will often use the root account to give yourself control over the system. In fact, many hacker tools require that you use the root account. Script This is a series of commands run in an interpretive environment that converts each line to source code. Many hacking tools are simply scripts. Scripts can be run with the bash interpreter or any of the other scripting language interpreters, such as Python, Perl, or Ruby. Python is currently the most popular interpreter among hackers. Shell This is an environment and interpreter for running commands in Linux. The most widely used shell is bash, which stands for Bourneagain shell, but other popular shells include the C shell and Z shell. I will be using the bash shell exclusively in this book. Terminal This is a command line interface (CLI). With those basics behind us, we will attempt to methodically develop the essential Linux skills you’ll need to become a hacker or penetration tester. In this first chapter, I’ll walk you through getting started with Kali Linux. A TOUR OF KALI
- 27. Once you start Kali, you’ll be greeted with a login screen, as shown in Figure 11. Log in using the root account username root and the default password toor. Figure 11: Logging into Kali using the root account You should now have access to your Kali desktop (see Figure 12). We’ll quickly look at two of the most basic aspects of the desktop: the terminal interface and file structure. Figure 12: The Kali desktop The Terminal
- 28. The Terminal The first step in using Kali is to open the terminal, which is the command line interface we’ll use in this book. In Kali Linux, you’ll find the icon for the terminal at the bottom of the desktop. Doubleclick this icon to open the terminal or press CTRLALTT. Your new terminal should look like the one shown in Figure 13. Figure 13: The Kali terminal This terminal opens the command line environment, known as the shell, which enables you to run commands on the underlying operating systems and write scripts. Although Linux has many different shell environments, the most popular is the bash shell, which is also the default shell in Kali and many other Linux distributions. To change your password, you can use the command p a s s w d . The Linux Filesystem The Linux filesystem structure is somewhat different from that of Windows. Linux doesn’t have a physical drive (such as the C: drive) at the base of the filesystem but uses a logical filesystem instead. At the very top of the filesystem structure is /, which is often referred to as the root of the filesystem, as if it were an upsidedown tree (see
- 29. Figure 14). Keep in mind that this is different from the root user. These terms may seem confusing at first, but they will become easier to differentiate once you get used to Linux. Figure 14: The Linux filesystem The root (/) of the filesystem is at the top of the tree, and the following are the most important subdirectories to know: /root The home directory of the allpowerful root user /etc Generally contains the Linux configuration files—files that control when and how programs start up /home The user’s home directory /mnt Where other filesystems are attached or mounted to the filesystem /media Where CDs and USB devices are usually attached or mounted to the filesystem /bin Where application binaries (the equivalent of executables in Microsoft Windows) reside /lib Where you’ll find libraries (shared programs that are similar to Windows DLLs) We’ll spend more time with these key directories throughout this book. Understanding these firstlevel directories is important to navigating through the filesystem from the command line. It’s also important to know before you start that you should not log in as root when performing routine tasks, because anyone who hacks your system (yes, hackers sometimes get hacked) when you’re logged in as root would immediately gain root privileges and thus “own” your system. Log in as a regular user when starting regular
- 30. applications, browsing the web, running tools like Wireshark, and so on. BASIC COMMANDS IN LINUX To begin, let’s look at some basic commands that will help you get up and running in Linux. Finding Yourself with pwd Unlike when you’re working in a graphical user interface (GUI) environment like Windows or macOS, the command line in Linux does not always make it apparent which directory you’re presently in. To navigate to a new directory, you usually need to know where you are currently. The present working directory command, p w d , returns your location within the directory structure. Enter p w din your terminal to see where you are: kali >p w d /root In this case, Linux returned / r o o t , telling me I’m in the root user’s directory. And because you logged in as root when you started Linux, you should be in the root user’s directory, too, which is one level below the top of the filesystem structure (/). If you’re in another directory, p w dwill return that directory name instead. Checking Your Login with whoami In Linux, the one “allpowerful” superuser or system administrator is named root, and it has all the system privileges needed to add users, change passwords, change privileges, and so on. Obviously, you don’t want just anyone to have the ability to make such changes; you want someone who can be trusted and has proper knowledge of the operating system. As a hacker, you usually need to have all those privileges to run the programs and commands you need (many hacker tools won’t work unless you have root privileges), so you’ll want to log in as root. If you’ve forgotten whether you’re logged in as root or another user, you can use the w h o a m icommand to see which user you’re logged in as: kali >w h o a m i
- 31. root If I had been logged in as another user, such as my personal account, w h o a m iwould have returned my username instead, as shown here: kali >w h o a m i OTW Navigating the Linux Filesystem Navigating the filesystem from the terminal is an essential Linux skill. To get anything done, you need to be able to move around to find applications, files, and directories located in other directories. In a GUIbased system, you can visually see the directories, but when you’re using the command line interface, the structure is entirely text based, and navigating the filesystem means using some commands. Changing Directories with cd To change directories from the terminal, use the change directory command, c d . For example, here’s how to change to the /etc directory used to store configuration files: kali >c d/ e t c root@kali:/etc# The prompt changes to r o o t @ k a l i : / e t c , indicating that we’re in the /etc directory. We can confirm this by entering p w d : root@kali:/etc# p w d /etc To move up one level in the file structure (toward the root of the file structure, or /), we use c dfollowed by double dots (. . ), as shown here: root@kali:/etc# c d. . root@kali:/# p w d / root@kali:/# This moves us up one level from /etc to the / root directory, but you can move up as
- 32. many levels as you need. Just use the same number of doubledot pairs as the number of levels you want to move: You would use . .to move up one level. You would use . .. .to move up two levels. You would use . .. .. .to move up three levels, and so on. So, for example, to move up two levels, enter c dfollowed by two sets of double dots with a space in between: kali >c d. .. . You can also move up to the root level in the file structure from anywhere by entering c d / , where /represents the root of the filesystem. Listing the Contents of a Directory with ls To see the contents of a directory (the files and subdirectories), we can use the l s(list) command. This is very similar to the d i rcommand in Windows. kali >l s bin initrd.img media run var boot initrd.img.old mnt sbin vmlinuz dev lib opt srv vmlinuz.old etc lib64 proc tmp home lost+found root usr This command lists both the files and directories contained in the directory. You can also use this command on any particular directory, not just the one you are currently in, by listing the directory name after the command; for example, l s/ e t cshows what’s in the /etc directory. To get more information about the files and directories, such as their permissions, owner, size, and when they were last modified, you can add the - lswitch after l s(the l stands for long). This is often referred to as long listing. Let’s try it here:
- 33. As you can see, l s- lprovides us with significantly more information, such as whether an object is a file or directory, the number of links, the owner, the group, its size, when it was created or modified, and its name. I typically add the - lswitch whenever doing a listing in Linux, but to each their own. We’ll talk more about l s- lin Chapter 5. Some files in Linux are hidden and won’t be revealed by a simple l sor l s- lcommand. To show hidden files, add a lowercase – aswitch, like so: kali >l s- l a If you aren’t seeing a file you expect to see, it’s worth trying l swith the aflag. Getting Help Nearly every command, application, or utility has a dedicated help file in Linux that provides guidance for its use. For instance, if I needed help using the best wireless cracking tool, aircrackng, I could simply type the a i r c r a c k - n gcommand followed by the - - h e l pcommand: kali >a i r c r a c k - n g- - h e l p Note the double dash here. The convention in Linux is to use a double dash (- - ) before word options, such as h e l p , and a single dash (- ) before singleletter options, such as – h . When you enter this command, you should see a short description of the tool and guidance on how to use it. In some cases, you can use either - hor - ?to get to the help file. For instance, if I needed help using the hacker’s best portscanning tool, nmap, I would enter the following: kali >n m a p- h
- 34. Unfortunately, although many applications support all three options (- - h e l p , - h , and - ? ), there’s no guarantee the application you’re using will. So if one option doesn’t work, try another. Referencing Manual Pages with man In addition to the help switch, most commands and applications have a manual (man) page with more information, such as a description and synopsis of the command or application. You can view a man page by simply typing m a nbefore the command, utility, or application. To see the man page for aircrackng, for example, you would enter the following: This opens the manual for aircrackng, providing you with more detailed information than the h e l pscreen. You can scroll through this manual file using the ENTER key, or you can page up and down using the PG DN and PG UP keys, respectively. To exit, simply enter q(for quit), and you’ll return to the command prompt. FINDING STUFF Until you become familiar with Linux, it can be frustrating to find your way around, but knowledge of a few basic commands and techniques will go a long way toward making the command line much friendlier. The following commands help you locate things from the terminal. Searching with locate
- 35. Searching with locate Probably the easiest command to use is l o c a t e . Followed by a keyword denoting what it is you want to find, this command will go through your entire filesystem and locate every occurrence of that word. To look for aircrackng, for example, enter the following: kali >l o c a t ea i r c r a c k - n g /usr/bin/aircrackng /usr/share/applications/kaliaircrackng.desktop /usr/share/desktopdirectories/05101aircrackng.directory s n i p /var/lib/dpkg/info/aircrackng.mg5sums The l o c a t ecommand is not perfect, however. Sometimes the results of l o c a t ecan be overwhelming, giving you too much information. Also, l o c a t euses a database that is usually only updated once a day, so if you just created a file a few minutes or a few hours ago, it might not appear in this list until the next day. It’s worth knowing the disadvantages of these basic commands so you can better decide when best to use each one. Finding Binaries with whereis If you’re looking for a binary file, you can use the w h e r e i scommand to locate it. This command returns not only the location of the binary but also its source and man page if they are available. Here’s an example: kali >w h e r e i sa i r c r a c k - n g aircarckng: /usr/bin/aircarckng /usr/share/man/man1/aircarckng.1.gz In this case, w h e r e i sreturned just the aircrackng binaries and man page, rather than every occurrence of the word aircrackng. Much more efficient and illuminating, don’t you think? Finding Binaries in the PATH Variable with which The w h i c hcommand is even more specific: it only returns the location of the binaries in the P A T Hvariable in Linux. We’ll look more closely at the P A T Hvariable in Chapter 7, but for now it’s sufficient to know that P A T Hholds the directories in which the operating
- 36. system looks for the commands you execute at the command line. For example, when I enter a i r c r a c k - n gon the command line, the operating system looks to the P A T Hvariable to see in which directories it should look for aircrackng: kali >w h i c ha i r c r a c k - n g /usr/bin/aircrackng Here, w h i c hwas able to find a single binary file in the directories listed in the P A T H variable. At minimum, these directories usually include /usr/bin, but may include /usr/sbin and maybe a few others. Performing More Powerful Searches with find The f i n dcommand is the most powerful and flexible of the searching utilities. It is capable of beginning your search in any designated directory and looking for a number of different parameters, including, of course, the filename but also the date of creation or modification, the owner, the group, permissions, and the size. Here’s the basic syntax for f i n d : find d i r e c t o r yo p t i o n se x p r e s s i o n So, if I wanted to search for a file with the name apache2 (the open source web server) starting in the root directory, I would enter the following: kali >f i n d/ ➊ - t y p ef ➋ - n a m ea p a c h e 2 ➌ First I state the directory in which to start the search, in this case /➊. Then I specify which type of file to search for, in this case ffor an ordinary file ➋. Last, I give the name of the file I’m searching for, in this case a p a c h e 2➌. My results for this search are shown here: kali >f i n d /- t y p ef- n a m ea p a c h e 2 /usr/lib/apache2/mpmitk/apache2 /usr/lib/apache2/mpmevent/apache2 /usr/lib/apache2/mpmworker/apache2 /usr/lib/apache2/mpmprefork/apache2 /etc/cron.daily/apache2
- 37. /etc/logrotate.d/apache2 /etc/init.d/apache2 /etc/default/apache2 The f i n dcommand started at the top of the filesystem (/ ), went through every directory looking for apache2 in the filename, and then listed all instances found. As you might imagine, a search that looks in every directory can be slow. One way to speed it up is to look only in the directory where you would expect to find the file(s) you need. In this case, we are looking for a configuration file, so we could start the search in the /etc directory, and Linux would only search as far as its subdirectories. Let’s try it: kali >f i n d/ e t c- t y p ef- n a m ea p a c h e 2 /etc/init.d/apache2 /etc/logrotate.d/apache2 /etc/cron.daily/apache2 This much quicker search only found occurrences of apache2 in the /etc directory and its subdirectories. It’s also important to note that unlike some other search commands, f i n ddisplays only exact name matches. If the file apache2 has an extension, such as apache2.conf, the search will not find a match. We can remedy this limitation by using wildcards, which enable us to match multiple characters. Wildcards come in a few different forms: *.,?and [ ] . Let’s look in the /etc directory for all files that begin with apache2 and have any extension. For this, we could write a f i n dcommand using the following wildcard: kali >f i n d/ e t c- t y p ef- - n a m ea p a c h e 2 . * /etc/apache2/apache2.conf When we run this command, we find that there is one file in the /etc directory that fits the a p a c h e 2 . *pattern. When we use a period followed by the *wildcard, the terminal looks for any extension after the filename apache2. This can be a very useful technique for finding files where you don’t know the file extension. When I run this command, I find two files that start with apache2 in the /etc directory, including the apache2.conf file.
- 38. A QUICK LOOK AT WILDCARDS Let’s say we’re doing a search on a directory that has the files cat, hat, what, and bat. The ?wildcard is used to represent a single character, so a search for ? a twould find hat, cat, and bat but not what, because at in this filename is preceded by two letters. The [ ]wildcard is used to match the characters that appear inside the square brackets. For example, a search for [ c , b ] a twould match cat and bat but not hat or what. Among the most widely used wildcards is the asterisk (* ), which matches any character(s) of any length, from none to an unlimited number of characters. A search for * a t , for example, would find cat, hat, what, and bat. Filtering with grep Very often when using the command line, you’ll want to search for a particular keyword. For this, you can use the g r e pcommand as a filter to search for keywords. The g r e pcommand is often used when output is piped from one command to another. I cover piping in Chapter 2, but for now, suffice it to say that Linux (and Windows for that matter) allows us to take the output of one command and send it as input to another command. This is called piping, and we use the |command to do it (the | key is usually above the ENTER key on your keyboard). The p scommand is used to display information about processes running on the machine. We cover this in more detail in Chapter 6, but for this example, suppose I want to see all the processes running on my Linux system. In this case, I can use the p s (processes) command followed by the a u xswitches to specify which process information to display, like so: kali >p sa u x This provides me with a listing of all the processes running in this system—but what if I just want to find one process to see if it is running? I can do this by piping the output from p sto g r e pand searching for a keyword. For instance, to find out whether the apache2 service is running, I would enter the following.
- 39. kali >p sa u x|g r e pa p a c h e 2 root 4851 0.2 0.7 37548 7668 ? Ss 10:14 0:00 /usr/sbin/apache2 k start root 4906 0.0 0.4 37572 4228 ? S 10:14 0:00 /usr/sbin/apache2 k start root 4910 0.0 0.4 37572 4228 ? Ss 10:14 0:00 /usr/sbin/apache2 k start s n i p This command tells Linux to display all my services and then send that output to g r e p , which will look through the output for the keyword apache2 and then display only the relevant output, thus saving me considerable time and my eyesight. MODIFYING FILES AND DIRECTORIES Once you’ve found your files and directories, you’ll want to be able to perform actions on them. In this section, we look at how to create files and directories, copy files, rename files, and delete files and directories. Creating Files There are many ways to create files in Linux, but for now we’ll just look at two simple methods. The first is c a t , which is short for concatenate, meaning to combine pieces together (not a reference to your favorite domesticated feline). The c a tcommand is generally used for displaying the contents of a file, but it can also be used to create small files. For creating bigger files, it’s better to enter the code in a text editor such as vim, emacs, leafpad, gedit, or kate and then save it as a file. Concatenation with cat The c a tcommand followed by a filename will display the contents of that file, but to create a file, we follow the c a tcommand with a redirect, denoted with the >symbol, and a name for the file we want to create. Here’s an example: kali >c a t>h a c k i n g s k i l l s Hacking is the most valuable skill set of the 21st century! When you press ENTER, Linux will go into interactive mode and wait for you to start entering content for the file. This can be puzzling because the prompt disappears, but if you simply begin typing, whatever you enter will go into the file (in this case, hackingskills). Here, I entered H a c k i n gi st h em o s tv a l u a b l es k i l ls e to ft h e2 1 s tc e n t u r y ! . To exit and return to the prompt, I press CTRLD. Then, when I want to see what’s in the file hackingskills, I enter the following:
- 40. kali >c a th a c k i n g s k i l l s Hacking is the most valuable skill set of the 21st century! If you don’t use the redirect symbol, Linux will spit back the contents of your file. To add, or append, more content to a file, you can use the c a tcommand with a double redirect (> > ), followed by whatever you want to add to the end of the file. Here’s an example: kali >c a t> >h a c k i n g s k i l l s Everyone should learn hacking Linux once again goes into interactive mode, waiting for content to append to the file. When I enter E v e r y o n es h o u l dl e a r nh a c k i n gand press CTRLD, I am returned to the prompt. Now, when I display the contents of that file with c a t , I can see that the file has been appended with E v e r y o n es h o u l dl e a r nh a c k i n g , as shown here: kali >c a th a c k i n g s k i l l s Hacking is the most valuable skill set of the 21st century! Everyone should learn hacking If I want to overwrite the file with new information, I can simply use the c a tcommand with a single redirect again, as follows: kali >c a t>h a c k i n g s k i l l s Everyone in IT security without hacking skills is in the dark kali >c a th a c k i n g s k i l l s Everyone in IT security without hacking skills is in the dark As you can see here, Linux goes into interactive mode, and I enter the new text and then exit back to the prompt. When I once again use c a tto see the content of the file, I see that my previous words have been overwritten with the latest text. File Creation with touch The second command for file creation is t o u c h . This command was originally developed so a user could simply touch a file to change some of its details, such as the date it was created or modified. However, if the file doesn’t already exist, this command creates that file by default.
- 41. Let’s create newfile with t o u c h : kali >t o u c hn e w f i l e Now when I then use l s– lto see the long list of the directory, I see that a new file has been created named newfile. Note that its size is 0because there is no content in newfile. Creating a Directory The command for creating a directory in Linux is m k d i r , a contraction of make directory. To create a directory named newdirectory, enter the following command: kali >m k d i rn e w d i r e c t o r y To navigate to this newly created directory, simply enter this: kali >c dn e w d i r e c t o r y Copying a File To copy files, we use the c pcommand. This creates a duplicate of the file in the new location and leaves the old one in place. Here, we’ll create the file oldfile in the root directory with t o u c hand copy it to /root/newdirectory, renaming it in the process and leaving the original oldfile in place: kali >t o u c ho l d f i l e kali >c po l d f i l e / r o o t / n e w d i r e c t o r y / n e w f i l e Renaming the file is optional and is done simply by adding the name you want to give it to the end of the directory path. If you don’t rename the file when you copy it, the file will retain the original name by default. When we then navigate to newdirectory, we see that there is an exact copy of oldfile called newfile: kali >c dn e w d i r e c t o r y kali >l s
- 42. newfile oldfile Renaming a File Unfortunately, Linux doesn’t have a command intended solely for renaming a file, as Windows and some other operating systems do, but it does have the m v(move) command. The m vcommand can be used to move a file or directory to a new location or simply to give an existing file a new name. To rename newfile to newfile2, you would enter the following: kali >m vn e w f i l en e w f i l e 2 kali >l s oldfile newfile2 Now when you list (l s ) that directory, you see newfile2 but not newfile, because it has been renamed. You can do the same with directories. Removing a File To remove a file, you can simply use the r mcommand, like so: kali >r mn e w f i l e 2 If you now do a long listing on the directory, you can confirm that the file has been removed. Removing a Directory The command for removing a directory is similar to the r mcommand for removing files but with d i r(for directory) appended, like so: kali >r m d i rn e w d i r e c t o r y rmdir:failed to remove 'newdirectory': Directory not empty It’s important to note that r m d i rwill not remove a directory that is not empty, but will give you a warning message that the “directory is not empty,” as you can see in this
- 43. example. You must first remove all the contents of the directory before removing it. This is to stop you from accidentally deleting objects you didn’t intend to delete. If you do want to remove a directory and its content all in one go, you can use the - r switch after r m , like so: kali >r m- rn e w d i r e c t o r y Just a word of caution, though: be wary of using the - roption with r m , at least at first, because it’s very easy to remove valuable files and directories by mistake. Using r m- rin your home directory, for instance, would delete every file and directory there—probably not what you were intending. GO PLAY NOW! Now that you have some basic skills for navigating around the filesystem, you can play with your Linux system a bit before progressing. The best way to become comfortable with using the terminal is to try out your newfound skills right now. In subsequent chapters, we will explore farther and deeper into our hacker playground. EXERCISES Before you move on to Chapter 2, try out the skills you learned from this chapter by completing the following exercises: 1. Use the l scommand from the root (/ ) directory to explore the directory structure of Linux. Move to each of the directories with the c dcommand and run p w dto verify where you are in the directory structure. 2. Use the w h o a m icommand to verify which user you are logged in as. 3. Use the l o c a t ecommand to find wordlists that can be used for password cracking. 4. Use the c a tcommand to create a new file and then append to that file. Keep in mind that >redirects input to a file and > >appends to a file. 5. Create a new directory called hackerdirectory and create a new file in that directory named hackedfile. Now copy that file to your /root directory and rename it secretfile.
- 44. 2 TEXT MANIPULATION In Linux, nearly everything you deal with directly is a file, and most often these will be text files; for instance, all configuration files in Linux are text files. So to reconfigure an application, you simply open the configuration file, change the text, save the file, and then restart the application—your reconfiguration is complete. With so many text files, manipulating text becomes crucial in managing Linux and Linux applications. In this chapter, you’ll use several commands and techniques for manipulating text in Linux. For illustrative purposes, I’ll use files from the world’s best network intrusion detection system (NIDS), Snort, which was first developed by Marty Roesch and is now owned by Cisco. NIDSs are commonly used to detect intrusions by hackers, so if you want to be a successful hacker, you must be familiar with the ways NIDSs can deter attacks and the ways you can abuse them to avoid detection. NOTE If the version of Kali Linux you’re using doesn’t come preinstalled with Snort, you can download the files from the Kali repository by entering a p t - g e ti n s t a l ls n o r t . VIEWING FILES As demonstrated in Chapter 1, the most basic text display command is probably c a t , but it has Playlists History Topics Tutorials Offers & Deals Highlights Settings Support Sign Out
- 45. its limitations. Use c a tto display the Snort config file (snort.conf) found in/etc/snort (see Listing 21). kali >c a t/ e t c / s n o r t / s n o r t . c o n f Listing 21: Displaying snort.conf in the terminal window Your screen should now display the entire snort.conf file, which will stream until it comes to the end of the file, as shown here. This isn’t the most convenient or practical way to view and work with this file. # include $SO_RULE_PATH/exploit.rules # include $SO_RULE_PATH/exploit.rules # include $SO_RULE_PATH/exploit.rules # include $SO_RULE_PATH/exploit.rules # include $SO_RULE_PATH/exploit.rules s n i p # event thresholding or suppressions commands... kali > In the following two sections, I will show you the h e a dand t a i lcommands, which are two methods for displaying just part of a file’s content in order to more easily view the key content. Taking the Head If you just want to view the beginning of a file, you can use the h e a dcommand. By default, this command displays the first 10 lines of a file. The following command, for instance, shows you the first 10 lines of snort.conf: kali >h e a d/ e t c / s n o r t / s n o r t . c o n f # # VRT Rules Packages Snort.conf # # For more information visit us at: s n i p #Snort bugs:bugs@snort.org If you want to see more or fewer than the default 10 lines, enter the quantity you want with
- 46. the dash (- ) switch after the call to h e a dand before the filename. For example, if you want to see the first 20 lines of the file, you would enter the command shown at the top of Listing 22. kali >h e a d- 2 0/ e t c / s n o r t / s n o r t . c o n f # #VRT Rule Packages Snort.conf # #For more information visit us at: #. #. #. #Options : enablegre enablempls enabletargetbased enableppm enableperfprofiling enablezlib enableact liveresponse enablenormalizer enablereload enablereact Listing 22: Displaying the first 20 lines of snort.conf in the terminal window You should see only the first 20 lines of snort.conf displayed in your terminal window. Grabbing That Tail The t a i lcommand is similar to the h e a dcommand, but it’s used to view the last lines of a file. Let’s use it on snort.conf: kali >t a i l/ e t c / s n o r t / s n o r t . c o n f #include $SO_RULE_PATH/smtp.rules #include $SO_RULE_PATH/specificthreats.rules #include $SO_RULE_PATH/webactivex.rules #include $SO_RULE_PATH/webclient.rules #include $SO_RULE_PATH/webiis.rules #include $SO_RULE_PATH/webmiscp.rules #Event thresholding and suppression commands. See threshold.conf Notice that this command displays some of the last i n c l u d elines of the rules files, but not all of them, because similar to h e a d , the default for t a i lis to show 10 lines. You can display more lines by grabbing the last 20 lines of snort.conf. As with the h e a dcommand, you can tell t a i l how many lines to display by entering a dash (- ) and then the number of lines between the command and the filename, as shown in Listing 23. kali >t a i l- 2 0/ e t c / s n o r t / s n o r t . c o n f #include $SO_RULE_PATH/chat.rules
- 47. #include $SO_RULE_PATH/chat.rules #include $SO_RULE_PATH/chat.rules s n i p #Event thresholding or suppression commands. See theshold.conf Listing 23: Displaying the last 20 lines of snort.conf in the terminal window Now we can view nearly all the i n c l u d elines of the rules files on one screen. Numbering the Lines Sometimes—especially with very long files—we may want the file to display line numbers. Since snort.conf has more than 600 lines, line numbers would be useful here. This makes it easier to reference changes and come back to the same place within the file. To display a file with line numbers, we use the n l(number lines) command. Simply enter the command shown in Listing 24. kali >n l/ e t c / s n o r t / s n o r t . c o n f 612 ################################################################# 613 #dynamic library rules 614 #include $SO_RULE_PATH/badtraffic.rules 615 #include $SO_RULE_PATH/chat.rules s n i p 630 #include $SO_RULE_PATH/webiis.rules 631 #include $SO_RULE_PATH/webmisc.rules Listing 24: Displaying line numbers in terminal output Each line now has a number, making referencing much easier. FILTERING TEXT WITH GREP The command g r e pis probably the most widely used text manipulation command. It lets you filter the content of a file for display. If, for instance, you want to see all lines that include the word output in your snort.conf file, you could use c a tand ask it to display only those lines (see Listing 25). kali >c a t/ e t c / s n o r t / s n o r t . c o n f|g r e po u t p u t # 6) Configure output plugins # Step #6: Configure output plugins # output unified2: filename merged.log, limit 128, nostamp, mpls_event_types, vlan_event_types
- 48. output unified2: filename merged.log, limit 128, nostamp, mpls_event_types, vlan_event_types # output alert_unified2: filename merged.log, limit 128, nostamp # output log_unified2: filename merged.log, limit 128, nostamp # output alert_syslog: LOG_AUTH LOG_ALERT # output log_tcpdump: tcpdump.log Listing 25: Displaying lines with instances of the keyword or phrase specified by g r e p This command will first view snort.conf and then use a pipe (| ) to send it to g r e p , which will take the file as input, look for lines with occurrences of the word output, and display only those lines. The g r e pcommand is a very powerful and essential command for working in Linux, because it can save you hours of searching for every occurrence of a word or command in a file. Hacker Challenge: Using grep, nl, tail, and head Let’s say you want to display the five lines immediately before a line that says #S t e p# 6 : C o n f i g u r eo u t p u tp l u g i n susing at least four of the commands you just learned. How would you do it? (Hint: there are many more options to these commands than those we’ve discussed. You can learn more commands by using the builtin Linux command m a n . For example, m a n t a i lwill show the help file for the t a i lcommand.) There are many ways to solve this challenge; here, I show you which lines to change to do it one way, and your job is to find another method. Step 1 kali >n l / e t c / s n o r t . c o n f|g r e po u t p u t 34 # 6) Configure output plugins 512 # Step #6: Configure output plugins 518 # output unified2: filename merged.log, limit 128, nostamp, mpls_event_types, vlan_event_types 521 # output alert_unified2: filename snort.alert, limit 128, nostamp 522 # output log_unified2: filename snort.log, limit 128, nostamp 525 # output alert_syslog: LOG_AUTH LOG_ALERT 528 # output log_tcpdump: tcpdump.log We can see that the line #S t e p# 6 :C o n f i g u r eo u t p u tp l u g i n sis line 512, and we know we want the five lines preceding line 512 as well as line 512 itself (that is, lines 507 to 512). Step 2 kali >t a i l- n + 5 0 7/ e t c / s n o r t / s n o r t . c o n f|h e a d- n6
- 49. nested_ip inner, whitelist $WHITE_LIST_PATH/white_list.rules, blacklist $BLACK_LIST_PATH/black_list.rules ################################################### # Step #6: Configure output plugins Here, we use t a i lto start at line 507 and then output into h e a d , and we return just the top six lines, giving us the five lines preceding the S t e p# 6line, with that line included. USING SED TO FIND AND REPLACE The s e dcommand lets you search for occurrences of a word or a text pattern and then perform some action on it. The name of the command is a contraction of stream editor, because it follows the same concept as a stream editor. In its most basic form, s e doperates like the Find and Replace function in Windows. Search for the word mysql in the snort.conf file using g r e p , like so: kali >c a t/ e t c / s n o r t / s n o r t . c o n f|g r e pm y s q l include $RULE_PATH/mysql.rules #include $RULE_PATH/servermysql.rules You should see that the g r e pcommand found two occurrences of mysql. Let’s say you want s e dto replace every occurrence of mysql with MySQL (remember, Linux is case sensitive) and then save the new file to snort2.conf. You could do this by entering the command shown in Listing 26. kali >s e ds / m y s q l / M y S Q L / g/ e t c / s n o r t / s n o r t . c o n f>s n o r t 2 . c o n f Listing 26: Using s e dto find and replace keywords or phrases The scommand performs the search: you first give the term you are searching for (mysql) and then the term you want to replace it with (MySQL), separated by a slash (/ ). The g command tells Linux that you want the replacement performed globally. Then the result is saved to a new file named snort2.conf. Now, when you use g r e pwith snort2.conf to search for mysql, you’ll see that no instances were found, but when you search for MySQL, you’ll see two occurrences. kali >c a ts n o r t 2 . c o n f|g r e pM y S Q L include $RULE_PATH/MySQL.rules
- 50. #include $RULE_PATH/serverMySQL.rules If you wanted to replace only the first occurrence of the term mysql, you would leave out the trailing gcommand. kali >s e ds / m y s q l / M y S Q L /s n o r t . c o n f>s n o r t 2 . c o n f You can also use the s e dcommand to find and replace any specific occurrence of a word rather than all occurrences or just the first occurrence. For instance, if you want to replace only the second occurrence of the word mysql, simply place the number of the occurrence (in this case, 2) at the end of the command: kali >s e ds / m y s q l / M y S Q L / 2s n o r t . c o n f>s n o r t 2 . c o n f This command affects only the second occurrence of mysql. VIEWING FILES WITH MORE AND LESS Although c a tis a good utility for displaying files and creating small files, it certainly has its limitations when displaying large files. When you use c a twith snort.conf, the file scrolls through every page until it comes to the end, which is not very practical if you want to glean any information from it. For working with larger files, we have two other viewing utilities: m o r eand l e s s . Controlling the Display with more The m o r ecommand displays a page of a file at a time and lets you page down through it using the ENTER key. It’s the utility that the man pages use, so let’s look at it first. Open snort.conf with the m o r ecommand, as shown in Listing 27. kali >m o r e/ e t c / s n o r t / s n o r t . c o n f s n i p # Snort build options: # Options: enablegre enablempls enabletargetbased enableppm enableperfprofiling enablezlib enableactive response enablenormalizer enablereload enablereact enableflexresp3 # More(2%) Listing 27: Using m o r eto display terminal output one page at a time
- 51. Notice that m o r edisplays only the first page and then stops, and it tells us in the lowerleft corner how much of the file is shown (2 percent in this case). To see additional lines or pages, press ENTER. To exit m o r e , enter q(for quit). Displaying and Filtering with less The l e s scommand is very similar to m o r e , but with additional functionality—hence, the common Linux aficionado quip, “Less is more.” With l e s s , you can not only scroll through a file at your leisure, but you can also filter it for terms. As in Listing 28, open snort.conf with l e s s . kali >l e s s/ e t c / s n o r t / s n o r t . c o n f s n i p # Snort build options: # Options: enablegre enablempls enabletargetbased enableppm enableperfprofiling enablezlib enableactive response enablenormalizer enablereload enablereact /etc/snort/snort.conf Listing 28: Using l e s sto both display terminal output a page at a time and filter results Notice in the bottom left of the screen that l e s shas highlighted the path to the file. If you press the forward slash (/ ) key, l e s swill let you search for terms in the file. For instance, when you first set up Snort, you need to determine how and where you want to send your intrusion alert output. To find that section of the configuration file, you could simply search for output, like so: # Snort build options: # Options: enablegre enablempls enabletargetbased enableppm enableperfprofiling enablezlib enableactive response enablenormalizer enablereload enablereact /output This will immediately take you to the first occurrence of output and highlight it. You can then look for the next occurrence of output by typing n(for next). # Step #6: Configure o u t p u t plugins # For more information, see Snort Manual, Configuring Snort Output Modules ##################################################################### #unified2 # Recommended for most installs # o u t p u t unified2: filename merged.log, limit 128, nostamp, mpls_event_types,
- 52. vlan_event_types o u t p u t unified2: filename snort.log, limit 128, nostamp, mpls_event_types, vlan_event_types # Additional configuration for specific types of installs # o u t p u t alert_unified2: filename snort.alert, limit 128, nostamp # o u t p u t log_unified2: filename snort.log, limit 128, nostamp # syslog # o u t p u t alert_syslog: LOG_AUTH LOG_ALERT : As you can see, l e s stook you to the next occurrence of the word output and highlighted all the search terms. In this case, it went directly to the output section of Snort. How convenient! SUMMARY Linux has numerous ways of manipulating text, and each way comes with its own strengths and weaknesses. We’ve touched on a few of the most useful methods in this chapter, but I suggest you try each one out and develop your own feel and preferences. For example, I think g r e pis indispensable, and I use l e s swidely, but you might feel different. EXERCISES Before you move on to Chapter 3, try out the skills you learned from this chapter by completing the following exercises: 1. Navigate to /usr/share/wordlists/metasploit. This is a directory of multiple wordlists that can be used to brute force passwords in various password- protected devices using Metasploit, the most popular pentesting and hacking framework. 2. Use the c a tcommand to view the contents of the file passwords.lst. 3. Use the m o r ecommand to display the file passwords.lst. 4. Use the l e s scommand to view the file passwords.lst. 5. Now use the n lcommand to place line numbers on the passwords in passwords.lst. There should be 88,396 passwords. 6. Use the t a i lcommand to see the last 20 passwords in passwords.lst. 7. Use the c a tcommand to display passwords.lst and pipe it to find all the passwords that contain 123.
- 53. 3 ANALYZING AND MANAGING NETWORKS Understanding networking is crucial for any aspiring hacker. In many situations, you’ll be hacking something over a network, and a good hacker needs to know how to connect to and interact with that network. For example, you may need to connect to a computer with your Internet Protocol (IP) address hidden from view, or you may need to redirect a target’s Domain Name System (DNS) queries to your system; these kinds of tasks are relatively simple but require a little Linux network knowhow. This chapter shows you some essential Linux tools for analyzing and managing networks during your network hacking adventures. ANALYZING NETWORKS WITH IFCONFIG The i f c o n f i gcommand is one of the most basic tools for examining and interacting with active network interfaces. You can use it to query your active network connections by simply entering i f c o n f i gin the terminal. Try it yourself, and you should see output similar to Listing 31. kali >i f c o n f i g ➊eth0Linkencap:EthernetHWaddr 00:0c:29:ba:82:0f ➋inet addr:192.168.181.131 ➌Bcast:192.168.181.255 ➍Mask:255.255.255.0 s n i p History Topics Tutorials Offers & Deals Highlights Settings Support Sign Out
- 54. ➎lo Linkencap:Local Loopback inet addr:127.0.0.1 Mask:255.0.0.0 s n i p ➏wlan0 Link encap:EthernetHWaddr 00:c0:ca:3f:ee:02 Listing 31: Using i f c o n f i gto get network information As you can see, the command i f c o n f i gshows some useful information about the active network interfaces on the system. At the top of the output is the name of the first detected interface, e t h 0➊, which is short for Ethernet0 (Linux starts counting at 0 rather than 1). This is the first wired network connection. If there were more wired Ethernet interfaces, they would show up in the output using the same format (e t h 1 , e t h 2 , and so on). The type of network being used (E t h e r n e t ) is listed next, followed by H W a d d rand an address; this is the globally unique address stamped on every piece of network hardware—in this case, the network interface card (NIC), usually referred to as the media access control (MAC) address. The second line contains information on the IP address currently assigned to that network interface (in this case, 192.168.181.131 ➋); the B c a s t➌, or broadcast address, which is the address used to send out information to all IPs on the subnet; and finally the network mask (M a s k➍), which is used to determine what part of the IP address is connected to the local network. You’ll also find more technical info in this section of the output, but it’s beyond the scope of this Linux networking basics chapter. The next section of the output shows another network connection called l o➎, which is short for loopback address and is sometimes called localhost. This is a special software address that connects you to your own system. Software and services not running on your system can’t use it. You would use l oto test something on your system, such as your own web server. The localhost is generally represented with the IP address 127.0.0.1. The third connection is the interface w l a n 0➏. This appears only if you have a wireless interface or adapter, as I do here. Note that it also displays the MAC address of that device (H W a d d r ). This information from i f c o n f i genables you to connect to and manipulate your local area network (LAN) settings, an essential skill for hacking. CHECKING WIRELESS NETWORK DEVICES WITH IWCONFIG
- 55. CHECKING WIRELESS NETWORK DEVICES WITH IWCONFIG If you have a wireless adapter, you can use the i w c o n f i gcommand to gather crucial information for wireless hacking such as the adapter’s IP address, its MAC address, what mode it’s in, and more. The information you can glean from this command is particularly important when you’re using wireless hacking tools like aircrackng. Using the terminal, let’s take a look at some wireless devices with i w c o n f i g(see Listing 3 2). kali >i w c o n f i g wlan0 IEEE 802.11bg ESSID:off/any Mode:Managed Access Point: Not Associated TxPower=20 dBm s n i p lo no wireless extensions eth0 no wireless extensions Listing 32: Using i w c o n f i gto get information on wireless adapters The output here tells us that the only network interface with wireless extensions is w l a n 0 , which is what we would expect. Neither l onor e t h 0has any wireless extensions. For w l a n 0 , we learn what 802.11 IEEE wireless standards our device is capable of: band g , two early wireless communication standards. Most wireless devices now include nas well (nis the latest standard). We also learn from i w c o n f i gthe mode of the wireless extension (in this case, M o d e : M a n a g e d , in contrast to monitor or promiscuous mode). We’ll need promiscuous mode for cracking wireless passwords. Next, we can see that the wireless adapter is not connected (N o tA s s o c i a t e d ) to an access point (AP) and that its power is 20 dBm, which represents the strength of signal. We’ll spend more time with this information in Chapter 14. CHANGING YOUR NETWORK INFORMATION Being able to change your IP address and other network information is a useful skill because it will help you access other networks while appearing as a trusted device on those networks. For example, in a denialofservice (DoS) attack, you can spoof your IP so that that the attack appears to come from another source, thus helping you evade IP
- 56. capture during forensic analysis. This is a relatively simple task in Linux, and it’s done with the i f c o n f i gcommand. Changing Your IP Address To change your IP address, enter i f c o n f i gfollowed by the interface you want to reassign and the new IP address you want assigned to that interface. For example, to assign the IP address 192.168.181.115 to interface e t h 0 , you would enter the following: kali >i f c o n f i ge t h 01 9 2 . 1 6 8 . 1 8 1 . 1 1 5 kali > When you do this correctly, Linux will simply return the command prompt and say nothing. This is a good thing! Then, when you again check your network connections with i f c o n f i g , you should see that your IP address has changed to the new IP address you just assigned. Changing Your Network Mask and Broadcast Address You can also change your network mask (netmask) and broadcast address with the i f c o n f i gcommand. For instance, if you want to assign that same e t h 0interface with a netmask of 255.255.0.0 and a broadcast address of 192.168.1.255, you would enter the following: kali >i f c o n f i ge t h 01 9 2 . 1 6 8 . 1 8 1 . 1 1 5n e t m a s k2 5 5 . 2 5 5 . 0 . 0b r o a d c a s t 1 9 2 . 1 6 8 . 1 . 2 5 5 kali > Once again, if you’ve done everything correctly, Linux responds with a new command prompt. Now enter i f c o n f i gagain to verify that each of the parameters has been changed accordingly. Spoofing Your MAC Address You can also use i f c o n f i gto change your MAC address (or H W a d d r ). The MAC address is globally unique and is often used as a security measure to keep hackers out of networks —or to trace them. Changing your MAC address to spoof a different MAC address is almost trivial and neutralizes those security measures. Thus, it’s a very useful technique for bypassing network access controls.
- 57. To spoof your MAC address, simply use the i f c o n f i gcommand’s d o w noption to take down the interface (e t h 0in this case). Then enter the i f c o n f i gcommand followed by the interface name (h wfor hardware, e t h e rfor Ethernet) and the new spoofed MAC address. Finally, bring the interface back up with the u poption for the change to take place. Here’s an example: kali >i f c o n f i ge t h 0d o w n kali >i f c o n f i ge t h 0h we t h e r0 0 : 1 1 : 2 2 : 3 3 : 4 4 : 5 5 kali >i f c o n f i ge t h 0u p Now, when you check your settings with i f c o n f i g , you should see that H W a d d rhas changed to your new spoofed IP address! Assigning New IP Addresses from the DHCP Server Linux has a Dynamic Host Configuration Protocol (DHCP) server that runs a daemon— a process that runs in the background—called d h c p d , or the dhcp daemon. The DHCP server assigns IP addresses to all the systems on the subnet and keeps log files of which IP address is allocated to which machine at any one time. This makes it a great resource for forensic analysts to trace hackers with after an attack. For that reason, it’s useful to understand how the DHCP server works. Usually, to connect to the internet from a LAN, you must have a DHCPassigned IP. Therefore, after setting a static IP address, you must return and get a new DHCP assigned IP address. To do this, you can always reboot your system, but I’ll show you how to retrieve a new DHCP without having to shut your system down and restart it. To request an IP address from DHCP, simply call the DHCP server with the command d h c l i e n tfollowed by the interface you want the address assigned to. Different Linux distributions use different DHCP clients, but Kali is built on Debian, which uses d h c l i e n t . Therefore, you can assign a new address like this: kali >d h c l i e n te t h 0 The d h c l i e n tcommand sends a D H C P D I S C O V E Rrequest from the network interface specified (here, e t h 0 ). It then receives an offer (D H C P O F F E R ) from the DHCP server (192.168.181.131 in this case) and confirms the IP assignment to the DHCP server with a dhcp request. kali >i f c o n f i g
- 58. eth0Linkencap:EthernetHWaddr 00:0c:29:ba:82:0f inet addr:192.168.181.131 Bcast:192.168.181.131 Mask:255.255.255.0 Depending on the configuration of the DHCP server, the IP address assigned in each case might be different. Now when you enter i f c o n f i g , you should see that the DHCP server has assigned a new IP address, a new broadcast address, and new netmask to your network interface e t h 0 . MANIPULATING THE DOMAIN NAME SYSTEM Hackers can find a treasure trove of information on a target in its Domain Name System (DNS). DNS is a critical component of the internet, and although it’s designed to translate domain names to IP addresses, a hacker can use it to garner information on the target. Examining DNS with dig DNS is the service that translates a domain name like hackersarise.com to the appropriate IP address; that way, your system knows how to get to it. Without DNS, we would all have to remember thousands of IP addresses for our favorite websites—no small task even for a savant. One of the most useful commands for the aspiring hacker is d i g , which offers a way to gather DNS information about a target domain. The stored DNS information can be a key piece of early reconnaissance to obtain before attacking. This information could include the IP address of the target’s nameserver (the server that translates the target’s name to an IP address), the target’s email server, and potentially any subdomains and IP addresses. For instance, enter d i gh a c k e r s - a r i s e . c o mand add the n soption (short for nameserver). The nameserver for hackersarise.com is displayed in the A N S W E RS E C T I O Nof Listing 33. kali >d i gh a c k e r s - a r i s e . c o mn s s n i p ;; QUESTION SECTION: ;hackersarise.com. IN NS ;; ANSWER SECTION: hackersarise.com. 5 IN NS ns7.wixdns.net.
- 59. hackersarise.com. 5 IN NS ns6.wixdns.net. ;; ADDITIONAL SECTION: ns6.wixdns.net. 5 IN A 216.239.32.100 s n i p Listing 33: Using d i gand its n soption to get information on a domain nameserver Also note in the A D D I T I O N A LS E C T I O Nthat this d i gquery reveals the IP address (216.239.32.100) of the DNS server serving hackersarise.com. You can also use the d i gcommand to get information on email servers connected to a domain by adding the m xoption (m xis short for mail exchange server). This information is critical for attacks on email systems. For example, info on the www.hackers arise.com email servers is shown in the A U T H O R I T YS E C T I O Nof Listing 34. kali >d i gh a c k e r s - a r i s e . c o mm x s n i p ;; QUESTION SECTION: ;hackersarise.com. IN MX ;; AUTHORITY SECTION: hackersarise.com. 5 IN SOA ns6.wixdns.net. support.wix.com 2016052216 10800 3600 604 800 3600 s n i p Listing 34: Using d i gand its m xoption to get information on a domain mail exchange server The most common Linux DNS server is the Berkeley Internet Name Domain (BIND). In some cases, Linux users will refer to DNS as BIND, but don’t be confused: DNS and BIND both map individual domain names to IP addresses. Changing Your DNS Server In some cases, you may want to use another DNS server. To do so, you’ll edit a plaintext file named /etc/resolv.conf on the system. Open that file in a text editor—I’m using Leafpad. Then, on your command line, enter the precise name of your editor followed by the location of the file and the filename. For example,
- 60. kali >l e a f p a d/ e t c / r e s o l v . c o n f will open the resolv.conf file in the /etc directory in my specified graphical text editor, Leafpad. The file should look something like Figure 31. Figure 31: A typical resolv.conf file in a text editor As you can see on line 3, my nameserver is set to a local DNS server at 192.168.181.2. That works fine, but if I want to add or replace that DNS server with, say, Google’s public DNS server at 8.8.8.8, I’d add the following line in the /etc/resolv.conf file to specify the nameserver: nameserver 8.8.8.8 Then I would just need to save the file. However, you can also achieve the same result exclusively from the command line by entering the following: kali >e c h o" n a m e s e r v e r8 . 8 . 8 . 8 " >/ e t c / r e s o l v . c o n f This command echoes the string n a m e s e r v e r8 . 8 . 8 . 8and redirects it (> ) to the file / e t c / r e s o l v . c o n f , replacing the current content. Your /etc/resolv.conf file should now look like Figure 32. Figure 32: Changing the resolv.conf file to specify Google’s DNS server If you open the /etc/resolv.conf file now, you should see that it points the DNS requests to Google’s DNS server rather than your local DNS server. Your system will now go out to the Google public DNS server to resolve domain names to IP addresses. This can mean domain names take a little longer to resolve (probably milliseconds). Therefore, to maintain speed but keep the option of using a public server, you might want to retain
- 61. the local DNS server in the resolv.conf file and follow it with a public DNS server. The operating system queries each DNS server listed in the order it appears in /etc/resolv.conf, so the system will only refer to the public DNS server if the domain name can’t be found in the local DNS server. NOTE If you’re using a DHCP address and the DHCP server provides a DNS setting, the DHCP server will replace the contents of the file when it renews the DHCP address. Mapping Your Own IP Addresses A special file on your system called the hosts file also performs domain name–IP address translation. The hosts file is located at /etc/hosts, and kind of as with DNS, you can use it to specify your own IP address–domain name mapping. In other words, you can determine which IP address your browser goes to when you enter www.microsoft.com (or any other domain) into the browser, rather than let the DNS server decide. As a hacker, this can be useful for hijacking a TCP connection on your local area network to direct traffic to a malicious web server with a tool such as d n s s p o o f . From the command line, type in the following command (you can substitute your preferred text editor for l e a f p a d ): kali >l e a f p a d/ e t c / h o s t s You should now see your hosts file, which will look something like Figure 33. Figure 33: A default Kali Linux hosts file By default, the hosts file contains only a mapping for your localhost, at 127.0.0.1, and
- 62. your system’s hostname (in this case, Kali, at 127.0.1.1). But you can add any IP address mapped to any domain you’d like. As an example of how this might be used, you could map www.bankofamerica.com to your local website, at 192.168.181.131. 127.0.0.1 localhost 127.0.1.1 kali 192.168.181.131 bankofamerica.com # The following lines are desirable for IPv6 capable hosts ::1 localhost ip6localhost ip6loopback ff02::1 ip6allnodes ff02::2 ip6allrouters Make certain you press TAB between the IP address and the domain key—not the spacebar. As you get more involved in your hacking endeavors and learn about tools like d n s s p o o f and Ettercap, you’ll be able to use the hosts file to direct any traffic on your LAN that visits www.bankofamerica.com to your web server at 192.168.181.131. Pretty easy, right? SUMMARY Any hacker needs some basic Linux networking skills to connect, analyze, and manage networks. As you progress, these skills will become more and more useful for doing reconnaissance, spoofing, and connecting to target systems. EXERCISES Before you move on to Chapter 4, try out the skills you learned from this chapter by completing the following exercises: 1. Find information on your active network interfaces. 2. Change the IP address on e t h 0to 192.168.1.1. 3. Change your hardware address on e t h 0 . 4. Check whether you have any available wireless interfaces active. 5. Reset your IP address to a DHCP-assigned address.
- 63. 6. Find the nameserver and email server of your favorite website. 7. Add Google’s DNS server to your /etc/resolv.conf file so your system refers to that server when it can’t resolve a domain name query with your local DNS server.
- 64. 4 ADDING AND REMOVING SOFTWARE One of the most fundamental tasks in Linux—or any operating system—is adding and removing software. You’ll often need to install software that didn’t come with your distribution or remove unwanted software so it doesn’t take up hard drive space. Some software requires other software to run, and you’ll sometimes find that you can download everything you need at once in a software package, which is a group of files —typically libraries and other dependencies—that you need for a piece of software to run successfully. When you install a package, all the files within it are installed together, along with a script to make loading the software simpler. In this chapter, we examine three key methods for adding new software: apt package manager, GUIbased installation managers, and git. USING APT TO HANDLE SOFTWARE In Debianbased Linux distributions, which include Kali and Ubuntu, the default software manager is the Advanced Packaging Tool, or apt, whose primary command is a p t - g e t . In its simplest and most common form, you can use a p t - g e tto download and install new software packages, but you can also update and upgrade software with it. Searching for a Package History Topics Tutorials Offers & Deals Highlights Settings Support Sign Out
- 65. Before downloading a software package, you can check whether the package you need is available from your repository, which is a place where your operating system stores information. The apt tool has a search function that can check whether the package is available. The syntax is straightforward: aptcache search k e y w o r d Note that we use the a p t - c a c h ecommand to search the apt cache, or the place it stores the package names. So if you were searching for the intrusion detection system Snort, for example, you would enter the command shown in Listing 41. kali >a p t - c a c h es e a r c hs n o r t fwsnort Snorttoiptables rule translator ippl IP protocols logger - - s n i p - - snort flexible Network Intrusion Detection System snortcommon flexible Network Intrusion Detection System common files - - s n i p - - Listing 41: Searching the system with a p t - c a c h efor Snort As you can see, numerous files have the keyword snort in them, but near the middle of the output we see s n o r t–f l e x i b l eN e t w o r kI n t r u s i o nD e t e c t i o nS y s t e m . That’s what we are looking for! Adding Software Now that you know the snort package exists in your repository, you can use a p t - g e tto download the software. To install a piece of software from your operating system’s default repository in the terminal, use the a p t - g e tcommand, followed by the keyword i n s t a l land then the name of the package you want to install. The syntax looks like this: aptget install p a c k a g e n a m e Let’s try this out by installing Snort on your system. Enter a p t - g e ti n s t a l ls n o r tas a command statement, as shown in Listing 42.
- 66. kali >a p t - g e ti n s t a l ls n o r t Reading package lists... Done Building dependency tree Reading state information... Done Suggested packages: snortdoc The following NEW packages will be installed: snort s n i p Install these packages without verification [Y/n]? Listing 42: Installing Snort with a p t - g e ti n s t a l l The output you see tells you what is being installed. If everything looks correct, go ahead and enter ywhen prompted, and your software installation will proceed. Removing Software When removing software, use a p t - g e twith the r e m o v eoption, followed by the name of the software to remove (see Listing 43). kali >a p t - g e tr e m o v es n o r t Reading package lists... Done Building dependency tree Reading state information... Done The following packages were automatically installed and are no longer required: libdaq0 libprelude2 oinkmaster snortcommonlibraries snortrulesdefault s n i p Do you want to continue [Y/n]? Listing 43: Removing Snort with a p t - g e tr e m o v e Again, you’ll see the tasks being done in real time and you will be asked whether you want to continue. You can enter yto uninstall, but you might want to keep Snort since we’ll be using it again. The r e m o v ecommand doesn’t remove the configuration files, which means you can reinstall the same package in the future without reconfiguring. If you do want to remove the configuration files at the same time as the package, you
- 67. can use the p u r g eoption, as shown in Listing 44. kali >a p t - g e tp u r g e s n o r t Reading package lists... Done Building dependency tree Reading state information... Done The following packages were automatically installed and are no longer required: libdaq0 libprelude2 oinkmaster snortcommonlibraries snortrulesdefault s n i p Do you want to continue [Y/n]? Listing 44: Removing Snort and the accompanying configuration files with a p t - g e t p u r g e Simply enter Yat the prompt to continue the purge of the software package and the configuration files. You may have noticed the line T h ef o l l o w i n gp a c k a g e sw e r ea u t o m a t i c a l l yi n s t a l l e da n da r en o l o n g e rr e q u i r e din the output. To keep things small and modular, many Linux packages are broken into software units that many different programs might use. When you installed Snort, you installed several dependencies or libraries with it that Snort requires in order to run. Now that you’re removing Snort, those other libraries or dependencies are no longer required, so they are removed, too. Updating Packages Software repositories will be periodically updated with new software or new versions of existing software. These updates don’t reach you automatically, so you have to request them in order to apply these updates to your own system. Updating isn’t the same as upgrading: updating simply updates the list of packages available for download from the repository, whereas upgrading will upgrade the package to the latest version in the repository. You can update your individual system by entering the a p t - g e tcommand followed by the keyword u p d a t e . This will search through all the packages on your system and check whether updates are available. If so, the updates are downloaded (see Listing 45). kali >a p t - g e tu p d a t e Get:1 http://mirrors.ocf.berkeley.edu/kali kalirolling InRelease [30.5kb] Get:2 http://mirrors.ocf.berkeley.edu/kali kalirolling/main amd64 Packages
- 68. [14.9MB] Get:3 http://mirrors.ocf.berkeley.edu/kali kalirolling nonfree amd64 Packages [163kb] Get:4 http://mirrors.ocf.berkeley.edu/kali kalirolling/contrib amd64 Packages [107 kB] Fetched 15.2 MB in 1min 4s (236 kB/s) Reading package lists... Done Listing 45: Updating all outofdate packages with a p t - g e tu p d a t e The list of available software in the repository on your system will be updated. If the update is successful, your terminal will state R e a d i n gp a c k a g el i s t s . . .D o n e , as you can see in Listing 45. Note that the name of the repository and the values—time, size, and so on—might be different on your system. Upgrading Packages To upgrade the existing packages on your system, use a p t - g e tu p g r a d e . Because upgrading your packages may make changes to your software, you must be logged in as root or use the s u d ocommand before entering a p t - g e tu p g r a d e . This command will upgrade every package on your system that apt knows about, meaning only those stored in the repository (see Listing 46). Upgrading can be timeconsuming, so you might not be able to use your system for a while. kali >a p t - g e tu p g r a d e Reading package lists... Done Building dependency tree... Done Calculating upgrade... Done The following packages were automatically installed and no longer required: s n i p The following packages will be upgraded: s n i p 1101 upgraded, 0 newly installed, 0 to remove and 318 not upgraded. Need to get 827 MB of archives. After this operation, 408 MB disk space will be freed. Do you want to continue? [Y/n] Listing 46: Upgrading all outofdate packages with a p t - g e tu p g r a d e