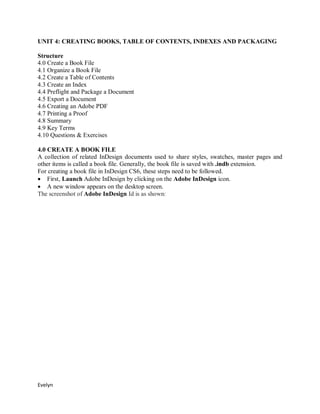
Adobe in design cs6 unit 4 creating books, table of contents, indexes and packaging
- 1. Evelyn UNIT 4: CREATING BOOKS, TABLE OF CONTENTS, INDEXES AND PACKAGING Structure 4.0 Create a Book File 4.1 Organize a Book File 4.2 Create a Table of Contents 4.3 Create an Index 4.4 Preflight and Package a Document 4.5 Export a Document 4.6 Creating an Adobe PDF 4.7 Printing a Proof 4.8 Summary 4.9 Key Terms 4.10 Questions & Exercises 4.0 CREATE A BOOK FILE A collection of related InDesign documents used to share styles, swatches, master pages and other items is called a book file. Generally, the book file is saved with .indb extension. For creating a book file in InDesign CS6, these steps need to be followed. First, Launch Adobe InDesign by clicking on the Adobe InDesign icon. A new window appears on the desktop screen. The screenshot of Adobe InDesign Id is as shown:
- 2. Evelyn Now, click on book as shown in the above screenshot or go to InDesign control panel, select New option under File menu and click on Book. The screenshot below, specifies the steps required to create a book using InDesign control panels: ‘New Book’ dialogue box appears on the screen. You are asked the name of your new book. Write the name of the book and click on Save button. The screenshot specifies the steps required to Save a book:
- 3. Evelyn Clicking on the Save button, which will save the book file, with the given name and at the desired location. The book will be automatically saved with .indb extension. 4.1 ORGANIZE A BOOK FILE After creating a book file, it is important to organize it. So in order to organize a book file, the following steps need to be followed: Click on Document under the New option in File menu. A new window called New Document will appear on the screen. The screenshot of New Document option is as shown:
- 4. Evelyn . A new document preset can be created using the parameters specified in this dialog box, such as Page Size, Number of Columns, Width and Height of the page, Margin, etc. After specifying these fields, save the preset. This preset can be used while creating newer documents, by selecting this particular document from Document Preset combo box. To add a new document to a book, click on the + (Plus) sign button present on the lower panel of the box. The screenshot of + (Plus) sign option for the book is as shown:
- 5. Evelyn Add Documents dialog box will open, where the required document can be selected. The screenshot showing how to add the document to the book is as shown: On clicking and selecting the document, it will be added to the book as shown in the following screenshot:
- 6. Evelyn There are five buttons on the lower right side of the above screenshot. Each button is used for different purposes and helps organize books. o The first button is used for synchronizing styles and swatches. o The second button is used for saving the book. Once clicked, it will save all the documents added to the book. o The third button is used for printing documents. When clicked, it will open the ‘Print’ dialog box, wherein we need to select printer, number of copies, etc. o The forth button is used for adding documents. o The fifth button is used for removing already existing documents from the book. 4.2 CREATE A TABLE OF CONTENTS A table of contents is used to list the topics or chapters of a book, along with their page numbers. The chapters are normally listed with page numbers or listed alphabetically. The page numbers are updated with reference to the contents of the book. Here are the steps required to create a table of contents: To create a table of contents, all required documents should be added and arranged in the order in which they are to be displayed. Click on Table of Contents under Layout option in InDesign control menu panel. This will open a new dialog box with the title Table of Contents. The screenshot showing options under Table of Contents is as shown:
- 7. Evelyn Specify the setting of Table of contents. Select TOC style from the combo box. Generally, Default is selected, if there is no TOC style saved beforehand. To save the TOC Style beforehand, click on Table of Contents Styles under the Layout option in InDesign control menu panel and select a new style. The screenshot of Table of Content Style options is as shown:
- 8. Evelyn A dialog box with the name New Table of Contents will appear, where you can specify all paragraph styles and other parameters. In the Title textbox of the Table of contents, an appropriate title has to be specified that will appear as a heading to the table of contents. Now select the Style combo box and choose how the table of contents should appear. To create a new paragraph style, select option New Paragraph style. A new dialog box will open. The screenshot showing the options under New Paragraph Style is as shown:
- 9. Evelyn In New Paragraph style dialog box, select and save chosen style as new paragraph style. This can be selected while creating the table of contents. The ‘Include Book Documents’ option can be checked to include all documents in the book. When all is done, click the OK button in Table of contents window. 4.3 CREATE AN INDEX An index is generated on a page, where contents are divided according to topics. These topics are sorted based on alphabets, under section headings A, B, C, etc. Here are steps required to create an index: First, open the page on which the index is to be created. Click on Index in Type & Tools option, which appears under Window menu. The screenshot shows the Index option:
- 10. Evelyn After clicking on Index, a new window screen will open. This will help create an index of the book or document. The screenshot showing the Index page is as shown:
- 11. Evelyn In this window, there are two options: Reference and Topic. Selecting Reference will offer the option of page reference or cross reference along with topics, whereas choosing Topic will only add list of topics to the index. Consider the example below: Suppose we want to create a dictionary of words and add a glossary at the end of the dictionary. The list of words is as follows: Abetment, Absorbed, Activist, Backfire, Backside, Cancelled, Candidly. To add a list of topics, click on Create a new index entry which will open New Topic dialog window. The screenshot showing how to add the New Topic option is as shown:
- 12. Evelyn Now, in each textbox of Topic Levels, any word can be written. The words will be automatically placed in the reference list alphabetically. If any word starting with A is written, then it will come under the heading A, and if any word starting with B is written, then it will come under the heading B and so on. Once the words are added, an arrow type sign appears against each alphabet for which words are added. You can expand and see the words under particular headings. After adding all the words, the Index dialog box will appear showing the words. The screenshot of Index with the words is as shown:
- 13. Evelyn Now, to add references to these topics, click on Reference radio button and then click on ‘Create new index entry’. This will open New Page Reference window. The screenshot of the New Page Reference window is as shown:
- 14. Evelyn In New Page Reference window, you can add words to Topic Levels and click on ‘Add’ to add each word one by one. This will add the page reference against each word. The screenshot of Index after adding references is as shown:
- 15. Evelyn To generate the index and paste it on a page, click on Generate Index button which will appear at the third place from left on Index window. The Generate Index window will open. The screenshot of Generate Index option is as shown:
- 16. Evelyn Fill all the required fields accordingly and click on OK button. This will generate the index which has to be pasted on a separate page. Finally, the index output will be ready. The screenshot showing the final Index is as shown:
- 17. Evelyn 4.4 PREFLIGHT AND PACKAGE A DOCUMENT Preflight As a pilot checks a plane before takeoff, Preflight checks your document then reports problems if there are any. For example, there might be a missing font, missing image, etc. We can create a profile for all the documents. While placing any document under this profile, the settings for the document are saved as defined in the profile. For using preflight feature, follow these steps: Click on Window menu. Next, choose Output option and click on Preflight option. You will see that Preflight profile is currently set as Basic. Basic profile is generally used to check a broken link of images. For example, a picture has been inserted in the page whose source link is not available at the time of printing. The snapshot of a broken link error is as shown:
- 18. Evelyn For defining a new profile, consider the profile that will look for RGB images. From panel menu, select Define Profile…. Screenshot of Define Profile is as shown: Preflight Profiles dialog box will open. Here, make a new profile and specify the settings as required. Screenshot of Preflight Profiles window is as shown: Package Document Often, when about to print a document, one realizes that the document is not quite ready to print. Moreover, we do not know what to do after completing the design and layout of the document.
- 19. Evelyn Here Package, which is an important function in Adobe In-design, comes into the picture. Below are some steps for packaging the layout and design for print.: The first step after completing design, is to choose File option from the menu. Next go to option Package under File. This will yield a Summary Page. The screenshot of Package is as shown: Check each summary for: Fonts: This will show the number of fonts used in the file, 1,2,3,4 etc. Other additional items like Missing, Embedded, Incomplete, etc. should have 0 as value. If that is not the case, then go to Font option in left window and open fonts. This will show the various font types used and problems associated with each. The screenshot is as shown:
- 20. Evelyn Link and Images: This will show the number of links used in the file--- 1,2,3,4, etc. Other additional items like Modified, Missing, Inaccessible, etc. should have 0 as value. If that is not the case, then go to options in left window and open Links and Images. This will show the various links and images used in the document and the problems associated with each. Color and Links: Here, if process color has been used, then process ink is indicated and if spot (PMS) inks have been utilized, then only spot inks are indicated. For spot colors, make sure that the correct spot color has been selected. Spot color should be selected as either uncoated or coated, but not both. If both colors are selected, then these colors will be treated as two different types of colors and the results after printing will not be satisfactory. Now go to option Package. After saving the file, Printing Instruction window will open. Here, information and instructions that you have for printer can be specified. Next, click on Continue.
- 21. Evelyn Go to option Save As and specify Folder Name. Here, the following items need to be checked. Copy Fonts Copy Linked Graphics Update Graphic Links in Package and include fonts & links from hidden & non-printing content. Now select Package present on bottom right corner. The screenshot is as shown:
- 22. Evelyn 4.5 EXPORT A DOCUMENT Once the design has been completed in In-Design, it may be required to export it in various formats, such as Interactive, SWF, PDF etc. Here are various steps that must be taken in order to export documents: Creating an Interactive PDF: After finishing the design, select option File, followed by Export. Export dialog box will appear on screen. Screenshot of Export Dialog Box is as shown:
- 23. Evelyn Here, specify name of the file in File Name and under Save As option, choose interactive PDF format. After clicking on Save option, Export to Interactive PDF dialog box will appear on the screen. The screenshot of Export to Interactive PDF dialog box is as shown:
- 24. Evelyn In page section, select ALL to export all pages. Also enable Radio Button View After Exporting and Embed Page Thumbnails. In Page Transitions select From Document, to use the page transitions that are specified in page transition panel. In Forms and Media Section, select radio button Include All. This will ensure that all interactive elements which are defined in In-Design, will be added to final document. Select JPEG (Lossy) to compress file, Medium for JPEG quality, etc. Then click OK button. Creating SWF file: After completing design, select option File followed by Export. Export dialog box will appear on screen. Here, specify the name of the file under File Name and under Save As option, select Flash Payer SWF format. After clicking on Save option, Export SWF dialog box will appear on screen. The screenshot of Export SWF dialog box is as shown:
- 25. Evelyn Set Pages to ALL and scale to 100%. Click OK to generate the SWF File. This file will open in default browser. 4.6 CREATING AN ADOBE PDF In Adobe InDesign, it is possible to easily create a PDF (Portable Document Format) version of any file. Creating PDF version of a file requires exporting an InDesign file to PDF. Steps for exporting a file to PDF are as follows: 1. Create your document either from scratch or from a template and specify the required layout and styles.
- 26. Evelyn 2. Once the file is ready, select File option from the menu bar. 3. From the list of drop-down menu options, click on option Export. 4. A dialog box opens, which requires the file to be saved in PDF format. 5. In the dialog box, under the Save As type option, specify the Adobe PDF (Interactive) format. 6. Click on Ok. Another dialog box Export to Interactive PDF will open. Here, specify all the details of the PDF file to be created, like Pages, View, Layout, Presentation, JPEG Quality, etc. Screenshot displaying the Export dialog box is as shown: Screenshot displaying the Export to Interactive PDF dialog box is as shown:
- 27. Evelyn 4.7 PRINTING A PROOF Before taking a printout, proofing colors is very important as it is very difficult to reproduce the same colors seen on screen, on a paper printout. The quality of color depends on the quality of output devices like monitor, printer, etc. However, there is an option of proofing the colors in a document. Soft-proofing colors in a document It is possible to preview how the colors will look in print by selecting Proof Colors option. When soft proofing is ON, the name of the proof preset or profile appears at the top of the document window. Comparison of the colors in the original image with those in soft proof is also possible by opening the document in a new window, before checking the Proof Colors option. Steps to soft-proof a document, are as follows: 1. Click on View option in the menu bar. 2. From the drop-down menu, select the option Proof Colors. Screenshot displaying Proof Colors option as ON is as shown:
- 28. Evelyn Printing Proofs using InDesign While printing proofs from InDesign using a printer, the first step is to proof colors. Customize the colors and proof them by following the steps given below: 1. First, select View option in the menu bar. 2. From the drop-down menu, select option Proof Setup. 3. A nested sub-menu appears on the screen. Select Custom from it. 4. A dialog box called Customize Proof Condition appears on the screen. Screenshot displaying Customize proof condition dialog box is as shown:
- 29. Evelyn 5. In the dialog box, specify the Device to Simulate and the Display Options. 6. After customizing the proof, select File option from the menu bar and click on Print. 7. A Print dialog box appears, where general print options can be specified like orientation, pages, etc. 8. From the Print dialog box, select Color Management pane and choose the option Proof. Screenshot displaying the Color Management pane under the Print dialog box is as shown:
- 30. Evelyn The printer will then select the proof which you have earlier customized, using the Proof Setup option. In this manner, one can easily print a proof from InDesign. 4.8 SUMMARY In this chapter, you have learnt how to create and organize a Book file. You have learnt what a Book file is and why it is used. You are now familiar with topics such as how to create a table of contents, how to create an index, how to preflight and package a document, how to export a document, how to create an adobe PDF and how to print a proof. You have also learnt about various dialog boxes and how to add multiple files in a Book. You have familiarized yourself with the functions of various buttons at the time of organizing the book. Further, you have gained knowledge about the general file format that keeps the fonts, images and layout of source documents intact, even when they are digitally transmitted or opened using different applications.
- 31. Evelyn 4.9 KEY TERMS Book File: A collection of related InDesign documents that are used to share styles, swatches, master pages and other items is called a book file. Prefight: As a pilot checks a plane before take-off, Preflight checks your document for problems. For example, there might be missing fonts, missing images, etc. You can create a profile for all documents. Whenever you place any document under that profile, the settings for that document will be saved as defined in the profile. Fonts: It will show the number of fonts used in the file-- 1,2,3,4, etc. Link and Images: It will show the number of links used in the file. PDF: PDF is a general file format that keeps the fonts, images, and layout of source documents intact, even when they are digitally transmitted or opened using different applications. 4.10 QUESTIONS & EXERCISES Short Answer Questions 1. What is Book File? 2. Book file is saved with ………extension. 3. Write down two formats in which documents can be exported. 4. What is the full form of PDF? 5. SWF stands for ……. 6. Write the steps for saving a document as SWF. 7. Define Preflight. 8. Package is used to check summary for Fonts, Links, Images and ………. 9. Why is proofing colors necessary before taking out a printout? 10. When taking Preflight into consideration, for what purpose is the default Basic profile used for? 11. Write the steps required to soft-proof a document. 12. How do you check for a problem with fonts before printing the document? 13. You can find Index under option……… Answers to Short Answer Questions 1. A collection of related InDesign documents that are used to share styles, swatches, master pages and other items is called book file. 2. .indb. 3. Interactive .SWF, PDF 4. Portable Document Format 5. Shockwave Flash File Format 6. After completing design, select the option File followed by Export. Export Dialog Box will appear on the screen. Here, give the name of the file under field File Name and under Save As option, select the Flash Payer SWF format. Here, Export SWF Dialog Box will appear. Set Pages to ALL and scale to 100%. Click Ok to generate SWF File. 7. Preflight checks your document and reports problems, such as missing fonts, missing images, etc. 8. Color and Links
- 32. Evelyn 9. Proofing colors before taking the printout is very important as it is very difficult to reproduce the same colors that you see on the screen, in a paper printout. The quality of color depends on the quality of the output devices like monitor and printer, however you can proof the colors in a document to improve color quality to a certain degree. 10. Basic is generally used for finding out broken image links. 11. Steps to soft-proof a document are as follows: Click on View option on the menu bar. From the drop-down menu, select option Proof Colors. 12. Problems with fonts can be checked through Preflight Profile. 13. You can find Index in the Type & Tools option, which appears under Window menu. Long Answer Questions 1. Explain the process of creating a Book File. How can it be organized after creation? 2. Explain the process of creating a Table of Content. 3. Define Index. Create an Index for any book. 4. Write the advantages and disadvantages of indexing. 5. How can problems in a document, like missing fonts and images be checked before printing the page? 6. What is the advantage of Preflight? 7. Write down the steps required to Export a document. 8. Write down the steps required for saving a document as an Interactive PDF. 9. Write down the steps for Packaging a document.
