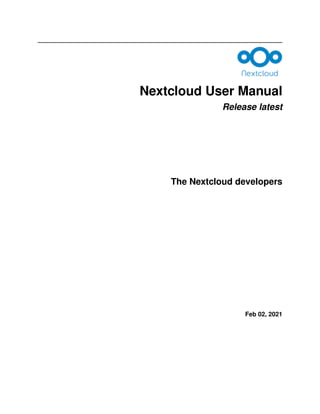
Nextcloud manual
- 1. Nextcloud User Manual Release latest The Nextcloud developers Feb 02, 2021
- 3. CONTENTS 1 Nextcloud latest user manual introduction 1 2 What’s new for users in Nextcloud latest 3 3 The Nextcloud Web interface 7 3.1 Web browser requirements . . . . . . . . . . . . . . . . . . . . . . . . . . . . . . . . . . . . . . . . 7 3.2 Navigating the main user interface . . . . . . . . . . . . . . . . . . . . . . . . . . . . . . . . . . . . 8 4 Files & synchronization 11 4.1 Accessing your files using the Nextcloud Web interface . . . . . . . . . . . . . . . . . . . . . . . . 11 4.2 Accessing Nextcloud files using WebDAV . . . . . . . . . . . . . . . . . . . . . . . . . . . . . . . . 17 4.3 Managing deleted files . . . . . . . . . . . . . . . . . . . . . . . . . . . . . . . . . . . . . . . . . . 28 4.4 Desktop and mobile synchronization . . . . . . . . . . . . . . . . . . . . . . . . . . . . . . . . . . 29 4.5 Encrypting your Nextcloud files on the server . . . . . . . . . . . . . . . . . . . . . . . . . . . . . . 29 4.6 File Sharing . . . . . . . . . . . . . . . . . . . . . . . . . . . . . . . . . . . . . . . . . . . . . . . 32 4.7 Federated Shares . . . . . . . . . . . . . . . . . . . . . . . . . . . . . . . . . . . . . . . . . . . . . 38 4.8 Making anonymous uploads . . . . . . . . . . . . . . . . . . . . . . . . . . . . . . . . . . . . . . . 39 4.9 Large file uploads . . . . . . . . . . . . . . . . . . . . . . . . . . . . . . . . . . . . . . . . . . . . 41 4.10 Storage quota . . . . . . . . . . . . . . . . . . . . . . . . . . . . . . . . . . . . . . . . . . . . . . . 41 4.11 Version control . . . . . . . . . . . . . . . . . . . . . . . . . . . . . . . . . . . . . . . . . . . . . . 42 4.12 Projects . . . . . . . . . . . . . . . . . . . . . . . . . . . . . . . . . . . . . . . . . . . . . . . . . . 43 4.13 Transfer Ownership . . . . . . . . . . . . . . . . . . . . . . . . . . . . . . . . . . . . . . . . . . . 45 5 Groupware 49 5.1 Using the Contacts app . . . . . . . . . . . . . . . . . . . . . . . . . . . . . . . . . . . . . . . . . . 49 5.2 Using the Calendar app . . . . . . . . . . . . . . . . . . . . . . . . . . . . . . . . . . . . . . . . . 52 5.3 Synchronizing with Android . . . . . . . . . . . . . . . . . . . . . . . . . . . . . . . . . . . . . . . 59 5.4 Synchronizing with iOS . . . . . . . . . . . . . . . . . . . . . . . . . . . . . . . . . . . . . . . . . 62 5.5 Synchronizing with macOS . . . . . . . . . . . . . . . . . . . . . . . . . . . . . . . . . . . . . . . 63 5.6 Synchronizing with Thunderbird . . . . . . . . . . . . . . . . . . . . . . . . . . . . . . . . . . . . . 65 5.7 Synchronizing with KDE Kontact . . . . . . . . . . . . . . . . . . . . . . . . . . . . . . . . . . . . 70 5.8 Synchronizing with the GNOME desktop . . . . . . . . . . . . . . . . . . . . . . . . . . . . . . . . 79 5.9 Synchronizing with Windows 10 . . . . . . . . . . . . . . . . . . . . . . . . . . . . . . . . . . . . . 81 6 Setting your preferences 85 7 Using two-factor authentication 87 7.1 Configuring two-factor authentication . . . . . . . . . . . . . . . . . . . . . . . . . . . . . . . . . . 87 7.2 Recovery codes in case you lost your 2nd factor . . . . . . . . . . . . . . . . . . . . . . . . . . . . 87 7.3 Logging in with two-factor authentication . . . . . . . . . . . . . . . . . . . . . . . . . . . . . . . . 90 7.4 Using two-factor authentication with hardware tokens . . . . . . . . . . . . . . . . . . . . . . . . . 90 i
- 4. 7.5 Using client applications with two-factor authentication . . . . . . . . . . . . . . . . . . . . . . . . 91 8 Manage connected browsers and devices 93 8.1 Managing connected browsers . . . . . . . . . . . . . . . . . . . . . . . . . . . . . . . . . . . . . . 93 8.2 Managing devices . . . . . . . . . . . . . . . . . . . . . . . . . . . . . . . . . . . . . . . . . . . . 94 8.3 Device-specific passwords and password changes . . . . . . . . . . . . . . . . . . . . . . . . . . . . 96 9 External Storage 97 9.1 Configuring external Storage . . . . . . . . . . . . . . . . . . . . . . . . . . . . . . . . . . . . . . . 97 ii
- 5. CHAPTER ONE NEXTCLOUD LATEST USER MANUAL INTRODUCTION Welcome to Nextcloud: A safe home for all your data. Nextcloud is open source file sync and share software for everyone from individuals operating the free Nextcloud Server in the privacy of their own home, to large enterprises and service providers supported by the Nextcloud En- terprise Subscription. Nextcloud provides a safe, secure, and compliant file synchronization and sharing solution on servers that you control. You can share one or more files and folders on your computer, and synchronize them with your Nextcloud server. Place files in your local shared directories, and those files are immediately synchronized to the server and to other devices using the Nextcloud Desktop Sync Client, Android app, or iOS app. To learn more about the Nextcloud desktop and mobile clients, please refer to their respective manuals: • Nextcloud Desktop Client • Nextcloud Android App Help translate. 1
- 6. Nextcloud User Manual, Release latest 2 Chapter 1. Nextcloud latest user manual introduction
- 7. CHAPTER TWO WHAT’S NEW FOR USERS IN NEXTCLOUD LATEST 1. Easier way to select a new app 2. New Contacts menu to reach your colleagues or friends easier 3. A contact popup menu over avatars everywhere 4. Ability to send multiple unique sharing links each with their own settings, by entering email addresses (the recipient will receive an email) 5. Many other improvements and new apps, like screensharing in Video calls, new Circles app for user defined groups, push notifications, notifications of file changes even when shared to another server, undo removal of files from a shared folder even if the removal was done by a recipient, directly sharing to social media and much more. 3
- 8. Nextcloud User Manual, Release latest 4 Chapter 2. What’s new for users in Nextcloud latest
- 9. Nextcloud User Manual, Release latest 5
- 10. Nextcloud User Manual, Release latest 6 Chapter 2. What’s new for users in Nextcloud latest
- 11. CHAPTER THREE THE NEXTCLOUD WEB INTERFACE You can connect to your Nextcloud server using any Web browser. Just point it to your Nextcloud server URL (e.g. cloud.example.com) and enter your username and password. 3.1 Web browser requirements For the best experience with the Nextcloud web interface, we recommend that you use the latest and supported version of a browser from this list: • Microsoft Internet Explorer • Microsoft Edge • Mozilla Firefox • Google Chrome/Chromium • Apple Safari Note: If you want to use Nextcloud Talk you need to run Mozilla Firefox 52+ or Google Chrome/Chromium 49+ to have the full experience with video calls and screensharing. Google Chrome/Chromium requires a additional plugin for screensharing. 7
- 12. Nextcloud User Manual, Release latest 3.2 Navigating the main user interface By default, the Nextcloud Web interface opens to your Files page. You can add, remove, and share files, and make changes based on the access privileges set by you (if you are administering the server) or by your server administrator. The Nextcloud user interface contains the following fields and functions: • Apps Selection Menu (1): Located in the upper left corner, you’ll find all your apps which are available on your instance of Nextcloud. Clicking on an apps icon will redirect you to the app. • Apps Information field (2): Located in the left sidebar, this provides filters and tasks associated with your selected app. For example, when you are using the Files apps you have a special set of filters for quickly finding your files, such as files that have been shared with you, and files that you have shared with others. You’ll see different items for other apps. • Application View (3): The main central field in the Nextcloud user interface. This field displays the contents or user features of your selected app. • Navigation Bar (4): Located over the main viewing window (the Application View), this bar provides a type of breadcrumbs navigation that enables you to migrate to higher levels of the folder hierarchy up to the root level (home). • New button (5): Located in the Navigation Bar, the New button enables you to create new files, new folders, or upload files. Note: You can also drag and drop files from your file manager into the Files Application View to upload them to your instance. Currently, the only Web browsers that support drag-and-drop folders are Chrome and Chromium. • Search field (6): Click on the magnifier in the upper right hand corner of to search for files. • Contacts Menu (7): Gives you an overview about your contacts and users on your server. Dependent on the given details and available apps, you can directly start a video call with them or send emails. • Gallery button (8). This looks like four little squares, and takes you directly to your image gallery. 8 Chapter 3. The Nextcloud Web interface
- 13. Nextcloud User Manual, Release latest • Settings menu (9): Click on your profile picture, located to the right of the Search field, to open your Settings dropdown menu. Your Settings page provides the following settings and features: – Links to download desktop and mobile apps – Server usage and space availability – Password management – Name, email, and profile picture settings – Manage connected browsers and devices – Group memberships – Interface language settings – Manage notifications – Federated Cloud ID and social media-sharing buttons – SSL/TLS certificate manager for external storages – Your Two-factor Settings – Nextcloud Version information See Setting your preferences section to learn more about these settings. 3.2. Navigating the main user interface 9
- 14. Nextcloud User Manual, Release latest 10 Chapter 3. The Nextcloud Web interface
- 15. CHAPTER FOUR FILES & SYNCHRONIZATION 4.1 Accessing your files using the Nextcloud Web interface You can access your Nextcloud files with the Nextcloud Web interface and create, preview, edit, delete, share, and re-share files. Your Nextcloud administrator has the option to disable these features, so if any of them are missing on your system ask your server administrator. 4.1.1 Tagging files You can assign tags to files. To create tags, open a file to the Details view. Then type your tags. To enter more than one tag press the return key after creating each tag. All tags are system tags, and are shared by all users on your Nextcloud server. Then use the Tags filter on the left sidebar to filter files by tags: 11
- 16. Nextcloud User Manual, Release latest 12 Chapter 4. Files & synchronization
- 17. Nextcloud User Manual, Release latest 4.1.2 Comments Use the Details view to add and read comments on any file or folder. Comments are visible to everyone who has access to the file: 4.1.3 Video player You can play videos in Nextcloud with the Video Player app by simply clicking on the file. Video streaming by the native Nextcloud video player depends on your Web browser and the video format. If your Nextcloud administrator has enabled video streaming, and it doesn’t work in your Web browser, it may be a browser issue. See https://developer.mozilla.org/en-US/docs/Web/HTML/Supported_media_formats#Browser_compatibility for supported multimedia formats in Web browsers. 4.1.4 File controls Nextcloud can display thumbnail previews for image files, MP3 covers, and text files, if this enabled by your server administrator. Hover your cursor over a file or folder to expose the controls for the following operations: Favorites Click the star to the left of the file icon to mark it as a favorite: You can also quickly find all of your favorites with the Favorites filter on the left sidebar. Overflow Menu The Overflow menu (three dots) displays file details, and allows you to rename, download, or delete files: The Details view shows Activities, Sharing, and Versions information: The Settings gear icon at the lower left allows you to show or hide hidden files in your Nextcloud Web interface. These are also called dotfiles, because they are prefixed with a dot, e.g. .mailfile. The dot tells your operating system to hide these files in your file browsers, unless you choose to display them. Usually these are configuration files, so having the option to hide them reduces clutter. 4.1. Accessing your files using the Nextcloud Web interface 13
- 18. Nextcloud User Manual, Release latest 14 Chapter 4. Files & synchronization
- 19. Nextcloud User Manual, Release latest 4.1. Accessing your files using the Nextcloud Web interface 15
- 20. Nextcloud User Manual, Release latest 4.1.5 Previewing files You can display uncompressed text files, OpenDocument files, videos, and image files in the Nextcloud embedded viewers by clicking on the file name. There may be other file types you can preview if your Nextcloud administrator has enabled them. If Nextcloud cannot display a file, it starts a download process and downloads the file to your computer. 4.1.6 Navigating inside your Nextcloud Navigating through folders in Nextcloud is as simple as clicking on a folder to open it and using the back button on your browser to move to a previous level. Nextcloud also provides a navigation bar at the top of the Files field for quick navigation. 4.1.7 Sharing status icons Any folder that has been shared is marked with the Shared overlay icon. Public link shares are marked with a chain link. Unshared folders are not marked: 4.1.8 Creating or uploading files and directories Upload or create new files or folders directly in a Nextcloud folder by clicking on the New button in the Files app: The New button provides the following options: Up arrow Upload files from your computer into Nextcloud. You can also upload files by dragging and dropping them from your file manager. Text file Creates a new text file and adds the file to your current folder. Folder Creates a new folder in the current folder. 16 Chapter 4. Files & synchronization
- 21. Nextcloud User Manual, Release latest 4.1.9 Selecting files or folders You can select one or more files or folders by clicking on their checkboxes. To select all files in the current directory, click on the checkbox located at the top of the files listing. When you select multiple files, you can delete all of them, or download them as a ZIP file by using the Delete or Download buttons that appear at the top. Note: If the Download button is not visible, the administrator has disabled this feature. 4.1.10 Filtering the files view The left sidebar on the Files page contains several filters for quickly sorting and managing your files. All files The default view; displays all files that you have access to. Favorites Files or folders marked with the yellow star. Shared with you Displays all files shared with you by another user or group. Shared with others Displays all files that you have shared with other users or groups. Shared by link Displays all files that are shared by you via public link. External Storage (optional) Files that you have access to on external storage devices and services such as Amazon S3, SMB/CIFS, ftp... 4.1.11 Moving files You can move files and folders by dragging and dropping them into any directory. 4.1.12 Creating or connecting to a Federation Share link Federated Cloud Sharing allows you to mount file shares from remote Nextcloud servers, and manage them just like a local share. See federated_cloud_sharing to learn to how to create and connect to new Federated Cloud shares. 4.2 Accessing Nextcloud files using WebDAV Nextcloud fully supports the WebDAV protocol, and you can connect and synchronize with your Nextcloud files over WebDAV. In this chapter you will learn how to connect Linux, macOS, Windows, and mobile devices to your Nextcloud server via WebDAV. Before we get into configuring WebDAV, let’s take a quick look at the recommended way of connecting client devices to your Nextcloud servers. Note: In the following examples, you should replace example.com/nextcloud with the URL of your Nextcloud server (omit the directory part if the installation is in the root of your domain), and “USERNAME” with the username of the connecting user. See the webdav url (bottom left, settings) on your Nextcloud. 4.2. Accessing Nextcloud files using WebDAV 17
- 22. Nextcloud User Manual, Release latest Note: In the following examples, you must use an app-password for login, which you can generate in your security settings. 4.2.1 Nextcloud Desktop and mobile clients The recommended way to synchronize a desktop PC with a Nextcloud server is by using Nextcloud/ownCloud sync clients. You can configure the client to save files in any local directory and you can choose which directories on the Nextcloud server to sync with. The client displays the current connection status and logs all activity, so you always know which remote files have been downloaded to your PC and you can verify that files created and updated on your local PC are properly synchronized with the server. The recommended way to synchronize Nextcloud server with Android and Apple iOS devices is by using the mobile apps. To connect your mobile app to a Nextcloud server use the base URL and folder only: example.com/nextcloud In addition to the mobile apps provided by Nextcloud or ownCloud, you can use other apps to connect to Nextcloud from your mobile device using WebDAV. WebDAV Navigator is a good (proprietary) app for Android devices and iPhones. The URL to use on these is: example.com/nextcloud/remote.php/dav/files/USERNAME/ 4.2.2 WebDAV configuration If you prefer, you may also connect your desktop PC to your Nextcloud server by using the WebDAV protocol rather than using a special client application. Web Distributed Authoring and Versioning (WebDAV) is a Hypertext Transfer Protocol (HTTP) extension that makes it easy to create, read, and edit files on Web servers. With WebDAV you can access your Nextcloud shares on Linux, macOS and Windows in the same way as any remote network share, and stay synchronized. 4.2.3 Accessing files using Linux You can access files in Linux operating systems using the following methods. Nautilus file manager When you configure your Nextcloud account in the GNOME Control Center, your files will automatically be mounted by Nautilus as a WebDAV share, unless you deselect file access. You can also mount your Nextcloud files manually. Use the davs:// protocol to connect the Nautilus file manager to your Nextcloud share: davs://example.com/nextcloud/remote.php/dav/files/USERNAME/ Note: If your server connection is not HTTPS-secured, use dav:// instead of davs://. 18 Chapter 4. Files & synchronization
- 23. Nextcloud User Manual, Release latest Note: The same method works for other file managers that use GVfs, such as MATE’s Caja and Cinnamon’s Nepo- muk. Accessing files with KDE and Dolphin file manager To access your Nextcloud files using the Dolphin file manager in KDE, use the webdav:// protocol: webdav://example.com/nextcloud/remote.php/dav/files/USERNAME/ You can create a permanent link to your Nextcloud server: 1. Open Dolphin and click “Network” in the left hand “Places” column. 2. Click on the icon labeled Add a Network Folder. The resulting dialog should appear with WebDAV already selected. 4.2. Accessing Nextcloud files using WebDAV 19
- 24. Nextcloud User Manual, Release latest 3. If WebDAV is not selected, select it. 4. Click Next. 5. Enter the following settings: • Name: The name you want to see in the Places bookmark, for example Nextcloud. • User: The Nextcloud username you used to log in, for example admin. • Server: The Nextcloud domain name, for example example.com (without http:// before or directories afterwards). • Folder – Enter the path nextcloud/remote.php/dav/files/USERNAME/. 6. (Optional) Check the “Create icon checkbox” for a bookmark to appear in the Places column. 7. (Optional) Provide any special settings or an SSL certificate in the “Port & Encrypted” checkbox. 4.2.4 Creating WebDAV mounts on the Linux command line You can create WebDAV mounts from the Linux command line. This is useful if you prefer to access Nextcloud the same way as any other remote filesystem mount. The following example shows how to create a personal mount and have it mounted automatically every time you log in to your Linux computer. 1. Install the davfs2 WebDAV filesystem driver, which allows you to mount WebDAV shares just like any other remote filesystem. Use this command to install it on Debian/Ubuntu: apt-get install davfs2 2. Use this command to install it on CentOS, Fedora, and openSUSE: yum install davfs2 3. Add yourself to the davfs2 group: usermod -aG davfs2 <username> 3. Then create a nextcloud directory in your home directory for the mountpoint, and .davfs2/ for your personal configuration file: mkdir ~/nextcloud mkdir ~/.davfs2 4. Copy /etc/davfs2/secrets to ~/.davfs2: cp /etc/davfs2/secrets ~/.davfs2/secrets 5. Set yourself as the owner and make the permissions read-write owner only: chown <linux_username>:<linux_username> ~/.davfs2/secrets chmod 600 ~/.davfs2/secrets 6. Add your Nextcloud login credentials to the end of the secrets file, using your Nextcloud server URL and your Nextcloud username and password: https://example.com/nextcloud/remote.php/dav/files/USERNAME/ <username> <password> or $PathToMountPoint $USERNAME $PASSWORD (continues on next page) 20 Chapter 4. Files & synchronization
- 25. Nextcloud User Manual, Release latest (continued from previous page) for example /home/user/nextcloud john 1234 7. Add the mount information to /etc/fstab: https://example.com/nextcloud/remote.php/dav/files/USERNAME/ /home/<linux_ ˓ →username>/nextcloud davfs user,rw,auto 0 0 8. Then test that it mounts and authenticates by running the following command. If you set it up correctly you won’t need root permissions: mount ~/nextcloud 9. You should also be able to unmount it: umount ~/nextcloud Now every time you login to your Linux system your Nextcloud share should automatically mount via WebDAV in your ~/nextcloud directory. If you prefer to mount it manually, change auto to noauto in /etc/fstab. 4.2.5 Known issues Problem Resource temporarily unavailable Solution If you experience trouble when you create a file in the directory, edit /etc/davfs2/davfs2.conf and add: use_locks 0 Problem Certificate warnings Solution If you use a self-signed certificate, you will get a warning. To change this, you need to configure davfs2 to recognize your certificate. Copy mycertificate.pem to /etc/davfs2/certs/. Then edit /etc/davfs2/davfs2. conf and uncomment the line servercert. Now add the path of your certificate as in this example: servercert /etc/davfs2/certs/mycertificate.pem 4.2. Accessing Nextcloud files using WebDAV 21
- 26. Nextcloud User Manual, Release latest 4.2.6 Accessing files using macOS Note: The macOS Finder suffers from a series of implementation problems and should only be used if the Nextcloud server runs on Apache and mod_php, or Nginx 1.3.8+. Alternative macOS-compatible clients capable of accessing WebDAV shares include open source apps like Cyberduck (see instructions here) and Filezilla. Commercial clients include Mountain Duck, Forklift, Transmit, and Commander One. To access files through the macOS Finder: 1. From the Finder’s top menu bar, choose Go > Connect to Server... 2. When the Connect to Server... window opens, enter your Nextcloud server’s WebDAV address in the Server Address: field, ie: https://cloud.YOURDOMAIN.com/remote.php/dav/files/USERNAME/ 3. Click Connect. Your WebDAV server should appear on the Desktop as a shared disk drive. 22 Chapter 4. Files & synchronization
- 27. Nextcloud User Manual, Release latest 4.2.7 Accessing files using Microsoft Windows If you use the native Windows implementation, you can map Nextcloud to a new drive. Mapping to a drive enables you to browse files stored on a Nextcloud server the way you would files stored in a mapped network drive. Using this feature requires network connectivity. If you want to store your files offline, use the Desktop Client to sync all files on your Nextcloud to one or more directories of your local hard drive. Note: Windows 10 now defaults to allow Basic Authentication if HTTPS is enabled prior to mapping your drive. On older versions of Windows, you must permit the use of Basic Authentication in the Windows Registry: launch „regedit“ and navigate to HKEY_LOCAL_MACHINESYSTEMCurrentControlSetServicesWebClientParameters. Create or edit the DWORD value „BasicAuthLevel“ (Windows Vista, 7 and 8) or „UseBasicAuth“ (Windows XP and Windows Server 2003) and set its value data to 1 for SSL connections. Value 0 means that Basic Authentication is disabled, a value of 2 allows both SSL and non-SSL connections (not recommended). Then exit Registry Editor, and restart the computer. Mapping drives with the command line The following example shows how to map a drive using the command line. To map the drive: 1. Open a command prompt in Windows. 2. Enter the following line in the command prompt to map to the computer Z drive: net use Z: https://<drive_path>/remote.php/dav/files/USERNAME/ /user:youruser yourpassword where <drive_path> is the URL to your Nextcloud server. For example: net use Z: https://example.com/nextcloud/remote.php/dav/files/ USERNAME/ /user:youruser yourpassword The computer maps the files of your Nextcloud account to the drive letter Z. Note: Though not recommended, you can also mount the Nextcloud server using HTTP, leaving the connection unencrypted. If you plan to use HTTP connections on devices while in a public place, we strongly recommend using a VPN tunnel to provide the necessary security. An alternative command syntax is: net use Z: example.com@sslnextcloudremote.phpdav /user:youruser yourpassword Mapping drives with Windows Explorer To map a drive using the Microsoft Windows Explorer: 1. Migrate to your computer in Windows Explorer. 2. Right-click on Computer entry and select Map network drive... from the drop-down menu. 3. Choose a local network drive to which you want to map Nextcloud. 4. Specify the address to your Nextcloud instance, followed by /remote.php/dav/files/USERNAME/. 4.2. Accessing Nextcloud files using WebDAV 23
- 28. Nextcloud User Manual, Release latest For example: https://example.com/nextcloud/remote.php/dav/files/USERNAME/ Note: For SSL protected servers, check Reconnect at logon to ensure that the mapping is persistent upon subsequent reboots. If you want to connect to the Nextcloud server as a different user, check Connect using different credentials. 5. Click the Finish button. Windows Explorer maps the network drive, making your Nextcloud instance available. 4.2.8 Accessing files using Cyberduck Cyberduck is an open source FTP and SFTP, WebDAV, OpenStack Swift, and Amazon S3 browser designed for file transfers on macOS and Windows. Note: This example uses Cyberduck version 4.2.1. To use Cyberduck: 1. Specify a server without any leading protocol information. For example: 24 Chapter 4. Files & synchronization
- 29. Nextcloud User Manual, Release latest example.com 2. Specify the appropriate port. The port you choose depends on whether or not your Nextcloud server supports SSL. Cyberduck requires that you select a different connection type if you plan to use SSL. For example: 80 (for WebDAV) 443 (for WebDAV (HTTPS/SSL)) 3. Use the ‘More Options’ drop-down menu to add the rest of your WebDAV URL into the ‘Path’ field. For example: remote.php/dav/files/USERNAME/ Now Cyberduck enables file access to the Nextcloud server. 4.2.9 Accessing public shares over WebDAV Nextcloud provides the possibility to access public shares over WebDAV. To access the public share, open: https://example.com/nextcloud/public.php/webdav in a WebDAV client, use the share token as username and the (optional) share password as password. Note: Settings → Administration → Sharing → Allow users on this server to send shares to other servers. This option also allows WebDAV access to public shares needs to be enabled in order to make this feature work. 4.2.10 Known problems Problem Windows does not connect using HTTPS. Solution 1 The Windows WebDAV Client might not support Server Name Indication (SNI) on encrypted connections. If you encounter an error mounting an SSL-encrypted Nextcloud instance, contact your provider about assigning a dedicated IP address for your SSL-based server. Solution 2 The Windows WebDAV Client might not support TLSv1.1 / TLSv1.2 connections. If you have restricted your server config to only provide TLSv1.1 and above the connection to your server might fail. Please refer to the WinHTTP documentation for further information. 4.2. Accessing Nextcloud files using WebDAV 25
- 30. Nextcloud User Manual, Release latest Problem You receive the following error message: Error 0x800700DF: The file size exceeds the limit allowed and cannot be saved. Solution Windows limits the maximum size a file transferred from or to a Web- DAV share may have. You can increase the value FileSizeLimitInBytes in HKEY_LOCAL_MACHINESYSTEMCurrentControlSetServicesWebClientParameters by clicking on Modify. To increase the limit to the maximum value of 4GB, select Decimal, enter a value of 4294967295, and reboot Windows or restart the WebClient service. Problem Accessing your files from Microsoft Office via WebDAV fails. Solution Known problems and their solutions are documented in the KB2123563 article. Problem Cannot map Nextcloud as a WebDAV drive in Windows using self-signed certificate. Solution 1. Go to the your Nextcloud instance via your favorite Web browser. 2. Click through until you get to the certificate error in the browser status line. 3. View the cert, then from the Details tab, select Copy to File. 4. Save to the desktop with an arbitrary name, for example myNextcloud.pem. 5. Start, Run, MMC. 6. File, Add/Remove Snap-In. 7. Select Certificates, Click Add, My User Account, then Finish, then OK. 8. Dig down to Trust Root Certification Authorities, Certificates. 9. Right-Click Certificate, Select All Tasks, Import. 10. Select the Save Cert from the Desktop. 11. Select Place all Certificates in the following Store, Click Browse, 12. Check the Box that says Show Physical Stores, Expand out Trusted Root Certification Authorities, and select Local Computer there, click OK, Complete the Import. 13. Check the list to make sure it shows up. You will probably need to Refresh before you see it. Exit MMC. 14. Open Browser, select Tools, Delete Browsing History. 26 Chapter 4. Files & synchronization
- 31. Nextcloud User Manual, Release latest 15. Select all but In Private Filtering Data, complete. 16. Go to Internet Options, Content Tab, Clear SSL State. 17. Close browser, then re-open and test. Problem You cannot download more than 50 MB or upload large files when the upload takes longer than 30 minutes using Web Client in Windows 7. Solution Workarounds are documented in the KB2668751 article. 4.2.11 Accessing files using cURL Since WebDAV is an extension of HTTP cURL can be used to script file operations. To create a folder with the current date as name: $ curl -u user:pass -X MKCOL "https://example.com/nextcloud/remote.php/dav/files/ ˓ →USERNAME/$(date '+%d-%b-%Y')" To upload a file error.log into that directory: $ curl -u user:pass -T error.log "https://example.com/nextcloud/remote.php/dav/files/ ˓ →USERNAME/$(date '+%d-%b-%Y')/error.log" To move a file: $ curl -u user:pass -X MOVE --header 'Destination: https://example.com/nextcloud/ ˓ →remote.php/dav/files/USERNAME/target.jpg' https://example.com/nextcloud/remote.php/ ˓ →dav/files/USERNAME/source.jpg To get the properties of files in the root folder: $ curl -X PROPFIND -H "Depth: 1" -u user:pass https://example.com/nextcloud/ ˓ →remote.php/dav/files/USERNAME/ | xml_pp <?xml version="1.0" encoding="utf-8"?> <d:multistatus xmlns:d="DAV:" xmlns:oc="http://nextcloud.org/ns" xmlns:s="http:// ˓ →sabredav.org/ns"> <d:response> <d:href>/nextcloud/remote.php/dav/files/USERNAME/</d:href> <d:propstat> <d:prop> <d:getlastmodified>Tue, 13 Oct 2015 17:07:45 GMT</d:getlastmodified> <d:resourcetype> <d:collection/> </d:resourcetype> <d:quota-used-bytes>163</d:quota-used-bytes> <d:quota-available-bytes>11802275840</d:quota-available-bytes> <d:getetag>"561d3a6139d05"</d:getetag> </d:prop> <d:status>HTTP/1.1 200 OK</d:status> (continues on next page) 4.2. Accessing Nextcloud files using WebDAV 27
- 32. Nextcloud User Manual, Release latest (continued from previous page) </d:propstat> </d:response> <d:response> <d:href>/nextcloud/remote.php/dav/files/USERNAME/welcome.txt</d:href> <d:propstat> <d:prop> <d:getlastmodified>Tue, 13 Oct 2015 17:07:35 GMT</d:getlastmodified> <d:getcontentlength>163</d:getcontentlength> <d:resourcetype/> <d:getetag>"47465fae667b2d0fee154f5e17d1f0f1"</d:getetag> <d:getcontenttype>text/plain</d:getcontenttype> </d:prop> <d:status>HTTP/1.1 200 OK</d:status> </d:propstat> </d:response> </d:multistatus> 4.3 Managing deleted files When you delete a file in Nextcloud, it is not immediately deleted permanently. Instead, it is moved into the trash bin. It is not permanently deleted until you manually delete it, or when the Deleted Files app deletes it to make room for new files. Find your deleted files by clicking on the Deleted files button on the Files page of the Nextcloud Web interface. You’ll have options to either restore or permanently delete files. 4.3.1 Quotas Deleted files are not counted against your storage quota. Only your personal files count against your quota, not files which were shared with you. (See Storage quota to learn more about quotas.) 4.3.2 What happens when shared files are deleted Deleting files gets a little complicated when they are shared files, as this scenario illustrates: 1. User1 shares a folder “test” with User2 and User3 2. User2 (the recipient) deletes a file/folder “sub” inside of “test” 3. The folder “sub” will be moved to the trashbin of both User1 (owner) and User2 (recipient) 4. But User3 will not have a copy of “sub” in their trash bin When User1 deletes “sub” then it is moved to User1’s trash bin. It is deleted from User2 and User3, but not placed in their trash bins. When you share files, other users may copy, rename, move, and share them with other people, just as they can for any computer files; Nextcloud does not have magic powers to prevent this. 28 Chapter 4. Files & synchronization
- 33. Nextcloud User Manual, Release latest 4.3.3 How the deleted files app manages storage space To ensure that users do not run over their storage quotas, the Deleted Files app allocates a maximum of 50% of their currently available free space to deleted files. If your deleted files exceed this limit, Nextcloud deletes the oldest files (files with the oldest timestamps from when they were deleted) until it meets the memory usage limit again. Nextcloud checks the age of deleted files every time new files are added to the deleted files. By default, deleted files stay in the trash bin for 30 days. The Nextcloud server administrator can adjust this value in the config.php file by setting the trashbin_retention_obligation value. Files older than the trashbin_retention_obligation value will be deleted permanently. Additionally, Nextcloud calculates the maximum available space every time a new file is added. If the deleted files exceed the new maximum allowed space Nextcloud will expire old deleted files until the limit is met once again. Note: Your administrator may have configured the trash bin retention period to override the storage space manage- ment. See admin documentation for more details. 4.4 Desktop and mobile synchronization For synchronizing files with your desktop computer, we recommend using the Nextcloud Sync Client for Windows, macOS and Linux. The Nextcloud Desktop Sync Client enables you to connect to your Nextcloud Server. You can create folders in your home directory, and keep the contents of those folders synced with your Nextcloud server. Simply copy a file into the directory and the Nextcloud desktop client does the rest. Make a change to the files on one computer, it will flow across the others using these desktop sync clients. You will always have your latest files with you wherever you are. Its usage is documented separately in the Nextcloud Desktop Client Manual. 4.4.1 Mobile clients Visit your Personal page in your Nextcloud Web interface to find download links for Android and iOS mobile sync clients. Or, visit the Nextcloud download page. 4.5 Encrypting your Nextcloud files on the server Nextcloud includes a server side Encryption app, and when it is enabled by your Nextcloud administrator all of your Nextcloud data files are automatically encrypted on the server. Encryption is server-wide, so when it is enabled you cannot choose to keep your files unencrypted. You don’t have to do anything special, as it uses your Nextcloud login as the password for your unique private encryption key. Just log in and out and manage and share your files as you normally do, and you can still change your password whenever you want. Its main purpose is to encrypt files on remote storage services that are connected to your Nextcloud serve. This is an easy and seamless way to protect your files on remote storage. You can share your remote files through Nextcloud in the usual way, however you cannot share your encrypted files directly from the remote service you are using, because the encryption keys are stored on your Nextcloud server, and are never exposed to outside service providers. If your Nextcloud server is not connected to any remote storage services, then it is better to use some other form of encryption such as file-level or whole disk encryption. Because the keys are kept on your Nextcloud server, it is possible for your Nextcloud admin to snoop in your files, and if the server is compromised the intruder may get access to your files. (Read Encryption in Nextcloud to learn more.) 4.4. Desktop and mobile synchronization 29
- 34. Nextcloud User Manual, Release latest 4.5.1 Encryption FAQ How can encryption be disabled? The only way to disable encryption is to run the “decrypt all”. script, which decrypts all files and disables encryption. Is it possible to disable encryption with the recovery key? Yes, if every user uses the file recovery key, “decrypt all” will use it to decrypt all files. Can encryption be disabled without the user’s password? If you don’t have the users password or file recovery key. then there is no way to decrypt all files. What’s more, running it on login would be dangerous, because you would most likely run into timeouts. Is it planned to move this to the next user login or a background job? If we did that, then we would need to store your login password in the database. This could be seen as a security issue, so nothing like that is planned. Is group Sharing possible with the recovery key? If you mean adding users to groups and make it magically work? No. This only works with the master key. 4.5.2 Using encryption Nextcloud encryption is pretty much set it and forget it, but you have a few options you can use. When your Nextcloud admin enables encryption for the first time, you must log out and then log back in to create your encryption keys and encrypt your files. When encryption has been enabled on your Nextcloud server you will see a yellow banner on your Files page warning you to log out and then log back in. When you log back in it takes a few minutes to work, depending on how many files you have, and then you are returned to your default Nextcloud page. Note: You must never lose your Nextcloud password, because you will lose access to your files. Though there is an optional recovery option that your Nextcloud administrator may enable; see the Recovery Key Password section (below) to learn about this. 30 Chapter 4. Files & synchronization
- 35. Nextcloud User Manual, Release latest 4.5.3 Sharing encrypted files Only users who have private encryption keys have access to shared encrypted files and folders. Users who have not yet created their private encryption keys will not have access to encrypted shared files; they will see folders and filenames, but will not be able to open or download the files. They will see a yellow warning banner that says “Encryption App is enabled but your keys are not initialized, please log-out and log-in again.” Share owners may need to re-share files after encryption is enabled; users trying to access the share will see a message advising them to ask the share owner to re-share the file with them. For individual shares, un-share and re-share the file. For group shares, share with any individuals who can’t access the share. This updates the encryption, and then the share owner can remove the individual shares. Recovery key password If your Nextcloud administrator has enabled the recovery key feature, you can choose to use this feature for your account. If you enable “Password recovery” the administrator can read your data with a special password. This feature enables the administrator to recover your files in the event you lose your Nextcloud password. If the recovery key is not enabled, then there is no way to restore your files if you lose your login password. 4.5. Encrypting your Nextcloud files on the server 31
- 36. Nextcloud User Manual, Release latest 4.5.4 Files not encrypted Only the data in your files is encrypted, and not the filenames or folder structures. These files are never encrypted: • Old files in the trash bin. • Image thumbnails from the Gallery app. • Previews from the Files app. • The search index from the full text search app. • Third-party app data There may be other files that are not encrypted; only files that are exposed to third-party storage providers are guaran- teed to be encrypted. Change private key password This option is only available if your log-in password, but not your encryption password, was changed by your admin- istrator. This can occur if your Nextcloud provider uses an external user back-end (for example, LDAP) and changed your login password using that back-end configuration. In this case, you can set your encryption password to your new login password by providing your old and new login password. The Encryption app works only if your login password and your encryption password are identical. 4.6 File Sharing Nextcloud users can share files and folders. Possible targets are • public links • users • groups • circles • talk conversations • users or groups on federated Nextcloud servers Note: Some options may note be available due to administrative configuration. See admin documentation for details. 4.6.1 Public link shares You can share files and folders via public links. A random 15-digit token will be created. The link will look like https://cloud.example.com/s/ yxcFKRWBJqYYzp4. A number of options are available for public folder shares: • Read only to allow viewing and downloading • ** Allow upload and editing** • With ** File drop**, the sharee can only upload files to a folder without seeing the files that are already in that folder. 32 Chapter 4. Files & synchronization
- 37. Nextcloud User Manual, Release latest 4.6. File Sharing 33
- 38. Nextcloud User Manual, Release latest • Hide download prevents the sharee from downloading • Password protect • Set expiration date will automatically disable the share • Note to recipient • Unshare to revert the share • Add another link to create multiple public links with different rights For public file shares, you may allow editing the file with one of Nextcloud’s collaborative editing solutions. 4.6.2 Internal shares with users and groups When sharing with users, groups, circles or members of a Talk conversation, rights for the files or folder contents are adjustable: As a sharee, you can configure if you automatically want to accept all incoming shares and have them added to your root folder, or if you want to be asked each time if you want to accept or decline the share. For adjusting the acceptance setting, go to Settings > Personal > Sharing 34 Chapter 4. Files & synchronization
- 39. Nextcloud User Manual, Release latest 4.6. File Sharing 35
- 40. Nextcloud User Manual, Release latest 4.6.3 Others with access In order to find out if a file or folder is accessible to others through sharing of a superior folder hierarchy level, click on Others with access in the sharing tab. The list shows all users, groups, chats etc. that the current object has been given access to through sharing of a superior folder in the hierarchy. Click on the three dots to • see who initiated the share • see where the share was initiated (click to navigate to the folder, as far as you have access there) • unshare the initial share (only accessible for the share owner) Note: This information is only visible to the owner of a file/folder or sharees with resharing rights. 36 Chapter 4. Files & synchronization
- 41. Nextcloud User Manual, Release latest 4.6. File Sharing 37
- 42. Nextcloud User Manual, Release latest 4.7 Federated Shares Federation Sharing allows you to mount file shares from remote Nextcloud servers, in effect creating your own cloud of Nextclouds. You can create direct share links with users on other Nextcloud servers. 4.7.1 Creating a new Federation Share Federation sharing is enabled by default. Follow these steps to create a new share with other Nextcloud or ownCloud servers: Go to your Files page and click the Share icon on the file or directory you want to share. In the sidebar enter the username and URL of the remote user in this form: <username>@<nc-server-url>. In this example, that is bob@cloud.example.com. The sharee is receiving a notification in their Nextcloud, allowing them to either accept or decline the incoming share. 4.7.2 Adding a public share to your Nextcloud Nextcloud public link share pages offer an option to add that file or folder as a federated share into your own Nextcloud instance. Just enter your <username>@<nc-server-url> just like shown for outbound shares above: 38 Chapter 4. Files & synchronization
- 43. Nextcloud User Manual, Release latest 4.8 Making anonymous uploads You may create your own special upload directories so that other people can upload files to you without having to log in to the server, and without being a Nextcloud user. They will not be allowed to see the contents of this directory, or to make any changes. This is an excellent alternative to sending large attachments via email, using an FTP server, or using commercial file-sharing services. 4.8.1 Setting up your own file drop Go to Files and create or choose the folder, the anonymous upload should be made to. Check Share Link, Allow editing, Hide file listing. 4.8. Making anonymous uploads 39
- 44. Nextcloud User Manual, Release latest Now you can send the link to the upload folder manually or by using the Nextcloud send function, if your administrator has enabled it. 4.8.2 Uploading files Using the anonymous upload function is simple. You receive a link to the upload folder, click the link, and then you’ll see a Nextcloud page with a “Click to upload” button. This opens a file picker, and you select the file or directory you want to upload. You’re also able to just drop files into the window. When your upload is completed, the filenames are listed: 40 Chapter 4. Files & synchronization
- 45. Nextcloud User Manual, Release latest 4.9 Large file uploads When uploading files through the web client, Nextcloud is limited by PHP and Apache configurations. By default, PHP is configured for only 2 megabyte uploads. As this default upload limit is not entirely useful, we recommend that your Nextcloud admin increase the Nextcloud variables to sizes appropriate for users. Modifying certain Nextcloud variables requires administrative access. If you require larger upload limits than have been provided by the default (or already set by your administrator): • Contact your administrator to request an increase in these variables • Refer to the section in the Admin Documentation that describes how to manage file upload size limits. 4.10 Storage quota Your Nextcloud admin has the option to set a storage quota on users. Look at the top of your Personal page to see what your quota is, and how much you have used. It may be helpful to understand how your quota is calculated. Metadata (thumbnails, temporary files, cache, and encryption keys) takes up about 10% of disk space, but is not counted against user quotas. Some apps store information in the database, such as the Calendar and Contacts apps. This data is excluded from your quota. When other users share files with you, the shared files count against the original share owner’s quota. When you share a folder and allow other users or groups to upload files to it, all uploaded and edited files count against your quota. When you re-share files shared with you, the re-share still counts against the quota of the original share owner. Encrypted files are a little larger than unencrypted files; the unencrypted size is calculated against your quota. Deleted files that are still in the trash bin do not count against quotas. The trash bin is set at 50% of quota. Deleted file aging is set at 30 days. When deleted files exceed 50% of quota then the oldest files are removed until the total is below 50%. Note: Your administrator may have configured the trash bin retention period to override the storage space manage- ment. See admin documentation for more details. 4.9. Large file uploads 41
- 46. Nextcloud User Manual, Release latest When version control is enabled, the older file versions are not counted against quotas. If you create a public share via URL and allow uploads, any uploaded files count against your quota. 4.11 Version control Nextcloud supports simple version control system for files. Versioning creates backups of files which are accessible via the Versions tab on the Details sidebar. This tab contains the history of the file where you can roll back a file to any previous version. Changes made at intervals greater than two minutes are saved in data/[user]/files_versions. To restore a specific version of a file, click the circular arrow to the left. Click on the timestamp to download it. The versioning app expires old versions automatically to make sure that the user doesn’t run out of space. This pattern is used to delete old versions: • For the first second we keep one version • For the first 10 seconds Nextcloud keeps one version every 2 seconds • For the first minute Nextcloud keeps one version every 10 seconds • For the first hour Nextcloud keeps one version every minute • For the first 24 hours Nextcloud keeps one version every hour • For the first 30 days Nextcloud keeps one version every day • After the first 30 days Nextcloud keeps one version every week The versions are adjusted along this pattern every time a new version gets created. The version app never uses more that 50% of the user’s currently available free space. If the stored versions exceed this limit, Nextcloud deletes the oldest versions until it meets the disk space limit again. 42 Chapter 4. Files & synchronization
- 47. Nextcloud User Manual, Release latest 4.12 Projects Users can associate files, chats and other items with each other in projects. The various apps will present these items in a list, allowing users to immediately jump to them. Projects are Nextcloud wide. When a user shares a file that is part of a project, the share recipient can see that project, too. A click on any of the items in a project leads right to it, be it a chat, a file or a task. 4.12.1 Create a new project A new project can be created by linking two items together. Start off by opening a file or folders sharing sidebar. Click Add to a project and select the type of item you want to link with the current file/folder. A selector will open that allows you selecting a Talk conversation for example. 4.12. Projects 43
- 48. Nextcloud User Manual, Release latest 44 Chapter 4. Files & synchronization
- 49. Nextcloud User Manual, Release latest Once the item has been selected a new project is being created and listed in the sharing tab of the sidebar. The same project will also appear in the sharing sidebar of the linked items. The list entry shows quick links to a limited number of items. By opening the context menu, the project can be renamed and the full list of items can be expanded. 4.12.2 Adding more entries to a project If another item should be added to an already existing project this can be done by searching for the project name in the Add to a project picker. 4.12.3 Visibility of projects Projects do not influence the access and visibility of the different items. Users will only see projects of other users if they have access to all contained items. 4.13 Transfer Ownership Users can transfer the ownership of files and folders to other users. Share ownerships of those transfered files/folders will also be transferred. 1. Navigate to Settings > Personal > Sharing > Files. 2. Click on Choose file or folder to transfer >> A file picker opens, showing all files and folders in the user’s account. 3. Pick a file or folder and click on Choose >> The chosen file or folder name gets displayed. 4. Click on Change to change the choice if necessary. 5. Pick a new owner by typing their name into the search field next to New owner. 6. Click on Transfer. Note: The username autocompletion or listing may be limited due to administrative visibility con- figuration. See admin documentation for details. 4.13. Transfer Ownership 45
- 50. Nextcloud User Manual, Release latest 46 Chapter 4. Files & synchronization
- 51. Nextcloud User Manual, Release latest 7. The target user receives a notification where they are being asked whether to accept or reject the incoming transfer. 8. If accepted, the target user finds the transferred files and folders in their root under a folder Transferred from [user] on [timestamp]. 9. The source user gets informed about the acceptance or rejection by a notification. 4.13. Transfer Ownership 47
- 52. Nextcloud User Manual, Release latest 48 Chapter 4. Files & synchronization
- 53. CHAPTER FIVE GROUPWARE Nextcloud Groupware is a bundle of apps which is consisting of an Mail-client (IMAP/POP3) and a Calendar and Contacts server (CalDAV/CardDAV) with the respective web interfaces. We complete those productivity tools with Deck, a project management tool which allows you to create Kanban-style task boards and share them with your team. You can find out more about Nextcloud Groupware on our website. 5.1 Using the Contacts app The Contacts app is not enabled by default in Nextcloud latest and needs to be installed separately from our App Store. The Nextcloud Contacts app is similar to other mobile contact applications, but with more functionality. Let’s run through basic features that will help you maintain your address book in the application. Below, you will learn how to add contacts, edit or remove contacts, upload a contact picture and manage your Contact app address books. 5.1.1 Adding Contacts When you first access the Contacts app, an empty default address book becomes available. To add contacts into your address book, you can use one of the following methods: • Import contacts using a Virtual Contact File (VCF/Vcard) file • Add contacts manually The fastest way to add a contact is to use a Virtual Contact File (VCF/Vcard) file. Importing Virtual Contacts To Import Contacts Using a VCF/Vcard File: 1. Find “Settings” at the bottom of the left sidebar, next to the gear button. 2. Click the gear button. The Contacts app “Import” button will appear. 49
- 54. Nextcloud User Manual, Release latest Fig. 1: Default Address Book (empty) 50 Chapter 5. Groupware
- 55. Nextcloud User Manual, Release latest Note: The Contacts app only supports import of vCards version 3.0 and 4.0. 3. Click the “Import” button and upload your VCF/Vcard file. After the import is complete, you will see your new contact in your address book. Adding Contacts Manually If you can’t import virtual contacts, the Contacts app enables you to add contacts manually. To Create a New Contact: 1. Click the + New contact button. An empty new contact configuration opens in the Application View field. 2. Specify the new contact information. Changes that you made are implemented immediately. Edit or Remove Contact Information The Contacts app enables you to edit or remove contact information. To edit or remove contact information: 1. Navigate to the specific contact that you want to modify. 2. Select the information in the field that you want to edit or remove. 3. Make your modifications or click on the trash bin. Changes or removals that you made to any contact information are implemented immediately. 5.1. Using the Contacts app 51
- 56. Nextcloud User Manual, Release latest Contact Picture To add a picture for your new contacts, click on the upload button: After you have set a contact picture, it will look like this: If you want to upload a new one, remove it, view it in full size or download it, click on the contacts picture for the following options to appear: 5.1.2 Adding and Managing Address Books Clicking on the “Settings” (gear) button at the bottom of the left sidebar provides access to Contact app settings. This field shows all available address books, certain options for each address book, and enables you to create new address books, simply by specifying an address books name. The Contacts settings is also where you can share, export and delete address books. You will find the CardDAV URLs there. See Groupware for more details about syncing your address books with iOS, macOS, Thunderbird and other CardDAV clients. 5.2 Using the Calendar app Note: The calendar app is not enabled by default and needs to be installed separately from our App Store. Please ask your Administrator for it. The Nextcloud Calendar app works similar to other calendar applications you can sync your Nextcloud calendars and events with. When you first access the Calendar app, a default first calendar will be pre-generated for you. 52 Chapter 5. Groupware
- 57. Nextcloud User Manual, Release latest 5.2. Using the Calendar app 53
- 58. Nextcloud User Manual, Release latest 5.2.1 Managing your calendars Import a Calendar If you want to transfer your calendar and their respective events to your Nextcloud instance, importing is the best way to do so. 1. Click on the settings-icon labeled with Settings & Import at the left-bottom. 2. After clicking on + Import Calendar you can select one or more calendar files from your local device to upload. 3. The upload can take some time and depends on how big the calendar you import is. Note: The Nextcloud Calendar application only supports iCalendar-compatible .ics-files, defined in RFC 5545. Create a new Calendar If you plan to setup a new calendar without transferring any old data from your previous calendar, creating a new calendar is the way you should go. 1. Click on + New Calendar in the left sidebar. 2. Type in a name for your new calendar, e.g. “Work”, “Home” or “Studies”. 3. After clicking on the checkmark, your new calendar is created and can be synced across your devices, filled with new events and shared with your friends and colleagues. Edit, Download or Delete a Calendar Sometimes you may want to change the color or the entire name of a previous imported or created calendar. You may also want to export it to your local hard drive or delete it forever. Note: Please keep in mind that deleting a calendar is a irreversible action. After deletion, there is no way of restoring the calendar unless you have a local backup. 1. Click on the three-dot-menu of the respective calendar. 2. Click on Edit, Download or Delete. 54 Chapter 5. Groupware
- 59. Nextcloud User Manual, Release latest Sharing calendars You may share your calendar with other users or groups. Calendars may be shared with write access or read-only. When sharing a calendar with write access, users with whom the calendar is shared will be able to create new events into the calendar as well as edit and delete existing ones. Note: Calendar shares currently can’t be accepted or rejected. If you want to stop having a calendar that someone shared with you, you can click on the 3-dot menu next to the calendar in the calendar list and click on “Unshare from me”. Publishing a calendar Calendars can be published through a public link to make them viewable (read-only) to external users. You may create a public link by opening the share menu for a calendar and clicking on « + » next to « Share link ». Once created you can copy the public link to your clipboard or send it through email. There’s also an « embedding code » that provides an HTML iframe to embed your calendar into public pages. On the public page, users are able to get the subscription link for the calendar and download the whole calendar directly. Subscribe to a Calendar You can subscribe to iCal calendars directly inside of your Nextcloud. By supporting this interoperable standard (RFC 5545) we made Nextcloud calendar compatible to Google Calendar, Apple iCloud and many other calendar-servers you can exchange your calendars with, including subscription links from calendar published on other Nextcloud instances, as described above. 1. Click on + New Subscription in the left sidebar. 2. Type in or paste the link of the shared calendar you want to subscribe to. Finished. Your calendar subscriptions will be updated regularly. Note: Subscriptions are refreshed every week by default. Your admin may have changed this setting. 5.2. Using the Calendar app 55
- 60. Nextcloud User Manual, Release latest 5.2.2 Managing Events Create a new event Events can be created by clicking in the area when the event is scheduled. In the day- and week-view of the calendar you just click, pull and left your cursor over the area when the event is taking place. The month-view only requires a single click into the area of the specific day. After that, you can type in the events name (e.g. Meeting with Lukas), choose the calendar in which you want to choose the event (e.g. Personal, Work) check and concretize the time span or set the event as all-day event. If you want to edit advanced details such as the Location, a Description, Attendees, Reminders or to set the event as a repeating-event click on the More...-button to open the advanced sidebar-editor. Note: If you always want to open the advanced sidebar-editor instead of the simple event editor popup, you can set a Skip simple event editor-checkmark in the Settings & Import-section of the app. Clicking on the blue Create-button will finally create the event. Edit or Delete an event If you want to edit or delete a specific event, you just need to click on it. After that you will be able to re-set all of the events details and open the advanced sidebar-editor by clicking on More.... Clicking on the Update-button will update the event. To cancel your changes, click on the close icon on top right of the popup or sidebar editor. If you open the sidebar view and click the three dot menu next to the event name, you have an option to export the event as an .ics file or remove the event from your calendar. Invite attendees to an event You may add attendees to an event to let them know they’re invited. They will receive an email confirmation and will be able to confirm or cancel their participation to the event. Attendees may be other users on your Nextcloud instances, contacts in your addressbooks and direct email addresses. You also may change the level of participation per-attendees, or disable email confirmation for a specific attendee. Tip: When adding other Nextcloud users as attendees to an event, you may access their FreeBusy information if it’s available, helping you to determine when is the best time slot for your event. Attention: Only the calendar owner can send out invitations, the sharees are not able to do that, whether they have write access to the event’s calendar or not. 56 Chapter 5. Groupware
- 61. Nextcloud User Manual, Release latest Setup Reminders You can set up reminders to be notified before an event occurs. Currently supported notification methods are : • Email notifications • Nextcloud notifications You may set reminders at a time relative to the event or at a specific date. Note: Only the calendar owner and people or groups with whom the calendar is shared with write access will get notifications. If you don’t get any notifications but think you should, your Administrator could also have disabled this for your server. Note: If you synchronize your calendar with mobile devices or other 3rd-party clients, notifications may also show up there. 5.2. Using the Calendar app 57
- 62. Nextcloud User Manual, Release latest 58 Chapter 5. Groupware
- 63. Nextcloud User Manual, Release latest Add recurring options An event may be set as “recurring”, so that it can happen every day, week, month or year. Specific rules can be added to set which day of the week the event happens or more complex rules, such as every fourth Wednesday of each month. You can also tell when the recurrence ends. 5.2.3 Birthday calendar The birthday calendar is a auto-generated calendar which will automatically fetch the birthdays from your contacts. The only way to edit this calendar is by filing your contacts with birthday dates. You can not directly edit this calendar from the calendar-app. Note: If you do not see the birthday calendar, your Administrator may have disabled this for your server. 5.3 Synchronizing with Android 5.3.1 Files and notifications 1. Install the Nextcloud Android client from Google Play Store or from F-Droid. 2. Start the app. There are two ways of setting it up: Either: enter your server URL, continue, enter your user name and password and confirm to grant access. Or: In Nextcloud’s web GUI, go to the user preferences, go to Security. Generate an App password, click “Generate QR code” and tap the QR scanner icon in the Nextcloud app, point your phone’s camera towards the screen. 5.3. Synchronizing with Android 59
- 64. Nextcloud User Manual, Release latest 60 Chapter 5. Groupware
- 65. Nextcloud User Manual, Release latest 5.3.2 Contacts and Calendar With the Nextcloud mobile app 1. Install DAVx5 (formerly known as DAVDroid) on your Android device, from Google Play Store or from F- Droid. 2. In the Nextcloud mobile, go to Settings / More, tap on “Sync calendars & contacts”. 3. Now, DAVx5 will open Nextcloud’s Webflow login window, where you will have to enter your credentials and grant access. 4. After this, DAVx5 will close and the Nextcloud app reappears. In order to finish setup, you have to manually launch DAVx5 again. 5. Tap on the icon for the account DAVx5 has just created, when requested grant DAVx5 access to your calendars and contacts. Optionally install OpenTasks and grant DAVx5 access to your tasks, too. 6. When you tap the icon for the account DAVx5 has set up, it will discover the available address books and calendars. Choose which ones you want to synchronize and finish. Without the Nextcloud mobile app If you don’t want to install the Nextcloud mobile app, the following steps are required after installing DAVx5 1. Install DAVx5 (formerly known as DAVDroid) on your Android device, from Google Play Store or from F- Droid. 2. Optionally install OpenTasks. 3. Create a new account (“+” button). 4. Select Connection with URL and username. Base URL: URL of your Nextcloud instance (e.g. https:// sub.example.com/remote.php/dav) and Contact Group Method: As credentials. 5. Choose the option Groups are per-contact categories. 6. Click Connect. 7. Select the data you want to sync. 8. When requested, grant access permissions to DAVx5 for your contacts, calendars and optionally tasks. Note: Enter your email address as DAVx5 account name (mandatory if you want to be able to send calendar invitation). If your email address is registered in your Nextcloud preferences and you have set up your account using the Nextcloud mobile app, this all should be aready the case. Tip: DAVx5 lists the calendar subscriptions made through the Nextcloud Calendar app, but you need to install the ICSx5 (formerly known as ICSDroid) app on your Android device, from the Google Play Store or from F-Droid to sync them. 5.3. Synchronizing with Android 61
- 66. Nextcloud User Manual, Release latest 5.4 Synchronizing with iOS 5.4.1 Calendar 1. Open the settings application. 2. Select Passwords and Accounts. 3. Select Add Account. 4. Select Other as account type. 5. Select Add CalDAV account. 6. For server, type the domain name of your server i.e. example.com. 7. Enter your user name and password. 8. Select Next. Your calendar will now be visible in the Calendar application. Note: Beginning with iOS 12 an SSL encryption is necessary. Therefore do not disable SSL (For this reason a certificate is required at your domain, https://letsencrypt.org/ will do). 5.4.2 Contacts 1. Open the settings application. 2. Select Passwords and Accounts. 3. Select Add Account. 4. Select Other as account type. 5. Select Add CardDAV account. 6. For server, type the domain name of your server i.e. example.com. 7. Enter your user name and password. 8. Select Next. You should now find your contacts in the address book of your iPhone. Note: Beginning with iOS 12 an SSL encryption is necessary. Therefore do not disable SSL (For this reason a certificate is required at your domain, https://letsencrypt.org/ will do). If it’s still not working, have a look at the Troubleshooting Contacts & Calendar guide. 62 Chapter 5. Groupware
- 67. Nextcloud User Manual, Release latest 5.5 Synchronizing with macOS 5.5.1 Setup your Accounts In the following steps you will add your server resources for CalDAV (Calendar) and CardDAV (Contacts) to your Nextcloud. 1. Open the system preferences of your macOS device. 2. Navigate to Internet Accounts. 3. Click on Add Other Account... and click on CalDAV Account for Calendar or CardDAV Account for Contacts. Note: You can not setup Calendar/Contacts together. You need to setup them in separate accounts. 4. Select Manual as Account-Type and type in your respective credentials: Username: Your Nextcloud username or email Password: Your generated app-password/token (Learn more). Server Address: URL of your Nextcloud server (e.g. https://cloud.example.com). 5. Click on Sign In. For CalDAV (Calendar): You can now select, with which applications you want to use this resource. In the most cases, this will be the “Calendar” application, sometimes you may also want to use it for your Tasks and reminders. 5.5. Synchronizing with macOS 63
- 68. Nextcloud User Manual, Release latest 64 Chapter 5. Groupware
- 69. Nextcloud User Manual, Release latest 5.5.2 Troubleshooting • macOS does not support syncing CalDAV/CardDAV over non-encrypted http:// connections. Make sure you have https:// enabled and configured on server- and client-side. • Self-signed certificates need to be properly set up in the macOS keychain. 5.6 Synchronizing with Thunderbird Thunderbird is a feature-rich and mature mail client that can be turned into a full-fledged PIM. However, it lacks support for address book synchronisation via CardDAV and it also lacks the ability to automatically discover calendars and address books available on the server. Therefore, to synchronise with Nextcloud, add-ons are required, which can be easily installed through Thunderbird’s add-on manager. 5.6.1 Recommended method For this method, you need to have three add-ons installed: 1. The Lightning calendar 2. TBSync and 3. The TBSync provider for CalDAV and CardDAV When they are installed, if you are on Windows, go to Extras/Synchronisation settings (TBSync) or Edit/Synchronisation settings (TBSync) if on Linux • In the account manager choose “Add account / CalDAV / CardDAV account” 5.6. Synchronizing with Thunderbird 65
- 70. Nextcloud User Manual, Release latest • In the next window, go with the default called Automatic configuration and click next • Enter an an account name, which you can freely choose, user name, password and the URL of your server and click next • In the next window, TBSync should have autodiscovered the CalDAV and CardDAV addresses. When it has, click Finish. • Now check the box Enable and synchronize this account. TBSync will discover all address books and calen- ders your account has access to on the server • Check the box next to each calender and address book you want to have synchronised, also set how often you want them to be synchronised and push the button sychronise now • After the first successful synchronisation is complete, you can close the window. Henceforth, TBSync will do the work for you. You are done and can skip the next sections (unless you need a more advanced address book) 5.6.2 Alternative: Using the CardBook add-on (Contacts only) CardBook is an advanced alternative to Thunderbird’s address book, which supports CardDAV. You can have TBSync and CardBook installed in parallel. 1. Click the Cardbook icon in the upper right corner of Thunderbird: 2. In Cardbook: • “Adressbook > New Adressbook Remote > Next • Select CardDAV, fill in the address of your Nextcloud server, your user name and password 4. Click on “Validate”, click Next, then choose the name of the addressbook and click Next again. 66 Chapter 5. Groupware
- 71. Nextcloud User Manual, Release latest 5. When you are finished, CardBook synchronizes your addressbooks. You can always trigger a synchronisation manually by clicking “Synchronize” in the top left corner of CardBook. 5.6.3 The old method: Manually subscribing to calendars This method is only needed if you don’t want to install TBSync. 1. Go to your Nextcloud Calendar and click on the 3 dotted menu for the calendar that you want to synchronize which will display and URL that looks something like this: https://cloud.nextcloud.com/remote.php/dav/calendars/daniel/ personal/ 2. Go to the calendar view in Thunderbird and right click in the calendar menu to the left (where the names of the calendars are) to add a New Calendar. 3. Choose On the network 5.6. Synchronizing with Thunderbird 67
- 72. Nextcloud User Manual, Release latest 4. Choose CalDAV and fill in the missing information: 68 Chapter 5. Groupware
- 73. Nextcloud User Manual, Release latest 5.6.4 Fix for Thunderbird 60 If you are still using Thunderbird 60, you need to change a configuration setting to make CalDAV/CardDAV work around Thunderbird bug #1468918 as described here 5.6. Synchronizing with Thunderbird 69
- 74. Nextcloud User Manual, Release latest 5.7 Synchronizing with KDE Kontact KOrganizer and KAddressBook can synchronize your calendar, contacts and tasks with a Nextcloud server. This can be done by following these steps: 1. Open KOrganizer and in the calendar list (bottom left) right-click and choose Add Calendar. 2. In the resulting list of resources, pick DAV groupware resource. 70 Chapter 5. Groupware
- 75. Nextcloud User Manual, Release latest 3. Enter your username. As password, you need to generate an app-password/token (Learn more). 5.7. Synchronizing with KDE Kontact 71
- 76. Nextcloud User Manual, Release latest 4. Choose ownCloud or Nextcloud as Groupware server option. 72 Chapter 5. Groupware
- 77. Nextcloud User Manual, Release latest 5. Enter your Nextcloud server URL and, if needed, installation path (anything that comes after the first /, for example mynextcloud in https://exampe.com/mynextcloud). Then click next. 5.7. Synchronizing with KDE Kontact 73
- 78. Nextcloud User Manual, Release latest 6. You can now test the connection, which can take some time for the initial connection. If it does not work, you can go back and try to fix it with other settings. 74 Chapter 5. Groupware
- 79. Nextcloud User Manual, Release latest 5.7. Synchronizing with KDE Kontact 75
- 80. Nextcloud User Manual, Release latest 7. Pick a name for this resource, for example Work or Home. By default, both CalDAV (Calendar) and CardDAV (Contacts) are synced. Note: You can set a manual refresh rate for your calendar and contacts resources. By default this setting is set to 5 minutes and should be fine for the most use cases. You may want to change this for saving your power or cellular data plan, that you can update with a right-click on the item in the calendar list and when you create a new appointment it is synced to Nextcloud right away. 76 Chapter 5. Groupware
- 81. Nextcloud User Manual, Release latest 8. After a few seconds to minutes depending on your internet connection, you will finde your calendars and contacts inside the KDE Kontact applications KOrganizer and KAddressBook! 5.7. Synchronizing with KDE Kontact 77
- 82. Nextcloud User Manual, Release latest 78 Chapter 5. Groupware
- 83. Nextcloud User Manual, Release latest 5.8 Synchronizing with the GNOME desktop The GNOME desktop has built-in support for Nextcloud’s calendar, contacts and tasks which will be displayed by the Evolution PIM or the Calendar, Tasks and Contacts app as well has for files, which it integrates into the Nautilus file manager via WebDAV. The latter works only while the computer is connected. This can be done by following these steps: 1. In the GNOME settings, open Online Accounts. 2. Under “Add an account” pick Nextcloud. 3. Enter your server URL, username and password. If you have enabled two factor authentification, you need to generate an app-password/token, because GNOME Online Accounts doesn’t support Nextcloud’s webflow login yet. (Learn more). 5.8. Synchronizing with the GNOME desktop 79
- 84. Nextcloud User Manual, Release latest 4. In the next window, select which resources GNOME should access and press the cross in the top left to close. 80 Chapter 5. Groupware
- 85. Nextcloud User Manual, Release latest Nextcloud tasks, calendars and contacts should now be visible in the Evolution PIM, the task, contacts and calendars app. Files will be shown as a WebDAV resource in the Nautilus file manager (and also be available in the GNOME file open/save dialogues). Documents should be integrated into the GNOME Documents app. All resourses should also be searchable from anywhere by pressing the Windows key and entering a search tearm. 5.9 Synchronizing with Windows 10 5.9.1 Calendar 1. In your browser, navigate to the Nextcloud Calendar app. Under “Settings & import”, copy the “iOS/macOS CalDAV Address” into your clipboard. 2. Launch the Windows 10 Calendar app. Then, click the settings icon (gear icon) and select “Manage accounts”. 3. Click “Add account” and choose “iCloud”. 5.9. Synchronizing with Windows 10 81
- 86. Nextcloud User Manual, Release latest 4. Enter an email, username and password. None of this information has to be valid-it will all be changed in the upcoming steps. 5. Click “Done”. A message should appear indicating the settings were saved successfully. 6. In the “Manage Accounts” menu, click on the iCloud account created in previous steps, and select “Change settings”. Then, click on “Change mailbox sync settings”. 7. Scroll to the bottom of the dialog box, select “Advanced mailbox settings”. Paste your CalDAV URL in the field labelled “Calendar server (CalDAV)”. 8. Click “Done”. Enter your Nextcloud username and password in the appropriate fields, and change the account name to whatever you prefer (e. g. “Nextcloud Calendar”). Click “Save”. 5.9.2 Contacts 1. In the bottom left of the Contacts View (in Nextcloud contatcs) look for a little impeller symbol that looks like this: which will display and URL that looks something like this: https://cloud.nextcloud.com/remote.php/dav/addressbooks/ users/daniel/Thunderbird/ 2. Launch the Windows 10 People app. Then, click the settings icon (gear icon) and select “Manage accounts”. 3. Click “Add account” and choose “iCloud”. 4. Enter an email, username and password. None of this information has to be valid-it will all be changed in the upcoming steps. 5. Click “Done”. A message should appear indicating the settings were saved successfully. 6. In the “Manage Accounts” menu, click on the iCloud account created in previous steps, and select “Change settings”. Then, click on “Change mailbox sync settings”. 7. Scroll to the bottom of the dialog box, select “Advanced mailbox settings”. Paste your CalDAV URL in the field labelled “Contacts server (CalDAV)”. 8. Click “Done”. Enter your Nextcloud username and password in the appropriate fields, and change the account name to whatever you prefer (e. g. “Nextcloud Contacts”). Click “Save”. 5.9.3 Troubleshooting After following all these steps, your Nextcloud calendar should synchronize. If not, check your username and pass- word. Otherwise, repeat these steps. NOTE: You will not be able to synchronize your calendar if you have two-factor authentication enabled. Follow the steps below to get an app password that can be used with the Calendar client app: 1. Log into Nextcloud. Click on your user icon, then click on “settings”. 2. Click on “Security”, then locate a button labeled “Generate app password”. Next to this button, enter “Windows 10 Calendar app”. Then, click the button and copy and paste the password. Use this password instead of your Nextcloud password for Step 8. Special thanks to this Reddit user for their post: https://www.reddit.com/r/Nextcloud/comments/5rcypb/using_the_ windows_10_calendar_application_with/ 82 Chapter 5. Groupware
- 87. Nextcloud User Manual, Release latest 5.9.4 Contacts 1. Repeat steps 1 - 7 from the Calendar instructions. If you already have setup the Calendar synchronization, you can use the same account for this. 2. In the “Advanced mailbox settings”. Paste your CalDAV URL in the field labelled “Contact server (CardDAV)”. 3. Replace the path “principals” within the URL with “addressbooks” 4. Click “Done”. Enter your Nextcloud username and password in the appropriate fields, and change the account name to whatever you prefer (e. g. “Nextcloud”). Click “Save”. 5.9. Synchronizing with Windows 10 83
- 88. Nextcloud User Manual, Release latest 84 Chapter 5. Groupware
- 89. CHAPTER SIX SETTING YOUR PREFERENCES As a user, you can manage your personal settings. To access your personal settings: 1. Click on your profile picture in the top, right corner of your Nextcloud instance. The Personal Settings Menu opens. Personal Settings Menu 2. Choose Settings from the drop down menu. Note: If you are an administrator, you can also manage users and administer the server. These links do not appear to a non-admin user. The options listed in the Personal Settings Page depend on the applications that are enabled by the administrator. Some of the features you will see include the following: • Usage and available quota • Manage your profile picture • Full name (You can make this anything you want, as it is separate from your Nextcloud login name, which is unique and cannot be changed) • Email address • List of your Group memberships • Change your password 85
- 90. Nextcloud User Manual, Release latest • Using two-factor authentication • Setting your preferences • Choose the language for your Nextcloud interface • Links to desktop and mobile apps • Manage your Activity stream and notifications • Default folder to save new documents to • Your Federated sharing ID • Social sharing links • Nextcloud version Note: Available options and settings depending on your administrators configuration. If you are not able to change the password or the display-name in your personal settings, please contact your administrator for help. 86 Chapter 6. Setting your preferences
- 91. CHAPTER SEVEN USING TWO-FACTOR AUTHENTICATION Two-factor authentication (2FA) is a way to protect your Nextcloud account against unauthorized access. It works by requiring two different ‘proofs’ of your identity. For example, something you know (like a password) and something you have like a physical key. Typically, the first factor is a password like you already have and the second can be a text message you receive or a code you generate on your phone or another device (something you have). Nextcloud supports a variety of 2nd factors and more can be added. Once a two-factor authentication app has been enabled by your administrator you can enable and configure it in Setting your preferences. Below you can see how. 7.1 Configuring two-factor authentication In your Personal Settings look up the Second-factor Auth setting. In this example this is TOTP, a Google Authenticator compatible time-based code. You will see your secret and a QR code which can be scanned by the TOTP app on your phone (or another device). Depending on the app or tool, type in the code or scan the QR and your device will show a login code which changes every 30 seconds. 7.2 Recovery codes in case you lost your 2nd factor You should always generate backup codes for 2FA. If your 2nd factor device gets stolen or is not working, you will be able to use one of these codes to unlock your account. It effectively functions as a backup 2nd factor. To get the backup codes, go to your Personal Settings and look under Second-factor Auth settings. Choose Generate backup codes. You will then be presented with a list of one-time-use backup codes. You should put these codes in a safe spot, somewhere you can find them. Don’t put them together with your 2nd factor like your mobile phone but make sure that if you lose one, you still have the other. Keeping them at home is probably the best thing to do. 87
- 92. Nextcloud User Manual, Release latest 88 Chapter 7. Using two-factor authentication
- 93. Nextcloud User Manual, Release latest 7.2. Recovery codes in case you lost your 2nd factor 89
- 94. Nextcloud User Manual, Release latest 7.3 Logging in with two-factor authentication After you have logged out and need to log in again, you will see a request to enter the TOTP code in your browser. If you enable not only the TOTP factor but another one, you will see a selection screen on which you can choose two-factor method for this login. Select TOTP. Now, just enter your code: If the code was correct you will be redirected to your Nextcloud account. Note: Since the code is time-based, it’s important that your server’s and your smartphone’s clock are almost in sync. A time drift of a few seconds won’t be a problem. 7.4 Using two-factor authentication with hardware tokens You can use two-factor authentication based on hardware tokens. The following devices are known to work: • TOTP based: – Nitrokey Pro – Nitrokey Storage • FIDO U2F based: – Nitrokey FIDO U2F 90 Chapter 7. Using two-factor authentication
- 95. Nextcloud User Manual, Release latest 7.5 Using client applications with two-factor authentication Once you have enabled 2FA, your clients will no longer be able to connect with just your password unless they also have support for two-factor authentication. To solve this, you should generate device specific passwords for them. See Manage connected browsers and devices for more information on how to do this. 7.5. Using client applications with two-factor authentication 91
- 96. Nextcloud User Manual, Release latest 92 Chapter 7. Using two-factor authentication
- 97. CHAPTER EIGHT MANAGE CONNECTED BROWSERS AND DEVICES The personal settings page allows you to have an overview on the connected browsers and devices. 8.1 Managing connected browsers In the list of connected browsers you see which browsers connected to your account recently: You can use the trash icon to disconnect any of the browsers in the list. 93
- 98. Nextcloud User Manual, Release latest 8.2 Managing devices In the list of connected devices you see all the devices and clients you generated a device password for and their last activity: You can use the trash icon to disconnect any of the devices in the list. At the bottom of the list you find a button to create a new device-specific password. You can choose a name to identify the token later. The generated password is used for configuring the new client. Ideally, generate individual tokens for every device you connect to your account, so you can disconnect those individually if necessary. Note: You have only access to the device password when creating it, Nextcloud will not save the plain password, hence it’s recommended to enter the password on the new client immediately. Note: If you are Using two-factor authentication for your account, device-specific passwords are the only way to configure clients. The client will deny connections of clients using your login password then. 94 Chapter 8. Manage connected browsers and devices
- 99. Nextcloud User Manual, Release latest 8.2. Managing devices 95
- 100. Nextcloud User Manual, Release latest 8.3 Device-specific passwords and password changes For password changes in external user backends the device-specific passwords are marked as invalid and once a login of the user account with the main password happens all device-specific passwords are updated and work again. 96 Chapter 8. Manage connected browsers and devices
- 101. CHAPTER NINE EXTERNAL STORAGE 9.1 Configuring external Storage The External Storage application allows you to mount external storage services, such as Amazon S3, SMB/CIFS fileservers and FTP servers... in Nextcloud. Your Nextcloud server administrator controls which of these are available to you. Please see Configuring External Storage (GUI) in the Nextcloud Administrator’s manual for configuration howtos and examples. 97
