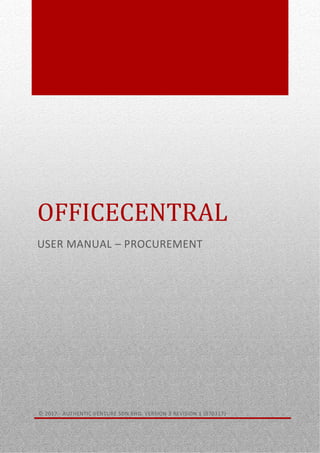
OfficeCentral User Manual for Procurement (English) V1R1
- 1. 0 OFFICECENTRAL USER MANUAL – PROCUREMENT © 2017 - AUTHENTIC VENTURE SDN BHD. VERSION 3 REVISION 1 (070317)
- 2. © 2017 - Authentic Venture Sdn Bhd. Segala hakcipta terpelihara. 1 CONTENTS Perolehan (Procurement) ................................................................................................................................................. 3 Pendahuluan...................................................................................................................Error! Bookmark not defined. Tambah pesanan yang baharu...................................................................................................................................... 4 Receive delivery order ....................................................................................................Error! Bookmark not defined. Received invoiced ...........................................................................................................Error! Bookmark not defined.
- 3. © 2017 - Authentic Venture Sdn Bhd. Segala hakcipta terpelihara. 2 1 - PENGENALAN OfficeCentral is a cloud-based solution focusing on enterprise management which consists of Human Resources Management, Payroll, Accounting, Finance, Customer Relationship Management, Point of Sale, Procurement and Distribution. OfficeCentral has been designed specially for SMEs to assist them in managing their company more systematically and effectively. Online Help We have a few online help channels to help you to learn OfficeCentral at your own pace from where ever you are. Please go to the following websites: eLearning: http://academy.ICTForGrowth.com Help Center: http://bantuan.OfficeCentralCloud.com (Malay Language) http://help.OfficeCentralCloud.com (English Language) Contact Us Authentic Venture Sdn. Bhd. (470336-H) 906B, Tingkat 2, Blok D Kompleks Diamond, Bangi Business Park 43650 Bandar Baru Bangi Selangor, Malaysia. P: +603-8922 1493 / +603-8920 0672 E: sales@ventures.com.my If you need any help or assistance regarding OfficeCentral, please contact us at support@ventures.com.my. All Copyrights Reserved ©2017 - Authentic Venture Sdn Bhd. Segala hakcipta terpelihara.
- 4. © 2017 - Authentic Venture Sdn Bhd. Segala hakcipta terpelihara. 3 2 - PROCUREMENT 2.1 INTRODUCTION Procurement module is used to manage procurement information and to generate Purchase Orders by an organization to purchase goods and services from supplier. In this module, you can generate Purchase Orders to be given to your supplier. For each purchases, you can generate “Received Delivery Order” and “Received Invoices” so that you can track the stages of your procurement. The process of the procurement module is as below:: To access this module, click on the “Procurement” module and you will reach to the following screen: Picture 2.1.1: Menu available under Procurement module Generate Purchase Order to purchase goods or services from supplier. After goods/services are received from the supplier, generate "Received Delivery Order". Generate "Received Invoices" when supplier submits invoice(s) for the purchases made.
- 5. © 2017 - Authentic Venture Sdn Bhd. Segala hakcipta terpelihara. 4 2.2 CREATE NEW PURCHASE ORDER To create a new Purchase Order, click “Add New” as shown in the picture below: Picture 2.2.1: Menu under Purchase Orders in Procurement module When you clicked on “Add New”, you will reach to the following screen where you need to put in the supplier information and also the procurement information: Picture 2.2.2: The screenshot of the page “Issue New Purchase Order” after clicking on “Add New” 1 2 3 4 5 6 7 Click “Add New” to generate a new Purchase Order.
- 6. © 2017 - Authentic Venture Sdn Bhd. Segala hakcipta terpelihara. 5 Explanation: 1 Key in the reference number of the quotation submitted by your supplier for this purchase. 2 Choose the supplier’s account name. If this is a new supplier, you need to add a new supplier under the CRM module (Accounts). 3 Please insert the subject of the Purchase Order. 4 Please put in the name of the Person In Charge of this Purchase Order. 5 Please choose the project association with this Purchase Order (if any). 6 Please choose the delivery method of the purchase. 7 If this is purchase involves import/export, please key in the FOB port name. After you have completed filling up the information as per the previous picture, you will need to put in the billing information and shipping information. For billing information, it is the information that the supplier will use in order to prepare and submit their invoice, while the shipping information is the information to be used by the supplier for delivery of the goods/services purchased. Picture 2.2.3: Putting in the billing and shipping information. 1 2 3 4 5 6
- 7. © 2017 - Authentic Venture Sdn Bhd. Segala hakcipta terpelihara. 6 Explanation: 1 Please select your staff’s name that is in charge of thie procurement for billing matters. 2 Please enter the name of the person who is in charge of payment purposes if you select “Others”. 3 Please enter the name of the company that will pay for the procurement. It normally is the name of your company. The supplier will generate their invoice using the information here. 4 Please select the name of your staff in charge to accept the delivery of the goods/services ordered. 5 Please enter the name of the person in charge of accepting the goods/services ordered if you select “Others”. 6 Please enter the name of the company that will accept/receive the goods/services ordered. It normally is your company’s name. After you have completed all the information required, you need to add the items that you would like to purchase. You can scroll down and see the following screen: Picture 2.2.4: Adding new items Click the button “Add New Item” to add new items in your Purchase Order.
- 8. © 2017 - Authentic Venture Sdn Bhd. Segala hakcipta terpelihara. 7 After you have cliecked on the “Add New Item” button, you will see the following screen where you can insert the quantity of the goods/services, items information, prices and more. Picture 2.2.5: Adding new items information If you are purchasing the items that you have listed in Pricebook in CRM module, you can just type in and select the items using the drop down. This will automatically populates all the fields based on the information already available in the Pricebook, saving you time. Otherwise, select “Custom Product” and fill up the Code, Name and Description of the goods/services manually. After you have completed the Purchase Order, you can download the Purchase Order in the format that you required by selecting the correct icons: “PDF”, “Word” or “Excel”. After you have printed out the Purchase Order, you can send the Purchase Order to your supplier.
- 9. © 2017 - Authentic Venture Sdn Bhd. Segala hakcipta terpelihara. 8 2.3 RECEIVED DELIVERY ORDERS AND RECEIVED INVOICES When your supplier delivers the goods/services to you, you can create “Received Delivery Order” and also record the invoice(s) submitted to you by the supplier using the “Received Invoice” functions. To create “Received Delivery Order” and “Received Invoice”, you need to click on Details in the list of Purchase Orders. Picture 2.3.1: List of Purchase Orders Once the Purchase Order is confirmed, you need to finalize the Purchase Order to disable any editing/changes made to the Purchase Order. Please be informed that you are required to finalize the Purchase Order first before you are able to generate any “Received Delivery Order” and “Received Invoice”. You can edit the Purchase Order by clicking the “Edit” button. You can delete the Purchase Order by clicking the “Delete” button. However, you can only delete a Purchase Order if there is no “Received Delivery Order” or “Received Invoices” created for the selected Purchase Order. Click Details to view details of Purchase Orders and to generate “Received Delivery Orders” and “Received Invoices”.
- 10. © 2017 - Authentic Venture Sdn Bhd. Segala hakcipta terpelihara. 9 After you have clicked the Details button, you will arrive to the following page: Picture 2.3.2: Purchase Order Details Page HOW TO CREATE “RECEIVED DELIVERY ORDERS” To create a new “Received Delivery Orders”, you need to click on the button “Receive Delivery Order” on the top right hand side of the Picture 2.3.2. You will see the following screen: Picture 2.3.3: Creating New “Received Delivery Order” You only need to enter the reference number of the “Delivery Order” given by the supplier for the goods/services that they deliver. Then, you can insert the quantity of items that you have received in the list of items. Click the “Save” button to save.
- 11. © 2017 - Authentic Venture Sdn Bhd. Segala hakcipta terpelihara. 10 HOW TO GENERATE RECEIVED INVOICE In order to generate Received Invoice, just click on the button “Receive Invoice” on the top right hand corner in Picture 2.3.2. You will reach to the following screen: Picture 2.3.4: Generate Receive Invoice screen. Here, you need to enter the invoice’s reference number which you received from the supplier and the invoice amount, together with the quantity of the goods/services that is charged in the particular invoice. Click “Save” to submit the information to the system.
