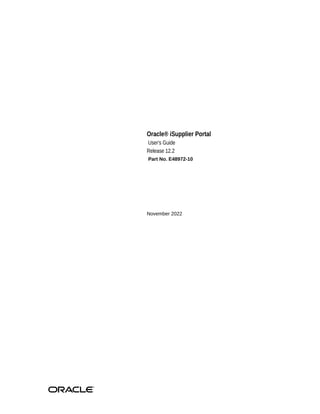
iSupplier Implementation.pdf
- 1. Oracle® iSupplier Portal User's Guide Release 12.2 Part No. E48972-10 November 2022
- 2. Oracle iSupplier Portal User's Guide , Release 12.2 Part No. E48972-10 Copyright © 2009, 2022, Oracle and/or its affiliates. Primary Author: Chetna Arora Contributing Author: Gowri Arur, Pragya Nair, Smile Nagpal This software and related documentation are provided under a license agreement containing restrictions on use and disclosure and are protected by intellectual property laws. Except as expressly permitted in your license agreement or allowed by law, you may not use, copy, reproduce, translate, broadcast, modify, license, transmit, distribute, exhibit, perform, publish, or display any part, in any form, or by any means. Reverse engineering, disassembly, or decompilation of this software, unless required by law for interoperability, is prohibited. The information contained herein is subject to change without notice and is not warranted to be error-free. If you find any errors, please report them to us in writing. If this is software or related documentation that is delivered to the U.S. Government or anyone licensing it on behalf of the U.S. Government, then the following notice is applicable: U.S. GOVERNMENT END USERS: Oracle programs, including any operating system, integrated software, any programs installed on the hardware, and/or documentation, delivered to U.S. Government end users are "commercial computer software" pursuant to the applicable Federal Acquisition Regulation and agency- specific supplemental regulations. As such, use, duplication, disclosure, modification, and adaptation of the programs, including any operating system, integrated software, any programs installed on the hardware, and/or documentation, shall be subject to license terms and license restrictions applicable to the programs. No other rights are granted to the U.S. Government. This software or hardware is developed for general use in a variety of information management applications. It is not developed or intended for use in any inherently dangerous applications, including applications that may create a risk of personal injury. If you use this software or hardware in dangerous applications, then you shall be responsible to take all appropriate fail-safe, backup, redundancy, and other measures to ensure its safe use. Oracle Corporation and its affiliates disclaim any liability for any damages caused by use of this software or hardware in dangerous applications. Oracle and Java are registered trademarks of Oracle and/or its affiliates. Other names may be trademarks of their respective owners. Intel and Intel Xeon are trademarks or registered trademarks of Intel Corporation. All SPARC trademarks are used under license and are trademarks or registered trademarks of SPARC International, Inc. AMD, Opteron, the AMD logo, and the AMD Opteron logo are trademarks or registered trademarks of Advanced Micro Devices. UNIX is a registered trademark of The Open Group. This software or hardware and documentation may provide access to or information about content, products, and services from third parties. Oracle Corporation and its affiliates are not responsible for and expressly disclaim all warranties of any kind with respect to third-party content, products, and services unless otherwise set forth in an applicable agreement between you and Oracle. Oracle Corporation and its affiliates will not be responsible for any loss, costs, or damages incurred due to your access to or use of third-party content, products, or services, except as set forth in an applicable agreement between you and Oracle. For information about Oracle's commitment to accessibility, visit the Oracle Accessibility Program website at http://www.oracle.com/pls/topic/lookup?ctx=acc&id=docacc. Oracle customers that have purchased support have access to electronic support through My Oracle Support. For information, visit http://www.oracle.com/pls/topic/lookup?ctx=acc&id=info or visit http://www.oracle. com/pls/topic/lookup?ctx=acc&id=trs if you are hearing impaired.
- 3. iii Contents Send Us Your Comments Preface 1 Introduction to Oracle iSupplier Portal Overview................................................................................................................................... 1-1 About Oracle iSupplier Portal.................................................................................................. 1-1 How to Use This Guide............................................................................................................. 1-2 Getting Started Information..................................................................................................... 1-2 Transaction and View-Only Document Information............................................................... 1-2 Profile Information....................................................................................................................1-3 Buying Company View Information........................................................................................ 1-3 Where to Start ........................................................................................................................... 1-3 2 Registration Overview................................................................................................................................... 2-1 Registering Suppliers................................................................................................................ 2-2 Tracking the Registration Status of Prospective Suppliers......................................................2-4 Reopening Rejected Registration Requests from Prospective Suppliers................................ 2-4 Registering Users.......................................................................................................................2-6 3 Navigating and Searching Overview................................................................................................................................... 3-1 Using the Oracle iSupplier Portal Home Page......................................................................... 3-1 Setting Up User Preferences......................................................................................................3-4 Searching................................................................................................................................... 3-5
- 4. iv 4 Order Information Order Information..................................................................................................................... 4-1 Purchase Orders ........................................................................................................................4-2 Viewing Purchase Orders......................................................................................................... 4-3 Printing Purchase Orders.......................................................................................................... 4-7 Acknowledging Purchase Orders ............................................................................................ 4-7 Submitting Change Requests................................................................................................. 4-12 Splitting Shipments and Pay Items........................................................................................ 4-21 Using Work Confirmations (Complex-Work Purchase Orders Only)................................... 4-23 Canceling Orders or Shipments..............................................................................................4-30 Managing Deliverables........................................................................................................... 4-31 Work Orders............................................................................................................................ 4-32 Agreements.............................................................................................................................. 4-32 Purchase Order Revision History........................................................................................... 4-35 Requests For Quotes (RFQ)..................................................................................................... 4-36 Viewing Time Cards............................................................................................................... 4-37 5 Shipping Information Shipping Overview................................................................................................................... 5-1 Shipping Information............................................................................................................... 5-2 Using Advance Shipment Notices and Advance Shipment Billing Notices........................... 5-2 Creating Advance Shipment Notices and Advance Shipment Billing Notices.......................5-5 Uploading Advance Shipment Notices and Advance Shipment Billing Notices................... 5-8 Canceling Advance Shipment Notices and Advance Shipment Billing Notices.................... 5-9 Uploading Routing Requests.................................................................................................. 5-10 Viewing Routing Responses................................................................................................... 5-11 Viewing Delivery Schedules.................................................................................................. 5-11 Viewing Overdue Receipts..................................................................................................... 5-12 Receiving Information............................................................................................................ 5-13 Viewing Receipts.....................................................................................................................5-13 Viewing Returns......................................................................................................................5-15 Viewing On-Time Delivery Performance...............................................................................5-15 Quality Information................................................................................................................ 5-16 6 Planning and Inventory Information Overview................................................................................................................................... 6-1 Forecast Information................................................................................................................. 6-2 Product Information.................................................................................................................. 6-2 Viewing Supplier Item Summary.............................................................................................6-2
- 5. v Viewing Item Inventory Information....................................................................................... 6-4 Maintaining Capacity Information........................................................................................... 6-5 Maintaining Order Modifiers................................................................................................... 6-7 Vendor Managed Inventory...................................................................................................... 6-8 Consigned Inventory................................................................................................................. 6-9 Viewing Schedules from Supplier Scheduling...................................................................... 6-10 7 Invoice and Payment Information Overview................................................................................................................................... 7-1 Submitting Invoices.................................................................................................................. 7-1 Viewing Invoice Information................................................................................................... 7-6 Viewing AP AR Netting Report................................................................................................7-9 Viewing Payment Information............................................................................................... 7-11 8 Supplier Profile Management Overview................................................................................................................................... 8-1 Supplier Profile Management Flow..........................................................................................8-2 General Company Information ................................................................................................8-3 Company Profile........................................................................................................................8-4 Tax Details................................................................................................................................. 8-5 Address Book.............................................................................................................................8-7 Contact Directory.......................................................................................................................8-9 Business Classifications.......................................................................................................... 8-12 Products and Services..............................................................................................................8-13 Banking Details....................................................................................................................... 8-16 Creating Banking Details........................................................................................................ 8-16 Responding to Buyer Surveys................................................................................................. 8-19 Manage Supplier Broker......................................................................................................... 8-19 9 Buying Company View Buying Company View............................................................................................................. 9-1 Using the Oracle iSupplier Portal Home Page with the Buying Company View................... 9-2 Order Information..................................................................................................................... 9-3 Purchase Orders.........................................................................................................................9-3 Agreements................................................................................................................................ 9-6 Purchase History........................................................................................................................9-7 Acknowledging Changes.......................................................................................................... 9-8 Shipment Information.............................................................................................................9-10 Shipment Notices.................................................................................................................... 9-10 Receipts.................................................................................................................................... 9-11
- 6. vi Account Information .............................................................................................................. 9-12 Invoices.................................................................................................................................... 9-12 Payments..................................................................................................................................9-13 Tolerance Based Auto-Approval............................................................................................. 9-14 10 Electronic Kanban iSupplier Portal and Electronic Kanban Integration..............................................................10-1 GLOSSARY Index
- 7. vii Send Us Your Comments Oracle iSupplier Portal User's Guide , Release 12.2 Part No. E48972-10 Oracle welcomes customers' comments and suggestions on the quality and usefulness of this document. Your feedback is important, and helps us to best meet your needs as a user of our products. For example: • Are the implementation steps correct and complete? • Did you understand the context of the procedures? • Did you find any errors in the information? • Does the structure of the information help you with your tasks? • Do you need different information or graphics? If so, where, and in what format? • Are the examples correct? Do you need more examples? If you find any errors or have any other suggestions for improvement, then please tell us your name, the name of the company who has licensed our products, the title and part number of the documentation and the chapter, section, and page number (if available). Note: Before sending us your comments, you might like to check that you have the latest version of the document and if any concerns are already addressed. To do this, access the new Oracle E-Business Suite Release Online Documentation CD available on My Oracle Support and www.oracle.com. It contains the most current Documentation Library plus all documents revised or released recently. Send your comments to us using the electronic mail address: appsdoc_us@oracle.com Please give your name, address, electronic mail address, and telephone number (optional). If you need assistance with Oracle software, then please contact your support representative or Oracle Support Services. If you require training or instruction in using Oracle software, then please contact your Oracle local office and inquire about our Oracle University offerings. A list of Oracle offices is available on our Web site at www.oracle.com.
- 9. ix Preface Intended Audience Welcome to Release 12.2 of the Oracle iSupplier Portal User's Guide . See Related Information Sources on page x for more Oracle E-Business Suite product information. Documentation Accessibility For information about Oracle's commitment to accessibility, visit the Oracle Accessibility Program website at http://www.oracle.com/pls/topic/lookup? ctx=acc&id=docacc. Access to Oracle Support Oracle customers that have purchased support have access to electronic support through My Oracle Support. For information, visit http://www.oracle. com/pls/topic/lookup?ctx=acc&id=info or visit http://www.oracle.com/pls/topic/lookup? ctx=acc&id=trs if you are hearing impaired. Structure 1 Introduction to Oracle iSupplier Portal 2 Registration 3 Navigating and Searching 4 Order Information 5 Shipping Information 6 Planning and Inventory Information 7 Invoice and Payment Information 8 Supplier Profile Management 9 Buying Company View 10 Electronic Kanban
- 10. x GLOSSARY Related Information Sources Integration Repository The Oracle Integration Repository is a compilation of information about the service endpoints exposed by the Oracle E-Business Suite of applications. It provides a complete catalog of Oracle E-Business Suite's business service interfaces. The tool lets users easily discover and deploy the appropriate business service interface for integration with any system, application, or business partner. The Oracle Integration Repository is shipped as part of the Oracle E-Business Suite. As your instance is patched, the repository is automatically updated with content appropriate for the precise revisions of interfaces in your environment. Do Not Use Database Tools to Modify Oracle E-Business Suite Data Oracle STRONGLY RECOMMENDS that you never use SQL*Plus, Oracle Data Browser, database triggers, or any other tool to modify Oracle E-Business Suite data unless otherwise instructed. Oracle provides powerful tools you can use to create, store, change, retrieve, and maintain information in an Oracle database. But if you use Oracle tools such as SQL*Plus to modify Oracle E-Business Suite data, you risk destroying the integrity of your data and you lose the ability to audit changes to your data. Because Oracle E-Business Suite tables are interrelated, any change you make using an Oracle E-Business Suite form can update many tables at once. But when you modify Oracle E-Business Suite data using anything other than Oracle E-Business Suite, you may change a row in one table without making corresponding changes in related tables. If your tables get out of synchronization with each other, you risk retrieving erroneous information and you risk unpredictable results throughout Oracle E-Business Suite. When you use Oracle E-Business Suite to modify your data, Oracle E-Business Suite automatically checks that your changes are valid. Oracle E-Business Suite also keeps track of who changes information. If you enter information into database tables using database tools, you may store invalid information. You also lose the ability to track who has changed your information because SQL*Plus and other database tools do not keep a record of changes.
- 11. Introduction to Oracle iSupplier Portal 1-1 1 Introduction to Oracle iSupplier Portal Overview Oracle iSupplier Portal enables a buying company to communicate key procure-to-pay information with suppliers. As a supplier using Oracle iSupplier Portal, you can view and acknowledge purchase orders, submit change requests, create advance shipment notices, view receipts, view inventory levels, view invoices and payments, create work confirmation for complex work projects, and acknowledge purchase order change requests. As a buyer using Oracle iSupplier Portal, you can view order, shipment, receipt, invoice, and payment information. This section is an introduction to Oracle iSupplier Portal, and includes the following topics: • About Oracle iSupplier Portal., page 1-1 • How to Use This Guide, page 1-2 About Oracle iSupplier Portal Oracle iSupplier Portal is a collaborative application that enables buying companies and their suppliers to communicate with each other. It enables suppliers to have real-time access to information (such as purchase orders and delivery schedules) and respond to the buying company with order acknowledgments, change requests, shipment notices, and planning details. It also allows buying organizations to search for order, shipment, receipt, invoice, and payment information across all suppliers and all business units, as well as respond to supplier change requests. Note: Oracle iSupplier Portal supports both transaction documents and view-only documents. Using transaction documents, you can submit acknowledgments or change requests on a Purchase Order, or initiate transactions such as advance shipment notices, advanced shipment
- 12. 1-2 Oracle iSupplier Portal User's Guide billing notices, and invoices. Using view-only documents, you may view forecast schedules and payments. How to Use This Guide This guide is organized to help you learn, use, and understand Oracle iSupplier Portal. Getting Started Information Introduction to Oracle iSupplier Portal Explains how you get started using Oracle iSupplier Portal. This chapter includes details of where you start using the system depending on your current relationship with the buying company. Registration Explains how to register your company with the buying company and how to get Oracle iSupplier Portal user accounts for your employees. If you already have access to Oracle iSupplier Portal, then you do not need to read this chapter. Navigating and Searching Explains how to navigate through the system. The chapter also includes searching tips and techniques. Transaction and View-Only Document Information Order Information Explains how to view and respond to order-related documents such as purchase orders, work orders, and supplier agreements. Shipping Information Explains how to access shipping information and create advance shipment notices (ASNs or ASBNs). The chapter also includes information on viewing receiving and quality transactions. Planning and Inventory Information Explains how to access planning and inventory information, as well as how to maintain item and capacity information. Invoice and Payment Information Explains how to access invoice and payment information. The chapter also includes information on how to submit invoices if the buying company has Oracle Payables installed.
- 13. Introduction to Oracle iSupplier Portal 1-3 Profile Information Supplier Profile Management Explains how to maintain information about your company using the Supplier Profile Management feature. You must have the proper authorizations to access the profile management pages. Buying Company View Information Buying Company View Explains the buying company view of iSupplier Portal. Where to Start Before you can access Oracle iSupplier Portal: 1. Your company must be registered as a supplier to the buying company that has licensed Oracle iSupplier Portal. 2. You must be registered as an Oracle iSupplier Portal user. Note: If you are already a supplier to the buying company and you can log into Oracle iSupplier Portal, then you and your company have already completed both of the registration tasks. You can skip chapter 2. If you do not have access to Oracle iSupplier Portal, see chapter 2 for registration instructions. After you are registered, you can access Oracle iSupplier Portal. The tasks you perform on Oracle iSupplier Portal are determined by your current supply chain business relationship with the buying company. The tables below list the tasks you will likely perform; where you start depends on what you want to accomplish: If the buying company has ordered goods or services from you, you can Tasks Where Documented View existing orders from your buying company, including any attachments. See Order Information Acknowledge and submit change requests to purchase orders. See Order Information
- 14. 1-4 Oracle iSupplier Portal User's Guide Tasks Where Documented Submit your electronic signature while acknowledging a purchase order. See Order Information View and print Portable Document Format (PDF) versions of purchasing documents, including blanket agreements, clauses and other contract terms. See Order Information View your current purchase agreements (if any) with the buying company. See Order Information View an audit trail of any revisions for a purchase order. See Order Information Manage deliverables assigned to you (available only if the buying company has implemented Oracle Procurement Contracts). See Order Information Create work confirmations to notify the buying company of expected payment related to a completed unit of work for a complex work project. See Order Information View timecard information (available only if the buying company has implemented Oracle Services Procurement and Oracle Time and Labor). See Order Information Let your buying company know that goods are ready for shipment by uploading a routing request. See Shipping Information View buying company's response to your routing request. See Shipping Information Alert the buying company of any upcoming deliveries by sending advance shipment notices (ASN) or advance shipment billing notices (ASBN). See Shipping Information Upload advance shipment notices (ASN) or advance shipment billing notices (ASBN) to the system using spreadsheet functionality. See Shipping Information
- 15. Introduction to Oracle iSupplier Portal 1-5 Tasks Where Documented View and enter item quality results and check for correspondence from the buying company (available only if the buying company uses Oracle Quality). See Shipping Information View receipts, returns, and delivery performance. See Shipping Information If you have already made a shipment to the buying company, you can: Tasks Where Documented View invoices and received payments. See Invoice and Payment Information Submit invoices by selecting a purchase order and direct-billing the buying company (available only if the buying company uses Oracle Payables). See Invoice and Payment Information If you require a third-party shipment before you can complete the buying company's order, you can: Task Where Documented View work orders to check the status of third- party (outside processing) orders or shipment plans. See Order Information and Shipping Information If you want to view and update your inventory information, you can: Tasks Where Documented View item inventory levels. See Planning and Inventory Information Maintain item attributes, such as delivery capacity and lead times. See Planning and Inventory Information
- 16. 1-6 Oracle iSupplier Portal User's Guide Tasks Where Documented Enter capacity information and view on-hand delivery items. See Planning and Inventory Information Define inventory lead times and order modifiers. See Planning and Inventory Information View vendor managed inventory items (if items are set up as a vendor managed items) and generate supply requests to manage reorder points and replenishments See Planning and Inventory Information View consigned inventory stock and view transactions associated with that stock. See Planning and Inventory Information If you want to view forecast demand so you can evaluate your supply plans, you can: Task Where Documented View forecast schedules. See Planning and Inventory Information View a summary of forecast schedules. See Planning and Inventory Information If you want to update your company's profile information, you can: Task Where Documented Enter address book information, contact directory information, business classifications, and products and services you provide. You can also enter and maintain bank account and address information, as well as payment and invoicing methods. You can enter and maintain information on user accounts. See Supplier Profile Management If you want to negotiate to supply goods to the buying company, you can:
- 17. Introduction to Oracle iSupplier Portal 1-7 Task Where Documented View buyer requests for quotes (RFQs). See RFQs If you are a buyer, you can: Task Where Documented View order, shipment, receipt, invoice, and payment information. See Buyer information Search for order, shipment, receipt, invoice, and payment information across all suppliers and all business units. See Buyer information Respond to supplier change requests. See Buyer information
- 19. Registration 2-1 2 Registration This chapter covers the following topics: • Overview • Registering Suppliers • Tracking the Registration Status of Prospective Suppliers • Reopening Rejected Registration Requests from Prospective Suppliers • Registering Users Overview You register your company as a prospective supplier in Oracle iSupplier Portal to let the buying company know that you are interested in establishing a business relationship. After you are registered, additional supplier users within your company can be registered to access and use Oracle iSupplier Portal. This enables you to communicate to a buying company real-time information about your procure-to-pay transactions. Note: If you are already a supplier to the buying company and you can log into Oracle iSupplier Portal, then you and your company have already completed both of the registration tasks. You can skip chapter 2. Note: If no one in your company can access Oracle iSupplier Portal, your company is not registered with the buying company, and you need to register your company before you register your supplier users. Note: If other supplier users in your company can access Oracle iSupplier Portal (and you cannot), your company is registered, however, you need to register as a user for access to Oracle iSupplier
- 20. 2-2 Oracle iSupplier Portal User's Guide Portal. If you are a prospective supplier, you need to read the entire section and complete all of the registration steps. If your company is already registered with the buying company and you only need to add yourself as a user, you only need to read and complete the Registering Users task. This section includes the following topics: • Registering Suppliers, page 2-2 • Registering Users, page 2-6 Registering Suppliers Self-service prospective vendor registration enables you to register your interest in establishing a business relationship with the buying company. Once registered, you can provide details about your company, its addresses, contacts, products and services, and banking and payment information. You must provide contact information so the system can send updates on the registration request. After completing the registration, you receive a confirmation that the request has been submitted for review. The information is reviewed by a buyer administrator, and if approved, you are notified of the decision by e-mail. Using the Guided Navigation Flow for Self-Service Prospective Supplier Registration: Oracle iSupplier Portal provides a navigation model for the self-service prospective supplier registration that streamlines user experience and makes it more intuitive. Using the train navigation prospective suppliers can complete all the steps to successfully register. The train navigation for the prospective supplier registration presents the following steps: • Basic Information • Company Details (which includes the following) • Address Book • Contact Directory • Business Classification • Products and Services
- 21. Registration 2-3 • Banking Details • Attachments The Create Address and Update Address pages in the Address Book display the Address Purpose region, using which you can assign a purpose (reason) for the address. Select address purposes appropriately to ensure that you receive communication from the buying organization that is relevant to you. The Create Contact and Update Contact pages in the Contact Directory display the Contact Purpose region, using which you can assign a purpose (reason) for the contact. Select contact purposes appropriately to ensure that you receive communication from the buying organization that is relevant to you. For more information about address and contact purposes, refer to the Supplier Profile Management chapter. Prospective suppliers can provide contact information so the system can send updates on the registration request. As a prospective supplier, when you provide company details, you can create a new address and associate with the primary contact. Supplier users can associate address to contacts during prospective supplier registration. To enable suppliers to associate address to a contact during registration, the buyer administrator must enable the Contact Address Association check box in the Oracle Supplier Management, Supplier Onboarding Configuration page. When this check box is enabled, Addresses for the Contact region is available to suppliers to associate address with a contact. As a prospective supplier, after you submit the registration, you can track the status of your registration. Prospective suppliers during registration can add their comments in the Note to Buyer field in the Prospective Supplier Registration Update page. Approving or Rejecting Prospective Supplier Registration Requests: Oracle iSupplier Portal provides actionable notification for prospective supplier registration approval. Using the actionable registration request notification from a prospective supplier, buyers can: • Approve, Forward, Reject, Supplier to Provide Details, Reassign, or Request Information. • View a graphical AME approval flow. • View status history and notification history The supplier administrator can use add comments for the prospective supplier using the Note to Supplier field on the Registration Request Review page.
- 22. 2-4 Oracle iSupplier Portal User's Guide Tracking the Registration Status of Prospective Suppliers Prospective suppliers can track their registration status using the Prospective Supplier Registration: Current Status page. This page displays summary information of the registration request and the historical activity on the request. The 'Registration Details and Status' and 'Status History' regions displayed in this page are same as the regions displayed in the workflow notification. Note: After receiving a registration request from a prospective supplier, a status link is sent to the prospective supplier to track the status of the registration. The 'Current Status' page is accessible only through this link that is sent to the prospective supplier. Depending on the current status of the registration request, the supplier can perform certain actions: If the registration status is: • Draft, then the supplier can update the request using the new train navigation based registration page. The Update button is enabled on the page. • Pending Approval, Approved, or Rejected, then no action is required from the supplier. • Supplier to Provide Details, then the supplier can click the Respond button on the status page to provide the necessary details. Reopening Rejected Registration Requests from Prospective Suppliers Oracle iSupplier Portal enables buyers the ability to reinstate a rejected supplier by reopening the rejected request. Suppliers can benefit from this feature as there is no need to re-initiate the entire registration process after getting rejected. Example of a business flow of reopening a rejected registration request from a prospective supplier: In this example, a prospective supplier registers, however the registration request is rejected. As there is a business requirement, the supplier administrator must now reopen the rejected registration request. To reopen the rejected request, as a supplier administrator: 1. Log in to the Supplier Profile Administrator responsibility and navigate to the Suppliers Search page. 2. Click the Prospective Supplier Registrations link. The Prospective Supplier Registrations page appears.
- 23. Registration 2-5 3. Search for registrations with the Rejected status. 4. Click the Review link for the rejected supplier. The New Supplier Request page opens. 5. Select the Reopen action from the Actions drop-down. A Warning page will open to ascertain if you want to continue. Two buttons are available on this page with following meanings: • No: This button will take you back to the Rejected Supplier Profile Page. • Yes: This button will take you to the next page: Reopened Supplier Request. 6. Click Yes in the Warning page. The Reopened Supplier Request page appears. 7. Review the details in the Reopened Supplier Request page. This page has the rejected supplier's profile in edit mode. Whenever a reconsidered request is opened, the page title is displayed as 'Reopened Supplier Request'. Otherwise it is shown as 'New Supplier Request'. Following actions are available from this page: • Supplier to Provide Details: This action is enabled on the registration request as per the business rules. On selecting this action, a notification will be sent to the supplier, for the following purposes: To inform the supplier about the buying organization's decision to reconsider their request. To provide the URL of the 'Registration Request Status' page to the supplier. • Send Status Link: When an action is selected, a notification containing the URL of the 'Registration Request Status' page is sent to the supplier. This action will always be enabled irrespective of the status of the registration request. • Submit: This action will submit the request for approval. • Save: You can save the registration request to work on it later. 8. Update details of the supplier, if required, including details of the primary contact before sending the notification for re-registering. The administrator can perform this action in case the supplier's primary contact has changed. Status of a Reopened Rejected Request In case of a rejected supplier being reconsidered, the application uses the following statuses: • Draft: This will be the status of a previously rejected supplier in the following two scenarios:
- 24. 2-6 Oracle iSupplier Portal User's Guide • The buyer administrator has decided to reconsider the request and selected the 'Reopen' action for the rejected supplier's registration request. As soon as the 'Reopen' action is select, the status will be change to 'Draft'. • When the 'Save' action is selected, the status will remain as 'Draft'. • Once a rejected supplier's request is 'reopened' the buyer administrator cannot 'Reject' it again. After being reopened the request will follow the approval process and only an approver can reject this request again. To ensure that the administrator does not reopen a rejected request by mistake, the application displays a warning message as soon as the administrator chooses the functionality to reopen the request. Registering Users The buying company initiates the process of adding new suppliers by inviting supplier users to register, or by registering supplier users directly. If you receive an invitation to access Oracle iSupplier Portal, you can respond to the invitation (and provide user profile information, such as name and contact details), or forward the invitation to another user in your company. For example, the buying company may send an invitation to the Vice President of Sales within your organization; he can forward it to the appropriate person in his company. The user who responds can change any of the details except the name of the supplier company for whom he or she is registering. If the buying company has multiple site definitions for your company, or if you have multiple subsidiaries, your buying company may give you access to view information for multiple site definitions. People who wish to register with the system must complete the Supplier User Registration Page and submit it for approval
- 25. Registration 2-7 Supplier User Registration Page A buyer administrator will approve or reject the your registration request. You receive a notification of the buyer administrator's actions. The notification also includes a URL to reset your password. Use the URL to reset the password; this new password can be used to login to iSupplier Portal. Buyers can designate a supplier user with user account from the Contact Directory to receive the business classification reminder notifications. To designate the supplier users expand the user account information node and select Certification Reminders check box in the User Notification region. Directly Registered Supplier Users If the buying company has enough information about a user at your company, the buyer can chose to register the user directly, in which case the users receives a notification with the URL to reset the password. Use the link provided in the notification to change your password. Supplier Registered Supplier Users If additional people in your company need access to Oracle iSupplier Portal, they should contact the Supplier Profile and User Administrator at your company. This administrator can create new user accounts for your users. Once the account is created, the user will be sent a notification containing system access information, and a URL to change your password. Use the URL to change the password, that you can use for subsequent logins.
- 27. Navigating and Searching 3-1 3 Navigating and Searching This chapter covers the following topics: • Overview • Using the Oracle iSupplier Portal Home Page • Setting Up User Preferences • Searching Overview This section includes information to help you learn how to navigate and search in Oracle iSupplier Portal. After you learn the basic techniques, you will be able to search for transaction information, and respond accordingly. This section includes the following topics: • Using the Oracle iSupplier Portal Home Page, page 3-1 • Setting Up User Preferences, page 3-4 • Searching, page 3-5 Using the Oracle iSupplier Portal Home Page When you access the Oracle iSupplier Portal application using the username and password provided to you, the Oracle iSupplier Portal Home page displays. Depending on your authorizations, the Admin tab may not be displayed.
- 28. 3-2 Oracle iSupplier Portal User's Guide Oracle iSupplier Portal Home Page Quick Links This section is displayed on the right and provides a high-level diagram of the procure- to-pay flow through the Oracle iSupplier Portal application. Click any link to go directly to the corresponding page. Notifications Notifications are messages waiting for your review. Some notifications are view-only, while other notifications require action. To view your notifications, click the linked subject to open the Notification Details page. This page provides complete notification details, as well as the appropriate action button.
- 29. Navigating and Searching 3-3 Notification Details Page On the Notification Details page you can request further information or assign the notification to another user. If you select an action on the Notification Details page and click, you are returned to the Notifications Summary page. On this page you can view all your notifications. You can use the View menu to see • All your notifications • Information only (FYI) notifications • Notifications you have sent • Open notifications • Notifications requiring action by you (To Do Notifications) To process a notification, select the notification and assign it to another user, or open and view/process it. Once you have processed the necessary notification you can: • Continue to respond to any additional notifications you have. • Continue working by clicking any of the tabs. Orders at a Glance This section displays the five most recent purchase orders. Click a purchase order number to view purchase order details. Shipments at a Glance This section displays recent shipments. Click a shipment number to view a list of your recent shipments. To view a complete list of your Notifications, Orders at a Glance, or Shipments at a Glance, click Full List.
- 30. 3-4 Oracle iSupplier Portal User's Guide Home Page Links The links at the top of the Home page provides the following information: Home Page Links Global Buttons The following buttons display on the home page and all Oracle iSupplier Portal pages: • Home - Returns you to the main portal where you can select another responsibility or application. • Logout - logs you out of the application. • Preferences - Displays the Preferences page. See Setting Up User Preferences , page 3-4 for information on setting your user preferences. • Help - Accesses the help index page. Home Page Tabs In addition to using the Quick Links, you can use the tabs on the home page to quickly access related task areas. Home Page Tabs Setting Up User Preferences You can change your user settings or preferences at any time using the Preferences icon. You can change the following preferences: • General - You can select your language, territory, time zone, client character encoding (the character set that's used in your page display), and accessibility features (such as screen reader use). Note: Date and time values are always displayed to you in the time zone you set in your user preferences, even if your buying company is in a different time zone.
- 31. Navigating and Searching 3-5 • Notification - You can select how you want to receive your notifications (for example, in HTML or plain text e-mail). • Formatting - You can define your date format and number format. • Password - You can reset or change your password. A valid password must be at least five, but no more than 30, characters. Passwords can be numeric, alphanumeric, or special characters. To change your preferences • Click the Preferences icon. • On the Preferences page, enter your name in the Known As field. Preferences Page • Complete or update the required fields. • Click Apply to save your changes. Click Cancel to return to the system without making any changes. Searching Oracle iSupplier Portal provides extensive search criteria on all pages to help you retrieve information. Once you have your search results displayed, you can sort them by clicking any of the linked column headings. When entering search values, you can use the percent sign (%) as a wildcard to search
- 32. 3-6 Oracle iSupplier Portal User's Guide for generic items. For example, to search for all orders beginning with 27 and end in a 5 (such as 275, 2715, 27125) enter 27%5. The % wildcard does not control the number of wild characters. Note the search logic attempts to find matches containing values in any position. There are three types of search functions available to you. Quick Search The Quick Search feature is available to you from the Home page. Using Quick Search, you can look for • Purchase orders • Shipments • Invoices • Payments Quick Search To use the Quick Search: 1. Select the search type from the Search menu. 2. Enter a search value. 3. Click Go. SimpleSearch The Simple Search feature occurs on many pages and allows you so specify multiple search fields and enter criteria for each. You can use any or all of the fields available to you. The system displays only those results that match all the criteria you entered.
- 33. Navigating and Searching 3-7 Simple Search Advanced Search Advanced Search allows you to build complex search queries containing multiple search criteria. You can select which fields you wish to search on and enter search values for each. Such fields include (among others): • PO Number • Receipt Number • Item Number You can use the default search fields that appear for that page's Advanced Search function, or apply additional search fields from the "Add Another" menu for the page. Search operators enable you to specify the matching conditions for a search. Available search operators are: • is - Use this operator for an exact match. • is not - Use this operator to exclude a specific match. • contains - Use this operator to find a partial match. • starts with - Use this operator to find a partial match only at the beginning. • ends with - Use this operator to find a partial match that only ends with your criteria. • greater than - Use this operator to include results greater in value than a value specified. • less than - Use this operator to include results lower in value than a value specified.
- 34. 3-8 Oracle iSupplier Portal User's Guide • after - Use this operator to include results with a date after the specified date. • before - Use this operator to include results with a date before the specified date. Note that you can use the same search field twice to specify a search range, for example a Ship Date range. Also note that you can choose to require the results to match all search criteria (resulting in a more focused, narrower set of results) by selecting the option "Show table data when all conditions are met," or allow a match of any of the search criteria (resulting in a larger set of results) by selecting the option "Show table date when any condition is met." Advanced Search
- 35. Order Information 4-1 4 Order Information This chapter covers the following topics: • Order Information • Purchase Orders • Viewing Purchase Orders • Printing Purchase Orders • Acknowledging Purchase Orders • Submitting Change Requests • Splitting Shipments and Pay Items • Using Work Confirmations (Complex-Work Purchase Orders Only) • Canceling Orders or Shipments • Managing Deliverables • Work Orders • Agreements • Purchase Order Revision History • Requests For Quotes (RFQ) • Viewing Time Cards Order Information The real-time data provided in Oracle iSupplier Portal allows you to communicate procure-to-pay information with the buying company while viewing the purchase order flow. Using purchase order information, you can acknowledge purchase orders, make change requests to purchase orders, split shipments, or cancel orders. You can also view supplier agreements and the revision history of a purchasing document.
- 36. 4-2 Oracle iSupplier Portal User's Guide This section includes the following topics: • Purchase Orders, page 4-2 Managing Deliverables, page 4-31 • Work Orders, page 4-32 • Agreements, page 4-32 • Purchase Order Revision History, page 4-35 • Request for Quotes, page 4-36 • Viewing Time Cards, page 4-37 Purchase Orders When your buying company enters a purchase order in Oracle Purchasing, the purchase order details are available to you in Oracle iSupplier Portal. The View Purchase Orders page display the most recent 25 purchase orders (use the Previous and Next links to view additional purchase orders). Oracle iSupplier Portal enables you to track your purchase orders throughout the entire procure-to-pay flow. The purchase order section includes: • Viewing Purchase Orders, page 4-3 • Printing Purchase Orders, page 4-7 • Acknowledging Purchase Orders, page 4-7 • Submitting Change Requests, page 4-12 • Splitting Shipments, page 4-21 Note: For the pages mentioned in this chapter, you may view details to various attributes by clicking the link associated with that attribute. Accessing purchasing orders: The View Purchase Orders page is the central page from which you access and process your purchase orders. To access a purchase order for further processing: 1. From the iSupplier Portal Home
- 37. Order Information 4-3 page, click the Orders tab. 2. From the View menu, choose which purchase orders to display: • All Purchase Orders • Purchase Orders to Acknowledge • Purchase Orders Pending Change An advanced search , page 3-7 facility is available to refine your search even further. You also have the option to export the displayed data. On the resulting View Purchase Orders page, select the purchase order you wish to process: • To acknowledge , page 4-7 a purchase order, click Acknowledge • To submit a change request, page 4-12 click Request Changes. • To view purchase order changes,, page 4-18click View Change History. Viewing Purchase Orders Supplier Brokers have access to information about multiple suppliers, therefore a search filter for transaction documents is enabled for all supplier broker logins. This allows supplier brokers to search for, and filter required data only. If you have logged in as a supplier broker, then this page displays the Supplier drop- down, the Supplier Site field, and the View drop-down. Select a supplier from the list. This is a mandatory field. The Supplier Site field is optional. The View drop-down enables you limit your view to all purchase orders, purchase orders to acknowledge, or purchase orders pending supplier change. Viewing Order Details You can view details of a purchase order such as terms and conditions, lines, shipments, and attachments from the Purchase Order Details page. To view the details of a purchase order: 1. Access , page 4-2 the purchase order you want to view by clicking its purchase order number .
- 38. 4-4 Oracle iSupplier Portal User's Guide The View Order Details page shows you detailed information about the purchase order, including both header and line information. The Order Information section shows general information, terms and conditions, ship-to (non-complex work purchase orders), work location (for complex-work purchase orders) and bill-to information. The Linked Attributes column in the PO Details region has a Linked Attributes link. Click this link to view the attributes associated to the Job - Purchasing Category - Shopping Category combination. External descriptors that are associated to the Job – Purchasing Category – Shopping Category combination are displayed along with the job or item related details. Internal descriptors are not seen by suppliers at all, they are visible to buyers only In the Summary container, you can view the: • Total - amount of the total purchase order. • Received - amount for the items of the purchase order that have been received. • Invoiced amount - amount for the items on the purchase order that have been invoiced. • Payment status - status of the invoices against the PO. By selecting options from the Actions menu, you can: • Request changes. See Submitting Change Requests, page 4-12 for more information. • Cancel the purchase order. • View the change history for this purchase order. See Purchase Order Revision
- 39. Order Information 4-5 History, page 4-35 for more information. • View work orders. See Work Orders, page 4-32 for more information. • Print the purchase order. See Printing Purchase Orders, page 4-7 for more information. • View related contracts. The View Related Contracts page for a purchase order displays the summary of the approved or signed related contracts associated with the purchase order. Use this action to track or view related contracts such as master agreements and umbrella agreements. You can view only contracts related to the organizations to which you have access. • Create a work confirmation (complex-work purchase orders only). • View work confirmations (complex-work purchase orders only). • View current receipts. • View current invoices. • View current payment status. • View current shipment status. Line Information
- 40. 4-6 Oracle iSupplier Portal User's Guide Viewing Order Details (Complex Work) The Summary container on the View Details page for a complex work PO displays different information. • Approved amount - total approved amount of work confirmations against the PO. • Financed amount - total pay item amounts financed plus advanced billed. • Advanced billed amount - total advance amounts billed at the line level. • Progress payment - total amount financed or billed of all pay items. • Delivered - amount of the delivery shipment approved through the work confirmation. Delivery shipments are created for orders where progress payments are considered contract financing. This field is hidden by default. • Recouped - amount of advances and pay items recouped to date. This field is hidden by default. • Retained - amount of pay items retained to date. This field is hidden by default. The Actions menu options include: • Request changes. • Cancel the purchase order.
- 41. Order Information 4-7 • View the change history for this purchase order. • Print the purchase order. • Create a work confirmation. • View work confirmations. • View current receipts. • View current invoices. • View current payment status. The PO Details sections shows line specific information. Click Show to see the receiving, invoicing and payment information for a particular line, or pay item information for a complex work line. Line Information (Complex Work Line) Printing Purchase Orders You can view and print Portable Document Format (PDF) versions of purchasing documents, including blanket agreements. If your buying company has implemented Oracle Procurement Contracts, you can also print the contract terms or clauses that the buying company has defined on the purchasing documents. To print purchase orders: 1. Access , page 4-2 the purchase order. 2. Select View PDF from the Actions menu, and click Go.. 3. On the prompt window, you can choose to open the document immediately, or save it locally for later printing. Acknowledging Purchase Orders When creating a purchase order, buying companies can request acknowledgment of the purchase order. If so, you as a supplier will receive a notification requiring your response. The purchase order may include a date by which you need to acknowledge or
- 42. 4-8 Oracle iSupplier Portal User's Guide sign it. You acknowledge purchase orders to communicate to the buying company that you have received, reviewed the details of, and accepted or rejected a purchase order. You cannot communicate changes to the purchase order during acknowledgment. To communicate changes, click the Request Changes button in the Purchase Orders Summary page or select the Request Changes action from the Actions dropdown in the Purchase Orders Details page. If you have logged in as a supplier broker, use the actions in the preceding paragraphs (as a supplier would use) to acknowledge purchase orders. The Reject Entire Order action is made available by the buyer using responsibility functions. Using the Reject Entire Order action, you can let the buyer know if you are unable to fulfill any part of the purchase order. If you have logged in as a supplier broker, you can reject the entire order. Use the Reject Entire Order action to communicate the rejection to the buyer. You can either acknowledge the order online, or accept or reject the order using the notification. The notification does not allow shipment level acknowledgment, which must be entered online. When you respond, the purchase order is automatically updated, and a notice is sent to the buyer. You can submit acknowledgments for an entire order, or for individual shipments. For example, if you can fulfill only part of a purchase order, accept the shipments you can fulfill, and reject the others (note that shipment level acknowledgement cannot be performed using the acknowledgement notification). When the supplier clicks the Save button, the order will be saved in an intermittent state and supplier can work on the order later. Suppliers can save orders without needing to select an action from the Actions dropdown for all shipments. Later when a supplier returns to this order, the supplier can modify all the responses that have been entered earlier for the shipments, and also enter responses for those shipments which were not acknowledged in earlier rounds. Please note that the buyer will not be able to take any action on an order that has been saved by the supplier unless the supplier submits it. If the order is set to be acknowledged at the document and shipment levels, you cannot indicate change requests during acknowledgment. For complex work purchase orders, you can acknowledge pay items. Note: The value of the need-by date is defaulted to the promised date field on supplier acceptance in the acknowledgment process. To acknowledge purchase orders: 1. Access the purchase order you wish to acknowledge.
- 43. Order Information 4-9 Acknowledge Purchase Order Page 2. On the Acknowledge page, you can accept or reject an entire order, or you can accept or reject individual shipments. 3. To accept/reject an individual line's shipment or pay item, click Show for the line. Acknowledging Shipments and Pay Items 1. For the shipment/pay item, select Accept or Reject from the Action menu. If rejecting a shipment or pay item, provide a reason. 2. Click Submit. Acknowledging pay items If the terms for a complex-work purchase order terms require "document or shipment" acknowledgement, you can accept/reject at the pay item level. To accept/reject an individual pay item, click Show for that line. Select Accept or Reject from the Action menu at the end of the line (if you reject the pay item, you must also provide a reason).
- 44. 4-10 Oracle iSupplier Portal User's Guide If you either accept or reject all the pay items, the purchase order status changes to "acknowledged." Pay item changes are immediately submitted to the buyer for acknowledgement even if the rest of the order is only partially acknowledged. If the buyer rejects the change, the purchase order status reverts back to "Requires Acknowledgement." Suppliers can: • Accept or reject the purchase order at document level that has lines with pay items as well as with shipments. • Accept or reject an individual pay item or schedule in a purchase order document. • Acknowledge pay items and schedules. Signing Purchase Orders If your buying company has implemented Oracle Procurement Contracts, your buyer may ask that you electronically sign a purchasing document while acknowledging it. Legally binding purchasing documents must be signed by both the buyer and supplier. After you sign the document, your buyer will be notified. The purchase order will be ready for execution after both the buyer and supplier have electronically signed the purchasing document. Note: If your buyer asks that you electronically sign a purchasing document, you cannot respond at a specific shipment level, you have to accept or reject the entire order. To sign a purchase order: 1. Click the Orders tab, and then click Purchase Orders in the task bar below the tabs. 2. Search for and select the purchase order with a status of Requires Signature, and then click Acknowledge.
- 45. Order Information 4-11 Purchase Order Signature Page 3. On the Acknowledge page, click Sign Document. Sign Document Page 4. Click any attachments you would like to view to review the attachments for terms and conditions. 5. Click Accept or Reject. Sign Document Page 6. On the Notification Signing page, enter your username and password and click Submit. 7. You will receive confirmation that your purchase order has been acknowledged.
- 46. 4-12 Oracle iSupplier Portal User's Guide Submitting Change Requests Oracle iSupplier Portal enables you to request changes to purchase orders when modifications are needed to fulfill an order. You can make changes before and after acknowledgment. You can change a single purchase order, or, depending on the change you need to make, you can update multiple change orders at the same time. If you have logged in as a supplier broker, you can submit a single change request only. Use the steps in the following paragraphs to submit a single change request. To submit a single change request: 1. Click the Orders tab, and then click Purchase Orders in the task bar below the tabs. 2. On the View Purchase Orders page, search for and select the purchase order for which you wish to request changes. 3. Select the purchase order and Click Request Changes. 4. On the Request Changes page, enter your changes. Request Changes for Standard Purchase Order
- 47. Order Information 4-13 5. You may request changes to the following values : • Price/Price Breaks on Blanket Agreements • Supplier Item • Supplier Order Reference Number 6. In the reason text box, enter a reason for your change request. 7. If you wish to request changes to shipments or pay items, click Show. You can request changes to • Price/Price Breaks on Blanket Agreements • Quantity Ordered • Promised Date • Supplier Order Line • Note that you can also enter change request information in the Additional Change Request text box. 8. Enter the changed values as appropriate. 9. Enter a reason for your change. 10. Select the appropriate action. 11. Click Submit. The supplier can submit an order without selecting an action (or providing acknowledgement) for all the shipments. In such a case the supplier is supposed to
- 48. 4-14 Oracle iSupplier Portal User's Guide provide acknowledgement for all the shipments for which he either requested change or did not select any value for, once the buyer has provided his response on the change request. Example: An order that consists of a line and four shipments was sent to a supplier for acknowledgement. The supplier performs the following action before submitting the change request: • 1st shipment – Accepted • 2nd shipment – Change • 3rd shipment – Rejected • 4th shipment – No value selected On receiving this request, the buyer approved all the changes. The purchase order was sent again to the supplier for acknowledgement. The supplier acknowledged shipment numbers 2 and 4. The supplier could not change the shipment number 1 and 3 because his decision (Accepted and Rejected) were final for those shipments. The shipments 1 and 3 were displayed to the supplier in read-only mode. When the supplier provided his acknowledgement (Accept/Reject) for all the shipments and submitted the order, only then the order was considered to be completely acknowledged. When the supplier clicks the Save button, the order is saved in an intermittent state and supplier is allowed to work on it later. The supplier can save an order without selecting a value in the Actions dropdown for all the shipments. Later when the supplier returns to this order to work on it, he can modify all the responses that he has entered earlier for the shipments, and also to enter the response for those shipments which he didn't acknowledge/change the previous time. Please note that buyer cannot take any action on an order that has been saved by the supplier, until the supplier submits the order. Submitting change requests for complex-work purchase orders
- 49. Order Information 4-15 Request Changes for Complex-Work Purchase Order If Oracle Services Procurement is licensed and implemented, then a supplier can submit the following change requests for order documents for which Progress Payments and Schedules are enabled: • Request changes to goods with milestones for the order document that has lines with pay items. • Request changes to services with milestones or lump sum for the order document that has lines with pay items. • Request changes to services with rate based milestone for the order document that has lines with pay items. • Request changes to Ordered Quantity for the Order document that has lines with schedules. • Request changes to Need By date for the Order document that has lines with schedules. • Cancelling purchase order lines that have both pay item lines and shipment lines. • Canceling pay items and schedules. • Splitting of payment schedule.
- 50. 4-16 Oracle iSupplier Portal User's Guide • Splitting shipment schedule. • View the changes and Change history. Once the supplier submits the changes, the supplier user can view the latest approved revision of the purchase order. In addition, the supplier user can view details of the changes and the history of changes requested and the corresponding responses from both the supplier user and the buyer. Changing complex-work purchase orders If this is a complex-work purchase order you can only change the supplier item at the line level. If progress payments are treated as delivery, price updates are only allowed at the pay item level (any changes roll up to the line level). If pay items are considered contract financing, then price updates at both the line level and pay item level are allowed. • Price changes - For milestone and rate, price changes are not allowed if the pay item has been partially received or invoiced (that is, retroactive price changes are not allowed). For a lump sum, if the pay item has been partially received or invoiced, the new price should equal or greater than the amount received or invoiced to date. Changes in price are prorated to the distributions if the shipment has multiple distributions. The buyer can change the distribution amounts during response. • Quantity changes - Quantity changes are only allowed for Rate pay items. If the pay item has been partially received or invoiced, the new quantity should be greater than or equal to the larger of either the quantity received or the quantity invoiced. A change in quantity is prorated to distributions, if the pay item has multiple distributions. The buyer can enter new quantities when responding. Note: After submitting your changes, the purchase order status changes to Supplier Changes Pending until the buyer approves the changes. To update multiple purchase orders simultaneously: Many times, you may need to make the same change to a group of purchase orders. Depending on the type of change you need to make, you may be able to update multiple purchase orders simultaneously. You can perform multiple changes to standard purchase orders, agreements, and releases. For purchase order lines, you can change: • Unit Price (only for goods lines) • Supplier Part Number For purchase order shipments, you can change:
- 51. Order Information 4-17 • Promised Date • Quantity Ordered (only for goods shipments) • Price (only for shipments with lines where value basis is fixed price). To update multiple purchase orders: 1. On the Purchase Orders page, click Multiple PO Change. Multiple Purchase Order Changes 2. You can search for shipments to acknowledge or change by selecting • Overdue Shipments • Shipments Dues in One Week • Shipments Requiring Acknowledgments • All Shipments from the View menu and clicking Go. 3. You search for a group of purchase orders, click the Lines tab and use the advanced search option to identify the group of purchase orders you wish to change.
- 52. 4-18 Oracle iSupplier Portal User's Guide Multiple Purchase Order Change Page 4. If you wish to change the same attribute for multiple purchase orders to the same value, 1. Enter the new value in the Default Value field. 2. Select the appropriate purchase orders. 3. Click Apply Default Values. 5. If you wish to update multiple purchase order attributes to different values, enter the new values directly into the fields in the Lines table. 6. Enter a short text explanation for the change in the Reason field. 7. Click Apply. Change Requests for Services Suppliers can request changes to the price for service lines and create new service schedules by splitting an existing schedule. To view change order history: This view enables you to view the history of change requests submitted on a document, and the corresponding buyer response. 1. Click the Orders tab, and then click Purchase Orders in the task bar below the tabs. 2. Search for and select a purchase order, and then click View Change History.
- 53. Order Information 4-19 3. View the change order history details on the PO Change Order History page. Note: If Oracle Services Procurement is licensed and implemented, then when the order document has both "Schedules" and "Progress Payments" enabled, the column name "Pay item" in the multiline changes to "Schedule/Pay item". PO Change History Page 4. Click OK to return to the Purchase Orders page. Statuses for Acknowledgment and Change Request processes The following table outlines the statuses for the Acknowledgement and Change Request processes for both the buyer and the supplier: Action Taken Supplier Status Supplier Change Request Status Buyer Status Buyer Acknowledgme nt Status PO Submitted (Supplier Acknowledgeme nt required) Requires Acknowledgeme nt - Approved Requires Acknowledgeme nt Supplier Saves Order Requires Acknowledgeme nt Draft Approved Supplier Locked Supplier Requests Change Requires Acknowledgeme nt Changes Submitted In Process Requires Acknowledgeme nt
- 54. 4-20 Oracle iSupplier Portal User's Guide Action Taken Supplier Status Supplier Change Request Status Buyer Status Buyer Acknowledgme nt Status Buyer Accepts All Changes Requires Acknowledgeme nt - Approved Requires Acknowledgeme nt Buyer Rejects All Changes Requires Acknowledgeme nt Changes Rejected Approved Requires Acknowledgeme nt Buyer Approves Few Changes Requires Acknowledgeme nt - Approved Requires Acknowledgeme nt Supplier Accepts Entire Order Accepted - Approved Accepted Supplier Rejects Entire Order Rejected - Approved Rejected Supplier Acknowledges Complete Order (Accepts few shipments and Rejects others Accepted - Approved Acknowledged Changes to Shipments that have linked Drop Ship Lines When you submit a change request for a drop ship purchase order shipment, where you need to update or change the Promised Date, the following validations occur in the system. A drop ship purchase order integrates with Oracle Order Management, thus the following validations take place: 1. When you make a change to the Promised Date and the change is within the Buyer Auto-Acceptance Tolerances set for Supplier Change Order, an Oracle Order Management API is called to validate if the requested changes can be allowed on the sales order. If the validations are successful, the change order request by the supplier is automatically approved and the modified Promised Date is updated as Scheduled Ship Date in the sales order. If the validations are not successful, the error message from the Oracle Order Management API is displayed in the Change Request page for the supplier to take corrective action.
- 55. Order Information 4-21 2. When you make a change to the Promised Date, and the change is not within the Buyer Auto-Acceptance Tolerances set for Supplier Change Order (Setup > Tolerances and Routings > Supplier Change Order), an Oracle Order Management API is called to validate if the requested changes can be allowed on a sales order. If the validations are successful, the change order request by the supplier is routed to the buyer/requester for approval. When the buyer/requester accepts/rejects the changes from the workflow notification the following scenarios occur during the submission check of the purchase order: • An Oracle Order Management API is called and if all the validations are successful, the value of the updated Promised Date is carried over to the Scheduled Ship Date of the sales order. • If the call to the Oracle Order Management API is not successful, the error message from the Oracle Order Management API is displayed at the top of the notification. 3. When you make a change to the Promised Date, and the change is not within the Buyer Auto-Acceptance Tolerances set for Supplier Change Order, an Oracle Order Management API is called to validate if the requested changes can be allowed on a sales order. If the validations are successful, the change order request by the supplier is routed to the buyer for approval. When the buyer accepts/rejects the changes from the "Respond to Supplier changes" page the following scenarios occur during the submission check of the purchase order: • An Oracle Order Management API is called and if all the validations are successful, the value of the updated Promised Date is carried over to the Scheduled Ship Date of the sales order. • If the call to the Oracle Order Management API is not successful, the error message from the Oracle Order Management API is displayed in the page for the buyer to take corrective action. Splitting Shipments and Pay Items You can request to split a shipment. For example, if you can only partially ship the quantity ordered for the given date, you can enter a split shipment change request. This request will let the buyer know the number of items you can deliver and what date you will deliver them. To request to split a shipment: 1. Click the Orders tab, and then click Purchase Orders in the task bar below the tabs. 2. Search for and select a purchase order, and then click Request Changes. 3. On the Request Changes page, click Show to display shipment details.
- 56. 4-22 Oracle iSupplier Portal User's Guide 4. Click the split icon on the desired shipment line. (Another row is added for your split shipment). Split Shipments Page 5. In the Quantity Ordered field of the first shipment line, enter a new quantity. 6. In the Quantity Ordered field of the second shipment line, enter the new quantity. 7. Change the Promised Date. 8. Enter the Supplier Order Line. 9. Enter a reason for splitting. 10. Select an action for change. 11. Click Submit. Note: You can split a shipment as many times as needed. To create more shipment lines, click the split icon. Splitting Pay Items for Complex Work Purchase Orders The pay items for a complex-work purchase order are stored at the line details level the same way as shipment information. Therefore, you can use the instructions above to split an existing pay item to create a new payment schedule. A new pay item is created with a price of 0 and quantity or 0. You can modify the following fields: • Description • Price (if lump sum, the price on the original pay item should be greater than the larger of either the amount received or the amount invoiced). • Promised date.
- 57. Order Information 4-23 Using Work Confirmations (Complex-Work Purchase Orders Only) Over the course of a complex work project, various pay items defined for the contract come due. To notify a buyer that a pay item needs to be processed for a completed unit of work, you can create a work confirmation. Note: If there are any pay items linked to receipt of materials, then you cannot create work confirmations for those as long as the material is not fully received. Work confirmation can be created for the pay items only if the schedules mapped to the pay item are fully received. You can select a pay item only when all the schedules mapped to the Pay item are in the Closed for Receiving or Cancelled status. You cannot create a work confirmation if any of the mapped schedules to the pay item are in the Frozen, Open, or Finally Closed status. To search for existing work confirmations: 1. From the home page, click the Orders tab, and then click the Work Confirmation subtab. The Work Confirmations page displays with the views listed. You can search for your work confirmations by using the View drop-down and clicking Go. 2. Alternatively, you can search for your work confirmations by using the Advanced Search button. When you click the Advanced Search button, the Work Confirmations Advanced Search region displays. You could use the standard search criteria, or use the Add Another drop-down to search using additional search criteria, such as PO Number, Order Line Number, Work Confirmation, etc. 3. Supplier Brokers have access to information about multiple suppliers, therefore a search filter for transaction documents is enabled for all supplier broker logins. This allows supplier brokers to search for, and filter required data only. If you have logged in as a supplier broker, this page displays Supplier drop-down, Supplier Site field, and the View drop-down. Select a Supplier from the drop-down, this is a mandatory field. The Supplier Site field is optional. The View drop-down enables you to select Last 25 Work Confirmations, Draft Work Confirmations, Rejected Work Confirmations, All Work Confirmations. This enables you to search for specific supplier information. To create a work confirmation: 1. Access the purchase order. 2. On the PO Details page, select Create Work Confirmation from the Actions menu and click Go. 3. From the View menu, select either
- 58. 4-24 Oracle iSupplier Portal User's Guide • Pay Items Due This Week • Pay Items Due This Month • All Pay Items 4. You can also enter and track the progress of the complex work using the following fields: • Previously Requested / Delivered • Previous Progress % • Current Requested / Delivered • Material Stored Note: The Material Stored field allows the supplier to request a payment for material which has been purchased and stored on site for use. Using the work confirmation, the supplier can enter the requested amount based on work actually completed, and has an option for requesting payment for material purchased but not yet consumed in work. • Current Progress % • Total Requested / Delivered • Total Progress % You can enter / update the values of the Current Progress % and Total Progress % fields, they will be recalculated. 5. Click Go. 6. On the Create Work Confirmation page, select one or more pay items and click Next.
- 59. Order Information 4-25 Create Work Confirmation page 7. Enter a work confirmation ID. 8. Enter a request date for the work confirmation in the Date field. You can specify the request date as the current date or a past date, however, the date cannot be a future date. Important: Your system administrator can define the POS: Use Approval Date for Work Confirmation Processing profile option to use the approval date for work confirmation processing instead of the submission date. For more information, see Oracle iSupplier Portal Implementation Guide. 9. If this work confirmation reflects a particular span of time, optionally enter performance period dates. 10. Accept the default or enter a value for Requested/Delivered. . 11. Update the Progress Percentage column, if appropriate. 12. Enter comments in the Comments text area. The comments specified at this header level are displayed as part of the notification to the approver. You can enter comments for the work confirmation as a buyer, as a supplier or using the iSupplier Portal - Internal View responsibility. 13. Attachments added to the Complex Purchase Order at the pay item level are displayed to the buyer when work confirmations are created.
- 60. 4-26 Oracle iSupplier Portal User's Guide 14. Click Save to keep a draft work confirmation in the system. You can return to the draft later for make further updates or submit it. When you have finished defining your work confirmation, click Submit. Once you click Submit, the approver is notified of the work confirmation and must approve it. 15. Internal users, buyers, or contractors can create work confirmation even if the complex purchase order transaction has a status Frozen, however suppliers cannot. To view or update an existing work confirmation: You can view existing work confirmations. 1. From the Orders tab, click the Work Confirmations subtab. 2. From the View menu, select either • Last 25 Work Confirmations • Draft Work Confirmations • Rejected Work Confirmations • All Work Confirmations 3. The search results show the progress of the complex work order using the following columns: • Previous Requested • Previous Delivered • Current Requested • Current Delivered • Total Progress % 4. Click the work confirmation number to access and view the work confirmation. You can select the work confirmation and click Update if you need to make changes to confirmation or address any issues with a rejected confirmation. You can modify details of a rejected work confirmation as well as add additional items. If the confirmation has a status of Processing, Rejected, or Pending Approval, then you can select the confirmation and delete it. 5. The supplier submits a work confirmation for approval, and the buyer rejects the work confirmation and adds header level comments stating the reason for rejection; these comments are visible to the supplier when the supplier updates the rejected work confirmation.
- 61. Order Information 4-27 6. Buyers or other users using the iSupplier Portal – Internal View responsibility can use the action View Work Confirmation. The View Work Confirmation page displays the Approval History column. The Approval History icon, when clicked, displays the Approval History page that shows you the current and pending approvers. The Approval History icon does not display if the transaction has an error, or has a status of Draft or Processing. The Approval History icon is shown to users only if the status of the work confirmation document is: Pending Approval, Error, Rejected, Approved, Processed, Processing Error, Cancelled and Corrected. This icon is not visible if the status of the work confirmation document is Draft or Processing. The Approval History page has two regions: The first region displays the Approvers sequenced in order according to the date and timestamp of when they took action regarding the notification. This section also displays the approved person and the date of approval along with comments. The second region displays the current/pending approvers, the type of approvers and the approver with whom the document is pending. 7. Buyers or other users using the iSupplier Portal – Internal View responsibility can view the status column of the work confirmation documents. The status column is displayed as a link only for Error and Processing Error statuses. The link opens the View Errors page (if the system captures any errors). For all other status of the work confirmation document, the status column does not have a link. The View Errors page displays all the validation failures that are identified when running the Receiving Transaction Processor concurrent program. Internal users cannot perform any action, or take corrective actions using this page. To correct an existing work confirmation: You can correct existing work confirmations that are in the Processed or Approved status. 1. From the Orders tab, click the Work Confirmations subtab. 2. From the View menu, select the Work Confirmations I Have Approved option or the All my Work Confirmations option. 3. Click Go. 4. The search results show a list of work confirmations as per the option you select in step 2. Click the work confirmation number link of a work confirmation, with the status as processed or approved, to access the required work confirmation details. 5. Click the Correct button.
- 62. 4-28 Oracle iSupplier Portal User's Guide Work Confirmations page 6. Enter the required correction. You can correct details such as the requested/delivered amount/quantity, Date, and the percentage of progress, under the Current and Total headers of the work confirmation. • Ensure that the value you enter in the Requested/Delivered or the Progress (%) field is lesser than the approved value. • Ensure that you enter appropriate comments in the Comments field for each pay item submitted for correction. • Ensure that you select the pay items for which you want to submit a correction by selecting the appropriate check box. • You can update or correct the request date as the current date or a past date, however, the date cannot be a future date or earlier than the receipt creation date. The system validates the date to ensure that it is in an open GL period and in open accounting / receiving periods if the date is updated.
- 63. Order Information 4-29 Work Confirmation Correction Details page 7. Click the Submit button. 8. You can verify the work confirmation correction after the status of the work confirmation changes to Corrected. You can view the correction details in the Work Confirmation Correction History region on the Work Confirmation Details window. Using the Response Page for Complex Work Purchase Orders For complex work purchase orders: • When the document style has both "Schedules" and "Progress Payments" enabled and if all the lines in the order document has "Schedule" related details then the header region caption displays "Ship-To Address" and "Bill To Address" • When the document style has both "Schedules" and "Progress Payments" enabled and if any of the lines in the order document has "Pay items" details then the header region caption displays "Work Location" instead of "Ship to Address" and "Bill To Location" instead of "Bill To Address" • When the Order document has both "Schedules" and "Progress Payments" enabled, then the column name "Pay item" in the changes to "Schedule/Pay item". Using AME for approving Work Confirmations Depending on business requirements, administrators can set up approvers and reviewers in AME for work confirmation approval. Organizations can use the predefined AME transaction type (WCAPPROVE) and Work
- 64. 4-30 Oracle iSupplier Portal User's Guide Confirmation Approval workflow process on the supplied components and their business requirements. Based on the setup, the Approvers region displays approvers, reviewers, and signers. Creators of the work confirmation have the flexibility to send Work Confirmation documents to approvers based on the AME setup. Approvers can edit Work Confirmation when they receive the approval notification. Approvers can approve, approve and forward, reject, or reassign the Work Confirmation approval notification. They can add their comments to the notification page. For information about AME, refer to the Oracle Approvals Management Implementation Guide. Canceling Orders or Shipments You can submit cancellation requests for an entire order or a particular shipment. You can also submit changes and cancellations at the same time. 1. Click the Orders tab, and then click Purchase Orders in the task bar below the tabs. 2. Search for and select a purchase order, and then click Request Cancellation. 3. On the Request Cancellation page, click Submit. Note: To cancel a few shipments, but not the entire order, click Show in the PO Details section, and then select Cancel from the Action list of values (on the shipment line you want to cancel). Enter a cancellation reason, and then click Submit.
- 65. Order Information 4-31 Request Cancellation Page Canceling an order by a buyer or supplier If a buyer or supplier cancels a shipment and enters a reason for the cancellation, then the Reason column is populated in the Shipments table in the Order Details page. If a shipment is cancelled by a buyer or a supplier, the status of such a shipment is Cancelled. Managing Deliverables If your buying company has implemented Oracle Procurement Contracts, you may have deliverables assigned to you. Deliverables include both repository deliverables and purchase order deliverables. Deliverables are also tasks to be completed in order to achieve a certain outcome or business objective, and may be used to track projects for compliance reasons and risk reduction. For example, your buyer may ask that you send a monthly status report detailing the status of a certain shipment. In this case, your buyer will create a deliverable called "Send Status Report," and assign the deliverable to you. You will see the "Send Status Report" deliverable in the notifications section of the iSupplier Portal home page, and can manage the deliverable from there, or through the View Order Details page. You may attach your status report to the deliverable and change the status of the deliverable. To manage deliverables: Use the Manage Deliverables page to search for a specific deliverable and update it. To view repository contracts deliverables, select the appropriate contract document type. To manage deliverables, you can also search for deliverables for a specific purchase order in the Purchase Orders tab. 1. Click the Orders tab, and then click Purchase Orders.
- 66. 4-32 Oracle iSupplier Portal User's Guide 2. Select the PO number of the purchase order that includes deliverables that you want to manage. 3. On the View Order Details page, select Manage Deliverables from the Actions menu, and click Go. 4. On the Deliverables page, click the deliverable that you want to update. 5. Update and add attachments to the deliverable as necessary, and then change its status to Submitted. 6. Click Apply. You will receive confirmation that your deliverable has been updated. Your buyer will also receive notification that the status of the deliverable has been updated. Work Orders Using work orders, buyers and suppliers can monitor outside processing from third parties whose Work In Process (WIP) status and delivery tracking information is critical to their supply chain process flow. Outside processing activities are the activities of the third-party suppliers who provide services needed to complete the final product or maintenance activity. To view work orders, click the Orders tab, and then click Work Orders in the task bar directly below the tabs. Using the search criteria, you can view details of the orders, schedules, WIP details, operations instructions, components, and component instructions by selecting the links provided. You can also reschedule an order. Work Orders Page Agreements Supplier agreements are purchase agreements you have made with the buying company. On the Supplier Agreements page, you can review the details of those
- 67. Order Information 4-33 agreements, and the corresponding releases (orders) that have been created for a particular agreement. To view agreements, click the Orders tab, and then Agreements in the task bar directly below the tabs. Use the search criteria to get a summarized list of agreements. For each agreement, you can select to view the releases created to date for that agreement. You can export details from any page. Blanket Agreement page Supplier Brokers have access to information about multiple suppliers, therefore a search filter for transaction documents is enabled for all supplier broker logins. This allows supplier brokers to search for, and filter required data only. If you have logged in as a supplier broker, this page displays the Supplier dropdown and Supplier Site field. Select a Supplier from the dropdown, this is a mandatory field. The Supplier Site field is optional. Blanket Purchase Agreements External descriptors that are associated to the Job – Purchasing Category – Shopping Category combination are displayed along with the job/item related details. You can see the external descriptors in the line details page. Internal descriptors are not seen by suppliers at all, they are visible to buyers only. Suppliers cannot access, download, or edit internal descriptors. Descriptors are external by default, unless they are defined as Internal. The Linked Attributes column in the PO Details region has a Linked Attributes hyperlink. If you click the hyperlink, a popup displays, showing you the attributes associated to the Job - Purchasing Category - Shopping Category combination. Editing Agreements Buying organizations can provide suppliers with the ability to author their own content online, either via bulk file upload or on-line authoring. The industry standard formats
- 68. 4-34 Oracle iSupplier Portal User's Guide supported in the upload mode include OAG XML, cXML, CIF and text file. Suppliers can upload and modify their catalog and buyers only need to approve the upload or change requests. Content provided by the supplier is subject to the buyer's approval before it is made available to the requesters. To edit catalog information: 1. Access the blanket purchase agreement. 2. On the Blanket Purchase Agreement page, click the purchase number link in the header. 3. On the View Order Details page, select Edit Agreement from the Actions menu, then the Go button, you will be brought to the catalog authoring page and start creating or modifying a catalog. Update Agreement page 4. After you submit the change, the buyer will receive a notification. The buyer can now approve the change through a notification or through the pending change page. Downloading Blanket Agreement Lines You can download agreement lines along with base and user defined descriptors in the format expected by Upload Catalog process. Use the following steps: • As a buyer, create a Global Blanket Purchase Agreement and enable Supplier Authoring in the agreement. • Login as supplier and search for the agreement. • Click the Edit Agreement icon in the search results. • Click Download Lines, this will run a concurrent program and the concurrent request ID shows in the page. • Click the View Requests link, the request details will show. Click View Output, and