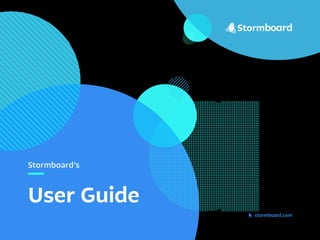
Stormboard User Guide
- 3. Navigating Your Dashboard Creating a New Storm Choosing a Template Setting Up & Customizing Your Storm Inviting People to Your Meeting or Collaboration Adding Content to Your Sticky Notes Text Sticky Notes Whiteboard Sticky Notes Image Sticky Notes Video Sticky Notes Contents 4 5 6 7 8 11 12 13 14 15 Index Cards File Sticky Notes Editing Sticky Notes Commenting, Voting & Assigning Sticky Notes Navigating Your Storm Customizing Your Color Legend Navigating the Lower Menu Navigating the Overview Menu Switching Storms & Returning to Your Dashboard Keep Learning 18 19 20 21 22 25 26 27 28 29
- 4. 4 stormboard.com The Dashboard is your Stormboard homepage. The Storms (a Storm is what we call your digital meeting or collaboration space) that you have created, or are a part of, are located in the column on the right-hand side. The central Activity panel shows you any new ideas, comments, tasks, or changes that happened in your Storms. On the left-hand side of your screen are the buttons that will allow you to Create a Storm, Join a Storm, or filter the Storms that you are viewing. If you click on your avatar on the top right corner of the page you will be able to customize your profile picture, view your account information, log out, and more! Navigating Your Dashboard My StormsActivityCreate a Storm Join a Storm
- 5. 5 stormboard.com To create a new Storm, click the “Create a Storm” button on the right-hand side of your Dashboard. You will be asked to name your Storm and choose if you want to select a template or create a basic Storm. Note that you can change the name of your Storm, the type of template you’re using, and invite others to collaborate with you at any time. Creating a New Storm + Create a Storm
- 6. 6 stormboard.com Stormboard has hundreds of templates to choose from! Scroll through the template picker, use the search bar at the top, or narrow your search by category, job type, and/ or framework to find the perfect template for your business process, meeting, brainstorm, or collaboration. Choosing a Template
- 7. 7 stormboard.com To customize your Storm, click the “Setup” button at the bottom of your screen. This will open a menu with three tabs. Note that only the Storm Creator or Storm Administrators can customize Storms. General Under the “General” tab, you can change the name of your Storm, write a description or set any goals for the Storm, and see who the creator of the Storm is. Setting Up & Customizing Your Storm Instructions continue on the next page Setup
- 8. 8 stormboard.com Features The “Features” tab is where you can set if you want the sticky notes to show the person who created them or not, set editing permissions, turn on real time cursor positions, enable or disable the chat function, and set or reset the number of votes that each participant will have. Instructions continue on the next page
- 9. 9 stormboard.com Styling Under the “Styling” tab you can set your sticky notes to full color or classic-style (white), set your color palette, font type, text alignment, minimum font size, and whether you want the sections of your template to be white or full-color.
- 10. 10 stormboard.com To invite people to participate in your Storm, click the “Share” button in the menu at the bottom of your screen. This will open a window that will give you three different ways to share your Storm. 1. Copy the URL to paste in an email, a message, chat, etc. When your team member clicks on the link (on a Surface Hub, desktop, laptop, tablet or other device) they will be taken directly to your Storm. 2. Copy the Storm ID and Key to paste in an email, a message, chat, etc. Your team members can enter these on the login screen on the Surface Hub or from their dashboard on other devices. 3. Enter the email(s) of the person(s) you would like to share your Storm with and click send. They will receive an email with a link they can click to access the Storm. Inviting People to Your Meeting or Collaboration Share Note: All Storms are private and available only to participants that have been specifically invited to them. Everyone who joins a Storm must have or create a Stormboard Account.
- 11. 11 stormboard.com To add content, click anywhere in your Storm and a new sticky note will open. There are six types of sticky notes that you can use: Text, Whiteboard, Image, Video, Index Card, or File. The default is a text sticky note. When you enter a Storm, if there is new content that you haven’t seen yet, the top right corner of the note will be flagged red and say “New”. To remove this red flag, move your cursor over the note. The next few pages take a deeper dive into each type of sticky note. Adding Content to Your Sticky Notes
- 12. 12 stormboard.com Selecting the “Whiteboard” sticky note opens a digital whiteboard that you can sketch on with multiple pen sizes and colors. You can also add text, shapes, and images to the board. Closing the board saves your sticky note to your Storm. Whiteboard Sticky Notes
- 13. 13 stormboard.com There are a few different ways to add images. You can drag an image to your Storm and an image sticky note will automatically be created. Alternatively, click on the image tab when you open a new sticky note and either drop an image onto the note itself, or upload an image from your computer, Box, or OneDrive. Image Sticky Notes Instructions continue on the next page
- 14. 14 stormboard.com You can also use the search bar at the top of the sticky note to search the Pexels database. These stock images are all Creative Commons (CC0) and free for personal or commercial use. Instructions continue on the next page
- 15. 15 stormboard.com Once you have created your image sticky note, you can convert it to a whiteboard (the option to do this is on the top right-hand corner of your screen when you reopen the note) and sketch directly on top of the image. This is great for working on screen mock-ups, photo edits, logo designs, and more!
- 16. 16 stormboard.com Upload a video by pasting a link from YouTube into the video sticky note search bar. You can also search for a video using keywords or phrases and then select the video that you would like to add. A preview image of the video will be displayed when you save your sticky note by tapping the “Add Video” button, and anyone will be able to play the video by double clicking on it. Video Sticky Notes
- 17. 17 stormboard.com Index cards can be used to categorize, organize, or prioritize your ideas. When creating a new index card sticky note, the text that you add on the first line of the index card will show up as the title of your card. Once it is created you can either drag and drop other sticky notes in your Storm on top of your card to store them all together, or tap on a line to write text directly on the card. Any of the lines of an index card can be dragged off to create independent sticky notes. Index Cards
- 18. 18 stormboard.com There are a few different ways to add files to your Storm. You can drag a file to your Storm and a file sticky note will automatically be created. Alternatively, tap on the “File” tab when you open a new sticky note and either drop a file onto the note itself, or upload an image from your computer, Box, or OneDrive. You can also create a document in Excel, Word, or PowerPoint using Office Online. The document you create will be automatically saved in your Storm, and can be live co-edited with members of your team at any time. You can open the file in your Storm by double clicking on it. File Sticky Notes
- 19. 19 stormboard.com Each sticky note has its own menu that will open when you click once on the note. The menu allows you to edit or delete the sticky note, see the history of the note, lock it so no one else can move or edit it, turn it into an index card, copy or move the note to another Storm, duplicate the note, change the shape of the note, make it a title sticky (the square with a “T” in it), change the size of the note, or change the color of the note. You can also see when the note was created at the bottom of the menu. Editing Sticky Notes
- 20. 20 stormboard.com On the bottom of each sticky note are three icons that allow you to comment, vote, and assign the note. Commenting To comment on a sticky note, click on the speech bubble in the lower left-hand corner, write your message, and press enter or click the check mark. If someone else comments on a sticky note, a red number will appear on the comment bubble to notify you. Commenting, Voting, & Assigning Sticky Notes Commenting on sticky notes 0 Comment Instructions continue on the next page
- 21. 21 stormboard.com Voting Each participant in your Storm is assigned 10 votes by default. This number can be changed by the Storm Administrator in the Setup Menu. To add your vote to a sticky note click on the number located next to the speech bubble at the bottom of the note. Click the plus sign to add the number of votes you would like to give the idea. Voting on sticky notes 0 Vote Instructions continue on the next page
- 22. 22 stormboard.com Assigning Tasks To assign a sticky note, or idea, to a member of your team, click the checkmark on the bottom right-hand corner of your note. You can choose who to assign the note to and the due date. The person that you have assigned the task to will be notified. Assign a Task Assigning tasks on sticky notes 0
- 23. 23 stormboard.com Located in the upper right-hand corner of your Storm, the viewfinder is where you can get a quick overview of the entire Storm. A blue square or rectangle shows the view that is currently on your screen and you can use the slide at the bottom to zoom in-and-out. To collapse or open the viewfinder, click on the tab at the bottom. Note that you can also move to different areas of your Storm by clicking the screen and dragging. Navigating Your Storm
- 24. 24 stormboard.com In the bottom right-hand corner of your screen is a menu showing the colors that are available for the sticky notes in your Storm. When you tap on a color in the Legend, you will be able to change the current color names to whatever label you wish. Colors can be assigned to specific people on your team, topics that are being discussed, stages of your process, and more! If you would like to change your sticky note color scheme, click on the “Styling” tab in the Setup Menu. Under “Legend” you will be able to select the color combination you prefer. The new colors you choose will appear in the Legend. Customizing Your Color Legend
- 25. 25 stormboard.com The menu located at the bottom of your Storm offers you the following options: Add: Click this button to open a new sticky note. Share: This button takes you to the menu where you can invite people to collaborate with you. Setup: Opens the menu where you can customize the styles and features of your Storm. Template: Allows you to explore the other templates available and change the current one. Reports: Reports can be created to be used as meeting minutes, presentations, and more! Import: Import data into your Storm using xlsx, cvs, ods formats. Actions: Reinvite users or email all of the participants in your Storm. Navigating the Lower Menu Participant Area: This area will show the inactive users (in a red circle) and the active users (in a green circle) in your Storm. You can collapse the lower menu by tapping on the arrow on the bottom left-hand side. Tap the arrow again to reopen the menu.
- 26. 26 stormboard.com Located in the top right-hand corner of your Storm, this menu offers the following options: Account Access: Click on your avatar to access your account settings. Help: The Help tab is where you can contact us or access our help documents. Search: Search for an idea, person, assignment, comment, and more within your Storm. Chat: Chat with members of your Team during your meeting or about your project. Activity: View a chronological list of all of the things that have occurred in your Storm, clicking on an item will take you directly to that sticky note in the Storm. Tasks: This panel shows all of the complete and incomplete tasks and who they have been assigned to. You can generate a Tasks Report by clicking on the download button in the top Navigating the Overview Menu right-hand corner of the panel when it is open. Trash: This is where you will find all of the sticky notes that you have deleted from your Storm. You can choose to restore them or permanently delete them from this tab.
- 27. 27 stormboard.com The Storm Switcher makes it easy to switch between Storms. To open it, click on the down facing arrow located in the top left corner of your screen (it inverts when the Storm Switcher is open). The list is automatically sorted with the last active Storm first, so you can easily switch between projects that you are actively working on. Click the left-facing arrow to return to your Dashboard. Switching Storms & Returning to Your Dashboard Storm Name Return to Dashboard My Storms
- 28. 28 stormboard.com Do you have a question? Looking for more information on Stormboard features? You can access the Stormboard help documents through the ‘Help’ button, or through the link at the footer of the website. Visit our Blog blog.stormboard.com for articles on how to use different templates, business processes, and new features. Happy Storming! Keep Learning
