Report
Share
Download to read offline
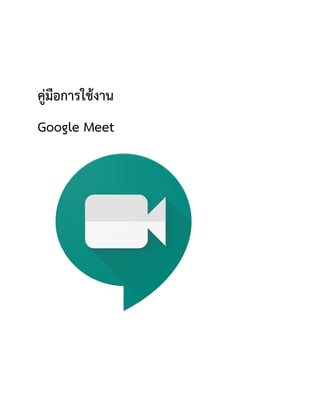
Recommended
Recommended
More than Just Lines on a Map: Best Practices for U.S Bike Routes
This session highlights best practices and lessons learned for U.S. Bike Route System designation, as well as how and why these routes should be integrated into bicycle planning at the local and regional level.
Presenters:
Presenter: Kevin Luecke Toole Design Group
Co-Presenter: Virginia Sullivan Adventure Cycling AssociationMore than Just Lines on a Map: Best Practices for U.S Bike Routes

More than Just Lines on a Map: Best Practices for U.S Bike RoutesProject for Public Spaces & National Center for Biking and Walking
More Related Content
Featured
More than Just Lines on a Map: Best Practices for U.S Bike Routes
This session highlights best practices and lessons learned for U.S. Bike Route System designation, as well as how and why these routes should be integrated into bicycle planning at the local and regional level.
Presenters:
Presenter: Kevin Luecke Toole Design Group
Co-Presenter: Virginia Sullivan Adventure Cycling AssociationMore than Just Lines on a Map: Best Practices for U.S Bike Routes

More than Just Lines on a Map: Best Practices for U.S Bike RoutesProject for Public Spaces & National Center for Biking and Walking
Featured (20)
Content Methodology: A Best Practices Report (Webinar)

Content Methodology: A Best Practices Report (Webinar)
How to Prepare For a Successful Job Search for 2024

How to Prepare For a Successful Job Search for 2024
Social Media Marketing Trends 2024 // The Global Indie Insights

Social Media Marketing Trends 2024 // The Global Indie Insights
Trends In Paid Search: Navigating The Digital Landscape In 2024

Trends In Paid Search: Navigating The Digital Landscape In 2024
5 Public speaking tips from TED - Visualized summary

5 Public speaking tips from TED - Visualized summary
Google's Just Not That Into You: Understanding Core Updates & Search Intent

Google's Just Not That Into You: Understanding Core Updates & Search Intent
The six step guide to practical project management

The six step guide to practical project management
Beginners Guide to TikTok for Search - Rachel Pearson - We are Tilt __ Bright...

Beginners Guide to TikTok for Search - Rachel Pearson - We are Tilt __ Bright...
Unlocking the Power of ChatGPT and AI in Testing - A Real-World Look, present...

Unlocking the Power of ChatGPT and AI in Testing - A Real-World Look, present...
More than Just Lines on a Map: Best Practices for U.S Bike Routes

More than Just Lines on a Map: Best Practices for U.S Bike Routes
Ride the Storm: Navigating Through Unstable Periods / Katerina Rudko (Belka G...

Ride the Storm: Navigating Through Unstable Periods / Katerina Rudko (Belka G...
Google meet
- 2. 1 | คู่มือการใช้งาน Google Meet การเริ่มใช้งาน และ Video Conference 1. เปิด Google Chrome และ Sign in ด้วย Account ของมหาวิทยาลัยกรุงเทพ 2. คลิกที่ไอคอน Google App รูปปุ่มสี่เหลี่ยม 9 ปุ่ม 3. เลือกโปรแกรม Google Meet 4. โปรแกรม Google Meet จะปรากฏหน้า Home Screen ขึ้นมาดังภาพ 5. กดปุ่ม + Join or start meeting เพื่อเริ่มการประชุม 6. สามารถสร้าง Code ของห้องเพื่อใช้เป็นรหัสการเข้าห้องด้วยตัวเราเองได้ หรือเว้นว่างไว้เพื่อ ใช้ Link ที่ระบบ สร้างขึ้นมาให้ได้เช่นกัน 7. กดปุ่ม Join now 8. การเพิ่มคนเข้ากลุ่มขณะสร้างห้อง ให้กดปุ่ม Add People หรือ copy Link สาหรับเข้าห้องส่งให้ผู้ร่วมประชุมได้ 9. เมื่อเข้าห้องประชุม จะสามารถใช้งาน Video Conference ได้ทันที
- 3. 2 | คู่มือการใช้งาน Google Meet การเพิ่มผู้เข้า Video Conference 1. ผู้ที่อยู่ใน Conference สามารถเชิญผู้อื่นให้เข้าร่วม Conference ได้โดยการเลือก + Add people 2. กรอก email ของผู้ที่เราต้องการให้เข้าร่วมแล้วกด Send invite 3. ผู้ที่เราเชิญจะได้รับ email เชิญเข้าห้องประชุม 4. หรืออีกวิธีหนึ่งคือการส่ง Link เพื่อให้เข้าห้องประชุม สามารถทาได้โดย คลิก Meeting details มุมล่างขวา และ copy Link เช่น https://meet.google.com/ywq-etfo-mgu เพื่อส่งให้ผู้ร่วมประชุมเข้าห้องประชุมได้
- 4. 3 | คู่มือการใช้งาน Google Meet การแชร์หน้าจอ 1. เอา mouse วางไว้บนหน้าจอแล้วเลือกเมนู Present now 2. การแชร์หน้า 2 มี 2 แบบคือ แชร์ทั้งหน้าจอ และแชร์โปรแกรม a. Your Entire Screen : แชร์ทั้งหน้าจอ b. A Window : แชร์เฉพาะโปรแกรมที่ต้องการ 3. เราสามารถหยุดการแชร์ได้โดยการกดปุ่ม Stop Presenting
- 5. 4 | คู่มือการใช้งาน Google Meet การสื่อสารผ่านข้อความ 1. เลือก Chat ที่เป็นสัญลักษณ์รูปข้อความ 2. สามารถพิมพ์ข้อความโต้ตอบกันในกลุ่มได้ทันที การออกจาก Conference ปิดภาพ และปิดเสียง 1. ท่านสามารถออกจาก Conference ปิดภาพ และปิดเสียง ได้จากเมนูด้านล่าง
- 6. 5 | คู่มือการใช้งาน Google Meet การนัดประชุมล่วงหน้า และการแชร์ไฟล์ที่ใช้ในการประชุม 1. เปิด Google Calendar และดับเบิลคลิกวันที่ต้องการนัดประชุม 2. กรอกหัวข้อการประชุมในส่วนของ Add title 3. เลือกวัน เวลาที่ต้องการประชุม 4. ในส่วนของ ให้เลือก Hangouts Meet 5. เพิ่มไฟล์ที่ใช้สาหรับการประชุมได้ที่ Add attachment โดยคลิกที่รูป คลิปหนีบกระดาษ 5. เชิญผู้เข้าร่วมประชุม โดยกรอก email ของผู้ที่เราต้องการให้เข้าร่วมจนครบ 6. กดปุ่ม Save ระบบจะขอส่ง invitation ให้ผู้เข้าร่วมประชุมทาง email 7. กดปุ่ม send 8. จะปรากฏห้องประชุมที่ Google Meet ของผู้เข้าร่วมประชุมทุกคนที่รับการ invite 9. ผู้เข้าร่วมประชุมทุกคนสามารถเห็นไฟล์ที่แชร์ได้เมื่อเข้าห้องประชุมแล้ว โดยคลิกที่มุมล่างซ้าย และเลือก Attachments
- 7. 6 | คู่มือการใช้งาน Google Meet การขอกลับเข้า Conference 1. สามารถทาได้ 3 วิธีคือ a. กดปุ่ม Rejoin b. ใช้ Link ที่ได้จากผู้เชิญ หรือใน Google Calendar c. ใช้ Code จากผู้สร้างห้อง
- 8. 7 | คู่มือการใช้งาน Google Meet การบันทึกวีดีโอการประชุม 1. เปิด Google Meet และเริ่มหรือเข้าร่วมการประชุม VDO Conference 2. คลิกที่สัญลักษณ์ และ เลือกเมนู Record Meeting 3. ก่อนเริ่มบันทึกการประชุม จะขึ้นข้อความเพื่อขอความยินยอมในการบันทึกการประชุมครั้งนี้ ให้กด Accept เพื่อเริ่มบันทึก
- 9. 8 | คู่มือการใช้งาน Google Meet 4. เมื่อเริ่มมีการบันทึกการประชุมจะมีสัญลักษณ์ ขึ้นอยู่มุมบนซ้าย เพื่อแสดงสถานะว่ากาลังบันทึก 5. หากผู้เข้าร่วมประชุม ไม่ต้องการให้บันทึกการประชุมสามารถกดยกเลิกการประชุมได้ที่ เลือก Stop recording 6. ในทานองเดียวกัน หากผู้เชิญประชุมต้องการจบการบันทึกวีดีโอการประชุม ให้คลิกที่สัญลักษณ์ และ เลือก Stop recording 7. เมื่อหยุดบันทึกการประชุมจะขึ้นข้อความเพื่อยืนยันให้ กด Stop recording
- 10. 9 | คู่มือการใช้งาน Google Meet วีดีโอการประชุมจะถูกบันทึกอยู่ใน Google Drive ใน Folder Meet Recordings ของผู้เชิญประชุม และระบบ จะส่งอีเมลที่มี Link การบันทึกให้กับผู้จัดการประชุมและบุคคลที่เริ่มการบันทึกอีกด้วย หมายเหตุ : ระบบจะใช้เวลาในการสร้างไฟล์ และส่งอีเมล์สักครู่ การเชิญผู้เข้าร่วมประชุมออกระหว่างการประชุม VDO Conference 1. คลิกมุมขวาบนที่สัญลักษณ์ผู้เข้าร่วมประชุม เพื่อให้มองเห็นผู้เข้าร่วมประชุมทั้งหมด 2. การเชิญผู้เข้าร่วมประชุมออกจากการประชุม ให้กดบุคคลนั้น และคลิกสัญลักษณ์ เพื่อเชิญออกจาก การประชุม
- 11. 10 | คู่มือการใช้งาน Google Meet 3. ขึ้นข้อความเพื่อยืนยันว่าจะเชิญออกจากการประชุมหรือไม่ ให้กด นาออก 4. ส่วนทางผู้เข้าร่วมประชุมที่ถูกเชิญออกจะขึ้นข้อความ