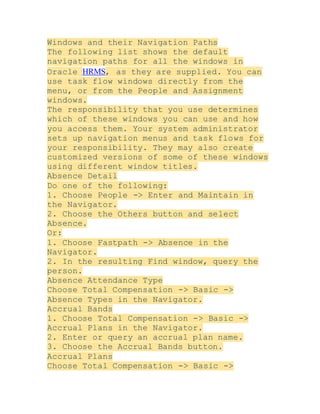
HRMS Windows and their Navigation Paths.doc
- 1. Windows and their Navigation Paths The following list shows the default navigation paths for all the windows in Oracle HRMS, as they are supplied. You can use task flow windows directly from the menu, or from the People and Assignment windows. The responsibility that you use determines which of these windows you can use and how you access them. Your system administrator sets up navigation menus and task flows for your responsibility. They may also create customized versions of some of these windows using different window titles. Absence Detail Do one of the following: 1. Choose People -> Enter and Maintain in the Navigator. 2. Choose the Others button and select Absence. Or: 1. Choose Fastpath -> Absence in the Navigator. 2. In the resulting Find window, query the person. Absence Attendance Type Choose Total Compensation -> Basic -> Absence Types in the Navigator. Accrual Bands 1. Choose Total Compensation -> Basic -> Accrual Plans in the Navigator. 2. Enter or query an accrual plan name. 3. Choose the Accrual Bands button. Accrual Plans Choose Total Compensation -> Basic ->
- 2. Accrual Plans in the Navigator. Accruals Do one of the following: 1. Choose View -> Employee Accruals in the Navigator. 2. Run a query in the Assignments Folder window. 3. Select an employee assignment and choose the Accruals button. Or: 1. Choose Fastpath -> Accruals in the Navigator. 2. In the resulting Find window, query the person. Action Parameters 1. Choose Processes and Reports -> Action Parameters in the Navigator. Action Types 1. Choose Total Compensation -> Programs and Plans -> Plan Enrollment Requirements in the Navigator. 2. Query or enter a plan. 3. Choose the Actions button. Activity Rate 1. Choose Total Compensation -> Rates/Coverage Definitions -> Flex Credits in the Navigator. 2. Query a compensation object. 3. Choose the Activity Rate button. Activity Variable Rates and Rules 1. Choose Total Compensation -> Rates/Coverage Definitions -> Flex Credits in the Navigator. 2. Query a compensation object. 3. Choose the Variable Rates button.
- 3. Actual Premiums Choose Total Compensation -> Rates/Coverage Definitions -> Actual Premiums in the Navigator. Address Do one of the following: 1. Choose People -> Enter and Maintain in the Navigator. 2. Enter or query a person. 3. Choose the Address button. Or: 1. Choose Fastpath -> Address in the Navigator. 2. In the resulting Find window, query the person. Adjust Balance (Payroll only) Do one of the following: 1. Choose People -> Enter and Maintain in the Navigator. 2. Enter or query an employee. 3. Choose the Assignment button. 4. Choose the Others button and select Adjust Balance. Or: 1. Choose Fastpath -> Adjust Balances in the Navigator. 2. In the resulting Find window, query the person. Advanced Criteria 1. Choose Benefits Extract -> Criteria Definition in the Navigator. 2. Query or enter a criteria definition and choose the Advanced tab. 3. Select a Criteria Type and choose the Details button.
- 4. Agreement Grades Choose Work Structures -> Collective Agreements and Grade Structures in the Navigator. Alter Effective Date Choose Tools -> Alter Effective Date from the Tools menu. Applicant Entry Choose Recruitment -> Applicant Quick Entry in the Navigator. Applicant Interview 1. Choose People -> Enter and Maintain in the Navigator. 2. Enter or query an applicant. 3. Choose the Others button and select Application. 4. Choose the Interview button. Application Do one of the following: 1. Choose People -> Enter and Maintain in the Navigator. 2. Enter or query an applicant. 3. Choose the Others button and select Application. Or: 1. Choose Fastpath -> Application in the Navigator. 2. In the resulting Find window, query the person. Application Utilities Lookups 1. Choose Other Definitions -> Application Utilities Lookups in the Navigator. 2. Enter or query a user-defined Type. Appraisal Template Choose Career Management -> Appraisal
- 5. Template in the Navigator. Assessment Template Choose Career Management -> Assessment Template in the Navigator. Assign Security Profiles Choose Security -> Assign Security Profiles in the Navigator. Assignment Do one of the following: 1. Choose People -> Enter and Maintain in the Navigator. 2. Enter or query an employee. 3. Choose the Assignment button. Or: 1. Choose Fastpath -> Assignment in the Navigator. 2. In the resulting Find window, query the person. Assignment Budget Values Do one of the following: 1. Choose People -> Enter and Maintain in the Navigator. 2. Enter or query an applicant or an employee. 3. Do one of the following: For an applicant: Choose the Others button and select Application. Choose the Budgets button. For an employee: Choose the Assignment button. Choose the Others button and select Budget Values. Or: 1. Choose Fastpath -> Assignment Budget in
- 6. the Navigator. 2. In the resulting Find window, query the person. Assignment Criteria 1. Choose Payroll -> Assignment Set in the Navigator. 2. Enter or query an assignment set. 3. Choose the Criteria button. Assignment History Choose View -> Histories -> Employee Assignment in the Navigator. Assignment Processes 1. Choose View -> Payroll Process Results in the Navigator. 2. Enter or query a payroll process. 3. Choose the Assignment Process button. Assignment Set Choose Payroll -> Assignment Set in the Navigator. Assignment Statuses Choose Work Structures -> Status in the Navigator. Assignments Folder Choose View -> Lists -> Assignment Folder in the Navigator. Authentication Activities (Advanced Benefits Only) Choose Total Compensation -> General Definitions -> Authentication Activities in the Navigator. Balance (Payroll only) Choose Total Compensation -> Basic -> Balance in the Navigator. Balance Classifications (Payroll only) 1. Choose Total Compensation -> Basic ->
- 7. Balance in the Navigator. 2. Enter or query a balance. 3. Choose the Classifications button. Balance Dimensions (Payroll only) 1. Choose Total Compensation -> Basic -> Balance in the Navigator. 2. Enter or query a balance. 3. Choose the Dimensions button. Balance Feed Control (Payroll only) 1. Choose Total Compensation -> Basic -> Element Description in the Navigator. 2. Enter or query an element. 3. Choose the Balance Feed Control button. Balance Feeds (Payroll only) Note: This instance of the Balance Feeds window lets you select more than one balance for the element to feed. 1. Choose Total Compensation -> Basic -> Element Description in the Navigator. 2. Enter or query an element. 3. Choose the Balance Feeds button. Bargaining Unit (for a Constituency) 1. Choose Work Structures -> Organization -> Description in the Navigator. 2. Enter or query a constituency. 3. Choose the Others button and select Bargaining Unit. Batch Assignment Entry 1. Choose Mass Information eXchange: MIX -> Batch Element Entry in the Navigator. 2. Enter or query a batch header. 3. Choose the Assignment Lines button. Batch Header Choose Mass Information eXchange: MIX -> Batch Element Entry in the Navigator.
- 8. Batch Lines 1. Choose Mass Information eXchange: MIX -> Batch Element Entry in the Navigator. 2. Enter or query a batch header. 3. Choose the Element Lines button. Batch Process Parameters (Advanced Benefits Only) Choose Processes and Reports -> Batch Process Parameters in the Navigator. Batch Summary Choose Mass Information eXchange: MIX -> BEE Summary in the Navigator. Belgian Tax Information (Belgian users only) 1. Choose People -> Enter and Maintain in the Navigator. 2. Enter or query an employee. 3. Choose the Assignment button. 4. Choose the Tax Information button. Beneficiary Certifications 1. Choose Total Compensation -> Programs and Plans -> Plan Enrollment Requirements in the Navigator. 2. Query a plan. 3. Choose the Designations tab. 4. Choose the Beneficiary tab. 5. Choose the Certifications button. Benefits Balances Choose Total Compensation -> General Definitions -> Eligibility/Rate Factors -> Benefits Balances in the Navigator. Benefits Group Choose Total Compensation -> General Definitions -> Eligibility/Rate Factors -> Benefits Group in the Navigator. Benefits Pools (Advanced Benefits Only)
- 9. Choose Total Compensation -> Rate/Coverage Definitions -> Benefits Pools in the Navigator. Benefits Service Center (Advanced Benefits Only) Choose People -> Benefits Service Center in the Navigator. Book Events 1. Choose People -> Enter and Maintain in the Navigator. 2. Enter or query an employee or applicant. 3. Choose the Others button and select Bookings. Budget 1. Choose Work Structures -> Budget ->Budget Details in the Navigator. 2. In the resulting Find window, query the budget. 3. Select a budget version. 4. Choose the Open button. Budget Characteristics Choose Work Structures -> Budget -> Budget Characteristics in the Navigator. Budget Details Follow these steps if you are entering a budget that is not routed for approval. 1. Choose Work Structures -> Budget ->Budget Details in the Navigator. 2. In the resulting Find window, query the budget. 3. Select a budget version. 4. Choose the Open button. 5. Select a line item in the budget and choose the Periods button. Follow these steps if you are routing a
- 10. budget for approval through a hierarchy of approvers. 1. Choose Work Structures -> Budget - >Worksheet in the Navigator. 2. Define the properties of the worksheet. 3. Choose the Create Worksheet button. 4. Edit the worksheet by entering values for budget line items. 5. Choose the Periods button. Budget Reallocation Choose Work Structures -> Budget ->Budget Reallocation in the Navigator. Budget Set Choose Work Structures -> Budget ->Budget Set in the Navigator. Budget Value Defaults 1. Choose Work Structures -> Organization -> Description in the Navigator. 2. Enter or query a Business Group. 3. Choose the Others button and select Budget Value Defaults. Budgetary Calendar Choose Work Structures -> Budget -> Budget Calendar in the Navigator. Budgets 1. Choose Work Structures -> Budget ->Budget Details in the Navigator. 2. In the resulting Find window, query the budget. Business Group Information 1. Choose Work Structures -> Organization -> Description in the Navigator. 2. Enter or query a Business Group. 3. Choose the Others button and select Business Group Information.
- 11. Career Path Names Choose Work Structures -> Job -> Path Name in the Navigator. Certifications 1. Choose Total Compensation -> Programs and Plans -> Plan Enrollment Requirements in the Navigator. 2. Query or enter a plan. 3. Choose the General tab. 4. Choose the Plan or Option tab. 5. Choose the Certifications button. Change Event Log Choose Mass Information eXchange -> System Extract -> Change Event Log in the Navigator. Collapse Life Events Choose Total Compensation -> General Definitions ->Additional Setup -> Collapse Life Events in the Navigator. Collective Agreements Choose Work Structures -> Collective Agreements in the Navigator. Collective Agreement Grades (for a Constituency) 1. Choose Work Structures -> Organization -> Description in the Navigator. 2. Enter or query a constituency. 3. Choose the Others button and select Collective Agreement Grades. Columns 1. Choose Other Definitions -> Table Structure in the Navigator. 2. Enter or query a table. 3. Choose the Columns button. Communication Delivery Methods
- 12. Choose Fastpath -> Personal Delivery Method in the Navigator. Communication Types Choose Total Compensation -> General Definitions -> Additional Setup -> Communication Types in the Navigator. Communication Type Children 1. Choose Total Compensation -> General Definitions -> Additional Setup -> Communication Types in the Navigator. 2. Query a communication type kit. 3. Choose the View Children button. Communication Type Delivery Methods 1. Choose Total Compensation -> General Definitions -> Additional Setup -> Communication Types in the Navigator. 2. Query or enter a communication type. 3. Choose the Delivery button. Communication Type Triggers 1. Choose Total Compensation -> General Definitions -> Additional Setup -> Communication Types in the Navigator. 2. Query or enter a communication type. 3. Choose the Triggers button. Communication Type Usages 1. Choose Total Compensation -> General Definitions -> Additional Setup -> Communication Types in the Navigator. 2. Query or enter a communication type. 3. Choose the Usages button. Competence Profile 1. Choose People -> Enter and Maintain in the Navigator. 2. Enter or query a person. 3. Choose the Others button and select
- 13. Competence Profile. Or: 1. Choose Fastpath -> Competence Profile in the Navigator. Competence Requirements Choose Career Management -> Competence Requirements in the Navigator. Competence Types Choose Career Management -> Competence Types in the Navigator. Competencies Choose Career Management -> Competencies in the Navigator. Configurable Business Rules Choose Transaction Maintenance Forms -> Configurable Business Rules in the Navigator. Consolidation Sets (Payroll) Choose Payroll -> Consolidation in the Navigator. Contact Do one of the following: 1. Choose People -> Enter and Maintain in the Navigator. 2. Enter or query an employee or applicant. 3. Choose the Others button and select Contact. Or: 1. Choose Fastpath -> Contact in the Navigator. 2. In the resulting Find window, query the person. Contexts Choose Security -> Contexts in the Navigator.
- 14. Contract Do one of the following: 1. Choose People -> Enter and Maintain in the Navigator. 2. Enter or query an employee or applicant. 3. Choose the Others button. 4. Choose Contracts. Or: 1. Choose Fastpath -> Contracts in the Navigator. 2. In the resulting Find window, query the person. Control Totals 1. Choose Mass Information eXchange: MIX -> Batch Element Entry in the Navigator. 2. Choose the Totals button. Constituency Information (for a Representative Body) 1. Choose Work Structures -> Organization -> Description in the Navigator. 2. Enter or query a representative body. 3. Choose the Others button and select Constituency. Conversion Rate Types Choose Payroll -> Conversion Rate Types in the Navigator. Costing Do one of the following: 1. Choose People -> Enter and Maintain in the Navigator. 2. Enter or query an employee. 3. Choose the Assignment button. 4. Choose the Others button and select Costing. Or:
- 15. 1. Choose Fastpath -> Costing in the Navigator. 2. In the resulting Find window, query the person. Costing Information 1. Choose Work Structures -> Organization -> Description in the Navigator. 2. Enter or query an organization. 3. Choose the Others button and select Costing. Court Orders Choose People -> Total Comp Enrollment -> Court Orders in the Navigator. Coverage Across Plan Types Choose Total Compensation -> Rates/Coverage Definitions -> Coverage Across Plan Types in the Navigator. Coverage Calculations Choose Total Compensation -> Rate/Coverage Definitions -> Coverage Calculations in the Navigator. Create Batch Lines 1. Choose Mass Information eXchange: MIX -> Batch Element Entry in the Navigator. 2. Enter or query a batch header. 3. Choose the Assignment Set button. Criteria Definition Choose Mass Information eXchange: MIX -> System Extract -> Criteria Definition in the Navigator. Custom Reports Choose Processes and Reports -> Submit Custom Reports in the Navigator. Database Items 1. Choose Total Compensation -> Basic ->
- 16. Write Formulas in the Navigator. 2. Enter or query a formula. 3. Choose the Show Items button. DateTrack History Change Field Summary Choose Tools -> Datetrack History from the Tools menu. Define Combinations Choose Total Compensation -> Rate/Coverage Definitions -> Combinations in the Navigator. Define Extract Choose Benefits Extract -> Extract Definition in the Navigator. Define Function Choose Other Definitions -> Formula Functions in the Navigator. Define QuickPaint Report Choose Processes and Reports -> Define a QuickPaint Report in the Navigator. Define Task Flow Choose Security -> Task Flow Definitions in the Navigator. Define Task Flow Nodes Choose Security -> Task Flow Nodes in the Navigator. Delete Person Choose People -> Delete Personal Records in the Navigator. Derive Notice Period (Belgian users only) Do one of the following: 1. Choose People -> Enter and Maintain in the Navigator. 2. Enter or query an employee. 3. Choose the Others button and select End Employment.
- 17. 4. Choose Derive Notice Period. Or 1. Choose FastPath -> End Employment. 2. Enter or query an employee. 3. Choose Derive Notice Period. Dependent/Beneficiary Designation Do one of the following: Choose People -> Total Comp Enrollment -> Benefits Enrollment -> Dependent/Beneficiary Designation in the Navigator. Or: 1. Choose People -> Total Comp Enrollment -> Benefits Enrollment -> Flex Program in the Navigator. 2. Query a person. 3. Choose the Designees button. Dependent Certifications Do one of the following: 1. Choose Total Compensation -> Programs and Plans -> Program Enrollment Requirements in the Navigator. 2. Query a program. 3. Choose the Dependent Coverage tabbed region 4. Choose the Certifications button. Or: 1. Choose Total Compensation -> Programs and Plans -> Plan Enrollment Requirements in the Navigator. 2. Query a plan. 3. Choose the Designations tab. 4. Choose the Dependent tab. 5. Choose the Certifications button. Dependent Change of Life Event Do one of the following:
- 18. 1. Choose Choose Total Compensation -> Programs and Plans -> Program Enrollment Requirements in the Navigator. 2. Query a program and choose the Dependent Coverage tabbed region. 3. Choose the Dependent Change of Life Event button. Or: 1. Choose Choose Total Compensation -> Programs and Plans -> Plan Enrollment Requirements in the Navigator. 2. Query a plan and choose the Designations tabbed region. 3. Choose the Dependent tab. 4. Choose the Dependent Change of Life Event button. Dependent Change of Life Event Certification Do one of the following: 1. Choose Choose Total Compensation -> Programs and Plans -> Program Enrollment Requirements in the Navigator. 2. Query a program and choose the Dependent Coverage tabbed region. 3. Choose the Dependent Change of Life Event button. 4. Select a life event and choose the Dependent Change of Life Event Certifications button. Or: 1. Choose Choose Total Compensation -> Programs and Plans -> Plan Enrollment Requirements in the Navigator. 2. Query a plan and choose the Designations tabbed region. 3. Choose the Dependent tab.
- 19. 4. Choose the Dependent Change of Life Event button. 5. Select a life event and choose the Dependent Change of Life Event Certifications button. Dependent Coverage Eligibility Profiles Choose Total Compensation -> General Definitions -> Eligibility Profiles -> Dependent Coverage in the Navigator. Dependent Eligibility Profiles Do one of the following: 1. Choose Choose Total Compensation -> Programs and Plans -> Program Enrollment Requirements in the Navigator. 2. Query a program and choose the Dependent Coverage tabbed region. 3. Choose the Eligibility Profiles button. Or: 1. Choose Choose Total Compensation -> Programs and Plans -> Plan Enrollment Requirements in the Navigator. 2. Query a plan and choose the Designations tabbed region. 3. Choose the Dependent tab. 4. Choose the Eligibility Profiles button. Derived Factors Choose Total Compensation -> General Definitions -> Eligibility/Rate Factors -> Derived Factors in the Navigator. Designation Requirements Do one of the following: 1. Choose Total Compensation -> Programs and Plans -> Options in the Navigator. 2. Query or enter an option. 3. Choose the Designation Requirements
- 20. button. Or: 1. Choose Total Compensation -> Programs and Plans -> Plan Enrollment Requirements in the Navigator. 2. Query a plan. 3. Choose the General tab. 4. Choose the Plan or Option tab. 5. Choose the Designations button. Disability (Selected legislations) 1. Choose People -> Enter and Maintain in the Navigator. 2. Enter or query an employee or applicant. 3. Choose the Others button and select Disabilities. Dynamic Trigger Definition Choose Other Definitions -> Dynamic Trigger Definition in the Navigator. Dynamic Trigger Functional Area Grouping Choose Other Definitions -> Dynamic Trigger Functional Area Grouping in the Navigator. Edit Formula 1. Choose Total Compensation -> Basic -> Write Formulas in the Navigator. 2. Enter or query a formula. 3. Choose the Edit button. Electable Choices 1. Choose People -> Total Comp Participation 2. Choose the Enrollment Opportunities button 3. Choose the Electable Choices button. Elections Choose Work Structures -> Elections Element Choose Total Compensation -> Basic ->
- 21. Element Description in the Navigator. Element and Distribution Set Choose Payroll -> Element Set in the Navigator. Element Classifications (Payroll) Choose Total Compensation -> Basic -> Classification in the Navigator. Element Entries Do one of the following: 1. Choose People -> Enter and Maintain in the Navigator. 2. Enter or query an employee. 3. Choose the Assignment button. 4. Choose the Entries button. Or: 1. Choose Fastpath -> Entries in the Navigator. 2. In the resulting Find window, query the person. Element Link Choose Total Compensation -> Basic -> Link in the Navigator. Eligibility Do one of the following: 1. Choose Total Compensation -> Programs and Plans -> Plans in the Navigator. 2. Query or enter a plan. 3. Choose the Plan Eligibility button. 4. Choose the Eligibility button. Or: 1. Choose Total Compensation -> Programs and Plans -> Plans in the Navigator. 2. Query or enter a plan. 3. Choose the Options button. 4. Choose the Option Eligibility button.
- 22. 5. Choose the Eligibility button. Or: 1. Choose Total Compensation -> Programs and Plans -> Programs in the Navigator. 2. Query or enter a program. 3. Choose the Plans and Plan Types button. 4. Choose the Plans tab or the Plan Types tab. 5. Choose the Participation Eligibility button. 6. Choose the Eligibility button. Or: 1. Choose Total Compensation -> Programs and Plans -> Programs in the Navigator. 2. Query or enter a program. 3. Choose the Participation Eligibility button. 4. Choose the Eligibility button. Employee Assignment Processes (Payroll only) Choose View -> Assignment Process Results in the Navigator. Employee Review Do one of the following: 1. Choose People -> Enter and Maintain in the Navigator. 2. Enter or query an employee. 3. Choose the Assignment button. 4. Choose the Others button and select Reviews. Or: 1. Choose Fastpath -> Employee Review in the Navigator. 2. In the resulting Find window, query the person. Employee Run Result History (Payroll only)
- 23. Choose View -> Histories -> Run Results in the Navigator. Or: 1. Choose Fastpath -> End Employment in the Navigator. 2. In the resulting Find window, query the person. Enrollment Action (Advanced Benefits Only) Choose Total Compensation -> General Definitions -> Additional Setup -> Enrollment Action Types in the Navigator. Enrollment Opportunities 1. Choose People -> Total Comp Participation 2. Choose the Enrollment Opportunities button. Enrollment Override Choose People -> Total Comp Enrollment -> Enrollment Override in the Navigator. Enrollment Rules 1. Choose Total Compensation -> Programs and Plans -> Plan Enrollment Requirements in the Navigator. 2. Query or enter a plan. 3. Choose the Timing tab. 4. Choose the Scheduled tab or the Life Event tab. 5. Choose the Enrollment Rules button. Enter Employees Choose People -> Maintain Using Templates -> Enter Employees in the Navigator. Entry Values 1. Choose People -> Enter and Maintain in the Navigator. 2. Enter or query an employee. 3. Choose the Assignment button.
- 24. 4. Choose the Entries button. 5. Select an entry and choose the Entry Values button. Event Bookings Do one of the following: Choose People -> Events and Bookings in the Navigator. Or: 1. Choose Fastpath -> Event in the Navigator. 2. In the resulting Find window, query the person. External/Manual Payments (Payroll only) Do one of the following: 1. Choose People -> Enter and Maintain in the Navigator. 2. Enter or query an employee. 3. Choose the Assignment button. 4. Choose the Others button and select External Pay. Or: 1. Choose Fastpath -> External/Manual Payments in the Navigator. 2. In the resulting Find window, query the person. Extract Results Choose Mass Information eXchange -> System Extract -> Extract Results in the Navigator. Extract Results Errors 1. Choose Mass Information eXchange -> System Extract -> Extract Results in the Navigator. 2. Query an extract run result and choose the Errors and Warnings button. Extract Results Detail
- 25. 1. Choose Mass Information eXchange -> System Extract -> Extract Results in the Navigator. 2. Query an extract run result and choose the Details button. Extract Results Header and Trailer 1. Choose Mass Information eXchange -> System Extract -> Extract Results in the Navigator. 2. Query an extract run result and choose the Header and Trailer button. File Layout Include Conditions 1. Choose Mass Information eXchange -> System Extract -> Layout Definition in the Navigator. 2. Choose the File Layout tab and query or enter a file layout. 3. Select a record and choose the Include Conditions button. Flex Credits (Advanced Benefits only) Choose Total Compensation -> Rate/Coverage Definitions -> Flex Credits in the Navigator. Flex Program (Advanced Benefits only) Choose People -> Total Comp Enrollment -> Flex Program in the Navigator. Form Customization Choose Security -> CustomForm in the Navigator. Form Configurator Choose Security -> Forms Configurator in the Navigator. Formula Choose Total Compensation -> Basic -> Write Formulas in the Navigator.
- 26. Formula Result Rules (Payroll only) Choose Total Compensation -> Basic -> Formula Results in the Navigator. Frequency Rules (Payroll only) 1. Choose Total Compensation -> Basic -> Element Description in the Navigator. 2. Enter or query an element. 3. Choose the Frequency Rules button. Funding Distribution 1. Choose Work Structures -> Budget -> Worksheet in the Navigator. 2. Choose the Periods button to open the Budget Details window. 3. Choose the Budget Sets tab. 4. Choose the Budget Set Distribution button. GL Map (Payroll only) Choose Payroll -> GL Flexfield Map in the Navigator. Globals Choose Total Compensation -> Basic -> Global Values in the Navigator. GL Daily Rates Choose Payroll -> GL Daily Rates in the Navigator. Goods and Services Choose Total Compensation -> General Definitions -> Additional Setup -> Goods and Services in the Navigator. Grades (for a Constituency) 1. Choose Work Structures -> Organization -> Description in the Navigator. 2. Enter or query a constituency. 3. Choose the Others button and select Grades.
- 27. Grade Rate Choose Work Structures -> Grade -> Grade Rate in the Navigator. Grade Scale Choose Work Structures -> Grade -> Grade Steps and Points in the Navigator. Grade Step Placement Do one of the following: 1. Choose People -> Enter and Maintain in the Navigator. 2. Enter or query an employee. 3. Choose the Assignment button. 4. Choose the Others button and select Grade Step. Or: 1. Choose Fastpath -> Grade Step in the Navigator. 2. In the resulting Find window, query the person. Grades Choose Work Structures -> Grade -> Description in the Navigator. Hiring Applicants Choose People -> Maintain Using Templates -> Hire Applicants in the Navigator. Imputed Income Choose Total Compensation -> Rate/Coverage Definitions -> Inputed Income in the Navigator. Input Values 1. Choose Total Compensation -> Basic -> Element Description in the Navigator. 2. Enter or query an element. 3. Choose the Input Values button. Investment Options
- 28. 1. Choose People -> Total Comp Enrollment -> Benefits Enrollment -> Savings Plan in the Navigator. 2. Query a person. 3. Choose the Investment Options button. Job Choose Work Structures -> Job -> Description in the Navigator. Job Evaluation 1. Choose Work Structures -> Job -> Description in the Navigator. 2. Enter or query a job. 3. Choose the Evaluation button. Jobs (for a Constituency) 1. Choose Work Structures -> Organization -> Description in the Navigator. 2. Enter or query a constituency. 3. Choose the Others button and select Jobs. Job Groups Choose Work Structures -> Job -> Job Groups in the Navigator. Job Requirements 1. Choose Work Structures -> Job -> Description in the Navigator. 2. Enter or query a job. 3. Choose the Requirements button. Layout Definition Choose Benefits Extract -> Layout Definition in the Navigator. Letter (for letters) Choose Work Structures -> Recruitment Letter Type in the Navigator. Letter (for contracts) Choose Work Structures -> Contract Letter Type in the Navigator.
- 29. Life Event Do one of the following: 1. Choose Total Compensation -> Programs and Plans -> Programs in the Navigator. 2. Query or enter a program. 3. Choose the Plan and Plan Types button. 4. Choose the Plans tab or the Plan Types tab. 5. Choose the Life Event button. Or: 1. Choose Total Compensation -> Programs and Plans -> Programs in the Navigator. 2. Query or enter a program. 3. Choose the Life Event button. Life Event Certifications 1. Choose Total Compensation -> Programs and Plans -> Plan Enrollment Requirements in the Navigator. 2. Query or enter a plan. 3. Choose the General tab. 4. Choose the Plan or Option tab. 5. Choose the Life Event Certifications button. Life Event Reason Impact on Eligibility (Advanced Benefits) 1. Choose Total Compensation -> Programs and Plans -> Plans in the Navigator. 2. Query or enter a plan. 3. Choose the Options button. 4. Choose the Life Event Eligibility button. Life Event Reasons (Advanced Benefits) Choose Total Compensation -> General Definitions -> Additional Setup -> Life Event Reasons in the Navigator. Link Input Values
- 30. 1. Choose Total Compensation -> Basic -> Link in the Navigator. 2. Enter or query an element. 3. Choose the Input Values button. List Assignments Choose View -> Lists -> Assignments in the Navigator. List Employees by Absence Type Choose View -> Lists -> Employees by Absence Type in the Navigator. List Employees by Element Choose View -> Lists -> Employees by Element in the Navigator. List Employees by Organization Choose View -> Lists -> Employees by Organization in the Navigator. List Employees by Position Choose View -> Lists -> Employees by Position in the Navigator. List Employees by Position Hierarchy Choose View -> Lists -> Emps by Position Hierarchy in the Navigator. List People by Assignment Choose View -> Lists -> People by Assignment in the Navigator. List People by Special Information Choose View -> Lists -> People by Special Information in the Navigator. Location Choose Work Structures -> Location in the Navigator. Locations (for a Constituency) 1. Choose Work Structures -> Organization -> Description in the Navigator. 2. Enter or query a constituency.
- 31. 3. Choose the Others button and select Locations. Lookups Choose Other Definitions -> Application Utilities Lookups in the Navigator. Maintain Employees Choose People -> Maintain Using Templates -> Maintain Employees in the Navigator. Maintain On Line Activities (Advanced Benefits) Choose Total Compensation -> General Definitions ->Authentication Activities in the Navigator. Maintain Options Eligibility 1. Choose Total Compensation -> Programs and Plans -> Plans in the Navigator. 2. Query or enter a plan. 3. Choose the Options button. 4. Choose the Option Eligibility button. Maintain Plan Eligibility 1. Choose Total Compensation -> Programs and Plans -> Plans in the Navigator. 2. Query or enter a plan. 3. Choose the Plan Eligibility button. Maintain Plan Options 1. Choose Total Compensation -> Programs and Plans -> Plans in the Navigator. 2. Query or enter a plan. 3. Choose the Options button. Maintain Plan Related Details 1. Choose Total Compensation -> Programs and Plans -> Plans in the Navigator. 2. Query or enter a plan. 3. Choose the Details button. Maintain Pop Up Messages (Advanced Benefits)
- 32. Choose Total Compensation -> General Definitions -> Message Configuration in the Navigator. Manual Payments Choose People -> Total Comp Contribution -> Manual Payments in the Navigator. Map Career Path Choose Work Structures -> Job -> Career Path in the Navigator. Mass Move Choose Work Structures -> Position -> Mass Move in the Navigator. Mass Move - Assignments 1. Choose Work Structures -> Position -> Mass Move in the Navigator. 2. Complete the Mass Move window and save your work. 3. Choose the Positions button. 4. Complete the Find Positions window. 5. Choose the Find button. 6. Complete the Mass Move - Positions window. 7. Choose the Assignments button. Mass Move - Messages 1. Choose Work Structures -> Position -> Mass Move in the Navigator. 2. Complete the Mass Move window and save your work. 3. Choose the Positions button. 4. Complete the Find Positions window and choose the Find button. 5. Complete the Mass Move - Positions window and choose the Assignments button. 6. Complete the Mass Move - Assignments window and close it.
- 33. 7. From the Mass Move - Positions window, choose the Valid Grades button. 8. Complete the Valid Grades window and close it. 9. Close the Mass Move - Positions window. 10. From the Mass Move window, choose the Execute button. 11. If the Status field shows In Error or Complete with Warnings, a Message button appears. 12. If the Message button appears, choose it to view messages in the Mass Move - Messages window. Note: Alternatively, you can view messages for saved (but not yet successfully executed) mass moves as follows: 1. Choose Work Structures -> Position -> Mass Move in the Navigator. 2. Enter the name of the saved mass move in the Description field. 3. When the Mass Move window is populated with data and the Message button appears, choose the Message button . Mass Move - Positions 1. Choose Work Structures -> Position -> Mass Move in the Navigator. 2. Complete the Mass Move window. 3. Save your work. 4. Choose the Positions button. 5. In the resulting Find Positions window, select or enter a Source Job and Source Position. 6. Choose the Find button. Mass Move - Valid Grades 1. Choose Work Structures -> Position ->
- 34. Mass Move in the Navigator. 2. Complete the Mass Move window and save your work. 3. Choose the Positions button. 4. Complete the Find Positions window. 5. Choose the Find button. 6. Complete the Mass Move - Positions window. 7. Choose the Valid Grades button. Mass Position Update 1. Choose Work Structures -> Position -> Mass Position Update Mass Update of Applicants Choose Recruitment -> Mass Update of Applicants in the Navigator. Mass Update of Applicant Assignments Choose People -> Mass Updates for Person -> Mass Update of Applicant Assignments in the Navigator. Mass Update of Employee Assignments Choose People -> Mass Updates for Person -> Mass Update of Employee Assignments in the Navigator. Medical Assessments (Selected legislations) Medical Assessments (Selected legislations) Do one of the following: 1. Choose People -> Enter and Maintain in the Navigator. 2. Enter or query a person. 3. Choose the Others button and select Medical Assessments. Or: 1. Choose Fastpath -> Medical Assessments in the Navigator. 2. In the resulting Find window, query the
- 35. person. Messages 1. Choose Mass Information eXchange: MIX -> Batch Element Entry in the Navigator. 2. Choose the Messages button. Message Configuration (Advanced Benefits only) Choose Total Compensation -> General Definitions -> Message Configuration in the Navigator. Miscellaneous Plan Choose People -> Total Comp Enrollment -> Benefits Enrollment -> Miscellaneous Plan in the Navigator. MIX Batch Header Choose Mass Information eXchange: MIX -> Batch Element Entry in the Navigator. Monitor Batch Processes (Advanced Benefits only) Choose Processes and Reports -> Monitor Batch Processes in the Navigator. Monthly Participant Premium Choose People -> Total Comp Contribution -> Monthly Participant Premium in the Navigator. Monthly Plan or Option Premium Choose -> People -> Total Comp Contribution -> Monthly Premium in the Navigator. Net Calculation Rules 1. Choose Total Compensation -> Basic -> Accrual Plans in the Navigator. 2. Enter or query an accrual plan name. 3. Choose the Net Calculation Rules button. Non-Flex Program Choose People -> Total Comp Enrollment ->
- 36. Non-Flex Program in the Navigator. Options Choose Total Compensation -> Programs and Plans -> Options in the Navigator. Organization Choose Work Structures -> Organization -> Description in the Navigator. Organizations (for a Constituency) 1. Choose Work Structures -> Organization -> Description in the Navigator. 2. Enter or query a constituency. 3. Choose the Others button and select Organizations. Organization Hierarchy Choose Work Structures -> Organization -> Hierarchy in the Navigator. Organization Hierarchies (for a Constituency) 1. Choose Work Structures -> Organization -> Description in the Navigator. 2. Enter or query a constituency. 3. Choose the Others button and select Organization Hierarchies. Organization Hierarchy Diagrammer Choose Work Structures -> Organization -> Diagrammer in the Navigator. Organizational Payment Method Choose Payroll -> Payment Methods in the Navigator. Other Rates 1. Choose People -> Total Comp Enrollment -> Non-Flex Program in the Navigator. 2. Query a person. 3. Choose the Others button and select Other Rates.
- 37. Participant Choose Total Compensation -> General Definitions -> Eligibility Profiles -> Participant in the Navigator. Participation Eligibility Profiles Choose Total Compensation -> General Definitions -> Eligibility Profiles -> Participation Eligibility Profiles Participation Overrides (Advanced Benefits only) Choose People -> Total Comp Participation -> Participation Overrides in the Navigator. Parent Organization 1. Choose Work Structures -> Organization -> Description in the Navigator. 2. Enter or query an organization. 3. Choose the Others button and select Parent Organization. Payment Schedule 1. Choose Total Compensation -> Rates/Coverage Definitions -> Flex Credits in the Navigator. 2. Query or enter a flex credit definition and choose the Processing tabbed region. 3. Choose the Payment Schedule button. Payments 1. Choose People -> Total Comp Contribution -> Record Contribution or Distribution 2. Choose the View Payments window. Payroll Choose Payroll -> Description in the Navigator. Payroll Processes (Payroll only) Choose View -> Payroll Process Results in the Navigator.
- 38. Pay Scale Choose Work Structures -> Grade -> Pay Scale in the Navigator. People Choose People -> Enter and Maintain in the Navigator. People Folder Choose View -> Lists -> People Folder in the Navigator. Performance 1. Choose People -> Enter and Maintain in the Navigator. 2. Enter or query an employee, and choose the Assignment button. 3. Choose the Salary button. 4. Choose the Performance button. Or: 1. Choose People -> Enter and Maintain in the Navigator. 2. Enter or query an employee, and choose the Assignment button. 3. Choose the Others button and select Performance. Period Dates 1. Choose Payroll -> Description in the Navigator. 2. Enter or query a payroll. 3. Choose the Period Dates button. Period-to-Date Limits Do one of the following: Choose Total Compensation -> General Definitions -> Rate/Coverage Definitions -> Period-to-Date Limits in the Navigator. Or: 1. Choose Total Compensation ->
- 39. Rates/Coverage Definitions -> Flex Credits in the Navigator. 2. Query a compensation object. 3. Choose the Activity Rate button. 4. Choose the Period to Date Limit button. Period Types Choose Other Definitions -> Time Periods in the Navigator. Person Benefits Assignment Choose People -> Total Comp Participation -> Person Benefits Assignment Person Benefits Balances Choose People -> Total Comp Participation -> Person Benefits Balances in the Navigator. Person Changes (Advanced Benefits Only) 1. Choose Total Compensation -> General Definitions -> Additional Setup -> Life Event Reasons in the Navigator. 2. Query or enter a life event. 3. Choose the Person Changes button. 4. Choose the Add Person Change button. Person Changes Cause Life Events (Advanced Benefits only) 1. Choose Total Compensation -> General Definitions -> Additional Setup -> Life Event Reasons in the Navigator. 2. Query or enter a life event. 3. Choose the Person Changes button. Person Communications (Advanced Benefits only) Choose People -> Total Comp Enrollment -> Enrollment Process -> Person Communications in the Navigator. Person Enrollment Action Items (Advanced Benefits only)
- 40. Do one of the following: Choose People -> Total Comp Enrollment -> Enrollment Process -> Person Enrollment Action Items in the Navigator. Or: 1. Choose People -> Total Comp Enrollment -> Benefits Enrollment -> Flex Program in the Navigator. 2. Query a person. 3. Choose the Action Items button. Person Enrollment Certifications (Advanced Benefits only) Do one of the following: Choose People -> Total Comp Enrollment -> Enrollment Process -> Person Enrollment Certifications in the Navigator. Or: 1. Choose People -> Total Comp Enrollment -> Benefits Enrollment -> Flex Program in the Navigator. 2. Query a person. 3. Choose the Certifications button. Person Primary Care Provider Choose People -> Total Comp Enrollment -> Benefits Enrollment -> Person Primary Care Provider in the Navigator. Person Types Choose Other Definitions -> Person Types in the Navigator. Person Type Usage Choose Fastpath -> Person Type Usage in the Navigator. Personal Payment Method Do one of the following: 1. Choose People -> Enter and Maintain in
- 41. the Navigator. 2. Enter or query an employee. 3. Choose the Assignment button. 4. Choose the Pay Method button, or choose the Others button and select Pay Method. Or: 1. Choose Fastpath -> Pay Method in the Navigator. 2. In the resulting Find window, query the person. Phone Numbers Do one of the following: 1. Choose People -> Enter and Maintain in the Navigator. 2. Enter or query an employee. 3. Choose the Others button. 4. Choose Phones. Or: 1. Choose Fastpath -> Phones in the Navigator. 2. In the resulting Find window, query the person. Picture Do one of the following: 1. Choose People -> Enter and Maintain in the Navigator 2. Enter or query a person. 3. Choose the Picture button. Or: 1. Choose Fastpath -> Picture in the Navigator. 2. In the resulting Find window, query the person. Plan and Plan Type 1. Choose Total Compensation -> Programs and
- 42. Plans -> Programs in the Navigator. 2. Query or enter a program. 3. Choose the Plan and Plan Types button. Plan Enrollment Requirements Choose Total Compensation -> Programs and Plans -> Plan Enrollment Requirements in the Navigator. Plan in Program Participation Eligibility 1. Choose Total Compensation -> Programs and Plans -> Programs in the Navigator. 2. Query or enter a program. 3. Choose the Plan and Plan Types button. 4. Choose the Plans tab. 5. Choose the Participation Eligibility button. Plan Reimbursement Choose Total Compensation -> General Definitions -> Programs and Plans -> Plan Reimbursement in the Navigator. Plans Choose Total Compensation -> Programs and Plans -> Plans in the Navigator. Plan Type Participation Eligibility 1. Choose Total Compensation -> Programs and Plans -> Programs in the Navigator. 2. Query or enter a program. 3. Choose the Plan and Plan Types button. 4. Choose the Plan Type tab. 5. Choose the Participation Eligibility button. Plan Types Choose Total Compensation -> Programs and Plans -> Plan Types in the Navigator. Position Choose Work Structures -> Position ->
- 43. Description in the Navigator. Position Copy Choose Work Structures -> Position -> Position Copy in the Navigator. Position Evaluation 1. Choose Work Structures -> Position -> Description in the Navigator. 2. Enter or query a position. 3. Choose the Evaluation button. Position Hierarchy Choose Work Structures -> Position -> Hierarchy in the Navigator. Position Hierarchy Choose Work Structures -> Position -> Diagrammer in the Navigator. Position Occupancy Folder 1. Choose Work Structures -> Position -> Description in the Navigator. 2. Query a position. 3. Choose the Occupancy button. Position Reporting To 1. Choose Work Structures -> Position -> Description in the Navigator. 2. Enter or query a position. 3. Choose the Reporting To button. Position Requirements 1. Choose Work Structures -> Position -> Description in the Navigator. 2. Enter or query a position. 3. Choose the Requirements button. Position Transaction Choose Work Structures -> Position -> Position Transaction in the Navigator. Postal/Zip Choose Total Compensation -> General
- 44. Definitions -> Eligibility/Rate Factors -> Postal/Zip in the Navigator. Possible Certifications 1. Choose People -> Total Comp Participation 2. Choose the Enrollment Opportunities button. 3. Choose the Electable Choices button 4. Choose the Possible Certifications button Primary Care Providers Do one of the following: Choose People -> Total Comp Enrollment -> Person Primary Care Provider Or: 1. Choose People -> Total Comp Enrollment -> Flex Program in the Navigator. 2. Query a person. 3. Choose the Care Providers button. Process Log Choose Processes and Reports -> Process Log in the Navigator. Program/Plan Years Choose Total Compensation -> General Definitions -> Additional Setup -> Program/Plan Years in the Navigator. Programs Choose Total Compensation -> Programs and Plans -> Programs in the Navigator. Program Enrollment Requirements Choose Total Compensation -> General Definitions -> Programs and Plans -> Program Enrollment Requirements in the Navigator. Program Participation Eligibility 1. Choose Total Compensation -> Programs and Plans -> Programs in the Navigator. 2. Query or enter a program.
- 45. 3. Choose the Participation Eligibility button. Program Waive Certifications 1. Choose Total Compensation -> Programs and Plans -> Programs in the Navigator. 2. Query or enter a program. 3. Choose the Plan and Plan Types button. 4. Choose the Plan Types tab. 5. Choose the Waive button. 6. Choose the Waive Certification button. Program Waive Reasons 1. Choose Total Compensation -> Programs and Plans -> Programs in the Navigator. 2. Query or enter a program. 3. Choose the Plan and Plan Types button. 4. Choose the Plan Types tab. 5. Choose the Waive button. Qualifications 1. Choose People -> Enter and Maintain in the Navigator. 2. Enter or query a person. 3. Choose the Others button and select Qualifications. Or: 1. Choose Fastpath -> Qualifications in the Navigator. Qualification Types Choose Career Management -> Qualification Types in the Navigator. QuickPaint Inquiry 1. Choose Processes and Reports -> Run a QuickPaint Report in the Navigator. 2. Query a report that has been run. 3. Choose the View Report button. QuickPay (Payroll only)
- 46. Do one of the following: 1. Choose People -> Enter and Maintain in the Navigator. 2. Enter or query an employee. 3. Choose the Assignment button. 4. Choose the Others button and select QuickPay. Or: 1. Choose Fastpath -> QuickPay in the Navigator. 2. In the resulting Find window, query the person. Rating Scales Choose Career Management -> Rating Scales in the Navigator. Record Continuing Benefits Payments Choose People -> Total Comp Contribution -> Record Continuing Benefits Payments in the Navigator. Record Layout Include Conditions 1. Choose Mass Information eXchange -> System Extract -> Layout Definition in the Navigator. 2. Choose the Record Layout tab and query or enter a record layout. 3. Select a Data Element and choose the Include Conditions button. Recruiting For 1. Choose Recruitment -> Recruitment Activity in the Navigator. 2. Enter or query a recruitment activity. 3. Choose the Recruiting For button. Recruitment Activity Choose Recruitment -> Recruitment Activity in the Navigator.
- 47. Regulations Choose Total Compensation -> General Definitions -> Additional Setup -> Regulations in the Navigator. Regulatory Bodies and Regulations 1. Choose Total Compensation -> General Definitions -> Additional Setup -> Reporting Groups in the Navigator. 2. Query or enter a reporting group. 3. Choose the Plan Regulatory Bodies and Regulations button. Reimbursements Requests (Advanced Benefits only) Choose People -> Total Comp Distribution -> Reimbursements Requests in the Navigator. Related Person Changes (Advanced Benefits Only) 1. Choose Total Compensation -> General Definitions -> Additional Setup -> Life Event Reasons in the Navigator. 2. Query or enter a life event. 3. Choose the Related Person Changes button. 4. Choose the Add Related Person Change button. Related Person Changes Cause Life Events (Advanced Benefits only) 1. Choose Total Compensation -> General Definitions -> Additional Setup -> Life Event Reasons in the Navigator. 2. Query or enter a life event. 3. Choose the Related Person Changes button. Reporting Groups Choose Total Compensation -> General Definitions -> Additional Setup -> Reporting Groups in the Navigator.
- 48. Representative Body 1. Choose Work Structures -> Organization -> Description in the Navigator. 2. Enter or query a representative body. 3. Choose the Others button and select Representative Body. Request Letter Choose Recruitment -> Request Recruitment Letter in the Navigator. Request Set Choose Security -> Report Sets in the Navigator. Requisition and Vacancy Choose Recruitment -> Requisition and Vacancy in the Navigator. RetroPay Set (Payroll only) Choose Payroll -> RetroPay Set in the Navigator. Reverse Payroll Run (Payroll only) Do one of the following: 1. Choose People -> Enter and Maintain in the Navigator. 2. Enter or query an employee. 3. Choose the Assignment button. 4. Choose the Others button and select Reverse Run. Or: 1. Choose Fastpath -> Reverse Payroll Run in the Navigator. 2. In the resulting Find window, query the person. Roles Choose Transaction Maintenance Forms -> Roles in the Navigator. Routing
- 49. 1. Choose Work Structures -> Position -> Position Transaction in the Navigator. 2. Choose Save from the File menu. Or: 1. Choose Work Structures -> Budget -> Budget Worksheet in the Navigator. 2. Choose Save from the File menu. Routing Lists Choose Transaction Maintenance Forms - >Routing Lists in the Navigator. Rows 1. Choose Other Definitions -> Table Structure in the Navigator. 2. Enter or query a table. 3. Choose the Rows button. Run QuickPaint Report Choose Processes and Reports -> Run a QuickPaint Report in the Navigator. Salary Administration Do one of the following: 1. Choose People -> Enter and Maintain in the Navigator. 2. Enter or query an employee. 3. Choose the Assignment button. 4. Choose the Salary button. Or: 1. Choose Fastpath -> Salary in the Navigator. 2. In the resulting Find window, query the person. Salary Basis Choose Total Compensation -> Basic -> Salary Basis in the Navigator. Salary History Do one of the following:
- 50. 1. Choose View -> Histories -> Salary in the Navigator. 2. Run a query in the Assignments Folder window. 3. Select an employee assignment and choose the Salary History button. Or: 1. Choose Fastpath -> Salary History in the Navigator. 2. In the resulting Find window, query the person. Salary Management Folder Choose People -> Salary Management in the Navigator. Salary Surveys Choose Total Compensation -> Basic -> Salary Survey in the Navigator. Savings Plan Choose People -> Total Comp Enrollment -> Benefits Enrollment -> Savings Plan in the Navigator. Scale Rate Choose Work Structures -> Grade -> Point Values in the Navigator. Schools and Colleges Choose Career Management -> Schools and Colleges in the Navigator. Schools and Colleges Attended 1. Choose People -> Enter and Maintain in the Navigator. 2. Enter or query a person. 3. Choose the Others button and select Schools/Colleges. Secondary Statuses Do one of the following:
- 51. 1. Choose People -> Enter and Maintain in the Navigator. 2. Enter or query an applicant or employee. 3. Do one of the following: For an applicant: Choose the Others button and select Application. Choose the Secondary Status button. For an employee: Choose the Assignment button. Choose the Others button and select Secondary Status. Or: 1. Choose Fastpath -> Secondary Status in the Navigator. 2. In the resulting Find window, query the person. Security Profile Choose Security -> Profile in the Navigator. Service Areas Choose Total Compensation -> General Definitions -> Eligibility/Rate Factors -> Service Areas in the Navigator. Sort 1. Choose Mass Information eXchange -> System Extract -> Layout Definition in the Navigator. 2. Choose the File Layout tab and select a Record Name. 3. Choose the Sort button. Special Information Do one of the following: 1. Choose People -> Enter and Maintain in the Navigator. 2. Enter or query a person.
- 52. 3. Choose the Special Info button. Or: 1. Choose Fastpath -> Special Information in the Navigator. 2. In the resulting Find window, query the person. Special Information Types Choose Other Definitions -> Special Information Types in the Navigator. Special Rates 1. Choose People -> Total Comp Enrollment -> Benefits Enrollment -> Flex Program in the Navigator. 2. Query a person. 3. Choose the Special Rates button. Standard Rates Choose Total Compensation -> General Definitions -> Rate/Coverage Definitions -> Standard Rates in the Navigator. Submit a New Request 1. Choose Processes and Reports -> Submit Processes and Reports in the Navigator. 2. Select Single Request or a Request Set. Supplementary Roles 1. Choose People -> Enter and Maintain in the Navigator. 2. Enter or query an employee. 3. Choose the Others button and select Supplementary Roles. Table Structure Choose Other Definitions -> Table Structure in the Navigator. Table Values Choose Other Definitions -> Table Values in the Navigator.
- 53. Terminate Do one of the following: 1. Choose People -> Enter and Maintain in the Navigator. 2. Enter or query an employee. 3. Choose the Others button and select End Employment. Terminate Applicant 1. Choose People -> Enter and Maintain in the Navigator. 2. Enter or query an employee. 3. Choose the Others button and select End Application. Or: 1. Choose Fastpath -> End Application in the Navigator. 2. In the resulting Find window, query the person. Transaction Categories Choose Transaction Maintenance Forms -> Transaction Categories in the Navigator. Transaction Category Wizard 1. Choose Maintenance Forms -> Transaction Category Wizard. Transaction Status Choose Security -> Transaction Status in the Navigator Transaction Templates: page Choose Transaction Maintenance Forms - >Transaction Templates in the Navigator. Update Payroll Run (Payroll only) Choose Payroll -> Update Payroll Run in the Navigator. Valid Grades (for jobs) 1. Choose Work Structures in the Navigator.
- 54. 2. Choose either Job -> Description or Position -> Description. 3. Enter or query a job or position. 4. Choose the Valid Grades button. User Types and Statuses Choose Other Definitions ->User Types and Statuses Valid Payment Methods 1. Choose Payroll -> Description in the Navigator. 2. Enter or query a payroll. 3. Choose the Valid Payment Methods button. Variable Rate Profiles Choose Total Compensation -> General Definitions -> Rate/Coverage Definitions -> Variable Rate Profiles in the Navigator. View Absence History Choose View -> Histories -> Absence in the Navigator. View Element Entry History for Employee 1. Choose View -> Histories -> Entries in the Navigator. 2. Run a query in the Assignments Folder window. 3. Select an employee assignment and choose the Entry History button. View Employee Grade Comparatio Choose View -> Grade Comparatio in the Navigator. View Enrollment Results Choose People -> Total Comp Enrollment -> Benefits Enrollment Enrollment -> View Enrollment Results in the Navigator. View Participation Information (Advanced Benefits only))
- 55. Choose People -> Total Comp Participation -> View Participation Infomation in the Navigator. View Program Structure Choose Total Compensation -> Programs and Plans -> View Program Structure in the Navigator. View Run Messages (Payroll only) Choose View -> System Messages in the Navigator. View Vacancies Choose View -> Vacancies in the Navigator. Visa Data Template Choose People -> Maintain Using Templates -> Maintain Visa Information Waive Participation (Advanced Benefits only) Choose People -> Total Comp Participation -> Waive Participation in the Navigator. Waiving 1. Choose Total Compensation -> Programs and Plans -> Plans in the Navigator. 2. Query or enter a plan. 3. Choose the Waiving button. What-if Eligibility (Advanced Benefits only) Choose People -> Total Comp Participation -> What-if Eligibility in the Navigator. Work Choices (Job and Position) 1. Choose Work Structures -> Job or Position -> Description in the Navigator. 2. Enter or query a job or position. 3. Choose the Work Choices button. Work Choices (Person) 1. Choose People -> Enter and Maintain in the Navigator. 2. Enter or query a person.
- 56. 3. Choose the Others button and select Work Choices. Work Day Information 1. Choose Work Structures -> Organization -> Description in the Navigator. 2. Enter or query an organization. 3. Choose the Others button and select Work Day Information. Work Incident (Selected legislations) 1. Choose People -> Enter and Maintain in the Navigator. 2. Enter or query an employee or applicant. 3. Choose the Others button and select Work Incidents. Worksheet 1. Choose Work Structures ->Budget - >Worksheet in the Navigator. 2. Define the properties of the worksheet. 3. Choose the Create Worksheet button. Worksheet Characteristics Choose Work Structures ->Budget ->Worksheet in the Navigator.