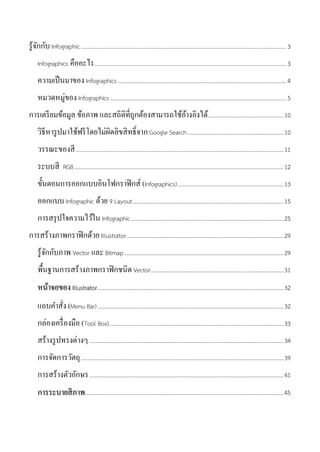More Related Content More from smittichai chaiyawong More from smittichai chaiyawong (20) 1. รู้จักกับ Infographic...................................................................................................................................................3
Infographics คืออะไร.........................................................................................................................................3
ความเป็นมาของ Infographics.........................................................................................................................4
หมวดหมู่ของ Infographics ..............................................................................................................................5
การเตรียมข้อมูล ข้อภาพ และสถิติที่ถูกต้องสามารถใช้อ้างอิงได้......................................................10
วิธีหารูปมาใช้ฟรีโดยไม่ผิดลิขสิทธิ์จาก Google Search.....................................................................10
วรรณะของสี.....................................................................................................................................................11
ระบบสี RGB......................................................................................................................................................12
ขั้นตอนการออกแบบอินโฟกราฟิกส์ (Infographics)............................................................................13
ออกแบบ Infographic ด้วย 9 Layout............................................................................................................15
การสรุปใจความไว้ใน Infographic.............................................................................................................25
การสร้างภาพกราฟิกด้วย Illustrator................................................................................................................29
รู้จักกับภาพ Vector และ Bitmap..................................................................................................................29
พื้นฐานการสร้างภาพกราฟิกชนิด Vector...............................................................................................31
หน้าจอของ .....................................................................................................................................32Illustrator
แถบคําสั่ง (Menu Bar) .....................................................................................................................................32
กล่องเครื่องมือ (Tool Box).............................................................................................................................33
สร้างรูปทรงต่างๆ...........................................................................................................................................34
การจัดการวัตถุ.................................................................................................................................................39
การสร้างตัวอักษร...........................................................................................................................................41
..............................................................................................................................................45การระบายสีภาพ
3. 3รูจักกับ Infographic
รูจักกับ Infographic
Infographics คืออะไร
Infographic ยอมาจาก Information Graphic คือ ภาพหรือกราฟกซึ่งบงชี้ถึงขอมูล ไมวาจะเปนสถิติ ความรู
ตัวเลข ฯลฯ เรียกวาเปนการยนยอขอมูลเพื่อใหประมวลผลไดงายเพียงแคกวาดตามอง ซึ่งเหมาะสําหรับผูคนในยุคไอที
ที่ตองการเขาถึงขอมูลซับซอนมหาศาลในเวลาอันจํากัด (เหตุผลเพราะมนุษยชอบและจดจําภาพสวยๆ ไดมากกวาการ
อาน) และในปจุบันกําลังเปนที่นิยมในโลกของ Social Network
ขอความน้ําทวมทุง ตารางซับซอน ภาพประกอบสุดเชย และอีกหลายเครื่องมือเลาเรื่องยุคเกาที่ทําใหมนุษย
โลกเบื่อหนายกําลังจะกลายเปนอดีต เพราะวันนี้โลกมี Infographic เครื่องมือเลาเรื่องพันธุใหมที่จะเปลี่ยนขอมูลยากๆ
ใหเปนเรื่องงายๆที่ทุกคนจะชมไดอยางสนุกสนาน
Infographic นั้นมาจากคําในภาษาอังกฤษสองคําคือ Information และ Graphics คําแรกนั้นหมายถึง
สารสนเทศ หรือขอมูลที่ถูกประมวลผลและจัดระบบไวแลว สวนคําที่ 2 นั้นเปนคําที่ใชเรียกภาพหรือลวดลายประกอบ
ตางๆ ซึ่งสามารถปรากฏในมุมมองหรือวัสดุที่หลากหลาย เมื่อรวมกันแลว Infographic จึงเปนการแสดงขอมูลหรือ
แหลงที่มารูปภาพ : http://www.oknation.net/blog/digitalmarketing/2013/01/01/entry-2
4. 4รูจักกับ Infographic
ความรูที่ผานการสรุปยอแลวเปนแผนภาพ เพื่อใหเนื้อหาหรือขอมูลที่ตองการนําเสนอสามารถอานและเขาใจไดงาย
วันนี้ Infographic จึงมีอิทธิพลมากในการบอกเลาเรื่องราวทุกแขนง ทั้งวิทยาการ ประวัติศาสตร คณิตศาสตร และ
สถิติศาสตร และกลายเปนเครื่องมือสําคัญของนักการตลาด นักการเงิน นักประวัติศาสตร บริษัทหางราน รวมถึงนัก
การศึกษาเพื่อการแสดงขอมูลที่ซับซอนใหดูเขาใจงาย
ประโยชนและพลังของ Infographic นั้นมีอยูมากมาย เพราะดวยแผนภาพสวยๆนี้ สามารถทําใหคนทั่วๆไป
สามารถเขาถึง เขาใจ ขอมูลปริมาณมากๆ ดวยแผนภาพภาพเดียวเทานั้น ดวยขอมูลที่ถูกคัดกรองมาเปนอยางดี ทําให
ผูอานเขาใจไดงาย เปนวิธีการนําเสนอขอมูลเชิงสรางสรรค ซึ่งสามารถหยิบยกเรื่องราวเล็กๆ ไปจนถึงเรื่องราวใหญโต
มานําเสนอ ในมุมมองที่แปลกตา ทันสมัย ทันตอเหตุการณในโลกปจจุบัน โดยรูปแบบหรือประเภทของ Infographic
ตามวัตถุประสงคในการใชงาน
ความเปนมาของ Infographics
กุหลาบของไนติงเกล อินโฟกราฟกยุคบุกเบิก
กอนที่จะมาคลายขอสงสัยกันวา ทําไมถึงอินจัง? ลองกลับไปดูการทํางานของอินโฟกราฟกในยุคแรกๆ กัน คง
คิดไมถึงวานอกจากฟลอเรนซ ไนติงเกล (Florence Nightingale) จะเปนพยาบาลในตํานานผูอุทิศตนดูแลคนไขอยาง
ไมเห็นแกเหน็ดเหนื่อยแลว ไนติงเกลยังเปนผูออกแบบอินโฟกราฟกที่มีคุณูปการตอการสาธารณสุข (ของทหารและชน
ชั้นลาง) อยางมหาศาล ดวยการอุทิศเวลารวบรวมขอมูลและออกแบบ “กุหลาบไนติงเกล” ไดอะแกรมทรงพลังระดับ
เปลี่ยนสังคมขึ้นมาได
จากการไดเขาไปดูแลทหารที่ผานสงครามมาในคาย เธอพบวาสิ่งที่คราชีวิตของทหารผานศึกไดในจํานวนมาก
เทาๆ กับทหารที่ตายในสงคราม ก็คือสภาพความเปนอยูในสถานพยาบาลของทหารที่ทั้งสกปรกและแออัดยัดเยียด ทํา
ใหเกิดการติดเชื้อรุนแรงและการสูญเสียชีวิตโดยไมจําเปน ไนติงเกลเสนอขอมูลนี้ตอรัฐ แตสถาบันชั้นสูงไมสนใจเสียง
แหลงที่มารูปภาพ : http://www.learningstudio.info/infographics-design/
5. 5รูจักกับ Infographic
เรียกรองของพยาบาลตัวเล็กๆ คนหนึ่ง เธอจึงคิดคนหาทางนําเสนอขอมูลใหมโดยปรึกษากับนักสถิติศาสตร จนในที่สุด
ไนติงเกลก็สามารถออกแบบ Diagram of the Causes of Mortality ที่เปรียบเทียบสวนตางของจํานวนการเสียชีวิต
ของทหารจากเหตุสุดวิสัย และเหตุที่สามารถปองกันไดดวยการสาธารณสุขที่ดีขึ้น แทนที่จะนําเสนอเปนตารางบรรจุ
ขอมูลยาวเหยียด ไดอะแกรมของไนติงเกลบงชี้ความตางของขอมูลดวยสีและขยายพื้นที่ออกจากศูนยกลางจนดูเหมือน
กลีบดอกกุหลาบ (ในเวลาตอมาผูคนจึงเรียกผลงานชิ้นนี้วา Nightingale Rose Diagram)
ฟลอเรนซ ไนติงเกล รูวาเธอมีเวลาดึงความสนใจจากผูมีอํานาจไดไมมาก ฉะนั้น เธอจึงตองนําเสนอขอมูล
ในรูปแบบที่ทั้งดึงดูดที่สุดและเขาใจงายที่สุดไปพรอมกัน เธอเริ่มเผยแพรไดอะแกรมนี้สูผูมีอํานาจที่เกี่ยวของ (ไป
จนถึงพระราชินีวิคตอเรียที่ก็มีโอกาสไดทอดพระเนตร) จนในที่สุด ขอเสนอของเธอก็ถูกรับฟง สงผลใหการ
สาธารณสุขในคายทหารคอยๆ พัฒนาดีขึ้น
หมวดหมูของ Infographics
สามารถแบงไดเปน 7 กลุมใหญๆ ดังนี้
1.ขาวเดน ประเดนรอน และสถานการณวิกฤต
เปน Infographics ที่ไดรับการแชรมากๆ มักจะเปนประเด็นใหญระดับประเทศ เชน ประเด็นการแกไข
รัฐธรรมนูญ
แหลงที่มารูปภาพ : http://www.oknation.net/blog/digitalmarketing/2013/01/01/entry-2
9. 9รูจักกับ Infographic
เหตุผลอันดับหนึ่งที่มาพรอมกับตัวเลขที่สูงถึง 25% กลาววาเหตุผลที่ตองการใช Nokia Lumia นั้นเปนเพราะ
มั่นใจในแบรนด ชื่อดัง และยังหลงรักหรือเปนแฟนพันธุแทของ Nokia อยางเหนียวแนน ในขณะที่เหตุผลอันดับสองที่
ตามมาที่ 20.8% กลาววา ชอบในการออกแบบที่มีความโดดเดนและไมเหมือนใครของ Nokia Lumia อยางไรก็ตาม
ภาพ Infographic ที่ Nokia จัดทําขึ้นนี้เปนสวนหนึ่งของการโปรโมทแคมเปญที่มีชื่อวา “Switched to Lumia” ซึ่ง
Nokia ตั้งใจใหเห็นถึงเหตุผลของความตองการที่จะเปลี่ยนใจมาใช Nokia Lumia นั่นเอง
10. 10การเตรียมขอมูล ขอภาพ และสถิติที่ถูกตองสามารถใชอางอิงได
การเตรียมขอมูล ขอภาพ และสถิติที่ถูกตองสามารถใชอางอิงได
สวนประกอบหลักของ Infographics คือ ขอมูลหรือความรูที่ตองการนําเสนอ และภาพกราฟกซึ่ง
ประกอบดวยเสน กลอง ลูกศร สัญลักษณตางๆ รวมไปถึงสัญลักษณ pictogram ที่อธิบายความหมายในตัวของมันเอง
ผานภาพเลียนแบบวัตถุตางๆ เชน สัญลักษณหนาหองน้ําชายและหญิง, สัญลักษณหามนําเครื่องดื่ม อาหาร และสัตว
เขาในสถานที่ เปนตน ดังนั้น ผูที่ตองการสราง Infographic จะตองจัดหาวัตถุดิบเหลานี้มาใหได
วิธีหารูปมาใชฟรีโดยไมผิดลิขสิทธิ์จาก Google Search
วิธีคนหารูปภาพจาก Google เพื่อใหสามารถนําไปใชไดอยางสบายใจไมตองกลัวเรื่องลิขสิทธิ์
• เขาเว็บไซท Google.com แลวคลิกที่รูปเฟอง แลวเลือกคําสั่ง
•
• กําหนดคา usage rights
11. 11การเตรียมขอมูล ขอภาพ และสถิติที่ถูกตองสามารถใชอางอิงได
Free to use share or modify นําไปใช แบงปน หรือแกไขไดฟรี
Free to use, share or modify, even commercially นําไปใช แบงปน หรือแกไขไดฟรีแมในเชิงพาณิชย
วรรณะของสี
คือ สีที่ใหความรูสึกรอน-เย็น ในวงจรสีจะมีสีรอน 7 สี และสีเย็น 7 สี ซึ่งแบงที่ สีมวงกับสีเหลือง ซึ่งเปนไดทั้ง
สองวรรณะ
1. สีตรงขาม หรือสีตัดกัน หรือสีคูปฏิปกษ เปนสีที่มีคาความเขมของสี ตัดกันอยางรุนแรง ในทางปฏิบัติไมนิยม
นํามาใชรวมกัน เพราะจะทําใหแตละสีไมสดใสเทาที่ควร การนําสีตรงขามกันมาใชรวมกัน อาจกระทําไดดังนี้
1. มีพื้นที่ของสีหนึ่งมาก อีกสีหนึ่งนอย
2. ผสมสีอื่นๆ ลงไปสีสีใดสีหนึ่ง หรือทั้งสองสี
3. ผสมสีตรงขามลงไปในสีทั้งสองสี
2. สีกลาง คือ สีที่เขาไดกับสีทุกสี สีกลางในวงจรสี มี 2 สี คือ
a. สีน้ําตาล กับ สีเทา
i. สีน้ําตาล เกิดจากสีตรงขามกันในวงจรสีผสมกัน ในอัตราสวนที่เทากัน สีน้ําตาลมีสมบัติ
สําคัญ คือ ใชผสมกับสีอื่นแลวจะทําใหสีนั้น ๆ เขมขึ้นโดยไมเปลี่ยน แปลงคาสี ถาผสมมาก ๆ
เขาก็จะกลายเปนสีน้ําตาล
แหลงที่มารูปภาพ : http://www.prc.ac.th/newart/webart/colour09.html
12. 12การเตรียมขอมูล ขอภาพ และสถิติที่ถูกตองสามารถใชอางอิงได
ii. สีเทา เกิดจากสีทุกสี ๆ สีในวงจรสีผสมกัน ในอัตราสวนเทากัน สีเทา มีสมบัติที่สําคัญ คือ ใช
ผสมกับสีอื่น ๆ แลวจะทําให มืด หมน ใชในสวนที่เปนเงา ซึ่งมีน้ําหนักออนแกในระดับตาง ๆ
ถาผสมมาก ๆ เขาจะกลายเปนสีเทา
ระบบสี RGB
ระบบสี RGB เปนระบบสีของแสง ซึ่งเกิดจากการหักเหของแสงผานแทงแกวปริซึม จะเกิดแถบสีที่เรียกวา สีรุง
(Spectrum) ซึ่งแยกสีตามที่สายตามองเห็นได 7 สี คือ แดง แสด เหลือง เขียว น้ําเงิน คราม มวง ซึ่งเปนพลังงานอยูใน
รูปของรังสีที่มีชวงคลื่นที่สายตาสามารถมองเห็นได
แสงสีมวงมีความถี่คลื่นสูงที่สุด คลื่นแสงที่มีความถี่สูงกวาแสงสีมวง เรียกวา อุลตราไวโอเลต (Ultra Violet)
และคลื่นแสงสีแดง มีความถี่คลื่นต่ําที่สุด คลื่นแสงที่ต่ํากวาแสงสีแดงเรียกวา อินฟราเรด (InfraRed) คลื่นแสงที่มี
ความถี่สูงกวาสีมวง และต่ํากวาสีแดงนั้น สายตาของมนุษยไมสามารถรับได และเมื่อศึกษาดูแลวแสงสีทั้งหมดเกิดจาก
แสงสี 3 สี คือ สีแดง (Red) สีน้ําเงิน (Blue) และสีเขียว (Green) ทั้งสามสีถือเปนแมสีของแสง เมื่อนํามาฉายรวมกัน
จะทําใหเกิดสีใหมอีก 3 สี คือ สีแดงมาเจนตา สีฟาไซแอน และสีเหลือง และถาฉายแสงสีทั้งหมดรวมกันจะไดแสงสีขาว
จากสมบัติของแสงนี้ไดนํามาใชประโยชนทั่วไปในการฉายภาพยนตร การบันทึกภาพวิดีโอ ภาพโทรทัศน
การสรางภาพเพื่อการนําเสนอทางจอคอมพิวเตอร และการจัดแสงสีในการแสดง เปนตน
แหลงที่มารูปภาพ : http://www.prc.ac.th/newart/webart/colour06.html
14. 14การเตรียมขอมูล ขอภาพ และสถิติที่ถูกตองสามารถใชอางอิงได
a. การเลือกหัวขอ
b. สืบคนขอมูลวิจัยและสถิติที่เกี่ยวของกับหัวขอที่เลือก
c. วิเคราะหขอมูล
d. เลือกวิธีการนําเสนอขอมูล
• กราฟ ไดอะแกรม แผนผัง
• ภาพถาย
• สัญลักษณ
• ภาพประกอบ
• ตัวหนังสือ ขอความ
2. ดานการออกแบบ การออกแบบตองมีรูปแบบ แบบแผน โครงสราง หนาที่การทํางาน และความสวยงาม โดย
ออกแบบใหเขาใจงาย ใชงานงาย และใชไดจริง
1. การเลือกใชโปรแกรมหรือเครื่องมือ
เครื่องมือวิเคราะหขอมูลเพื่อออกแบบ Infographics ไดแก
1. ผังกราฟกแบบผังโยงใย (Webbing)
2. ผังกราฟกแบบผังจัดกลุมขอมูล (Cluster Diagram)
3. ผังกราฟกแบบผังแสดงความสัมพันธเหมือนตาง (Venn Diagram)
4. ผังกราฟกแบบผังอภิปญญา (KWLH)
5. ผังกราฟกแบบผังกางปลา (Fishbone Diagram)
6. ผังกราฟกแบบผังแกปญหา (Problem / Solution)
7. ผังกราฟกแบบผังแมงมุม (Spider Map)
8. ผังกราฟกแบบผังความคิดรวบยอด (Concept Map)
เครื่องมือสําหรับสราง Infographics
15. 15การเตรียมขอมูล ขอภาพ และสถิติที่ถูกตองสามารถใชอางอิงได
2. การเลือกโทนสีเพื่อใหดูเปนอันหนึ่งอันเดียวกัน กําหนดสีหลัก สีรอง
3. การจัดลําดับความนาสนใจของขอมูล อะไรควรขึ้นกอน อะไรควรอยูหลัง อะไรควรเนน
4. การออกแบบวางระบบการรับขอมูล เชน บนลงลาง ซายไปขวา ตรงกลางกอน
5. การออกแบบภาพประกอบใหออกมาแนวเดียวกัน และเขาใจงาย นาสนใจ
6. ตรวจสอบความถูกตองและภาพรวมความสวยงาม
7. เผยแพร
ออกแบบ Infographic ดวย 9 Layout
เชื่อหรือไมวา หากมีขอมูลดีๆอยูในมือ แตนําเสนอมันไมถูกวิธี ขอมูลดีๆก็อาจกลายเปนไมดีได (เหมือนเจตนา
ดีแตพูดไมเปนก็กลายเปนไมดีไปซะงั้น) การทํา Infographic ก็เชนกัน ถาเลือกรูปแบบของ Infographic ไมเหมาะสม
กับขอมูล ก็จะทําใหขอมูลถูกลดความหมาย หรือไมนาสนใจเทาที่ควร
วันนี้ Infographic Thailand เลยมาเสนอรูปแบบ Infographic แบบตางๆ ที่สามารถนําไปใชสรางงาน
Infographic ของใหเปน Infographic ภาพไดทันที!
แหลงที่มารูปภาพ : http://www.learningstudio.info/infographics-design/
16. 16การเตรียมขอมูล ขอภาพ และสถิติที่ถูกตองสามารถใชอางอิงได
1. Visualised Article
เหมาะสําหรับการนําบทความ งานเขียน มาเลาผาน Infographic เพราะฉะนั้น Infographic แบบ
นี้จึงตองใชการนําเสนอที่เหมาะสมกับขอมูลแตละชนิด เชน ถามีตัวเลขก็ควรนําเสนอผานกราฟแบบตางๆ หรือ
ตัวหนังสือก็สามารถสื่อสารดวยภาพประกอบ หรือ icon
เทคนิค : สรุปบทความ และเลือกประเด็นกอนนําเสนอ
ตัวอยาง จาก Infographic Thailand
17. 17การเตรียมขอมูล ขอภาพ และสถิติที่ถูกตองสามารถใชอางอิงได
2. Listed
เปน Infographic ที่คนไทยนาจะคุนเคยกันดี มักจะใชตัวเลขนําในเฮดไลน เชน “5วิธี” ดูแลหุนสวย, “4
เทคนิค” พิชิตใจนายจาง การนําเสนอแบบเปนขอๆแบบนี้เหมาะกับเรื่องที่ไมยาวนัก และไมควรเปนเรื่องที่เครียดมาก
เกินไป
เทคนิค : ลองวิเคราะหวาขอไหนสามารถรวบเปนขอเดียวกันได เพราะยิ่งมีหลายขอยิ่งจดจําไดยาก
ตัวอยาง จาก Infographic Thailand
18. 18การเตรียมขอมูล ขอภาพ และสถิติที่ถูกตองสามารถใชอางอิงได
3. Comparison
เหมาะกับใชเพื่อเปรียบเทียบระหวางของสิ่งหนึ่งกับอีกสิ่ง โดยการนําเสนอคูกันแบบนี้ทําใหเห็นภาพได
ชัดเจนวาแตกตางอยางไรบาง
เทคนิค : ใชการจัดวางที่เหมือนกันทั้งสองฝง ทําใหเห็นความตางที่ชัดเจน, ใชสีคูตรงขามเปนตัวแบงฝง ทําให
ดูงายขึ้น
ตัวอยาง โดย Infographic Thailand
22. 22การเตรียมขอมูล ขอภาพ และสถิติที่ถูกตองสามารถใชอางอิงได
7. RoadMap
เปนการอธิบายทีละขั้นตอน เหมาะกับการอธิบายขั้นตอนการทํางาน หรือการเดินทาง เชน ขั้นตอนการ
ทํางานขององคกร ขั้นตอนการรับพนักงานเขาทํางาน การเดินทางของเด็กนักเรียนสูการเปนนิสิต
เทคนิค : เรื่องตองนาสนใจพอที่คนอยากจะรูทีละขั้นตอนขนาดนี้
ตัวอยาง โดย Infographic Thailand
24. 24การเตรียมขอมูล ขอภาพ และสถิติที่ถูกตองสามารถใชอางอิงได
9. NumberPorn
คือ Infographic ที่เต็มไปดวยตัวเลข และกราฟ หากมีตัวเลขที่นาสนใจมากเพียงพอก็สามารถนําเสนอ
ในรูปแบบนี้ได
เทคนิค : ไมใชแคมีตัวเลขมาก แตตัวเลขตองนาสนใจ หรือเกี่ยวของกับคนอานมากพอ,
ถึงจะมีกราฟหลายประเภทแตควรเลือกสไตลกราฟฟคแบบเดียวกันทั้งภาพ เชน 3D, Flat
ตัวอยาง โดย Infographic Thailand
25. 25การเตรียมขอมูล ขอภาพ และสถิติที่ถูกตองสามารถใชอางอิงได
เปนอยางไรกันบางกับ รูปแบบ Infographic ทั้ง 9 แบบ ทาง Infographic Thailand หวังเปนอยางยิ่ง
วาบทความนี้จะชวยใหผูอานไดเพิ่มพูนความรู Infographic มากยิ่งขึ้น และสามารถนําไปปรับใชในงาน Infographic
ของเพื่อใหเปน Infographic ที่สมบูรณมากยิ่งขึ้นนะ
การสรุปใจความไวใน Infographic
‘หัวใจ’ ของการทําอินโฟกราฟฟกที่ดี นั่นคือ ความเขาใจในความหมายของขอมูล ปญหาหนึ่งที่พบบอยคือ
อินโฟกราฟฟกจํานวนมากดูดีแตทําใหคนสับสนวาตองการจะสื่ออะไร เนื่องจากไมไดจัดวางขอมูล (โดยเฉพาะตัวเลข)
ในทางที่รักษาความหมายของมันเอาไว
ดีไซน ‘สวย’ แตไม ‘สื่อ’
เสนที่ลากรูปถวยกาแฟแตละยี่หอไปยังราคา รวมถึงการจัดวางตําแหนงถวยกาแฟตางๆ ไมมีความเกี่ยวของ
ใดๆ กับตัวเลข “ราคา” ที่แสดง
ใช “ขนาด” ของแทงกราฟเพื่อสื่อราคาของกาแฟแตละยี่หอ ซึ่งก็ทําไดงายๆ เริ่มจากการพล็อตราคาของกาแฟยี่หอตางๆ
โดยเรียงลําดับราคาจากแพงสุดไปถูกสุด หรือถูกสุดไปแพงสุด และเปลี่ยนความยาวของเสนใหไดสัดสวนตามราคา คน
มองปราดเดียวจะไดเห็นชัดวายี่หอไหนแพงกวากัน
แหลงที่มารูปภาพ : http://thaipublica.org/2012/09/good-infographics-1/
26. 26การเตรียมขอมูล ขอภาพ และสถิติที่ถูกตองสามารถใชอางอิงได
ดีไซน ‘สื่อ’ แต ‘ผิดสาร’
จากรูปเปนการนําเอารูปถวยกาแฟแตละยี่หอมาวางแทนกราฟ ปรับความสูงของถวยใหเทากับความสูงของ
กราฟแทง (ไมนับหลอด)
จุดแข็งของภาพนี้คือนอกจากจะเห็นชัดทันทีวากาแฟยี่หอไหนแพงกวากันแลว ยังสื่อระดับความแตกตางของ
ราคาดวย เชน ในเมื่อกาแฟคาปูชิโนเย็นของสตารบัคสแพงกวายี่หอบลูคัพประมาณ 1.5 เทา (125 เทียบกับ 85 บาท)
และแพงกวากาแฟยี่หอแอมะซอน 2.8 เทา (125 เทียบกับ 45 บาท) ถวยกาแฟสตารบัคสในรูปจึงสูงกวาถวยกา
แฟบลูคัพ 1.5 เทา และสูงกวาถวยกาแฟแอมะซอน 2.8 เทาตามลําดับ
จุดออนที่ใหญกวาจุดแข็งของภาพนี้คือ เนื่องจากมันใช ‘ขนาด’ ของถวยกาแฟแทน ‘ราคา’ จึงมีความเสี่ยงสูง
ที่ผูดูจะเขาใจผิดวา กาแฟเหลานี้มีขนาดถวยแตกตางกันมาก ทั้งที่ในความจริงไมใช และในอินโฟกราฟฟกตนฉบับ
รวมทั้งฉบับเลียนแบบของผูเขียนดานบนก็มีขอความ “ราคาแกวขนาดใหญสุดของแตละยี่หอ มีปริมาณประมาณ 22
ออนซ (650 มิลลิลิตร)” เพื่อสื่อวาแตละถวยมีปริมาณกาแฟใกลเคียงกัน
แหลงที่มารูปภาพ : http://thaipublica.org/wp-content/uploads/2012/09/coffee-myversion.png
แหลงที่มารูปภาพ : http://thaipublica.org/2012/09/good-infographics-1/
27. 27การเตรียมขอมูล ขอภาพ และสถิติที่ถูกตองสามารถใชอางอิงได
การทําอินโฟกราฟฟกใหดีจึงไมงาย ตองใชเวลา ทักษะ ความคิดสรางสรรค และความเขาใจอยางลึกซึ้งใน
ขอมูลและสารที่ตองการจะสื่อ คนทํา (จะทําคนเดียวหรือเปนทีมก็ตาม) ตองถามตัวเองตลอดเวลาวา ดีไซนของอินโฟ
กราฟฟกนี้ตอบโจทยหรือไม สื่อสารหลักที่ตองการจะสื่อจริงๆ หรือไม
นอกจากการใชกราฟฟกไมเหมาะสม (ทําใหคนไมเขาใจหรือเขาใจขอมูลผิด) หลายครั้งคนทําอินโฟกราฟฟกยัง
บกพรองในขั้นพื้นฐานกวานั้นอีก คือใชรูปแบบกราฟที่ไมเหมาะสมกับขอมูลที่ตองการจะสื่อดวย
28. 28การเตรียมขอมูล ขอภาพ และสถิติที่ถูกตองสามารถใชอางอิงได
แบบฟอรมรายละเอียดการออกแบบ Infographics
ชื่อเรื่อง :
วัตถุประสงค :
ประเภท : Static Video
ลักษณะเนื้อหา : Hot Topic How To Did You Know Legend
: Research & Survey Campaign
: Promote อื่น ๆ........................................................................
กลุมเปาหมาย :
การใชสี : Monochrome สีเดียว สีที่เลือกใชคือ(ระบุ)
: โครงสีขางเคียง สีที่เลือกใชคือ(ระบุ)
: คูสีตัดกัน 2 สีที่เลือกใชคือ(ระบุ)
: คูสีตัดกัน 3 สีที่เลือกใชคือ(ระบุ)
: คูสีตัดกัน 4 สีที่เลือกใชคือ(ระบุ)
: วรรณะรอน สีที่เลือกใชคือ(ระบุ)
: วรรณะเย็น สีที่เลือกใชคือ(ระบุ)
สีอื่น ๆ :
แบบอักษรที่ใช :
เนื้อหา
ขอเท็จจริง
:
โครงราง :
ประเภทสื่อ : สิ่งพิมพออนไลน
ระยะเวลาการ
เผยแพร
:
โลโกหนวยงาน : ใช ไมใช
แหลงขอมูลอางอิง :
อื่น ๆ :
29. 29การสรางภาพกราฟกดวย Illustrator
การสรางภาพกราฟกดวย Illustrator
รูจักกับ Illustrator
โปรแกรม Illustrator เปนโปรแกรมสําหรับสรางภาพลายเสนที่มีความคมชัดสูง ใชในการวาดภาพ โดยจะ
สรางภาพที่มีลักษณะเปนลายเสน หรือที่เรียกวา Vector Graphic จัดเปนโปรแกรมระดับมืออาชีพที่ใชกันเปน
มาตรฐานในการออกแบบระดับสากลสามารถทํางานออกแบบตางๆ ไดหลากหลาย ไมวาจะเปนสิ่งพิมพ บรรจุภัณฑ
เว็บ และภาพเคลื่อนไหวตลอดจนการสรางภาพเพื่อใชเปนภาพประกอบในการทํางานอื่นๆ เชน การตูน ภาพประกอบ
หนังสือ เปนตน
รูจักกับภาพ Vector และ Bitmap
กราฟกแบบ Bitmap
คือ ภาพที่เกิดจากจุดภาพในรูปภาพที่รวมกันเปนภาพขึ้น โดยภาพหนึ่งๆ จะประกอบไปดวยจุดภาพหรือ
พิกเซลมากมาย และเเตละภาพที่สรางขึ้นจะมีความหนาเเนนของจุดภาพ หรือบางครั้งแทนวาความละเอียด (ความ
คมชัด)ที่เเตกตางกันไป จึงใชในการบอกคุณสมบัติของภาพ จอภาพ หรือ อุปกรณแสดงผลภาพได
ไฟลภาพแบบ Bitmap ในระบบวินโดวสคือ ไฟลที่มีนามสกุล .BMP, .PCX. , .TIF, .GIF, .JPG, .MSP, .PCD
เปนตน สําหรับโปรแกรมที่ใชสรางกราฟกแบบนี้คือ โปรแกรม Paint ตางๆ เชน Paintbrush, PhotoShop,
Photostyler เปนตน
กราฟกแบบ Vector
ภาพที่เกิดจากการกําหนดพิกัดและการคํานวณคาบนระนาบสองมิติ รวมทั้งมุมและระยะทาง ตามทฤษฎี
เวกเตอรในทางคณิตศาสตร ในการกอใหเกิดเปน เสน หรือรูปภาพ
ขอดีคือ ทําใหสามารถยอขยายได โดยคุณภาพไมเปลี่ยนแปลง ขอเสียคือภาพไมเหมือนภาพจริงเปนไดเพียง
ภาพวาด หรือใกลเคียงภาพถายเทานั้น ขอมูลภาพพวกนี้ไดเเกไฟลสกุล eps, ai (adobe illustrator) เปนตน
ลักษณะเดนของ Vector คือ สามารถยืดหรือหดภาพเทาใดก็ได โดยที่ภาพจะไมแตก ความละเอียดของภาพไม
เปลี่ยนแปลง คงคุณภาพของภาพไวไดเหมือนเดิม และยังสามารถขยายเฉพาะความกวางหรือความสูง เพื่อใหมองเห็น
30. 30การสรางภาพกราฟกดวย Illustrator
เปนภาพผอมหรืออวนกวาภาพเดิมไดดวย และไฟลมีขนาดเล็กกวาภาพ Bitmap ภาพแบบ Vector จึงเหมาะสําหรับ
งานแบบวาง Layout งานพิมพตัวอักษร Line Art หรือ Illustration
ไฟลรูปภาพแบบ Vector ในระบบวินโดวสคือ ไฟลที่มีนามสกุล .EPD, .WMF, .CDR, .AI, .CGM, .DRW, .PLT
เปนตน โดยมีโปรแกรมประเภทวาดรูป (Drawing Program) เชน CorelDraw หรือ AutoCAD เปนโปรแกรมสราง
ขณะที่บนแมคอินทอชใช Illustrator และ Freehand
ในกรณีที่โปรแกรมที่ใชงานอยูไมสามารถอานไฟลแบบ Vector ตนฉบับได วิธีที่ดีที่สุดก็คือ บันทึกไฟลเปน
นามสกุล .EPS (Encapsulated Postscript) ไฟลประเภทนี้สรางขึ้นจาก Vector ซึ่งทําใหมีคุณสมบัติเปนแบบ Vector
นอกจากนี้เราสามารถบันทึกไฟล Bitmap ใหเปนแบบ EPS ได เนื่องจากโปรแกรมกราฟกทุกประเภทลวนสนับสนุน
ไฟลแบบ EPS ทั้งสิ้น
อยางไรก็ตามอุปกรณแสดงผล ไมวาจะเปนเครื่องพิมพแบบ Dot Matrix หรือ Laser รวมทั้งจอภาพ จะ
แสดงผลแบบ Raster Devices หรือแสดงผลในรูปของ Bitmap โดยอาศัยการรวมกันของ Pixel ออกมาเปนรูป แมวา
ภาพกราฟกที่สรางจะเปนแบบ Vector เมื่อจะพิมพหรือแสดงภาพบนหนาจอจะมีการเปลี่ยนเปนการแสดงผลแบบ
Bitmap หรือเปน Pixel
ความแตกตางระหวางกราฟกแบบ Bitmap และ Vector
Bitmap Vector
1. ลักษณะภาพประกอบขึ้นดวยจุดตางๆ มากมาย 1. ใชสมการทางคณิตศาสตรเปนตัวสรางภาพ โดยรวม
เอา Object (เชน วงกลม เสนตรง) ตางชนิดมาผสม
กัน
2. ภาพมีจํานวนพิกเซลคงที่จึงตองการคาความละเอียดมาก
ขึ้นเมื่อขยายภาพ โดยจะคํานวณคาสีทีละ pixels ทําใหภาพ
แตกเมื่อขยายภาพใหใหญ
2. สามารถยอและขยายขนาดไดมากกวา โดยสัดสวน
และลักษณะของภาพยังเหมือนเดิม ความละเอียดของ
ภาพไมเปลี่ยนแปลง
3. เหมาะสําหรับงานกราฟก ในแบบตองการใหแสงเงาใน
รายละเอียด
3. เหมาะสําหรับงานแบบวาง Layout งานพิมพ
ตัวอักษร Line Art หรือ Illustration
4. แสดงภาพบนจอทันที เมื่อรับคําสั่งยายขอมูลจาก
หนวยความจําที่เก็บภาพไปยังหนวยความจําของจอภาพ
4. คอมพิวเตอรจะใชเวลาในการแสดงภาพมากกวา
เนื่องจากตองทําตามคําสั่งที่มีจํานวนมากกวา
32. 32การสรางภาพกราฟกดวย Illustrator
หนาจอของ Illustrator
แถบคําสั่ง (Menu Bar)
เปนเมนูคําสั่งหลักโปรแกรม แบงออกเปนหมวดหมูตางๆ ดังนี้
1. File: เปนหมวดของคําสั่งที่จัดการเกี่ยวกับไฟลและโปรแกรมทั้งหมด ไมวาจะเปนการ เปด-ปดไฟล การบันทึก
ไฟล การนําภาพเขามาใช (Place) ตลอดจนการออกจากโปรแกรม (Exit)
2. Edit: เปนหมวดของคําสั่งที่จัดการแกไข เชน Undo Cut Copy Paste Select รวมทั้งการกําหนดคุณสมบัติ
ตางๆ ที่มีผลตอการปรับแตงภาพดวย เชนการสรางรูปแบบ (Define Pattern) การกําหนดคาสี (Color
Setting)เปนตน
3. Type: เปนหมวดของคําสั่งที่ใชจัดการตัวหนังสือ เชน Fonts Paragraph เปนตน
4. Select: เปนหมวดของคําสั่งที่ใชในการเลือกวัตถุ สามารถเลือกดวยคุณสมบัติได เชน เลือกวัตถุที่มี Fill และ
Stroke แบบเดียวกัน วัตถุที่อยูบน Layer เดียวกัน เปนตน
5. Filter: เปนหมวดของคําสั่งที่ใชสรางเทคนิคพิเศษใหกับภาพ โดยจะมีผลตอรูปรางของ Path
33. 33การสรางภาพกราฟกดวย Illustrator
6. Effect: เปนหมวดของคําสั่งที่ใชสรางเทคนิคพิเศษใหกับภาพคลาย Filter แตจะไมมีผลกับรูปรางของ Path
7. View: เปนหมวดของคําสั่งเกี่ยวกับการมองทุกสิ่งในงาน เชน Zoom Show/Hide Ruler Bounding
BoxOutline Mode/Preview Mode เปนตน
8. Window: เปนหมวดของคําสั่งเกี่ยวกับการเปด-ปดหนาตางเครื่องมือตางๆ เชน Palette Tool Box เปนตน
9. Help: เปนหมวดที่รวบรวมวิธีการใชงานและคําแนะนําเพื่อชวยเหลือผูใชโปรแกรม
กลองเครื่องมือ (Tool Box)
Tool Box เปนเครื่องมือพื้นฐานที่ใชในการทํางานเกี่ยวกับภาพทั้งหมด ซึ่งจะแบงออกเปนชวงๆ ตามกลุมการ
ใชงาน ดังนี้
ขอบคุณภาพจาก www.vectordiary.com
34. 34การสรางภาพกราฟกดวย Illustrator
การใสสีและเสนขอบวัตถุพื้นฐาน
รูปทรงตางๆใน Inkscape จะประกอบไปดวย Fill และ Stroke ซึ่ง Fill นั้นจะหมายถึง บริเวณที่เปนสวนของ
รูปทรง หรือสีของรูปทรงนั้น ๆ สวน Stroke นั้นคือ สวนของขอบของรูปทรง หรือเสนขอบ เราสามารถเปลี่ยนคาของสี
และความโปรงใสไดโดยการเลือกวัดถุที่ตองการใสสีหรือเสนขอบ แลวตามดวยการกดคียลัด Shift+Ctrl+F เพื่อทําการ
เรียกหนาตางปรับแตงคา Fill และ Stroke ขึ้นมาได
Fill – สําหรับการกําหนดสีของรูปทรง
Stroke paint – สําหรับการกําหนดสีของเสนขอบ
Stroke style – สําหรับการกําหนดรูปแบบของเสนขอบ เชน เสนประ เปนตน
สรางรูปทรงตางๆ
การวาดสี่เหลี่ยมดวย Rectangle Tool
เครื่องมือวาดภาพสี่เหลี่ยม สามารถวาดไดสองแบบคือภาพสี่เหลี่ยมมุมมนและภาพสี่เหลี่ยมมุมเหลี่ยม
1. คลิกเครื่องมือ Rectangle ถาตองการแบบมุมมนก็คลิกคางไวสักครู ก็จะปรากฏเครื่องมือวาด สี่เหลี่ยมแบบมุมมน
2. คลิกเลือกสีระบาย (Fill)
3. คลิกเลือกสีที่ตองการในจานสี
4. ถาไมตองการระบายสีภาพ ตองการใหเปนภาพโปรงใส ก็คลิกปุมไมระบายสี
5. คลิกปุมสีเสนขอบ
6. คลิกเลือกสีเสนขอบที่ตองการ
7. ถาไมตองการใหมีเสนขอบ เปนภาพที่ไมมีเสนขอบ ก็คลิกปุมไมเอาเสนขอบ
35. 35การสรางภาพกราฟกดวย Illustrator
8. คลิกเลือกขนาดของเสนขอบตามตองการ
9. การวาดก็เลื่อนเมาสไปที่พื้นที่ทํางาน กดปุมซายของเมาสคางไว แลวลากออก เมื่อไดขนาดของ สี่เหลี่ยมตาม
ตองการแลว ก็ปลอยปุมซายของเมาส
10. การวาดสี่เหลี่ยมจัตุรัสใหกดปุม Shift คางไวขณะวาด วาดเสร็จแลวปลอยเมาสกอน แลวปลอย ปุม Shift
11. เสร็จแลวคลิกเครื่องมือสําหรับเลือก แลวคลิกที่วางๆ
12. การวาดสี่เหลี่ยมที่มีขนาดตามตองการ ก็คลิกเครื่องมือ Rectangle แลวคลิกที่พื้นที่ทํางาน
13. จะปรากฏกรอบขอความขึ้นมา ใหกําหนดขนาดกวาง x ยาว (Width x Height)
14. ในกรณีที่ใชเครื่องมือวาดสี่เหลี่ยมมุมมน ก็กําหนดคา Corner Radius ตามตองการ ถาตองการ มุมเหลี่ยมก็
กําหนดคาเทากับ 0
15. กําหนดคาเสร็จแลว ก็คลิกปุม OK
การวาดวงรี วงกลมดวย Ellipse Tool
1. คลิกเครื่องมือ Ellipse Tool โดยคลิกที่เครื่องมือ Rectangle Tool คางไวแลวลากเมาสไปเลือก เครื่องมือวาดวงรี
วงกลม
2. คลิกเลือกสีระบาย (Fill) สีเสนขอบ และขนาดเสนขอบใหเรียบรอย
3. ชี้ลูกศรที่พื้นที่ทํางาน กดปุมซายคางไวแลวลากออก วาดวงรีหรือวงกลมตามตองการ แลวก็ปลอย ปุมเมาส
36. 36การสรางภาพกราฟกดวย Illustrator
4. การวาดวงกลมใหกดปุม Shift ที่แปนพิมพคางไวกอน แลววาดวงกลม วาดเสร็จแลวก็ปลอยเมาส กอนแลวจึง
ปลอยปุม Shift
5. การวาดวงกลมที่ตองการระบุขนาดเสนผาศูนยกลางที่แนนอนก็สามารถทําได โดยคลิกเลือกเครื่อง มือ Ellipse
แลวคลิกที่พื้นที่ทํางาน
6. จะปรากฏกรอบขอความขึ้นมา ก็กําหนดคาในสวน Width และ Height ใหเทากันแลวคลิก OK
การวาดรูปหลายเหลี่ยมดวย Polygon Tool
1. คลิกเครื่องมือ Polygon Tool คลิกเลือกสีระบาย สีเสนขอบ ขนาดเสนขอบใหเรียบรอย
37. 37การสรางภาพกราฟกดวย Illustrator
2. ลากเมาสวาดภาพตามตองการ
3. การวาดรูปหลายเหลี่ยมแบบสมสวน ใหกดปุม Shift คางไวขณะวาด
4. การวาดรูปที่มีขนาดตามตองการ ก็คลิกที่พื้นที่ทํางาน แลวกําหนดคาตางๆ เชน Radius เปนจํา นวนมุมรัศมีของ
ภาพหลายเหลี่ยม และ Sides เปนจํานวนดาน เสร็จแลวคลิกปุม OK
การวาดรูปดาวดวย Star Tool
1. คลิกเครื่องมือ Star Tool
2. การวาดก็ลากเมาสวาดภาพตามตองการ
3. การวาดดาวแบบสมสวน ใหกดปุม Shift คางไวขณะวาด
4. การวาดที่ตองการขนาดที่แนนอน ก็คลิกที่พื้นที่ทํางาน กําหนดคาตางๆ เชน Radius1, Radius2 และ Point เสร็จ
แลวคลิกปุม OK
38. 38การสรางภาพกราฟกดวย Illustrator
วาดเสนตรงดวย Line Segment Tool
เปนเครื่องมือไวสําหรับวาดเสนตรง เสนเฉียง 45 องศา
1. คลิกเครื่องมือ Line Segment Tool
2. คลิกปุมสีเสนขอบ แลวคลิกเลือกสีที่ตองการ
3. คลิกเลือกขนาดของเสน
4. ชี้ที่พื้นที่ทํางาน กดปุมซายของเมาสคางไว แลวลากออก เพื่อวาดภาพ
5. เสร็จแลวคลิกเลือกเครื่องมือ Selection Tool แลวคลิกที่วางๆ เสร็จสิ้นการวาด
6. อาจวาดอีกแบบโดยคลิกที่พื้นที่ทํางาน กําหนดคาตามตองการแลวคลิกปุม OK ก็ได
7. วิธีนี้สามารถกําหนดความยาวของเสนและมุมของเสนได
การวาดเสน/รูปทรงอิสระ วาดเสนแบบจุดดวย Pen Tool
การวาดแบบที่ 1 หัวใจแบบเหลี่ยมๆ
1. คลิกเลือกเครื่องมือ Pen Tool
2. คลิกเลือกขนาดของเสนตามตองการ
3. สวนสีระบายภายใน ใหยกเลิกไมตองมีสีระบาย
4. ในพื้นที่ทํางาน ใหคลิกจุดที่ 1, 2, 3, 4, 5 และ 6
5. เมื่อคลิกจุดที่ 6 เสร็จแลว ก็คลิกซ้ําจุดที่ 1 ตําแหนงเดียวกัน เพื่อใหเปนรูปแบบปด จึงสามารถระบายสีได
การวาดแบบที่ 2 หัวใจแบบมนๆ ใน Illustrator CS
39. 39การสรางภาพกราฟกดวย Illustrator
1. คลิกเลือกเครื่องมือ Pen Tool
2. กําหนดขนาดของเสนใหเรียบรอย สีระบายเลือกใหเปนภาพโปรง ไมระบายสี
3. คลิกจุดที่ 1
4. คลิกจุดที่ 2 พรอมกับกดปุมซายของเมาสคางไว แลวลากใหเปนเสนโคง ไดที่แลวก็ปลอยเมาส
5. คลิกจุดอื่นๆ สวนใดที่โคง ก็กดปุมซายคางไว แลวลากใหโคงตามตองการกอน แลวปลอยเมาส
6. เสร็จแลวคลิกซ้ําจุดที่ 1 ใหตรงกันพอดี เพื่อใหเปนภาพปดระบายสีได
การจัดการวัตถุ
การหมุนภาพดวยเครื่องมือ Rotate Tool
1. เลือกภาพดวยเครื่องมือสําหรับเลือก
2. คลิกเครื่องมือ Rotate Tool
3. ชี้ที่บริเวณใดๆ ในพื้นที่ทํางาน ตรงไหนก็ได กดปุมซายของเมาสคางไว แลวลากในลักษณะหมุน
การยอขยายขนาดภาพดวยเครื่องมือ Scale Tool
1. คลิกเลือกเครื่องมือ Selection Tool แลวคลิกเลือกภาพที่ตองการยอหรือขยายขนาด
2. คลิกเครื่องมือ Scale Tool
3. ชี้ที่พื้นที่ทํางาน กดปุมซายคางไวแลวลากเมาสออก เพื่อยอหรือขยายขนาดภาพ
4. เมื่อไดขนาดภาพตามตองการแลว ก็ปลอยเมาส
40. 40การสรางภาพกราฟกดวย Illustrator
การรวมวัตถุเปนกลุมเดียวกันและการยกเลิก (Group และ Ungroup)
ภาพบางภาพที่เกิดจากการวาดหรือนําภาพเล็กๆ หลายๆ ภาพมาประกอบเขาดวยกัน ก็ควรที่จะรวมเปน กลุม
เดียวกันกอน เพื่อความสะดวกในการยายตําแหนง ซึ่งก็สามารถแยกจากกันไดเมื่อตองการแกไขเพียงสวน หนึ่งสวนใด
ของภาพเทานั้น
1. เลือกภาพที่ตองการทั้งหมดดวยเครื่องมือ Selection Tool
2. คลิกเมนู Object>>Group
3. การยกเลิกก็คลิกเลือกภาพนั้นๆ แลวคลิกเมนู Object>>Ungroup
4. กรณีรวมภาพเขาดวยกันแลว และก็ตองการแกไขสีของภาพบางตัว ใหใชเครื่องมือ Magic Wand คลิกเลือก
ภาพที่ตองการ แลวจึงคลิกเปสี่ยนสีภาพ
จัดเรียงภาพดวย Align Palette
เปนรูปแบบการจัดเรียงภาพ ใหภาพอยูในตําแหนงเดียวกัน เชน ทุกภาพอยูตรงกลาง หรือชิดขอบ ซาย ชิด
ขอบขวามือ เปนตน
1. ภาพตนฉบับกอนจัดเรียง
2. จัดเรียงทุกภาพชิดขอบซาย
3. จัดเรียงทุกภาพชิดขอบขวา
4. จัดเรียงทุกภาพไวตรงกลางในแนวตั้ง
5. จัดเรียงทุกภาพไวตรงกลางในแนวนอน
6. จัดเรียงทุกภาพไวดานบนในแนวเดียวกัน
7. จัดเรียงทุกภาพไวดานลางในแนวเดียวกัน
วิธีจัดเรียงภาพ ใน Illustrator CS
1. คลิกเมนู Windows > Align
2. เลือกทุกภาพที่ตองการจัดเรียงดวยเครื่องมือ Selection
3. คลิกปุมเลือกลักษณะการจัดเรียง อาจตองคลิกเลือกมากกวา 1 ตัวเลือก เพื่อใหไดรูปแบบการจัด เรียงภาพ
ตามตองการ
41. 41การสรางภาพกราฟกดวย Illustrator
การลําดับชั้นวัตถุ (Order)
ภาพที่วาดขึ้นมานั้น จะถูกจัดวางแบบซอนๆ กัน ภาพที่วาดกอนจะอยูดานลาง ภาพที่วาดทีหลังจะอยูดานบน
แตก็สามารถจัดตําแหนงภาพใหเลื่อนไปอยูดานบนหรือดานลางได
1. วาดภาพซอนกัน 3 รูปดังตัวอยาง
2. คลิกเครื่องมือสําหรับเลือก แลวคลิกเลือกภาพสามเหลี่ยมที่อยูบนสุด
3. คลิกเมนู Object > Arrange > Send to Back
4. ภาพจะถูกสงไปอยูลางสุด
5. คําสั่งอื่นๆ ที่เหลือ ก็ทดลองคลิกแตละคําสั่ง
การสรางตัวอักษร
ในโปรแกรมนี้สามารถพิมพขอความไดหลากหลายรูปแบบ ทําใหการออกแบบตัวหนังสือดูนาสนใจมาก ยิ่งขึ้น
เชน สรางตัวหนังสือในแนวนอน ในแนวตั้ง หรือโคงไปตามแนวเสน เปนตน
ลักษณะการพิมพตัวหนังสือแบบตางๆ
1. Type Tool
2. Area Type Tool
3. Type on a Path Tool
4. Vertical Type Tool
5. Vertical Area Type Tool
6. Vertical Type on a Path Tool
การพิมพขอความแนวตั้งดวย Type Tool
1. คลิกเครื่องมือพิมพขอความ
2. คลิกเลือกตัวหนังสือแบบ Times New Roman ขนาด 15 ตัวหนา (Bold)
3. คลิกและพิมพขอความ
4. พิมพเสร็จแลวคลิกเครื่องมือสําหรับเลือก
5. คลิกเลือกสวนระบายสีภายใน
6. คลิกเลือกสีที่ตองการ
7. คลิกเลือกสวนระบายสีเสนขอบ
8. คลิกเลือกสีที่ตองการ
9. ถาเสนขอบหนาเกินไป ก็คลิกเลือกขนาดที่บางลง เชน 0.5 pt
42. 42การสรางภาพกราฟกดวย Illustrator
10. คลิกเมนู Effect>>Stylize>>Drop Shardow
11. กําหนดคาตางๆ ตามตองการ ใหคลิกติ๊กถูก Preview กอนเพื่อดูผลงานขณะปรับแตง
12. เสร็จแลวคลิกปุม OK
พิมพขอความดวย Area Type Tool
1. วาดวงรี 1 รูป แลวก็อปปไวดวยคําสั่ง Edit>>Copy
2. คลิกเครื่องมือ Area Type Tool
3. คลิกเลือกตัวหนังสือแบบ Times New Roman ขนาด 8 pt
4. ชี้ที่เสนขอบของวงรีที่ไดวาดไวแลวคลิกหนึ่งครั้ง
5. พิมพขอความเขาไปไดเลย ขอความจะอยูแตในวงกลมเทานั้น พิมพเสร็จแลวคลิกที่วางๆ ระหวาง พิมพ ถา
ตัวหนังสือเล็กเกินไป ก็ลบออก คลิกเลือกขนาดตัวหนังสือที่ใหญกวาเดิม แลวพิมพขอความอีกครั้ง
6. ตัววงรีจะหายไป เพราะถูกกําหนดใหโปรงใส
7. นําภาพวงรีที่ก็อปปไวเขามา
8. ยายขอความจัดไวดวยกัน
9. อาจระบายสีวงรีใหสวยงาม
พิมพขอความดวย Type on a Path Tool
เปนการพิมพขอความใหไตไปตามเสนโคง
1. คลิกเครื่องมือ Pen Tool แลววาดเสนโคงดังภาพ
2. คลิกเครื่องมือ Type on a Path Tool คลิกเลือกตัวหนังสือและขนาดตามตองการ
3. คลิกที่เสนโคงที่ไดวาดไว
4. พิมพคําวา Type on a Path Tool
5. พิมพเสร็จแลวคลิกเครื่องมือสําหรับเลือก แลวคลิกที่วางๆ
6. อาจวาดภาพประกอบใหดูสวยงาม
การพิมพขอความดวย Vertical Type Tool
1. วาดภาพสี่เหลี่ยม ระบายสีตามตองการ
2. คลิกเครื่องมือ Vertical Type Tool
3. คลิกเลือกตัวหนังสือแบบ Times New Roman ขนาด 27 pt ตัวหนา Bold
4. คลิกที่พื้นที่ทํางานแตหามคลิกโดนภาพสี่เหลี่ยม แลวพิมพ CS2 ดังตัวอยาง
5. คลิกเครื่องมือสําหรับเลือก แลวยายตําแหนงไวดังตัวอยาง
6. เปลี่ยนแปลงคา Opacity โดยคลิกและพิมพ 50 แลวกด Enter
43. 43การสรางภาพกราฟกดวย Illustrator
การพิมพขอความดวย Vertical Type on a Path Tool ใน Illustrator CS
1. คลิกเครื่องมือ Pen Tool วาดเสนโคงในแนวตั้งดังตัวอยาง
2. คลิกเครื่องมือ Type on a Path Tool เลือกขนาดแบบตัวหนังสือตามตองการ
3. คลิกที่เสนโคงที่ไดวาดไว
4. พิมพขอความลงไป ขณะพิมพถาตัวหนังสือมีขนาดใหญเกินไป ก็ลบออก เลือกขนาดที่เล็กลง แลวก็พิมพใหม
5. ขอความที่ได ใหใชเครื่องมือ Rotate Tool หมุนใหอยูในตําแหนงที่ตองการ
6. อาจวาดภาพอื่นๆ ประกอบ ตกแตงใหสวยงาม
พิมพขอความโคงเปนวงกลม
1. วาดวงกลม 1 วง แบบโปรงใส และจัดการก็อปปไวกอน ดวยคําสั่ง Edit>>Copy
2. คลิกเครื่องมือ Type on a Path Tool คลิกเลือกตัวหนังสือตามตองการ
3. คลิกที่เสนขอบวงกลมที่ไดวาดไว
4. พิมพขอความตามตองการ
5. ถาขอความมีขนาดใหญเกินไป ก็สรางแถบดําที่ขอความแลวเลือกขนาดที่เล็กลง
6. เสร็จแลวคลิกที่วางๆ
7. การแกไขภาพ ก็เลือกภาพดวยเครื่องมือสําหรับเลือกกอน
8. ชี้ที่เสนสีแดงที่ตัวขอความ กดปุมซายคางไวแลวลากในลักษณะหมุน เพื่อดูผลงานที่ได
9. เสร็จแลวก็จัดการยายวงกลมที่ไดก็อปปไว มาจัดเขาดวยกัน อาจตองลดขนาดลงเล็กนอย
10. แลวก็จัดการระบายสีตามใจชอบ
สรางขอความใหพลิ้วไวกับริบบิ้น
1. สร้างข้อความ
2. สร้าง stoke ให้เป็นรูปริบบิ้น
3. เลือกข้อความโดยใช้ seletion tool
44. 44การสรางภาพกราฟกดวย Illustrator
4. เลือก Object > Expand
5. เลือก Object > Ungroup
6. กด shift ที่แป้นพิมพ์ จากนั้นให้เลือกตัวอักษรที่จะให้อยู่บนริบบิ้น
7. เลือก Object > Arrange > Bring to Front
8. จากนั้นจะได้รูปแบบตามที่เราต้องการเรียบร้อยแล้ว
45. 45การสรางภาพกราฟกดวย Illustrator
การระบายสีภาพ
การระบายสีภาพสามารถระบายไดหลายแบบ ถาเครื่องมือสีหรือ Color ไมปรากฏบนหนาจอ ก็คลิก เมนู
Windows แลวคลิกติ๊กถูก Color เพื่อใหแสดงบนหนาจอ
การระบายดวยสีใน Color Palette ใน Illustrator CS
1. คลิกเลือกภาพดวยเครื่องมือ Selection Tool
2. คลิกตัวเลือกเพื่อระบายสีภายใน
3. คลิกสีที่ตองการ
4. คลิกตัวเลือกเพื่อระบายสีเสนขอบ
5. คลิกเลือกสีเสนขอบ
6. คลิกที่วางๆ ใหจุดที่ภาพหายไป เพื่อยกเลิกการเลือกภาพ
วาดรูประบายสีงายๆ กับ PATHFINDER
เครื่องมือหลักในครั้งนี้นั่นคือ Pathfinder
เครื่องมือ pathfinder ใครหาในโปรแกรมไม่เจอให้เข้าไปที่ Window > Pathfinder
เอาล่ะเปิดขึ้นมาแล้วจะเห็นมีหลายอันมากมาย เรามาไล่ดูไปทีละตัวดีกว่า
46. 46การสรางภาพกราฟกดวย Illustrator
Unite – เป็นการรวม shape เข้าด้วยกันให้เป็นชิ้นเดียวกัน
Minus Front – เป็นการนํา shapeชิ้นที่อยู่ข้างบน มาตัด shape ชิ้นที่อยู่ข้างล่าง
Intersect – เป็นการนําส่วนของ shape ที่เลือกไว้ ที่ซ้อนทับกันมาใช้ ส่วนอื่นจะตัดทิ้งออกไปจ้ะ
47. 47การสรางภาพกราฟกดวย Illustrator
Exclude – จะตรงข้ามกับ Intersect ก็คือจะเอาแต่ส่วนของ shape ที่ไม่ซ้อนทับกันมาใช้งาน
Divide – เป็นการตัด shape ที่ซ้อนๆกัน ให้แยกออกมาเป็นส่วนๆ
Trim – นํา shape ส่วนบนไปตัดด้านล่าง แต่ว่าจะเก็บทั้งคู่ไว้ไม่ได้หายไปไหน ก็จะได้รูปสีเหลืองแบบจันทร์เสี้ยว
ส่วนรูปสีแดงคงเดิม
48. 48การสรางภาพกราฟกดวย Illustrator
Unite – Merge จะทําหน้าที่เหมือน Trim แต่ว่าถ้า shape ที่เลือกไว้มีสีเดียวกันจะทําการ merge ไปด้วย
Crop – เป็นการเอา shape ที่อยู่ข้างบนสุดเป็นแม่แบบ และshape ที่อยู่ข้างล่างจะอยู่แต่ใรกรอบของรูป
Outline – จะเหมือนกัน Devide แล้วเปลี่ยนจาก fill เป็น sttroke ให้อัตโนมัติ
49. 49การสรางภาพกราฟกดวย Illustrator
Minus Back – ตรงข้ามกับ Minus Front คือเอา shape ข้างล่างตัด shape ข้างบน
การเลือกโหมดของสีนั้นสําคัญมาก ผู้ใช้งานควรเลือกโหมดสีให้ตรงกับงานที่ต้องการใช้ เช่นถ้าเป็นงาน
สิ่งพิมพ์ก็ควรเลือก CMYK เพื่อให้ได้สีที่แสดงบนหน้าจอทํางานตรงกับสี่ที่ปริ้นเนื้องานออกมา ถ้าเลือกเป็น
RGB ภาพที่แสดงบนหน้าจอกับภาพที่ปริ้นออกมาจะแตกต่างกันมาก
การเปลี่ยนแปลงโหมดสี
ตามที่เคยกล่าวไปแล้วว่าโหมดสีนั้นสําคัญมากต่อชิ้นงาน ซึ่งถ้าเราต้องการเปลี่ยนแปลงโหมดสีนั้นก็ทําได้
ง่ายๆดังนี้
ไปที่เมนูหลัก (Menu Bar) เลือก Flie > Document color mode ให้เราเลือกโหมดสีที่ต้องการ
50. 50การสรางภาพกราฟกดวย Illustrator
การเก็บไฟลในรูปแบบตาง ๆ
กดปุม Save document ตามรูป (หรือคียลัด Ctrl+S) จากนั้นทําตามลําดับดังตอไปนี้
1. เลือกโฟลเดอรที่ตองการเก็บงาน
2. เลือกซับโฟลเดอรที่จะเก็บงานจนกวาจะเจอโฟลเดอรที่ตองการ
3. พิมพชื่อไฟล
4. เลือกนามสกุลที่จะเก็บงาน นามสกุลมาตรฐานของ Inkscape คือ SVG ซึ่งเปนรูปแบบมาตรฐานของ W3C สําหรับ
งานกราฟกที่เปน Vector อยางไรก็ตาม Inkscape ยังรองรับการเก็บไฟลฟอรแม็ตอื่นที่สําคัญ อยางเชน eps
หรือ ps (Postscript)
การบันทึกไฟล และการบันทึกใหเปนเวอรชั่นตางๆกัน
ถ้าเรานําไฟล์ที่สร้างด้วย Illustrator CS6 ไปเปิดกับ Illustrator CS5 ย่อมมีปัญหาเกิดขึ้นเนื่องมาจากว่า CS6
นั้นมีคําสั่งใหม่ ที่ไม่มีใน CS5 ทําให้ไฟล์ที่เราทํามานั้นเปิดไม่ได้ ดังนั้นในหัวข้อนี้จะเป็นการ Save ไฟล์ และ
เปลี่ยนให้เป็นเวอร์ชั่นต่างๆ การบันทึกชิ้นงานนั้นมีขั้นตอนดังนี้
1.ไปที่เมนูหลัก (Menu bar) จากนั้นไปที่ File จะเป็นดังรูป