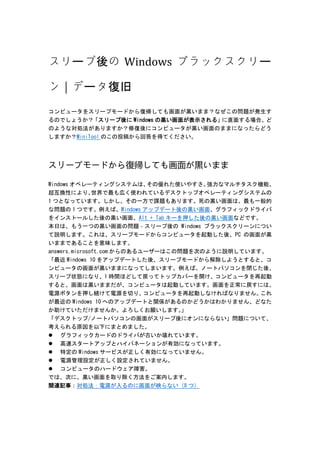
スリープ後のWindowsブラックスクリーン/黒い画面が表示される|データ復旧.docx
- 1. スリープ後の Windows ブラックスクリー ン|データ復旧 コンピュータをスリープモードから復帰しても画面が黒いまま?なぜこの問題が発生す るのでしょうか?「スリープ後に Windows の黒い画面が表示される」に直面する場合、ど のような対処法がありますか?修復後にコンピュータが黒い画面のままになったらどう しますか?MiniTool のこの投稿から回答を得てください。 スリープモードから復帰しても画面が黒いまま Windows オペレーティングシステムは、 その優れた使いやすさ、 強力なマルチタスク機能、 超互換性により、 世界で最も広く使われているデスクトップオペレーティングシステムの 1 つとなっています。しかし、その一方で課題もあります。死の黒い画面は、最も一般的 な問題の 1 つです。例えば、Windows アップデート後の黒い画面、グラフィックドライバ をインストールした後の黒い画面、Alt + Tab キーを押した後の黒い画面などです。 本日は、もう一つの黒い画面の問題‐スリープ後の Windows ブラックスクリーンについ て説明します。これは、スリープモードからコンピュータを起動した後、PC の画面が黒 いままであることを意味します。 answers.microsoft.com からのあるユーザーはこの問題を次のように説明しています。 「最近 Windows 10 をアップデートした後、スリープモードから解除しようとすると、コ ンピュータの画面が黒いままになってしまいます。例えば、ノートパソコンを閉じた後、 スリープ状態になり、1 時間ほどして戻ってトップカバーを開け、コンピュータを再起動 すると、画面は黒いままだが、コンピュータは起動しています。画面を正常に戻すには、 電源ボタンを押し続けて電源を切り、 コンピュータを再起動しなければなりません。 これ が最近の Windows 10 へのアップデートと関係があるのかどうかはわかりません。どなた か助けていただけませんか。よろしくお願いします。 」 「デスクトップ/ノートパソコンの画面がスリープ後にオンにならない」問題について、 考えられる原因を以下にまとめました。 グラフィックカードのドライバが古いか壊れています。 高速スタートアップとハイバネーションが有効になっています。 特定の Windows サービスが正しく有効になっていません。 電源管理設定が正しく設定されていません。 コンピュータのハードウェア障害。 では、次に、黒い画面を取り除く方法をご案内します。 関連記事:対処法:電源が入るのに画面が映らない(8 つ)
- 2. スリープ後の Windows ブラックスクリーンの解決策 解決策 1、コンピュータを強制シャットダウンして再起動 スリープモードから復帰してもパソコンが黒い画面のままになっている場合、 まず最初に すべきことは、パソコンを強制シャットダウンしてから再起動することです。 デバイスの電源が完全に切れるまで、 パソコンの電源ボタンを数秒間押し続けます。 ちな みに、ノートパソコンをお使いの場合は、電源プラグを抜く必要があります。 次にコンピュータを起動し、正常に起動するかどうかを確認します。 ヒント: コンピュータの再起動後にファイルが紛失した場合、無料のファイル復元ソフト‐ MiniTool Power Data Recovery 無料版を使って削除されたファイルを復元することがで きます。 コンピュータが正常に起動すれば、 以下の操作を通常どおり行うことができます。 デバイ スが黒い画面のままであると仮定すると、Windows 回復環境に入って以下の解決策を試す 必要があります。この記事では起動可能/起動不可能なコンピュータで Windows 回復モ ードに入る方法を詳しく説明します。 解決策 2、高速スタートアップ/休止状態をオフにする コンピュータをシャットダウンすると、 高速スタートアップはコンピュータを完全にシャ ットダウンする代わりに休止状態にします。 これにより、 Windows の起動が速くなります。 しかし、この機能によって黒い画面が表示されることがあります。 そこで、 「高速スタートアップ」オプションを無効にしてみて、黒い画面が消えるかどう かを確認します。 ステップ 1、 Windows の検索ボックスに 「電源プランの選択」 と入力し、 クリックします。 ステップ 2、左側のパネルで、 「電源ボタンの動作の選択」をクリックします。 ステップ 3、 「現在利用可能ではない設定を変更します」をクリックします。 ステップ 4、 「高速スタートアップを有効にする(推奨) 」と「休止状態」の横のチェック ボックスをオフにします。その後、 「変更の保存」をクリックします。
- 3. 解決策 3、グラフィックスドライバの更新 通常、グラフィックスドライバーは、Windows のアップデートと一緒に自動的に更新され ます。それにもかかわらず、多くの場合、ブラックスクリーンの問題は、古いグラフィッ クカードドライバーによって引き起こされます。そのため、 「スリープ後に Windows の黒 い画面が表示される」状況に陥った場合、手動でドライバーを更新することができます。 ステップ 1、 タスクバーで 「スタート」 ボタンを右クリックし、 「デバイス マネージャー」 を選択します。 ステップ 2、 「ディスプレイ アダプター」オプションを展開し、ディスプレイデバイスを 右クリックし、 「ドライバの更新」を選択します。
- 4. ステップ 3、お使いのコンピュータの指示に従って、すべてのプロセスを完了します。 解決策 4、電源トラブルシューターを実行 電源トラブルシューターは、 電源設定に関連する問題を検出し、 修正することができます。 このトラブルシューターを実行することも、 ブラックスクリーンの問題を取り除く効果的 な方法です。 ステップ 1、 「Windows + I」キーボードショートカットを押して「設定」を開きます。 ステップ 2、 「更新とセキュリティ」>「トラブルシューティング」>「追加のトラブルシ ューターツール」をクリックします。 ステップ3、 「電源」を見つけてクリックし、 「トラブルシューターツールの実行」をクリ ックします。その後、プロセスが完了するまで待ちます。この方法でコンピュータをスリ ープモードから解除できない場合は、次の方法をお試しください。
- 5. Twitter でシェア 関連記事:ノートパソコンを接続すると動作が遅くなる?ベスト解決策 解決策 5、App Readiness サービスを無効にする App Readiness サービスは、このコンピュータに初めてログインするときや、新しいアプ リを追加するときにアプリを準備します。しかし、ユーザーの経験によると、このサービ スが「スリープ後に黒い画面が表示される」問題の原因になっている可能性があります。 ここでは、このサービスを無効にすることを検討してください。 ステップ 1、Windows の検索ボックスで「サービス」を開きます。 ステップ 2、 「App Readiness」を探し、ダブルクリックします。新しいウィンドウで、ス タートアップの種類に「無効」オプションを選択します。
- 6. ステップ 3、 「適用」 、 「OK」を順次クリックし、この変更を適用します。 解決策 6、BIOS をアップデート コンピュータがスリープモードから復帰できないのは、 古い BIOS が原因かもしれません。 この原因を取り除くには、BIOS を更新してみてください。 警告: BIOS のアップグレードには一定のリスクがあります。 アップグレードした BIOS インスト ールファイルのモデルがマザーボードのモデルと異なる場合、 ファームウェアがサポート されていない場合など、 コンピュータが完全にフリーズする可能性があります。 ですから、 慎重に検討することを強くお勧めします。 BIOS のアップデートをお考えの場合は、作業中に十分な電源が供給されていることをご 確認ください。また、操作方法は記事「ガイド:Windows10 BIOS のアップデートとバー ジョンの確認」を参考にしてください。 黒い画面が表示され続けるコンピュータからデータを復 元 上記の方法をすべて試しても、 「スリープ後に Windows の黒い画面が表示される」問題を 解決できない場合は、Windows の再インストールを検討するか、専門のコンピュータ修理 機関や会社に助けを求める必要があるかもしれません。 しかし、その前に、ファイルの損失や破損を避けるために、コンピュータのデータを復元
- 7. することをお勧めします。 黒い画面が表示されたコンピュータからファイルを復元するに は?そんな時、プロ仕様のデータ復元ソフト MiniTool Power Data Recovery が役に立ち ます。 このデータ復元ソフトウェアは、Windows ダウングレード後のデータ復元、Windows 再イ ンストール後のデータ復元、 ファイルシステムが破損したドライブからのファイル復元な ど、 データにアクセスできない、 またはデータが失われた様々なシナリオで効果的にデー タを復元できます。 そのブータブルメディアビルダ機能は、 ブータブルデータ復元ツールを作成し、 コンピュ ータを起動してスキャンし、 データを復元するのに役立ちます。 この機能は登録版でのみ 利用可能です。 では、以下の手順に従って、ブータブルメディアを作成し、起動できないコンピュータか らデータ復元を実行してください。 ヒント: その前に、 重要なファイルが入っていない USB ドライブを用意する必要があります。 ブー タブルメディアの作成プロセスの間に、USB ドライブはフォーマットされ、中のデータは 削除されるからです。 そして、 正常に機能しているコンピュータも用意する必要がありま す。 ステップ 1、ブータブル USB ドライブを作成します。 まず、MiniTool Power Data Recovery をダウンロードしてコンピュータにインストール します。 下のボタンをクリックして、 このハードドライブデータ復元サービスをダウンロ ードします。 次に、登録済みの MiniTool Power Data Recovery を起動します。 「MiniTool Power Data Recovery 起動版」アイコンをクリックし、ブータブル USB ドライブを作成します。 ステップ 2、黒い画面のコンピュータをブータブルディスクから起動します。 ブータブルメディアを作成した後、 メディアを黒い画面のコンピュータに挿入し、 このチ ュートリアル‐「作成した MiniTool ブータブル CD/DVD ディスクまたは USB フラッシュ
- 8. ドライブから起動する方法」を参照してドライブからデバイスを起動します。 ステップ 3、ターゲットパーティション/デバイスをスキャンします。 MiniTool Power Data Recovery のメインインターフェイスで、データを復元したいドラ イブを選択し、 「スキャン」ボタンをクリックしてスキャンを開始します。システムクラ ッシュは通常システムディスクデータにのみ影響するので、ここでは C ドライブをスキ ャンすることにします。 コンピュータ全体をスキャンしたい場合は、 「デバイス」セクションに移動し、デバイス 全体を選択することができます。 すべてのスキャンプロセスが完了するまで待つ必要があります。 ステップ 4、見つかったファイルを検索してプレビューします。 スキャンした後、選択されたパーティション/デバイスで検出されたすべてのファイルが スキャン結果のページにリストされています。デフォルトでは、それらは「パス」カテゴ リーリストの下にツリー構造でリストされます。 必要なファイルを見つけるために各フォ ルダを展開してください。しかし、これには時間がかかります。高速で目的のファイルを 見つけるには、 「タイプ」カテゴリーに移動して、画像、ドキュメント、音声とビデオな どのファイルタイプ別にファイルを表示することができます。
- 10. ステップ 5、復元されたファイルを保存します。 最後に、希望するすべてのファイルにチェックを入れ、 「保存」ボタンをクリックして復 元ファイルの保存場所を指定します。 黒い画面ではコンピュータのハードドライブにアク セスできないため、ファイルを外付けドライブに保存する必要があります。 以上、正しく起動しないコンピュータからデータを復元する方法について説明しました。 ファイルを復元した後は、Windows を再インストールするか、修理センターにコンピュー タを修理に出すことができます。 Twitter でシェア:スリープモードからコンピュータを起動した後、 画面が黒いままです。
- 11. ありがたいことに、MiniTool Power Data Recovery でデータを復元できました。 関連記事:Windows の再インストール後にファイルを復元するトップ 3 つの方法 トップ推薦 スリープ後の Windows ブラックスクリーンのような不測の事態でデータがアクセス不能 になったり、 失われたりするのを防ぐには、 毎日バックアップを取ることをお勧めします。 クラウドバックアップ、 外付けハードドライブへのデータのコピー、 専門的なデータバッ クアップソフトウェアの使用は、 すべて素晴らしいバックアップソリューションです。 そ の中でも、MiniTool ShadowMaker のようなプロフェッショナルで信頼性の高いファイル バックアップソフトウェアを最初に使用することを強くお勧めします。 ファイルバックア ップだけでなく、MiniTool ShadowMaker はシステムバックアップ、ディスクのクローン などにも優れています。 さらに、完全バックアップ、増分バックアップ、差分バックアップなどの複数のバックア ップ方式により、 バックアップ時間を効果的に短縮し、 バックアップファイルのメモリ使 用量を削減することができます。今すぐ MiniTool ShadowMaker のトライアル版(30 日間 無料試用版)をダウンロードして、データの保護を開始しましょう。 結論 Windows 10 や Windows 11 がスリープ後に黒い画面が表示される」問題でお困りですか? 上記の方法を試してみてください。 簡単な方法で黒い画面が直らない場合は、Windows を再インストールするか、専門家の助 けを求めることを検討してください。OS を再インストールする前に、ファイルを復元す ることを忘れないでください。また、毎日バックアップを取る習慣を身につけることが、 データの安全性を守ることにつながります。 MiniTool ソ フ ト ウ ェ ア の 製 品 に つ い て 問 題 が あ る 場 合 は 、 お 気 軽 に support@minitool.com までお問い合わせください。
