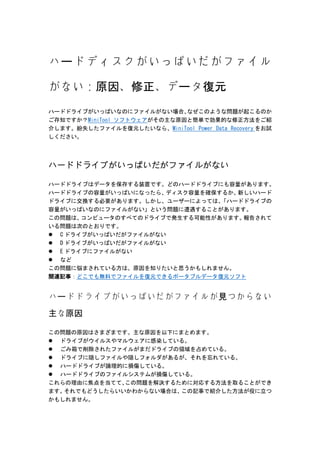
ハードディスクがいっぱいだがファイルがない:考えられる原因、修正策、またはデータ復元
- 1. ハードディスクがいっぱいだがファイル がない:原因、修正、データ復元 ハードドライブがいっぱいなのにファイルがない場合、 なぜこのような問題が起こるのか ご存知ですか?MiniTool ソフトウェアがその主な原因と簡単で効果的な修正方法をご紹 介します。紛失したファイルを復元したいなら、MiniTool Power Data Recovery をお試 しください。 ハードドライブがいっぱいだがファイルがない ハードドライブはデータを保存する装置です。どのハードドライブにも容量があります。 ハードドライブの容量がいっぱいになったら、 ディスク容量を確保するか、 新しいハード ドライブに交換する必要があります。しかし、ユーザーによっては、 「ハードドライブの 容量がいっぱいなのにファイルがない」という問題に遭遇することがあります。 この問題は、 コンピュータのすべてのドライブで発生する可能性があります。 報告されて いる問題は次のとおりです。 C ドライブがいっぱいだがファイルがない D ドライブがいっぱいだがファイルがない E ドライブにファイルがない など この問題に悩まされている方は、原因を知りたいと思うかもしれません。 関連記事:どこでも無料でファイルを復元できるポータブルデータ復元ソフト ハードドライブがいっぱいだがファイルが見つからない 主な原因 この問題の原因はさまざまです。主な原因を以下にまとめます。 ドライブがウイルスやマルウェアに感染している。 ごみ箱で削除されたファイルがまだドライブの領域を占めている。 ドライブに隠しファイルや隠しフォルダがあるが、それを忘れている。 ハードドライブが論理的に損傷している。 ハードドライブのファイルシステムが損傷している。 これらの理由に焦点を当てて、 この問題を解決するために対応する方法を取ることができ ます。 それでもどうしたらいいかわからない場合は、 この記事で紹介した方法が役に立つ かもしれません。
- 2. 関連記事:Windows で特定のフォルダからファイルを復元するには? 重要性‐事前にデータを復元する ハードドライブ上のファイルをまだ使用する必要がある場合、MiniTool Power Data Recovery のような専門的なデータ復元ソフトウェアを使って復元することをお勧めしま す。これにより、問題解決プロセス中にデータが削除されたり、予期せず消去されたりす るのを完全に防ぐことができます。 この MiniTool データ復元ツールは様々なタイプのデータストレージデバイスから画像、 写真、ビデオ、音声ファイル、ドキュメントなどのファイルを復元することができます。 例えば、SSD、USB フラッシュドライブ、SD カード、メモリカード、ハードドライブなど からファイルを復元することができます。Windows 11、Windows 10、Windows 8/8.1、ま たは Windows 7 を実行しているかに関係なく、Windows コンピュータ上でこのソフトウェ アを使用することができます。 関連記事:サムスン|100%安全かつ効率的なデータ復旧方法 このソフトウェアは、 ストレージドライブ上の削除されたファイルと既存のファイルの両 方を見つけることができます。そのため、ハードドライブがいっぱいで、その上にファイ ルがない状態からデータを復元する要件を完全に満たすことができます。 ヒント: 削除されたファイルを復元したい場合(どのデータ復元ソフトウェアを使用する場合で も) 、削除されたファイルが以前保存されていたドライブに新しいデータを書き込まない 方が良いです。 新しいデータが削除されたファイルを上書きし、 復元不可能になる可能性 があります。 このファイル復元ツールでファイルを見つけ、復元できるかどうか心配な場合は、まず MiniTool Power Data Recovery 無料版をお試しください。このソフトを使って対象のハ ードドライブをスキャンし、 最大 1GB のファイルを復元することができます。 以下のボタ ンをクリックして、 この最高の無料データ復元ソフトウェアはダウンロードしてみましょ う。 Windows コンピュータにこのソフトウェアをダウンロードしてインストールした後、以下 の手順でファイルを復元することができます。 ステップ 1、ソフトウェアを開き、メインインターフェイスに入ります。 ステップ 2、データを復元したいドライブにカーソルを合わせ、 「スキャン」ボタンをク リックして続行します。
- 3. このソフトウェアは、 選択したハードドライブのスキャンを開始します。 スキャンプロセ ス全体は、ハードドライブのサイズとその上のファイルに応じて、数分間続きます。スキ ャンプロセス全体が終了するまで、辛抱強く待つ必要があります。これにより、最高のデ ータ復元効果を得ることができることを保証できます。 ステップ 3、スキャン後、このソフトウェアはスキャン結果を表示し、スキャンされたフ ァイルはデフォルトでパスによってリストされます。通常、 「削除されたファイル」 、 「紛 失したファイル」または「既存のファイル」の 3 つのパスが表示されます。そのドライブ にある既存のファイルだけを復元したい場合、 必要なファイルを見つけるために 「既存の ファイル」 フォルダに移動します。 紛失したファイルや削除されたファイルも復元したい 場合は、 「削除されたファイル」フォルダと「紛失したファイル」フォルダを開いてファ イルを見つけることができます。 スキャンしたファイルが多すぎる場合は、 これらの機能を使用してファイルをすばやく見 つけることができます。 タイプ: 「タイプ」タブに切り替えると、スキャンされたファイルがタイプ別に表示 されます。タイプ別にファイルを見つけることができます。 フィルター: 「フィルター」 機能では、 ファイルタイプ、 更新日時、 ファイルサイズ、 ファイルカテゴリーでファイルをフィルタリングできます。 検索:復元したいファイルの名前をまだ覚えている場合、 検索ボックスをクリックし てファイル名を入力し、そのファイルを直接検索することができます。 プレビュー:選択したファイルが必要なファイルであることを確認したい場合、 「プ レビュー」ボタンをクリックしてください。このソフトウェアは、最大 70 種類のフ ァイルをプレビューすることができます。しかし、MiniTool Power Data Recovery 無料版にはプレビューのインストールパッケージはプリインストールされていませ ん。 無料版で初めてこの機能を使用する場合は、 まずダウンロードしてインストール する必要があります。
- 5. のフルエディションを使用する必要があります。MiniTool は様々なユーザー向けに個人 エディションとビジネスエディションを提供しています。MiniTool の公式ストアにアク セスし、要件に応じて適切なエディションを選択することができます。 これでデータは安全です。 データ損失の問題を心配することなく、 ハードドライブを修復 することができます。 関連記事:Windows で削除されたフォルダを復元するには? 解決策 1、コンピュータのウイルスやマルウェアをスキャ ンする ウイルス対策ソフトを起動して、 ハードドライブからウイルスやマルウェアを見つけ、 取 り除くことができます。 通常、ウイルスやマルウェアからコンピュータを保護するには、Windows セキュリティだ けで十分です。コンピュータが感染している場合、Windows セキュリティを誤ってオフに してしまうことがあります。そのため、Windows セキュリティの状態を確認し、無効にな っている場合はオンにします。Windows セキュリティが脅威を検出すると、自動的に報告 して削除します。 もちろん、 サードパーティのウイルス対策ソフトを使って、 ハードドライブ上の脅威を駆 除することもできます。信頼できるウイルス対策ソフトはたくさんあります。 Avira:最高の総合的価値 McAfee:オールラウンドなアンチウイルスソフト Kaspersky:非 IT プロフェッショナルのための最高のアンチウイルスソフトウェア Avast:個人事業主やリモートワーカーに最適 Bitdefender:予防に最適なアンチウイルス Emsisoft:ハイテク防御に最適なウイルス対策ソフト Norton:インターネットセキュリティ対策に最適なウイルス対策ソフト 解決策 2、ごみ箱を空にする、またはファイルを完全に削 除する コンピュータの内蔵ハードドライブからファイルを削除すると、 削除されたファイルはご み箱に移動し、完全に削除するか、ごみ箱を空にするまでそこに残ります。完全に削除さ れる前に、 ごみ箱内のこれらのファイルはまだ元のハードドライブ上のスペースを占めて います。そのため、ファイルを削除しても空き容量に変化がないのです。これは、ハード ドライブがいっぱいなのにファイルがない原因でもあります。 関連記事: 【Win&Mac】対処法:ファイル削除しても容量が減らない この問題を解決するのは簡単です。 直接ごみ箱を空にして、 ディスク容量を確保すること ができます。ごみ箱を右クリックし、 「ごみ箱を空にする」を選択すると、この作業を行 うことができます。
- 6. 解決策 3、PC の隠しファイルと隠しフォルダを表示する ハードドライブにファイルやフォルダを隠しているのに忘れてしまったかもしれません。 その場合、 ファイルを表示させるのは簡単です。 ファイルエクスプローラーで隠しファイ ルや隠しフォルダを表示させることができます。 ステップ 1、検索ボックスをクリックし、 「エクスプローラーのオプション」を検索しま す。そして、最も一致するものを選択して開きます。 ステップ 2、 「表示」タブに切り替えます。 ステップ 3、 「ファイルとフォルダーの表示」の「隠しファイル、隠しフォルダー、およ び隠しドライブを表示する」 が選択されているかどうかを確認します。 選択されていない 場合は、チェックする必要があります。 ステップ 4、 「適用」をクリックします。 ステップ 5、 「OK」をクリックします。
- 7. この設定の後、ハードドライブ上のファイルやフォルダが見つかるかどうかを確認しま す。 それでもファイルが見つからない場合は、 ハードドライブが論理的に損傷している可 能性があります。正常な状態にフォーマットする必要があります。Windows コンピュータ でハードドライブをフォーマットする方法については、このまま読み進めてください。 解決策 4、ハードドライブを正常状態にフォーマットする Windows コンピュータでハードドライブをフォーマットするのは簡単です。サードパーテ ィ製のパーティションマネージャーを使う必要はありません。 しかし、 ハードドライブをフォーマットすると、 ドライブ上のすべてのファイルが削除さ れます。 そのため、 この作業を行う前にデータを復元する必要があります。 まだ MiniTool Power Data Recovery を使ってデータを復元していないなら、今すぐ復元してください。 ここでは、 ファイルエクスプローラーでハードドライブをフォーマットする方法を説明し ます。 ステップ 1、 「Windows + E」キーを押してファイルエクスプローラーを開きます。 ステップ 2、左メニューから「PC」をクリックします。 ステップ 3、 ターゲットのハードドライブを右クリックし、 コンテキストメニューから 「フ
- 8. ォーマット」を選択します。 ステップ 4、フォーマットディスクのインターフェイスがポップアップ表示されます。使 用したいパラメータをチェックします。 フォーマットオプションの「クイックフォーマット」がデフォルトで選択されています。 「クイックフォーマット」はパーティションからファイルを削除し、ファイルシステム、 ボリュームラベル、クラスタサイズを再構築します。 「クイックフォーマット」 の選択を外すと、 Windows はフルフォーマットを行います。 「フ ルフォーマット」はパーティションからファイルを完全に消去し、ファイルシステム、ボ リュームラベル、 クラスタサイズを再構築し、 パーティションに論理不良セクタがないか スキャンします。このため、フルフォーマットには時間がかかり、ドライブ上のファイル は復元できなくなります。 要件に応じてフォーマットオプションを選択できます。 ステップ 5、 「開始」 ボタンをクリックしてハードドライブのフォーマットを開始します。 フォーマットした後、 新しいものとしてハードドライブを使用することができます。 また、 このドライブから復元したファイルを再びこのドライブに転送することもできます。 ディスクの管理、diskpart、または MiniTool Partition Wizard のようなサードパーティ のパーティションマネージャーを使用してハードドライブをフォーマットすることもで きます。詳しくはハードドライブを簡単にフォーマットする方法をご覧ください。
- 9. ヒント: MiniTool Partition Wizard は評判の高いプロフェッショナルなパーティションマネージ ャーです。このツールは、ハードドライブ、SSD、SD カードなどを管理するのに役立つ多 くの便利な機能を備えています。例えば、OS を HDD/SSD に移行したり、パーティション を拡張したり、パーティションを結合したりすることができます。 解決策 5、ハードディスクを大容量のものに交換する ディスクの空き容量が足りず、 データを保存できない場合は、 より大きなハードディスク に交換する必要があります。ハードディスクには OS やファイルが保存されているため、 データを失うことなくハードディスクを交換したいと思うかもしれません。 それは可能で しょうか?もちろん可能です。MiniTool Partition Wizard を使ってディスクを新しいも のにコピーすることができます。ディスクをコピーした後、コンピュータの BIOS 設定を 変更し、新しいハードドライブから PC を起動させることができます。 詳しくは 「データを失わずに新しいハードディスクに換装!」 という記事をご覧ください。 結語 「ハードドライブがいっぱいなのにファイルがない」の問題に悩んでいますか?この記 事で紹介した方法を試してみませんか?これらの方法はすべて簡単です。 普通のユーザー でもすぐにマスターできます。 もちろん、 データを忘れないでください。 事前に MiniTool Power Data Recovery を使ってファイルを復元してください。なぜなら、ハードドライブ のファイルが見つからない場合や問題解決のプロセス中に、 ファイルは危険にさらされる からです。 最後に、 MiniTool ソフトウェアの使用中に問題が発生した場合は、 support@minitool.com までご連絡ください。
