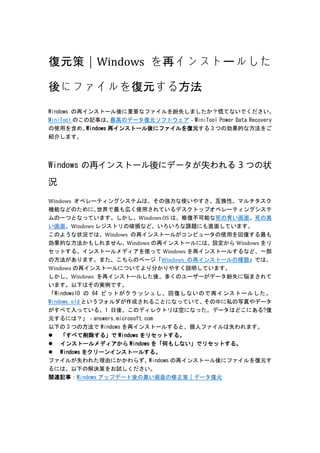
データ復元する方法|Windowsを再インストールした後にファイルを復元する方法
- 1. 復元策|Windows を再インストールした 後にファイルを復元する方法 Windows の再インストール後に重要なファイルを紛失しましたか?慌てないでください。 MiniTool のこの記事は、 最高のデータ復元ソフトウェア‐MiniTool Power Data Recovery の使用を含め、 Windows 再インストール後にファイルを復元する 3 つの効果的な方法をご 紹介します。 Windows の再インストール後にデータが失われる 3 つの状 況 Windows オペレーティングシステムは、その強力な使いやすさ、互換性、マルチタスク 機能などのために、 世界で最も広く使用されているデスクトップオペレーティングシステ ムの一つとなっています。しかし、WindowsOS は、修復不可能な死の青い画面、死の黒 い画面、Windows レジストリの破損など、いろいろな課題にも直面しています。 このような状況では、Windows の再インストールがコンピュータの使用を回復する最も 効果的な方法かもしれません。Windows の再インストールには、設定から Windows をリ セットする、インストールメディアを使って Windows を再インストールするなど、一部 の方法があります。また、こちらのページ「Windows の再インストールの種類」では、 Windows の再インストールについてより分かりやすく説明しています。 しかし、Windows を再インストールした後、多くのユーザーがデータ紛失に悩まされて います。以下はその実例です。 「Windows10 の 64 ビットがクラッシュし、回復しないので再インストールした。 Windows.old というフォルダが作成されることになっていて、 その中に私の写真やデータ がすべて入っている。1 日後、このディレクトリは空になった。データはどこにある?復 元するには?」‐answers.microsoft.com 以下の 3 つの方法で Windows を再インストールすると、個人ファイルは失われます。 「すべて削除する」で Windows をリセットする。 インストールメディアから Windows を「何もしない」でリセットする。 Windows をクリーンインストールする。 ファイルが失われた理由にかかわらず、Windows の再インストール後にファイルを復元す るには、以下の解決策をお試しください。 関連記事:Windows アップデート後の黒い画面の修正策|データ復元
- 2. Windows 再インストール後にファイルを復元する方法 方法 1、バックアップファイルから紛失したファイルを復 元する ファイルをバックアップする習慣があれば、Windows の再インストール後にファイルを復 元することは難しくありません。 外付けドライブにファイルをバックアップした場合は、 USB ケーブルでドライブをコ ンピュータに接続し、ファイルエクスプローラーを開いてファイルを探します。 OneDrive などのクラウドストレージにファイルをアップロードした場合は、ローカ ルドライブにファイルをダウンロードすることができます。こちらの記事‐Windows 10 で OneDrive のダウンロードが遅い問題を解決する 7 つの方法が参考になるかも しれません。 専門的なデータバックアップソフトウェアを使用してファイルのコピーを作成した 場合、 対応するソフトウェアを開いてバックアップデータ全体を復元します。 または、 バックアップから特定のファイルを復元します。 方法 2、MiniTool Power Data Recovery を使って紛失したフ ァイルを復元する バックアップファイルがない場合、Windows の再インストール後にファイルを復元するこ とは可能でしょうか?幸い、 答えはイエスです。 専門的で信頼できるデータ復元ソフトを 使いさえすれば、ファイルの復元は簡単です。数あるデータ復元ソフトの中で、MiniTool Power Data Recovery を強くお勧めします。 MiniTool Power Data Recovery は最高の無料データ復元ソフトウェアで、コンピュータ の内蔵ハードドライブ、外付けハードドライブ、USB ドライブ、SD カード、CD/DVD など、 すべてのファイルストレージデバイスからドキュメント、写真、ビデオ、オーディオ、電 子メールなどを復元できるように設計されています。 Windows を再インストールしたにファイルを復元できるだけでなく、MBR から GPT への変 換後に失われたファイルを復元したり、 破損したファイルシステムのドライブからデータ を復元したり、Alt + Tab のブラックスクリーンからファイルを復元したりすることもで きます。 それに、 簡単かつ迅速にデータ復元を実行できるように、 明確かつ簡潔なインタフェース を提供します。 MiniTool Power Data Recovery を使って Windows 11/10/8/7 で完全に削除されたファイ ルを復元するには?以下のステップ・バイ・ステップガイドに従ってください。 ステップ 1、MiniTool Power Data Recovery 無料版をダウンロード、インストール、起 動します。 ステップ 2、ドライブ/デバイスをスキャンします。 このハードドライブ・データ復元サービスのホームページには、 「論理ドライブ」と「デ
- 3. バイス」という 2 つのデータ復元モジュールが表示されています。 「論理ドライブ」 :このモジュールは、ローカルディスク、外付けハードディスク、 およびリムーバブルディスクドライブ上のすべてのパーティションを表示します。 失われたパーティションと未割り当て領域もここに表示されます。 「デバイス」 :このモジュールには、USB ドライブ、CD/DVD など、コンピュータ上に ある、またはコンピュータに接続されているすべてのデバイスが表示されます。 上記の Windows 再インストール後のデータ紛失の 3 つのシナリオは、ディスク上のすべ てのパーティションのデータを削除するので、ここで「デバイス」モジュールに移動し、 ディスク全体をスキャンします。 ディスク全体のスキャンを選択すると、 スキャン時間が長くなります。 スキャンを途中で 停止するオプションもありますが、 最良のスキャン結果を得るために、 スキャンプロセス が完了するまで辛抱強くお待ちください。 ステップ 3、リストされたファイルを探し、プレビューします。 スキャンが完了すると、スキャン結果のページが表示されます。デフォルトでは、見つか ったすべてのデータがツリー構造で表示されます。 各フォルダを展開して、 必要なファイ ルを個別に見つけることができます。 または、 より速く目的のファイルを見つけるために、 「フィルター」と「検索」機能を利用することもできます。 「フィルター」ボタンをクリックすると、ファイルタイプ、更新日時、ファイルサイズ、 およびファイルカテゴリーによって不要なファイルをフィルタリングすることができま す。たとえば、画像ファイルのみを表示したい場合は、 「ファイルタイプ」カテゴリーの 「画像」オプションをチェックします。
- 5. ステップ 4、必要なデータを選択して復元します。 必要な項目の横にあるチェックボックスにチェックを入れて、 必要な項目をすべて選択し ます。 次に、 「保存」 ボタンをクリックして、 適切な場所を選択してそれらを保存します。 ヒント: 選択したデータが 1GB を超える場合、無制限にファイルを復元するためにアップグレー ドするよう促されます。これは、MiniTool Power Data Recovery 無料版が 1GB の無料デ ータ復元をサポートしているためです。 この復元制限を解除するには、 アドバンス版にア ップグレードする必要があります。
- 6. Twitter でシェア:Windows を再インストールしたら、すべてのファイルが消えてしまい ました。幸いなことに、このガイドでは MiniTool Power Data Recovery を使って Windows 10 をインストールした後に削除されたファイルを復元する方法を紹介しています。 関連記事:対処法:USB ドライブにコピーしたファイルが消えた 方法 3、ファイル履歴を使って紛失したファイルを復元す る ファイル履歴は Windows の重要な機能で、ドキュメント、ミュージック、ピクチャ、ビデ オ、デスクトップフォルダのファイルをバックアップするのに役立ちます。 Windows の再インストール前にファイル履歴を有効にしていれば、 ファイル履歴のバック アップから紛失したファイルを復元することができます。ファイル履歴を使用して Windows 11/10 をインストールした後、削除されたファイルを復元する方法は?主な手順 は次のとおりです。 ステップ 1、 「スタート」メニューから「設定」を開きます。 「スタート」メニューに「設 定」がない場合は、 「Windows + I」キーボードショートカットを押して「設定」にアクセ スできます。 ステップ 2、 「更新とセキュリティ」を選択します。 ステップ3、新しいウィンドウで「ファイルのバックアップ」セクションに移動し、 「フ ァイル履歴を使用してバックアップ」の下にある「その他のオプション」をクリックしま す。 ステップ 4、 「バックアップオプション」ウィンドウで、下にスクロールして「現在のバッ
- 7. クアップからファイルを復元」をクリックします。 ステップ 5、必要な項目をすべて選択し、緑色の「復元」ボタンをクリックして、元の場 所に復元します。 関連記事:ファイル履歴の設定エラーを修正し、データを復元する データを失うことなく Windows を再インストールする方 法 データ復旧に失敗するリスクを避けるためには、以下の点に注意することが重要です。 1、定期的にデータをバックアップする MiniTool Power Data Recovery は Windows を再インストールした後にファイルを復元す ることができますが、Windows を再インストールしたり、データ損失を引き起こす可能性 のある他の操作を実行したりする前に、 すべての重要なファイルまたはシステム全体をバ ックアップすることをお勧めします。 データのバックアップについては、 専門的なデータバックアップソフトウェアを選択する ことが最も理想的なソリューションです。 最近では、 ファイルやシステムのコピーを作成 できるデータバックアップソフトウェアが市場に増えています。その中で、MiniTool
- 8. ShadowMaker はウィザード形式のインタフェース、簡単な操作、優れたパフォーマンスで 最もお勧めできるソフトウェアです。 MiniTool ShadowMaker は Windows 11/10/8/7 でシステム、ディスク、ファイル、フォル ダを外付けハードドライブ、 USB フラッシュドライブなどにバックアップするのに効果的 です。 MiniTool ShadowMaker トライアル版では、30 日間すべての強力な機能を無料でご利用い ただけます。 下記のボタンをクリックしてトライアル版をダウンロードし、 お試しくださ い。 ファイルをバックアップするためのステップ・バイ・ステップガイドについては、こちら の記事‐Windows 10 でファイルをバックアップする 4 つの方法を参照してください。 2、適切なインストール方法を選択する 前述したように、Windows の再インストールには、Windows 設定の「この PC を初期状態に 戻す」機能、インストールメディア経由など、さまざまな方法があります。 個人データやアプリケーションを失いたくないのであれば、Windows の再インストール時 には慎重に適切なオプションを選択する必要があります。 Windows のリセット時に「個人用ファイルを保持する」を選択します。 「設定」>「更新とセキュリティ」>「回復」>「開始する」 ( 「この PC をリセットする」 の下)から Windows を再インストールしようとする場合、 「個人用ファイルを保持する」 と「すべて削除する」の 2 つのオプションから選択することになります。画面に表示され る指示に従って、個人ファイルを保存するには、 「個人用ファイルを保持する」オプショ ンを選択し、画面の指示に従って再インストールプロセスを完了する必要があります。
- 9. インストールメディアを使用する場合は、 「個人用ファイルのみを引き継ぐ」または「個 人用ファイルとアプリを引き継ぐ」を選択します。 この PC を初期状態に戻すが失敗する場合、 Windows のインストールメディアから Windows を再インストールすることができます。 この方法でも、 インストール中に何を保持するか を選択できます。 このプロセスでファイルを保持するには、 「個人用ファイルとアプリを引き継ぐ」オプシ ョンまたは「個人用ファイルのみを引き継ぐ」オプションを選択する必要があります。前 者ではデータ、アプリ、設定が保持され、後者ではデータと設定は保持されますが、アプ リはすべて削除されます。 関連記事:Windows Update の CPU 使用率が高い場合の対処法 結語 一言で言えば、この記事は Windows を再インストールした後にファイルを復元する方法 について説明しています。バックアップファイルがない場合、MiniTool Power Data Recovery を試してみる価値があります。 また、Windows の再インストール時にデータの損失を避けるために、重要なファイルを事 前にバックアップしておくことや、適切なインストールオプションを選択することなど、 一部の便利なヒントが記載されています。 MiniTool ソフトウェアについて疑問がある場合は、support@minitool.com までお気軽に メールをお送りください。 よくある問題 Windows を再インストールすると、ファイルはどうなりますか? Windows をインストールしてもデータが残るかどうかは、OS のインストール方法によっ て異なります。 「個人用ファイルを保持する」 、 「個人用ファイルのみを引き継ぐ」 、 「個人 用ファイルとアプリを引き継ぐ」 のオプションを選択した場合、 データは保持されるはず です。 しかし念のため、 必要なファイルは事前にバックアップしておくことをお勧めしま す。 Windows の再インストール後にデータを復元することは可能ですか? 答えは「はい」です。データが新しいデータで上書きされない限り、MiniTool Power Data Recovery で削除されたファイルを復元することができます。 1、MiniTool Power Data Recovery をダウンロード、インストールし、起動します。 2、 メインインターフェイスで、 スキャンするパーティションまたはデバイス全体を選択 します。 3、必要なファイルを見つけてプレビューします。 4、必要なファイルを選択し、希望の場所に復元します。 Windows 10 をインストールした後、ファイルを復元できますか? Windows 10 をインストールした後、または Windows 10 にアップグレードした後にファイ ルが失われた場合、MiniTool Power Data Recovery を使ってファイルを復元することが できます。より包括的なガイドについては、こちらの記事‐Windows 10 へのアップグレ
- 10. ードによるファイル消失を参照してください。 Windows 10 を再インストールしたほうがいいのか、リセットしたほうがいいのか。 これは必ずしも良い悪いということではなく、 主に Windows の現在の状態によります。 一 般的には、まず Windows をリセットします。そして、必要に応じて Windows を再インスト ールするか、Windows をクリーンインストールすることをお勧めします。この記事‐ Windows 10 のリセット VS クリーンインストール VS 新たに開始、詳細なガイド!が役に 立つかもしれません。
