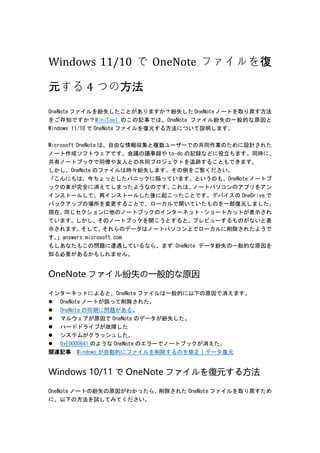
Windows 11/Windows 10でOneNoteファイルを復元する4つの方法
- 1. Windows 11/10 で OneNote ファイルを復 元する 4 つの方法 OneNote ファイルを紛失したことがありますか?紛失した OneNote ノートを取り戻す方法 をご存知ですか?MiniTool のこの記事では、OneNote ファイル紛失の一般的な原因と Windows 11/10 で OneNote ファイルを復元する方法について説明します。 Microsoft OneNote は、自由な情報収集と複数ユーザーでの共同作業のために設計された ノート作成ソフトウェアです。会議の議事録や to-do の記録などに役立ちます。同時に、 共有ノートブックで同僚や友人との共同プロジェクトを追跡することもできます。 しかし、OneNote のファイルは時々紛失します。その例をご覧ください。 「こんにちは、今ちょっとしたパニックに陥っています。というのも、OneNote ノートブ ックの束が完全に消えてしまったようなのです。 これは、 ノートパソコンのアプリをアン インストールして、再インストールした後に起こったことです。デバイスの OneDrive で バックアップの場所を変更することで、ローカルで開いていたものを一部復元しました。 現在、 同じセクションに他のノートブックのインターネット・ショートカットが表示され ています。しかし、そのノートブックを開こうとすると、プレビューするものがないと表 示されます。 そして、 それらのデータはノートパソコン上でローカルに削除されたようで す。 」answers.microsoft.com もしあなたもこの問題に遭遇しているなら、まず OneNote データ紛失の一般的な原因を 知る必要があるかもしれません。 OneNote ファイル紛失の一般的な原因 インターネットによると、OneNote ファイルは一般的に以下の原因で消えます。 OneNote ノートが誤って削除された。 OneNote の同期に問題がある。 マルウェアが原因で OneNote のデータが紛失した。 ハードドライブが故障した システムがクラッシュした。 0xE0000641 のような OneNote のエラーでノートブックが消えた。 関連記事:Windows が自動的にファイルを削除するのを修正|データ復元 Windows 10/11 で OneNote ファイルを復元する方法 OneNote ノートの紛失の原因がわかったら、削除された OneNote ファイルを取り戻すため に、以下の方法を試してみてください。
- 2. 方法 1、ノートブックのごみ箱から OneNote ファイルを復 元する OneNote ファイルが消えたら、まずやるべきことはノートパソコンのごみ箱をチェックす ることです。削除された OneNote ファイルは一時的にノートパソコンのごみ箱に保存さ れるからです。 ヒント: 各ノートブックのごみ箱は独立しており、削除されたノートはノートブックのごみ箱に 60 日間保管され、この期限が過ぎるとファイルは完全に削除されます。 ここでは、OneNote で削除されたページをノートブックのごみ箱から復元する方法を紹介 します。 ステップ 1、OneNote で該当するノートブックを開きます。 ステップ 2、 「履歴」>「ノートブックのごみ箱」をクリックします。 ステップ 3、ごみ箱から移動したいページまたはセクションを見つけます。右クリックし て、 「移動またはコピー」を選択します。
- 3. ステップ 4、復元されたノートを保存するターゲットノートブックを選択します。次に、 「移動」または「コピー」をクリックします。 関連記事:ごみ箱がグレーアウトしているのを修正またはデータ復元 方法 2、データ復元ソフトを使って OneNote ファイルを復 元する 削除または紛失した OneNote ファイルをノートブックのごみ箱で見つけることができな い場合、 最高のデータ復元ソフトウェア MiniTool Power Data Recovery を使って OneNote ファイルを復元することができます。 MiniTool Power Data Recovery は使いやすいデータ復元ツールで、削除、フォーマット エラー、OS クラッシュ、ウイルス攻撃などによる様々なデータ損失状況において、紛失 したファイルを復元することができます。 すべてのファイルストレージデバイスのドキュ メント、写真、ビデオ、電子メールなど、ほとんどすべての種類のファイルの復元をサポ ートします。 MiniTool Power Data Recovery 無料版を使えば、デバイス上のすべてのファイルをスキ ャンでき、1GB 以下のファイルを無料で復元できます。こちらからダウンロードしてお試 しください。 では、この専門的なデータ復元ツールを使って OneNote ファイルを復元する方法を見て みましょう。 ステップ 1、MiniTool Power Data Recovery を起動してメインインターフェイスを表示 します。
- 4. ステップ 2、 「論理ドライブ」タブで OneNote ファイルが保存されているドライブを選択 し、 「スキャン」をクリックします。 スキャン後、目的のファイルをすばやく見つけるために、 「フィルター」または「検索」 機能を使用することができます。 フィルター:ファイルタイプ、 ファイルカテゴリー、 ファイルサイズ、 更新日時によって、 不要なファイルをフィルタリングできます。 検索:ファイル名の一部または全部がわかっている場合は、検索ボックスに入力して 「Enter」キーを押すと、検索結果が表示されます。
- 5. ステップ 3、プレビューし、すべての必要なファイルを選択します。次に、 「保存」ボタン をクリックして、 信頼できる場所を選択してファイルを保存します (データの上書きを防 ぐために、これらのファイルの元のパスを選択しないでください) 。 Twitter でシェア:こんにちは!MiniTool Power Data Recovery を使って、削除された OneNote ファイルを取り戻すことに成功しました。これにより、このプロな無料データ復 元ソフトを皆さんと共有したいです。 関連記事:Windows 10/11 の付箋を簡単に復元する 6 つの方法
- 6. 方法 3、ローカルバックアップから OneNote ファイルを復 元する Windows デスクトップ版の OneNote には自動バックアップ機能があり、 作成したノートを ローカルコンピュータにバックアップすることができます。 以下の手順に従って、 ローカ ルバックアップから紛失した OneNote ファイルを復元することができます。 ステップ 1、OneNote で、 「ファイル」>「バックアップを開く」をクリックします。 ステップ2、必要なファイルを選択します。 「開く」をクリックしてファイルを表示し、 目的の場所に移動またはコピーします。
- 7. 方法 4、OneDrive から OneNote ファイルを復元する OneDrive などのクラウドバックアップサービスを使用してノートをバックアップしてい る場合、ノートを紛失しても OneDrive から取り戻すことができます。 ステップ 1、OneDrive のサインインページに行き、OneNote と同じ Microsoft アカウント にログインします。 ステップ 2、検索ボックスにファイル名を入力し、検索結果から目的のファイルをクリッ クします。
- 8. これで、見つかったファイルを好きな場所にコピーしたり移動したりできます。 関連記事:Windows 10 で OneDrive のダウンロードが遅い問題を解決する 7 つの方法 OneNote/その他のファイルを保護する方法 紛失した OneNote ノートを復元する方法はたくさんありますが、OneNote ファイルと他の 重要なファイルを保護することも重要です。ここでは、役立つヒントを 2 つご紹介しま す。 ヒント 1、OneNote の自動バックアップ設定をカスタマイズする 前述したように、Windows デスクトップ版の OneNote は自動的にノートをバックアップす ることができます。同時に、OneNote バックアップフォルダのデフォルトの場所を変更す るなど、バックアップ設定をカスタマイズして、OneNote ファイルを安全に保つことがで きます。 ヒント 2、データバックアップソフトを使って OneNote/その他のファイルをバックアッ プする ファイルを保護するために、最も効果的な方法は複数のバックアップを作成することで す。ここでは、プロフェッショナルなファイルバックアップツールである MiniTool ShadowMaker をお勧めします。 使いやすいデータバックアップソフトウェアで、 ファイル、 フォルダ、ディスク、パーティション、オペレーティングシステムをバックアップできま す。 30 日間の無料トライアルがあるので、安心してダウンロードして試すことができます。 このツールの詳しい使い方については、 投稿‐ 「Windows をバックアップしてコンピュー
- 9. タを保護する方法!MiniTool を試しましょう!」というガイドに従ってください。 結語 一言で言えば、OneNote ファイルが消えたら、上記の方法で復元することができます。最 もお勧めの方法は MiniTool Power Data Recovery を使うことです。 MiniTool ソフトウェアを使用する際に、ご質問がございましたら、以下にコメントを残 すか、support@minitool.com までメールをお送りください。
