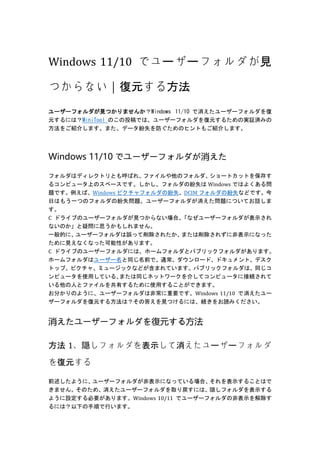
Windows 11/10でユーザーフォルダが見つからない|復元する方法
- 1. Windows 11/10 でユーザーフォルダが見 つからない|復元する方法 ユーザーフォルダが見つかりませんか?Windows 11/10 で消えたユーザーフォルダを復 元するには?MiniTool のこの投稿では、ユーザーフォルダを復元するための実証済みの 方法をご紹介します。また、データ紛失を防ぐためのヒントもご紹介します。 Windows 11/10 でユーザーフォルダが消えた フォルダはディレクトリとも呼ばれ、 ファイルや他のフォルダ、 ショートカットを保存す るコンピュータ上のスペースです。しかし、フォルダの紛失は Windows ではよくある問 題です。例えば、Windows ピクチャフォルダの紛失、DCIM フォルダの紛失などです。今 日はもう一つのフォルダの紛失問題、ユーザーフォルダが消えた問題についてお話しま す。 C ドライブのユーザーフォルダが見つからない場合、 「なぜユーザーフォルダが表示され ないのか」と疑問に思うかもしれません。 一般的に、 ユーザーフォルダは誤って削除されたか、 または削除されずに非表示になった ために見えなくなった可能性があります。 C ドライブのユーザーフォルダには、ホームフォルダとパブリックフォルダがあります。 ホームフォルダはユーザー名と同じ名前で、通常、ダウンロード、ドキュメント、デスク トップ、ピクチャ、ミュージックなどが含まれています。パブリックフォルダは、同じコ ンピュータを使用している、 または同じネットワークを介してコンピュータに接続されて いる他の人とファイルを共有するために使用することができます。 お分かりのように、ユーザーフォルダは非常に重要です。Windows 11/10 で消えたユー ザーフォルダを復元する方法は?その答えを見つけるには、続きをお読みください。 消えたユーザーフォルダを復元する方法 方法 1、隠しフォルダを表示して消えたユーザーフォルダ を復元する 前述したように、 ユーザーフォルダが非表示になっている場合、 それを表示することはで きません。そのため、消えたユーザーフォルダを取り戻すには、隠しフォルダを表示する ように設定する必要があります。Windows 10/11 でユーザーフォルダの非表示を解除す るには?以下の手順で行います。
- 2. ステップ 1、Windows の検索ボックスに「エクスプローラーのオプション」と入力し、最 も一致する結果からそれをクリックします。そして、 「表示」に移動します。 ステップ 2、 「表示」画面で「隠しファイル、隠しフォルダー、および隠しドライブを表 示する」オプションにチェックを入れます。その後、 「OK」ボタンをクリックして変更を 保存します。 その後、C ドライブのユーザーフォルダを表示できるかどうか確認してください。それで も表示されない場合は、ユーザーフォルダが紛失している可能性があります。この場合、 専門的なデータ復元ソフトウェアを使用して、 消えたユーザーフォルダを復元する必要が あります。 関連記事:修正済み:デスクトップフォルダが Win 10/11 のユーザープロファイルから消 えた 方法 2、MiniTool Power Data Recovery を使って消えたユー ザーフォルダを復元する MiniTool Power Data Recovery は信頼性の高い無料のデータ復元ソフトウェアで、コン
- 3. ピュータのハードドライブ(C ドライブおよびその他のドライブ) 、外付けハードドライ ブ、USB ディスク、SD カード、CD/DVD などから削除されたフォルダやファイルを復元す るように設計されています。 MiniTool Power Data Recovery はほとんどすべてのタイプのファイルの復元をサポート します。例えば、付箋、Word/Excel/PowerPoint ファイル、写真、音声、動画などを元の データに損害を与えることなく復元できます。 消えたユーザーフォルダとそのサブフォルダ/ファイルを復元するには、下のボタンをク リックして MiniTool Power Data Recovery をダウンロードしてお試しください。 MiniTool Power Data Recovery をインストールした後、以下のステップに従ってユーザ ーフォルダを復元することができます。 ステップ 1、MiniTool Power Data Recovery を起動してメインインターフェイスに入り ます。ユーザーフォルダはデフォルトで C ドライブにあるため、C ドライブを選択してス キャンします。 ステップ 2、スキャンプロセスが完了するまで待ちます。すると、C ドライブで検出され たすべてのファイルが一覧表示されます。ここで、ユーザーフォルダ、またはその他のフ ォルダ/ファイルを選択し、 「保存」 ボタンをクリックして適切な保存場所を選択すること ができます。 ヒント: 見つかったフォルダやファイルを、それらが以前存在した場所に保存しないでください。 なぜなら、 そうすることでデータが上書きされる可能性があり、 上書きされたファイルは どんなデータ復元ツールでも復元できないからです。
- 4. すべての操作が完了すると、ユーザーフォルダは正常に復元されます。 ヒント: MiniTool Power Data Recovery 無料版は 1GB までのファイルを無料で復元できます。無 制限にファイルを復元するには、フルエディションを選択する必要があります。 トップ推奨 起動できないコンピュータからユーザーフォルダを復元したい場合、MiniTool Power Data Recovery 個人版をご利用ください。ブータブルデータ復元ディスクを作成し、それ からコンピュータを起動し、データ復元を実行することができます。 無料版をダウンロードして必要なフォルダ/ファイルが見つかることを確認してから、個 人版にアップグレードしてブータブルディスクを作成することができます。Windows を起 動せずにデータ復元を実行する、 より包括的なガイドについては、 記事‐失敗しない!起 動しないパソコンからデータを復元する方法を参照してください。 Twitter でシェア:ユーザーフォルダがなくなりました。幸せに、MiniTool Power Data Recovery を使って、消えたユーザーフォルダを効果的に復元しました。 方法3、Windowsファイル復元を使って消えたユーザーフ ォルダを復元する 紛失したユーザーフォルダを復元するもう一つの効果的な方法は、Windows 内蔵のデータ 復元ツールである Windows File Recovery を使用することです。 ヒント: Windows ファイル復元には、Windows 10 ビルド 19041 またはそれ以降の Windows バージ ョンが必要です。お使いの Windows のバージョンを確認するには、投稿‐Windows システ ムのバージョンとビルド番号を確認する方法をご覧ください。
- 5. Windows File Recovery は Microsoft ストアから入手可能なコマンドラインアプリです。 ローカルの HDD、SSD ドライブ、USB フラッシュドライブ、メモリカード(SD カード) 、外 付けハードドライブから削除されたファイルを復元するのに役立ちます。 コマンドラインに慣れていれば、Windows File Recovery を使って簡単にユーザーフォル ダを復元することができます。 Windows File Recovery を使用してデータ復元を実行する主な手順については、記事‐フ ァイル復元ツール「Windows File Recovery」の使い方と代替案をご覧ください。 関連記事:Windows File Recovery ツールが動作しない場合の対処法 Windows でデータ紛失を防ぐ方法 1、定期的にファイルをバックアップする 重要なファイルをバックアップすることは、 データを保護する最も効果的で安全な方法で す。 ファイル履歴を使ってファイルをバックアップすることもできますし、 別の外付けハ ードドライブや OneDrive や Google Drive などのクラウドドライブに転送することもで きます。 プロ仕様のサードパーティ製データバックアップソフトウェアをお探しなら、MiniTool ShadowMaker をお試しください。これは、フォルダ、ファイル、Windows システム、ディ スクなどをバックアップするために使用される最高のデータバックアップツールです。 さらに、MiniTool ShadowMaker は 30 日間の無料トライアルを提供しており、30 日間お金 を払うことなくすべての機能(データバックアップ、ファイル/フォルダ同期、システム バックアップ、パーティション/ディスクバックアップ、ディスクのクローンなど)を楽 しむことができます。 2、削除確認ボックスを有効にする 誤って削除する可能性を減らすために、削除確認ボックスを有効にすることができます。 この機能を有効にすると、ファイルを削除しようとするたびに、下図のように「このフォ ルダーを完全に削除しますか?」というウィンドウがポップアップ表示されます。 削除確認ダイアログを有効にするには、デスクトップのごみ箱アイコンを右クリックし、 「プロパティ」を選択する必要があります。新しいウィンドウで、 「削除の確認メッセー ジを表示する」オプションをチェックし、 「OK」をクリックしてこの設定を保存します。
- 6. 3、ウイルススキャンを頻繁に行う ウイルスはハードドライブに保存されているデータを破壊し、 「ユーザーフォルダが消え た」 などのデータ紛失の事態を引き起こします。 複雑なデータ復元プロセスを避けるには、 Windows に付属しているウイルス対策ソフト‐Windows Defender を有効にして、デバイ スのウイルススキャンを行い、ファイルを保護するのがよいでしょう。 関連記事:Windows Defender で USB を自動的にスキャンする方法 結語 これを読めば、Windows 11/10 でユーザーフォルダが消えたときの対処法がわかります。 MiniTool Power Data Recovery を使って消えたユーザーフォルダを復元しましょう。 また、ファイルをバックアップして保護すること、削除確認ボックスを有効にすること、 ファイルを削除する前によく考えることを忘れないでください。 MiniTool ソフトウェアを使用する際に質問がある場合は、support@minitool.com までメ ールを送信するか、コメントゾーンに残してお知らせください。
