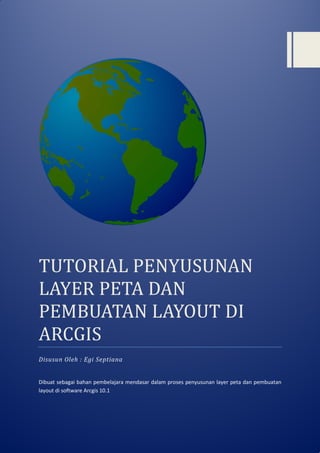
Tutorial penyusunan layer peta & pembuatan layout di arcgis
- 1. TUTORIAL PENYUSUNAN LAYER PETA DAN PEMBUATAN LAYOUT DI ARCGIS Disusun Oleh : Egi Septiana Dibuat sebagai bahan pembelajara mendasar dalam proses penyusunan layer peta dan pembuatan layout di software Arcgis 10.1
- 2. [TUTORIAL PENYUSUNAN LAYER PETA DAN PEMBUATAN LAYOUT DI ARCGIS] EGI SEPTIANA BAB I PROSES PENYUSUNAN LAYER PETA 1. Menyiapkan Map Project Baru Saat pertamakali memulai program Arcmap, tampilan di awal akan muncul seperti gambar di bawah ini. Untuk memulai membuat proyek baru maka pilih Blank Map, kemudian untuk geodatabase nya biarkana saja default, klik ok. Gambar 1.0 Tampilan awal arcgis 2. Memberi Sistem Koordinat pada Map Proyek (mxd) - Melakukan pengaturan sistem koordinat pada saat memulai pembuatan map proyek adalah kebiasaan yang bijak. Penentuan sistem koordinat ini sangat penting sekali ditentukan di awal pembuatan project. - Karena layer peta yang di oleh menggunakan sistem koordinat UTM zona 49 selatan dengan Datum WGS 1984 (GCS 1984), maka sistem koordinat yang dipilih pun di samakan saja. - Sistem koordinat data frame dan sistem koordinat data bisa berbeda. ArcMap dapat melakukan on-the fly projection, yakni menampilkan data yang memiliki sistem koordinat berbeda dengan data frame. - Di TOC klik kanan di atas data frame (Layers) dan pilih Properties. - Pilih Tab Coordinate System - Cari dan pilih Projected Coordinate Systems →UTM → WGS 1984 →Southern Hemisphere → kemudian pilih WGS 1984 UTM Zone 49S - Agar memudahkan pencarian di lain waktu, saat proyeksi terpilih, Klik kanan pada proyeksi kemudian pilih Add To Favorites agar sistem koordinat tersebut langsung berada di bagian Favorite. - Klik OK 1
- 3. [TUTORIAL PENYUSUNAN LAYER PETA DAN PEMBUATAN LAYOUT DI ARCGIS] EGI SEPTIANA Gambar 1.1 Proses pemilihan sistem koordinat 3. Menambahkan Data/Memanggil Layer Gambar 1.2 Tools add data - Pilih tombol add data yang berbentuk tanda plus untuk memulai memanggil data - Kemudian klik pilihan connect to folder yang ada di bagian atas tabel add data Gambar 1.3 Tampilan setelah connect to filder - pilih folder tempat menyimpan file yang akan di panggil, kemudian klik ok. 2
- 4. [TUTORIAL PENYUSUNAN LAYER PETA DAN PEMBUATAN LAYOUT DI ARCGIS] EGI SEPTIANA Gambar 1.4 Memilih folder tempat file yang akan di panggil - Kemudia cari folder hasil connect to folder di tampilan look in pada table add data. Yaitu folder E:EGIHasil digitasiciamis arcgisNew folder. Gambar 1.5 Daftar file yang akan di panggil - Kemudian akan muncul file yang ada di folder yang kita pilih tadi, yang dapat dibaca oleh Arcmap, disini kita pilih file shp seperti pada gambar di atas, terlihan simbol-simbol setiap layer shp. menandakan point/titik, simbol line/garis, dan merupakan simbol polygon/area. - Selanjutnya pilih file yang akan digunakan, seperti gambar di atas. Klik add. 3
- 5. [TUTORIAL PENYUSUNAN LAYER PETA DAN PEMBUATAN LAYOUT DI ARCGIS] EGI SEPTIANA Gambar 1.6 Tampilan arcmap Gambar di atas merupakan tampilan arcmap setelah memanggil file sebelumnya, terlihat warna dan simbology setiap layer nya masih belum rapih. 4. Mengganti Simbology dan Warna Simbol Setiap Layer Perhatihan layer pada Table of Contents di bawah ini, terlihat simbol setiap layer masih belum sesuai dan sub setiap layer masih belum muncul. Gambar 1.7 Tampilan Table of Contents 4
- 6. [TUTORIAL PENYUSUNAN LAYER PETA DAN PEMBUATAN LAYOUT DI ARCGIS] EGI SEPTIANA - Klik kanan pada layer kota, kemudian pilih tab Symbology, lalu pada bagian Show, pilih Categories → Unique values - Pada Value Field pilih Point, kemudian klik Add All Value - Unselect pada bagian all other values Gambar 1.8 Tampilan Symbology layer kota Sebelum di edit - Untuk merubah simbol kota, klik 2 kali pada gambar simbol kota tersebut, kemudian akan muncul tabel seperti di bawah ini. - Gambar 1.9 Simbol selector 5
- 7. [TUTORIAL PENYUSUNAN LAYER PETA DAN PEMBUATAN LAYOUT DI ARCGIS] EGI SEPTIANA - Pilih simbol untuk kota sesuai selera dan beri warna dan beri ukuran yang sesuai - Pada bagian label, ganti nama IBUKOTA dan Kecamatan menjadi Kota Kabupaten dan Kota Kecamatan dan hapus label Point pada heading. Jika sudah tampilannya akan seperti gambar di bawah, kemudian klik ok. Gambar 2.0 Simbology Layer Kota Sesudah di edit Lakukan hal yang sama pada layer Perbatasan,Perhubungan , dan Area Kecamatan. Untuk piliha Value Field adalah : - Perbatasan : Btas_Provi - Perhubungan : Jalan - Area Kecamatan : Kecamatan Gambar 2.1 Simbology Perbatasan Sebelum di Edit 6
- 8. [TUTORIAL PENYUSUNAN LAYER PETA DAN PEMBUATAN LAYOUT DI ARCGIS] EGI SEPTIANA Gambar 2.2 Simbology Perbatasan Setelah di edit Gambar 2.3 Simbology Perhubungan 7
- 9. [TUTORIAL PENYUSUNAN LAYER PETA DAN PEMBUATAN LAYOUT DI ARCGIS] EGI SEPTIANA Gambar 2.4 Simbology Area Kecamatan Kemudian untuk simbol layer Luar Ciamis, cukup mengklik gambar simbol yang ada di bawah layer Luar Ciamis. Karena layer ini menampilkan garis hitam d setiap batas daerahnya, sehingga dapat menghalangi simbol dari layer Perbatasan. Layer ini hanya akan di munculkan label daerahnya saja, jadi pada bagian referenced styles pilih hollow dan pada outline color pilih none. Gambar 2.5 Simbol Selector layer Luar Ciamis 8
- 10. [TUTORIAL PENYUSUNAN LAYER PETA DAN PEMBUATAN LAYOUT DI ARCGIS] EGI SEPTIANA Jika sudah maka tampilan di Data View pun akan berubah dan akan terlihat lebih menarik seperti gambar di bawah ini.dan pada bagian Table of Contents pun akan terlihan sub-sub layer yang sudah kita tampilkan tadi. Gambar 2.6 Tampilan Data View 5. Menampilkan label setiap layer Dalam tahap penyusunan peta, label atau keterangan pada setiap layer harus di tampilkan guna untuk menunjukan nama suatu objek atau daerah di peta. Tahapan pertama untuk menampilkan label adalah : - Di sini kita memilih layer kota untuk menampilkan label setiap kota, caranya dengan klik kanan pada layer kota, pilih properties.kemudian pilih tab Label Gambar 2.7 Proses Memuncullkan label di layer Kota 9
- 11. [TUTORIAL PENYUSUNAN LAYER PETA DAN PEMBUATAN LAYOUT DI ARCGIS] EGI SEPTIANA - Pada pilihan Label Field, pilih field Kecamatan, kemudian Select Label Features in This Layer untuk memunculkan label nya di Data View. Untuk pengaturan ukuran font dapat di atur di bagian Tekt Symbol . Gambar 2.8 Placement Properties - Sedangkan untuk pengaturan posisi dan bentuk label dapat diatur di Placement Properties. Seperti gambar di atas, pilihan untuk Polygon Setting di pilih Always Horizontal berarti label yang akan di munculkan akan tampil dalam keadaan horizontal. Untuk pilihan Only place label inside polygon digunakan apabila ada label yang melewati batas dari daerah yang memiliki nama label tersebut, maka label tersebut akan di hilangkan pada bagian yang melewati batas nya. Dan apabila ada daerah yang memiliki nama label sama, dapat di pilih Remove duplicate labels untuk menghapus salah satu nya. Lakukan hal yang sama pada layer Luar Ciamis dan Layer Waduk, dengan pilihan Label Field daerah untuk Luar Ciamis dan Nama untuk Layer Waduk. 10
- 12. [TUTORIAL PENYUSUNAN LAYER PETA DAN PEMBUATAN LAYOUT DI ARCGIS] EGI SEPTIANA Gambar 2.9 Proses memunculkan label di layer Luar Ciamis Gambar 3.0 Tampilan Data View setelah label ditampilkan 11
- 13. [TUTORIAL PENYUSUNAN LAYER PETA DAN PEMBUATAN LAYOUT DI ARCGIS] EGI SEPTIANA BAB II PEMBUATAN LAYOUT PETA Sekilas Kartografi Peta adalah gambaran sebagian atau seluruh muka bumi baik yang terletak di atas maupun di bawah permukaan dan disajikan pada bidang datar pada skala dan proyeksi tertentu (secara matematis). Karena dibatasi olen skala dan proyeksi maka peta tidak akan pernah selengkap dan sedetail aslinya (bumi), karena itu diperlukan penyederhanaan dan pemilihan unsur yang akan ditampilkan pada peta. Kartografi adalah ilmu dan teknik pembuatan peta, dimana ini merupakan satu seni, ilmu pengetahuan, dan teknologi pembuatan peta. Sedangkan Peta merupakan gambaran wilayah geografis, biasanya bagian permukaan bumi. Ada beberapa persyaratan yang harus dipenuhi dalam membuat peta yang baik, antara lain: • Peta tidak boleh membingungkan • Peta harus dapat dimengerti dan ditangkap dengan olen pembaca atau pengguna peta (informatif) • Peta harus memberikan gambaran yang mendekati kondisi sebenarnya.lni berarti peta tersebut harus cukup teliti sesuai dengan tujuannya (representatif) • Karena Peta tersebut dinilai melalui visual (indera penglihatan) maka peta harus dibuat dengan tampilan yang sedap dipandang artinya harus menarik, rapi, dan bersih (interaktif) Penyusunan data, layer, Symbology, Label dll. Map layout juga sangat penting. Agar peta yang dibuat memenuhi persyaratan tersebut, maka beberapa komponen peta yang sebaiknya ada dalam sebuah peta dalam membuat layout antara lain: • Isi Peta/Data Frame • Judul Peta • Skala • Proyeksi • Sistem Koordinat • Grid (koordinat) • Arah Utara • Legenda/Keterangan • Sumber data • Tahun Pembuatan • Lembaga Pembuat • dll 12
- 14. [TUTORIAL PENYUSUNAN LAYER PETA DAN PEMBUATAN LAYOUT DI ARCGIS] EGI SEPTIANA 1. Berpindah Tampilan Kerja Tahapan awal untuk membuat layout kita harus berpindah dari Data View ke Layout View Gambar 3.1 Proses berpindah ke Layout View - Untuk berpindah ke Layout Peta dapat dilakukan dengan cara masuk ke tab View Kemudian pilih Layout View, atau dapat juga dilakukan dengan memilih simbol Layout View di pojok sebelah kiri bawah yang ada di Data View. Untuk lebih jelasnya dapat di lihat pada gambar di atas, 2. Memahami Kegunaan Layout tools Saat berpindah ke layout view, kita akan menemukan Layout tools seperti berikut ini Gambar 3.2 Layout Tools 13
- 15. [TUTORIAL PENYUSUNAN LAYER PETA DAN PEMBUATAN LAYOUT DI ARCGIS] EGI SEPTIANA Tabel Keterangan Layout Tools ICON NAMA TOOL FUNGSI ZOOM IN MEMPERBESAR PETA PADA LAYER YANG AKTIF DI LAYOUT ZOOM OUT MEMPERKECIL PETA PADA LAYER YANG AKTIF DI LAYOUT PAN MENGGESER HALAMAN/KERTAS LAYOUT ZOOM WHOLE PAGE MENAMPILKAN SELURUH HALAMAN LAYOUT DI MONITOR ZOOM TO 100% MENAMPILKAN HALAMAN LAYOUT DENGAN PERBANDINGAN 1:1 DI MONITOR FIXED ZOOM IN MEMPERBESAR HALAMN LAYOUT 120% FIXED ZOOM OUT MEMPERKECIL HALAMAN LAYOUT 80% GO BACK TO EXTENT KEMBALI KE TAMPILAN LAYOUT SEBELUMNYA GO FORWARD TO EXTENT MENUJU TAMPILAN LAYOUT SESUDAHNYA ZOOM TO PERCENT MEMPERBESAR ATAU MEMPERKECIL UKURAN HALAMAN LAYOUT BERDASARKAN UKURAN PERSEN TOGGLE DRAFT MODE UNTUK MEMBUAT LAYOUT TANPA TAMPILAN PETA FOCUS DATA FRAME UNTUK FOKUS PADA DATA FRAME CHANGE LAYOUT UNTUK MENGUBAH LAYOUT, PENGGUNA DAPAT MEMILIH TEMPLATE YANG DI INGINKAN DATA DRIVEN PAGES TOOLBAR UNTUK MENGGUNA DATA DRIVEN PAGE,SATU FRAME DIGUNAKAN UNTUK BEBERAPA PETA 14
- 16. [TUTORIAL PENYUSUNAN LAYER PETA DAN PEMBUATAN LAYOUT DI ARCGIS] EGI SEPTIANA 3. Pengaturan Ukuran Kertas Layout Setelah memahami kegunaan setiap layout tools, selanjutnya kita memulai dengan memilih ukuran dan orientasi kertas layoutnya. - Pertama pilih Change Layout Kemudian akan muncul tampilan seperti gambar di bawah - Tersedia banyak pilihan ukuran kertas beserta tipe orientasinya. Di sini kita pilih pada tab ISO (A) Page Sizes, lalu pilih Ukuran kertas A3 Portrait. Gambar 3.3 Menu Change Layout - Pemilihan ururan kertas tersebut harus disesuaikan dengan tampilan peta yang akan kita buat, dan sebaiknya jangan memberikan bingkai di layout jika masih ragu dalam menentukna ukuran kertas. Karena jika layout sudah di berikan bingkai untuk tampilannya, kemudian ukuran kertasnya kita rubah , maka semua bingkai yang tadi di tambahkan akan hilang dan tampilan layout akan kembali seperti saat pertama kali masuk Layout View. - Selain melakukan pengaturan ukuran kertas di Layout View, lakukan juga pengaturan ukuran kertas di Tab File → Page and Print Setup. 15
- 17. [TUTORIAL PENYUSUNAN LAYER PETA DAN PEMBUATAN LAYOUT DI ARCGIS] EGI SEPTIANA - Lakukan pengaturan ukuran dan orientasi di Page and Print Setup, kemudian Pada pilihan Printer setup,pilih jenis printer yang digunakan untuk mencetak hasil layoutnya bila mana hasil layouting akan langsung di cetak di software Arcmap tersebut. - Proses pemilihan jenis printer di sini dapat sedikit di abaikan, karena hasil layout nanti dapat di rubah menjadi format JPG dan dapat di cetak di tempat lain. Gambar 3.4 Page and Print Setup - Jika sudah melakukan pengaturan ukuran dan orientasi kertas, maka tampilan Layout akan seperti gambar di bawah. - Gambar 3.5 Layout View 16
- 18. [TUTORIAL PENYUSUNAN LAYER PETA DAN PEMBUATAN LAYOUT DI ARCGIS] EGI SEPTIANA 4. Memberi Bingkai Tahapan ini adalah untuk mempercantik tampilan layout dengan memberi bingkai sebagai pembatas atau wadah atribut yang akan di tampilkan di layout. - Masuk ke tab Insert kemudian pilih Neatline Gambar 3.6 Tool Neatline Gambar 3.7 Pengaturan Neatline - Pada pengaturan neatline dapat diatur sesuai selera,untuk penempatan bingkai saat muncul di layout dapat di pilih Place inside margine,Place around all elements dan juga Place around selected elements - Agar bingkai dapat di rubah ukurannya, select Create seoarate neatline element, dan apabila bingkai ingin langsung bergabung dengan objek yang akan di beri bingkai, maka yang di select Group neatline with elemets - Isikan 3 untuk ukuran Gap, agar bingkai dapat dirubah ke ukuran sangat kecil, dan berikan 0 untuk Rounding - Untuk mengatur jenis bingkai dapat di atur di Border, dan dapat juga di beri Background dan Bayangan untuk bingkai tersebut. Gambar 3.8 Layout yang sudah di beri bingkai 17
- 19. [TUTORIAL PENYUSUNAN LAYER PETA DAN PEMBUATAN LAYOUT DI ARCGIS] EGI SEPTIANA - Setelah bingkai di buat, maka klik bingkai tersebut kemudian sambil menekan tombol shift pilih bingkai lainnya, kemudian klik kanan dan pilih group Gambar 3.9 Proses Menggabungkan beberapa bingkai - Dengan malakukan group pada semua bingkai, maka bila bingkai satu tergeser bingkai lainnya yang sudah di group akan ikut tergeser, sehingga akan mudah apa bila harus menyusunya kembali. 5. Memberi Judul Tahapan selanjutnya dalah memberi judul pada peta, agar pembaca dapat tahu jenis peta apa yang di informasikan. Masuk ke tab insert, lalu pilih title. Kemudian masukan Judul peta yang sedang di buat. Gambar 4.0 Proses pemberian judul peta 18
- 20. [TUTORIAL PENYUSUNAN LAYER PETA DAN PEMBUATAN LAYOUT DI ARCGIS] EGI SEPTIANA - Apabila akan melakukan perubahan judul peta, maka klik 2 kali pada judul peta yang akan di rubah - Tampilan di dalamnya kurang lebih seperti gambar di bawah - Ganti saja tulisan yang ada di title dengan judul peta yang baru Gambar 4.1 Mengganti Judul Peta 6. Memberi Grid Pemberian Grid pada sebuah peta sangat penting, karena untuk menentukan titik ikat koordinat pada peta tersebut. - Klik kanan pada layer utama pada Tabel of Contents, kemudian pilih properties - Masuk pada Tab Grid, kemudian pilih Creat Grid. - Terdapat 3 pilihan jenis grid. Graticule untuk grid dengan unit koordinat, Measured Grid untuk grid dengan unit meter, dan Reference Grid untuk grid indek - Untuk peta dengan sistem koordinat Geografis hanya bisa menggunakan Grid tipe Graticule, sedangkan untuk peta dengan sistem koordinat UTM dapat menggunakan dua jenis tipe grid, yaitu Graticule dan Measured Grid - Gambar 4.2 Pemilihan Jenis Grid 19
- 21. [TUTORIAL PENYUSUNAN LAYER PETA DAN PEMBUATAN LAYOUT DI ARCGIS] EGI SEPTIANA - Dalam contoh ini kita pilih grid tipe Graticule, kemudian pilih next - Akan muncul gambar seperti di bawah ini, untuk mengatur jenis garis lintang/bujur dan juga intervalnya, selanjutnya next lagi dan kemudian finish. Gambar 4.3 Pengaturan label dan Interval Grid 7. Membuat Legenda - Sebelum membuat legenda, pastikan nama layer yang akan dibuat legenda di rubah terlebih dahulu agar sesuai denga tujuannya. - Untuk membuat legenda kita harus masuk ke Tab View dan pilih Legend. - Gambar 4.4 Pemilihan Layer untuk Legenda 20
- 22. [TUTORIAL PENYUSUNAN LAYER PETA DAN PEMBUATAN LAYOUT DI ARCGIS] EGI SEPTIANA - Akan muncul gambar seperti di atas, di situ kita dapat memilih layer yang akan di jadikan legenda, dan juga kita dapat mengatur berapa banyak colom untuk legendanya. - Klik next dan akan muncul Judul untuk legendanya,gantu tulisan legenda nya menjadi huruf kapital semua,di situ kita dapat mengatur jenis font,ukuran dan juga warna untuk judul legeda tersebut. Jika sudah klik next. Gambar 4.5 Pemberian Judul Gambar 4.6 Pemberian bingakai untuk legenda 21
- 23. [TUTORIAL PENYUSUNAN LAYER PETA DAN PEMBUATAN LAYOUT DI ARCGIS] EGI SEPTIANA Jika sudah, maka tampilan legenda nya akan seperti di bawah ini. Akan tetapi nama layer yang dijadikan legenda tesebut tidak muncul di layar. - Dan cara untuk mengatasinya dengan mengklik kanan di legenda → Properties → Items - Klik kanan dan pilih properties pada layer yang ingin di munculkan namanya Gambar 4.7 Legenda Gambar 4.8 Pegaturan Legenda 22
- 24. [TUTORIAL PENYUSUNAN LAYER PETA DAN PEMBUATAN LAYOUT DI ARCGIS] EGI SEPTIANA - Di dalm Tab General select box Show Layer Name, Ok Gambar 4.9 Memunculkan Nama Layer - Dan perhatikan kembali legenda yang tadi kita buat, di dalamnya jadi terdapat nama layer dari setiap simbol yang di tampilkan Gambar 5.0 TampilanLegenda 23
- 25. [TUTORIAL PENYUSUNAN LAYER PETA DAN PEMBUATAN LAYOUT DI ARCGIS] EGI SEPTIANA Apabila sudah melakukan tahapan-tahapan di atas, maka tampilan layoutnya akan seperti gambar di bawah ini. Gambar 5.1 Tampilan layout setelah di edit 8. Menambahkan Komponen Peta lainnya - Menambahkan Arah Utara, Masuk ke Tab View → North Arrow , kemudian pilih jenis arah utara sesuai selera, klik OK Gambar 5.2 Pemilihan jenis arah utara 24
- 26. [TUTORIAL PENYUSUNAN LAYER PETA DAN PEMBUATAN LAYOUT DI ARCGIS] EGI SEPTIANA - Menambahkan Skala Batang. Kembali masuk ke tab View, pilih Scale Bar, dan akan muncul pilihna jenis skala batang yang di inginkan Gambar 5.3 Pemilihan jenis skala batang - Setelah memilih skala batang, kemudian masuk properties pada menu pemilihan skala batang, pada tab Scale and Unit, ganti Division Unit menjadi kilometer, dan rubah label kilometer menjadi huruf kapital semua. Pada Pilihan scale kita dapat mengatur panjang skala batang yang akan di munculkan. Gambar 5.4 Properties Skala Batang - 25
- 27. [TUTORIAL PENYUSUNAN LAYER PETA DAN PEMBUATAN LAYOUT DI ARCGIS] EGI SEPTIANA - Kemudian Menambahkan skala teks dan Keterangan Sistem Koordinat referensi beserta Sumber Pembuatan peta - Untuk membuat skala teks dapat masuk ke View → Scale Text, lalu pilih Jenis Skala teks yang tersedia, dan dapat juga membaut sendiri tulisan skala teks nya di View → Text, dan ketikan skala peta yang di buat. Gambar 5.5 Membuat skala teks secara manual - Untuk penambahan keterangan sistem koordianat yang digunakan berserta sumber pembuatan peta dapat dilakukan pula dengan menggunakan tools Text pada tab View. Apabila semua sudah di buat, selanjutnya susun komponen-komponen yang kita buat barusan serapi mungkin, agan terlihat menarik dan tidak merusak isi peta. Gambar 5.6 Komponen Peta 26
- 28. [TUTORIAL PENYUSUNAN LAYER PETA DAN PEMBUATAN LAYOUT DI ARCGIS] EGI SEPTIANA Dengan mengikuti semua tahapan-tahapan di atas maka tampilna akhir layout akan seperti gambar ini. Gambar 5.7 Hasil akhir layout Sebetulnya masih ada banyak komponen pelengkap peta yang bisa di buat/masukan ke dalam layout, diantaranya tahun pembuatan,Pembuat peta/Instansi yang membuat peta tersebut, lambang instansi pembuat, Indeks peta, dan masih banyak lagi. Tapi dikarenakan keterbatasa waktu, pembuat tidak dapat mencontohkan semuanya. Sehingga hanya sebagian saja yang dapat di contohkan. 9. Eksport Layout Peta menjadi format Jpeg Tahapan paling akhir setelah pembuatan layout adalah mengeksport layout peta tersebut mejadi format Jpeg (jika tidak langsung di print di software arcmapnya), caranya dengan membuka Tab File lalu pilih Export Map 27
- 29. [TUTORIAL PENYUSUNAN LAYER PETA DAN PEMBUATAN LAYOUT DI ARCGIS] EGI SEPTIANA Gambar 5.8 Export Map Gambar 5.9 Pemilihan format peta dan pengaturan resolusi Setelah memilih format peta yang di export dan juga memilih besaran resolusi peta tersebut, maka proses Penyusunan Layer Peta dan Pembuatan Layout di Arcgis telah selesai. Untuk mendapatkan file SHP nya silahkan di download di http://egibrew123.blogspot.com. 28
- 30. [TUTORIAL PENYUSUNAN LAYER PETA DAN PEMBUATAN LAYOUT DI ARCGIS] EGI SEPTIANA 29
