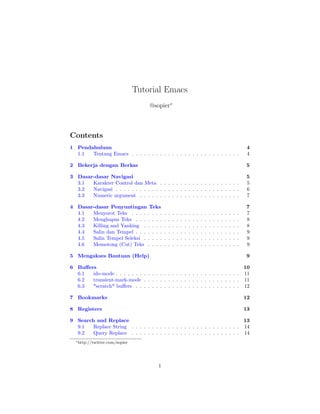
Tutorial Emacs Bahasa Indonesia by @sopier
- 1. Tutorial Emacs @sopier∗ Contents 1 Pendahuluan 1.1 Tentang Emacs . . . . . . . . . . . . . . . . . . . . . . . . . . . 4 4 2 Bekerja dengan Berkas 5 3 Dasar-dasar Navigasi 3.1 Karakter Control dan Meta . . . . . . . . . . . . . . . . . . . . 3.2 Navigasi . . . . . . . . . . . . . . . . . . . . . . . . . . . . . . . 3.3 Numeric argument . . . . . . . . . . . . . . . . . . . . . . . . . 5 5 6 7 4 Dasar-dasar Penyuntingan Teks 4.1 Menyorot Teks . . . . . . . . 4.2 Menghapus Teks . . . . . . . 4.3 Killing and Yanking . . . . . 4.4 Salin dan Tempel . . . . . . . 4.5 Salin Tempel Seleksi . . . . . 4.6 Memotong (Cut) Teks . . . . 7 7 8 8 9 9 9 5 Mengakses Bantuan (Help) . . . . . . . . . . . . . . . . . . . . . . . . . . . . . . . . . . . . . . . . . . . . . . . . . . . . . . . . . . . . . . . . . . . . . . . . . . . . . . . . . . . . . . . . . . . . . . . . . . . . . . . . . . . . . . . . . . 9 6 Buffers 10 6.1 ido-mode . . . . . . . . . . . . . . . . . . . . . . . . . . . . . . . 11 6.2 transient-mark-mode . . . . . . . . . . . . . . . . . . . . . . . . 11 6.3 *scratch* buffers . . . . . . . . . . . . . . . . . . . . . . . . . . 12 7 Bookmarks 12 8 Registers 13 9 Search and Replace 13 9.1 Replace String . . . . . . . . . . . . . . . . . . . . . . . . . . . 14 9.2 Query Replace . . . . . . . . . . . . . . . . . . . . . . . . . . . 14 ∗ http://twitter.com/sopier 1
- 2. 10 Modes 10.1 Dired-Mode . . . . . . . . . . . . . . . . . . . . . . . . . . 10.2 org-mode . . . . . . . . . . . . . . . . . . . . . . . . . . . 10.2.1 Instalasi . . . . . . . . . . . . . . . . . . . . . . . 10.2.2 Aktifkan org-mode . . . . . . . . . . . . . . . . . 10.2.3 Navigasi Cepat . . . . . . . . . . . . . . . . . . . 10.2.4 Format Standar Dokumen Org . . . . . . . . . . 10.2.5 Promote / Demote Headline . . . . . . . . . . . . 10.2.6 Ekspor Dokumen . . . . . . . . . . . . . . . . . . 10.2.7 Expand and Collapse Tree . . . . . . . . . . . . . 10.2.8 Format Font . . . . . . . . . . . . . . . . . . . . . 10.2.9 Comment . . . . . . . . . . . . . . . . . . . . . . 10.2.10 Lists . . . . . . . . . . . . . . . . . . . . . . . . . 10.2.11 Partial Export . . . . . . . . . . . . . . . . . . . 10.2.12 Todo Items . . . . . . . . . . . . . . . . . . . . . 10.2.13 TODO and DONE items . . . . . . . . . . . . . . 10.2.14 Date and Time . . . . . . . . . . . . . . . . . . . 10.2.15 Links . . . . . . . . . . . . . . . . . . . . . . . . . 10.2.16 Tagging . . . . . . . . . . . . . . . . . . . . . . . 10.2.17 Membuat Tabel . . . . . . . . . . . . . . . . . . . 10.2.18 Source Code . . . . . . . . . . . . . . . . . . . . . 10.2.19 Contoh Berkas Org-Mode untuk Catatan Harian 10.3 DocView-Mode . . . . . . . . . . . . . . . . . . . . . . . . 10.4 viper-mode . . . . . . . . . . . . . . . . . . . . . . . . . . . . . . . . . . . . . . . . . . . . . . . . . . . . . . . . . . . . . . . . . . . . . . . . . . . . . . . . . . . . . . . . . . . . . . . 11 Menjalankan Shell dari emacs 12 Tips 12.1 12.2 12.3 12.4 12.5 12.6 12.7 12.8 12.9 12.10 12.11 12.12 12.13 12.14 12.15 12.16 12.17 12.18 15 15 16 16 16 16 16 17 17 17 18 18 18 19 19 19 20 20 21 21 21 22 23 24 24 dan Tricks Multiple Windows . . . . . . . . . . . . Multiple Frame . . . . . . . . . . . . . . Menggagalkan Perintah . . . . . . . . . Memunculkan Menu Bantuan (Help) . . Suspend Mode . . . . . . . . . . . . . . Undo dan Redo . . . . . . . . . . . . . . Transpose . . . . . . . . . . . . . . . . . Rectangles / Multi-Cursor . . . . . . . . Melakukan Perulangan Angka . . . . . . Dynamic Abbrev . . . . . . . . . . . . . Hippie-expand . . . . . . . . . . . . . . . FTP atau SCP Berkas pada Dired Mode Menuju ke Baris Tertentu . . . . . . . . Membuat Tabel . . . . . . . . . . . . . . Membuat Tabel Latex . . . . . . . . . . Keyboard Macro . . . . . . . . . . . . . Lowercase, Uppercase dan Capitalize . . Mengaktifkan Mode Baca (Read-Only) . 2 . . . . . . . . . . . . . . . . . . . . . . . . . . . . . . . . . . . . . . . . . . . . . . . . . . . . . . . . . . . . . . . . . . . . . . . . . . . . . . . . . . . . . . . . . . . . . . . . . . . . . . . . . . . . . . . . . . . . . . . . . . . . . . . . . . . . . . . . . . . . . . . . . . . . . . . . . . . . . . . . . . . . . . . . . . . . . . . . . . . . . . . . . . . . . . . . . . . . . . . . . . . . . . . . . . . . . . . . . . . . . . . . . . . . . . . . . . 25 25 25 26 26 27 27 27 28 30 30 30 31 31 31 32 32 33 34
- 3. 12.19 12.20 12.21 12.22 Memahami Mode Layar pada emacs Menjalankan IRC Client . . . . . . . Dari org ke tex dan PDF . . . . . . . Lain-lain . . . . . . . . . . . . . . . . 13 Version History . . . . . . . . . . . . . . . . . . . . . . . . . . . . . . . . . . . . . . . . . . . . . . . . . . . . . . . . . . . . 34 34 35 35 36 3
- 4. 1 Pendahuluan Dari sekian banyak aplikasi penyunting teks ’jadul’ di keluarga Unix adalah emacs. Sama halnya dengan Vim, penyunting teks satu ini juga memiliki penggemar tersendiri, yang kadang karena kefanatikannya sampai terjadi war antara emacs vs Vim. Pertanyaan yang sering muncul adalah “apakah emacs dapat melakukan ini, apakah Vim memiliki fitur ini¿‘ Dalam artikel ini, penulis tidak mau terjebak dalam war tersebut, melainkan sekedar menuliskan pengalaman menggunakan emacs, dari kacamata seorang awam. Salah satu alasan saya belajar emacs adalah kenyataan bahwa beberapa key bindings pada program di *Nix menggunakan emacs, sebagai contoh Bash. Untuk melakukan navigasi perintah pada Bash, default key bindings yang digunakan adalah emacs. Sebagai contoh, Anda memiliki perintah seperti berikut: $ ssh -i key.pem -D 9999 ubuntu@someserver.com Anda dapat menyunting perintah di atas dengan menggunakan navigasi seperti pada emacs, misal: |----------+----------------------------| | Perintah | Keterangan | |----------+----------------------------| | M-f | Menuju ke kata selanjutnya | | M-4 M-f | Maju 4 kata | | C-a | Menuju ke awal baris | | C-e | Menuju ke akhir baris | |----------+----------------------------| Atau perintah C-r untuk melihat history perintah pada Bash, di mana perintah ini kalau di emacs digunakan untuk pencarian ke belakang (backwardsearch), hampir sama bukan? Itu hanya contoh kecil saja, karena saya sering bekerja dengan terminal, maka menguasai dasar-dasar navigasi dalam emacs berguna untuk menyunting perintah secara cepat. Sekali lagi, tulisan ini bukanlah sebuah tutorial lengkap program emacs, melainkan sekedar catatan pribadi penulis yang coba dituangkan kedalam sebuah berkas elektronik dengan tujuan agar lebih mudah disebarluaskan kepada siapa saja yang membutuhkan. Semoga bermanfaat... 1.1 Tentang Emacs GNU Emacs is an extensible, customizable text editor - and more.1 Emacs termasuk dalam keluarga aplikasi penyunting teks, namun memiliki kelebihan dari sisi extensibility. Tidaklah heran beberapa kalangan menyebut emacs sebagai sebuah sistem operasi, karena selain menyunting teks, dengan emacs, Anda dapat membaca email, menjelajah website, dan memainkan beberapa aplikasi permainan sederhana, FTP client, news reader, dan masih banyak 1 http://www.gnu.org/software/emacs/ 4
- 5. lagi. Anda pun dapat membuat versi emacs Anda sendiri, selama Anda memahami bagaimana cara melakukan pengembangan pada emacs. Pengembangan aplikasi ini dimulai pada pertengahan 1970-an, dan masih aktif sampai saat tutorial ini ditulis (2013). Emacs memiliki lebih dari 2.000 perintah built-in yang dapat digunakan untuk membuat macro untuk membuat pekerjaan menjadi otomatis. Emacs dibuat menggunakan emacs lisp, sebuah variant dari bahasa Lisp. Versi pertama dari emacs ditulis oleh Richard Stallman dan Guy L. Steele pada tahun 1976. Emacs sendiri memiliki banyak variant, dan saat ini variant yang paling banyak dipakai adalah GNU Emacs yang dibuat oleh Stallman untuk GNU Project. 2 Bekerja dengan Berkas Berikut perintah ketika bekerja dengan berkas: |----------+--------------------------------------------------| | Perintah | Keterangan | |----------+--------------------------------------------------| | C-x C-f | Membuka berkas | | C-x C-s | Menyimpan berkas | | C-x s | Menyimpan semua berkas yang sedang disunting | | C-x i | Memasukkan teks dari berkas lain ke dalam berkas | | | yang sedang disunting | | C-x C-v | Mengganti berkas yang sedang disunting dengan | | | berkas lain | | C-x C-w | Menyimpan buffer ke dalam berkas lain | | C-x C-q | Mengubah ke mode read-only | | C-x C-k | Menutup berkas | |----------+--------------------------------------------------| 3 Dasar-dasar Navigasi Sebelum masuk ke pembahasan mengenai navigasi, mari kita pelajari terlebih dahulu apa yang dimaksud dengan karakter Control dan karakter Meta pada emacs. Penting juga untuk diketahui penggunaan istilah point yang tidak lain adalah cursor (kursor) atau posisi letak mouse Anda dalam dokumen. 3.1 Karakter Control dan Meta Program penyunting teks emacs akan sering sekali melibatkan dua tombol pada keyboard, yakni tombol Ctrl dan tombol Meta. Untuk tombol Ctrl (sering disingkat dengan C), saya yakin semua sudah mengetahui, lalu di mana letak tombol Meta (M)? Saya menggunakan sistem operasi Ubuntu dan tombol Meta secara otomatis di-assign pada tombol Alt. 5
- 6. Ketika Anda bekerja dengan emacs dalam mode GUI, penggunaan tombol Alt sebagai karakter Meta tidak menjadi masalah. Namun ketika Anda bekerja dengan mode command line (emacs -nw) menggunakan program gnome-terminal, hal ini akan menjadi masalah, karena begitu Anda tekan tombol Alt, otomatis gnome-terminal akan mengaktifkan menu access. Solusinya adalah dengan mengubah pengaturan pada gnome-terminal dengan cara: Edit->Keyboard Shortcuts->Hilangkan centang pada "Enable menu access keys" 3.2 Navigasi Sama seperti Vim, pengguna emacs akan merasakan manfaat yang lebih besar ketika meminimalkan penggunakan perangkat mouse mereka. Untuk itu mari kita belajar melakukan navigasi pada emacs menggunakan perangkat keyboard. Berikut ini beberapa perintah navigasi dasar pada emacs: |----------+------------------------------------------------| | Perintah | Keterangan | |----------+------------------------------------------------| | C-f | Bergerak maju 1 karakter | | C-b | Bergerak mundur 1 karakter | | M-f | Bergerak maju 1 kata | | M-b | Bergerak mundur 1 kata | | C-a | Bergerak ke awal baris | | C-e | Bergerak ke akhir baris | | C-n | Bergerak ke baris selanjutnya (bawah) | | C-p | Bergerak ke baris sebelumnya (atas) | | C-v | Menggulung layar ke bawah | | M-v | Menggulung layar ke atas | | C-l | Menempatkan point tepat di tengah layar | | M-< | Menuju ke awal (top) buffer | | M-> | Menuju ke akhir (bottom) buffer | | M-a | Menuju ke awal kalimat | | M-e | Menuju ke akhir kalimat | | C-m | Membuat baris baru tepat di bawah posisi point | | C-o | Membuat baris baru tepat di atas posisi point | | C-j | Membuat baris baru dan indent | |----------+------------------------------------------------| Selain, perintah di atas, salah satu favorit saya untuk melakukan navigasi adalah dengan memanfaatkan search. Emacs memiliki dua macam search, yakni incremental search dan non-incremental search. Masing-masing terbagi lagi menjadi dua, yakni forward-search dan backward-search. Berikut perintah untuk melakukan search: |-------------------------------+---------------------------------| | Perintah | Keterangan | |-------------------------------+---------------------------------| | C-s <character/word> <RETURN> | forward incremental search | | C-r <character/word> <RETURN> | backward incremental search | | C-s <RETURN> <character/word> | forward non-incremental search | | C-r <RETURN> <character/word> | backward non-incremental search | |-------------------------------+---------------------------------| 6
- 7. Berikut contoh untuk melakukan navigasi secara cepat menggunakan fitur incremental search: emacs adalah program penyunting teks yang handal. Letakkan point pada awal kalimat di atas dengan menekan C-a, kemudian tekan C-s, untuk menuju ke huruf t pada kata teks, gunakan perintah C-s t C-s kemudian tekan enter. Untuk menuju ke karakter t berikutnya, cukup tekan C-s berulang-ulang. Dan berikut contoh untuk backward incremental search, mari kita asumsikan point berada pada akhir baris, untuk menuju ke huruf e pada kata teks, cukup tekan C-r e, kemudian tekan enter. Dengan menguasai hal ini saja, penulis yakin kecepatan Anda dalam menyunting teks akan meningkat drastis (dibandingkan dengan harus menggunakan mouse). 3.3 Numeric argument Numeric argument pada emacs merupakan salah satu fitur untuk meningkatkan efisiensi pekerjaan. Dengan fitur ini, kita dapat mengulang seberapa banyak sebuah perintah untuk dijalankan. Berikut beberapa contoh penggunaan numeric argument pada emacs. |-----------+----------------------------------------| | Perintah | Keterangan | |-----------+----------------------------------------| | C-u 8 C-f | Bergerak 8 karakter ke kanan | | C-u 8 C-n | Bergerak 8 baris ke bawah | | C-u 8 * | Mengetik tanda bintang sebanyak 8 kali | |-----------+----------------------------------------| 4 Dasar-dasar Penyuntingan Teks Untuk memulai pengetikan, Anda tinggal menekan tombol-tombol yang ada pada keyboard Anda. Satu hal yang perlu ditekankan di sini, apabila Anda ingin mengetik secara efektif dan efisien, ada 2 syarat penting, yakni pertama tinggalkan penggunaan perangkat mouse Anda, dan sebisa mungkin hindari penggunaan tombol panah untuk melakukan navigasi. 4.1 Menyorot Teks Melakukan seleksi (sorot) pada emacs cukup dengan menekan tombol: |-----------+------------------------------------| | Perintah | Keterangan | |-----------+------------------------------------| | C-<Space> | Mark Set (mengaktifkan mode sorot) | |-----------+------------------------------------| 7
- 8. Kemudian diikuti dengan motion untuk menandai daerah yang akan disorot. Misal untuk menyorot sebuah baris: |-----------+-----------------------| | Perintah | Keterangan | |-----------+-----------------------| | C-a | Menuju ke awal baris | | C-<Space> | Mulai sorot | | C-e | Menuju ke akhir baris | |-----------+-----------------------| 4.2 Menghapus Teks Berikut kombinasi perintah untuk melakukan penghapusan teks dalam emacs: |---------------+--------------------------------------------------| | Perintah | Keterangan | |---------------+--------------------------------------------------| | <Backspace> | Menghapus 1 karakter sebelum point | | C-d | Menghapus 1 karakter di atas point | | M-<Backspace> | Menghapus 1 kata sebelum point | | M-d | Menghapus 1 kata setelah point | | C-k | Menghapus dari posisi point sampai akhir baris | | M-k | Menghapus dari posisi point sampai akhir kalimat | |---------------+--------------------------------------------------| Anda juga dapat menggabungkan perintah penghapusan ini dengan fitur numeric argument, misal untuk menghapus 2 baris, gunakan perintah berikut: |-----------+----------------------------| | Perintah | Keterangan | |-----------+----------------------------| | C-a | Menuju ke awal baris | | C-u 2 C-k | Menghapus 2 baris ke bawah | |-----------+----------------------------| 4.3 Killing and Yanking Emacs menggunakan istilah killing untuk cutting, dan yanking untuk pasting. Killing memindahkan teks dari buffer ke bagian paling atas dari kill ring (clipboard ). kill ring ini sendiri mampu menampung sampai 60 buah killed items. Anda dapat memanggil kill ring ini menggunakan perintah M-y, tekan lagi untuk memanggil kill items sebelumnya, dan seterusnya. Berikut cara untuk berinteraksi dengan kill ring: |----------+-----------------------------------| | Perintah | Keterangan | |----------+-----------------------------------| | C-w | Killing | | C-y | Yanking | | M-y | Memanggil yank sebelumnya | | M-y | Memanggil yank sebelumnya, dst... | |----------+-----------------------------------| Membingungkan? Tenang ... Itu hanya karena belum terbiasa saja ... :) 8
- 9. 4.4 Salin dan Tempel Perintah untuk menyalin teks dalam emacs: |----------+----------------------| | Perintah | Keterangan | |----------+----------------------| | M-w | Menyalin (copy) teks | | C-y | Paste (yank) teks | |----------+----------------------| Berikut ini contoh perintah untuk salin baris: |----------+--------------------| | Perintah | Keterangan | |----------+--------------------| | C-a | Menuju awal baris | | C-k | Hapus baris | | C-y | Tempel baris | | C-m | Membuat baris baru | | C-y | Tempel lagi | |----------+--------------------| 4.5 Salin Tempel Seleksi |-----------------------+---------------------| | Perintah | Keterangan | |-----------------------+---------------------| | C-<Space> | Start the selection | | C-p / C-n / C-f / C-b | Memilih area | | C-w | Cut | | M-w | Copy | | C-y | Paste | |-----------------------+---------------------| 4.6 Memotong (Cut) Teks Perintah untuk memotong teks dalam emacs: |----------+-------------------------| | Perintah | Keterangan | |----------+-------------------------| | C-w | Memotong (cut) teks | | C-y | Menempel (paste) (yank) | |----------+-------------------------| 5 Mengakses Bantuan (Help) Ini adalah fitur yang wajib dikuasai oleh setiap pengguna Emasc, kenapa? Karena otak kita tidak mungkin untuk mengingat semua kombinasi tombol perintah yang ada pada Emacs. Berikut ini beberapa tips yang penulis pakai untuk mengakses menu bantuan (help) untuk menemukan informasi yang kita inginkan. 9
- 10. Tekan C-h a (a untuk apropos) untuk memunculkan menu bantuan, kemudian ketik keyword yang ingin kita cari, misalkan saya ingin mengetahui bagaimana cara membuka daftar buffers yang aktif, saya ketikkan saja buffers list, kemudian emacs merespon dengan informasi yang [mungkin] terkait dengan keyword buffers list. Selanjutnya tinggal kita pilih dan buka informasi mana yang mungkin relevan. Contoh kedua adalah mencari tahu kombinasi tombol pada emacs untuk melakukan suatu pekerjaan. Misalkan saya ingin mencari kombinasi tombol untuk menggulung layar pada window lain. Ketikkan saja C-h b, b di sini singkatan dari bindings, ketik keyword scroll other, tekan Enter, dan muncullah informasi yang mungkin terkait dengan apa yang kita cari, untuk lebih cepat menemukan tinggal kita gunakan saja fungsi search (C-s) diikuti dengan kata yang ingin dicari. Dan tentunya masih banyak lagi contoh lain, yang jelas fitur bantuan yang sangat lengkap ini tentu saja memudahkan bagi siapa saja (baik yang sudah mahir atau pun masih pemula) untuk mengatasi permasalahan yang dihadapi ketika bekerja dengan Emacs, tanpa harus melakukan jelajah ke dunia maya. 6 Buffers Emacs memiliki 2 jenis buffer, yang terkait dengan berkas dan yang tidak terkait dengan berkas. |----------+------------------------------------------------| | Perintah | Keterangan | |----------+------------------------------------------------| | C-x C-f | Membuka buffer berkas | | C-x C-c | Menutup emacs | | C-x k | Menutup (kill) berkas (buffer) | | C-x C-s | Menyimpan berkas | | C-x C-w | Menyimpan buffer sebagai berkas baru (save as) | |----------+------------------------------------------------| Berikut ini beberapa perintah untuk bekerja dengan buffer pada emacs: |-------------------+--------------------------------------------------| | Perintah | Keterangan | |-------------------+--------------------------------------------------| | C-x <Panah Kanan> | Berpindah ke buffer berikutnya | | C-x <Panah Kiri> | Berpindah ke buffer sebelumnya | | C-x b | Berpindah ke named buffer | | C-x C-b | Membuka named buffer dalam mode horizontal split | | C-x C-b | Daftar buffer yang aktif | | C-x 1 | Kembali ke buffer aktif | | C-x s | Menyimpan perubahan di semua buffer | |-------------------+--------------------------------------------------| Ada dua perintah untuk menyimpan berkas, yang pertama menggunakan C-x C-s, di mana perintah ini akan menyimpan perubahan hanya pada buffer yang aktif, dan perintah kedua adalah C-x s, yang mana akan menyimpan semua perubahan yang ada pada semua buffer berkas yang sedang kita sunting. 10
- 11. Perintah kedua ini akan diikuti dengan confirmation apakah kita akan menyimpan perubahan tersebut pada setiap buffer -nya. 6.1 ido-mode Selain menggunakan default buffer, emacs juga menyediakan beberapa mode untuk bekerja dengan buffer secara lebih efisien. Keduanya adalah iswitchb-mode dan ido-mode. Keduanya memiliki cara kerja yang sama, namun untuk emacs 22+, lebih disarankan menggunakan ido-mode. Pertanyaan selanjutnya apa beda antara ido-mode dengan sistem buffer bawaan? Salah satu hal yang mendasar adalah dengan menekan C-x b, pada ido-mode Anda dapat melihat semua daftar buffer yang tersedia, sedangkan jika menggunakan buffer bawaan, menekan C-x b, Anda tidak dapat melihat daftar buffer. Berikut perintah untuk ido-mode: |--------------+------------------------------------------| | Perintah | Keterangan | |--------------+------------------------------------------| | M-x ido-mode | mengaktifkan ido-mode | | C-x b | melihat daftar buffer | | C-s | berpindah (rotate) antar buffer forward | | C-r | berpindah (rotate) antar buffer backward | | C-x k | kill buffer | |--------------+------------------------------------------| ido-mode (singkatan dari interactive-do) juga mendukung auto-completion dengan mengetikkan beberapa karakter kemudian tekan TAB. Anda dapat membuat buffer baru dengan mengetikkan nama buffer, kemudian tekan ENTER dua kali. Apabila Anda ingin selalu menggunakan ido-mode setiap kali emacs dijalankan, tambahkan baris berikut pada berkas ~/.emacs Anda: (ido-mode t) ; set ido-mode true 6.2 transient-mark-mode Mulai dari emacs 23+, transient-mark-mode diaktifkan secara default. Anda dapat menonaktifkan mode ini dengan menekan: |----------+---------------------| | Perintah | Keterangan | |----------+---------------------| | M-x | transient-mark-mode | |----------+---------------------| Apa keuntungan kita men-disabled mode ini? Salah satunya adalah untuk keperluan bookmarking, sebagai contoh Anda sekarang berada pada baris ke200, kemudian Anda tekan M-g g 100 untuk lompat ke baris 100. Setelah selesai melakukan penyuntingan pada baris ke-100, Anda dapat lompat kembali ke baris ke-200 dengan hanya menekan C-x C-x. 11
- 12. Pertanyaan selanjutnya adalah apakah sebaiknya transient-mark-mode dienable atau di-disabled ? Itu semua kembali pada Anda, jika Anda sering melakukan copying, killing, dan yanking, maka sebaiknya transient-mark-mode diaktifkan. Namun jika Anda sering lompat-lompat antar baris, sebaiknya di non-aktifkan, tergantung selera ... 6.3 *scratch* buffers Setiap kali Anda membuka emacs, ada beberapa buffers yang secara otomatis dibuka oleh emacs (dinamakan juga emacs buffer ). Kalau Anda membuka buffer lagi, maka itu dinamakan sebagai user buffers. Salah satu emacs buffer adalah *scratch*, yang sesuai dengan namanya, ini adalah tempat di mana Anda dapat melakukan corat-coret terkait dengan apa yang sedang Anda kerjakan. Selain itu, penulis sering memanfaatkan buffer ini sebagai command-modenya emacs. Kenapa? Karena ketika saya sedang di depan komputer, kadang ada gangguan internal (baca: anak minta ikut coding), sementara kita tidak ingin pekerjaan teracak-acak olehnya. Dengan menggunakan *scratch* buffer ini, kita tidak perlu lagi khawatir pekerjaan jadi kacau balau karenanya. Anda pun dapat menjadikan *scratch* buffer ini sebagai media untuk belajar bahasa pemrograman Lisp, berikut ini contoh operasi aritmatika sederhana: (+ 5 3) Tekan C-j, maka emacs akan mengevaluasi baris tersebut dan memberikan hasilnya tepat di garis setelahnya. (+ 5 3) 8 7 Bookmarks Sesuai dengan namanya, bookmarks memungkinkan kita untuk menyimpan posisi point dalam berkas. Bookmarks ditandai dengan sebuah nama yang akan disimpan selama sessions emacs masih berjalan. Bahkan ketika isi dari berkas berubah, bookmark masih dapat bekerja dengan baik. Hal ini dikarekanakan bookmarks tidak hanya menyimpan posisi point namun juga menyimpan teks apa saja yang ada di sekitar point. Namun jika berkas sudah banyak berubah, mungkin saja bookmarks tidak akan bekerja lagi. Berikut ini perintah-perintah terkait dengan bookmarks: |------------------------+-----------------------------------------| | Perintah | Keterangan | |------------------------+-----------------------------------------| | C-x r m BOOKMARK <RET> | menyimpan bookmark dengan nama BOOKMARK | | C-x r b BOOKMARK <RET> | memanggil bookmark dengan nama BOOKMARK | | C-x r l | melihat daftar bookmark | | M-x bookmark-save | menyimpan bookmark ke dalam berkas | | M-x edit-bookmarks | menyunting bookmark | |------------------------+-----------------------------------------| 12
- 13. 8 Registers Fitur register dapat menyimpan teks yang Anda salin, untuk kemudian Anda tempel di mana pun Anda inginkan (tanpa harus mencari pada ring). Caranya adalah dengan menyimpan teks dalam register yang dapat Anda panggil setiap Anda butuhkan. Berikut cara untuk bekerja dengan registers |---------------------------------+--------------------------------------| | Perintah | Keterangan | |---------------------------------+--------------------------------------| | C-x r s k | copy region ke dalam register r | | | (copy-to-register) | | C-x r i k | panggil register k (insert-register) | | M-x append-to-register <RET> k | tambahkan (append) region ke dalam | | | register k | | M-x prepend-to-register <RET> k | prepend region ke dalam register k | |---------------------------------+--------------------------------------| 9 Search and Replace Salah satu fungsi penting sebuah program penyunting teks adalah fungsi cari dan ganti (search and replace). Pada bagian ini kita akan mempelajari bagaimana emacs melakukan fungsi tersebut. Pencarian pada emacs dapat dibagi menjadi dua, pencarian maju dan pencarian mundur. Pencarian maju lakukan dengan menekan: |----------+-----------------------------------| | Perintah | Keterangan | |----------+-----------------------------------| | C-s | Mengaktifkan mode search maju | | C-s | Mencari next occurence (jika ada) | | Enter | Keluar dari search mode | |----------+-----------------------------------| Pencarian mundur: |----------+---------------------------------------| | Perintah | Keterangan | |----------+---------------------------------------| | C-r | Mengaktifkan mode search mundur | | C-r | Mencari previous occurence (jika ada) | | Enter | Keluar dari search mode | |----------+---------------------------------------| Untuk mencari previous occurence pada pencarian mundur dapat juga dengan menekan tombol Backspace. Anda dapat juga mengubah mode pencarian maju ke mundur (atau sebaliknya) dengan menekan C-s atau C-r. 13
- 14. 9.1 Replace String Cara pertama adalah menggunakan eXtended Command yang dapat diakses menggunakan M-x. Sebagai contoh kita memiliki kalimat berikut: Ini ibu budi Untuk mengganti kata ibu menjadi bapak, berikut perintah yang harus dilakukan: |--------------------------------------------------+--------------------------| | Perintah | Keterangan | |--------------------------------------------------+--------------------------| | C-a | Menuju ke awal baris | | C-<SPC> | Mark Set | | C-e | Sorot sampai akhir baris | | M-x repl<Tab>s<Tab><Enter>ibu<Enter>bapak<Enter> | | |--------------------------------------------------+--------------------------| Cara kedua adalah dengan menggunakan perintah replace-string. Caranya adalah dengan menyorot daerah yang mengandung kata yang akan diganti kemudian tekan M-x replace-string tekan enter, masukkan kata yang ingin diganti, tekan enter lagi, kemudian masukkan kata yang pengganti. |---------------------------+------------------------------------| | Perintah | Keterangan | |---------------------------+------------------------------------| | C-space | Mulai menyorot | | Motion | Tandai daerah yang mengandung kata | | M-x replace-string | | | Enter | | | Masukkan kata yang dicari | | | Enter | | | Masukkan kata pengganti | | | Enter | | |---------------------------+------------------------------------| 9.2 Query Replace Fitur ini akan mengganti setiap perulangan kata yang dicari pada seluruh dokumen namun dengan proses konfirmasi sebelumnya. Berikut ini perintahnya: |----------------------------------------------------------------+------------| | Perintah | Keterangan | |----------------------------------------------------------------+------------| | M-x query-replace <teks awal> <Enter> <teks pengganti> <Enter> | | | atau | | | M-% <teks awal> <Enter> <teks pengganti> <Enter> | | |----------------------------------------------------------------+------------| Misal: Saya seorang programmer Anda ingin mengganti kata programmer menjadi coder: 14
- 15. |----------------------------------------------------------------| | Perintah | |----------------------------------------------------------------| | C-a | | M-x query-replace <Enter> <programmer> <Enter> <coder> <Enter> | |----------------------------------------------------------------| 10 Modes emacs memiliki banyak mode, berikut ini beberapa mode yang sering penulis pakai: 10.1 Dired-Mode Untuk melakukan pekerjaan manipulasi berkas atau direktori, emacs menyediakan sebuah mode bernama Dired mode. Sesuai dengan namanya, Dired (directory editor ) mempermudah kita dalam melakukan manipulasi berkas atau direktori dengan mudahnya. Untuk berpindah ke dired mode, kita dapat mengetik: |-----------+---------------------------| | Perintah | Keterangan | |-----------+---------------------------| | C-x d | aktifkan dired mode, atau | | M-x dired | aktifkan dired mode | |-----------+---------------------------| Dari sini, Anda dapat melakukan manipulasi berkas dan direktori, seperti misalnya untuk menghapus sebuah berkas, tekan D dan seterusnya ... Berikut beberapa perintah terkait dengan dired mode |----------+-----------------------------------------------------------| | Perintah | Keterangan | |----------+-----------------------------------------------------------| | <RETURN> | membuka berkas | | q | menutup direktori | | C | menyalin berkas | | R | mengubah (move) nama berkas | | D | menghapus berkas | | + | membuat direktori baru | | Z | compress / decompress berkas menggunakan gzip | | m | memberi tanda pada berkas | | u | menghilangkan tanda pada berkas | | U | menghilangkan tanda pada semua berkas yang sudah ditandai | | % m | memberi tanda menggunakan regex | | g | refresh direktori | | ^ | kembali ke direktori atasnya | | w | menyalin nama berkas | | 0w | menyalin full path dan nama berkas | |----------+-----------------------------------------------------------| Mungkin ada yang bingung bagaimana cara memindahkan berkas / direktori pada dired-mode? Gampang kok tinggal pilih satu [beberapa] atau direktori yang ingin Anda pindahkan, kemudian tekan R. 15
- 16. 10.2 org-mode Apa itu org-mode? Org mode is for keeping notes, maintaining TODO lists, planning projects, and authoring documents with a fast and effective plain-text system.2 org-mode merupakan salah satu fitur andalan emacs. Seperti apakah orgmode itu? Mari kita langsung ke contoh saja ... 10.2.1 Instalasi Pertama kali mari kita pasang org-mode, pada Ubuntu, ketik: sudo apt-get install org-mode 10.2.2 Aktifkan org-mode Buka berkas baru, kemudian aktifkan org-mode dengan: |--------------+-------------------| | Perintah | Keterangan | |--------------+-------------------| | M-x org-mode | Aktifkan org-mode | |--------------+-------------------| Jika Anda ingin org-mode terpanggil secara otomatis setiap kali emacs dinyalakan, silakan sunting berkas .emacs Anda dan isikan baris berikut: ;; Must have org-mode loaded before we can configure org-babel (require ’org-install) 10.2.3 Navigasi Cepat Untuk berpindah secara cepat antar headline, berikut tombol kombinasinya: |----------+----------------------------------| | Perintah | Keterangan | |----------+----------------------------------| | C-c C-n | Berpindah ke headline berikutnya | | C-c C-p | Berpindah ke headline sebelumnya | |----------+----------------------------------| 10.2.4 Format Standar Dokumen Org Format dasar dokumen org adalah: |------+------------------------| | Kode | Keterangan | |------+------------------------| | * | bagian utama | | ** | subbagian tingkat dua | | *** | subbagian tingkat tiga | 2 http://www.orgmode.org 16
- 17. | | list | | /i/ | cetak miring | | *b/ | cetak tebal | | _u_ | garis bawah | | =c= | true type font (code) | |------+------------------------| Untuk mengetahui format lain, tekan C-c C-x C-f. 10.2.5 Promote / Demote Headline Fitur ini berguna untuk mengubah secara cepat sebuah headline yang tadinya bintang satu, menjadi bintang dua dan seterusnya. |------------------------+---------------------------| | Perintah | Keterangan | |------------------------+---------------------------| | M-S-Panah Kanan / Kiri | Promote / Demote Headline | |------------------------+---------------------------| 10.2.6 Ekspor Dokumen Dengan menggunakan org-mode, Anda dapat dengan mudah meng-export dokumen Anda ke berbagai format, misal HTML, LaTex maupun format-format lain. Berikut contoh berkas yang menggunakan org-mode * Judul Isi dari judul ** Sub Judul 1 *** Sub Judul 2 Mari kita export dokumen di atas ke dalam format HTML dengan cara: |----------+------------------------------| | Perintah | Keterangan | |----------+------------------------------| | C-c C-e | Aktifkan export mode | | b | Pilih b untuk export ke html | | <RETURN> | Tekan Enter | |----------+------------------------------| Silakan ditunggu sebentar, berikutnya emacs akan menampilkan hasil export tadi dalam aplikasi browser. Perlu diketahui bahwa option b di atas hanyalah salah satu dari sekian banyak pilihan format dokumen yang akan di-export. Untuk format-format lain, silakan di-explore lebih lanjut. 10.2.7 Expand and Collapse Tree Jika Anda sudah pernah menggunakan konsep folding, tentu tidak akan bingung, org-mode mendukung hal tersebut dengan cara menekan: 17
- 18. |----------+------------------------| | Perintah | Keterangan | |----------+------------------------| | <TAB> | rotate current subtree | | atau | | | S-<TAB> | rotate entire buffer | |----------+------------------------| S adalah tombol Shift. 10.2.8 Format Font Untuk memformat huruf dalam lingkungan org-mode, cukup tambahkan karakterkarakter khusus berikut di awal dan di akhir kata yang ingin Anda format. Misalnya, untuk mencetak huruf tebal, tambahkan tanda * di awal dan di akhir kata, *ini akan dicetak tebal*. Berikut daftar lengkap format huruf pada org-mode: |-------------+-------------------------| | Perintah | Keterangan | |-------------+-------------------------| | *bold* | cetak tebal | | /italics/ | cetak miring | | _underline_ | garis bawah | | =code= | format untuk kode | | ~verbatim~ | format font mesin ketik | |-------------+-------------------------| 10.2.9 Comment Untuk melakukan comment, gunakan tanda # di awal baris, atau tambahkan kata COMMENT jika Anda ingin memberi comment pada sebuah entry, sebagai contoh: # Ini tidak akan di export ** COMMENT subbagian ini juga tidak akan di export isi dari subbagian ini juga tidak akan di export 10.2.10 Lists Berikut ini adalah cara membuat lists pada org-mode: - TODO - Mandi - Sarapan - Coding Merubah Jenis List Ada beberapa macam list dalam org-mode, seperti angka, tanda kurang, angka dengan kurung, tanda tambah, dsb. Anda dapat merubahnya secara otomatis menggunakan tombol: 18
- 19. |----------------------+------------------------------| | Perintah | Keterangan | |----------------------+------------------------------| | S-Panah Kanan / Kiri | Merubah jenis list numbering | |----------------------+------------------------------| 10.2.11 Partial Export Selain meng-export seluruh dokumen, Anda pun dapat melakukan export hanya pada bagian tertentu, dengan cara menyorot bagian yang ingin Anda sorot, kemudian tekan C-c C-e b untuk export ke format HTML. 10.2.12 Todo Items Untuk membuat daftar todo items, lihat contoh berikut: - [X] emacs - [ ] vim - [ ] others Untuk memberi (menghilangkan) centang, gunakan perintah: |----------+---------------------------------------| | Perintah | Keterangan | |----------+---------------------------------------| | C-c C-c | Memberi / menghilangkan tanda centang | |----------+---------------------------------------| 10.2.13 TODO and DONE items Selain menggunakan sistem checklist di atas, Anda pun dapat membuat TODO DONE menggunakan format sebagai berikut: * DONE Go to school * TODO Doing homework Berikut cara membuatnya: * <SPACE> C-c C-t <Go to school> Atau: * S-<RightArrow> Untuk mengubah dari TODO menjadi DONE, cukup tekan C-c C-t sekali lagi. 19
- 20. 10.2.14 Date and Time Untuk memasukkan date and time stamp, gunakan perintah berikut: |-----------+---------------------------------| | Perintah | Keterangan | |-----------+---------------------------------| | C-c . | memasukkan timestampe | | C-u C-c . | memasukkan timestamp dengan jam | |-----------+---------------------------------| Begitu Anda tekan RETURN, maka akan muncul kalendar di bagian bawah layar emacs Anda. Selanjutnya Anda dapat melakukan navigasi dengan menggunakan mouse Anda. <2014-05-15 Thu> <2013-01-14 Mon 08:57> Anda dapat menyunting tanggal di atas dengan mengarahkan point Anda ke angka tahun, kemudian tekan S-Up atau S-Down untuk menambah atau mengurangi angka tahun, begitu pula dengan bulan, tanggal, hari dapat Anda ubah seperti cara di atas. Khusus untuk mengganti hari (tanggal), Anda dapat menggunakan tombol: |--------------+---------------------| | Perintah | Keterangan | |--------------+---------------------| | S-LeftArrow | previous date / day | | S-RightArrow | next date / day | |--------------+---------------------| 10.2.15 Links Berikut ini format untuk membuat links dalam org-mode: http://www.infotiket.com atau: [[http://www.elapak.com][Situs Jual Beli Indonesia]] Begitu Anda tutup tanda square bracket yang terakhir, format URL di atas otomatis akan berubah menjadi sebuah link dengan anchor : Situs Jual Beli Indonesia Untuk menyunting link di atas, tempatkan point pada URL, kemudian tekan: |----------+--------------------| | Perintah | Keterangan | |----------+--------------------| | C-c C-l | Sunting link (url) | |----------+--------------------| 20
- 21. 10.2.16 Tagging Berikut cara membuat tagging dalam emacs: Arahkan mouse ke salah satu bagian atau subbagian, kemudian tekan: |----------+---------------------| | Perintah | Keterangan | |----------+---------------------| | C-c C-c | Menambahkan tagging | |----------+---------------------| Nanti akan muncul prompt di bagian bawah layar emacs, selanjutnya isikan tags yang Anda inginkan. Untuk menyunting tags, tinggal ulangi perintah C-c C-c di atas. 10.2.17 Membuat Tabel Berikut cara membuat tabel dalam org-mode: | kolom 1 | kolom 2 | |---<TAB> some data<TAB>123 <ENTER> <ENTER> <ENTER> <TAB> <TAB> Dan berikut hasilnya: | kolom 1 | kolom 2 | |-----------+---------| | some data | 123 | | | | | | | | | | | | | | | | Anda dapat melakukan operasi matematika dengan tabel tersebut, silakan di-explore sendiri. 10.2.18 Source Code Sebelum kita dapat menjalankan kode dalam org-mode, pastikan kita sudah melakukan pengaturan org-babel pada berkas ~/.emacs. Isi berkas tersebut dengan baris berikut: ; Must have org-mode loaded before we can configure org-babel (require ’org-install) ;Some initial languages we want org-babel to support (org-babel-do-load-languages ’org-babel-load-languages 21
- 22. ’( (sh . t) (python . t) (R . t) (ruby . t) (ditaa . t) (dot . t) (octave . t) (sqlite . t) (perl . t) )) Selanjutnya silakan restart emacs. Untuk menuliskan source code, kita dapat menggunakan tag berikut: #+BEGIN_SRC sh :exports both echo "Hello World!" # C-c C-c #+END_SRC Tempatkan point pada kode, kemudian tekan C-c C-c, dan hasilnya: #+BEGIN_SRC sh :exports both echo "Hello World!" # C-c C-c #+END_SRC #+results: : Hello World! Contoh lain untuk kode python: #+BEGIN_SRC python :exports both return "Hello Python!" # C-c C-c #+END_SRC #+results: : Hello Python! Mungkin bagi Anda yang terbiasa dengan bahasa pemrograman python bertanya-tanya, kenapa menggunakan return, dan tidak menggunakan print. Saya sendiri sampai saat ini belum apa alasan emacs menggunakan keyword return, yang jelas jika Anda coba mengganti dengan print, maka result-nya menjadi none. Note: org-babel ini hanya akan jalan jika Anda sudah memasang paket texlive-latex-extra pada sistem operasi Anda. Jika Anda pengguna Ubuntu, tentunya gunakan: sudo apt-get install texlive-latex-extra 10.2.19 Contoh Berkas Org-Mode untuk Catatan Harian Berikut ini contoh penggunaan berkas org-mode untuk daily log: 22
- 23. * Jan 14 in Yogyakarta <2013-01-14 Mon>:day: ** Writing emacs documentation Today we write about org-mode / org-babel Salah satu hal yang membuat saya suka dengan emacs adalah komunitas pengguna emacs sangat mendorong kita sebagai pengguna emacs untuk membuat catatan harian seperti di atas, hal ini berlaku tidak hanya bagi peneliti namun juga programmer pengguna emacs. 10.3 DocView-Mode Tahukah Anda, bahwa Anda dapat membuka berkas PDF di emacs? Emacs menyediakan mode khusus untuk ini, yakni docview-mode. Caranya sama dengan ketika Anda membuka berkas baru, yakni dengan menekan C-x C-f kemudian pilih berkas PDF Anda, kemudian tekan Enter. Berikut ini adalah perintah untuk berinteraksi ketika bekerja dengan DocViewmode: |--------------------------------+-----------------------------------| | Perintah | Keterangan | |--------------------------------+-----------------------------------| | <SPC> | Menuju ke halaman berikutnya | | <Backspace> | Menuju ke halaman sebelumnya | | + | Memperbesar halaman (Zoom in) | | | Memperkecil halaman (Zoom out) | | M-< | Menuju ke awal dokumen | | M-> | Menuju ke akhir dokumen | | M-g g <num> atau M-g M-g <num> | Menuju ke halaman tertentu | | C-s | forward search | | C-r | backward search | | C-u C-s | memulai pencarian baru (forward) | | C-u C-r | memulai pencarian baru (backward) | | s s | slicing halaman | | s m | slicing dengan mouse | | s r | reset ke default | | q | keluar dari mode docview | |--------------------------------+-----------------------------------| Terkait dengan fitur search, docview-mode memiliki beberapa perintah khusus, misalnya ketika Anda sudah selesai melakukan pencarian, kemudian ingin melanjutkan ke pencarian berikutnya, maka Anda harus menekan C-u C-s atau C-u C-r. Setelah menekan tombol Enter, maka hasil pencarian pada dokumen tidak akan di-highlight, melainkan akan ditampilkan dalam bentuk tooltip, yang akan muncul ketika Anda melakukan hover perangkat mouse Anda pada halaman tersebut. Berkas lain yang didukung oleh docview-mode ini adalah DVI, PostScript(PS), OpenDocument, dan Microsoft Office documents. 23
- 24. 10.4 viper-mode Bagi Anda yang suka dengan model navigasi Vim, Anda dapat mengaktifkan viper-mode. Mode ini mendukung semua perintah navigasi seperti seperti ketika bekerja dengan Vim, misal w untuk menggerakkan point ke kata selanjutnya, G untuk bergerak ke akhir buffer, dan perintah-perintah navigasi lainnya. Apabila Anda tertarik dengan Vim, penulis juga menyediakan tutorial Vim dalam format PDF, dan bisa diunduh di alamat berikut: http://dl.dropbox.com/u/5052616/vim_docs.pdf 11 Menjalankan Shell dari emacs Emacs memiliki berbagai macam perintah untuk berinteraksi dengan shell : |-------------------+--------------------------------------------------| | Perintah | Keterangan | |-------------------+--------------------------------------------------| | M-! cmd <RET> | menjalankan perintah shell dan menampilkan hasil | | M-/ cmd <RET> | menjalankan perintah shell dengan region sebagai | | | input. | | M-& cmd <RET> | menjalankan perintah shell asynchronously, dan | | | menampilkan hasil. | | M-x shell | menjalankan subshell dengan input dan output | | | melalui buffer emacs. Beberapa command tidak | | | dapat berjalan pada mode ini. | | C-u M-x <RET> | Menjalankan shell kedua (multiple shell). | | M-x term | menjalankan subshell dengan input dan output | | | melalui buffer emacs. Mode ini mendukung semua | | | command seperti kita membuka aplikasi terminal. | | M-x rename-buffer | Mengganti nama buffer. | |-------------------+--------------------------------------------------| Shell tersebut tidak ubahnya seperti buffer, sehingga Anda dapat memanggilnya (menutupnya) seperti ketika kita bekerja dengan buffer. Untuk mengulangi perintah sebelumnya pada shell, tekan: C-<Panah atas> Penulis sendiri tidak mengetahui kenapa shell mode tidak mendukung semua perintah yang ada pada Shell, misal perintah mkvirtualenv yang sering penulis pakai ketika bekerja dengan Python tidak dapat bekerja pada shell mode, namun dapat bekerja pada term mode. Anda dapat menjalankan lebih dari satu shell mode dengan cara menekan C-u M-x shell diikuti dengan nama shell yang Anda inginkan, atau cukup tekan Enter untuk memberi nama secara default (*shell*<2>). Untuk mengganti nama buffer Anda dapat menggunakan perintah M-x rename-buffer. Khusus untuk mode term, jangan bingung ketika menggunakannya, ada beberapa perbedaan perintah, semua perintah emacs yang diawali dengan C-x berubah menjadi C-c, jadi semisal Anda ingin berpindah buffer, tekan C-c b. Penulis sendiri sebisa mungkin menghindari mode term, karena terkadang lupa 24
- 25. harus mengganti perintah C-x menjadi C-c, namun untuk hal-hal yang memang harus dijalankan melalui terminal, mau tidak mau penulis menggunakan mode term. 12 12.1 Tips dan Tricks Multiple Windows Untuk meningkatkan efisiensi dalam bekerja, Anda dapat menggunakan fitur multiple windows. |---------------+---------------------------------------------------------| | Perintah | Keterangan | |---------------+---------------------------------------------------------| | C-x 3 | Split Vertical | | C-x 2 | Split Horizontal | | C-x 1 | Menutup semua window kecuali window di mana point aktif | | C-x 0 | Menutup window aktif (tempat point berada) | | C-x o | Berpindah antar window | | C-M-v | Menggulung layar window dibawahnya | | C-x 4 C-f | Membuka berkas (buffer) pada window sebelahnya | | C-u 6 C-x ^ | Memperbesar ukuran window sebanyak 6 baris | | C-u - 6 C-x ^ | Memperkecil ukuran window sebanyak 6 baris | |---------------+---------------------------------------------------------| Perintah C-M-v berguna ketika kita ingin menjadikan window lain sebagai referensi terhadap pekerjaan kita, tanpa harus berpindah window, Anda dapat menggulung layar referensi tersebut, dan point tetap berada pada dokumen (berkas) yang sedang kita kerjakan. Perintah C-x 4 C-f berguna untuk membuka buffer berkas pada window sebelahnya. 12.2 Multiple Frame Apabila Anda bekerja dengan GUI, maka membuat frame baru adalah seperti ketika Anda menjalankan emacs pertama kali. Fitur ini tidak berguna ketika Anda bekerja dengan emacs dalam mode terminal (emacs -nw). Berikut ini beberapa perintah untuk bekerja dengan multi-frame: |---------------------+----------------------------------------------| | Perintah | Keterangan | |---------------------+----------------------------------------------| | C-x 5 f <some_file> | Membuka berkas dalam frame baru | | C-x 5 o | Berpindah antar frame | | C-x 5 b | Berpindah ke buffer yang ada pada frame lain | | C-x 5 0 | Menutup frame | |---------------------+----------------------------------------------| Jika diperhatikan perintah-perintah di atas sama dengan perintah ketika kita bekerja dalam single-frame, yang membedakan adalah kita menambahkan angka 5 pada setiap perintah yang kita lakukan untuk bekerja dengan multi-frame. 25
- 26. 12.3 Menggagalkan Perintah Jika Anda membuka emacs pertama kali, maka pada baris ke-13 Anda akan temukan kalimat berikut: To quit a partially entered command, type Control-g. |----------+-----------------------| | Perintah | Keterangan | |----------+-----------------------| | C-g | Menggagalkan perintah | |----------+-----------------------| Biar lebih jelas, silakan perhatikan contoh berikut: Anda ingin membuka berkas dengan menekan tombol C-x C-f, namun tibatiba Anda ingin menggagalkan perintah tersebut, caranya cukup hanya dengan menekan C-g, dengan begitu Anda dapat memberikan perintah baru ke emacs. 12.4 Memunculkan Menu Bantuan (Help) Anda dapat menampilkan menu bantuan (help) dengan menekan tombol berikut: |----------------------------+-----------------------------------------| | Perintah | Keterangan | |----------------------------+-----------------------------------------| | F1 | | | M-x help <RET> | | | C-h <Kombinasi Perintah> | | | C-h ? | | | C-h c <Kombinasi Perintah> | help singkat, misal: C-h c C-a | | C-h k <Kombinasi Perintah> | help panjang, misal: C-h k C-a | | C-h f <Deskripsi Fungsi> | help berdasar fungsi, | | | misal: C-h previous line | | C-h m | help untuk mode yang sedang digunakan | | C-h v | dokumentasi variabel | | C-h a <keyword> | help berdasar keyword, misal C-h a file | | C-h i | emacs manual, a.k.a Info | |----------------------------+-----------------------------------------| Sebagai contoh, Anda ingin mengetahui untuk apakah kombinasi perintah M-a: C-h k M-a Maka emacs akan memunculkan window baru dalam mode split horisontal. Untuk kembali melakukan penyuntingan, cukup tutup window tersebut dengan perintah yang sama dengan ketika kita ingin menutup split window, yakni: |----------+------------------------------------------------| | Perintah | Keterangan | |----------+------------------------------------------------| | C-x 1 | Hanya menampilkan 1 window dimana point berada | |----------+------------------------------------------------| Perintah C-h ini juga dapat kita ganti dengan tombol F1, jadi kalau mau melihat dokumentasi tentang mode dokumen yang sedang digunakan, cukup tekan F1 m, yang equal dengan C-h m. 26
- 27. 12.5 Suspend Mode Fitur suspend mode ini berguna ketika Anda tidak sedang dalam mode GUI, yakni untuk beralih dengan cepat ke Shell Interpreter kemudian menjalankan Shell command dari sana. Caranya adalah: |----------+---------------| | Perintah | Keterangan | |----------+---------------| | C-z | Suspend emacs | |----------+---------------| Ketika Anda sedang dalam mode GUI, dan menekan C-z, maka layar emacs akan ter-minimize (iconify). Begitu sudah selesai, Anda dapat kembali ke emacs dengan mengetik fg pada Shell. |----------+------------------| | Perintah | Keterangan | |----------+------------------| | fg | kembali ke emacs | |----------+------------------| 12.6 Undo dan Redo Untuk melakukan undo dan redo pada emacs: |----------+-------------------------------------------| | Perintah | Keterangan | |----------+-------------------------------------------| | C-x u | Undo | | C-_ | Undo | | C-g C-_ | Redo, untuk multiple redo, tekan C-_ lagi | | | sampai menemukan yang dicari. | |----------+-------------------------------------------| Konsep redo pada emacs agak membingungkan, saran saya banyak banyaklah berlatih dan membiasaka diri dengan redo pada emacs. 12.7 Transpose Sesuai dengan namanya, fungsi perintah ini adalah untuk mengubah urutan karakter / kata, sebagai contoh: thisi s Letakkan point pada spasi, kemudian tekan: C-t Dan hasilnya: 27
- 28. this is Sekarang menggunakan kalimat this is di atas, mari kita rubah menjadi is this: Letakkan point pada kata this, kemudian tekan: M-t Hasilnya: is this Anda juga dapat melakukan transpose pada baris di mana point berada dengan baris di atasnya: C-x C-t : transpose baris dengan baris atasnya Dan berikut adalah rangkuman perintah untuk transpose: |----------+-----------------------------------------| | Perintah | Keterangan | |----------+-----------------------------------------| | C-t | transpose point dengan point sebelumnya | | M-t | transpose kata dengan kata sebelumnya | | C-x C-t | transpose baris dengan baris sebelumnya | |----------+-----------------------------------------| 12.8 Rectangles / Multi-Cursor Fitur ini berfungsi untuk menyunting kolom pada teks. Sebagai contoh Anda memiliki kode javascript berikut: var a = ’me’; var b = ’you’; var c = ’they’; Anda ingin mengubah kata var menjadi this.. Dengan menggunakan fitur rectangles, hal ini mudah untuk dilakukan. Berikut caranya: |---------------+-------------------------------------------| | Perintah | Keterangan | |---------------+-------------------------------------------| | C-n | Turun satu baris | | C-n | Turun satu baris | | M-f | Menuju ke kata selanjutnya | | M-f | Menuju ke kata selanjutnya | | C-b | Menuju ke 1 karakter sebelumnya | | C-x r t this. | Ganti rectangle content dengan kata this. | | Enter | Enter | |---------------+-------------------------------------------| Perintah rectangle yang lain: 28
- 29. |---------------------------------------------+--------------------------------| | Perintah | Keterangan | |---------------------------------------------+--------------------------------| | C-x r k | hapus (kill) teks | | | dalam region yang disorot | | C-x r d | hapus (delete) teks dalam | | | region yang disorot | | C-x r y | tempel (yank) rectangle | | | terakhir yang dihapus (kill) | | C-x r o | insert blank space ke dalam | | | region yang disorot | | C-x r N | memasukkan nomor baris pada | | | region yang disorot | | C-x r c | mengosongkan (clear) region | | | yang disorot (ganti dengan) | | M-x delete-whitespace-rectangle | spasi menghapus (delete) semua | | | whitepace dalam region | | C-x r t string <RET> | replace region yang disorot | | | dengan string teks | | M-x string-insert-rectangle<RET>string<RET> | memasukkan teks string dalam | | | setiap baris pada rectangle | |---------------------------------------------+--------------------------------| Perbedaan antara kill dan delete adalah kalau perintah kill, Anda menyimpan teks dalam rectangle ring (clipboard ), sedangkan perintah delete tidak menyimpan. Satu contoh lagi penggunaan C-x r c, misal Anda memiliki teks berikut: ++++++++++ ++++++++++ ++++++++++ ++++++++++ ++++++++++ Lakukan perintah berikut (point berada di pojok kiri atas) |-----------+-----------------------------------------------| | Perintah | Keterangan | |-----------+-----------------------------------------------| | C-a | Menuju ke awal baris | | C-n | Menuju ke baris ke-2 | | C-f | Maju 1 karakter | | C-Space | Mart set | | C-u 2 C-n | Turun 2 baris | | C-e | Menuju ke akhir baris | | C-b | Mundur 1 karakter | | C-x r c | rectangle clear (ganti karakter dengan spasi) | |-----------+-----------------------------------------------| Hasilnya: ++++++++++ + + + + + + ++++++++++ Pretty neat, huh? 29
- 30. 12.9 Melakukan Perulangan Angka Pada bagian atas sudah disinggung bagaimana melakukan perulangan pada emacs, yakni dengan menggunakan perintah: C-u 5 $ Maka hasilnya: $$$$$ Namun perulangan ini tidak berlaku untuk angka, misal Anda ingin mengulang angka 8 sebanyak 8 kali, maka perintah C-u 8 8 tidak akan berhasil. Bagaimana caranya: C-u 8 C-u 8 Dan, hasilnya: 88888888 12.10 Dynamic Abbrev Fitur ini mungkin bagi sebagian orang dinamakan sebagai auto completion, sesuai dengan namanya, fitur ini berfungsi untuk auto complete dengan cara mencocokkan dengan pola kata yang sudah ada pada dokumen. Caranya adalah dengan menekan: |----------+------------------------------------------| | Perintah | Keterangan | |----------+------------------------------------------| | M-/ | auto-complete word | | C-M-/ | menampilkan semua kata yang cocok | | | (urut sesuai dengan frekuensi kemunculan | | | dalam dokumen | |----------+------------------------------------------| Misal dalam dokumen Anda sudah terdapat kata emacs, maka Anda dapat melakukan auto-complete dengan menekan: em M-/ Berikutnya akan muncul kata yang diawali dengan kata em. Tekan M-/ lagi akan membawa Anda dengan kata lain yang cocok dengan pola tersebut. 12.11 Hippie-expand Jika pada dabbrev-expand, Anda dapat melakukan auto-completion pada kata, maka dengan hippie-expand, Anda dapat mengulang baris. Caranya adalah dengan mengetikkan beberapa karakter baris yang ingin Anda lakukan auto-completion, kemudian tekan: 30
- 31. |-------------------+------------------------------| | Perintah | Keterangan | |-------------------+------------------------------| | M-x hippie-expand | Mengaktifkan line-completion | |-------------------+------------------------------| Maka secara otomatis, emacs akan melakukan auto-completion untuk baris yang memiliki pola yang cocok dengan karakter-karakter tersebut. 12.12 FTP atau SCP Berkas pada Dired Mode Anda dapat melakukan perintah ftp atau scp pada dired-mode dengan cara: Mark the files ! scp * host:/target/dir/ & <RETURN> Di sini emacs akan mengganti tanda * dengan berkas yang sudah ditandai dan tanda & berarti perintah akan dijalankan secara async. 12.13 Menuju ke Baris Tertentu Kita dapat menuju ke baris tertentu pada dokumen dengan menggunakan perintah: M-g g <Number> <RETURN> Sebagai contoh Anda ingin menuju ke baris 1, maka perintahnya: M-g g 1 <RETURN> 12.14 Membuat Tabel Secara default, emacs memiliki fitur untuk membuat tabel dalam format ASCII. Bagaimana caranya: M-x table-insert Selanjutnya akan muncul pertanyaan (konfirmasi) mengenai berapa jumlah kolom, baris dan pertanyaan lain terkait dengan tabel yang ingin Anda buat. Kemudian Anda tinggal masukkan data ke dalam kolom dan baris yang tersedia. Untuk berpindah ke kolom (baris) berikutnya, tekan tombol Tab. Berikut ini contoh tabel ASCII dalam emacs: +-----+------+------------------+ |Nama |Alamat|Jenis Kelamin | | | | | +-----+------+------------------+ | | | | +-----+------+------------------+ | | | | +-----+------+------------------+ | | | | +-----+------+------------------+ | | | | +-----+------+------------------+ 31
- 32. Untuk mengetahui perintah-perintah lain terkait dengan tabel, ketik: M-x table-<Tab> 12.15 Membuat Tabel Latex Bagi Anda yang sering berkutat dengan LaTex, tentu tidak asing lagi dengan syntax pembuatan tabel yang terasa membingungkan dan sulit dihafal. Untunglah emacs menyediakan tools di mana kita bisa membuat tabel di emacs untuk kemudian di-export ke syntax LaTex. Pertama kita buat dulu tabel pada emacs dengan cara: M-x table-insert Masukkan variabel jumlah kolom, baris, dan seterusnya Yang hasilnya kurang lebih seperti berikut ini: +-----+-----+-----+ | | | | +-----+-----+-----+ | | | | +-----+-----+-----+ | | | | +-----+-----+-----+ Anda dapat berpindah dari satu kolom ke kolom berikutnya dengan menekan tombol Tab. Dengan point masih berada pada tabel, mari kita ubah tabel tersebut ke dalam bahasa LaTex dengan cara: C-^ latex <RETURN> Berikutnya akan muncul window baru berisikan kode LaTex untuk tabel kita tadi. Anda tinggal menyalin kode tersebut ke dalam dokumen Anda. Selesai! Berikut ini contoh kode untuk tabel kita di atas: % This LaTeX table template is generated by emacs 23.3.1 begin{tabular}{|l|l|l|} hline Number & Title & Address hline & & hline & & hline end{tabular} 12.16 Keyboard Macro Ini adalah fitur yang mampu meningkatkan efektivitas ketika bekerja dengan teks. Secara default, berikut cara untuk bekerja dengan macro: 32
- 33. |----------+-----------------| | Perintah | Keterangan | |----------+-----------------| | F3 | emulai macro | | F4 | engakhiri macro | | F4 | engulang macro | |----------+-----------------| Selain tombol di atas, kita juga dapat menggunakan tombol berikut: |----------+------------------| | Perintah | Keterangan | |----------+------------------| | C-x ( | memulai macro | | C-x ) | mengakhiri macro | | C-x e | eksekusi macro | |----------+------------------| Sebagai contoh, ketika bekerja dengan LaTex, Anda akan sering sekali mengetik emph{} untuk mencetak miring sebuah kata. Untuk menghindari pengetikan berulang-ulang, Anda dapat menyimpan hal tersebut ke dalam sebuah macro: |----------+---------------------------------| | Perintah | Keterangan | |----------+---------------------------------| | F3 | memulai macro | | emph{ } | tulis teks yang akan Anda ulang | | F4 | akhiri macro | |----------+---------------------------------| Sekarang waktunya untuk mengulang macro tersebut, caranya adalah cukup dengan menekan F4 sebanyak yang Anda suka, dan teks tersebut akan muncul secara otomatis. 12.17 Lowercase, Uppercase dan Capitalize Berikut ini perintah untuk mengubah teks menjadi uppercase/lowercase pada emacs: |----------+------------------------------------------------| | Perintah | Keterangan | |----------+------------------------------------------------| | C-x C-u | uppercase | | C-x C-l | lowercase | | M-l | membuat lowercase dari point sampai akhir kata | | M-u | membuat uppercase dari point sampai akhir kata | | M-c | membuat capitalize daerah yang disorot | |----------+------------------------------------------------| 33
- 34. 12.18 Mengaktifkan Mode Baca (Read-Only) Dengan mengaktifkan status read-only, maka kita tidak dapat menyunting berkas yang ada pada emacs. Hal ini penting untuk menghindari adanya ketikanketikan dari pihak luar yang tidak kita inginkan. Berikut perintah untuk menyalakan / mematikan status read-only: |----------+-----------------------------------------| | Perintah | Keterangan | |----------+-----------------------------------------| | C-x C-q | Menyalakan / mematikan status read-only | |----------+-----------------------------------------| Mode read-only yang aktif ditandai dengan tanda %% di bagian bawah dari layar emacs Anda. 12.19 Memahami Mode Layar pada emacs Jika Anda perhatikan pada bagian bawah dari layar kerja emacs Anda, ada beberapa tanda yang penting untuk mengetahui status dari pekerjaan yang sedang kita kerjakan. -UU-:**--F1 -UU-:----F1 -UU-:%%--F1 Tanda ** berarti ada pekerjaan yang belum kita simpan, sedangkan tanda -berarti pekerjaan belum mengalami perubahan sejak terakhir kali kita melakukan penyimpanan, dan tanda %% berarti kita sedang berada pada modus read-only. 12.20 Menjalankan IRC Client Anda mungkin masih ingat dengan irc? Sebuah layanan chat berbasis teks yang dulu sempat berjaya (waktu itu belum ada Facebook, Twitter, dll). Dan tahukah Anda bahwa layanan itu sampai sekarang masih eksis meski tidak seramai dulu. Salah satu yang masih aktif menggunakan layanan ini adalah komunitas geek yang bertebaran di berbagai room, termasuk komunitas pengembangan Python yang dapat Anda temui di #python. Anda tentu juga tahu program mirc? Sebuah program irc chat client yang ngetrend sekali pada jamannya. Syukurlah pengguna Emacs, Anda tidak perlu untuk memasang client tersendiri, karena Emacs sudah memasukkan program untuk itu, namanya erc. Anda dapat mengaktifkan erc dengan cara: M-x erc Selanjutnya tinggal ikuti langkah-langkah seperti Anda menggunakan program irc client lainnya. Untuk dapat bergabung dalam komunitas ini Anda harus memiliki id yang sudah teregistrasi pada NickServ, jika tidak Anda akan di-redirect ke ruang #python-unregistered. Selamat mencoba! 34
- 35. 12.21 Dari org ke tex dan PDF Pada bahasan di atas sempat disinggung bagaimana mengubah dokumen Org ke dalam format HTML. Ketika Anda menekan tombol C-cC-e kalau Anda perhatikan banyak sekali jenis dokumen yang didukung oleh emacs. Salah satu favorit saya adalah format tex. Anda dapat langsung memilih format PDF atau tex saja. Kalau ingin praktis, format PDF mungkin jadi pilihan, tapi kalau ingin lebih fleksibel, format tex tentu tidak ada tandingan. Kenapa fleksibel? Karena jika menggunakan format langsung ke PDF, semuanya serba otomatis, mulai dari judul dokumen yang menggunakan nama berkas, tanggal, warna halaman isi, pengarang, jenis font, dan masih banyak lagi. Berdasarkan pengalaman, hasil konversi ke PDF ini kurang begitu bagus. Oleh karena itu penulis lebih memilih mengubah dokumen org ke dalam dokumen tex, baru setelah itu kita ubah secara manual menggunakan engine pdflatex. Bagaimana caranya? Untuk ekspor dokumen, seperti sudah dibahas pada bagian sebelumnya, tekan C-cC-e kemudian tekan l untuk format tex. Setelah itu silakan sunting seperlunya, kalau penulis biasanya menghilangkan ukuran huruf yang secara default ditetapkan 11pt, kemudian menonaktifkan paket fontenc agar tampilan huruf terlihat lebih halus. |-------------------------------+---------------------------| | Dari | Menjadi | |-------------------------------+---------------------------| | documentclass[11pt]{article} | documentclass{article} | | usepackage[T1]{fontenc} | %usepackage[T1]{fontenc} | |-------------------------------+---------------------------| Jika sudah, sekarang saatnya mengubah dari format tex menjadi PDF dengan menekan tombol C-cC-c kemudian tekan Enter. Dalam sekejap emacs membuat berkas baru dengan ekstensi PDF pada direktori yang sama dengan direktori tempat berkas tex berada. Untuk melihat hasil, Anda dapat menekan tombol C-cC-c sekali lagi, dan perhatikan layar emacs Anda berubah menjadi pdf viewer. Atau Anda dapat juga menggunakan aplikasi eksternal untuk membuka berkas PDF tersebut. 12.22 Lain-lain |--------------------------------+---------------------------------------------| | Perintah | Keterangan | |--------------------------------+---------------------------------------------| | M- | remove whitespace before and after cursor | | | and after cursor | | M-^ | join the line with previous line | | | and fix white space | | M-x delete-trailing-whitespace | removes blanks after last char on all lines | |--------------------------------+---------------------------------------------| 35
- 36. 13 Version History Bagian ini merupakan log dari perubahan-perubahan yang ada pada buku kecil ini. |------------------+-------+-----------------------------------| | Tanggal | Versi | Keterangan | |------------------+-------+-----------------------------------| | 17 Januari 2013 | 0.1 | Versi pertama | | 25 April 2013 | 0.2 | Versi kedua, menambahkan beberapa | | | | subsection baru, seperti konversi | | | | dari org ke tex kemudian ke pdf | |------------------+-------+-----------------------------------| 36