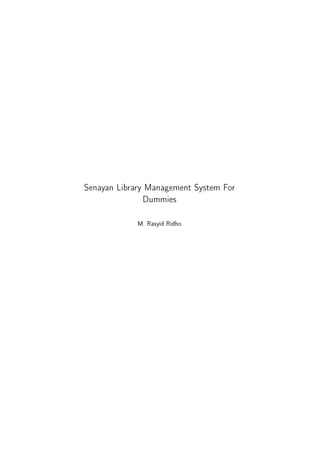
Slims4dummies edisi revisi
- 1. Senayan Library Management System For Dummies M. Rasyid Ridho
- 2. 1
- 3. Daftar Isi 1 Mengenal Senayan Library Management System 5 1.1 Fitur SLiMS . . . . . . . . . . . . . . . . . . . . . . . . . . . . . . 5 1.2 Sejarah Perkembangan SLiMS . . . . . . . . . . . . . . . . . . . . 6 2 Instalasi SLiMS 8 2.1 Instalasi SLiMS pada sistem operasi Windows . . . . . . . . . . . . 8 2.2 Instalasi SLiMS di Linux (Ubuntu Desktop 10.04) . . . . . . . . . . 9 3 Persiapan Sebelum Menggunakan SLiMS 11 3.1 Mendenisikan Tipe Koleksi . . . . . . . . . . . . . . . . . . . . . . 11 3.2 Mendenisikan Tipe Keanggotaan . . . . . . . . . . . . . . . . . . 12 3.3 Mendenisikan Aturan Peminjaman . . . . . . . . . . . . . . . . . . 14 3.4 Membagi Kelompok dan Pengguna Aplikasi . . . . . . . . . . . . . 15 4 Mengolah Koleksi di Perpustakaan 17 4.1 Katalogisasi . . . . . . . . . . . . . . . . . . . . . . . . . . . . . . 17 4.2 Inventarisasi . . . . . . . . . . . . . . . . . . . . . . . . . . . . . . 20 4.3 Cara Cepat Mengolah Koleksi Menggunakan Layanan Z39.50 dan P2P 23 4.3.1 Layanan Z39.50 . . . . . . . . . . . . . . . . . . . . . . . . 23 4.3.2 Layanan P2P . . . . . . . . . . . . . . . . . . . . . . . . . 24 4.4 Mencetak Label dan Barcode . . . . . . . . . . . . . . . . . . . . . 26 4.4.1 Mencetak Label . . . . . . . . . . . . . . . . . . . . . . . . 26 4.4.2 Mencetak Barcode . . . . . . . . . . . . . . . . . . . . . . 27 5 Keanggotaan dan Sirkulasi 28 5.1 Keanggotaan . . . . . . . . . . . . . . . . . . . . . . . . . . . . . . 28 5.1.1 Mengolah Data Keanggotaan . . . . . . . . . . . . . . . . . 28 5.1.2 Mencetak Kartu Anggota . . . . . . . . . . . . . . . . . . . 30 5.2 Sirkulasi . . . . . . . . . . . . . . . . . . . . . . . . . . . . . . . . 31 5.2.1 Peminjaman . . . . . . . . . . . . . . . . . . . . . . . . . . 31 5.2.2 Pengembalian . . . . . . . . . . . . . . . . . . . . . . . . . 31 5.2.3 Reservasi/Pemesanan . . . . . . . . . . . . . . . . . . . . . 33 5.3 Overdue (Keterlambatan Pengembalian Koleksi) . . . . . . . . . . . 33 6 Master File 35 6.1 GMD . . . . . . . . . . . . . . . . . . . . . . . . . . . . . . . . . 35 6.2 Publisher . . . . . . . . . . . . . . . . . . . . . . . . . . . . . . . . 35 6.3 Supplier . . . . . . . . . . . . . . . . . . . . . . . . . . . . . . . . 35 6.4 Author . . . . . . . . . . . . . . . . . . . . . . . . . . . . . . . . . 36 2
- 4. DAFTAR ISI 3 6.5 Subject . . . . . . . . . . . . . . . . . . . . . . . . . . . . . . . . . 36 6.6 Location . . . . . . . . . . . . . . . . . . . . . . . . . . . . . . . . 36 6.7 Place . . . . . . . . . . . . . . . . . . . . . . . . . . . . . . . . . 37 6.8 Item Status . . . . . . . . . . . . . . . . . . . . . . . . . . . . . . 37 6.9 Collection Type . . . . . . . . . . . . . . . . . . . . . . . . . . . . 37 6.10 Label . . . . . . . . . . . . . . . . . . . . . . . . . . . . . . . . . . 37 6.11 Frequency . . . . . . . . . . . . . . . . . . . . . . . . . . . . . . . 37 7 System 38 7.1 System Conguration . . . . . . . . . . . . . . . . . . . . . . . . . 38 7.1.1 Senayan Version . . . . . . . . . . . . . . . . . . . . . . . . 38 7.1.2 Library Name . . . . . . . . . . . . . . . . . . . . . . . . . 38 7.1.3 Library Subname . . . . . . . . . . . . . . . . . . . . . . . 38 7.1.4 Public Template . . . . . . . . . . . . . . . . . . . . . . . . 38 7.1.5 Admin Template . . . . . . . . . . . . . . . . . . . . . . . . 39 7.1.6 Default App. Language . . . . . . . . . . . . . . . . . . . . 39 7.1.7 Number of Collections To Show In OPAC Result List . . . . 39 7.1.8 Show Promoted Titles at Homepage . . . . . . . . . . . . . 39 7.1.9 Quick Return . . . . . . . . . . . . . . . . . . . . . . . . . 39 7.1.10 Print Circulation Receipt . . . . . . . . . . . . . . . . . . . 39 7.1.11 Loan and Due Date manual Change . . . . . . . . . . . . . 40 7.1.12 Loan Limit Override . . . . . . . . . . . . . . . . . . . . . . 40 7.1.13 OPAC XML Detail . . . . . . . . . . . . . . . . . . . . . . 40 7.1.14 OPAC XML Result . . . . . . . . . . . . . . . . . . . . . . 40 7.1.15 Allow OPAC File Download . . . . . . . . . . . . . . . . . . 40 7.1.16 Session Login Timeout . . . . . . . . . . . . . . . . . . . . 41 7.1.17 Barcode Encoding . . . . . . . . . . . . . . . . . . . . . . . 41 7.2 Content . . . . . . . . . . . . . . . . . . . . . . . . . . . . . . . . 41 7.3 Biblio Indexes . . . . . . . . . . . . . . . . . . . . . . . . . . . . . 41 7.4 Modules . . . . . . . . . . . . . . . . . . . . . . . . . . . . . . . . 41 7.5 System Users . . . . . . . . . . . . . . . . . . . . . . . . . . . . . 41 7.6 User Group . . . . . . . . . . . . . . . . . . . . . . . . . . . . . . . 42 7.7 Holiday Setting . . . . . . . . . . . . . . . . . . . . . . . . . . . . 42 7.8 Barcode Generator . . . . . . . . . . . . . . . . . . . . . . . . . . . 42 7.9 System Log . . . . . . . . . . . . . . . . . . . . . . . . . . . . . . 42 7.10 Database Backup . . . . . . . . . . . . . . . . . . . . . . . . . . . 43 8 Stocktake/Stock Opname 44 8.1 Prinsip Umum Stocktake/Stockopname pada SLiMS . . . . . . . . 44 8.2 Langkah-langkah Memulai Stocktake/Stockopname . . . . . . . . . 45 9 Reporting 47 9.1 Collection Statistic . . . . . . . . . . . . . . . . . . . . . . . . . . 47 9.2 Loan Report . . . . . . . . . . . . . . . . . . . . . . . . . . . . . . 47 9.3 Membership Report . . . . . . . . . . . . . . . . . . . . . . . . . . 48 9.4 Custom Recapitulation . . . . . . . . . . . . . . . . . . . . . . . . 48 9.5 Title List . . . . . . . . . . . . . . . . . . . . . . . . . . . . . . . . 48 9.6 Items Title List . . . . . . . . . . . . . . . . . . . . . . . . . . . . 48 9.7 Item Usage Statistics . . . . . . . . . . . . . . . . . . . . . . . . . 48 9.8 Loans by Classication . . . . . . . . . . . . . . . . . . . . . . . . 49
- 5. DAFTAR ISI 4 9.9 Member List . . . . . . . . . . . . . . . . . . . . . . . . . . . . . . 49 9.10 Loan List by Member . . . . . . . . . . . . . . . . . . . . . . . . . 49 9.11 Loan History . . . . . . . . . . . . . . . . . . . . . . . . . . . . . . 49 9.12 Due Date Warning . . . . . . . . . . . . . . . . . . . . . . . . . . . 49 9.13 Overdued List . . . . . . . . . . . . . . . . . . . . . . . . . . . . . 49 9.14 Sta Activity . . . . . . . . . . . . . . . . . . . . . . . . . . . . . . 50 9.15 Visitor Statistic . . . . . . . . . . . . . . . . . . . . . . . . . . . . 50 9.16 Visitor Statistic (by Day) . . . . . . . . . . . . . . . . . . . . . . . 50 9.17 Visitor List . . . . . . . . . . . . . . . . . . . . . . . . . . . . . . . 50 9.18 Fines Report . . . . . . . . . . . . . . . . . . . . . . . . . . . . . . 50 10 Mengaktifkan Visitor Counter 51
- 6. Bab 1 Mengenal Senayan Library Management System Senayan Library Management System (SLiMS) adalah perangkat lunak sistem man- ajemen perpustakaan (library management system) dengan sumber terbuka yang dilisensikan di bawah GPL v3. Aplikasi ini pertama kali dikembangkan dan digu- nakan oleh Perpustakaan Kementerian Pendidikan Nasional, Pusat Informasi dan Hubungan Masyarakat, Kementerian Pendidikan Nasional. Seiring perkembangan waktu, aplikasi ini kemudian dikembangkan oleh komunitas pengguna dan penggiat SLiMS. Aplikasi SLiMS dibangun dengan menggunakan PHP, basis data MySQL, dan pengontrol versi Git. Pada tahun 2009, SLiMS mendapat penghargaan tingkat pertama dalam ajang INAICTA 2009 untuk kategori open source. Ketika dirilis pertama kali, SLiMS baru diunduh 704 kali. Angka ini melonjak men- jadi 6.000 kali lebih pada Desember 2007 dan 11 ribu lebih Januari 2008. Adapun pada Oktober lalu program itu sudah diunduh hampir 27 ribu kali. Dengan demikian, total sudah 250 ribu kali lebih program itu diunduh. Saat ini SLiMS telah digunakan luas oleh berbagai perpustakaan, baik di dalam maupun luar negeri. 1.1 Fitur SLiMS • Online Public Access Catalog (OPAC) dengan pembuatan thumbnail yang di- generate on-they. • Thumbnail berguna untuk menampilkan cover buku. • Mode penelusuran tersedia untuk yang sederhana (Simple Search) dan tingkat lanjut (Advanced Search). • Detail record juga tersedia format XML (Extensible Markup Language) untuk kebutuhan web service. • Manajemen data bibliogra yang esien meminimalisasi redundansi data. • Manajemen masterle untuk data referensial seperti GMD (General Material Designation), Tipe Koleksi, Penerbit, Pengarang, Lokasi, Supplier, dan lain- lain. 5
- 7. BAB 1. MENGENAL SENAYAN LIBRARY MANAGEMENT SYSTEM 6 • Sirkulasi dengan tur: Transaksi peminjaman, pengembalian, reservasi kolek- si, aturan peminjaman yang eksibel, Informasi keterlambatan dan denda. • Manajemen keanggotaan. • Inventarisasi koleksi (stocktaking). • Laporan dan Statistik. • Pengelolaan terbitan berkala (Kardex). • Dukungan pengelolaan dokumen multimedia (.v,.mp3) dan dokumen digital lainnya. Khusus untuk pdf dalam bentuk streaming. • Senayan mendukung beragam format bahasa termasuk bahasa yang tidak menggunakan penulisan selain latin. • Menyediakan berbagai bahasa pengantar (Indonesia, Inggris, Spanyol, Arab, Jerman). • Dukungan Modul Union Catalog Service. • Counter Pengunjung perpustakaan. • Member Area untuk melihat koleksi yang sedang dipinjam oleh anggota. • Modul sistem dengan tur: Kongurasi sistem global, Manajemen modul, Manajemen User (Staf Perpustakaan) dan grup, Pengaturan hari libur, Pem- buatan barcode otomatis, Utilitas untuk backup. • Copy cataloguing dengan protocol z39.50 dan p2p service. • Pemberitahuan surat keterlambatan peminjaman melalui e-mail dengan menggunakan mail server. 1.2 Sejarah Perkembangan SLiMS • 13 Maret 2008 Portable Senayan 3.0 (based on senayan3 stable1) • 21 Maret 2008 Portable Senayan 3.1 (based on senayan3 stable2) • 24 Maret 2008 Portable Senayan 3.2 (based on senayan3 stable3) • 1 Juni 2008 Portable Senayan 3.3 (based on senayan3 stable4) • 18 Agustus 2008 Portable Senayan 3.4 (based on senayan3 stable5) • 21 September 2008 Portable Senayan 3.5 (based on senayan3 stable6) • 13 Januari 2009 Portable Senayan 3.6 (based on senayan3 stable7) • 14 Maret 2009 Portable Senayan 3.7 (based on senayan3 stable8) • 7 April 2009 Portable Senayan 3.8 (based on senayan3 stable9) • 22 Juli 2009 Portable Senayan 3.9 (based on senayan3 stable10-Patch1)
- 8. BAB 1. MENGENAL SENAYAN LIBRARY MANAGEMENT SYSTEM 7 • 17 Oktober 2009 Portable Senayan 3.10 (based on senayan3 stable11) • 24 November 2009 Portable Senayan 3.11 (based on senayan3 stable12) • 24 Maret 2010 Portable Senayan 3.12 (based on senayan3 stable13-patch2) • 24 Maret 2010 Portable Senayan 3.13 (based on senayan3 stable14/Seulanga) • 2011 sekarang Portable Senayan 3.14 (based on senayan3 stable15/Matoa)
- 9. Bab 2 Instalasi SLiMS Untuk dapat menggunakan aplikasi ini, kita perlu melakukan instalasi aplikasi ini pada komputer dengan persyaratan Hardware minimum: • Pentium III class processor • 256 MB of RAM • Standard VGA with 16-Bit color support • Hardware tambahan : Handheld Barcode Scanner, Printer Laserjet Sedangkan untuk aplikasinya dapat diunduh pada halaman http://perpustakaan.kemdiknas.go.id/ atau http://slims.web.id/ 2.1 Instalasi SLiMS pada sistem operasi Windows 1. Unduh aplikasi SLiMS melalui internet di alamat http://perpustakaan.kemdiknas.go.id/senayan kemudian carilah le psenayan3-13.zip atau psenayan3-14.zip. 2. Jika telah selesai diunduh, kemudian letakkan le psenayan3.13.zip atau psenayan3.14.zip tersebut ke dalam direktori root C:/ atau D:/ (ingat, jan- gan diletakkan le tersebut di dalam folder yang terdapat pada direktori tersebut) 3. Kemudian pastikan komputer anda telah terinstal aplikasi kompresi le seperti Winrar, Winzip, atau 7zip. 4. Lakukan extraksi le psenayan3.13.zip atau psenayan3.14.zip tersebut den- gan memilih opsi extract here 5. Tunggulah beberapa saat hingga proses extraksi le selesai dan hasilnya adalah sebuah folder bernama psenayan 6. Buku folder psenayan, kemudian jalankan apache_start dan mysql_start dengan cara melakukan double click 8
- 10. BAB 2. INSTALASI SLIMS 9 7. Buka aplikasi perambah (web browser), disarankan menggunakan Mozilla Firefox versi 3 ke atas 8. Tuliskan alamat url http://localhost atau http://127.0.0.1 kemudian enter 9. Apabila berhasil, maka akan muncul tampilah halaman OPAC 2.2 Instalasi SLiMS di Linux (Ubuntu Desktop 10.04) Bagi anda pengguna linux dengan distro Ubuntu, berikut ini adalah langkah- langkah instalasinya 1. Download source aplikasi SLiMS (senayan3-stable14.tar.gz atau senayan3- stable15.tar.gz) dari internet 2. Letakkan source tersebut ke dalam direktori /var/www/ 3. Kemudian lakukan extraksi dengan perintah melalui terminal sudo tar -xvzf slims3-stable15.tar.gz 4. Pastikan komputer anda telah terinstal php5, php5-gd, php5-mysql, apache, dan mysql, dan phpmyadmin. Apabila belum terinstal maka lakukanlah instalasi paket-paket tersebut dari repositori. 5. Buatlah nama database yang kita inginkan menggunakan phpmyadmin atau melalui perintah mysql pada console terminal 6. Setelah itu lakukan import, kemudian carilah le senayan.sql yang terletak di dalam /var/www/slims3-stable14/install/ 7. Buatlah hak akses user untuk mengakses ke database yang sudah kita buat tersebut menggunakan perintah mysql di console atau melalui php- myadmin 8. Sesuaikan nama database, username, dan password database melalui le kongurasi yang terdapat di dalam aplikasi SLiMS. le kongurasi terse- but bernama syscong.local.inc.php 9. Kemudian ubahlah hak akses folder les, images, dan repository agar folder tersebut dapat menyimpat le image, dan le digital lainnya. Cara mengubahnya dengan cara mengetikkan perintah pada terminal, shel sudo chmod -R 777 les/ images/ repository 10. Kemudian agar aplikasi SLiMS dapat menjalankan layanan Z39.50, maka kita perlu melakukan instalasi php-yaz dan library-librarynya. caranya adalah sebagai berikut 11. Buka internet dengan URL http://ftp.indexdata.dk/pub/yaz/ubuntu 12. Kemudian sesuaikan versi ubuntu yang kita gunakan, dalam contoh ini saya menggunakan ubuntu 10,04, klik 10.04
- 11. BAB 2. INSTALASI SLIMS 10 13. Kemudian cari dan download ketiga le ini, yaitu: libyaz4-dev_4.0.7- 1indexdata_i386.deb, libyaz4-dev_4.0.10-1indexdata_i386.deb, dan yaz_4.0.7- 1indexdata_i386.deb 14. Selanjutnya jalankan perintah ini dengan cara membuka terminal shell sudo apt-get install libyaz3-dev php-pear php5-dev 15. Setelah paket-paket tersebut terinstall, instal-lah ketiga paket yaz untuk ubuntu 10.04 yang telah kita unduh sebelumnya. instalasinya bisa kita klik ganda satu persatu, atau apabila ketiga paket tersebut kita simpan dalam satu folder, masuk ke dalam folder tempat paket-paket tersebut disimpan, lalu jalankan perintah: shell sudo dpkg -i *.* 16. semoga tidak ada pesan kesalahan yang terjadi, amin :). langkah selan- jutnya, jalankan perintah ini: shell sudo pecl install yaz 17. perintah ini, berdasarkan pantauan dari konsole, akan mengunduh le yaz-1.0.14.tgz lalu secara otomatis melakukan kompilasi. apabila ada per- tanyaan, path to YAZ installation? [autodetect] :, langsung teken enter. 18. Pada akhir instalasi, kita diminta untuk menambahkan ekstension yaz.so pada php.ini. 19. Lakukan sunting / edit le php.ini menggunakan editor teks favorit. 20. Lokasi le php.ini kalo di mesin yang saya gunakan adalah /etc/php5/apache2/php.ini, 21. Tambahkan extension=yaz.so (tanpa tanda petik) pada baris yang mengindikasikan dynamic extension. 22. Simpan, dan restart service apache yang sedang berjalan. lalu, layanan z3950 pada senayan yang anda install bisa digunakan.
- 12. Bab 3 Persiapan Sebelum Menggunakan SLiMS Kebanyakan para pengelola sebuah perpustakaan masih bingung menggunakan aplikasi ini dikarenakan ketidaktahuan atau kekurangan informasi mengenai cara kerja aplikasi ini. Beberapa pengelola perpustakaan bahkan kebingun- gan mengoperasikan aplikasi ini untuk manajemen perpustakaan yang mereka kelola, padahal aplikasi ini sudah terpasang pada komputer mereka. kemudian pertanyaannya adalah apa yang harus dilakukan oleh para pengelola perpus- takaan ketika aplikasi ini terlah terpasang sesuai dengan langkah-langkah yang kami jelaskan pada bab sebelumnya. Sebelum memulai menggunakan aplikasi ini untuk manajemen perpustakaan yang akan kita kelola, kita perlu memperhatikan dan mendenisikan beberapa hal sebagai berikut 1. Jenis tipe koleksi yang ada di perpustakaan kita. 2. Jenis/tipe keanggotaan yang ada di perpustakaan kita 3. Aturan peminjaman yang ada di perpustakaan kita 4. Kelompok dan Pengguna Aplikasi Oke kita bahas satu per satu keempat hal tersebut 3.1 Mendenisikan Tipe Koleksi Setiap perpustakaan memiliki tipe koleksi yang berbeda dengan perpustakaan lain, tipe koleksi yang dimaksud disini adalah pengelompokkan koleksi berdasarkan kategori. misalnya di perpustakaan perguruan tinggi ada koleksi laporan kerja, skripsi, thesis, desertasi, karya ilmiah, referensi, textbook, majalah, jurnal ilmiah, audio visual, dan sebagainya. di perpustakaan sekolah misalnya buku paket, buku teks, buku referensi dan sebagainya, perpustakaan umum, buku anak, buku remaja, buku dewasa, audio visual, referensi, dan sebagainya. 11
- 13. BAB 3. PERSIAPAN SEBELUM MENGGUNAKAN SLIMS 12 Setelah kita dapat menentukan jenis tipe koleksi pada perpustakaan kita, maka langkah selanjutnya adalah mendenisikan tipe koleksi tersebut pada aplikasi SLiMS dengan cara sebagai berikut. 1. Buka aplikasi SLiMS yang sudah kita pasang di komputer kita, kemu- dian pilih Login pustakawan / Librarian Login. isi username admin dan password admin 2. Cari dan kemudian klik pada menu Master File yang terdapat di atas header 3. Kemudian lihat dan perhatikan pada bagian kiri terdapat beberapa sub menu. Cari dan klik tulisan Collection Type/ Tipe Koleksi. 4. Lalu pada bagian bawah header terdapat tulisan Add New Collection Type, klik tulisan tersebut, kemudian denisikan jenis koleksi yang kita miliki pada kolom tersebut. misalnya Skripsi. Kemudian klik tombol Save. 5. Ulangi langkah ke 4 di atas untuk mendenisikan tipe koleksi lain yang terdapat di perpustakaan kita. 3.2 Mendenisikan Tipe Keanggotaan Perpustakaan dengan berbagai macam jenisnya tentu memiliki kekhasan kelom- pok anggotanya. Jika kita berkunjung ke perpustakaan khusus, maka dapat kita temukan bahwa kelompok anggota perpustakaan yang terdapat di perpus- takaan perguruan tinggi adalah mahasiswa/mahasiswi, dosen, dan staf. Jika kita berkunjung ke perpustakaan umum akan ada pengelompokkan misalnya pelajar/mahasiswa, pns, karyawan, wiraswasta, dan sebagainya. Pengelompokkan berbagai macam tipe keanggotaan disebuah perpustakaan bi- asanya digunakan untuk mengatur hak dalam peminjaman. Biasanya antara satu tipe anggota dengan tipe anggota lain berbeda dalam hal aturan peminja- man sebuah koleksi yang ada di perpustakaan. misalnya dosen boleh meminjam 4 buku selama 3 minggu; sedangkan mahasiswa boleh miminjam 2 buku selama 2 minggu dan seterusnya. Setelah kita telah memiliki gambaran tersebut diatas, lalu muncul pertanyaan bagaimana mengatur hal tersebut pada aplikasi SLiMS? Berikut ini adalah langkah-langkah pengaturan tipe keanggotaan pada SLiMS 1. Klik tulisan menu Keanggotaan/Membership yang terdapat pada header atas. 2. Kemudian lihat dan perhatikan pada bagian kiri terdapat beberapa sub menu. Cari dan klik tulisan Member Type/ Tipe Anggota 3. Lalu pada bagian bawah header terdapat tulisan Add New Member Type, klik tulisan tersebut, kemudian isilah kolom-kolom tersebut. 4. Isilah nama tipe keanggotaan yang terdapat di perpustakaan kita pada kolom Member Type Name, misalnya Dosen.
- 14. BAB 3. PERSIAPAN SEBELUM MENGGUNAKAN SLIMS 13 5. Tentukan jumlah maksimal koleksi yang dapat dipinjam pada kolom Loan Limit, misalnya seorang dosen dapat meminjam koleksi perpustakaan maksimal 4 buku, maka isi angka 4 6. Kemudian Isilah masa waktu peminjaman koleksi dengan hitungan hari pada kolom Loan Periode (in days), misalnya masa peminjaman koleksi dosen adalah 3 minggu, maka kita ubah menjadi hari menjadi 21 hari, lalu isilah angka 21 pada kolom ini 7. Reserve, adalah layanan yang dapat dimanfaatkan oleh anggota untuk memesan koleksi yang sedang dipinjam oleh anggota lain. Misalnya buku Manajemen Keuangan sedang dipinjam oleh Budi, dan belum dikemba- likan ke perpustakaan. Lalu pada saat itu ada anggota bernama Reny ingin meminjam koleksi yang sedang dipinjam oleh Budi. Maka den- gan layanan pemesanan, Reny dapat memesan koleksi tersebut ketika Budi telah menggembalikan koleksi tersebut ke perpustakaan. Apabila di perpustakaan kita ingin menerapkan layanan tersebut, maka pilihlah enable pada pengisian ini. Namun jika di perpustakaan kita tidak terda- pat layanan tersebut, maka kita dapat memilih disable 8. Apabila pada langkah ke 7 kita memilih enable, maka kita harus menden- isikan berapa jumlah maksimal koleksi yang dapat dipesan oleh anggota pada kolom Reserve Limit. misalnya 2 buku. maka kita isi dengan angka 2. 9. Selanjutnya adalah kolom pengisian Membership Periode (In Days). Membership Periode adalah masa atau waktu berlakunya keanggotaan. di beberapa perpustakaan memiliki aturan berbeda-beda, ada yang men- erapkan masa berlaku keanggotaan 3 bulan, 6 bulan, dan 1 tahun. Pada contoh kali ini saya akan menerapkan masa keanggotaan di perpustakaan tempat saya bekerja adalah 1 tahun, maka pengisian adalah 365 hari. Jadi kita isi dengan angka 365 10. Kolom selanjutnya adalah kolom Reborrow Limit. Kolom ini diisi apa- bila di perpustakaan kita terdapat layanan perpanjangan masa pemin- jam koleksi yang telah jatuh tempo. Cara pengisiannya adalah nilai frek- wensinya misalnya perpanjangan koleksi hanya dapat dilakukan 1 kali dan harus dikembalikan setelah diperpanjan, maka kita isi angka 1. 11. Kemudian pengisian Fine each day atau dalam bahasa Indonesia denda perhari. pada kolom ini kita mengisi nilai denda perhari misalnya 500 atau 1000 12. Overdue Grace Periode atau masa grasi adalah toleransi keterlam- batan. Misalkan di sebuah perpustakaan menerapkan aturan masa pemin- jaman adalah 7 hari, dengan toleransi keterlambatan 2 hari, maka apabila anggota telat mengembalikan buku pada hari ketujuh, masih ada waktu 2 hari sebagai waktu toleransi. Namun, apabila masa toleransi selama 2 hari tersebut anggota belum juga mengembalikan, yang bersangkutan baru akan diberikan sanksi berupa denda setelah melewati batas masa tol- eransi pengembalian. Pengisiannya adalah dalam hari. Misalnya 1 hari maka kita isi 1 atau 2 hari maka kita isi 2
- 15. BAB 3. PERSIAPAN SEBELUM MENGGUNAKAN SLIMS 14 13. Setelah terisi, kemudian kita Save dengan mengklik tombol Save 14. Ulangi langkah ke-2 hingga 13 untuk mingisi tipe anggota yang lain 3.3 Mendenisikan Aturan Peminjaman Pada penjelasan sub bab di atas, kita pada dasarnya telah menentukan aturan aturan peminjaman di perpustakaan kita. Namun aturan-aturan tersebut masih bersifat umum dalam arti tidak ada aturan yang spesik. Sebagai contoh di tempat saya bekerja terdapat berbagai macam tipe anggota, di mana setiap anggota memiliki aturan peminjan yang berbeda dari sisi jenis koleksi dan juga hari termasuk denda. Lihat tabel di bawah ini: Tipe Anggota Tipe Koleksi Max Pinjam Lama Peminjaman Denda/hari Basic Buku 1 item 21 hari 1.000 Audio Visual 1 item/set 7 hari 1.500 Regular Buku 2 item 21 hari 1.000 Audio Visual 1 item/set 7 hari 1.500 Premium Buku 3 item 21 hari 1.000 Audio Visual 2 item/set 7 hari 1.500 Untuk mendenisikan aturan tersebut pada SLiMS, caranya adalah sebagai berikut: 1. Masuk ke Menu Circulation / Sirkulasi, kemudian klik sub menu Loan Rules/Aturan Peminjaman yang terdapat pada sebelah kiri. 2. Kemudian klik pada Add New Loan Rules/Tambah Aturan Pem- injaman Baru 3. Selanjutnya ada 8 kolom isian yang harus kita isi, pertama kita pilih tipe anggota Basic pada Member Type 4. Kemudian pilih tipe koleksi Buku pada Collection Type 5. GMD kita pilih All saja 6. Loan Limit kita isi dengan angka 1 7. Loan Periode kita isi 21 8. Fine Each Day kita isi 1000 9. Overdue Grace Period kita kosongkan 10. Save 11. Ulangi langkah 2 sampai 3 , kemudian pilih tipe koleksi Audio Visual pada Collectio Type 12. GMD kita pilih All saja 13. Loan Limit kita isi 1
- 16. BAB 3. PERSIAPAN SEBELUM MENGGUNAKAN SLIMS 15 14. Loan Period kita isi 7 15. Fine Each Day kita isi 1500 16. Overdue Grace Period kita kosongkan 17. Save 18. Dan seterusnya 3.4 Membagi Kelompok dan Pengguna Aplikasi Aplikasi SLiMS dapat digunakan multiuser, sehingga untuk menghindari saling menyalahkan ketika bekerja dengan aplikasi ini, maka administrator aplikasi dapat membuat group dan username yang berbeda antara satu orang dengan orang lain yang bekerja di perpustakaan. Pembagian kelompok yang di maksud di dalam aplikasi ini adalah kelompok kerja yang sesuai dengan job desk masing-masing staf. Sebagai contoh seperti ini. di bagian perpustakaan membagi 2 kelompok, yaitu kelompok pengolahan koleksi dan kelompok sirkulasi. di dalam kelompok pengolahan koleksi ada 2 orang bernama Adi dan Ani, sedangkan di kelompok sirkulasi ada 2 orang bernama Andi dan Yeni. Untuk mendenisikan hal tersebut pada aplikasi SLiMS, maka kita harus mem- buat Kelompok terlebih dahulu. caranya adalah sebagai berikut: 1. Klik Menu System 2. Klik Sub Menu User Group yang ada disebelah kiri 3. Klik Add New Group 4. Kemudian isi Group Name misalnya Pengolahan Koleksi 5. Kemudian tentukan Priviledge sesuai dengan job desk kelompok ini dalam menggunakan aplikasi SLiMS 6. Contreng read and write pada Bibliography, Master File, Stock Take, Reporting, dan Serial Control 7. Contreng read pada Circulation, Membership 8. Save 9. Kita ulangi langkah ke 3, 10. Kemudian isi Group Name misalnya Sirkulasi 11. Contreng read and write pada Circulation, Membership, Reporting, Stock Take, 12. Contreng read pada Bibliography, Master File, dan Serial Control
- 17. BAB 3. PERSIAPAN SEBELUM MENGGUNAKAN SLIMS 16 Setelah mendenisikan kelompok, maka selanjutnya adalah membuat username dan password setiap orang sesuai dengan kelompoknya. Pada contoh di atas, ada 4 orang yang harus kita buatkan username dan password untuk digunakan mereka dalam bekerja menggunakan aplikasi SLiMS. caranya adalah sebagai berikut 1. Klik Menu System 2. Klik Sub Menu Systems User yang terdapat pada sebelah kiri 3. Klik Add New User 4. Isi Login Username misalnya adi 5. Isi Real Name dengan nama lengkap misalnya Adi Subroto 6. tentukan Group dengan cara mencontreng kotak kecil pada nama kelom- poknya, misalnya si adi kelompok Pengolahan Koleksi 7. Isi Password misalnya 12345 8. Kemudian isi kembali password 12345 pada kolom Conrm New Pass- word 9. kemudian Save 10. Ulangi langkah ke 3 sampai ke 9 sesuai dengan contoh tabel di atas. Apabila telah selesai mendenisikan tipe koleksi, tipe keanggotan, aturan pem- injaman, kelompok user, dan user pada SLiMS, maka secara umum aplikasi ini sudah dapat digunakan untuk mengatur manajemen operasional perpustakaan mulai dari pengolahan koleksi, layanan peminjaman dan pengembalian, stock- opname, hingga membuat laporan statistik perpustakaan.
- 18. Chapter 4 Mengolah Koleksi di Perpustakaan Setiap perpustakaan tentunya mempunyai visi yang berbeda, namun dapat di- pastikan bahwa perpustakaan itu dikatakan berhasil bila banyak digunakan oleh komunitasnya. Salah satu aspek penting untuk membuat perpustakaan itu banyak digunakan adalah ketersediaan koleksi yang memenuhi kebutuhan peng- gunanya. Oleh karena itu tugas utama setiap perpustakaan adalah membangun koleksi yang kuat demi kepentingan pengguna perpustakaan. Mengolah koleksi adalah kegiatan rutin yang di lakukan oleh pengelola perpus- takaan. Kegiatan ini dalam istilah ilmu perpustakaan adalah kegiatan katal- ogisasi dan klasikasi. Kegiatan katalogisasi adalah proses pembuatan sarana penelusuran informasi pada koleksi yang dimiliki perpustakaan. Sarana penelusuran informasi di perpusakaan bisa berupa katalog tercetak baik berupa buku atau kartu maupun katalog digital menggunakan media komputer. Tujuan kegiatan katalogisasi adalah memungkin seseorang mememukan sebuah buku yang dike- tahui berdasarkan pengarang, judul, subyek, dan lokasi koleksi tersebut berada. Aplikasi SLiMS dapat dimanfaatkan oleh staf perpustakaan yang ditugaskan untuk mengolah koleksi perpustakaan. Namun sebelum memulai kegiatan men- golah koleksi perpustakaan menggunakan SLiMS, staf perpustakaan harus perlu memahami bahwa terdapat dua (2) jenis pekerjaan dalam melakukan kegiatan pengolahan koleksi menggunakan SLiMS. 1. Katalogisasi 2. Inventarisasi 4.1 Katalogisasi Kegiatan katalogisasi pada SLiMS adalah kegaitan entry data koleksi berdasarkan standar Anglo-American Cataloguing Rules (AACR), dimana koleksi dideskrip- sikan berdasarkan judul, pengarang, edisi, penerbit, tahun terbit, dan seba- gainya. Implementasinya di dalam aplikasi SLiMS adalah sebagai berikut: 17
- 19. CHAPTER 4. MENGOLAH KOLEKSI DI PERPUSTAKAAN 18 1. Loginlah dengan username dan password yang telah anda dapatkan dari administrator / gunakan login standar aplikasi SLiMS. 2. Klik Menu Bibliography. 3. Kemudian klik sub menu Add New Bibliography. 4. Lalu isilah kolom-kolom sebagai berikut: 5. Title, isilah judul koleksi pada kolom ini 6. Edition, apabila pada koleksi yang akan kita olah terdapat informasi mengenai edisi, maka isilah informasi edisi pada kolom ini, misalnya edisi ke-2, dan sebagainya 7. Specic Detail Info, Kolom ini menurut AACR, digunakan untuk koleksi non-printed material. Kosongkan jika tidak dipergunakan 8. Author, Untuk mengisi nama pengarang caranya adalah mengklik tulisan Add Author(s), kemudian akan muncul form baru, lalu isilah nama pen- garang tersebut, kemudian pilihlah tipe pengarang tersebut, apakah dia sebagai personal name, organizational body, atau conference. Kemudian pilihlah kedudukan si pengarang tersebut, apakah dia sebagai pengarang utama, pengarang tambahan, penerjemah, editor, dan sebagainya. 9. GMD, singkatan dari General Material Designation, adalah jenis bahan umum suatu dokumen. GMD digunakan untuk memdakan jenis dokumen buku (printed) dengan dokumen lainnya (non-printed). di dalam standar AACR terdapat daftar GMD yaitu, art original music (for printed mu- sic), art reproduction, newspaper, braille picture, cartographic material, poster, chart, realia, diorama, slide, electronic resource, technical drawing, lmstrip, MP3 (for recorded music), ash card, CD (for recorded music), game, cassette (for recorded music), globe, book on cassette, graphic novel, book on CD, kit, book on MP3, large print, DAISY sound recording, mag- azine, toy, manuscript, transparency, microform, VHS, microscope, slide, DVD, model, Blu-ray. dan motion picture. 10. Frequency, adalah frekwensi terbit, kolom ini diisi apabila kita mengolah koleksi terbitan berkala 11. ISBN/ISSN, Adalah nomor ISBN atau nomor ISSN dari koleksi kita. dalam pengisian ISBN atau ISSN, penulis merekomendasikan untuk mengisinya tanpa karakter tambahan seperti tanda (-) dan sebagainya. Jadi cukup mengis dengan angka saja, hal ini saya sarankan agar ketika kita ingin melakukan pertukaran data (misalnya copycataloguing), data kita dapat dicopy oleh perpustakaan lain 12. Classication, Kolom ini diisi dengan nomor klasikasi yang kita gu- nakan di perpustakaan kita, apakah itu DDC ataupun UDC, atau dengan sistem klasikasi lain 13. Publisher, Adalah kolom penerbit, jika sebelumnya kita telah mema- sukkan nama penerbit gramedia misalnya, maka kita cukup mencarinya pada kolom bagian sebelah kanan. namun apabila ternyata hasilnya NO
- 20. CHAPTER 4. MENGOLAH KOLEKSI DI PERPUSTAKAAN 19 DATA FOUND, maka kita ketikkan saya nama penerbit tersebut pada kolom pencarian. Nanti setelah kita melakukan penyimpanan, maka nama pernebit tersebut akan secara otomatis masuk ke dalam daftar penerbit yang ada di SLiMS 14. Publishing Year, tahun terbit, isilah tahun dokumen/koleksi tersebut diterbitkan. Misalnya 2011, 2012, dan seterusnya 15. Publisher Place, Adalah kolom tempat/kota terbit, jika sebelumnya kita telah memasukkan tempat/kota terbit Jakarta, Bandung, atau Surabaya misalnya, maka kita cukup mencarinya pada kolom bagian sebelah kanan. Namun apabila ternyata hasilnya NO DATA FOUND, maka kita ketikkan saya tempat/kota tersebut pada kolom pencarian. Nanti setelah kita melakukan penyimpanan, maka tempat terbit/ kota terbit tersebut akan secara otomatis masuk ke dalam daftar penerbit yang ada di SLiMS 16. Collation, Kolasi adalah keterangan deskripsi sik suatu dokumen, seperti jumlah halaman romawi, arab, tinggi buku, dan sebagainya 17. Series Title, Judul seri. terkadang kita menemukan koleksi yang terda- pat judul serinya, misalanya seri pengetahuan alam, seri anak sholeh dan seterusnya. Apabila kita menemukan koleksi yang terdapat keterangan judul serinya, maka isilah judul seri tersebut pada kolom ini. 18. Call Number, atau dalam bahasa Indonesianya adalah Nomor Panggil digunakan untuk memanggil / mencari keberadaan suatu koleksi di per- pustakaan. Biasanya koleksi perpustakaan yang disusun di rak berdasarkan subyeknya akan memberi Call Number pada setiap koleksi dengan men- empelkan Nomor Klasikasi, Tiga Huruf nama pengarang, dan 1 huruf judul pada Punggung Koleksi. Misalnya 340 RAS u. Nomor inilah yang kita isikan pada kolom Call Number. 19. Subject(s), Setiap perpustakaan menggunakan tajuk subyek yang berbeda dengan perpustakaan lain tergantung jenis perpustakaannya. Untuk mengisi subyek caranya adalah mengklik tulisan Add Subject(s), kemudian akan muncul form baru, lalu isilah subyek tersebut, kemudian pilihlah tipe sub- yek tersebut, apakah dia sebagai topic, geograc, name, temporal. genre, atau occupation. Kemudian pilihlah kedudukan subyek tersebut, apakah dia sebagai subyek utama, atau subyek tambahan. 20. Language, pilihkan bahasa dan sesuaikan dengan bahasa dokumen yang kita olah 21. Abstract/Notes, Abstrak/Catatan biasanya digunakan untuk menam- bahkan informasi yang berkaitan dengan koleksi tersebut, tujuannya agar pengunjung perpustakaan dapat mengetahui secara umum gambaran koleksi tersebut. 22. Image, Apabila kita ingin mempercantik tampikan katalog kita dengan gambar cover buku, atau cover dokumen lainnya. maka kita dapat mema- sukkan le gambar cover tersebut pada kolom ini. caranya adalah klik pada tombol browse, kemudian carilah le gambar tersebut yang telah kita simpan sebelumnya pada komputer kita.
- 21. CHAPTER 4. MENGOLAH KOLEKSI DI PERPUSTAKAAN 20 23. File Attachment, Kolom File Attachment digunakan apabila kita memi- liki le-le digital seperti pdf, mp3, mp4, v, dan sebagainya, kemudian kita ingin pengguna perpustakaan dapat mendownload/melihat le digi- tal tersebut pada katalog kita. Untuk memasukkan le tersebut caranya adalah Klik Add Attachment, kemudian isilah Judul le digital tersebut pada kolom title, kemudian biarkan saja Repo Directory pada pilihan Repository Root, kemudian tekan tombol browse, lalu carilah le digi- tal yang akan kita masukkan. Kemudian pilih Upload Now. Apabila kita ingin melakukan pembatan hak akses terhadap le digital tersebut, misalnya hanya anggota premium yang dapat melihat le tersebut, maka pilihkan Access Private, lalu contreng pada tipe keanggotaan Premium. 24. Hide in OPAC, Pada kolom Hide in OPAC terdapat dua pilihan yaitu, Show dan Hide. Apabila kita memilih Show, maka ketika selesai di- lakukan entry data, maka pengunjung/anggota perpustakaan akan dapat langsung melihat data koleksi tersebut pada OPAC. Namun apabula kita meilih Hide, maka pengunjung/anggota perpustakaan tidak dapat meli- hat koleksi tersebut pada halaman OPAC. Fungsi dari Hide in OPAC ini bagi staf bagian pengolahan koleksi sangatlah menguntungkan, di- mana ketika proses katalogisasi belum selesai, atau koleksi belum siap untuk dilayankan, staf perpustakaan yang sedang mengolah koleksi dapat memilih opsi Hide, agar pengunjung/anggota perpustakaan tidak dapat menemukan koleksi tersebut, dikarenakan koleksi tersebut sedang dalam proses pengolahan 25. Promote to Homepage, Ada kalanya perpustakaan ingin menampilkan koleksi barunya pada katalognya. Aplikasi SLiMS memungkinkan bagian pengolahan untuk menempatkan daftar koleksi terbarunya pada halaman pertama pada OPAC. Apabila kita memilih Don't Promote, maka koleksi yang kita sudah kita entry tidak akan tampil pada page pertama OPAC. namun apabila kita memilih Promote, maka hasil koleksi yang sudah kita entry akan muncul pada halaman pertama OPAC 26. Label, adalah icon untuk untuk kita tampilkan pada halaman OPAC. Icon pada label bisa kita ganti sesuai dengan kebutuhan kita. label digunakan untuk memberi tanda / keterangan pada koleksi yang kita inginkan. Mis- alnya koleksi ini adalah koleksi favorit, maka kita dapat memberi tanda label icon favorit pada koleksi tersebut dengan cara mencontreng pada kolom label. 27. Setelah semua kolom terisi, maka langkah selanjutnya adalah melakukan penyimpan dengan cara mengkil tombol Save 28. Kegiatan Katalogisasi selesai 4.2 Inventarisasi Setelah kita melakukan pekerjaan katalogisasi sebagaimana yang dijelaskan pada sub bab sebelumnya, maka pekerjaan kedua yang harus dilakukan adalah pengisian induk/nomor barcode, sumber koleksi, nomer inventaris koleksi, harga dan se- bagainya. Pekerjaan ini untuk lebih mudahnya kita sebut dengan inventarisasi.
- 22. CHAPTER 4. MENGOLAH KOLEKSI DI PERPUSTAKAAN 21 Aplikasi SLiMS membedakan antara data Bibliogra dengan data nomor in- duk, hal tersebut dilakukan agar tidak terjadi duplikasi data pada data Bib- liogra. Dalam praktiknya, jika ada dua buku yang judul, edisi, pengarang, isbn, penerbit, dan tahun terbitnya sama, maka staf bagian pengolahan tidak perlu melakukan kegiatan katalogisasi pada sub bab sebelumnya dua kali (tidak perlu melakukan dua kali entry data), cukup satu kali data bibliogra tersebut di input. yang membedakan dari kedua buku tersebut adalah nomor id/nomor barcode/nomor induknya saja. Pengisian item data pada bibliogra harus dilakukan, jika tidak diisi, maka data koleksi pada bibliogra dianggap tidak ada oleh SLiMS, artinya data Bibliogra tersebut ada, namun secara satuan/eksemplar, koleksinya belum dianggap ada. Oleh karena itu, setelah melakukan pengisian data bibliogra, kita harus mengisi item data dengan cara sebagai berikut: 1. Klik Edit pada daftar bibliogra yang copiesnya none 2. Kemudian klik edit lagi pada sisi bagian kanan 3. Perhatikan pada kolom nomor 4 (di bawah kolom Specic Detail Info) terdapat tulisan Item(s) data 4. Klik pada Add New Items, kemudian akan muncul beberapa kolom yang harus kita isi, yaitu: 5. Item Code, pada kolom ini kita mengisi nomor induk/nomor apapun yang sifatnya unik (tidak boleh sama dengan nomor yang lain), artinya jika nomor tersebut sudah pernah kita isi, maka nomor tersebut tidak dapat digunakan lagi. Pengisian item code dapat berupa numeric atau alfanu- merik, B00001 atau 00001. Penulis menyarankan agar dalam pengisian item code tidak memasukkan karakter aneh seperti #Q(#*$(*$@()*$. Se- lain itu penulis juga menyarankan agar dalam pengisian item code hen- daknya dibuat digit yang seragam, misalnya 6 atau 7 digit B00001 dan tidak memasukkan karakter spasi misalnya B 0001. Hal tersebut dilakukan untuk memudahka kita melakukan pencarian kembali koleksi berdasarkan item code / nomor barcode. 6. Call Number, Kolom ini akan terisi secara otomatis apabila kita telah mengis kolom Call Number pada Bibliogra 7. Invetory Code, Biasanya di beberapa perpustakaan memberikan nomor inventaris untuk setiap koleksi, apabila diperlukan aplikasi SLiMS menye- diakan kolom isian pencatatan kode Inventaris 8. Location, Lokasi dimana suatu koleksi disimpan. Kadang kala, ada per- pustakaan yang membagi letak georas perpustakaannya. Misalnya di perpustakaan perguruan tinggi kita mengenal perpustakaan fakultas, per- pustakaan jurusan, atau perpustakaan universitas yang secara geogras letaknya berjauhan. Kita dapat mendenisikan lokasi perpustakaan ini pada Master le, lalu pilih Location 9. Shelf Location, lokasi rak penyimpanan koleksi. Ada kalanya kita infor- masi keberadaan suatu koleksi berdasarkan lokasi rak, misalnya rak 100,
- 23. CHAPTER 4. MENGOLAH KOLEKSI DI PERPUSTAKAAN 22 rak 200 dan seterusnya. Apabila diperlukan, kita dapat mengisi kolom ini sesuai dengan letak lokasi rak di perpustakaan kita. 10. Collection Type, Sebagaimana sudah kita pahami sebelumnya, tipe koleksi wajib kita denisikan, dikarenakan tipe koleksi ini akan berhubun- gan langsung dengan tata aturan peminjaman yang kita buat sebelumnya. Tentukan tipe koleksi dengan cara mengklik tombol bottom down (tanda panah ke bawah) 11. Item Status, Status item adalah kondisi koleksi setiap item/eksemplar. Secara default, item status akan terset available (koleksi tersebut tersedia). Jika koleksi yang kita olah merupakan koleksi referensi, maka, ubahlah item status-nya No loan, yang berarti tidak dapat dipinjam. Status yang lain dapat kita gunakan untuk memberikan keterangan pada setiap item/eksemplar, misalnya hilang, rusak, sedang diperbaiki dan seterusnya 12. Order Number, Nomor pemesanan pembelian. Biasanya untuk ke- butuhan inventarisasi dan audit, perpustakaan mencantumkan informasi beruapa nomor pemesanan pembelian koleksi. apabila diperlukan isilah informasi tersebut pada kolom ini 13. Order Date, Tanggal pemesanan pembelian Barang/Koleksi. isilah tang- gal koleksi tersebut dipesan pada kolom ini apabila diperlukan 14. Recieving Date, tanggal penerimaan barang/koleksi. Biasanya ada in- terval waktu antara pemesanan dengan penerimaan barang/koleksi. Isilah tanggal penerimaan barang/koleksi tersebut pada kolom ini apabila diper- lukan 15. Supplier, Supplier adalah informasi mengenai agen/pihak ketiga dimana kita melakukan pembelikan koleksi. Isilah nama supplier tersebut jika dibutuhkan. 16. Source, Sumber koleksi tersebut diperoleh, apabila koleksi tersebut be- rasal dari pembelian maka pilih buy, apabila didapat dari hibah maka pilihlah prize/grant 17. Invoice, Invoice adalah keterangan nomor invoice pembelian, apabila diperlukan isilah nomor invoice pembelian koleksi 18. Invoice Date, tanggal invoice adalah tanggal yang tertera pada invoice pembelian koleksi, isilah tanggal invoice tersebut pada kolom ini 19. Price, harga masukkanlah nilai nominal pembelian tersebut lalu pilih simbol mata uang yang terdapat pada kolom disebelahnya dengan cara mengklik tombol panah ke bawah 20. Kemudian apabila telah selesai, tekan tombol Save 21. Kemudian klik tombol Update 22. Selesai
- 24. CHAPTER 4. MENGOLAH KOLEKSI DI PERPUSTAKAAN 23 4.3 Cara Cepat Mengolah Koleksi Menggunakan Layanan Z39.50 dan P2P 4.3.1 Layanan Z39.50 Dahulu kita berpikir pekerjaan pustakawan yang bertugas di bagian pengolahan koleksi sangat membosankan. Mengolah koleksi bisa dilakukan dengan waktu yang sangat lama sekali, sehingga koleksi tersebut akan sangat lama untuk di- layankan kepada anggota. Namun dengan adanya internet pengolahan koleksi akan semakin cepat. Salah satu metode yang digunakan adalah meng-copy kat- alog perpustakaan lain dengan menggunakan layanan z39.50. Layanan z39.50 adalah protokol pertukaran data yang banyak dikenal adalah Z39.50 merupakan protokol yang bersifat interaktif. Z39.50 merupakan protokol standar berbasis client-server yang memungkinkan komputer komputer client untuk mencari dan mendapatkan informasi ke server data. Untuk lebih tahu lebih detail mengenai protokol z39.50 silahkan cek di website dengan alamat http://irspy.indexdata.com/ Untuk dapat menggunakan layanan z39.50 sangatlah mudah, persyaratannya adalah komputer dimana SLiMS diinstal dapat mengakses internet. Persyaratan kedua port 7090 tidak ditutup oleh administrator. Jika persyaratan tersebut sudah terpenuhi, maka kita dapat memanfaatkan fasilitas ini. caranya adalah sebagai berikut: 1. Secara default, SLiMS mengarahkan layanan Z39.50 ke Perpustakaan Li- brary of Congress, USA 2. Kita dapat mengubah atau menambahkan arah / target tersebut ke per- pustakaan lain di seluruh dunia yang menyediakan layanan Z39.50. Untuk melihat daftar penyedia layanan Z39.50 silahkan cek http://irspy.indexdata.com/ 3. Sebagai contoh saya akan menambahkan Perpustakaan Nasional Australia sebagai target. Pada website http://irspy.indexdata.com/, Perpustakaan Nasional Australia menyediakan layanan Z39.50 dengan alamat host : cat- alogue.nla.gov.au, port: 7090, dan nama database: voyager 4. Buka le syscong.inc.php yang terdapat di dalam source senayan dengan editor favorit anda 5. Cari tulisan $sysconf['z3950_source'][1] = array ('uri = 'z3950.loc.gov:7090/voyager', 'name' = Library of Congress Voyager'); 6. Block tulisan tersebut, lakukan copy dan paste pada baris di bawahnya 7. Kemudian lakukan perubahan pada angka [1] menjadi [2] sesuai dengan urutannya. 8. Kemudian ubah tulisan ('uri = 'z3950.loc.gov:7090/voyager', 'name' = Library of Congress Voyager') menjadi ('uri = 'catalogue.nla.gov.au:7090/voyager', dan 'Library of Congress Voyager'); menjadi 'National Library of Aus- tralia');
- 25. CHAPTER 4. MENGOLAH KOLEKSI DI PERPUSTAKAAN 24 9. Hasil lengkapnya adalah $sysconf['z3950_source'][2] = array ('uri = 'cat- alogue.nla.gov.au:7090/voyager', 'name' = National Library of Australia'); 10. Ulangi langkah ke 3 sampai ke 7 apabila kita ingin menambahkan target penyedia layanan Z39.50 dari perpustakaan lain. 11. Kemudian save hasil perubahan tersebut. 12. Klik pada tombol Z39.50 Service yang terdapat pada bagian kiri 13. Masukkan nomor ISBN/ Judul/ Judul Seri pada kolom kosong, kemudian sesuaikan opsi tersebut dengan cara mengklik tanda panah ke bawah. 14. Arahkan target pencarian ke perpustakaan yang kita inginkan kemudian klik tombol search. 15. Biarkan proses tersebut berjalan, hingga menampilkan daftar judul koleksi yang sesuai dengan koleksi yang kita olah. 16. Lalu contreng pada kotak kecil yang ada disebelah kiri judul 17. kemudian tekan tombol Save Z39.50 Records to Database 18. Jika berhasil akan muncul dialog box dengan pesan 1 record inserted to database 19. Klik Ok, dan untuk melihat hasilnya, klik Bibligrac list 20. Judul akan masuk ke dalam judul, pengarang juga akan masuk ke dalam kolom pengarang dan seterusnya 21. Langkah selanjutnya adalah melakukan editing terdapat data tersebut, dikarena tidak semua data yang kita copy tersebut sudah benar dan sesuai. Maka tugas kita adalah melakukan editing terhadap data yang baru kita copy 22. Apabila selesai diedit, jangan lupa juga memasukkan item data sebagi- mana dijelaskan pada sub bab sebelumnya 23. Selesai 4.3.2 Layanan P2P Layanan P2P (Peer to Peer) pada prinsipnya sama dengan layanan z39.50 yaitu berfungsi untuk meng-copy katalog dari perpustakaan lain. Yang membedakan antara P2P dengan z39.50 adalah sumber katalog yang akan kita copy adalah sesama pengguna aplikasi SLiMS yang katalognya sudah di onlinekan di in- ternet. Jadi ringkasnya adalah mengcopy informasi katalog dari perpustakaan yang menggunakan SLiMS. Layanan P2P menggunakan XML untuk pertukaran datanya.
- 26. CHAPTER 4. MENGOLAH KOLEKSI DI PERPUSTAKAAN 25 Cara kerjanya hampir sama dengan layanan z39.50, yaitu komputer di SLiMS diinstall harus terkoneksi dengan internet. Selain itu kita kita harus menge- tahui alamat URL perpustakaan pengguna SLiMS yang katalognya sudah on- line. Adapun untuk menggunakan layanan P2P adalah sebagai berikut: 1. Pastikan kita mengetahui alamat URL katalog online perpustakaan yang telah menggunakan SLiMS 2. Kita dapat mengubah atau menambahkan arah / target tersebut ke per- pustakaan lain di seluruh dunia yang menggunakan SLiMS. Sebagai con- toh saya akan memasukkan alamat URL Katalog Online Perpustakaan Kemdiknas yang beralamat di http://perpustakaan.kemdiknas.go.id/libsenayan. 3. Buka le syscong.inc.php yang terdapat di dalam source senayan dengan editor favorit anda 4. Cari tulisan $sysconf['p2pserver'][1] = array ('uri = 'http://127.0.0.1/s3st15_matoa', 'name' = 'SLiMS Library'); 5. Block tulisan tersebut, lakukan copy dan paste pada baris di bawahnya 6. Kemudian lakukan perubahan pada angka [1] menjadi [2] sesuai dengan urutannya. 7. Kemudian ubah tulisan ('uri = 'http://127.0.0.1/s3st15_matoa', 'name' = 'SLiMS Library') menjadi 8. ('uri = 'http://perpustakaan.kemdiknas.go.id/libsenayan', dan 'SLiMS Library'); menjadi 'Perpustakaan Kemdiknas'); 9. Hasil lengkapnya adalah: 10. $sysconf['p2pserver'][2] = array ('uri = 'http://perpustakaan.kemdiknas.go.id/libsenayan', 'name' = 'Perpustakaan Kemdiknas'); 11. Simpan hasil perubahan tersebut dengan (Save) 12. Klik sub menu P2P Service 13. Masukkan nomor ISBN, atau judul 14. Kemudian sesuaikan opsi pilihan dengan pencarian 15. Arahkan ke perpustakaan mana kita akan mengambil data katalog 16. Lalu tekan tombol Search 17. Biarkan prosesnya hingga muncul daftar koleksi yang sesuai dengan koleksi yang sedang kita olah 18. kemudian tekan tombol Save P2P Records to Database 19. Maka jika berhasil akan muncul dialog box dengan pesan 1 record in- serted to database 20. Pilik Ok, dan lihatlah hasilnya dengan cara mengklik Bibligrac list
- 27. CHAPTER 4. MENGOLAH KOLEKSI DI PERPUSTAKAAN 26 21. Judul akan masuk ke dalam judul, pengarang juga akan masuk ke dalam kolom pengarang dan seterusnya 22. Langkah selanjutnya adalah melakukan editing terdapat data tersebut, dikarena tidak semua data yang kita copy benar dan sesuai. Maka tugas kita adalah melakukan editing terhadap data yang baru kita copy 23. Apabila selesai diedit, jangan lupa juga memasukkan item data sebagi- mana dijelaskan pada sub bab sebelumnya 24. Selesai 4.4 Mencetak Label dan Barcode Tugas bagian pengolahan koleksi selain melakukan entry data, katalogisasi, klasikasi dan juga mencatat jumlah eksemplar setiap koleksi adalah membuat label untuk ditempel pada punggung koleksi serta membuat barcode agar dapat digunakan untuk kegiatan transaksi peminjaman dan pengembalikan koleksi. Pekerjaan tambahan ini dapat dilakukan oleh staf perpustakaan yang bertugas di bagian pengolahan dengan memanfaatkan fasilitas pembuat label dan barcode yang terdapat pada SLiMS. 4.4.1 Mencetak Label Mencetal label kini dapat dilakukan tanpa harus mengetik atau menggunakan aplikasi lain. SLiMS menyediakan fasilitas pembuatan label yang kelak akan ditempel pada bagian punggung koleksi. Cara menggunakannya adalah sebagai berikut: 1. Pastikan kolom isian Call Number yang terdapat pada Bibliogra dan Item Data telah terisi sebagaimana penjelasan pada bab sebelumnya. 2. Klik pada Label Printing yang terdapat pada sub menu bagian kiri 3. Kemudian pilih data yang akan kita buat labelnya dengan cara mencon- treng kotak kecil disebelah judul 4. Kemudian tekan tombol Add To Print Queue 5. Kemudian akan muncul dialog box, pilih ok 6. Kemudian akan muncul lagi dialog box pilih ok 7. Lalu tekan tombol Print Labels for Selected Data 8. Lalu akan muncul dialog box seperti kita akan mencetak (print), pilih lokasi printer, dan tekan Ok 9. Selesai
- 28. CHAPTER 4. MENGOLAH KOLEKSI DI PERPUSTAKAAN 27 4.4.2 Mencetak Barcode Nomor Barcode adalah identitas koleksi yang akan digunakan untuk melakukan transaksi. Oleh karena itu barcode perlu dicetak agar kita dapat membedakan antara satu item/eksemplar dengan eksemplar lain. Cara mencetak barcode prinsipnya adalah sama dengan cara mencetak label. Adapun caranya adalah sebagai berikut: 1. Pastikan item code yang terdapat pada item data telah diisi 2. Klik pada Item Barcode Printing 3. Kemudian pilih data yang akan kita buat labelnya dengan cara mencon- treng kotak kecil disebelah judul 4. Kemudian tekan tombol Add To Print Queue 5. Kemudian akan muncul dialog box, pilih ok 6. Kemudian akan muncul lagi dialog box pilih ok 7. Lalu tekan tombol Print Barcodes for Selected Data 8. Lalu akan muncul dialog box seperti kita akan mencetak (print), pilih lokasi printer, dan tekan Ok 9. Selesai
- 29. Chapter 5 Keanggotaan dan Sirkulasi Agar koleksi yang sudah diolah dapat dipinjam oleh anggota perpustakaan. Maka hal yang perlu kita lakukan adalah mendata setiap anggota ke dalam aplikasi SLiMS. Pendataan anggota dapat berjalan dengan baik apabila kita telah mendenisikan tipe anggota dan aturan peminjam. Untungnya, pada bab sebelumnya saya telah menerangkan bagaimana mengatur itu semua. 5.1 Keanggotaan 5.1.1 Mengolah Data Keanggotaan Mengolah data anggota tentunya harus berdasarkan data atau formulir yang telah diisi oleh anggota yang bersangkutan. Adapun cara mengolah data anggota adalah sebagai berikut: 1. Klik Menu Membership 2. Kemudian klik pada Add New Member 3. Isilah kolom-kolom berikut: 4. Member ID, atau yang disebut dengan nomor anggota perpustakaan. Isilah nomor anggota pada kolom ini. Dalam pengisian nomor anggota, saya menyarankan untuk tidak menggunakan karakter !@#$%^*()_?// dan sebagainya. Gunakanlah angka atau campuran huruf dengan angka tanpa spasi. Contohnya D00000001 atau 00001234 dan seterusnya. 5. Member Name, isilah nama lengkap anggota pada kolom ini 6. Birth Date, tanggal lahir anggota. Untuk mengisi tanggal lahir anggota caranya adalah klik pada icon / gambar kalender. Kemudian pilih bu- lan lahir terlebih dahulu, lalu pilih tahun kelahirannya. Apabila tidak terdapat tahun kelahirannya, maka klik-lah pada tanda sebanyak mungkin, hingga tahun lahir yang sebelumnya tidak ada, menjadi ada. Kemudian baru kita pilih tanggal lahirnya. 7. Member Since, tanggal pertama kali sesorang menjadi anggota di per- pustakaan, secara default tanggal tersebut mengikuti setting tanggal pada 28
- 30. CHAPTER 5. KEANGGOTAAN DAN SIRKULASI 29 komputer kita. Tanggal Member Since tidak akan berubah meskipun anggota tersebut melakukan perpanjangan anggota. Dengan adanya Tang- gal Member Since, kita dapat mengetahui anggota tersebut apakah anggota baru atau anggota lama 8. Register Date tanggal sesorang terdaftar menjadi anggota perpustakaan. Tanggal ini secara default akan mengikuti setting tanggal pada kom- puter kita. Yang membedakan antara Member since dengan Register Date adalah, tanggal pada register date akan berubah apabila si anggota melakukan perpanjangan kartu anggotanya. 9. Exipry Date Masa Berakhir keanggotaan. Expiry date akan berfungsi se- cara otomatis apabila kita telah mendenisikannya terlebih dahulu, masih ingat pada bab sebelumnya kita telah mengatur masa berkahir keang- gotaan adalah 1 tahun atau 365 hari? Maka apabila kita menbiarkan tanda contreng pada kotak kecil yang bertuliskan Auto Set, maka aplikasi akan mengitung secara otomatis masa berakhir keanggotaan dimulai sehak ia mendaftar (register date) hingga 1 tahun atau 365 hari. 10. Institution, isilah keterangan lembaga/institusi/fakultas/kantor/sekolah dan sebagainya dimana anggota tersebut berasal 11. Membership Type, Tipe Keanggotaan. Kolom ini wajib diisi agar atu- ran peminjaman yang pada bab sebelumnya telah kita atur dapat berjalan. Sebagaimana penjelasan pada bab sebelumnya, kita telah mendenisikan tipe-tipe keanggotaan di perpustakaan kita. Apabila telah kita denisikan, maka kita dapat memilih tipe anggota dengan cara meng-klik tanda panah ke bawah. 12. Gender, Jenis kelamin Female: perempuan, dan male adalah Pria 13. Address, Alamat anggota. Isilah alamat lengkap anggota pada kolom ini 14. Postal Code, kode pos, tuliskan kode pos di kolom ini 15. Mail Address, Alamat pengiriman pos. Biasanya ada beberapa anggota yang berdomisili di X misalnya, tetapi ia menginginkan apabila ada kiri- man dari perpustakaan, ia ingin kiriman tersebut dikirim ke alamat lain. Maka tulislah alamat pengiriman pos disini 16. Phone Number, isi nomor telepon disini 17. Personal ID Number, Nomor identitas seperti KTP,SIM, dan Paspor 18. Notes, Catatan apabila beberapa informasi di atas masih dirasakan ku- rang, kita dapat menambahkan informasi lain pada kolom catatan. 19. Pending Membership, Tunda Keanggotaan. Fungsi dari fasilitas ini adalah agar si anggota yang bersangkutan tidak dapat melakukan transaksi peminjaman dikarenakan suatu hal, misalnya belum mengembalikan buku, belum membayar denda, menghilangkan koleksi tapi belum menggantinya. dengan mencontreng kotak kecil yang ada tulisan Yes, maka si anggota tersebut tidak dapat melakukan peminjaman koleksi.
- 31. CHAPTER 5. KEANGGOTAAN DAN SIRKULASI 30 20. Photo, Aplikasi SLiMS memungkinkan kita memasukkan foto digital anggota. Caranya adalah foto anggota menggunakan kamera digital atau device lainnya, kemudian simpan foto tersebut pada PC kita, lalu klik browse, kemudian carilah letak le foto tersebut. 21. E-mail, isilah alamat email anggota pada kolom ini 22. New Password, Password digunakan oleh anggota untuk memanfaatkan fasilitas Member Area yang terdapat pada halaman OPAC. Member Area adalah fasilitas dimana anggota dapat melihat daftar koleksi yang sedang ia pinjam, atau melihat history koleksi apa saja yang pernah ia pinjam selama menjadi anggota. Untuk memanfaatkan fasilitas ini, staf bagian sirkulasi dapat memberikan password kepada anggota, password ini da- pat diganti oleh anggota yang bersangkutan apabila ia telah login den- gan menggunakan password yang telah diberikan staf sirkulasi. Misal- nya, staf sirkulasi menuliskan password 12345, maka ketika ingin menggu- nakan fasilitas Member Area, anggota tersebut akan memasukkan nomor anggotanya serta password 12345 23. Conrm New Password, Konrmasi Ulang Password. apabila kita menuliskan password 12345 pada kolom New Password di atas, maka kita tulis kembali 12345 pada kolom Conrm New Password. 24. Apabila semua kolom sudah diisi, maka untuk menyimpannya klik tombol Save 25. Ulangi langkah 2 sampai 24 untuk mengisi data anggota lain. Selesai. 5.1.2 Mencetak Kartu Anggota Selesai mengisi data anggota, kita dapat mencetak kartu anggota perpustakaan menggunakan fasilitas pencetakan kartu anggota yang terdapat pada aplikasi SLiMS. Caranya adalah sebagai berikut: 1. Klik pada Member Card Printing 2. Kemudian pilih data anggota yang akan kita buat kartu anggotanya denga cara mencontreng kotak kecil yang ada disebelah kiri 3. Kemudian klik tombol Add to Print Queue 4. Lalu akan muncul dialog box Add to print queue? pilih Ok 5. Kemudian akan muncul kembali dialog box Selected items added to print queue, pilih Ok 6. Kemudian klik pada tulisan Print Member Cards for Selected Data 7. Kartu Anggota akan muncul diikuti dengan dialog box untuk melakukan pencetakan (print), 8. Arahkan nama printer tempat kartu anggota akan dicetak, dan pilih Ok 9. Selesai
- 32. CHAPTER 5. KEANGGOTAAN DAN SIRKULASI 31 5.2 Sirkulasi Di dalam istilah perpustakaan, sirkulasi adalah kegiatan peminjaman dan pengem- balian koleksi. Aplikasi SLiMS menyediakan fasilitas peminjaman, pengem- balian dan bahkan reservasi koleksi yang sedang dipinjam oleh anggota lain. Berikut ini adalah langkah-langkah untuk melakukan kegiatan peminjaman dan pengembalian koleksi. 5.2.1 Peminjaman 1. Mintalah kartu anggota kepada anggota yang akan meminjam koleksi 2. Klik Menu Circulation 3. Scan barcode nomor anggota menggunakan scanner barcode reader atau ketik menggunakan keyboardApabila kita menggunakan keyboard, maka klik pada tombol Start transaction. 4. Apabila valid, maka akan muncul keterangan si anggota tersebut seperti nama anggota, nomor anggota, email, register date, dan expiry date 5. Tekan tombol Loans 6. Kemudian masukkan nomor barcode buku yang telah kita buat pada bab sebelumnya pada kolom Insert Item Code/Barcode 7. Klik tombol Loan 8. Ulangi langkah 6 dan 7 apabila ada buku/koleksi lain yang akan dipinjam 9. Apabila valid, maka terdapat keterangan identitas koleksi seperti nomor barcode buku dan judul buku. 10. Pada sisi sebelah kanan terdapat keterangan Loan Date (tanggal pinjam) dan Due date (tanggal harus kembali). Due Date akan terset otomatis sesuai dengan denisi yang telah kita buat pada aturan peminjaman pada bab sebelumnya 11. Apabila telah selesai, maka JANGAN LUPA untuk mengklik tombol Fin- isih Transaction sebagi bentuk validasi terhadap transaksi peminjaman 5.2.2 Pengembalian Ada dua metode Pengembalian pada SLiMS. Metode pertama adalah metode konvensional dan kedua adalah metode quick return • Metode Konvensional 1. Mintalah kartu anggota kepada anggota yang akan mengembalikan koleksi. 2. Klik Menu Circulation 3. Scan barcode nomor anggota menggunakan scanner barcode reader atau ketik menggunakan keyboardApabila kita menggunakan keyboard, maka klik pada tombol Start transaction.
- 33. CHAPTER 5. KEANGGOTAAN DAN SIRKULASI 32 4. Apabila valid, maka akan muncul keterangan si anggota tersebut seperti nama anggota, nomor anggota, email, register date, dan expiry date. 5. Klik icon lingkaran yang ada tanda panah ke bawah (icon return) 6. lalu akan muncul dialog box Are you sure you want to return the item (nomor barcode buku) 7. Pilih ok 8. Ulangi langkah ke 5 sampai ke 7 apabila ada koleksi lain yang akan dikem- balikan 9. Apabila telah selesai, maka JANGAN LUPA untuk mengklik tombol Fin- isih Transaction sebagi bentuk validasi terhadap transaksi pengem- balian koleksi. 10. Selesai • Metode Quick Return Metode Quick return / pengembalian cepat dapat kita lakukan apabila terdapat antrian cukup panjang di perpustakaan kita. Untuk menghindari hal tersebut, kita dapat melakukan metode pengembalian koleksi dengan metode ini. Adapun langkah-langkahnya adalah sebagai berikut 1. Klik pada Menu Circulation 2. Klik sub menu Quick Return 3. Scan barcode buku menggunakan scanner barcode reader atau ketik meng- gunakan keyboard. Apabila kita menggunakan keyboard, maka klik pada tombol Return. 4. Apabila valid, akan terdapat informasi Judul Koleksi yang dipinjam, Nama Anggota, Nomor Anggota, Tanggal Peminjaman, dan Tanggal harus kem- bali. 5. Ulangi langkah ke 2 dan ke 3 apabila terdapat koleksi lain yang akan dikembalikan 6. Selesai 7. Untuk memastikan bahwa anggota tersebut sudah tidak memiliki pin- jaman, maka kita dapat mengeceknya dengan cara klik pada sub menu Start Transaction. Kemudian Scan barcode nomor anggota menggu- nakan scanner barcode reader atau ketik menggunakan keyboard, Apabila kita menggunakan keyboard, maka klik pada tombol Start transaction. 8. Jika tidak ada keterangan apapun. atau kosong, maka anggota tersebut dinyatakan tidak memiliki pinjaman. 9. Apabila telah selesai, maka JANGAN LUPA untuk mengklik tombol Fin- isih Transaction sebagi bentuk validasi terhadap transaksi pengem- balian koleksi.
- 34. CHAPTER 5. KEANGGOTAAN DAN SIRKULASI 33 5.2.3 Reservasi/Pemesanan Sebelum menerangkan fasilitas Reservasi, saya akan menjelaskan terlebih dahulu prosedur layanan Reservasi yang terdapat pada aplikasi SLiMS. Fasilitas Reser- vasi adalah fasilitas yang dapat digunakan oleh anggota perpustakaan untuk memesan koleksi yang statusnya SEDANG DIPINJAM oleh anggota lain. Bukan terhadap koleksi yang ada di rak maupun yang sedang dalam proses pembelian. Reservasi pada aplikasi SLiMS saat ini hanya dapat dilakukan oleh staf sirkulasi dengan meminta data dari anggota yang akan memesan koleksi yang statusnya sedang dipinjam oleh anggota lain dan belum dikembalikan. Adapun langkah-langkah untuk melakukan reservasi adalah sebagai berikut 1. Mintalah Kartu Anggota yang akan memesan koleksi yang sedang dipin- jam oleh anggota lain. 2. Klik Menu Circulation 3. Scan barcode nomor anggota menggunakan scanner barcode reader atau ketik menggunakan keyboardApabila kita menggunakan keyboard, maka klik pada tombol Start transaction. 4. Klik pada tab Reserve 5. Masukkan judul/nomor barcode koleksi pada kolom kosong yang berada di bawah tulisan Search Collection 6. Apabila Valid, klik pada tombol Add Reserve 7. Ulangi langkah 5 dan 6 untuk melakukan reservasi buku lain. 8. Apabila telah selesai, maka JANGAN LUPA untuk mengklik tombol Fin- isih Transaction sebagi bentuk validasi terhadap transaksi reservasi koleksi. 9. Selesai Informasi mengenai koleksi yang telah direservasi tersebut akan muncul apabila orang yang meminjam koleksi tersebut telah mengembalikan koleksi. Biasanya akan muncul dialog box yang berisi informasi bahwa koleksi yang dikembalikan telah direservasi oleh anggota A dengan Nomor Anggota (......). Pisahkanlah koleksi tersebut, kemudian hubungilah anggota perpustakaan yang telah meme- san koleksi tersebut melalui e-mail,. telepon dan sebagainya. 5.3 Overdue (Keterlambatan Pengembalian Koleksi) Apabila aplikasi SLiMS telah dioperasikan dalam layanan perpustakaan kita, maka umumnya akan terdapat beberapa anggota yang telat mengembalikan koleksi. Informasi secara umum mengenai keterlambatan biasanya akan dimunculkan secara otomatis di aplikasi SLiMS ketika kita telah Login ke dalam aplikasi.
- 35. CHAPTER 5. KEANGGOTAAN DAN SIRKULASI 34 Contoh pesan yang muncul apabila terdapat anggota yang telat mengemba- likan koleksi adalah There is currently 358 library members having overdue. Please check at Circulation module at Overdues section for more detail. Jangan khawatir apabila kita menemukan pesan berwarna merah pada aplikasi kita sete- lah kita login, pesan tersebut hanyalah sebuah peringatan kepada kita bahwa terdapat 358 anggota yang belum mengembalikan koleksi ke perpustakaan kita. Untuk melihat detail anggota yang terlambat mengembalikan koleksi silahkan cek menu Circulation dan pilih Overdued List. Apabila kita masuk ke sub menu Overdued List, maka kita akan menemukan daftar anggota yang terlambat mengembalikan koleksi dengan Informasi sebagai berikut: 1. Nama Anggota (No. Anggota) 2. Alamat Anggota 3. E-mail Anggota 4. No. telepon anggota 5. Nomor Barcode Koleksi 6. Judul Koleksi 7. Keterangan Jumlah hari terlambat 8. Tanggal Pinjam 9. Tanggal harus kembali 10. Total Denda yang harus di bayar
- 36. Chapter 6 Master File Menu Master File digunakan untuk mengatur hal-hal yang berkaitan dengan manajemen koleksi perpustakaan. Hal-hal yang dapat kita tambahkan dalam Master File adalah sebagai berikut: 6.1 GMD Apabila terdapat GMD baru, maka kita dapat menambahkan informasi GMD pada Sub Menu ini. Caranya adalah sebagai berikut: 1. Klik Sub Menu GMD, 2. klik Add New GMD, 3. kemudian isi GMD Code dan GMD Name. 4. Apabila telah selesai, klik tombol Save 6.2 Publisher Adalah daftar nama penerbit yang telah tersimpan saat kita melakukan kegiatan katalogisasi. Kita dapat menambahkan nama penerbit dan juga mengedit daftar nama penerbit pada sub menu Publisher. Caranya adalah sebagai berikut 1. klik Sub menu Publisher, 2. klik Add New Publisher, 3. kemudian isi kolom kosong pada Publisher Name. 4. Apabila telah selesai, klik tombol Save 6.3 Supplier Adalah daftar nama supplier / agen tempat di mana kita membeli koleksi. Un- tuk mengisi nama supplier baru adalah sebagai berikut 1. klik pada sub menu Supplier, 35
- 37. CHAPTER 6. MASTER FILE 36 2. kemudian pilih Add New Supplier, 3. isi kolom-kolom berikut: Supplier Name (Nama Supplier), Address (Ala- mat Supplier), Contact (Contact Person Supplier); Phone Number (No. telepon supplier), Fax Number (No. Fax Supplier), dan Account Number (Nomor Rekening Supplier). 4. Apabila telah selesai, klik tombol Save 6.4 Author Adalah daftar nama pengarang yang telah kita isi pada saat melakukan kegiatan katalogisasi. Kita dapat menambahkan author pada sub menu ini, caranya adalah sebagai berikut 1. klik sub menu Author, 2. kemudian klik Add New Author, 3. kemudian isi kolom-kolom berikut: Autor Name (Nama Pengarang); Au- thor Year (Tahun Penulis), Kemudian denisikan tipe kepengarangan (per- sonal name; Organizational Body; atau Conference), Kemudian Authority File (Misalnya penerjemah, editor, dan sebagainya) 4. Apabila telah selesai, klik tombol Save 6.5 Subject Adalah daftar subyek yang telah kita isi pada saat melakukan kegiatan katal- ogisasi. Kita dapat menambahkan daftar subyek pada sub menu ini. Caranya adalah sebagai berikut 1. masuk ke sub menu Subject, 2. kemudian klik Add New Subject, 3. kemudian isilah subject, subject type dan authority les. 4. Apabila telah selesai, klik tombol Save 6.6 Location Adalah daftar lokasi dimana perpustakaan tersebut berada. Misalnya di per- pustakaan perguruan tinggi terdapat pemisahan secara geogras letak perpus- takaan. ada Perpustakaan Fak. Hukum, Perpustakaan Fak. MIPA, dan seterus- nya. Kita dapat menambahkan letak geogras perpustakaan tersebut pada sub menu Location. Caranya adalah sebagai berikut: 1. klik sub menu Location, kemudian klik Add New Location, 2. Isi lah Location Code, dan Location Name pada setiap kolom. 3. Apabila telah selesai, klik tombol Save
- 38. CHAPTER 6. MASTER FILE 37 6.7 Place Adalah daftar kota terbit. kita dapat menambahkan kota terbit pada sub menu ini dengan cara sebagai berikut 1. klik Add New Place, kemudian isilah kota terbit pada Place Name, mis- alnya Bandung. 2. kemudian klik tombol Save untuk menyimpannya. 6.8 Item Status Adalah keterangan yang bekaitan dengan status koleksi per item, status tersebut misalnya tersedia, tidak dapat dipinjam, sedang diperbaiki, rusak, dan seterus- nya. apabila kita ingin mengubah atau menambahkan status koleksi, maka langkah-langkahnya adalah sebagai berikut: 1. klik tombol Add New Item Status, 2. kemudian isi kolom Item status code, Item Status Name, dan contreng pada salah satu kolom atau keduanya. Keterangan: No Loan Transaction (koleksi tidak dapat dipinjam) dan Skipped By Stock Take (dilewatkan dalam kegiatan stocktake) 3. Apabila telah selesai, klik tombol Save 6.9 Collection Type Sebagaimana telah saya jelaskan pada bab sebelumnya, Colletion Type adalah daftar tipe koleksi yang ada di perpustakaan kita. Untuk detailnya silahkan lihat bab sebelumnya 6.10 Label Adalah keterangan berupa icon yang akan muncul di halaman OPAC, label da- pat kita gunakan untuk memberikan tanda misalnya koleksi multimedia, koleksi baru, koleksi favorit dan sebagainya. Ringkasnya label ini adalah untuk menandai danmemberikan keterangan tambahan pada koleksi yang akan kita tampilkan pada OPAC 6.11 Frequency Adalah frekwensi terbit, misalnya 2 mingguan, harian, bulanan, 3 bulanan dan seterusnya. Frequency akan kita gunakan untuk pada kegiatan katalogisasi koleksi terbitan berkala seperti jurnal, majalah dan sebagainya.
- 39. Chapter 7 System Menu System digunakan untuk melakukan setting aplikasi. Adapaun hal-hal yang dapat kita atur dalam Menu System adalah sebagai berikut 7.1 System Conguration 7.1.1 Senayan Version Menerangkan informasi versi Senayan yang kita gunakan. Contoh informasi yang terdapat di dalam Senyan Version : Senayan3-Stable15 dan sebaginya. 7.1.2 Library Name Kolom Library Name dapat kita ganti dengan menyesuaikan nama perpustakaan kita, Misalnya Perpustakaan Kemdikbud. Maka ubahlah nama perpustakaan tersebut dengan nama perpustakaan kita 7.1.3 Library Subname Biasanya perpustakaan di sebuah lembaga menginduk pada organisasi besarnya. misalnya saya bekerja di perpustakaan kemdikbud. Perpustakaan tersebut di Bawah Pusat Informasi dan Humas Setjen Kemdikbud. Maka saya dapat mengisi nama lembaga tersebut pada kolom Library Subname. 7.1.4 Public Template Public Template adalah tampilan web seperti warna, tata letak, huruf dan se- bagainya yang terdapat pada halaman OPAC. Kita dapat mengubah tampilan tersebut sesuai dengan selera kita. Pada aplikasi SLiMS stable15 terdapat be- berapa template yang dibuat oleh beberapa orang penggiat SLiMS. Template public yang dapat kita pilih Igos, Blue, Default, Default-Classic, Google, Green, Invetions, Lightwieght, Matoa, Terrarma 38
- 40. CHAPTER 7. SYSTEM 39 7.1.5 Admin Template Admin Template adalah tampilan web seperti warna, tata letak, huruf dan sebagainya yang terdapat pada halaman Admin. Kita dapat mengubah tampi- lan tersebut sesuai dengan selera kita. Pada aplikasi SLiMS stable15 terdapat beberapa template yang dibuat oleh beberapa orang penggiat SLiMS. Admin Template Default, Default-Classic, Green, Igos, matoa. 7.1.6 Default App. Language Pada Default App. language, kita dapat mengganti bahasa menu-menu yang terdapat pada aplikasi SLiMS. Secara default bahasa yang digunakan dalam aplikasi SLiMS adalah bahasa Inggris, namun apabila kita ingin mengganti ba- hasa tersebut ke dalam bahaasa lain, misalnya bahasa Indonesia, maka kita ubah dengan cara menklik tombol tanda panah ke bawah. Saat ini terdapat berbagai macam bahasa yang dapat kita pilih: Bahasa Arab, Bengali, Jerman, Brazilian Portugis, Thailand, dan Spanyol. 7.1.7 Number of Collections To Show In OPAC Result List Dalam bahasa Indonesianya adalah Jumlah koleksi hasil pencarian yang dita- mpilkan di dalam OPAC. Fungsi dari pengaturan ini adalah membatasi jum- lah hasil penelusaran koleksi per page. Secara default, SLiMS menset 10, artinya apabila kita melakukan penelusaran pada OPAC, dan ditemukan 20 judul koleksi, maka setiap page akan di pecah 10 judul, dan 10 judul lainnya akan berada pada page kedua. Pengaturan hasil penelusuran dilakukan agar user tidak melakukan scrolling yang cukup panjang. 7.1.8 Show Promoted Titles at Homepage Apabila kita ingin Menampilkan Judul Terpilih di Homepage, maka kita dapat mencontreng Yes pada kolom box kecil 7.1.9 Quick Return Pengembalian Cepat. Ada dua opsi yaitu Enable dan Disable. Apabila kita memilih opsi Enable, maka Fasilitas Pengembalian Cepat pada Modul sirkulasi dapat kita gunakan. Namun apabila kita memilih Opsi Disable, maka fasilitas Quick Return tidak aktif atau tidak dapat dijalankan. 7.1.10 Print Circulation Receipt Cetak Bukti Sirkulasi adalah bukti berupa print out ketika ada transaksi pem- injaman dan pengembalian koleksi. Tujuan adanya fasilitas ini adalah sebagai bukti bagi peminjam dan petugas sirkulasi bahwa telah terjadi transaksi pem- injaman dan pengembalian. Ini bisa dianalogikan layaknya mesin ATM, dimana saat kita menarik atau menyetor uang, akan ada receipt (bukti) stuk penarikan atau penyetoran uang.
- 41. CHAPTER 7. SYSTEM 40 Pada Print Circulation Receipt, terdapat dua opsi yaitu Print dan Don't Print, apabila kita memilih Print, maka setiap kali transaksi akan muncul receipt un- tuk dicetak. namun apabila kita memilih Don't Print, maka setiap kali adanya transaksi tidak diperlukan adanya receipt (struk transaksi peminjaman dan pengembalian) 7.1.11 Loan and Due Date manual Change Perubahan Tanggal Peminjaman dan Jatuh Tempo secara manual. Fungsi dari fasilitas ini adalah agar kita dapat mengubah tanggal peminjaman dan pengem- balian secara manual. 7.1.12 Loan Limit Override Mengabaikan batas pinjam, maksunya adalah apabila kita Memilih Enable, maka bila ada anggota yang kelebihan item peminjaman, dapat dipaksa untuk tetap dipinjam. Namun apabila kita memilih Disable, maka apabila anggota telah melewati batas jumlah peminjaman, tidak dapat dipaksakan, artinya sis- tem akan menolak apabila terdapat kelebihan jumlah item peminjaman. 7.1.13 OPAC XML Detail Dengan XML memungkin sesama pengguna SLiMS mengcopy catalog melalui layanan P2P. Oleh karena itu, apabila kita ingin berbagi katalog dalam arti katalog kita diijinkan untuk dicopy oleh perpustakaan lain yang menggunakan aplikasi SLiMS, kita dapat memilih opsi Enable. Namun apabila kita tidak menginginkan hal yang demikian, kita dapat menonaktifkannya dengan memilih opsi Disable. 7.1.14 OPAC XML Result Hasil OPAC dalam XML. Sama seperti halnya OPAC XML Detail, jika kita mengaktifkan dengan memilih Enable, maka hasil XML tersebut dapat dicopy oleh perpustakaan lain 7.1.15 Allow OPAC File Download Allow OPAC File Download atau dalam bahasa Indonesia Unduh le hasil pen- carian OPAC, apabila kita memilih opsi Allow (diijinkan) maka le attachment yang kita masukkan pada saat proses katalogisasi dapat diunduh pada hala- man OPAC. Namun agar fasilitas ini dapat bekerja, kita juga harus melakukan kongurasi pada le syscong.inc.php yang terdapat pada source. Caranya buka le syscong.inc.php menggunakan editor (notepad, wordpad, notepad++, vim, dan sebagaimnya) kemudian cari tulisan $sysconf['allow_le_download'] = true; dan $sysconf['allow_pdf_download'] = true; Ubahlah tulisan true men- jadi false, yang hasilnya menjadi $sysconf['allow_le_download'] = false; dan $sysconf['allow_pdf_download'] = false; Hasilnya le attachment tidak dapat diunduh
- 42. CHAPTER 7. SYSTEM 41 7.1.16 Session Login Timeout Timeout Sesi Login berfungsi untuk mengatur session agar aplikasi tersebut dapat melakukan log out secara otomatis apabila kita biarkan dalam kondisi sedang login. Angka 7200 adalah angka dalam second. kita dapat menambahkan atau mengurangi nilai tersebut sesuai dengan kebutuhan kita. 7.1.17 Barcode Encoding Jenis Barkod, adalah jenis-jenis barcode yang dapat kita ubah sesuai dengan kebutuhan kita. terdapat berbagai macam jenis barkod yang ada di SLiMS yaitu: 12-Digit-EAN, ISBN Number (Still EAN 13), Code 39, Code 128, Code 128 (compact form for digits), Code 128 (full printable for ascii), interleave 2 of 5, Raw code 128, Codabar, MSI, Plesseys, dan Code 93. Silahkan pilih sesuai dengan kebutuhan anda. 7.2 Content Aplikasi SLiMS memungkin kita untuk membuat Content tambahan layaknya CMS, Content ini dapat kita tambahkan sesuai dengan kebutuhan masing- masing perpustakaan. Misalnya Content tentang buku baru, info/berita tentang perpustakaan dan sebagainya. Content ini akan tampil pada halaman OPAC. Untuk menambahkan content baru pada aplikasi SLiMS, klik pada Add New Content, kemudian tuliskan nama kontennya pada Content Title, Kemudian sesuaikan path dimana directory content tersebut dibuat pada Path, selanjut- nya buatlah tulisan pada form konten tersebut sesuai dengan kebutuhan. Tekan tombol Save apabila telah selesai. 7.3 Biblio Indexes Berfungsi untuk melakukan indeksing. Jika anda telah memiliki data ratu- san ribu record data koleksi, maka dengan menggunakan fasilitas ini, hasil penelusurannya akan lebih sangat cepat. 7.4 Modules Aplikasi SLiMS memungkinkan kita untuk menambah Module atau menu tam- bahan. Module/menu tambahan ini dapat kita buat sendiri sesuai dengan kebutuhan kita. Untuk membuat Module baru, klik pada Add New Mod- ules, kemudian isilah Nama Modulenya pada kolom Module Name, kemu- dian Arahkan Pathnya dimana Module itu berada pada kolom Module Path, kemudian berikan deskripsi module tersebut pada Module Description 7.5 System Users Berfungsi untuk membuat akun username dan password, serta pembagian kelom- pok bagi setiap pengguna aplikasi
- 43. CHAPTER 7. SYSTEM 42 7.6 User Group Berfungsi untuk membuat kelompok, serta menentukan priviledge / hak akses masing-masing kelompok terhadap modul yang tersededia pada SLiMS. 7.7 Holiday Setting Pengaturan hari libur ditujukan agar tidak adanya miskomunikasi antara pem- injam dengan staf bagian sirkulasi. hal ini berkaitan dengan jumlah hari pem- injaman. Kita dapat mengatur hari libur perpustakaan atau hari libur-libur nasional sehingga ketika ada peminjaman yang harus dikembalikan pada hari libur, dia akan mundur di hari yang dianggap tidak libur oleh sistem. Adapun cara pengaturan hari liburan adalah sebagai berikut: 1. Tentukan hari libur mingguan terlebih dahulu, misalnya hari Sabtu dan Minggu layanan perpustakaan tutup, maka contrenglah pada hari Sabtu dan Minggu. 2. Apabila terdapat hari libur nasional dan hari libur lainnya, maka klik pada Add Special holiday/Tambah Hari Libur Khusus Baru. 3. Pada Kolom Holiday Date Start, isilah tanggal pertama libur misalnya libur 25 desember (hari Natal) dan 26 Desember (cuti bersama hari Natal), maka pada Holiday Date Start kita mingisi 25 Desember, dan Holiday Date End kita isi 26 Desember 4. Isilah Holiday Description dengan keterangan hari liburnya, Misalnya Hari Raya Idul Fitri, Cuti Bersama Idul Fitri 5. Apabila telah selesai klik tombol Save 6. Ulangi langkah ke 3 sampai ke 5 untuk menambah hari libur lainnya. 7.8 Barcode Generator Fasilitas ini digunakan untuk membuat barcode. 7.9 System Log Sistem log adalah log atau catatan pengguna aplikasi, semua orang yang melakukan kegiatan terhadap aplikasi SLiMS akan tercatat oleh sistem. Tujuan dari adanya log / catatan pengguna aplikasi adalah sebagai alat bukti bahwa sesorang telah melakukan pekerjaan tertentu menggunakan aplikasi SLiMS. Log atau catatan pada SLiMS berisi informasi waktu, tanggal, tahun, nama user, dan hal/pekerjaan yang dilakukan oleh si user.
- 44. CHAPTER 7. SYSTEM 43 7.10 Database Backup Backup atau menyalin pangkalan data adalah hal yang harus dilakukan bagi setiap perpustakaan yang bekerja dengan sistem elektronik. tujuannya adalah untuk menghindari hal-hal yang tidak diinginkan, misalnya kehilngan data, sis- tem aplikasi rusak, dan sebagainya. Aplikasi SLiMS menyediakan fasilitas Database Backup yang dapat digunakan oleh siapan, cukup dengan mengklik Database backup, kemudian tekan tombol Start New Backup, maka semua data yang ada di aplikasi SLiMS akan ter- backup. Pada sistem operasi linux (Ubuntu 10.04), le backup tersimpan di path /var/www/libsenayan/les/backup/backup_20111003_160832.sql.tar.gz, sedangkan pada sistem operasi Windows, le backup biasanya tersimpan di psenayan/apache/htdocs/senayan3-stable15/les/backup/backup_20111003_160832.sql. Kemudian setelah terbackup, copy atau salinlah le .sql atau sql.tar.gz tersebut ke tempat lain.
- 45. Chapter 8 Stocktake/Stock Opname Dengan banyaknya aktivitas penggunaan dan peminjaman koleksi dalam pe- riode satu tahun ini, sebagaimana terjadi di perpustakaan lainnya, tak dapat dielakkan akan terdapat sejumlah koleksi yang hilang. Untuk itu dibutuhkan pendataan kembali (inventarisasi) koleksi untuk mendapatkan data dan infor- masi koleksi yang sebenarnya dan mutakhir. Maksud dan tujuan dari kegiatan ini adalah: 1.Membandingkan jumlah koleksi yang tercatat di database perpus- takaan dengan jumlah koleksi yang ada secara sik. 2.Mengetahui tingkat kehi- langan pada koleksi perpustakaan. 3.Menghasilkan data dan informasi koleksi yang sebenarnya dan mutakhir. Inventarisasi dilakukan pada koleksi Perpus- takaan Kemdiknas. Selama pelaksanaan inventarisasi, Perpustakaan Kemdik- nas menutup sebagian besar pelayanannya kepada publik. Perpustakaan hanya melayani pengembalian koleksi oleh anggota perpustakaan. 8.1 Prinsip Umum Stocktake/Stockopname pada SLiMS Berikut adalah prinsip umum Stocktake/Stockopname pada SLiMS • Stocktake/Stockopname dilakukan pada koleksi yang statusnya Available/Tersedia, bukan terhadap koleksi yang sedang dipinjam • Stocktake/Stockopname dilakukan pada setiap item/eksemplar bukan pada judul • Pada saat dilakukan proses inisialisasi dalam kegiatan stocktake/stockopname, koleksi yang statusnya tersedia/available akan dianggap hilang sementara oleh sistem, oleh karena itu setiap staf yang ditugaskan untuk melakukan kegiatan stocktake/stockopname harus melakukan pemindaian nomor barkod setiap item/ekspemlar koleksi • Item/eksemplar yang statusnya tersedia/available dan tidak dipindai akan dianggap hilang. • Pada saat kegiatan Stocktake/Stockopname berkahir, aplikasi SLiMS akan memberikan laporan berupa koleksi yang tersedia, koleksi yang hilang (karena tidak dipindai), serta koleksi yang sedang dipinjam. 44
- 46. CHAPTER 8. STOCKTAKE/STOCK OPNAME 45 8.2 Langkah-langkah Memulai Stocktake/Stockopname 1. Siapkan peralatan berupa komputer, alat pemindai barkod (barcode reader), dan peralatan penunjang lainnya 2. Penulis menyarankan agar perpustakaan ditutup untuk sementara waktu serta tidak melakukan transaksi peminjaman dan pengembalian selama kegiatan Stocktake/Stockopname berlangsung 3. Klik Initialize 4. Isi pada kolom Stock Take Name misalnya stocktake 2011 atau stock- take bulan juni 2011 5. GMD pilih ALL 6. Collection Type pilih ALL 7. Shelf location biarkan kosong 8. Classication biarkan kosong 9. Kemudian klik Initialize Stock Take 10. Akan muncul dialog box, pilih Ok 11. Selanjutnya akan muncul sub menu pada bagian kiri sebagai berikut: 12. Stock Take History, Sejarah Stock Take 13. Current Stock Take, pada sub menu inilah kita memindai atau meng- input nomor barkod setiap item koleksi yang ada di rak hingga proses stocktake selesai. Pada saat menggunakan sub menu ini, penulis men- yarankan untuk memindahkan tanda titik hitam dari All User ke Current User Only, yang tujuannya agar kita fokus terhadap koleksi yang sedang kita pindai, hal ini berlaku bagi perpustakaan yang membagi kelompok dalam kegiatan stocktake. 14. Pada saat kode barcode dimasukkan atau dipindai pada kolom Item Code, maka akan muncul informasi berupa nomor barcode, judul, call number, collection type, classication, dan status. Perhatikan pada kolom status, jika koleksi yang kita pindai nomor barkodnya ada di dalam database, maka ia akan memunculkan status Exists 15. Stock Take Report, adalah laporan sementara kegiatan stocktake. Kita dapat melihat beberapa informasi berupa total eksemplar koleksi yang di- stocktake, total koleksi yang hilang sementara, total koleksi yang sedang dipinjam, grak merah dan biru dalam prosentase terkait dengan peker- jaan stocktake, orang-orang yang ikut dalam kegiatan stocktake, tanggal dimulainya stocktake, tanggal berakhirnya stocktake, daftar koleksi hi- lang, tersedia, dan yang sedang dipinjam berdasarkan nomor class, serta daftar koleksi hilang, tersedia, dan yang sedang dipinjam berdasarkan tipe koleksi.
- 47. CHAPTER 8. STOCKTAKE/STOCK OPNAME 46 16. Finish Stock Take, sub menu ini diklik apabila semua koleksi yang ada di rak telah dipindai/diinput seluruhnya. Jangan mengklik menu ini apabila kegiatan stocktake belum selesai dilakukan. Bila pekerjaan stocktake memakan waktu misalnya 1 minggu, dan hari pertama baru meyelesaikan sebagian koleksi, maka anda tidak perlu mengklik sub menu ini. biarkan saja dan log out sebagaimana biasa seperti anda telah bekerja menggunakan SLiMS. 17. Apabila kita benar-benar yakin telah menyelesaikan kegiatan stocktake, maka klik pada sub menu Finish Stock Take, kemudian berikan tanda contreng pada kolom Purge Lost Item apabila anda ingin menghapus eksemplar/item koleksi yang hilang (tidak ada di rak). Jika tidak in- gin menghapus, jangan memberikan tanda contreng. Kemudian untuk memastikan proses stocktake tekan tombol Finish Stock Take 18. Current Lost Item, adalah daftar koleksi yang hilang. Informasi yang dapat kita peroleh adalah nomor barkod, judul, GMD, Nomor Class, Tipe Koleksi dan Call Number. Kita dapat mecetak daftar koleksi hilang ini sebagai laporan dengan cara mengklik tulisan Print Current Page 19. Stock Take Log, adalah catatan atau log selama dilakukannya proses stocktake 20. Resynchronize, Apabila kita melakukan perubahan data bibliogra/item data pada saat dilakukannya kegiatan stocktake, maka gunakanlah fasili- tas Resynchronize untuk mengupdate perubahan tersebut. 21. Upload list, Digunakan apabila kita menggunakan metode pemindaian barkod menggunakan notepad atau le editor lain pada saat proses stock- take. kemudian hasilnya kita simpan dalam bentuk le *.txt, le ini kemu- dian dapat kita upload dengan cara klik sub menu Upload list, kemudian tekan tombol browse, lalu cari le txt tadi, kemudian klik Upload File.
- 48. Chapter 9 Reporting 9.1 Collection Statistic Adalah ringkasan statistik koleksi yang kita miliki. Informasi yang disajikan adalah sebagai berikut • Total Judul (termasuk judul yang belum ada nomor barkodnya) • Total Judul yang telah ada nomor barkodenya • Total item/eksemplar • Total item/eksemplar yang dipinjam • Total item/eksemplar Dalam Koleksi • Total Judul Menurut GMD • Total item/eksemplar Menurut Tipe Koleksi • 10 Judul Terpopuler 9.2 Loan Report Laporan Peminjaman, memuat informasi sebagai berikut • Total Peminjaman • Total Judul Yang dipinjam Menurut GMD • Total Item/Eksemplar yang dipinjam Munurt Tipe Koleksi • Total Trasaksi Peminjaman • Rata-rata Transaksi Per hari • Transaksi tertinggi dalam sehari • Anggota yang meminjam • Anggota yang belum pernah meminjam • Total Peminjaman Terlambat 47
- 49. CHAPTER 9. REPORTING 48 9.3 Membership Report Statistik keanggotaan, memuat informasi sebagai berikut • Total Anggota Terdaftar • Total Anggota yang Masih Berlaku • Jumlah Anggota Menurut tipe keanggotaan • Total Anggota yang Kedaluarsa • 10 Anggota paling Aktif dalam Meminjam 9.4 Custom Recapitulation Rekapitulasi Jumlah Koleksi dapat kita lihat berdasarkan • Klasikasi • GMD • Tipe Koleksi • Bahasa Koleksi 9.5 Title List Adalah daftar judul koleksi yang telah kita input ke dalam Bibliogra. Pada Title List, kita dapat mendapatkan informasi berupa Judul, Kopi/Eksemplar, Tempat Terbit, Penerbit ISBN, dan Nomor Panggil. Kita juga dapat melakukan lterisasi laporan tersebut berdasarkan judul/isbn, Pengarang, Klasikasi, GMD, Tipe Koleksi, Bahasa, Lokasi dan Rekod per Ha- laman untuk membuat laporan yang lebih spesik. 9.6 Items Title List Daftar item/kopi/eksemplar adalah laporan koleksi berdasarkan eksemplarnya. Pada laporan ini, kita dapat melihat informasi berupa kode koleksi, judul, tipe koleksi, status eksemplar, dan Nomor Panggil. Kita dapat melakukan lter- isasi laporan ini berdasarkan kode koleksi, klasikasi, GMD, tipe koleksi, status eksempar, lokasi, dan rekod per halaman untuk membuat laporan yang lebih spesik. 9.7 Item Usage Statistics Adalah laporan Statistik penggunaan koleksi. Informasi laporan yang terdapat dalam laporan statistik ini adalah penggunaan koleksi perbulan. Kita dapat melihat apakah koleksi tersebut sering dipinjam atau tidak dari sini. Infor- masi yang ada di dalam laporan ini adalah Kode koleksi, judul, serta frekewnsi peminjaman koleksi per bulan
- 50. CHAPTER 9. REPORTING 49 9.8 Loans by Classication Peminjaman Berdasarkan Kelas. Laporan ini memuat rekapitulasi peminjaman koleksi berdasarkan notasi klasikasi yang direkap per bulan. Untuk membuat laporan yang spesik, kita dapat menerapkan lterisasi terhadap laporan ini berdasarkan Klasikasi, Tipe Koleksi dan Tahun 9.9 Member List Laporan daftar anggota yang berisi nomor anggota, nama anggota, dan tipe anggota. Kita dapat melakukan lterisasi dalam membuat laporan anggota berdasarkan tipe anggota, ID/nama anggota, jenis kelamin, Alamat, Tanggal pendaftaran sejak, tanggal pendaftaran hingga, serta rekod per halaman. 9.10 Loan List by Member Daftar peminjaman Anggota, adalah laporan mengenai data peminjaman koleksi. Informasi yang dapat kita dapatkan dari laporan ini adalah Nama Anggota, Nomor Anggota, email, nomor telepon, nomor barkod koleksi, judul. tang- gal pinjam dan tanggal harus kembali. Kita dapat melakukan lterisasi untuk membuat laporan yang lebih spesik dengan melakukan lterisasi berdasarkan ID/Nama Anggota, Tanggal Pinjam Sejak, Tanggal pinjam hingga, dan rekod per halaman. 9.11 Loan History Sejarah peminjaman. adalah laporan catatan history peminjaman, dimana kita dapat melihat sejarah peminjaman anggota. pada laporan ini kita dapat mem- peroleh laporan berupa Nomor Anggota, Nama Anggota, Kode Koleksi, Judul, tanggal pinjam, tanggal harus kembali, serta status pinjaman. Untuk membuat laporan yang spesik, kita dapat melakukan lterisasi berdasarkan ID/Nomor Anggota, Judul, Kode Koleksi, tanggal pinjam sejak, tanggal pinjam hingga, status peminjaman, dan rekod per halaman. 9.12 Due Date Warning Peringatan Jatuh tempo adalah laporan daftar anggota yang masa peminjaman- nya akan segera berakhir. Pada laporan ini kita dapat melihat informasi berupa Nama Anggota, No. Anggota, email, No. telepon, Alamat, Kode Koleksi yang dipinjam, Judul koleksi, tanggal pinjam dan tanggal harus kembali. 9.13 Overdued List Adalah laporan daftar anggota yang terlambat mengembalikan koleksi (telah jatuh tempo). Pada laporan ini kita dapat melihat informasi berupa Nama Anggota, No. Anggota, email, No. telepon, Alamat, Kode Koleksi yang dipin- jam, Judul koleksi, tanggal pinjam dan tanggal harus kembali. Filterisasi dapat
- 51. CHAPTER 9. REPORTING 50 kita lakukan untuk membuat laporan berdasarkan tanggal pinjam sejak dan tanggal pinjam hingga. 9.14 Sta Activity Aktivitas staf yang bekerja menggunakan aplikasi SLiMS. Kita dapat meli- hat laporan apa yang telah dilakukan staf selama bekerja, berapa banyak ia melakukan pekerjaan pengolahan koleksi, pengolahan data anggota dan sirku- lasi. Informasi yang dapat kita lihat dari laporan ini adalah, Nama lengkap staf, login sta, jumalah entri data bibliogra, jumlah entri data eksemplar, jumlah entry data anggota, serta jumlah kegiatan sirkulasi yang dilakukan. Filterisasi dapat dilakukan dengan berdasarkan tahun aktivitas. 9.15 Visitor Statistic Statistik pengunjung. Pada laporan ini kita dapat memperoleh laporan pengun- jung perpustakaan berdasarkan tipe anggota, dan jumlah pengunjung berdasarkan bulan. lterisasi dapat kita lakukan berdasarkan tahun kunjungan. 9.16 Visitor Statistic (by Day) Statistik pengunjung perhari. Adalah laporan rekapitulasi kunjungan ke per- pustakaan per hari. Pada laporan ini, kita akan melihat informasi berupa hari, tanggal, tahun, serta angka merah yang menandakan jumlah pengunjung per hari. 9.17 Visitor List Daftar pengunjung adalah daftar detail nama pengunjung perpustakaan. Infor- masi yang dapat kita peroleh dari laporan ini adalah ID Anggota (Non-Member, apabila ia bukan anggota), nama anggota/pengunjung, tipe keanggotaan, insti- tusi, serta tanggal, bulan, tahun, waktu, menit, dan detik ia datang ke perpus- takaan. 9.18 Fines Report Laporan denda adalah laporan denda perhari. Kita dapat melakukan lterisasi untuk mendapatkan laporan denda berdasrkan tahun dan bulan.
- 52. Chapter 10 Mengaktifkan Visitor Counter Aplikasi SLiMS selain digunakan untuk keperluan manajemen pengolahan koleksi, peminjaman dan hal laiinya yang telah diuraikan pada bab bab sebelumnya, juga dapat digunakan sebagai buku tamu pengunjung elektronik, sehingga setiap pengunjung yang datang ke perpustakaan kita, tidak perlu lagi mengisi buku tamu manual, mereka cukup mengetikkan nama mereka tau memasukkan nomor anggota perpustakaan mereka ke dalam komputer yang telah disiapkan sebagai buku tamu. Sebagaimana telah saya jelaskan di atas, visitor counter pada SLiMS adalah tools yang digunakan sebagai pengganti buku tamu manual. Sehingga pengun- jung perpustakaan tidak perlu lagi mengisi buku tamu secara manual, tetapi cukup memasukkan nama mereka atau nomor anggota mereka pada komputer yang dipersiapkan sebagai buku tamu pengunjung perpustakaan. Untuk mengaktifkan modul ini caranya adalah sebagai berikut: 1. Pastikan ditempat kita aplikasi SLiMS digunakan dalam jaringan 2. Siapkan 1 PC komputer untuk dijadikan sebagai visitor counter 3. Buka source code SLiMS dimana SLiMS diinstall 4. cari dan buka le visitor.inc.php menggunakan editor favorit anda. le vis- itor.inc.php terletak di dalam path senayan3-stable15/lib/contents/visitor.inc.php, pada contoh ini saya menggunakan Ubuntu, dan source SLiMS terdapat di path /var/www/senayan3-stable15/lib/contents/visitor.inc.php. 5. Apabila anda menggunakan psenayan, maka letaknya lenya ada di dalam path psenayan/apache/htdocs/senayan3-stable15/lib/contents/visitor.inc.php 6. Cari tulisan $allowed_counter_ip = array('127.0.0.1'); 7. Kemudian ubah menjadi $allowed_counter_ip = array('nomor ip kom- puter yang akan dijadikan buku tamu'); 8. Simpan, 51
- 53. CHAPTER 10. MENGAKTIFKAN VISITOR COUNTER 52 9. Buku browser dan ketikkan alamat ini http://nomor ip server dimana senayan diinstal/senayan3-stable15/index.php?p=visitor Contoh di tem- pat saya adalah http://10.0.0.100/libsenayan/index.php?p=visitor