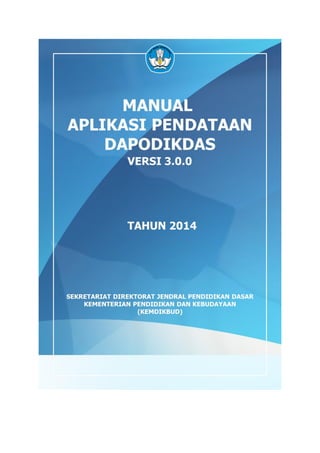
Manual aplikasi dapodikdas_v300_01082014
- 2. - 1 - Daftar Isi Daftar Isi ............................................................................................................................................... 1 Ringkasan Manual Aplikasi Dapodikdas versi 3.00 ............................................................................. 3 Diagram Alir Proses Input Data............................................................................................................ 4 Bagian 1 Informasi Umum.................................................................................................................... 6 1.1 Penjelasan Aplikasi ......................................................................................................................... 6 1.2 UU ITE, Tanggung Jawab dan Kerahasiaan Data ............................................................................ 6 1.3 Spesifikasi Minimum Komputer (Hardware) .................................................................................. 7 1.4 Spesifikasi Minimun Komputer (Software/OS)............................................................................... 7 Bagian 2 Ketentuan Umum ..........................................................................................................8 2.1 Kode Registrasi ................................................................................................................................ 8 2.2 Data Prefill ....................................................................................................................................... 8 2.3 Menjalankan Aplikasi ...................................................................................................................... 8 2.4 Backup dan Restore Data ................................................................................................................ 8 2.5 Validasi ............................................................................................................................................ 9 2.6 Penguncian Data ............................................................................................................................. 9 2.7 Versi Aplikasi ................................................................................................................................... 9 Bagian 3 Instalasi dan Deinstalisasi Aplikasi ............................................................................... 10 3.1 Uninstall/ Deinstalasi Aplikasi ....................................................................................................... 10 3.2 Langkah-langkah Instalasi Aplikasi ................................................................................................ 12 Bagian 4 Registrasi pada Aplikasi Dapodikdas ............................................................................ 21 Bagian 5 Beranda Dapodikdas ................................................................................................... 25 Bagian 6 Tabel Sekolah .............................................................................................................. 27 6.1 Identitas Sekolah & Lokasi Sekolah ............................................................................................... 27 6.2 Data Pelengkap & Kontak Sekolah ................................................................................................ 28 6.3 Data Periodik Sekolah ................................................................................................................... 29 6.4 Sanitasi & Blockgrant .................................................................................................................... 30 6.5 Akreditasi & Program Inklusi......................................................................................................... 30 Bagian 7 Tabel Peserta Didik ..................................................................................................... 32 7.1 Registrasi Peserta Didik ................................................................................................................. 33 7.2 Tambah Peserta Didik ................................................................................................................... 35 7.3 Pengisian Data Rinci Peserta Didik ................................................................................................ 36 7.4 Peserta Didik (PD) Keluar .............................................................................................................. 38 Bagian 8 Tabel PTK (Pendidik dan Tenaga Kependidikan) ........................................................... 39 8.1 Penugasan PTK .............................................................................................................................. 40
- 3. - 2 - 8.2 Pengisian Data Rinci PTK ............................................................................................................... 40 8.3 PTK Keluar ..................................................................................................................................... 44 Bagian 9 Tabel Sarana dan Prasarana (Sarpras) .......................................................................... 45 Bagian 10 Tabel Rombongan Belajar (Rombel) ........................................................................... 51 10.1 Drag and Drop Anggota Rombel ................................................................................................. 53 10.2 Pembelajaran .............................................................................................................................. 54 Bagian 11 Validasi dan Sinkronisasi ........................................................................................... 60 11.1 Validasi ........................................................................................................................................ 60 11.2 Sinkronisasi ................................................................................................................................. 62 11.2.1 Sinkronisasi Online ................................................................................................................... 62 11.2.2 Sinkronisasi Offline .................................................................................................................. 66 Bagian 12 Generate Prefill ......................................................................................................... 71 Bagian 13 Cek Progress Pengiriman ........................................................................................... 73 Bagian 14 Cara Menghapus Inputan Data PD dan PTK ................................................................ 77 Bagian 15 Pengisian Guru BK dan TIK ......................................................................................... 84
- 4. - 3 - Ringkasan Manual Aplikasi Dapodikdas versi 3.00 1. Dapodikdas versi 3.00 merupakan keberlanjutan sistem aplikasi sebelumnya 2.08, dengan mekanisme prefill baru, maka data isian tahun ajaran 2013/2014 akan menjadi data awal di aplikasi versi 3.00 (tahun ajaran 2014/2015) 2. Sebelum instalasi versi 3.00, uninstall aplikasi sebelumnya (2.08) dan mengunduh prefill terbaru. di http://dapo.dikdas.kemdikbud.go.id/laman/prefill. Prefill tsb adalah hasil pemutakhiran generate nasional per tanggal 25 Juli 2014. Prefill lama tidak dapat digunakan. 3. Kode registrasi tetap (sama dengan periode pendataan sebelumnya), prefill berubah (Baca bagian 5) prosedur instalasi (baca Bagian 3 dan 4) 4. Versi 3.00 akan expired di bulan Desember untuk membatasi pengisian 20141 (semester 1 tahun ajaran 2014) dan untuk memunculkan pengisian semester 2 (20142) 5. Pilihan Semester yang dapat dipilih di versi 3.00 1. Semester 1 Tahun ajaran 2014 (20141) sebagai Default 2. Semester 1 Tahun ajaran 2013 (20131) 3. Semester 2 Tahun ajaran 2013 (20132) 6. Tahapan input data : pelajari flowchart di bawah 7. Fitur fitur tambahan : - Bantuan : Penjelasan isian butir pertanyaan. - Lanjutan data periodik : melanjutkan data yang berkaitan dengan masa periode semester. - Naik Kelas : kenaikan kelas otomatis dengan asumsinya peserta didik tidak di acak di kelas barunya. - Lulus : untuk meluluskan seluruh peserta didik tingak 9 SMP atau kelas 6 SD secara massal - Action Menu : memunculkan data terhapus dan memunculkan data terfilter , salin penugasan dan lanjutkan data periodik peserta didik 8. Fasilitas generate ulang prefill : fitur ini dapat dianalogikan sebagai “simpan lokal” di server. Jika akan berpindah-pindah komputer gunakan fasilitas ini. (baca bagian 12 Generate prefill) 9. Penguncian nama dan tanggal lahir PD dan PTK. Hal ini dimaksudkan agar record yang sudah ada tidak di re-use untuk PD/PTK lain. 10. Web yang terafiliasi : http://dapo.dikdas.kemdikbud.go.id : untuk memeriksa progress pengiriman sekaligus cek kelengkapan dan kecocokan data di lokal. http://dapo.dikdas.kemdikbud.go.id/prefill_final : fasilitas generate prefill “simpan lokal”. http://vervalpd.data.kemdikbud.go.id : untuk mendapatkan NISN dari dapodikdas. http://sdm.data.kemdikbud.go.id : komunitas operator dapodik. https://www.facebook.com/groups/infopendataan.dikdas : grup facebook resmi dapodikdas. http://223.27.144.195:8081/ : laman LTD (Lapor Tunjangan Dikdas) atau info PTK. 11. Baca kembali penjelasan rinci dari Direktorat P2TK Dikdas untuk pembagian jumlah jam mengajar dalam 1 rombel sesuai kurikulum yang digunakan. 12. Peserta didik lulus, keluar atau PTK mutasi jangan di “HAPUS” tp registrasikan sesuai dengan keterangannya agar tersimpan sebagai data historical.
- 5. - 4 - Diagram Alir Proses Input Data start Uninstal aplikasi 2013 Unduh prefill & app Instalasi aplikasi 2014 Registrasi aplikasi Lengkapi isian tabel sekolah Dan periodiknya Tabel PTK : Action menu Salin penugasan Tabel PD : Action menu lanjutkan data periodik PD Tabel prasarana : lengkapi periodik kerusakan atau fitur action menu : lanjutkan data periodik Tabel Rombel : action menu kenaikan kelas (untuk kelas yang tidak diacak) bagi kelas yang diacak buat baru. Ubah prasarana sesuai penempatan ruang. Ubah wali kelas sesuai dengan tingkatnya Anggota rombel : mapping siswa kedalam rombel, (bagi yang membuat rombel baru) dan tinggal kelas 1 2 3 4 5 5 6 7 8 Tabel PD : registrasikan PD yang lulus. Tabel PD : Tambah PD baru, lengkapi isiannya Tabel Rombel : Buat rombel baru untuk kelas 1 (SD) atau kelas 7 (SMP) mapping PD baru tersebut ke dalam anggota rombel Tabel PTK : Lengkapi isian PTK Tambah/mutasi/edit Tabel Pembelajaran : mapping PTK mengajar sesuai rombel dan Kurikulum yg di gunakan Tabel sarana, lengkapi dan periodiknya Periksa kelengkapan / unduh profil Sekolah/PD/ PTK Periksa Validasi pastikan tidak ada data yang invalid warna merah atau kuning Sinkronisasi , pastikan tabel yang mengalami perubahan = 0 Periksa kesesuaian data di menu preogress pengiriman dapo.dikdas.kemdikbud.go .id Selesai 9 10 11 12 13 14 17 16 15 18 19 20 DIAGRAM ALIR PROSES INPUT DATA
- 6. - 5 - Penjelasan : 1. Aplikasi 3.00 merupakan fresh installer, aplikasi 2.08 tidak dapat dipergunakan kembali. Langkah- langkah ini dimaksudkan urutan pengerjaan yang berurutan dan sistematis agar operator sekolah bekerja secara efektif dan efisien dalam mengoperasikan aplikasi. 2. Unduh aplikasi dan prefill nya di laman http://dapo.dikdas.kemdikbud.go.id. Prefill ini adalah hasil generate nasional per tanggal 1 Agustus 2014, sehingga tidak perlu lakukan generate ulang prefill untuk pertama kalinya. 3. Uninstall aplikasi lama 2.08. Sebelumnya, unduh profil sekolah dll sebagai arsip. 4. Lengkapi isian tabel sekolah dan data periodik sekolah 5. Tabel PTK action menu salin penugasan untuk menyalin penugasan PTK tahun 2013 ke 2014 secara otomatis sehingga tidak perlu input ulang di menu penugasan. Tabel Peserta Didik action menu lanjutkan data periodik PD untuk menyalin data periodik tahun sebelumnya, sehingga tidak perlu input ulang. Dengan asumsi data periodik tersebut tidak mengalami perubahan. 6. Tabel Prasarana action menu lanjutkan data periodik, untuk menyalin tingkat kerusakan prasarana tahun sebelumnya sehingga tidak perlu input ulang, dengan asumsi bahwa tidak ada perubahan kerusakan ruangan. 7. Tabel Rombongan belajar, action menu dapat digunakan dengan melanjutkan rombel yang ada sebelumnya naik ke tingkat diatasnya, fitur ini dapat di gunakan bagi rombel yang tidak diacak peserta didik nya ketika naik kelas (masih dalam rombel yang sama). Yang perlu diubah/ penyesuaian kembali : Wali kelas , Nama rombel, Ruangan / prasarana 8. Mapping anggota rombel. Jenis pendaftaran [Naik Kelas] , jika menggunakan fitur no. 7 peserta didik sudah otomatis masuk ke dalam rombel. Untuk peserta didik tidak naik kelas masukkan ke dalam tingkat yang sama dengan jenis pendaftaran [Mengulang]. 9. Tabel PD Setelah peserta didik masuk ke dalam rombel maka akan terlihat peserta didik yang belum masuk rombel, peserta didik tersebut adalah peserta didik yang mungkin lulus, registrasikan sebagai peserta didik keluar dengan status lulus dan peserta didik yang putus sekolah. ATAU dapat menggunakan fitur Lulus di rombongan belajar untuk meluluskan siswa-siswa yang berada di tingkat akhir secara massal. 10. Tabel PD Masukkan peserta didik baru satu persatu sampai lengkap baru tambah peserta didik kedua dan selanjutnya. 11. Buat Rombel baru untuk peserta didik baru tersebut (kelas 1 SD atau kelas 7 SMP) 12. Masukkan peserta didik baru tersebut ke dalam rombel di bagian anggota rombel. 13. Lengkapi tabel PTK (TAMBAH BARU, MUTASI, dll). 14. Tabel Pembelajaran: lengkapi PTK mengajar sesuai di dalam rombelnya. 15. Lengkapi isian sarana, jumlah dan tingkat kerusakannya. 16. Periksa kelengkapan isian di unduhan profil sekolah. 17. Periksa validasi, pastikan tidak ada yang berwarna merah atau kuning. Untuk mengingatkan kelengkapan, kewajaran dan kebenaran data yang sudah di inputkan. 18. Lakukan sinkronisasi secara sempurna. 19. Periksa kesesuaian data di progress pengiriman http://dapo.dikdas.kemdikbud.go.id 20. Selesai
- 7. - 6 - Bagian 1 Informasi Umum 1.1 Penjelasan Aplikasi Sistem aplikasi Data Pokok Pendidikan Dasar (Dapodikdas) adalah organisasi data untuk mengelola data pokok di lingkungan pendidikan dasar mencakup data sekolah, PTK, peserta didik, rombongan belajar, sarana dan prasarana. Aplikasi ini di operasionalkan untuk masing-masing sekolah. Artinya pengguna dari aplikasi ini adalah pihak sekolah yang telah menunjuk operator sekolah sebagai pelaksana teknis. Aplikasi ini merupakan alat penjaringan data, data yang di inputkan di sekolah langsung terkirim ke pusat. 1.2 UU ITE, Tanggung Jawab dan Kerahasian Data Berdasarkan undang-undang Republik Indonesia Nomor 11 tahun 2008 tentang Informasi dan Transaksi Elektronik, Pemanfaatan Teknologi Informasi dan Transaksi Elektronik dilaksanakan berdasarkan asas kepastian hukum, manfaat, kehati-hatian, iktikad baik, dan kebebasan memilih teknologi atau netral teknologi. Pemanfaatan Teknologi Informasi dan Transaksi Elektronik dilaksanakan dengan tujuan untuk: mencerdaskan kehidupan bangsa sebagai bagian dari masyarakat informasi dunia; mengembangkan perdagangan dan perekonomian nasional dalam rangka meningkatkan kesejahteraan masyarakat; meningkatkan efektivitas dan efisiensi pelayanan publik; membuka kesempatan seluas-luasnya kepada setiap orang untuk memajukan pemikiran dan kemampuan di bidang penggunaan dan pemanfaatan Teknologi Informasi seoptimal mungkin dan bertanggung jawab; dan memberikan rasa aman, keadilan, dan kepastian hukum bagi pengguna dan penyelenggara Teknologi Informasi. Kerahasiaan Data: Sepanjang tidak ditentukan lain oleh undang-undang tersendiri, setiap Penyelenggara Sistem Elektronik wajib mengoperasikan Sistem Elektronik yang memenuhi persyaratan minimum sebagai berikut: dapat menampilkan kembali Informasi Elektronik dan/ atau Dokumen Elektronik secara utuh sesuai dengan masa retensi yang ditetapkan dengan Peraturan Perundang-undangan; dapat melindungi ketersediaan, keutuhan, keotentikan, kerahasiaan, dan keteraksesan Informasi Elektronik dalam Penyelenggaraan Sistem Elektronik tersebut; dapat beroperasi sesuai dengan prosedur atau petunjuk dalam Penyelenggaraan Sistem Elektronik tersebut; dilengkapi dengan prosedur atau petunjuk yang diumumkan dengan bahasa, informasi, atau symbol yang dapat dipahami oleh pihak yang bersangkutan dengan Penyelenggaraan Sistem Elektronik tersebut; dan memiliki mekanisme yang berkelanjutan untuk menjaga kebaruan, kejelasan, dan kebertanggungjawaban prosedur atau petunjuk.
- 8. - 7 - Peran Kepala Sekolah, PTK, Peserta Didik dan Operator Sekolah Peran Kepala Sekolah adalah sebagai pembagi guru mengajar di setiap rombel (roaster), mengawasi operator sekolah dalam pengisian Aplikasi Dapodik sekaligus penanggungjawab data di sekolahnya masing-masing. Peran PTK adalah selain sebagai pengajar dan pelaksana, juga bertugas untuk mengisi formulir individual PTK dan mengecek kebenaran dan kelengkapan data individu yang dientri oleh operator dapodik. Wali kelas : mengkoordinir pengumpulan data untuk peserta didik sesuai kelasnya yang dipegangnya. Peran Peserta Didik adalah mengisi formulir Peserta Didik dimana formulir diserahkan kepada orang tua untuk diisi secara lengkap. Peran Operator Sekolah adalah: Menyebarkan formulir pendataan kepada Sekolah, PTK, dan Peserta Didik dalam rangka mendapatkan data untuk dientri kedalam aplikasi. Mengentri data sesuai dengan data yang terisi di formulir pendataan. Mengirim data ke server melalui Aplikasi Dapodik 1.3 Spesifikasi Minimum Komputer (Hardware) Untuk dapat menjalankan aplikasi pendataan dikdas, spesifikasi perangkat keras yang diperlukan adalah: 1. Processor minimal Pentium IV 2. Memory minimal 512 MegaByte 3. Storage tersisa minimal 100 MegaByte 4. CD/DVD drive jika instalasi melalui media CD/DVD 1.4 Spesifikasi Minimum Software (Sistem Operasi) Untuk dapat menjalankan aplikasi pendataan dikdas, spesifikasi perangkat lunak yang diperlukan adalah. 1. Microsoft Windows Operating System a. Windows XP SP3 b. Windows Vista c. Windows 7 d. Windows 8 (Aplikasi tidak bisa berjalan di Windows 8 RT) e. Windows Server 2003 atau yang terbaru 2. Browser Internet Modern a. Google Chrome
- 9. - 8 - Bagian 2 Ketentuan Umum 2.1 Kode Registrasi Kode registrasi adalah “kunci” untuk memuat/ mengaktivasi data sekolah. Kode registrasi akan dibagikan oleh KKDATADIK masing-masing daerah. Pastikan Anda menggunakan kode registrasi sekolah Anda sendiri dan tidak membagi/memberitahu kode ini pada pihak yang tidak berkepentingan.Kode Registrasi digunakan pada saat registrasi awal di aplikasi (aktivasi). Catatan : Koderegistrasi yang digunakan sama dengan koderegistrasi tahun ajaran sebelumnya. Koderegistrasi ini dapat di ubah melalui manajemen pendataan di dinas pendidikan (KKDATADIK) jika dihendaki sekolah dengan alasan keamanan. 2.2 Data Prefill Data hasil kiriman ke server dari sekolah-sekolah di semester yang lalu yang kemudian data tersebut di package ulang sehingga ketika login di aplikasi yang baru sekolah hanya tinggal mengentri data peserta didik baru, pemetaan rombel, dan melengkapi data yang belum terisi pada aplikasi sebelumnya. Catatan : file prefill yang digunakan adalah file prefill yang sudah di perbaharui secara otomatis oleh sistem per tanggal 25 Juli , pengiriman terakhir dari sekolah. File prefill lama tidak dapat digunakan, tapi harus menggunakan file prefill yang baru. Prefill bisa diunduh di laman http://dapo.dikdas.kemdikbud.go.id/laman/prefill . File prefill yang sudah diregistrasikan otomatis akan hilang, hal ini dibuat agar prefill yang lama tidak dipakai kembali setelah proses input data oleh sekolah. Jika ingin memulai kembali, harus diawali dengan proses generate prefill. 2.3 Menjalankan Aplikasi Aplikasi dapodikdas versi 3.00 adalah aplikasi berbasis web, untuk itu diperlukan server untuk menjalankan aplikasi web ini dan web browser untuk mengoperasikan aplikasi. Pastikan komputer Anda telah terinstall dengan web browser terbaru, karena web browser versi lama tidak bisa mendukung/menjalankan aplikasi ini.Disarankan untuk menggunakan Google Chrome atau Mozilla Firefox. Catatan : untuk menginstalasi versi 3.00 , versi aplikasi sebelumnya (2.08) harus di uninstall terlebih dulu. Jika tidak maka aplikasi versi 3.00 akan (crash) atau gagal di install. 2.4 Backup dan Restore Data Dalam aplikasi pendataan 2014 tidak tersedia fitur backup dan restore data seperti halnya aplikasi di tahun 2013 lalu. Catatan : Fasilitas back up dan restore gunakan mekanisme generate ulang prefill. http://dapo.dikdas.kemdikbud.go.id/prefill_final fasilitas ini dapat di lakukan secara mandiri oleh masing-masing sekolah. (Baca lebih lanjut di Bagian 12 Generate Prefill)
- 10. - 9 - 2.5 Validasi Daftar validasi yang terdapat pada versi 3.00 ini adalah: Validasi Kelengkapan Data Validasi Kebenaran Data Validasi Kewajaran Data Validasi Integritas Data Validasi ini akan muncul di depan beranda setiap kali akan melakukan sinkronisasi. System akan menghasilkan informasi data – data yang masuk ke dalam kategori invalid atau warning. sebaiknya data invalid tersebut benahi agar menjadi valid. 2.6 Penguncian Data Dimulai dari aplikasi versi 2.07 sampai dengan aplikasi yang digunakan saat ini, terdapat penguncian data pada nama dan tanggal lahir yang berada di tabel PTK dan peserta didik yang sudah diinput. Contoh data-data yang terkunci yaitu: Gambar 2.1 contoh data yang terkunci pada tabel peserta didik Untuk itu perlu diperhatikan, nama peserta didik ketika diinput kedalam aplikasi nama tersebut sudah benar baik ejaannya maupan kelengkapan namanya. Gelar pendidikan dan gelar sosial seperti H. Hj. Rd. Drs. S.Pd tidak perlu diinputkan di dalam aplikasi. Hal ini berlaku juga untuk kolom tanggal lahir, tidak dapat di ubah kembali kecuali melalui mekanisme vervalPD ataupun vervalPTK. Oleh karena itu sekali lagi, pastikan data nama dan tanggal lahir telah diinputkan secara benar dan lengkap. 2.7 Versi Aplikasi Perubahan versi aplikasi bertujuan agar pengguna menggunakan aplikasi versi terbaru. Dimana didalam aplikasi terbaru tersebut terdapat fitur-fitur tambahan dan atau perbaikan dari versi sebelumnya. Di periode ini patch 3.01 akan release di bulan Desember untuk mengaktifkan periode semester 2 (20142) dan memunculkan inputan raport.
- 11. - 10 - Bagian 3 Instalasi & Deinstalasi Aplikasi 3.1 Uninstall/ Deinstalasi Aplikasi Sebelum melakukan instalasi versi 3.00 , lakukan uninstall/ deinstalasi versi 2.08 terlebih dahulu. Jika tidak maka aplikasi akan mengalami crash/ bentrok dengan aplikasi sebelumnya. PERINGATAN: Proses deinstalasi/ uninstall akan menghapus program pendataan dan databasenya. Pastikan Anda sudah melakukan sinkronisasi data. Sebelum melakukan deinstalasi pastikan aplikasi pendataan sudah dihentikan atau ditutup. Dan profil-profil dalam bentuk excel di export semua. untuk memastikan memiliki salinan data. Untuk melakukan deinstalasi aplikasi dapodikdas, klik Start -> Control Panel -> Program and Features, lalu pilih Dapodikdas, dan pilih [Uninstall] hingga muncul jendela seperti pada gambar. Gambar 3.1 proses deinstalasi
- 12. - 11 - Gambar 3.2 deinstalasi dapodikdas Tekan Tombol [Yes] untuk meneruskan uninstall atau [No] untuk membatalkan uninstall. Gambar 3.3 proses penghapusan berkas Tunggu sampai proses deinstalasi selesai hingga muncul jendela sebagai berikut. Gambar 3.4 halaman akhir deinstalasi Proses deinstalasi selesai.
- 13. - 12 - 3.2 Langkah-langkah Instalasi Aplikasi Untuk melakukan instalasi, sebelumnya unduh dahulu installer aplikasi dapodikdas versi 3.00 bagi sekolah yang belum pernah menginstall aplikasi ini, bisa mengunduh langsung aplikasi pada laman dapodikdas http://dapo.dikdas.kemdikbud.go.id/laman/unduh Gambar 3.5 laman dapodikdas Untuk mengunduh aplikasi, klik menu “Download Aplikasi” yang terletak di kiri atas laman dapodikdas. Gambar 3.6 menu unduhan Di dalam menu “Download Aplikasi”, pengguna dapat mengunduh aplikasi versi terbaru, data prefill, video tutorial, formulir, manual, dan kebijakan. Dalam hal ini, jika pengguna akan mengunduh prefill, klik menu “Database Prefill”, kemudian masukkan kode registrasi sekolah yang dimaksud.
- 14. - 13 - Gambar 3.7 unduh data prefill 1 Masukkan kode registrasi sekolah tersebut, kemudian klik [Download]. Jika pengguna menggunakan browser Google Chrome, klik tombol [Keep], kemudian tunggu sampai prefill berhasil terunduh. Unduh file prefill tersebut (berekstensi *.prf), buat folder bernama “prefill_dapodik” di system C:/, lalu copy file prefill yang sudah diunduh tadi ke dalam folder tersebut. Gambar 3.8 unduh data prefill 2 Gambar 3.9 hasil unduhan berupa prefill data sekolah berekstensi *.prf
- 15. - 14 - Gambar 3.10 menaruh file yang sudah diunduh di folder “prefill_dapodik” Setelah itu jalankan program yang ada di CD/DVD atau dari lokasi lain (contoh: aplikasi hasil unduhan pada laman dapodikdas). Instalasi aplikasi akan berjalan dan akan ditayangkan seperti yang terlihat pada gambar berikut ini. Gambar 3.11 Instalasi Dapodikdas 1 Anda sangat disarankan untuk menutup program lainnya sebelum memulai proses instalasi. Hal ini diperlukan agar berkas yang terkait dapat diperbarui tanpa harus booting ulang Komputer Anda. Tekan tombol [Lanjut >] untuk melanjutkan atau tombol [Batal] untuk membatalkan instalasi.
- 16. - 15 - Jika Anda memilih batalkan maka akan dikonformasi proses pembatalan intalasi, tekan tombol [Yes] untuk membatalkan instalasi, tombol [No] untuk melanjutkan instalasi. Gambar 3.12 Instalasi Dapodikdas 2 Jika Anda melanjutkan proses instalasi, maka akan ditampilkan bagian pemilihan port. Pada pemilihan port ini, Httpd Port dan Postgres Port akan terisi otomatis. Untuk mengecek kembali portnya, klik tombol [Check Port] agar port tidak bentrok. Gambar 3.13 Pemilihan port Setelah selesai dalam memilih port, setelah Anda klik [Lanjut >] maka akan tampil form persetujuan seperti pada gambar berikut
- 17. - 16 - Gambar 3.14 Kesepakatan atas lisensi – Instalasi Dapodikdas Bacalah dengan seksama sebelum menginstall atau menggunakan perangkat lunak ini.Setelah Anda baca dengan seksama dan Anda menyetujui tekan tombol [Saya Setuju…] yang berarti Anda setuju dengan ketentuan yang dituliskan dalam lisensi tersebut lalu klik [Lanjut >].Atau tekan tombol [Batalkan] jika Anda tidak setuju. Gambar 3.15 Proses instalasi Dapodikdas Setelah proses penginstallan selesai, klik [Lanjut >] dan tunggu hingga proses Konfigurasi Server Dapodikdas selesai.
- 18. - 17 - Gambar 3.16 Konfigurasi server Dapodikdas Tunggu sampai indikator proses ekstrasi selesai, setelah itu tekan tombol [Selesai] untuk menutup program instalasi. PENTING: PASTIKAN PENGATURAN WAKTU DAN TIMEZONE KOMPUTER ANDA AKURAT! Gambar 3.17 Finalisasi instalasi aplikasi Dapodikdas
- 19. - 18 - Setting Waktu Lokal di Komputer Seperti yang disampaikan pada saat instalasi, perlu dipastikan bahwa waktu dan timezone komputer Anda akurat. Hal ini penting untuk memastikan proses sinkronisasi data berjalan lancar. Untuk memastikannya lakukan langkah-langkah sebagai berikut. Buka menu [Start] -> [Control Panel], kemudian pilih pengaturan “Date and Time” seperti gambar di bawah ini. Gambar 3.18 Menu Pengaturan Date and Time pada Control Panel Atau klik dua kali pada jam yang ada pada indikator jam komputer yang ada pada bagian kanan bawah layar. Gambar 3.19 Indikator jam komputer Pilih tab “Date & Time” dan atur tanggal dan jam sesuai dengan kondisi saat ini. Klik dua kali pada Indikator jam komputer
- 20. - 19 - Gambar 3.20 Pengaturan Tanggal dan Jam Untuk zona waktu, pilih GMT +07.00 untuk WIB, GMT +08.00 untuk WITA, dan GMT +09.00 untuk WIT. Gambar 3.21 Pengaturan zona waktu Agar waktu anda selalu akurat, centang pilihan “Automatically synchronize with an Internet time server”.
- 21. - 20 - Gambar 3.22 Pengaturan sinkronsisasi waktu Adakalanya waktu komputer berubah karena berbagai kondisi, misalnya baterai BIOS lemah sehingga waktu komputer menjadi tidak sesuai.Untuk itu Anda dipastikan selalu memeriksa keakuratan waktu komputer. Pengaturan waktu sangat penting, karena server pendataan lokal akan melakukan sinkronisasi data dengan server database pusat. Setelah pengaturan waktu selesai, Anda siap untuk menjalankan aplikasi.
- 22. - 21 - Bagian 4 Registrasi pada Aplikasi Dapodikdas Untuk dapat menjalankan aplikasi dapodikdas ini, caranya klik icon Dapodikdas yang ada di Desktop atau di Start Menu. Gambar 4.1 ikon Dapodikdas Setelah server dapodikdas di lokal berjalan, maka akan membuka otomatis laman awal aplikasi dapodikdas seperti pada gambar di bawah. Gambar 4.2 laman utama Dapodikdas
- 23. - 22 - Pada saat pertama kali instalasi belum ada data sekolah yang tersimpan pada database lokal. Untuk itu perlu dilakukan proses registrasi sekolah dengan cara menekan tombol [Registrasi]. Jika data sekolah sudah ada, bisa masuk ke dalam aplikasi dengan mengisi email dan password setelah itu menekan tombol [Login]. Untuk proses registasi akan dimunculkan formulir dengan isian sebagai berikut: - Nama Lengkap - User name/email (pastikan email tersebut aktif dan tidak fiktif karena akan ada konfirmasi) - Password - Konfirmasi Password - Nomor Handphone - Nomor Telepon (tidak wajib) - Yahoo Messenger (tidak wajib) - Skype (tidak wajib) - Kode registrasi PENTING: Kode registrasi adalah “kunci” untuk memuat data sekolah. Kode registrasi akan dibagikan oleh KK-DATADIK masing-masing daerah. Pastikan Anda menggunakan kode registrasi sekolah Anda sendiri dan tidak membagi/memberitahu kode ini pada pihak yang tidak berkepentingan. Gambar 4.3 laman registrasi Tunggu proses registrasi selesai, jika registrasi berhasil maka akan muncul message box seperti pada gambar di bawah.
- 24. - 23 - Gambar 4.4 registrasi berhasil Dengan demikian, pengguna sudah dapat mengakses (login) ke aplikasi dapodikdas menggunakan username dan password yang sudah diregistrasikan sebelumnya. Gambar 4.5 login aplikasi dapodikdas Pemilihan periode pada aplikasi v.300 ini tersedia 3 pilihan periode yaitu: Ganjil / 2013-2014 Genap / 2013-2014, dan Ganjil / 2014-2015 (default) Pastikan periode aktif yang dipilih adalah Ganjil / 2014-2015 (20141) sebagai nilai default. Namun operator sekolah juga dapat mengupdate data tahun sebelumnya genap/ 2013-2014 (20132) dan ganjil / 2013-2014 (20131) jika diperlukan.
- 25. - 24 - Gambar 4.6 pilihan periode yang tersedia Pastikan periode yang dipilih adalah Ganjil / 2014-2015 dengan cara menekan tombol panah ke bawah. Catatan: File prefill yang sudah diregistrasikan otomatis akan hilang, hal ini dibuat agar prefill yang lama tidak dipakai kembali setelah proses input data oleh sekolah. Jika ingin memulai kembali, harus diawali dengan proses generate prefill. (Baca lebih lanjut di bagian 12 Generate Prefill hal. 71)
- 26. - 25 - Bagian 5 Beranda Dapodikdas Gambar 5.1 laman beranda Fungsi Masing-masing Panel Tab/Halaman Aplikasi Menu untuk mengakses tabulasi-tabulasi utama seperti tab beranda, sekolah, peserta didik, PTK, prasarana, dan rombel. Periode Pendataan Menu untuk memilih periode semester dan tahun ajaran entri data yang akan dilakukan. Portlet/Jendela Aplikasi Menu awal untuk melihat identitas sekolah, informasi, persentase kerusakan prasarana, jumlah peserta didik per tingkat, sinkronisasi, dan validasi. Identitas Sekolah Tampilan identitas sekolah ynag terletak di kiri atas tab beranda di aplikasi. Terdiri dari nama sekolah, kab/kota, kecamatan, semester/ tahun ajaran, nama operator, dan nama kepala sekolah. Informasi Tampilan informasi untuk versi aplikasi dan versi database yang dipakai serta tautan menuju web portal/manajemen pendataan. Kerusakan Prasarana Melihat persentase kerusakan prasarana (rusak ringan, sedang, berat). Jumlah Peserta didik/ Tingkat Melihat jumlah peserta didik per rombel yang sudah dimasukkan ke dalam rombel. Validasi & Sinkronisasi Portlet/ Jendela Aplikasi Tab/ Halaman Aplikasi Update Log Sinkronisasi
- 27. - 26 - Validasi Data Validasi dalam aplikasi dapodik ini bertujuan untuk mencegah data invalid masuk ke server pada saat sinkronisasi online. Update Log Sinkronisasi Untuk melihat kiriman data hasil sinkronisasi, tanggal dan jam sinkronisasi, berapa kiriman datanya, serta berapa data yang sudah diterima oleh server. Export UN Untuk membantu mengecek data peserta didik yang akan mengikuti Ujian Nasional dimana selanjutnya file hasil export UN ini diberikan kepada dinas pengelola UN di masing-masing kabupaten/kota. Laporan (Profil Sekolah & Absensi Peserta Didik) Untuk mengunduh profil sekolah dalam bentuk file excel yang didalamnya berisi identitas sekolah, peserta didik, PTK, rombel, dan absensi peserta didik sesuai dengan data yang sudah dimasukkan di aplikasi. Sinkronisasi Sinkronisasi online adalah proses dimana dilakukannya penyesuaian data antara data di server pusat dengan data yang ada di Aplikasi Dapodik sekolah. Validasi Validasi dalam aplikasi dapodik ini bertujuan untuk mencegah data invalid masuk ke server pada saat sinkronisasi online. Validasi disini terdiri dari: Validasi Kelengkapan Data Validasi Kebenaran Data Validasi Kewajaran Data Validasi Integritas Data
- 28. - 27 - Bagian 6 Tabel Sekolah Adalah formulir untuk mengisi isian sekolah, di dalam tab sekolah ini dibagi ke dalam beberapa bagian. Diantaranya adalah: 6.1 Identitas Sekolah & Lokasi Sekolah Pada aplikasi dapodikdas ini pada bagian Identitas Sekolah terkunci. Artinya, operator sekolah dalam hal ini tidak bisa mengubah data baik itu nama sekolah, NSS, NPSN, bentuk pendidikan, status sekolah, status kepemilikan, SK izin operasional, tanggal SK izin operasional dan kabupaten/kota. Jika ada perubahan data pada identitas sekolah, operator harus melaporkan perubahan tersebut ke operator dinas kab/kota atau ke pusat. Isian lokasi sekolah terdiri dari alamat, RT, RW, nama dusun, desa/kelurahan, kode pos, kecamatan, lintang, dan bujur. Gambar 6.1 laman isian identitas dan lokasi sekolah Gambar 6.2 identitas sekolah
- 29. - 28 - Gambar 6.3 lokasi sekolah 6.2 Data Pelengkap & Kontak Sekolah Pada isian ini, terdapat data-data pelengkap seperti contohnya kebutuhan khusus yang dilayani di sekolah tersebut (khusus untuk SLB/SDLB/SMPLB), status kepemilikan, SK pendirian, SK akreditasi, nomor rekening BOS, MBS (Manajemen Berbasis Sekolah), luas tanah milik, dan lain-lain. Sedangkan untuk isian kontak sekolah isiannya adalah nomor telepon, nomor fax (jika ada), email sekolah, dan website sekolah (tidak wajib diiisi). Gambar 6.4 laman isian data pelengkap dan kontak sekolah
- 30. - 29 - Gambar 6.5 pengisian data pelengkap sekolah 6.3 Data Periodik Tabel data periodik terletak di bawah data rinci sekolah. Beberapa isian yang ada pada tabel data periodik adalah sumber listrik, waktu penyelenggaraan sekolah, sertifikasi ISO, daya listrik (watt), akses internet 1 dan akses internet 2. Gambar 6.6 pengisian waktu penyelenggaraan sekolah
- 31. - 30 - 6.4 Sanitasi & Blockgrant Pada formulir ini, operator harus mengisi fasilitas penunjang kebutuhan sanitasi sekolahnya.Contoh isian didalamnya antara lain kecukupan air, jumlah toilet laki-laki dan perempuan, jumlah toilet berkebutuhan khusus (untuk SLB), sumber air, jumlah tempat cuci tangan, dll. Gambar 6.7 laman sanitasi Selanjutnya, tabulasi blockgrant diisi dengan bantuan-bantuan apa saja yang pernah diterima sekolah, tahun berapa bantuan tersebut diterima, jenis bantuannya, sumber dana, besar bantuan, dana pendamping, dan peruntukan dana. Gambar 6.8 laman blockgrant 6.5 Akreditasi & Program Inklusi Pada tabulasi akreditasi diisi dengan akreditasi sekolah tersebut, SK akreditasi, TMT akreditasi, TST akreditasi (kosongkan jika sekolah sudah tidak terakreditasi), jenis akreditasi, dan terakhir lembaga yang mengeluarkan SK akreditasi. Untuk sekolah yang belum terakreditasi, formulir ini dikosongkan. Gambar 6.9 laman akreditasi
- 32. - 31 - Selanjutnya, isian program inklusi ini dikhususkan untuk sekolah yang mengadakan program inklusi. Dimana inklusi itu sendiri adalah sekolah-sekolah normal yang menyelenggarakan/ menerima peserta didik yang berkebutuhan khusus. Isian pada tabel program inklusi ini adalah kebutuhan khusus yang dilayani, SK program inklusi, TMT program inklusi, TST program inklusi (kosongkan jika sekolah masih mengadakan program inklusi), dan keterangan tambahan terkait program inklusi sekolah. Gambar 6.10 laman program inklusi Program inklusi adalah program di sekolah regular baik SD maupun SMP yang menerima peserta didik berkebutuhan khusus dan ini biasanya ada surat resmi penunjukkan dari dinas pendidikan provinsi ke sekolah-sekolah tertentu yang menyelenggarakannya di wilayah kerjanya.
- 33. - 32 - Bagian 7 Tabel Peserta Didik Adalah formulir isian elektronik peserta didik. Pada Formulir peserta didik ini pengguna dapat mengisi/ melengkapi data-data individual peserta didik. Berikut adalah menu tampilan awal peserta didik. Gambar 7.1 laman awal peserta didik Pada aplikasi dapodikdas ini, peserta didik memiliki kolom status. Kolom status ini menunjukkan status terdaftar peserta didik di sekolah. Terdapat tiga macam status peserta didik, yaitu: Status dengan tanda menunjukkan peserta didik sudah berhasil terinput di tabel peserta didik, namun belum terdaftar di sekolah (belum isi registrasi peserta didik). Status dengan tanda menunjukkan peserta didik sudah terdaftar di sekolah. Status dengan tanda menunjukkan peserta didik sudah keluar dari sekolah. Untuk melakukan penambahan dan perubahan data Anda dapat menggunakan toolbar yang telah disediakan di menu peserta didik. Berikut adalah tombol-tombol utama yang ada pada menu peserta didik dan fungsi masing-masing tombolnya: Gambar 7.2 tombol utama di laman peserta didik
- 34. - 33 - (?) Bantuan Tombol bantuan untuk melihat pengisian yang benar. Tambah Untuk menambah data pada pengisian Peserta Didik baru. Ubah Untuk membuka jendela rincian data Peserta Didik. Simpan Untuk menyimpan perubahan/ penambahan data. Hapus Menghapus data peserta didik secara permanen. Registrasi Menentukan status peserta didik di sekolah, dengan tampilan sebagai berikut: 7.1 Registrasi Peserta Didik Gambar 7.3 registrasi peserta didik Jenis pendaftaran peserta didik diisi dengan status pertama kali peserta didik tersebut terdaftar di sekolah. Begitu pula dengan tanggal masuk, diisi dengan tanggal pertama kali peserta didik terdaftar di sekolah.
- 35. - 34 - Gambar 7.4 tombol action menu & pencarian data peserta didik Pada aplikasi dapodikdas ini, terdapat tombol baru yaitu action menu. Pada tombol ini tersedia beberapa pilihan sub menu diantaranya: Tampilkan data PD terhapus Berfungsi untuk mengembalikan data peserta didik yang sudah terhapus sebelumnya. Dapat digunakan jika sewaktu-waktu terjadi kesalahan dalam menghapus data, dengan mencentang pilihan ini maka data yang terhapus tadi dapat dikembalikan ke dalam tabel utama. Lanjutkan Data Periodik PD Berfungsi untuk melanjutkan data periodik peserta didik yang sudah pernah diinputkan di semester sebelumnya. Tombol ini dapat membantu pengguna agar tidak perlu mengisi kembali data periodik peserta didik dari awal. Syarat utama untuk menggunakan pilihan ini, pengguna wajib mengisi data periodik peserta didik di semester sebelumnya. Unduh Excel Berfungsi untuk mengunduh data utama peserta didik yang sudah diinputkan ke dalam bentuk file excel. Pencarian peserta didik dapat dilakukan dengan cara mengetikkan nama peserta didik yang akan dicari di dalam kotak pencarian yang terletak di pojok kanan atas laman peserta didik (di sebelah action menu), lalu tekan enter untuk melihat hasil pencarian.
- 36. - 35 - 7.2 Tambah Peserta Didik Untuk menginput data peserta didik baru menggunakan menu [Tambah]. Dalam penginputan data Peserta Didik Terbaru dari Aplikasi Dapodik ini, terdapat prosedur yang baru dimana sebelum data peserta didik berhasil diinputkan data akan ditampung terlebih dahulu oleh fasilitas penampung data peserta didik dengan tampilan sebagai berikut: Gambar 7.5 tabel penampung peserta didik Disarankan input satu persatu peserta didik baru tersebut dan pindahkan ke tabel utama untuk melengkapinya.
- 37. - 36 - 7.3 Pengisian Data Rinci Peserta Didik Pengisian data rinci di dalam tabel peserta didik dapat dilihat pada gambar berikut: Gambar 7.6 pengisian rincian peserta didik1 Catatan: Nama peserta didik dan tanggal lahir tidak dapat diubah/ diganti. Hal ini bertujuan untuk mengurangi data ganda yang ada di server lokal maupun pusat. Jika ada kesalahan pengisian nama atau tanggal lahir, maka pengguna wajib menghapus data peserta didik yang salah, kemudian menginput ulang data peserta didiknya.
- 38. - 37 - Gambar 7.7 pengisian rincian peserta didik2 Gambar 7.8 pengisian data periodik peserta didik
- 39. - 38 - 7.4 Peserta Didik (PD) Keluar Untuk mengisi data peserta didik yang keluar, yang harus dilakukan adalah klik nama peserta didik yang akan dikeluarkan, kemudian klik [Registrasi] yang terdapat di tabel peserta didik, selanjutnya pilih salah satu isian [Keluar Karena], isi [Alasan Keluar] jika ada, danterakhir isi terhitung mulai tanggal berapa peserta didik tersebut keluar, lalu klik [Simpan] atau [Save and Close]. Gambar 7.9 pengisian peserta didik keluar Jika sudah berhasil tersimpan, maka peserta didik tersebut akan otomatis masuk ke dalam tabel PD Keluar. Gambar 7.10 peserta didik keluar yg berhasil tersimpan di tabel PD Keluar Untuk membatalkan, pengguna cukup meng-klik nama peserta didik yang akan dikembalikan ke tabel utama Peserta Didik, kemudian klik tombol [Batalkan].
- 40. - 39 - Bagian 8 Tabel PTK (Pendidik dan Tenaga Kependidikan) Formulir PTK sama halnya seperti formulir peserta didik berbentuk elektronik isian formulir. Namun ada perbedaan saat kita membuka from/tombol ubah, dimana tidak semua data ditampilkan pada tabulasi awal data PTK. Berikut tampilan dan penjelasan menu PTK: Gambar 8.1 laman utama PTK Pada aplikasi dapodikdas ini, PTK memiliki kolom status. Sama halnya dengan yang ada pada tabel peserta didik, kolom status ini menunjukkan status terdaftar PTK di sekolah. Terdapat tiga macam status PTK, yaitu: Status dengan tanda menunjukkan PTK sudah ada datanya (sudah diinput di aplikasi), namun statusnya belum terdaftar di sekolah (karena belum mengisi penugasan). Status dengan tanda menunjukkan PTK sudah terdaftar di sekolah. Status dengan tanda menunjukkan PTK sudah keluar dari sekolah. Untuk melakukan penambahan dan perubahan data Anda dapat menggunakan toolbar yang telah disediakan di menu PTK. Berikut adalah tombol-tombol utama yang ada di menu PTK dan fungsi masing-masing tombolnya: Gambar 8.2 tombol utama di laman PTK
- 41. - 40 - (?) Bantuan Tombol bantuan untuk melihat pengisian yang benar. Tambah Untuk menambah data pada pengisian PTK baru. Ubah Untuk membuka jendela rincian data PTK. Simpan Untuk menyimpan perubahan/ penambahan data. Hapus Menghapus data PTK secara keseluruhan data baik data individual atau data rincinya. Penugasan 2014/2015 Menentukan status PTK di sekolah, tampilan lengkap dan cara pengisiannya dapat dilihat pada penjelasan di bawah. 8.1 Penugasan PTK Gambar 8.3 pengisian penugasan pada tabel PTK Penginputan data PTK sama halnya seperti pada form elektronik peserta didik tidak ada perbedaan dari tata cara pengisiannya yaitu melalui fasilitas penampung terlebih dahulu. 8.2 Pengisian Data Rinci PTK Untuk data rincian PTK, berikut adalah deskripsi dari masing-masing tabulasi: Formulir PTK : Adalah laman awal terkait dengan formulir pengisian-pengisian pada data PTK untuk hal-hal umumnya. Anak : Pada formulir ini menjelaskan terkait dengan informasi anak dan statusnya yang dimiliki oleh seorang PTK apabila dia sudah menikah.
- 42. - 41 - Beasiswa didik PTK : Pada formulir ini menjelaskan terkait dengan beasiswa didik yang pernah dan sedang didapatkan oleh seorang PTK tersebut. Buku : Pada formulir ini menjelaskan terkait dengan apakah seorang PTK tersebut sudah pernah menerbitkan sebuah buku atau tidak. Diklat : Pada formulir ini menjelaskan tentang seorang PTK tersebut sudah pernah melakukan diklat atau belum. Karya Tulis : Pada Formulir ini menjelaskan terkait dengan informasi apakah PTK tersebut sudah mempunyai karya tulis apapun, apakah itu menulis literatur ataupun hal-hal lainnya terkait dengan Pendidikan dan bagaimana dipublikasikannya. Kesejahteraan : Pada formulir ini menjelaskan terkait jenis kesejahteraan apa yang diikuti oleh seorang PTK tersebut. Tunjangan : Pada formulir ini menjelaskan terkait dengan dana tunjangan apa saja yang sudah didapatkan dan sedang didapatkan oleh seorang PTK. Tugas Tambahan : Adalah laman isian untuk menambah tugas tambahan yang diampu oleh seorang PTK selain menjadi Guru. Inpassing : Bagi PTK yang sudah mempunyai SK Inpassing dapat mengisinya di laman ini. Penghargaan : Pada formulir ini menjelaskan mengenai penghargaan apa saja yang sudah didapatkan oleh seorang PTK tersebut. Nilai Test : Diisi sesuai dengan test yang pernah diikuti oleh PTK tersebut, disertai nilai test. Riwayat Gaji Berkala : Pada formulir isian ini menjelaskan tentang riwayat daftar-daftar seorang Guru PNS dan Guru non-PNS yang sudah berSK INPASSING tentang daftar-daftar dan riwayat Kenaikan Gaji Berkalanya.Formulir ini erat kaitannya dengan riwayat kepangkatan pada poin sebelumnya yang memang khusus diperuntukan untuk mereka Guru PNS dan Guru non-PNS yang sudah berSK INPASSING. Riwayat Jabatan Struktural : Pengisian daftar riwayat jabatan struktural PTK. Riwayat Kepangkatan : Laman untuk mengisi riwayat kepangkatan seorang PTK. Riwayat Pendidikan Formal : Pada formulir ini menjelaskan tentang daftar darimana dan asalnya mengenai riawayat pendidikan seorang PTK itu, baik itu dia ketika mengenyam pendidikan nya semenjak Sekolah Dasar hingga dirinya mendapatkan ijazah terakhir / gelarnya saat ini. Riwayat Sertifikasi : Bagi PTK yang sudah sertifikasi, pengisian data sertifikasi dapat dilakukan di laman ini.
- 43. - 42 - Riwayat Jabatan Fungsional : Pengisian riwayat jabatan fungsional yang pernah dijabat. Gambar 8.4 pengisian identitas PTK Catatan: Nama PTK dan tanggal lahir tidak dapat diubah/ diganti. Hal ini bertujuan untuk mengurangi data ganda yang ada di server lokal maupun pusat. Jika ada kesalahan pengisian nama atau tanggal lahir, maka pengguna wajib menghapus data PTK yang salah, kemudian menginput ulang data PTKnya. Gambar 8.5 pengisian data kepegawaian PTK
- 44. - 43 - Gambar 8.6 PTK 1 (Penjelasan isi di status kepegawaian) Gambar 8.7 PTK 2 (Penjelasan isi di lembaga pengangkat) Gambar 8.8 PTK 3 (Penjelasan isi di sumber gaji)
- 45. - 44 - 8.3 Pendidik dan Tenaga Kependidikan (PTK) Keluar Untuk mengisi data PTK yang keluar, yang harus dilakukan adalah klik nama PTK yang akan dikeluarkan, kemudian klik [Penugasan 2014/2015] yang terdapat di tabel PTK, selanjutnya pilih salah satu isian [Keluar Karena], dan terakhir isi terhitung mulai tanggal berapa PTK tersebut keluar, lalu klik [Simpan] atau [Save and Close]. Gambar 8.9 pengisian PTK keluar Jika sudah berhasil tersimpan, maka PTK tersebut akan otomatis masuk ke dalam tabel PTK Keluar. Gambar 8.10 PTK keluar yg berhasil tersimpan di tabel PTK Keluar Untuk membatalkan, pengguna cukup meng-klik nama PTK yang akan dikembalikan ke tabel utama PTK, kemudian klik tombol [Batalkan].
- 46. - 45 - Bagian 9 Tabel Sarana dan Prasarana (Sarpras) Form sarana & prasarana ini kini menjadi satu, dimana sarana menjadi isi dari prasarana. Berikut penjelasan tentang Prasarana dan tampilannya sebagai berikut: Gambar 9.1 laman sarana dan prasarana Untuk melakukan penambahan dan perubahan data Anda dapat menggunakan toolbar yang telah disediakan di menu Sarpras dan beberapa fiture tambahannya. Berikut adalah tombol-tombol utamayang ada di Menu Sarpras dan fungsi masing-masing tombolnya: Gambar 9.2 tombol utama di tabel sarana dan prasarana tombol berikut ini adalah tombol Bantuan, jika ada kesuliatan tentang ikon-ikon yang ada di aplikasi dapodikdas khususnya Sarana & prasarana. Tampilannya sebagai berikut.
- 47. - 46 - Gambar 9.3 menu bantuan di dalam tabel sarpras Tambah Untuk menambah grid pada pengisian Sarpras baru. Ubah Untuk membuka jendela rincian data Sarpras. Simpan Untuk menyimpan perubahan data Sarpras. Hapus Ketika prasarana yang sudah mempunyai data sarana, maka otomatis tombol nonaktif. Apabila data sarana tidak ada, barulah data prasarana dapat dihapus atau tombol aktif. Input kondisi ( genap / ganjil ) Setiap semester wajib mengisikan kondisi Sarana & prasarananya. Berikut tampilannya : Gambar 9.4 pengisian kondisi kerusakan prasarana
- 48. - 47 - Action Menu, dibagi menjadi 2 yaitu Tampilkan data prasana terhapus dan Lanjutkan data periodik, berikut tampilannya Gambar 9.5 tombol action menu Yang pertama kita lihat tampilan dari menu Tampilkan data prasarana terhapus sebagai berikut : Gambar 9.6 fitur action menu di dalam tabel sarpras Selanjutnya adalah fitur Lanjutkan data periodik, tampilannya sebagai berikut : Gambar 9.7 fitur lanjutkan data periodik
- 49. - 48 - Dan untuk penjelasan berikutnya adalah tabel Sarana, tampilannya sebagai berikut : Gambar 9.8 tabel sarana Ada dua fitur di dalam tabel Sarana, adalah sarana dan buku & alat Untuk melakukan input data sarana, hal pertama yang harus dilakukan adalah klik [Tambah] lalu isi data prasarananya, kemudian jika sudah selesai menginputkan data prasarana, klik [Simpan]. Untuk pengisian sarana didalamnya, pertama klik prasarananya dahulu, lalu klik [Tambah] pada tabel sarana, setelah pengisian jenis sarana diisi, klik tombol hingga muncul form sebagai berikut: Gambar 9.9 pengisian jumlah dan status kelaikan sarana
- 50. - 49 - Kemudian dari table Sarana juga terdapat tabel Buku & Alat, yang tampilannya sebagai berikut : Gambar 9.10 laman buku dan alat Input data Buku & alat, hal pertama yang harus dilakukan adalah klik [Tambah] lalu isi data prasarananya, kemudian jika sudah selesai menginputkan data prasarana, klik [Simpan]. Untuk pengisian Buku & alatn didalamnya, pertama klik prasarananya dahulu, lalu klik [Tambah] pada tabel Buku & alat, setelah pengisian jenis Buku & alat diisi, klik tombol hingga muncul form sebagai berikut: Gambar 9.11 pengisian jumlah dan status kelaikan buku dan alat
- 51. - 50 - Gambar 9.12 Pengisian Buku dan Alat Jika pengguna tidak menemukan jenis buku/alat yang dimaksud, sesuaikan ukuran kolom jenis buku/ alat dengan menarik judul kolom sampai terlihat tampilan . Tombol-tombol tersebut adalah tombol untuk melihat daftar buku di halaman berikutnya. Contoh: khusus untuk pengisian jenis buku/alat pada kurikulum 2013, isian dimulai dari halaman 2-6. Contoh beberapa jenis buku di kurikulum 2013 antara lain: Gambar 9.13 Contoh Jenis Buku pada kurikulum 2013 BG.1 : Agama Islam = artinya adalah Buku Guru Tingkat 1 (SD) Mata Pelajaran Agama Islam, dst. BG.7 : Matematika = artinya adalah Buku Guru Tingkat 7 (SMP) Mata Pelajaran Matematika, dst. BS. 1 : Agama Islam = artinya adalah Buku Siswa Tingkat 1 (SD) Mata Pelajaran Agama Islam, dst. BS.8 : Matematika = artinya adalah Buku Siswa Tingkat 8 (SMP) Mata Pelajaran Matematika, dst.
- 52. - 51 - Bagian 10 Tabel Rombongan Belajar (Rombel) Laman rombongan belajar menunjukkan data rombongan belajar. Yang terdiri dari tingkat pendidikan, jenis rombel, nama rombel, letak rombel (prasarana), wali kelas, kurikulum, moving class, dan rombongan belajar kebutuhan khusus. Menu-menu tersebut dikemas di aplikasi dengan tampilan sebagai berikut: Gambar 10.1 laman rombongan belajar Untuk melakukan penambahan dan perubahan data Anda dapat menggunakan toolbar yang telah disediakan di menu rombongan belajar.Berikut adalah tombol-tombol utamayang ada di Menu rombongan belajar dan fungsi masing-masing tombolnya: Gambar 10.2 tombol utama di laman rombongan belajar tombol berikut ini adalah tombol Bantuan, jika ada kesuliatan tentang ikon-ikon yang ada di aplikasi dapodikdas khususnya Rombongan Belajar, Tampilannya sebagai berikut. Tambah Untuk menambah grid pada pengisian rombel baru. Ubah Untuk membuka jendela rincian data rombel. Simpan Untuk menyimpan perubahan data rombel.
- 53. - 52 - Hapus Menghapus data rombel secara permanen. Anggota Rombel Untuk mengisi data peserta didik yang terdaftar di salah satu rombel. Pembelajaran Untuk mengisi data PTK yang mengajar di salah satu rombel. Action Menu, di bagi menjadi 2 point Tampilkan rombel terhapus dan lanjutkan semester, tampilannya sebagai berikut : Gambar 10.3 tombol action menu pada tabel rombel Yang pertama adalah point Tampilkan data Rombel terhapus, berikut tampilannya : Gambar 10.4 tampilkan data rombel yg terhapus Yang kedua adalah point Lanjutkan semester, berikut tampilannya : Gambar 10.5 fitur lanjutkan semester
- 54. - 53 - Maksud dari Lanjutkan Semester ini adalah untuk menampilkan data rombel yang sudah pernah diinputkan di semester sebelumnya. Contoh : pengguna sudah melakukan input data anggota rombel, dan pembelajaran di tahun ajaran (ganjil 2014/2015), maka pada saat masuk ke tahun ajaran (genap 2014/2015) data rombel yang tidak mengalami perubahan bisa menggunakan fitur lanjutkan semester ini. Yang ketiga, adalah Jenis rombel, ketika user ingin menambah rombel, maka yang pertama kali tampil adalah form Jenis Rombel yang harus diisi oleh pengguna. Form Jenis Rombel bisa dilihat pada gambar dibawah ini. Gambar 10.6 Jenis Rombel Reguler: Kelas biasa. Terbuka: Kelas/ lembaga pendidikan formal yang tidak berdiri sendiri tetapi merupakan bagian dari sekolah induk. Penyelenggaraan pendidikannya menggunakan metode belajar mandiri. Kelas Jauh: Kelas yang awalnya diperuntukan untuk siswa-siswi yang ingin bersekolah di suatu sekolah, tetapi tidak bisa bersekolah di sekolah yang dituju karena keterbatasan kursi (ruang kelas) dan wilayah antara sekolah yang dituju dengan tempat tinggal siswa-siswi jauh. Nama lain dari kelas jauh adalah kelas filial. Akselerasi: Kelas percepatan. Khusus untuk peserta didik yang memiliki kemampuan akademik diatas rata rata (jenius). Masa studi kelas akselerasi lebih cepat dari kelas reguler, biasanya untuk tingkat SD ditempuh selama 4 tahun, tingkat SMP selama 2 tahun, atau disesuaikan dengan kemampuan peserta didik. FITUR LULUS DI TABEL ROMBONGAN BELAJAR ROMBONGA BELAJAR Action menu LULUS
- 55. - 54 - Fitur ini untuk meluluskan seluruh peserta didik di tingkat akhir (Kelas 9 SMP dan kelas 6 SD) Untuk siswa yang tidak lulus dapat di kembalikan ke tabel peserta didik dari tabel PD keluar, lalu masukkan ke dalam rombel sebagai “pendaftaran mengulang” Siswa yang tinggal kelas 10.1 Drag & Drop Anggota Rombel Sama halnya dengan aplikasi sebelumnya, untuk mengisi peserta didik yang terdaftar di rombel, peserta didik harus diisi dengan cara ‘drag and drop’. Drag and drop adalah menarik data dari tabel peserta didik ke dalam peserta didik terdaftar di dalam rombel.Untuk dapat mengisi data peserta didik kedalam rombel, pertama klik [Anggota Rombel] pada toolbar di halaman Rombongan Belajar. Kemudian akan muncul tampilan sebagai berikut:
- 56. - 55 - Gambar 10.7 drag n drop anggota rombel Tahan kemudian tarik ke bagian kosong di sebelah kiri hingga muncul jumlah data yang ditarik (drag and drop). Setelah terlihat tanda ceklis berwarna hijau lalu lepas sehingga data akan masuk ke dalam keanggotaan rombongan belajar. Untuk menghapus anggota rombel, pengguna cukup klik nama peserta didik yang ada di sebelah kiri, kemudian klik tombol [Keluarkan dari Rombel]. Jika proses penghapusan anggota rombel berhasil, maka nama peserta didik yang berada di sebelah kiri akan berpindah ke tabel sebelah kanan.
- 57. - 56 - 10.2 Pembelajaran Menu pembelajaran ini adalah untuk memetakan PTK kedalam rombel.Didalamnya ada beberapa kolom yang perlu diisi yaitu Mata Pelajaran, Jam, PTK, SK Mengajar, Tanggal SK, dan Max, berikut tampilannya : Gambar 10.8 pembelajaran Untuk menambah pembelajaran, pertama klik [Tambah] sampai muncul form alokasi matpel yang akan ditambahkan sebagai berikut: Gambar 10.9 Matpel Wajib Tambahan & Matpel Tambahan 1
- 58. - 57 - Contoh cara pengisian jam mengajar di Kurikulum SMP KTSP, tampilannya sebagai berikut : Gambar 10.10 contoh pengisian pembelajaran SMP KTSP
- 59. - 58 - Contoh cara pengisian jam mengajar di Kurikulum SD KTSP, tampilannya sebagai berikut : Gambar 10.11 contoh pengisian pembelajaran SD KTSP Dan berikut adalah tombol Tambah sama halnya dengan pembelajaran Kurikulum SMP KTSP, berikut tampilannya : Gambar 10.12 Matpel Wajib Tambahan & Matpel Tambahan
- 60. - 59 - Berikut penjelasan Umum tentang pengisian Rombel di Kurikulum SD KTSP, berikut tampilannya : Gambar 10.13 contoh pembagian jam mengajar SD KTSP 1. Berikut Pembagian Jam mengajar di Kurikulum SD KTSP berdasarkan tingkat. Kelas Rendah Kelas 1 : 26 Jam Kelas 2 : 27 Jam Kelas 3 : 28 Jam Kelas Tinggi Total 32 Jam Guru Kelas mengajar (25 Jam) : PKn (2 jam) Bahasa Indonesia (5 jam) Matematika (5 jam) Ilmu Pengetahuan Alam (4 jam) Ilmu Pengetahuan Sosial (3 jam) Seni Budaya dan Keterampilan (4 jam) Muatan Lokal (2 jam) Guru Agama (3 Jam) Guru PJOK (4 Jam)
- 61. - 60 - 2. Diperbolehkan Menambahkan 4 Jam pelajaran apa saja sesuai dengan kebutuhan peserta didik. Contoh kasus seperti di atas, Karena Kepala Sekolah harus mengajar 6 jam, maka Kepala Sekolah bisa memanfaatkan 4 jam tambahan tanpa mengurangi JJM Guru Kelas Jika Kepala Sekolah sudah sertifikasi Guru Kelas maka Kepala Sekolah dapat mengajar salah satu pelajaran Guru Kelas. Misalnya PKn (dll yang masuk ruang lingkup Guru Kelas), (2 jam x 3 rombel). Jika Muatan Lokal diajar oleh Guru tersendiri, maka muatan lokal juga memanfaatkan 4 jam tambahan agar tidak mengurangi JJM guru Kelas, contoh DKI Jakarta untuk jenjang SD Mulok Potensi daerahnya Bahasa Inggris, seperti penulisan pada gambar. 3. Matpel Tambahan bisa di isi oleh guru seperti ektrakurikuler, matpel yang tidak masuk di struktur kurikulum, guru TIK dan guru BK . Contoh lain untuk matpel yang tidak masuk di struktur kurikulum: BTQ, Al-Quran, dan lain-lain. Gambar 10.14 Struktur Kurikulum SD KTSP dan SMP KTSP
- 62. - 61 - Bagian 11 Validasi dan Sinkronisasi 11.1 Validasi Validasi adalah suatu tindakan yang membuktikan bahwa suatu proses/metode dapat memberikan hasil yang konsisten sesuai dengan spesifikasi yang telah ditetapkan dan terdokumentasi dengan baik. Validasi dalam aplikasi dapodik ini bertujuan untuk mencegah data invalid masuk ke server pada saat sinkronisasi online. Validasi disini terdiri dari: Validasi Kelengkapan Data Validasi Kebenaran Data Validasi Kewajaran Data Validasi Integritas Data Gambar 11.1 validasi dan sinkronisasi Adapun contoh data yang terkena validasi adalah sebagai berikut : Gambar 11.2 validasi data
- 63. - 62 - Fitur yang ada dalam menu validasi adalah pengguna dapat mengunduh hasil validasi data dapodikdas ke dalam file excel. Hal ini dapat mempermudah pengguna dalam mencari data-data yang invalid. Gambar 11.3 cetak excel validasi Jika sudah di unduh akan muncul dalam tampilan excel seperti berikut : Gambar 11.4 hasil unduhan validasi berupa file excel
- 64. - 63 - 11.2 Sinkronisasi Sinkronisasi adalah fasilitas di dalam aplikasi dapodikdas untuk mengirimkan data dari pengguna (operator sekolah) ke server pusat (dapodikdas). Sinkronisasi dapat dilakukan dengan cara klik tombol [Sinkronisasi] yang berada di tabel Beranda. Gambar 11.5 alur sinkronisasi 11.2.1 Sinkronisasi Online Tampilan menu sinkronisasi adalah sebagai berikut: Gambar 11.6 laman awal sinkronisasi
- 65. - 64 - Jika pengguna sudah terkoneksi internet, maka akan terlihat tampilan [Koneksi Anda dengan Internet : CONNECTED] berwarna hijau, namun jika pengguna tidak terkoneksi internet maka tampilan yang akan telihat adalah [Koneksi Anda dengan Internet: DISCONNECTED] berwarna merah. Tabel [Data yang mengalami perubahan] adalah tabel untuk melihat jumlah data yang mengalami perubahan sebelum sinkronisasi, bukan jumlah data yg sudah diinput di dalam tabel tertentu. Contoh: jika ada 1 data murid dan pengguna melakukan perubahan data 3 kali (pada bagian alamat, RT, dan RW), maka jumlah data yang mengalami perubahan adalah 3. Untuk melakukan sinkronisasi, pengguna cukup klik tombol [SINKRONISASI] yang berwarna hijau, kemudian tunggu proses sinkronisasi selesai. Tampilan proses sinkronisasi ditunjukkan dengan progress bar berwana hitam yang terdapat di atas form sinkronisasi. Contoh tampilannya adalah sebagai berikut: Gambar 11.7 tampilan proses sinkronisasi Jika proses sinkronisasi sudah selesai, maka di dalam form sinkronisasi akan tampil waktu yang diperlukan untuk menyelesaikan sinkronisasi dan peringatan bahwa sinkronisasi berhasil.
- 66. - 65 - Gambar 11.8 tampilan sinkronisasi berhasil Ada beberapa kriteria berhasil sinkronisasi yang perlu diketahui oleh pengguna. Kriteria-kriteria tersebut adalah: Tabel Data yang Mengalami Perubahan Kosong Gambar 11.9 tabel data yang mengalami perubahan kosong setelah melakukan sinkronisasi Tabel Data yang Dikirim ke Server Sukses Pastikan data yang dikirim ke server tidak ada yang gagal. Perhatikan tabel ini setelah sinkronisasi, jika masih ada jumlah data yang gagal di tabel ini, maka pengiriman beberapa data tersebut belum berhasil. Gambar 11.10 data yang terkirim ke server sukses
- 67. - 66 - Ada Waktu Sync dan Selesai Sync di Tabel Update Log Sinkronisasi Kriteria lain adalah pada tabel [Beranda] di pojok kanan bawah, terdapat tabel [Update Log Sinkronisasi] dimana pada tabel tersebut pengguna dapat melihat waktu sinkronisasi dan waktu selesai sinkronisasi. Sinkronisasi dapat dikatakan berhasil masuk ke server jika kedua kolom terisi (waktu sync dan selesai sync). Jika waktu selesai sync masih kosong, maka sinkronisasi dapat dikatakan gagal. Gambar 11.11 tabel update log sinkronisasi
- 68. - 67 - 11.2.2 Sinkronisasi Offline Berikut ada fiture tambahan pada fungsi Syncronisasi, jika daerah-daerah terpencil yang akses internetny kurang bagus, maka fiture ini yang di gunakan “Syncronisasi Offline”. Berikut tampilan dan penjelasan tentang Syncronisasi Offline : Gambar 11.12 tampilan sinkronisasi offline Jika komputer pengguna tidak terkoneksi internet, maka otomatis terlihat tampilan [Koneksi Anda dengan Internet: DISCONNECTED], kemudian Klik tombol [SINKRONISASI] maka akan muncul peringatan sebagai berikut : Gambar 11.13 message box sinkronisasi offline Pilih Ok dan lanjutkan, maka file/data untuk sinkronisasi offline akan mendownload secara otomatis, dan hasil download file sinkronisasi offline dalam bentuk “123456789_sync_to_server.syc”.
- 69. - 68 - Untuk mengirimkan data “123456789_sync_to_server.syc” ke server, maka data tersebut harus diunggah melalui website resmi http://dapo.dikdas.kemdikbud.go.id/ dengan tampilan berikut ini : Gambar 11.14 website resmi dapodikdas Kemudian pilih sub-menu “Upload Data” yang terletak di sebelah kiri laman dapodikdas. Gambar 11.15 sub-menu ‘Upload Data’ di website dapodikdas
- 70. - 69 - Kemudian akan muncul tampilan seperti gambar dibawah ini. Gambar 11.16 tampilan upload data sinkronisasi offline Masukkan kode registrasi sekolah, username aplikasi, password aplikasi dan tombol “Choose File” dan cari file yang berbentuk “123456789_sync_to_server.syc” lalu Klik [UPLOAD] dan tunggu proses hingga selesai, maka akan muncul tabel seperti berikut : Gambar 11.17 tautan data perubahan dari pusat Kolom yang di beri tanda panah berikut adalah “Data Perubahan Dari Pusat” klik tautan tersebut dan unduh file berbentuk “123456789_receive_to_sync.syc”. File ini adalah file yang perlu dimasukkan kembali ke dalam aplikasi dapodikdas di lokal (komputer pengguna). Fungsinya adalah memasukkan data perubahan dari pusat ke dalam aplikasi di lokal.
- 71. - 70 - Kemudian buka kembali aplikasi dapadikdas di lokal (komputer pengguna) dan akan muncul jendela seperti pada gambar berikut. Gambar 11.18 tampilan push data sinkronisasi pada aplikasi dapodikdas Klik tombol [Choose File] dan cari file “123456789_receive_to_sync.syc” (file hasil perubahan data dari pusat, lihat Gambar 11.17). Kemudian klik [PUSH DATA SINKRONISASI] dan tunggu hingga muncul data yang mengalami perubahan. Sinkronisasi offline selesai.
- 72. - 71 - Bagian 12 Generate Prefill Generate prefill adalah sebuah proses yang berguna sebagai back up database dapodik yang diambil dari server dapodik. Hasil generate prefill diambil dari hasil sinkronisasi terakhir dari sekolah yang ditarik ke dalam file database persekolah (bentuk file *.prf). Proses generate prefill bisa dilakukan oleh masing-masing sekolah, namun untuk mendownload prefill hasil dari generate tentu saja hanya bisa dilakukan oleh mereka yang mengetahui kode registrasi sekolah dalam dapodikdas. Gambar 12.1 alur generate prefill Untuk melakukan generate prefill, kunjungi laman generate prefill di alamat: http://dapo.dikdas.kemdikbud.go.id/prefill_final/generate_prefill.php Kemudian pilih data mana yang akan dijadikan “kata kunci”, apakah NPSN atau kode registrasi sekolah. Jika sudah diinputkan, kemudian klik [Generate], dan tunggu sampai proses generate prefill selesai. Gambar 12.2 proses generate prefill Pengisian Data Sinkronisasi Generate Prefill Unduh Prefill Registrasi
- 73. - 72 - Jika proses generate prefill sudah selesai, maka akan muncul tampilan generate prefill berhasil seperti pada tampilan berikut: Gambar 12.3 pembuatan prefill berhasil dilakukan Dengan demikian pengguna sudah dapat mengambil file prefill terbaru (hasil generate) pada laman http://dapo.dikdas.kemdikbud.go.id/laman/prefill Masukkan kode registrasi sekolah tersebut, kemudian klik [Download]. Jika kode registrasi yang dimasukkan benar, maka akan muncul data prefill yang bisa diunduh dengan menekan tulisan [disini.] seperti terlihat pada gambar dibawah. Gambar 12.4 pengunduhan file prefill Unduh file prefill tersebut (berekstensi *.prf), buat folder bernama “prefill_dapodik” di system C:/, lalu copy file prefill yang sudah diunduh tadi ke dalam folder tersebut.
- 74. - 73 - Gambar 12.5 pengunduhan file prefill 2 Gambar 12.6 hasil unduhan berupa prefill data sekolah berekstensi *.prf Gambar 12.7 menaruh file yang sudah diunduh di folder “prefill_dapodik” Setelah itu, buka aplikasi dapodikdas v.300 dan lakukan registrasi kembali.
- 75. - 74 - Bagian 13 Cek Progress Pengiriman Melakukan cek progress pengiriman pada web dapodikdas bertujuan untuk melihat dan membandingkan data yang dikirimkan melalui aplikasi dapodikdas dari pengguna dengan data yang sudah masuk ke server dapodik pusat. Hal ini dimaksud agar pengguna dapat melihat data mana yang belum masuk ke dalam server pusat karena kemungkinan gagal sinkronisasi. Untuk mengecek progress pengiriman per sekolah, caranya adalah sebagai berikut: Kunjungi laman/ web dapodikdas resmi di http://dapo.dikdas.kemdikbud.go.id/ Gambar 13.1 laman dapodikdas Pilih sub-menu “Progress Pengiriman” yang terletak pada menu Manajemen Data di sebelah kiri layar Gambar 13.2 sub-menu progress pengiriman
- 76. - 75 - Pilih provinsi dimana sekolah Anda berada dengan meng-klik tautan nama provinsi. Contoh: Sekolah Anda berada di provinsi DKI Jakarta, maka yang harus Anda lakukan adalah klik tautan DKI Jakarta. Gambar 13.3 memilih provinsi pada laman progress pengiriman Pilih kab/kota dimana sekolah Anda berada. Cara ini sama dengan pada saat memilih provinsi seperti di atas. Gambar 13.4 memilih kab/kota pada laman progress pengiriman
- 77. - 76 - Pilih kecamatan dimana sekolah Anda berada. Gambar 13.5 memilih kecamatan di laman progress pengiriman Pilih nama sekolah, kemudian masukkan kode registrasi yang sesuai agar pengguna dapat mengecek keseluruhan data pada laman progress pengiriman ini Gambar 13.6 memilih nama sekolah dan memasukkan kode registrasi yg sesuai
- 78. - 77 - Jika pengguna sudah memasukkan kode registrasi sekolah yang sesuai, klik tombol [Buka]. Kemudian akan otomatis dialihkan ke laman individual sekolah. Gambar 13.7 tampilan data individual di laman progress pengiriman Pada laman ini pengguna dapat melihat data individual hasil sinkronisasi terakhir. Pengguna juga dapat membandingkan data yang disinkronisasi ke pusat dengan data yang ada di komputer lokal (pengguna). Data individual sekolah yang tampil diantara lain: riwayat sinkronisasi, data PTK, data peserta didik, data prasarana, dan data sarana. Catatan: Jika data yang dicek di laman progress pengiriman masih belum sesuai dengan data yang ada di lokal dan sudah sudah dikirim/disinkronisasi, pastikan pengguna menunggu 1-2 hari untuk melihat hasilnya di progress pengiriman. Karena data yang sudah berhasil terkirim tidak langsung ditampilkan di progress pengiriman.
- 79. - 78 - Bagian 14 Cara Menghapus Inputan Data (Peserta Didik dan PTK) Dalam aplikasi versi 3.00 ini, ada perbedaan yang terlihat jika pengguna ingin menghapus salah satu peserta didik ataupun PTK. Berikut adalah cara menghapus data peserta didik yang sudah pernah diinput. Pertama, klik salah satu nama peserta didik yang akan dihapus. Kemudian klik tombol [Hapus] yang berada di jajaran menu dibawah nama tabel peserta didik. Gambar 14.1 hapus data PD Maka akan tampil peringatan seperti pada gambar berikut: Gambar 14.2 peringatan hapus data PD Peringatan tersebut adalah pengingat untuk pengguna agar peserta didik yang lulus atau keluar dari sekolah karena alasan tertentu tidak boleh dihapus langsung dari fitur ini. Melainkan dikeluarkan dengan cara mengisi registrasi peserta didik (baca bab 7.4 Peserta Didik Keluar). Fitur hapus ini hanya berlaku bagi peserta didik yang memang terdeteksi ganda di aplikasi.
- 80. - 79 - Gambar 14.3 data turunan peserta didik Pada gambar di atas terlihat bahwa ada beberapa data turunan di beberapa tabel yang berkaitan dengan peserta didik yang akan dihapus. Jadi untuk dapat menghapus data individual peserta didik, pengguna harus menghapus terlebih dahulu data turunannya (dengan kata lain jumlah data di setiap tabel data turunan peserta didik harus NOL). Contoh pada kasus ini, terdapat 3 data turunan pada tabel Anggota Rombel yang harus dihapus oleh pengguna. Artinya, peserta didik tersebut sudah terdaftar sebagai anggota rombel di 3 semester berbeda (semester 1 2013/2014, semester 2 2013/2014, dan semester 1 2014/2015). Pengguna harus login di ketiga semester yang berbeda tersebut, kemudian hapus peserta didik tersebut dari tabel anggota rombel yang ada di rombel. Untuk lebih jelas, lihat gambar dibawah. Gambar 14.4 login di semester sebelumnya
- 81. - 80 - Gambar 14.5 mengeluarkan anggota rombel dari rombel Lakukan hal yang sama di semester-semester lainnya. Berikut adalah letak-letak tabel yang terdaftar sebagai data turunan peserta didik: Anggota Rombel: terletak di anggota rombel (tabel rombel) seperti pada gambar 14.5 Peserta Didik Periodik: terletak di data rinci peserta didik (data periodik) Untuk menghapus data periodik peserta didik, klik tombol [Hapus] seperti pada gambar dibawah. Gambar 14.6 data periodik peserta didik yg terletak di data rinci peserta didik
- 82. - 81 - Registrasi Peserta Didik: terletak di tabel registrasi. Untuk menghapus data periodik siswa, klik tombol [Hapus] seperti pada gambar dibawah ini. Gambar 14.7 registrasi peserta didik Beasiswa dan Prestasi Peserta Didik: terletak di tabel yang sama dengan data periodik peserta didik (lihat gambar 14.6) Peserta Didik Baru: terletak pada tabel tampungan peserta didik (tabel untuk menambah peserta didik baru. Klik tombol [Tambah] pada tabel peserta didik untuk melihat data tampungan peserta didik baru), untuk menghapus data peserta didik baru, klik tombol [Hapus] yang terletak di tabel tampungan peserta didik baru. Gambar 14.8 tabel tampungan peserta didik baru
- 83. - 82 - Jika semua data turunan sudah terhapus atau NOL, klik tombol [Hapus]. Gambar 14.9 data turunan yang sudah nol Dengan demikian, data peserta didik pun sudah berhasil terhapus. Gambar 14.10 data peserta didik yang sudah berhasil terhapus.
- 84. - 83 - Sama halnya dengan peserta didik, PTK yang akan dihapus juga prosesnya sama. Hanya data turunannya saja yang berbeda. Untuk data PTK, data turunan yang wajib NOL adalah: Gambar 14.11 data turunan PTK Untuk data turunan PTK, hampir semua datanya terletak pada data rinci PTK. Untuk melihat data rinci PTK, klik nama PTKnya, kemudian klik tombol [Ubah] pada tabel PTK. Gambar 14.12 tabel PTK
- 85. - 84 - Gambar 14.13 tabel data rincian PTK
- 86. - 85 - Bagian 15 Pengisian Guru TIK dan Guru BK Untuk pengisian guru TIK, baik itu di kurikulum SMP KTSP atau SMP 2013, pengisiannya adalah sebagai berikut: Pertama pastikan anggota rombel sudah terpetakan semuanya karena untuk bisa memenuhi 24 jam guru TIK harus mengampu 150 peserta didik. Aplikasi menghitung jumlah peserta didik bukan pada tabel peserta didik melainkan dari jumlah peserta didik yang sudah terpetakan di tabel anggota rombel. Untuk memetakan anggota rombel bisa dilihat pada bagian drag and drop anggota rombel di halaman 52. Kedua, pastikan jenis PTK sudah diisi Guru TIK. Isian ini terdapat pada data individual PTK. Gambar 15.1 Isian Jenis PTK untuk Guru TIK Kemudian masukkan pembelajaran guru TIK di Jam Tambahan, dan pilih Teknologi Informasi dan Komunikasi pada kolom Nama Matpel dan jumlah jam diisi 2 jam.
- 87. - 86 - Gambar 15.2 Pilih matpel tambahan di tabel pembelajaran Gambar 15.3 Pengisian guru TIK di pembelajaran Catatan: jumlah jam untuk guru TIK tidak dihitung/ diabaikan walaupun diisi di tabel pembelajaran. Aplikasi otomatis menghitung hanya dari jumlah peserta didik yang sudah ter-mapping di anggota rombel saja.
- 88. - 87 - Penjelasan singkat tentang pengisian pembelajaran untuk Guru BK (Bimbingan dan Konseling), berikut gambar dan langkah untuk pengisian Guru BK : Gambar 15.4 pembelajaran Pertama kita pilih tombol Tambah pada tabel rombonan belajar, kemudian akan muncul kembali tabel/jendela baru denan 2 pilhan alokasi jam Matpel wajib (tambahan max. 4 jam) dan Matpel Tambahan, jika sudah muncul tabel maka pilihlah salah satu seperti gambar berikut : Gambar 15.5 tabel tambah jam
- 89. - 88 - Jika sudah mencentang sesuai dengan pilihannya dan untuk guru BK (Bimbingan dan Konseling) bisa mencentang Matpel Tambahan maka akan muncul gambar berikut : Gambar 15.6 pilihan Matpel Tambahan Jika sudah muncul kolom baru maka akan ada pilihan pelajarannya dan pilihlan Bimbingan dan Konseling. Gambar 15.7 pengisian guru BK
- 90. - 89 - Maka akan muncul data dan isian kolom sebagai berikut, dan di kolom Jam bisa diisi 2 jam atau sesuai dengan jam sekolah tersebut, untuk tahun ini di versi aplikasi 3.00 BK ( Bimbingan dan Konseling ) masuk ke dalam rombongan belajar karena untuk memudahkan penghitungan jam mengajar jika ada guru BK yang mengajar di sekolah lain. Dan langkah terakhir jangan lupa untuk merubah Jenis PTK pada tabel PTK dengan di rubah menjadi Guru BK seperti gambar berikut : Gambar 15.8 jenis PTK Guru BK Catatan: jumlah jam untuk guru BK tidak dihitung/ diabaikan walaupun diisi di tabel pembelajaran. Aplikasi otomatis menghitung hanya dari jumlah peserta didik yang sudah ter-mapping di anggota rombel saja.
- 91. - 90 - Daftar Gambar (Sesuai Bab) 2.1 Contoh Data Terkunci Pada Peserta Didik ...................................................................................... 9 3.1 Proses Deinstalasi Aplikasi ............................................................................................................ 10 3.2 Konfirmasi Deinstalasi Dapodikdas ............................................................................................... 11 3.3 Proses Penghapusan Berkas ......................................................................................................... 11 3.4 Deinstalasi Aplikasi Berhasil .......................................................................................................... 11 3.5 Laman Dapodikdas ........................................................................................................................ 12 3.6 Menu Unduhan ............................................................................................................................. 12 3.7 Unduh Data Prefill 1 ...................................................................................................................... 13 3.8 Unduh Data Prefill 2 ..................................................................................................................... 13 3.9 Hasil Unduhan Prefill ..................................................................................................................... 13 3.10 Menaruh File Prefill Di Folder "Prefill_Dapodik" ........................................................................ 14 3.11 Instalasi Dapodikdas 1................................................................................................................. 14 3.12 Instalasi Dapodikdas 2................................................................................................................. 15 3.13 Pemilihan Port ............................................................................................................................. 15 3.14 Kesepakatan Atas Lisensi – Instalasi Dapodikdas ....................................................................... 16 3.15 Proses Instalasi Dapodikdas ........................................................................................................ 16 3.16 Konfigurasi Server Dapodikdas ................................................................................................... 17 3.17 Finalisasi Instalasi Aplikasi Dapodikdas ....................................................................................... 17 3.18 Menu Pengaturan Date And Time Pada Control Panel ............................................................... 17 3.19 Indikator Jam Komputer ............................................................................................................. 18 3.20 Pengaturan Tanggal Dan Jam ...................................................................................................... 19 3.21 Pengaturan Zona Waktu ............................................................................................................. 19 3.22 Pengaturan Sinkronsisasi Waktu ................................................................................................. 20 4.1 Ikon Dapodikdas ............................................................................................................................ 21 4.2 Laman Utama Dapodikdas ............................................................................................................ 21 4.3 Laman Registrasi ........................................................................................................................... 22 4.4 Registrasi Berhasil ......................................................................................................................... 23 4.5 Login Aplikasi Dapodikdas ............................................................................................................ 24 4.6 Pilihan Periode Yang Tersedia ....................................................................................................... 24 5.1 Laman Beranda ............................................................................................................................. 25 6.1 Laman Isian Identitas Dan Lokasi Sekolah .................................................................................... 27 6.2 Identitas Sekolah ........................................................................................................................... 27 6.3 Lokasi Sekolah ............................................................................................................................... 28 6.4 Laman Isian Data Pelengkap Dan Kontak Sekolah ........................................................................ 28 6.5 Pengisian Data Pelengkap Sekolah ............................................................................................... 29 6.6 Pengisian Waktu Penyelenggaraan Sekolah ................................................................................. 29 6.7 Laman Sanitasi .............................................................................................................................. 30 6.8 Laman Blockgrant.......................................................................................................................... 30 6.9 Laman Akreditasi ........................................................................................................................... 30 6.10 Laman Program Inklusi ................................................................................................................ 31 7.1 Laman Awal Peserta Didik ............................................................................................................. 32 7.2 Tombol Utama Di Laman Peserta Didik ........................................................................................ 32 7.3 Registrasi Peserta Didik ................................................................................................................ 33
- 92. - 91 - 7.4 Tombol Action Menu & Pencarian Data Peserta Didik ................................................................. 34 7.5 Tabel Penampung Peserta Didik ................................................................................................... 35 7.6 Pengisian Rincian Peserta Didik1 .................................................................................................. 36 7.7 Pengisian Rincian Peserta Didik2 .................................................................................................. 37 7.8 Pengisian Data Periodik Peserta Didik .......................................................................................... 37 7.9 Pengisian Peserta Didik Keluar ..................................................................................................... 38 7.10 Peserta Didik Keluar Yg Berhasil Tersimpan Di Tabel PD Keluar ................................................. 38 8.1 Laman Utama PTK ........................................................................................................................ 39 8.2 Tombol Utama Di Laman PTK ....................................................................................................... 39 8.3 Pengisian Penugasan Pada Tabel PTK .......................................................................................... 40 8.4 Pengisian Identitas PTK ................................................................................................................. 42 8.5 Pengisian Data Kepegawaian PTK ................................................................................................ 42 8.6 PTK 1 (Penjelasan Isi Di Status Kepegawaian) ............................................................................... 43 8.7 PTK 2 (Penjelasan Isi Di Lembaga Pengangkat) ............................................................................ 43 8.8 PTK 3 (Penjelasan Isi Di Sumber Gaji) ........................................................................................... 43 8.9 Pengisian PTK Keluar ..................................................................................................................... 44 8.10 PTK Keluar Yg Berhasil Tersimpan Di Tabel PTK Keluar .............................................................. 44 9.1 Laman Sarana Dan Prasarana ....................................................................................................... 45 9.2 Tombol Utama Di Tabel Sarana Dan Prasarana ............................................................................ 45 9.3 Menu Bantuan Di Dalam Tabel Sarpras ........................................................................................ 46 9.4 Pengisian Kondisi Kerusakan Prasarana ........................................................................................ 46 9.5 Tombol Action Menu .................................................................................................................... 47 9.6 Fitur Action Menu Di Dalam Tabel Sarpras ................................................................................... 47 9.7 Fitur Lanjutkan Data Periodik ....................................................................................................... 47 9.8 Tabel Sarana .................................................................................................................................. 48 9.9 Pengisian Jumlah Dan Status Kelaikan Sarana ............................................................................. 48 9.10 Laman Buku Dan Alat ................................................................................................................. 49 9.11 Pengisian Jumlah Dan Status Kelaikan Buku Dan Alat ............................................................... 49 9.12 Pengisian Buku dan Alat .............................................................................................................. 50 9.13 Contoh Jenis Buku pada kurikulum 2013 .................................................................................... 50 10.1 Laman Rombongan Belajar ........................................................................................................ 52 10.2 Tombol Utama Di Laman Rombongan Belajar ........................................................................... 51 10.3 Tombol Action Menu Pada Tabel Rombel ................................................................................. 52 10.4 Tampilkan Data Rombel Yg Terhapus ........................................................................................ 52 10.5 Fitur Lanjutkan Semester ........................................................................................................... 52 10.6 Jenis Rombel ............................................................................................................................... 53 10.7 Drag N Drop Anggota Rombel ..................................................................................................... 54 10.8 Pembelajaran ............................................................................................................................. 55 10.9 Matpel Wajib Tambahan & Matpel Tambahan 1 ....................................................................... 55 10.10 Contoh Pengisian Pembelajaran SMP KTSP ............................................................................. 56 10.11 Contoh Pengisian Pembelajaran SD KTSP ................................................................................ 56 10.12 Matpel Wajib Tambahan & Matpel Tambahan 2 ..................................................................... 57 10.13 Contoh Pembagian Jam Mengajar SD KTSP ............................................................................. 58 10.14 Struktur Kurikulum SD KTSP Dan SMP KTSP ............................................................................ 59 11.1 Validasi Dan Sinkronisasi ............................................................................................................ 60
- 93. - 92 - 11.2 Validasi Data ............................................................................................................................... 60 11.3 Cetak Excel Validasi .................................................................................................................... 61 11.4 Hasil Unduhan Validasi Berupa File Excel .................................................................................. 61 11.5 Alur Sinkronisasi ......................................................................................................................... 62 11.6 Laman Awal Sinkronisasi ............................................................................................................ 62 11.7 Tampilan Proses Sinkronisasi ..................................................................................................... 63 11.8 Tampilan Sinkronisasi Berhasil .................................................................................................... 63 11.9 Tabel Data Yang Mengalami Perubahan Kosong Setelah Melakukan Sinkronisasi ................... 65 11.10 Data Yang Terkirim Ke Server Sukses ....................................................................................... 64 11.11 Tabel Update Log Sinkronisasi ................................................................................................. 65 11.12 Tampilan Sinkronisasi Offline ................................................................................................... 66 11.13 Message Box Sinkronisasi Offline ............................................................................................ 66 11.14 Website Resmi Dapodikdas ...................................................................................................... 67 11.15 Sub-Menu ‘Upload Data’ Di Website Dapodikdas ................................................................... 67 11.16 Tampilan Upload Data Sinkronisasi Offline .............................................................................. 68 11.17 Tautan Data Perubahan Dari Pusat .......................................................................................... 68 11.18 Tampilan Push Data Sinkronisasi Pada Aplikasi Dapodikdas ................................................... 69 12.1 Alur Generate Prefill .................................................................................................................. 70 12.2 Proses Generate Prefill ............................................................................................................... 70 12.3 Pembuatan Prefill Berhasil Dilakukan ........................................................................................ 71 12.4 Pengunduhan File Prefill 1 .......................................................................................................... 71 12.5 Pengunduhan File Prefill 2 .......................................................................................................... 72 12.6 Hasil Unduhan Berupa Prefill Data Sekolah Berekstensi *.Prf ................................................... 72 12.7 Menaruh File Yang Sudah Diunduh Di Folder “Prefill_Dapodik” ............................................... 72 13.1 Laman Dapodikdas ..................................................................................................................... 73 13.2 Sub-Menu Progress Pengiriman ................................................................................................. 73 13.3 Memilih Provinsi Pada Laman Progress Pengiriman .................................................................. 74 13.4 Memilih Kab/Kota Pada Laman Progress Pengiriman ................................................................ 74 13.5 Memilih Kecamatan Di Laman Progress Pengiriman ................................................................. 75 13.6 Memilih Nama Sekolah Dan Memasukkan Kode Registrasi Yg Sesuai ....................................... 75 13.7 Tampilan Data Individual Di Laman Progress Pengiriman .......................................................... 76 14.1 Hapus Data PD ............................................................................................................................ 77 14.2 Peringatan Hapus Data PD ......................................................................................................... 77 14.3 Data Turunan Peserta Didik ....................................................................................................... 78 14.4 Login Di Semester Sebelumnya .................................................................................................. 78 14.5 Mengeluarkan Anggota Rombel Dari Rombel ........................................................................... 79 14.6 Data Periodik Peserta Didik Yg Terletak Di Data Rinci Peserta Didik ......................................... 79 14.7 Registrasi Peserta Didik .............................................................................................................. 80 14.8 Tabel Tampungan Peserta Didik Baru ........................................................................................ 80 14.9 Data Turunan Yang Sudah Nol ................................................................................................... 81 14.10 Data Peserta Didik Yang Sudah Berhasil Terhapus .................................................................. 81 14.11 Data Turunan PTK .................................................................................................................... 82 14.12 Tabel PTK .................................................................................................................................. 82 14.13 Tabel Data Rincian PTK ............................................................................................................. 83 15.1 Isian Jenis PTK Untuk Guru TIK ................................................................................................... 84
- 94. - 93 - 15.2 Pilih Matpel Tambahan Di Tabel Pembelajaran ......................................................................... 85 15.3 Pengisian Guru TIK Di Pembelajaran .......................................................................................... 85 15.4 Pembelajaran ............................................................................................................................. 86 15.5 Tabel Tambah Jam ..................................................................................................................... 86 15.6 Pilihan Matpel Tambahan .......................................................................................................... 87 15.7 Pengisian Guru BK ...................................................................................................................... 87 15.8 Jenis PTK Guru BK ....................................................................................................................... 88
- 95. - 94 - Daftar Istilah Backup Proses membuat salinan data sebagai cadangan saat terjadi kehilangan atau kerusakan data asli. Salinan data yang dibuat disebut dengan “data backup”. Manfaat dari proses backup diantaranya, mengembalikan kondisi suatu sistem komputer yang mengalami kerusakan atau kehilangan data, mengembalikan suatu file yang tanpa sengaja terhapus atau juga rusak. Blockgrant Pemberian bantuan dana untuk melaksanakan suatu kegiatan tertentu, baik dalam bidang pendidikan, pembangunan sosial politik, hukum atau pembangunan aspek lainnya dengan tujuan untuk mempercepat laju pembangunan. Dapodikdas Data pokok pendidikan dasar; Aplikasi data pendidikan yang digunakan untuk menjaring data pendidikan tingkat dasar (SD dan SMP). Data Periodik Data menurut periode tertentu; muncul atau terjadi di selang waktu yg tetap; data berkala (contoh pengisian di tabel peserta didik terdapat data periodik siswa yang berisi data tinggi badan, berat badan, jarak rumah ke sekolah, dan lain-lain). Data Turunan Data anak; data-data lain yang mengacu atau menggunakan data induknya. Drag n Drop Gerakan perangkat penunjuk di mana pengguna memilih objek virtual dengan "meraih" dan menyeretnya ke lokasi yang berbeda (dalam hal ini dari tabel satu ke tabel lain). Contoh drag n drop adalah pada saat pengisian anggota rombel. Generate Prefill Sebuah proses yang berguna sebagai back up database dapodik yang diambil dari server dapodik. Hasil generate prefill diambil dari hasil sinkronisasi terakhir dari sekolah yang ditarik ke dalam file database persekolah (bentuk file *.prf). GTT/PTT Guru Tidak Tetap/ Pegawai Tidak Tetap. GTY/PTY Guru Tetap Yayasan/ Pegawai Tetap Yayasan. Inpassing Proses penyesuaian kepangkatan Guru Bukan Pegawai Negeri Sipil dengan kepangkatan Guru Pegawai Negeri Sipil. KGB Kenaikan gaji yang diberikan kepada pegawai negeri sipil yang telah mencapai masa kerja golongan yang ditentukan untuk kenaikan gaji berkala yaitu setiap 2 (dua) tahun sekali dan apabila telah memenuhi persyaratan berdasarkan peraturan perundang-undangan yang berlaku. Pengisian KGB dapat ditemukan pada tabel Rincian Data PTK. Kode Registrasi “kunci” untuk memuat/ mengaktivasi data sekolah. Kode registrasi akan dibagikan oleh KKDATADIK masing-masing daerah. Pastikan Anda menggunakan kode registrasi sekolah Anda sendiri dan tidak membagi/memberitahu kode ini pada pihak yang tidak berkepentingan.Kode Registrasi digunakan pada saat registrasi awal di aplikasi (aktivasi). KPS Kartu Perlindungan Sosial; Kartu yang diterbitkan oleh Pemerintah Indonesia dalam rangka Program Percepatan dan Perluasan Sosial (P4S). Dengan memiliki KPS, rumah tangga berhak menerima program-program perlindungan sosial, seperti