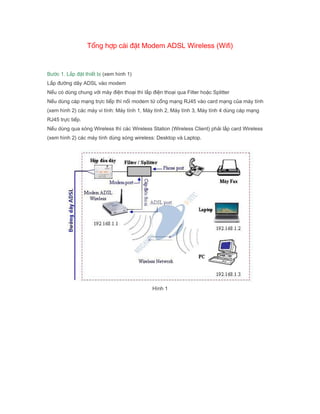
Tổng hợp cài đặt Modem ADSL Wireless (Wifi)
- 1. Tổng hợp cài đặt Modem ADSL Wireless (Wifi) Bước 1. Lắp đặt thiết bị (xem hình 1) Lắp đường dây ADSL vào modem Nếu có dùng chung với máy điện thoại thì lắp điện thoại qua Filter hoặc Splitter Nếu dùng cáp mạng trực tiếp thì nối modem từ cổng mạng RJ45 vào card mạng của máy tính (xem hình 2) các máy vi tính: Máy tính 1, Máy tính 2, Máy tính 3, Máy tính 4 dùng cáp mạng RJ45 trực tiếp. Nếu dùng qua sóng Wireless thì các Wireless Station (Wireless Client) phải lắp card Wireless (xem hình 2) các máy tính dùng sóng wireless: Desktop và Laptop. Hình 1
- 2. Hình 2 Bước 2. Kiểm tra tín hiệu đèn đồng bộ và đèn WLAN Đây là bước quan trọng để xác định xem việc lắp đặt có đúng kỹ thuật hay chưa và kiểm tra xem modem đã đồng bộ hay chưa? Nếu lắp đặt sai kỹ thuật hoặc đường dây ADSL bị hư hỏng thì modem không đồng bộ và chúng ta sẽ không sử dụng được dịch vụ. Biểu hiện nhận biết modem đã đồng bộ hay chưa rất đơn giản bằng cách chúng ta quan sát đèn led trên modem. Đa số các nhà sản xuất ký hiệu đèn đồng bộ modem bằng các thuật ngữ sau: Đèn Link Đèn ADSL Đèn DSL Đèn XDSL Đèn WAN Đèn Line Đèn @ Nếu đèn tín hiệu đồng bộ sáng xanh và không nhấp nháy tức modem đã đồng bộ, ngược lại nếu
- 3. đèn tín hiệu đồng bộ tắt hoặc nhấp nháy tức modem chưa đồng bộ, chúng ta kiểm tra lại việc đấu nối thiết bị hoặc gọi 800126 kiểm tra đường dây. Sau khi modem ADSL đã đồng bộ chúng ta tiến hành kiểm tra tín hiệu WLAN tức là đèn tín hiệu sóng wireless báo hiệu modem wireless (AccessPoint) và Wireless Station đã "hiểu" nhau. Tuy nhiên, có nhiều lý do khiến AccessPoint và Wireless Station chưa bắt tay với nhau được, chúng ta có thể bỏ qua bước này và kiểm tra lại khi cài đặt AccessPoint. Các nguyên nhân khiến AccessPoint và Wireless Station không bắt tay được: Do không khớp wireless security (mã bảo mật) Do khoảng cách từ Wireless Station đến AccessPoint quá xa, bị che chắn, cách tầng... Do chọn tần số sai Do bị vô hiệu hóa trong AccessPoint ... Bước 3. Gán IP cho máy tính Thông thường để cài đặt modem wireless (AccessPoint) lần đầu tiên chúng ta nên dùng một máy tính và nối trực tiếp từ cổng RJ45 của modem vào card mạng máy tính để cấu hình cho modem. Sau khi cấu hình kết nối Internet và cấu hình Wireless cho AccessPoint trong modem xong thì các máy tính Wireless Station mới dùng được Internet qua sóng wireless của AccessPoint. Gán IP động Đối với các hệ điều hành Microsoft Windows mặc định thì sau khi cài đặt xong hệ điều hành, Network Adapter đều gán IP động. Có nghĩa là chúng ta không cần phải thực hiện thao tác gán IP cho máy tính mà cũng có thể đăng nhập vào cấu hình modem được ngay. Tuy nhiên, đển kiểm tra xem Network Adapter đã chọn gán IP động hay chưa chúng ta làm theo các bước sau: Chọn Start > Settings > Control Panel > Network Connections Nhấp chuột phải (right click) vào biểu tượng Local Area Network chọn Properties Tại tab General chọn dòng Internet Protocol (TCP/IP) chọn Properties Gán IP động, chọn Obtain an IP address automatically (xem hình 3)
- 4. Hình 3 Bước 4. Đăng nhập cấu hình modem Để cài đặt modem ADSL việc đầu tiên là chúng ta phải gán IP của máy tính cho cùng lớp mạng với địa chỉ IP của modem sau đó chúng ta đăng nhập vào modem để cấu hình modem. Các loại modem ADSL đều có 3 thông số chính để chúng ta đăng nhập vào đó là: Địa chỉ IP modem (thông thường là: 192.168.1.1) Username đăng nhập modem (thông thường là: admin hoặc Admin hoặc root) Password đăng nhập modem (thông thường là admin hoặc Admin hoặc root hoặc password) Ví dụ: đối với modem ADSL Wireless Linksys 354G để đăng nhập vào modem chúng ta mở trình duyệt Internet Explorer và gõ vào địa chỉ IP của modem:http://192.168.1.1 rồi nhấn Enter. Khi đó sẽ xuất hiện hộp thoại yêu cầu nhập Username và Password đăng nhập modem. Username chúng ta nhập: admin
- 5. Password là: admin (xem hình 4) Hình 4 Bước 5. Cài đặt modem để kết nối Internet Để cài đặt modem chúng ta tiến hành thực hiện các bước sau: Đối với MegaVNN ở thành phố Hồ Chí Minh thì thông số VPI=8, VCI=35 Encapsulation là: PPPoE LLC hoặc PPPoA LLC Chọn Routing hoặc PPP Nhập username và password truy cập Internet (username và password truy cập Internet được cấp bởi Công ty Điện Thoại khi chúng ta đăng ký đường truyền ADSL)
- 6. Hình 5 Bước 6. Cấu hình các thông số wireless cho AccessPoint và lưu cấu hình modem A. Cấu hình Wireless cơ bản bao gồm các thông số:
- 7. Thông thường mặc định thì các AccessPoint tắt chức năng Wireless, chúng ta phải chọn bật "Enable" chức năng Wireless lên Chọn theo 2 chuẩn 802.11b hoặc 802.11g hoặc cả hai chuẩn "Mixed" (tốt nhất là chọn Mixed) Đặt tên cho AccessPoint Chọn tần số (thường là 2.4Ghz) Hình6 B. Cấu hình Wireless Security bảo mật wireless chống truy cập trộm Bảo mật Wirelss có 3 mức: Mức thấp nhất: không bảo mật (Security=none hoặc Disable) Mức trung bình: mã hóa theo giao thức WEP
- 8. Mức cao nhất: mã hóa theo giao thức WPA Trong phạm vi bài viết chúng tôi chỉ giới thiệu về mã hóa theo giao thức WEP. Để bảo mật theo giao thức WEP trước tiên chúng ta phải định nghĩa "khóa bảo mật" hay còn gọi là WEP Encryption *** trong AccessPoint, sau đó nhập "khóa bảo mật" này vào trong Wireless Station để AccessPoint và Wireless Station "bắt tay" với nhau. Khóa bảo mật theo kiểu WEP có độ dài tùy theo chúng ta chọn 64 bit hoặc 128 bit. Nếu chọn 64 bit thì chuỗi khóa bảo mật có độ dài 10 ký tự Hexa Decimal Nếu chọn 128 bit thì chuỗi khóa bảo mật có độ dài 26 ký tự Hexa Decimal Các ký tự Hexa Decimal gồm: a, b, c, d, e, f và 0, 1, 2, 3, 4, 5, 6, 7, 8, 9 Ví dụ: khi chọn 128 bit thì chúng ta có thể định nghĩa 1 khóa có độ dài 26 ký tự Hexa Decimal như sau: 0123456789abcdef0a1b2c3d4e Lưu ý: Để chống truy cập trộm trong vùng bán kính phủ sóng wireless chúng ta nên đặt bảo mật cho AccessPoint.
- 9. Hình7 Bước 7. Cấu hình để các Wireless Station bắt tay được với AccessPoint Sau khi định nghĩa khóa bảo mật công việc còn lại là chúng ta phải khai báo khóa đó vào trong Wireless Adapter của Wireless Station để khi xác thực thì AccessPoint và Wireless Station mới làm việc được với nhau, có nghĩa là chúng ta phải nhập đúng khóa bảo mật vào Wireless Station thì mới truy cập được Internet qua vùng phủ sóng wireless của AccessPoint. Để nhập khóa bảo mật vào Wireless Station chúng ta làm như sau: Chọn Start > Settings > Control Panel > Network Connections Nhấp chuột phải (right click) vào biểu tượng Wireless Network Connection chọn Properties (xem
- 10. hình 8) Hình8 Tại tab Wireless Networks chọn vào tên của AccessPoint sau đó chọn Properties (xem hình 9)
- 11. Hình9 Tại tab Association chọn Encrytion là WEP Sau đó nhập khóa bảo mật vào, chọn OK (xem hình 10)
- 12. Hình 10 Theo VNPT To be continued....... Xem thêm các chủ đề mới cùng thể loại: • Xem password lưu trên trình duyệt • Bí quyết chọn máy tính đa năng tốt nhất • 5 Cách tăng tốc download torrent • Thủ thuật đăng nhập nhanh mọi diễn đàn với... • Download Unikey chương trình bàn phím tiếng...
- 13. • Download VLC miễn phí -trình duyệt nghe... • Download Office 2010 miễn phí- ứng dụng văn... • Download Microsoft Office 2007 miễn phí -... • Download Office 2003 miễn phí để trải... • Download KMPlayer miễn phí-Trình nghe nhạc thay đổi nội dung bởi: stevenkenz, 29-11-2009 lúc 01:44 AM http://i622.photobucket.com/albums/t...Docquyen-1.png Hướng dẫn cách config modem D-Link 2640T/624T Wireless Bước 1. Lắp đặt thiết bị (xem hình 1) Lắp đường dây ADSL vào modem Nếu có dùng chung với máy điện thoại thì lắp điện thoại qua Filter hoặc Splitter Nếu dùng cáp mạng trực tiếp thì nối modem từ cổng mạng RJ45 vào card mạng của máy tính (xem hình 1) các máy vi tính: Máy tính 1, Máy tính 2, Máy tính 3, Máy tính 4 dùng cáp mạng RJ45 trực tiếp. Nếu dùng qua sóng Wireless thì các Wireless Station (Wireless Client) phải lắp card Wireless (xem hình 1) các máy tính dùng sóng wireless: Desktop và Laptop. Lưu ý: Đối với các máy tính xách tay (Laptop) hiện nay đã có lắp sẵn Wireless Adapter (card wireless) trong máy tính nên chúng ta có thể sử dụng được Internet qua mạng Wireless. Tuy nhiên, các máy tính Laptop cũ nếu không có card wireless chúng ta phải mua card wireless (PCMCIA hoặc USB) lắp vào thì mới sử dụng được. Các máy tính PC để bàn muốn dùng qua mạng Wireless phải lắp card wireless (card PCI hoặc USB)
- 14. Hình 1 Bước 2. Kiểm tra tín hiệu đèn trên modem Biểu hiện nhận biết modem đã đồng bộ hay chưa rất đơn giản bằng cách chúng ta quan sát đèn led trên modem (xem hình 2). Đối với modem D-Link thì đèn đồng bộ ký hiệu là: đèn ADSL nếu đèn ADSL sáng xanh và không nhấp nháy tức modem đã đồng bộ, ngược lại nếu đèn tín hiệu đồng bộ tắt hoặc nhấp nháy tức modem chưa đồng bộ, chúng ta kiểm tra lại việc đấu nối thiết bị hoặc gọi 800126 kiểm tra đường dây.
- 15. Sau khi modem ADSL đã đồng bộ chúng ta tiến hành cài đặt các bước tiếp theo. Hình 2 Bước 3. Gán IP cho máy tính Trong trường hợp chúng ta dùng các máy tính nối cáp mạng trực tiếp thì phải khai báo địa chỉ IP của máy tính sao cho modem ADSL và máy tính "hiểu nhau" bắt tay và làm việc được với nhau tức là máy tính và modem đã thông với nhau để máy tính thông qua modem ADSL sử dụng được Internet. Gán IP động Đối với các hệ điều hành Microsoft Windows mặc định thì sau khi cài đặt xong hệ điều hành,
- 16. Network Adapter đều gán IP động. Có nghĩa là chúng ta không cần phải thực hiện thao tác gán IP cho máy tính mà cũng có thể đăng nhập vào cấu hình modem được ngay. Tuy nhiên, để kiểm tra xem Network Adapter đã chọn gán IP động hay chưa chúng ta làm theo các bước sau: Chọn Start > Settings > Control Panel > Network Connections Nhấp chuột phải (right click) vào biểu tượng Local Area Network chọn Properties Tại tab General chọn dòng Internet Protocol (TCP/IP) chọn Properties Gán IP động, chọn Obtain an IP address automatically (xem hình 3) Hình 3 Bước 4. Đăng nhập cấu hình modem
- 17. Để cài đặt modem ADSL việc đầu tiên là chúng ta phải gán IP của máy tính cho cùng lớp mạng với địa chỉ IP của modem sau đó chúng ta đăng nhập vào modem để cấu hình modem. Mở trình duyệt Internet Explorer và gõ vào địa chỉ IP của modem: http://192.168.1.1 rồi nhấn Enter. Khi đó sẽ xuất hiện hộp thoại yêu cầu nhập Username và Password đăng nhập modem. Username chúng ta nhập: admin Password là: admin sau đó nhấn nút OK (xem hình 4) Hình 4 Bước 5. Cài đặt kết nối Internet cho modem Để cài đặt modem chúng ta tiến hành thực hiện các bước sau: Chọn Home sau đó chọn WAN trong menu bên tay trái (xem hình 5) PVC: chọn PVC0
- 18. VPI=8, VCI=35 Virtual Circuit: chọn Enabled WAN Seting: chọn PPPoE/PPPoA Username: chúng ta nhập vào username truy cập (username đăng ký đường dây ADSL do Công ty Điện thoại cung cấp). Password: nhập password truy cập (password kèm theo username truy cập) Connection type: chọn PPPoE Default Route: chọn Enabled Chọn Apply (nếu đúng các thông số cài đặt thì modem sẽ tự động kết nối Internet)
- 20. Hình 5 Bước 6. Cài đặt các thông số Wireless cho Access Point Chọn Home sau đó chọn WIRELESS trong menu bên tay trái (xem hình 6) Chọn Enable AP (Access Point) nhằm cho phép Modem ADSL làm Access Point. Nếu không chọn thì modem ADSL không "bật" chức năng Wireless, chỉ sử dụng như một Router dùng qua cổng mạng LAN. SSID: đặt tên cho Access Point để khi các Wireless Station "dò" sóng Wireless sẽ phân biệt được kết nối vào Access Point nào. Security: chọn WEP Chọn Enable WEP Wireless Security Authentication Type: chọn Open hoặc Share Định nghĩa khoá bảo mật: khoá bảo mật theo kiểu WEP là các ký tự Hexa Decimal (ký tự: 0, 1, 2, 3, 4, 5, 6, 7, 8, 9 và a, b, c, d, e, f). Độ dài chuỗi khoá bảo mật quy định bằng 64bit hoặc 128bit, nếu chọn 64bit thì độ dài chuỗi là 10 ký tự Hexa Decimal, nếu chọn 128bit thì độ dài chuỗi là 26 ký tự Hexa Decimal. Ví dụ: chúng ta định nghĩa một khoá bảo mật 64bit là: "abcde12345", khoá bảo mật này chúng ta phải nhập vào Wireless Station thì mới truy cập được đến Access Point (xem Bước 8, hỉnh 9, hình 10, hình 11) Chọn Apply Lưu ý: Nếu không cài khoá bảo mật thì các Wireless Station của người khác lân cận trong vùng bán kính phủ sóng Wireless của Access Point của bạn sẽ truy cập trộm Internet của bạn.
- 21. Hình 6 Bước 7. Lưu cấu hình modem Chọn Tools sau đó chọn System trong menu bên tay trái (xem hình 8) Chọn Save and Reboot để lưu cấu hình modem Lưu ý: sau khi cài đặt modem xong chúng ta phải lưu cấu hình modem để lần sau khi bật nguồn modme sẽ tự động kết nối Internet. Nếu không lưu cấu hình modem thì sau khi tắt nguồn sẽ mật
- 22. hết cấu hình hiện tại trong modem. Hình 7 Bước 8. Kiểm tra kết nối Internet Chọn Status sau đó chọn Device Info trong menu bên tay trái (xem hình 8) Tại bảng Connection Information nếu thấy có WAN IP tức modem đã kết nối Internet
- 23. Hình 8 Bước 9. Gán khoá bảo mật vào Wireless Station Chọn Start > Settings > Control Panel > Network Connections Nhấp chuột phải (right click) vào biểu tượng Wireless Network Connection chọn Properties (xem hình 9)
- 24. Hình 9 Tại tab Wireless Networks chọn vào tên của AccessPoint sau đó chọn Properties (xem hình 10)
- 25. Hình 10 Tại tab Association chọn Encrytion là WEP Sau đó nhập khóa bảo mật vào, chọn OK (xem hình 11)
- 26. Hình 11 To be continued.... http://i622.photobucket.com/albums/t...Docquyen-1.png Hướng dẫn cách config modem Planet ADW-4401 Wireless Bước 1. Lắp đặt thiết bị (xem hình 1) Lắp đường dây ADSL vào modem Nếu có dùng chung với máy điện thoại thì lắp điện thoại qua Filter hoặc Splitter Nếu dùng cáp mạng trực tiếp thì nối modem từ cổng mạng RJ45 vào card mạng của máy tính
- 27. (xem hình 1) các máy vi tính: Máy tính 1, Máy tính 2, Máy tính 3, Máy tính 4 dùng cáp mạng RJ45 trực tiếp. Nếu dùng qua sóng Wireless thì các Wireless Station (Wireless Client) phải lắp card Wireless (xem hình 1) các máy tính dùng sóng wireless: Desktop và Laptop. Lưu ý: Đối với các máy tính xách tay (Laptop) hiện nay đã có lắp sẵn Wireless Adapter (card wireless) trong máy tính nên chúng ta có thể sử dụng được Internet qua mạng Wireless. Tuy nhiên, các máy tính Laptop cũ nếu không có card wireless chúng ta phải mua card wireless (PCMCIA hoặc USB) lắp vào thì mới sử dụng được. Các máy tính PC để bàn muốn dùng qua mạng Wireless phải lắp card wireless (card PCI hoặc USB)
- 28. Hình 1 Bước 2. Kiểm tra tín hiệu đèn trên modem Biểu hiện nhận biết modem đã đồng bộ hay chưa rất đơn giản bằng cách chúng ta quan sát đèn led trên modem (xem hình 2). Đối với modem Planet 4401 thì đèn đồng bộ ký hiệu là: đèn Link nếu đèn Link sáng xanh và không nhấp nháy tức modem đã đồng bộ, ngược lại nếu đèn tín hiệu đồng bộ tắt hoặc nhấp nháy tức modem chưa đồng bộ, chúng ta kiểm tra lại việc đấu nối thiết bị hoặc gọi 800126 kiểm tra đường dây.
- 29. Sau khi modem ADSL đã đồng bộ chúng ta tiến hành cài đặt các bước tiếp theo. Hình 2 Bước 3. Gán IP cho máy tính Trong trường hợp chúng ta dùng các máy tính nối cáp mạng trực tiếp thì phải khai báo địa chỉ IP của máy tính sao cho modem ADSL và máy tính "hiểu nhau" bắt tay và làm việc được với nhau tức là máy tính và modem đã thông với nhau để máy tính thông qua modem ADSL sử dụng được Internet. Gán IP động Đối với các hệ điều hành Microsoft Windows mặc định thì sau khi cài đặt xong hệ điều hành, Network Adapter đều gán IP động. Có nghĩa là chúng ta không cần phải thực hiện thao tác gán IP cho máy tính mà cũng có thể đăng nhập vào cấu hình modem được ngay. Tuy nhiên, để kiểm tra xem Network Adapter đã chọn gán IP động hay chưa chúng ta làm theo các bước sau: Chọn Start > Settings > Control Panel > Network Connections Nhấp chuột phải (right click) vào biểu tượng Local Area Network chọn Properties Tại tab General chọn dòng Internet Protocol (TCP/IP) chọn Properties
- 30. Gán IP động, chọn Obtain an IP address automatically (xem hình 3) Hình 3 Bước 4. Đăng nhập cấu hình modem Để cài đặt modem ADSL việc đầu tiên là chúng ta phải gán IP của máy tính cho cùng lớp mạng với địa chỉ IP của modem sau đó chúng ta đăng nhập vào modem để cấu hình modem. Mở trình duyệt Internet Explorer và gõ vào địa chỉ IP của modem: http://192.168.1.254 rồi nhấn Enter.
- 31. Khi đó sẽ xuất hiện hộp thoại yêu cầu nhập Username và Password đăng nhập modem. Username chúng ta nhập: admin Password là: admin sau đó nhấn nút OK (xem hình 4) Hình 4 Bước 5. Cài đặt kết nối Internet cho modem Để cài đặt modem chúng ta tiến hành thực hiện các bước sau: Chọn Interface Setup sau đó chọn Internet (xem hình 5) Virtual Circuit: chọn PVC0 Status: chọn Activated VPI=8, VCI=35 Chọn PPPoE Userame: chúng ta nhập vào username truy cập (username đăng ký đường dây ADSL do Công ty Điện thoại cung cấp). Password: nhập password truy cập (password kèm theo username truy cập) Encapsulation: chọn PPPoE LLC Chọn Save để lưu cấu hình modem (nếu đúng các thông số thì modem sẽ tự động kết nối Internet)
- 32. Hình 5 Bước 6. Cài đặt các thông số Wireless cho Access Point Chọn Interface Setup sau đó chọn Wireless (xem hình 6) Chọn Enable AP (Access Point) nhằm cho phép Modem ADSL làm Access Point. Nếu không
- 33. chọn thì modem ADSL không "bật" chức năng Wireless, chỉ sử dụng như một Router dùng qua cổng mạng LAN. SSID: đặt tên cho Access Point để khi các Wireless Station "dò" sóng Wireless sẽ phân biệt được kết nối vào Access Point nào. Broadcast SSID: chọn Yes Security Type: chọn WEP (64bit hoặc 128bit) Chọn Enable WEP Wireless Security Định nghĩa khoá bảo mật: khoá bảo mật theo kiểu WEP là các ký tự Hexa Decimal (ký tự: 0, 1, 2, 3, 4, 5, 6, 7, 8, 9 và a, b, c, d, e, f). Độ dài chuỗi khoá bảo mật quy định bằng 64bit hoặc 128bit, nếu chọn 64bit thì độ dài chuỗi là 10 ký tự Hexa Decimal, nếu chọn 128bit thì độ dài chuỗi là 26 ký tự Hexa Decimal. Ví dụ: chúng ta định nghĩa một khoá bảo mật 128bit là: "0123456789abcde0123456789", khoá bảo mật này chúng ta phải nhập vào Wireless Station thì mới truy cập được đến Access Point (xem Bước 8, hỉnh 8, hình 9, hình 10) Chọn Save để lưu cấu hình modem Lưu ý: Nếu không cài khoá bảo mật thì các Wireless Station của người khác lân cận trong vùng bán kính phủ sóng Wireless của Access Point của bạn sẽ truy cập trộm Internet của bạn. Hình 6
- 34. Bước 7. Kiểm tra kết nối Internet Chọn Status sau đó chọn Device Info trong menu bên tay trái (xem hình 7) Tại bảng WAN nếu thấy có WAN IP tức modem đã kết nối Internet Hình 7 Bước 8. Gán khoá bảo mật vào Wireless Station Chọn Start > Settings > Control Panel > Network Connections Nhấp chuột phải (right click) vào biểu tượng Wireless Network Connection chọn Properties (xem hình 8)
- 35. Hình 8 Tại tab Wireless Networks chọn vào tên của AccessPoint sau đó chọn Properties (xem hình 9)
- 36. Hình 9 Tại tab Association chọn Encrytion là WEP Sau đó nhập khóa bảo mật vào, chọn OK (xem hình 10)
- 37. Hình 10 To be continued.............. thay đổi nội dung bởi: stevenkenz, 29-11-2009 lúc 11:47 PM http://i622.photobucket.com/albums/t...Docquyen-1.png
