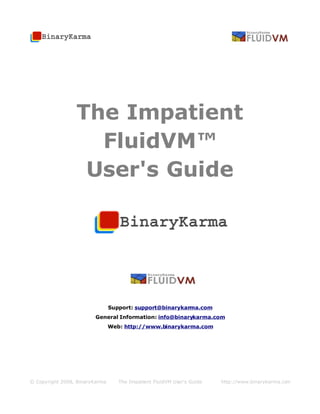More Related Content
Similar to The Impatient FluidVM™ User's Guide
Similar to The Impatient FluidVM™ User's Guide (20)
More from webhostingguy (20)
The Impatient FluidVM™ User's Guide
- 1. The Impatient
FluidVM™
User's Guide
Support: support@binarykarma.com
General Information: info@binarykarma.com
Web: http://www.binarykarma.com
© Copyright 2008, BinaryKarma The Impatient FluidVM User's Guide http://www.binarykarma.com
- 2. Section 1: General Information
1.1 About this manual
This manual will provide an overview of the various features in FluidVMTM. The aim of this manual
is to quickly get you started with FluidVM. Please refer to the Detailed FluidVM User's Guide to
know more about the individual features in FluidVM in detail. This manual is for more experienced
users. To see how to get FluidVM installed, please see the Getting Started Guide.
1.2 The FluidVM Architecture
The FluidVM Management Server runs on a separate physical server. The FluidVM Management
Server manages your virtual infrastructure by letting you deploy and monitor virtual machines and
Physical Servers. FluidVM software is also installed on Compute Nodes, physical servers that host
Virtual Servers*. Storage Servers provide disk space for Virtual Servers. Although FluidVM can use
local disk storage space available on the Physical Servers, it is recommended that you use
Storage Servers. Please refer to Section 5: Storage in FluidVM and Appendix-A for details on how
to setup storage servers for use with FluidVM in the Impatient FluidVM User's Guide.
* The next release of FluidVM features PXE booting of Compute Nodes. There is no need to install
any Operating System or Agent on Compute Nodes.
Figure: FluidVM Deployment Architecture
© Copyright 2008, BinaryKarma The Impatient FluidVM User's Guide http://www.binarykarma.com
- 3. 1.3 The FluidVM Components
The following components run on the different Physical Servers
Physical Server Component
Management Server FluidVM Backend Server
FullVM based Physical Servers1 Xen Services for FluidVM
Containers based Physical Servers2 OpenVZ services for FluidVM
Table-I
1: FluidVM 1.0 supports only a Xen driver for FullVM based Compute Nodes
2: FluidVM 1.0 supports only a OpenVZ driver for Containers based Compute Nodes
1.4 About FluidVM
FluidVM is a Virtualization Platform that presents to the user the best of virtualization
technologies. With the availability of FullVM/HVM based and Containers based virtualization, the
user can choose what he wants to deploy depending on the software requirements and hardware
availability. FluidVM Management Platform's Full VM LifeCycle Mgmt gives the full control over the
VM. Beyond this, advanced features like HotMigration, VMBalance, VMEvict and ServiceEnsure
helps in building a virtual infrastructure that is reliable while ensuring business continuity.
Figure: FluidVM Features
© Copyright 2008, BinaryKarma The Impatient FluidVM User's Guide http://www.binarykarma.com
- 4. With tightly integrated support for virtual appliances 1, iSCSI SANs, in-built ISO store, an easy to
use virtual storage manager among other features, FluidVM makes managing your virtual
infrastructure very simple. Accessible with just a browser, you don't have to install any client to
access your data center.
1: Not included in FluidVM 1.0 Beta.
Figure “Object History and VM Actions”
FluidVM also features a published API that lets users extend FluidVM using any language that
supports XML-RPC. Figure The FluidVM Architecture depicts the overall FluidVM architecture.
Figure: The FluidVM Architecture
© Copyright 2008, BinaryKarma The Impatient FluidVM User's Guide http://www.binarykarma.com
- 5. Section 2: Some Terminology
FluidVM provides you the choice of different Virtualization technologies. Different VM technologies
are presented from a simple, unified interface. You may however choose to install any one of the
supported technologies alone. At any point, you can add more nodes and choose which VM
technology those nodes support.
Term Explanation
Compute Node or Node This is a physical computer system that is used to host
virtual servers/virtual machines
Virtual Server or Virtual Machine Virtual Servers are virtual machines that run on the physical
servers. A Physical Server can host multiple virtual servers
or virtual machines
FullVM/HVM This is a type of virtualization technology that lets you run
unmodified operating systems(Windows, Linux, etc) inside
virtual machines. You will require special hardware
support(VT or AMD-V) for this technology to work, but
thankfully, these servers are easy to procure today.
Container Container is also a type of Virtualization technology.
Containers are different from FullVMs in one major way. You
can't run unmodified operating systems with this technology.
Objects called “containers” are created that are completely
isolated environments. Inside these containers, different
Linux distributions can run. Containers are lightweight and
have very little overhead. They also do not require any
special hardware support.
FluidVM Management Server The FluidVM Management Server is what manages your
virtual infrastructure. It runs on a dedicated physical
machine.
FluidVM Services These are FluidVM components that are installed on physical
nodes. These components are provided separately depending
on the technology. FluidVM's FullVM and Container based
Services are available as separate installation packages.
iSCSI iSCSI is a technology that presents remote storage devices
with a SCSI interface to operating systems. These devices
are physically present on other storage servers accesible
over the network. Servers that require storage can use these
storage servers. With multi-Gigabit networks now available,
iSCSI provides a very cost-effective, convenient, flexible and
centralized storage.
iSCSI Server An iSCSI server provides storage services to other
computers over the network complying with the iSCSI
protocol. The iSCSI servers are not part of FluidVM. They are
to be installed separately. FluidVM based servers can
however, access them.
Table-II
© Copyright 2008, BinaryKarma The Impatient FluidVM User's Guide http://www.binarykarma.com
- 6. Section 3: Accessing and Adding a License
3.1 Connecting to the browser based user interface
Once you have installed the FluidVM Management Server and FluidVM Services on physical
servers, you are ready to use FluidVM to create and manage your Virtual Infrastructure. You will
need to access the browser based interface with a supported browser:
Browser Minimum Version
Firefox 2.x
Table-VI Supported Browsers
Browsers other than the ones listed in Table-VI may work, but BinaryKarma has not tested the
FluidVM browser based management interface with them. So, using the software listed in Table-VI
is recommended.
You need to be on a system with one of the supported browsers installed and that system must be
able to reach the FluidVM Management Server over the network. To connect to the FluidVM web
based management interface, enter the IP address of the FluidVM Management server and specify
the port number 8086. For example, if your FluidVM Management Server IP address is
192.168.1.100, enter the following address into your browser's address bar:
http://192.168.1.100:8086
If you are using FluidVM over an untrusted network, use the HTTPS based interface that is much
more secure. The URL for the HTTPS based interface is:
https://192.168.1.100:8087
This must bring up the FluidVM browser based management interface's login screen. You can now
login as the super-user “admin” with the default password “admin”.
3.2 Adding a License to FluidVM
You need a license file from BinaryKarma to use FluidVM. Try-out licenses, Limited Licenses and
Commercial Licenses are available from the BinaryKarma website. Please go to
http://www.binarykarma.com to get your license of choice. Most likely, a license file will be mailed
to you. You need to download or copy that file to the system on which you are running the
browser to access the FluidVM Management Interface.
The licensing page is displayed once you login to the FluidVM Management Interface. Just in case
you have been clicking on other features, exploring the interface, you need to click on following
links to get to the License Upload Page
Virtual Cockpit -> Summary -> Upload license
© Copyright 2008, BinaryKarma The Impatient FluidVM User's Guide http://www.binarykarma.com
- 7. Figure “Upload License”
Click on the “Browse” button to select the license file you received from BinaryKarma and click the
“Upload” button next. You must be able to see a message appear that says “License updated
successfully”.
Figure “License Information”
You can verify you license status by clicking on the “License information” tab.
Look at the “License Validity” column. It must say “Valid”. Congratulations! You have now a
working and activated copy of the FluidVM Virtualization Management Platform.
© Copyright 2008, BinaryKarma The Impatient FluidVM User's Guide http://www.binarykarma.com
- 8. Section 4: FluidVM Concepts
4.1 The User Interface Overview
FluidVM uses a consistent and simple interface. Look at figure “Interface Layout” to see what the
main elements of the browser based interface are.
Figure “Interface Layout”
The Tree View on to the left allows you to quickly select an object you want to work with. The Tool
Bar contains action buttons that are most commonly used. The Object Tabs are present to group
information about an object that it selected in the Tree View. The name and type of the currently
selected object is displayed just above the tabs. The Top Menu contains options that are
accessible from almost all screens of the FluidVM interface.
© Copyright 2008, BinaryKarma The Impatient FluidVM User's Guide http://www.binarykarma.com
- 9. 4.2 The Main Objects
The three basic objects in FluidVM are Virtual Data Centers, Compute Nodes and Virtual Servers.
Virtual Data Centers or VDCs contain Compute Nodes or CNs and Compute Nodes in turn contain
Virtual Servers or VSs. All VDCs are contained within the Virtual Cockpit.
Figure “Object Hierarchy”
To view properties of these objects and to operate on them, click on them. Depending on which
type of object you clicked, object tabs related to those will be shown on the right side of the
FluidVM interface.
4.3 Adding, Removing, Renaming and Listing Objects
To Add, Remove, Rename and List any of the three main objects, you will have to follow the same
conventions.
Adding Objects: To add an object, you will need to access it's parent's Home page. For example,
to add a Data Center, Access the Virtual cockpit's Home page. To add a Compute Node, access a
Data Center's Home page and to add a Virtual Server, access a Compute Node's Home page.
Removing/Listing Objects: Removing objects is very similar to Adding objects. You need to
access the object's parent. You will find a List page on each parent. The List pages provide a way
to quickly operate on objects. In all the objects list, there is a Delete button that lets you remove
the object permanently from the system.
Renaming Objects: All of the three main object's Home pages have a Rename option. You can
also rename objects from their parent's List page.
© Copyright 2008, BinaryKarma The Impatient FluidVM User's Guide http://www.binarykarma.com
- 10. Section 5: Storage in FluidVM
5.1 Overview
Storage for virtual servers can be provided in three ways.
● CD-ROM/DVD-ROM ISO Images via the ISO Store module
● SAN Storage (iSCSI)
● Local Attached Storage
5.1.1 The ISO Store
The ISO Store is maintained physically inside the FluidVM Management Server. The ISO files in
the ISO store are made available to all compute nodes that are based on the FullVM Services.
Multiple Virtual Servers can use the same ISO file simultaneously. You access the ISO Store with
Virtual Cockpit -> ISO Store. There are 2 ways to get ISO files into the FluidVM Management
Server:
Copying an ISO manually to the FluidVM Management Server: If you have ISO files that you
want to use with FluidVM, you can use this method. You need to copy your ISO file into the /nbd/
directory of the physical server that runs the FluidVM Management Server. If you are on Windows,
you can use a tool like WinSCP and on Linux, you can use the scp command.
After you have copied the file you need to click on the Rescan ISO area button from the ISO Store
module. Caution: Please make sure you copy the file fully before you click on the Rescan ISO area
button. If you do not observe this precaution, you might end up with the wrong size for the ISO
files that are added to the system newly. This will just be a display problem and will not affect the
functioning of the system in any way.
Creating a new ISO with a CD/DVD: You must have a CD/DVD ROM drive on the FluidVM
Management Server if you want to use this feature. If you have a CD/DVD from which you want
to add to the ISO Store, insert it into CD-ROM/DVD-ROM drive on the FluidVM Management
Server and click on the Create ISO button. You will be prompted for a name.
Figure “New ISO”
The copying process will start and may take a while depending on the size of the media. Please
note that the ISO copying feature can be used only by a single user at a time, even if the machine
hosting the FluidVM Management Server has more than one CD/DVD drive.
© Copyright 2008, BinaryKarma The Impatient FluidVM User's Guide http://www.binarykarma.com
- 11. Figure “ISO Copy Progress”
Once the ISO copying completes, you can use the newly created ISO in multiple Virtual Servers.
You can associate an ISO image from the ISO Store by going to the Virtual Server's Settings
Page. Please see Section 7.8 for more information.
5.1.2 SAN Storage
Currently FluidVM supports only iSCSI SANs. The only supported iSCSI target as of now is
OpenFiler. Although other iSCSI targets may work, they have not been tested with FluidVM and
will thus not be supported. OpenFiler is very simple to setup. It comes as a installable CD that has
a GUI installer. Please see Appendix-A for more details about using OpenFiler as your iSCSI SAN
server.
Each compute node has a Virtual Storage Manager tab available. From this tab you can manage
SAN disks. The iSCSI servers export SAN targets. These are storage units. FluidVM allow you to
create Logical Volumes that can be used as disks for Virtual Servers. These Logical Volumes can
be grouped under Volume Groups. So SAN Targets contain one or more Volume Groups and
Volume Groups in-turn contain Logical Volumes.
Creating Volume Groups: You can create Volume Groups by selecting a storage target and
clicking on the Create Volume Group button. You will be prompted for a name and size.
Creating Logical Volumes: To create Logical Volumes, select a volume group and specify a size
for the new Logical Volume.
Renaming and Resizing: You can rename and resize Volume Groups and Logical Volumes by
clicking on the Rename/Resize button. You cannot Resize a Logical Volume that is already
associated with a Virtual Server.
Initializing a storage target: If a new target is made visible by the SAN manager to a compute
node, it needs to be initialized first. Select the target and click on the Initialize button. Please note
that if you have any data on the storage target, this option will destroy that.
Assigning an owner: Storage targets can be assigned owners. These owners are FluidVM users.
If these FluidVM users own nodes, they will have only these targets visible and thus will be able to
create Logical Volumes on owned targets. This is to provide a mechanism for administrators to be
able to control the usage of storage by users.
© Copyright 2008, BinaryKarma The Impatient FluidVM User's Guide http://www.binarykarma.com
- 12. Cloning a Logical Volume: By cloning a logical volume you create identical disks. You are
basically creating a snapshot of the disk you are cloning. This way you can fully configure a
system with all the software you need and clone it to quickly create identical copies of that virtual
machine. Cloning of a volume can be performed even when a volume is being used by a running
Virtual Server. The progress information for the cloning process will be displayed in the same row
as the Logical Volume that is being created new.
Figure “Virtual Storage Manager Overview”
Re-scaning iSCSI targets: If the SAN administrator has made new targets available for compute
nodes managed by FluidVM, you can discover them by clicking on the Rescan iSCSI servers
button.
Pre-initialized targets: If targets were already initialized and if the already contain Volume
Groups, they will be automatically detected and put under a volume group named “Discovered
Disks”. If you already created logical volumes(from a previous installation of FluidVM), they will be
discovered automatically. You can continue using these logical volumes by creating Virtual
Servers.
© Copyright 2008, BinaryKarma The Impatient FluidVM User's Guide http://www.binarykarma.com
- 13. 5.1.3 Local Attached Storage
Sometimes it just suffices to use local storage attached to each compute node. You can even add
more than one hard disk to a compute node and use it as storage for virtual servers.
Note: If you use Local Storage for FullVM based Compute Nodes, HotMigration will not work! Live
migration of Virtual Servers requires that they be based on SAN storage.
Initializing Storage: There is no need to initialize the hard disk on which the base OS is
installed. For example, If the base OS installation take up 12 GB, the rest of the space is
automatically initialized and made available. You can create Volume Groups and Logical Volumes
on to this storage. If you add more hard disks, however, you will need to initialize them. Please
note that initializing storage targets will destroy all your data. Please make sure you do not have
any data you need on hard disks you intend to use as Local Attached Storage in FluidVM.
The conventions followed to manage Local Storage is the same as they are for SAN. You
create Volume Groups and then Logical Volumes within them. Please refer to section 5.1.2
to learn more about dealing with Volume Groups and Logical Volumes.
5.1.4 Adding/Removing iSCSI Servers
FluidVM supports the use of multiple iSCSI servers for storage of Virtual Servers. You can access
the iSCSI server module from:
Virtual Cockpit -> iSCSI Servers
Figure “iSCSI Servers”
A list of known iSCSI servers is displayed, if you have defined any.
Adding an iSCSI Server: To add iSCSI servers, you need to click on the Add iSCSI Server
button. You will be prompted for the server's IP address and port number. The default iSCSI port
number 3260 is filled in by default. You need to change it only if your setup uses a non-default
port number.
Removing an iSCSI Server: to remove an iSCSI server once defined, just click on the trash icon
in the corresponding Action field. Please note that once you delete an iSCSI server, not all of the
targets may immediately disappear. If you want to sync with the changes, just click on the
Rescan iSCSI servers button from the Virtual Storage Manager tab of any node. If you remove an
iSCSI server that has targets in use by Virtual Servers, those Virtual Servers cannot be run any
longer.
© Copyright 2008, BinaryKarma The Impatient FluidVM User's Guide http://www.binarykarma.com
- 14. Section 6: Managing Compute Nodes
6.1 Overview
Compute Nodes are physical servers that host other Virtual Servers. Each Compute Node can host
multiple Virtual Servers. Under FluidVM, Compute Nodes can be of two types:
● FullVM/HVM Based: These Compute Nodes can run unmodified operating systems. They
need hardware virtualization assist technology like VT or AMD-V. Currently the supported
platform for FullVM is only Xen.
● Containers based: These Compute Nodes can run different Linux distributions at excellent
density. Currently, the only supported platform for Containers is OpenVZ.
6.2 Adding Compute Nodes
To create one or more virtual servers, you need to add compute nodes. Compute Nodes are
physical servers on which the FluidVM Services are installed. Depending on which Services you
installed, you will be able to run Containers based virtual servers or FullVM/HVM based virtual
servers.
6.2.1 What are Virtual Data Centers or VDCs?
FluidVM can have multiple Virtual Data Centers(VDCs). These VDCs can contain muliple Compute
Nodes which in turn contain multiple Virtual Servers. By default a VDC is created when FluidVM
runs for the first time. You can add Compute nodes under this, or you can create a new VDC for
your use. VDCs are not just a grouping of Compute Nodes. There are various policies you can
apply on a particular VDC like VMBalanceTM and this will apply only to nodes within that VDC.
Please refer to Section 8: Virtual Data Centers to know more about Virtual Data Centers.
6.2.2 Adding a Compute Node
You can add compute nodes on which you have installed one of the available FuildVM Services
software. You need to select a VDC on to which you can add a Compute Node. By default, a VDC
named New Data Center is created. You can click on this, and select the Home tab. A VDC's Home
tab contains the New Compute Node icon.
Figure: Data Center Home
© Copyright 2008, BinaryKarma The Impatient FluidVM User's Guide http://www.binarykarma.com
- 15. Once you click on the New Compute Node icon, you will need to enter the details of the Compute
Node on the page that appears.
Figure: Add Compute Node
On this page you will need to provide a name for the Compute Node and also mention its IP
Address. You will also have to specify the Node's password. This is a password that you set while
installing the FluidVM Services.
Once you enter this information and click on Ok, you will be able to see an icon representing this
Compute Node below the VDC icon on to which you added the Compute Node. Please note that
this icon may take a few seconds to appear in the tree view on the left side of the interface. Once
it appears, you can click on it and review its Summary page.
The Summary Page contains general information and also information on hardware and Virtual
Server performance. For example on FullVM based Compute Nodes you will be able to see the
Top-5 Resource consumers.
Figure: Top-5 Resource Consumers
© Copyright 2008, BinaryKarma The Impatient FluidVM User's Guide http://www.binarykarma.com
- 16. Figure: Compute Node Summary
The Hypervisor field tells you what type of a Compute Node it is. Also the icons representing
Container based and FullVM based Compute Nodes in the tree view are different.
6.3 The Home Pages
A Compute Node's Home page will depend on the type of virtual machine technology it is based
on. You can do many tasks related to the Compute Node from its Home page. The following
sections will detail what each of the items on the Home page for Compute Nodes will do.
© Copyright 2008, BinaryKarma The Impatient FluidVM User's Guide http://www.binarykarma.com
- 17. 6.3.1 The FullVM based Compute Node's Home Page
The Home screen for a FullVM based Compute Node is shown below.
Figure: FullVM base Compute Node's Home page
The purpose for each of the icons is discussed below.
Assign Owner: You can assign Compute Nodes to FluidVM users. When a Compute Node is
assigned to a user, belonging to other than the class Administrator, that user will be able to
manage the Compute Node. Please see Section 10 to learn more about FluidVM users. You can
learn how to assign ownership of storage from Section 5 in general and Section 5.1.2 in particular.
For example, you can assign a Compute Node and some SAN targets to a user. That user can
create Virtual Servers only on this assigned Compute Node and will only be able to use storage
specifically assigned to him.
Add Virtual Server: The main purpose of any Compute Node is to host Virtual Servers. You can
add Virtual Servers by clicking on this icon. After you click on this icon, you will be presented with
a screen like in figure Adding a FullVM Virtual Server.
Figure: Adding a FullVM Virtual Server
You are asked to specify a name, the memory to be alloted to the Virtual Server in Mega bytes
and the number of virtual CPUs that need to be allocated to the Virtual Server. Once you click on
the Submit button, the Virtual Server is created. An icon representing the Virtual Server should
© Copyright 2008, BinaryKarma The Impatient FluidVM User's Guide http://www.binarykarma.com
- 18. now be visible under the Compute Node on to which you created this Virtual Server. Please note
that it may take a few seconds for the Virtual Server icon to appear. This is normal.
Storage items like CDROM/DVD-ROM images, SAN and Local volumes can now be associated with
the newly created Virtual Server. Please see Section 7: Managing Virtual Server for more
information on settings related to Virtual Servers.
Enable VM Protection: You may want to protect your Compute Node from migrations related to
ServiceEnsure, VMBalance and VMEvict in case you are running very important Virtual Servers on
the Compute Node. ServiceEnsure is a FluidVM feature that makes sure Virtual Servers running
critical services are never down even if a hosting node goes down. Please see Section 7:
Managing Virtual Servers for more information on ServiceEnsure. VMBalance is a VDC level
service that tries to balance the load on Compute Nodes based on user defined policies. Please see
Section 8: Virtual Data Centers for more information. VMEvict is a feature that lets users
quickly migrate all Virtual Servers from a selected Compute Node to other nodes so that it can be
quickly brought down for maintenance. All these services migrate Virtual Servers to other nodes.
If you want to protect a particular node from these migrations, you can turn on VM Protection.
When VM Protection is turned on, FluidVM will not consider the node for automatic migrations.
However, manual migrations can still be performed.
Change Password: The FluidVM Management Server uses a password to access and manage
Compute Nodes. This password is set during the installation of FluidVM Services on to a Compute
Node and specified while adding a Compute Node through the browser based interface. If you
want to change this password, it can be done using this option. Please note that the Compute
Node needs to be up and running for this option to work.
VMEvict: This option will migrate all Virtual Servers from the selected Compute Node to other
available Compute Nodes. Please note that there needs to be other Compute Nodes of the same
type available with VM Protection turned off. VM Protection will not allow automated migrations
from features like VMEvict if turned on.
Rename: You can rename the Compute Node using this option. Please note that the new name
will take a few seconds to appear on the tree view. This is normal.
© Copyright 2008, BinaryKarma The Impatient FluidVM User's Guide http://www.binarykarma.com
- 19. 6.3.2 The Containers based Compute Node's Home Page
The Home screen for a FullVM based Compute Node is shown below.
Figure: Containers based Compute Node's Home Page
The purpose for each of the icons is discussed below.
Assign owner: This option is the same as discussed in Section 6.2.4.
Add Virtual Server: When you click on the Add Virtual Server option, you will be presented with
a screen like the following.
Figure: Adding a Containers based Virtual Server
© Copyright 2008, BinaryKarma The Impatient FluidVM User's Guide http://www.binarykarma.com
- 20. Note: FluidVM ships with only one OS template. If you need to install more, please see Appendix
– A of the FluidVM: Getting Started Guide.
Specifying General Information: The OS Template field specifies the OS template cache to use.
The Profile field selects the profile. The profile specifies various parameters for the new Virtual
Server, the major one being RAM. So, the profiles themselves are named after how much
burstable RAM they can use. FluidVM ships with some predefined profiles based on burstable RAM.
For a discussion on various Virtual Server parameters, please see section Section 7: Managing
Virtual Servers. The Virtual Server Name field specifies the name. You can provide a human
friendly name here.
Specifying Storage Settings: Virtual Servers can either use local storage or SAN storage.
Containers based Virtual Servers can be migrated even if they use local storage unlike Virtual
Servers based on FullVM technology. However, they will be migrated much more quickly if they
use SAN based storage. Since local storage can be shared among several Virtual Servers, you
need to specify a quota for the Virtual Server to use. If the Virtual Server is using a SAN based
volume, the size of the volume is its storage limit.
Figure: Selecting SAN Storage Volume
Network Settings: In this section you can specify the Virtual Servers's host name. IP address
and name server address. However, if you have IP Pools defined, you can select the number of
IPs to allocate from the pool. This way you don't have to remember which of the IPs are available
for you to assign to new Virtual Servers. You can learn more about IP Pools in FIXME.
© Copyright 2008, BinaryKarma The Impatient FluidVM User's Guide http://www.binarykarma.com
- 21. Once you have provided the information needed, clicking on the Ok button will create the
Containers based Virtual Server. To start the Virtual Server, you need to access the Virtual
Server's Home and click on the Run button on the Virtual Server's Power Panel. Please see
Section 7: Managing Virtual Servers for more information.
Set Backup Server: It is possible to backup Virtual Servers based on Containers since they are
relatively light. Currently only FTP type backup servers are supported. You can define Backup
servers in Virtual Cockpit -> Backup Servers. You can also define a default back up server. By
default a new Compute Node's backup server is not set. You have to define backup servers before
you can use this option.
Figure: Compute Node Backup Server Settings
You can change a node's backup server to the default backup server, if one is set. You can also
select a particular backup server for use with all Virtual Servers on this node. If you do not want
Virtual Servers on this node to be backed up, you can select the No Backup Server option, which
is also the default. The Backup Count option specifies the maximum number of backups to
maintain for Virtual Machines on this Compute Node.
Re-sync Virtual Server List: This option forces the FluidVM Management Server to detect
changes unknown to the system. For example, a user may create a new Containers based Virtual
Server or change the host name for an already existing Virtual Server directly using the command
line tools, bypassing the FluidVM interface. This operation automatically happens during FluidVM
Management Server's start-up and can be forced by clicking on this option. Please note that is is
not advisable to use the command line tools directly, bypassing FluidVM.
If a FluidVM database is corrupt and there is no backup available, Adding an old compute node
that was managed by FluidVM will detect all Virtual Servers automatically. The Virtual Servers will
be given names based on their internal IDs automatically and the old names will be unavailable.
© Copyright 2008, BinaryKarma The Impatient FluidVM User's Guide http://www.binarykarma.com
- 22. Change Password: This option is the same as discussed in Section 6.2.4.
Rename: This option is the same as discussed in Section 6.2.4.
6.4 The Virtual Server List
A Compute Node's Virtual Servers List page will depend on the type of virtual machine technology
it is based on. From these pages, you can see a list of Virtual Servers hosted on the selected
Compute Node and quickly act on them.
6.4.1 The FullVM based Compute Node's Virtual Server List
This page consists of a list of Virtual Servers. There is also a tool bar on top that lets you specify
an action for a Virtual Server selected from the list. Hovering the mouse over the tool bar icons
will provide the name of the action item.
Figure: FullVM based Compute Node's Virtual Server List
You can select the Virtual Server by clicking on the row that represents the Virtual Server and
select an action from the tool bar. The buttons provided on the tool bar are the same as the ones
provided in the Home page of Virtual Servers. You can also Start, Stop, Reboot and even access
the Virtual Server's display by clicking on the icons provided in the Action column. You can
remove a Virtual Server only from this page. You need to use the Trash icon on the row
representing the Virtual Server to delete it.
You can control the number of records displayed by changing the Records per page option.
© Copyright 2008, BinaryKarma The Impatient FluidVM User's Guide http://www.binarykarma.com
- 23. 6.4.2 The Containers based Compute Node's Virtual Server List
This page consists of a list of Virtual Servers. There is also a tool bar on top that lets you specify
an action for a Virtual Server selected from the list. Hovering the mouse over the tool bar icons
will provide the name of the action item.
Figure: Containers based Compute Node's Virtual Server List
You can select the Virtual Server by clicking on the row that represents the Virtual Server and
select an action from the tool bar. The buttons provided on the tool bar are the same as the ones
provided in the Home page of Virtual Servers. You can also Start, Stop, Reboot and even access
the Virtual Server's display by clicking on the icons provided in the Action column. You can
remove a Virtual Server only from this page. You need to use the Trash icon on the row
representing the Virtual Server to delete it.
You can control the number of records displayed by changing the Records per page option.
6.5 The Virtual Storage Manager
The Virtual Storage Manager is the module from where the user manages storage both local and
SAN based. Please see Section 5 for more details.
Virtual Storage Manager for FullVM based Compute Nodes: You can manage both Local
attached storage and SAN storage from here.
Virtual Storage Manager for Containers based Compute Nodes: You can manage only SAN
storage from here.
© Copyright 2008, BinaryKarma The Impatient FluidVM User's Guide http://www.binarykarma.com
- 24. 6.6 The History Tab
The History tab displays the latest 10 tasks performed on that node. You can however, view tasks
between any 2 dates by using the calendars provided in the History tab.
Figure: The History Tab
© Copyright 2008, BinaryKarma The Impatient FluidVM User's Guide http://www.binarykarma.com
- 25. Section 7: Managing Virtual Servers
7.1 Overview
Multiple Virtual Servers can be hosted on Compute Nodes. Depending on the technology that the
Compute Node is based on, either FullVM or Containers, Virtual Servers can be hosted on them.
For a description of the types of Compute Nodes and details of managing them, please see
Section 6: Managing Compute Nodes. For details on how to install FluidVM, see FluidVM:
Getting Started Guide.
7.2 Adding Virtual Servers
Virtual Servers are added to Compute Nodes by accessing the Home page of the Compute Node to
which you want to add Virtual Servers. Please see Section 6.3.1 and 6.3.2 on the details of adding
Virtual Servers to Compute Nodes.
7.3 Virtual Server Summary
Virtual Server Summary Pages adapt according to the Virtual Server type. The Summary pages
provide general information about the Virtual Server.
The following is the Summary page for a Virtual Server based on FullVM technology. It displays
general information and also information on the resources it is consuming. The type of the Virtual
Server is displayed in the Hypervisor field.
Figure: FullVM based Virtual Server Summary
© Copyright 2008, BinaryKarma The Impatient FluidVM User's Guide http://www.binarykarma.com
- 26. The following is the Summary page for a Virtual Server based on Containers technology. It
displays general information and also information on the resources it is consuming. The type of
the Virtual Server is displayed in the Hypervisor field. Networking information and storage quota
information is also displayed. An icon representing the distribution the Virtual Server is based on
is shown along with the name and status fields.
Figure: Containers based Virtual Server Summary
7.3 Virtual Server Home
Virtual Server Home Pages differ according to the Virtual Server type. The Home pages are from
where you can control the Virtual Server. Most actions from the Home page can also be carried
out from it's parent Compute Node's Virtual Server List page.
7.3.1 FullVM based Virtual Server Home
The Home Page for FullVM based Virtual Servers is shown in figure FullVM based Virtual Server
Home.
Figure: FullVM based Virtual Server Home
© Copyright 2008, BinaryKarma The Impatient FluidVM User's Guide http://www.binarykarma.com
- 27. Here is what the individual icons mean:
Assign Owner: This option allows you to assign the currently selected Virtual Server to other
users. When users belonging to a class other than Administrator login, they will be able to see
only objects that they own. In other words, they will be able to see only objects assigned to them.
Please see FluidVM User Management in FIXME.
Migrate Virtual Server: This option is used to migrate a Virtual Server from one Compute Node
to the other manually. When this option is selected, other nodes of the same type are displayed.
Figure: Migration of Virtual Servers
Once a Compute Node is selected and the the Migrate button is clicked, migration of the Virtual
Starts. If the Virtual Server is running, then a live migration is initiated automatically. There are
several factors affecting migration and live migration:
Factor Remarks
Local Storage If a FullVM based Virtual Server uses local storage, it cannot migrate
to other nodes.
Different CPU vendors Affects only live migrations. If you try to migrate a FullVM based
Virtual Server between two Compute Nodes with CPUs from different
vendors, migration will fail.
SAN visibility The SAN administrator needs to have provided the source and
destination nodes the visibility of the SAN volume. If not, the
migration will fail
Insufficient Memory If the destination Compute Node does not have sufficient RAM, to
allocate to the newly arriving Virtual Server, the migration will fail.
VNC Viewer: When you click on this, a Java based VNC Viewer opens up in a new window. You
need to have the Java Plugin installed on your browser to be able to use this feature.
© Copyright 2008, BinaryKarma The Impatient FluidVM User's Guide http://www.binarykarma.com
- 28. Turn ServiceEnsure On/Off: If you turn on ServiceEnsure, FluidVM will start this Virtual Server
on other active nodes if the hosting node for this Virtual Server is not reachable over the network
for a stipulated amount of time. Virtual Servers that run critical services can have ServiceEnsure
turned on. If their hosting node goes down, this Virtual Server will be migrated to other available
nodes and started. Please make sure that the SAN volume used by critical Virtual Servers are
visible on other nodes as well. This will make sure that migration succeeds. This is a toggle
function. Clicking on it will change its state from on to off and from off to on.
Rename: This is a simple option that allows you to change the human readable name for this
Virtual Server.
7.3.2 Containers based Virtual Server Home
The Home Page for Containers based Virtual Servers is shown in figure Containers based Virtual
Server Home.
Figure: Containers based Virtual Server Home
Here is what the individual icons mean:
Assign Owner: This option allows you to assign the currently selected Virtual Server to other
users. When users belonging to a class other than Administrator login, they will be able to see
only objects that they own. In other words, they will be able to see only objects assigned to them.
Please see FluidVM User Management in FIXME.
Firewall Settings: The Firewall settings page lets you specify firewall rules for the selected
Virtual Server. It uses a simple Allow/Deny scheme. When the Allow scheme is selected, only IP
address/ports specified are allowed, all other IP addresses/ ports are denied. When the Deny
scheme is selected, all but the specified IP addresses/ ports are allowed. It is possible to build a
table of allowed and denied IP addresses and port numbers, but depending on the scheme
© Copyright 2008, BinaryKarma The Impatient FluidVM User's Guide http://www.binarykarma.com
- 29. selected, they are applied. The other IP addresses and port numbers are ignored. For example, if
you have specified 2 allow scheme IPs and 3 deny scheme IPs, but selected the overall scheme is
“Allow”, then only the 2 IPs specified as “Allow” will be allowed through the firewall. The 3 IPs in
the deny scheme will be used when an overall “Deny” scheme is selected. This helps you quickly
switch between both schemes.
CPU Parameters: This CPU parameter is a relative weight given to the Virtual Server. By default,
all Virtual Servers are weight equally during CPU scheduling. If you want any of the Virtual
Servers to receive more scheduling weight, you need to specify this parameter higher than that of
the others. And if a Virtual Server is to get lesser relative weight, you need to specify this
parameter lesser than that of the others.
Clone Virtual Server: This option is used to clone a Virtual Server. The file system and all the
other settings for this Virtual Server are cloned into a new, identical Virtual Server. Moreover, you
can also clone Virtual Servers across storage boundaries. For example, you can clone a Virtual
Server that resides on Local storage to a new Virtual Server on SAN storage. The final result will
be a Virtual Server that is an identical copy of the cloned one.
Set OS Template: Use this option if you want to change the OS template for an already existing
Virtual Server. Please note that the contents of the Virtual Server will be completely lost. It is just
like creating a new Virtual Server.
Set Profile: You can change the profile of the Virtual Server using this option. Please note that if
you tweaked the profile settings (QoS settings) of this Virtual Server, they will simply be
overwritten by the new profile you select.
Set Quota: You can change the file system quota limit from here. Please note that file system
quota only applies to Virtual Servers that are based on Local Storage.
Migrate Virtual Server: This option has already been discussed in section 7.3.1. It is similar, the
only difference being that Virtual Servers based on Local storage can also be migrated. Since
Containers based Virtual Servers are lightweight, this can be done without downtime. It is
recommended, that you create Containers based Virtual Servers on SAN storage. This will
facilitate very quick migration.
Backup Virtual Server: This option forces the FluidVM Management Server to backup the
selected Virtual Server. Please note that Backup servers need to be defined and set for the
Compute Node that hosts the Virtual Server selected.
Terminal: Clicking on this option brings up a Java based SSH Terminal in a new browser window.
Please note that you need to have the Java plug-in installed for your browser.
Templatize Virtual Server: If you are creating other Virtual Servers based on one particular
Virtual Server, you may want to use this option. This option creates a template out of the selected
Virtual Server which you may use to create further Virtual Servers, even if the original Virtual
Server has been removed from the system.
Enforce/Flush Firewall Rules: This option turns the firewall rules defined by you on or off. This
is a toggle option.
© Copyright 2008, BinaryKarma The Impatient FluidVM User's Guide http://www.binarykarma.com
- 30. Rename: This option is used to change the human readable name you have given the Virtual
Server
7.4 Virtual Server Users Page
This tab is available only for Containers based Virtual Servers. You can change the password for
existing users or create new Virtual Server users. Please note that the users managed here are
not FluidVM's users, rather the Virtual Server's UNIX users.
Figure: Virtual Server User Manager
7.5 Virtual Server Services
This tab is available only for Containers based Virtual Servers. You can manage the selected
Virtual Server's SysV services from here.
Figure: Virtual Server Services
© Copyright 2008, BinaryKarma The Impatient FluidVM User's Guide http://www.binarykarma.com
- 31. 7.6 Virtual Server Processes
This tab is available only for Containers based Virtual Servers. You can manage the selected
Virtual Server's running processes.
Figure: Virtual Server Processes
You can also send the UNIX TERMINATE and UNIX KILL signals to terminate running processes.
7.7 Virtual Server Properties
This tab is available only for Containers based Virtual Servers. You can manage the selected
Virtual Server's various properties from here. There are totally 4 sub-tabs on this page.
Figure: Virtual Server Properties – Networking
Networking: From this tab, you can add or delete already assigned IP addresses to or from the
selected Virtual Server. You can also edit the host name and the name server parameters. While
adding an IP address, you can either specify it manually or you can have FluidVM pick one for you
from the IP Pool.
Primary, Secondary and Auxiliary QoS parameters: These tabs let you view and edit
parameters specified by the Containers based Virtual Server's profile. These are fairly low-level
parameters that can be set per Virtual Server. If you edit these parameters and clone a Virtual
Server, these will be copied exactly.
© Copyright 2008, BinaryKarma The Impatient FluidVM User's Guide http://www.binarykarma.com
- 32. Figure: Virtual Server – Primary QoS Parameters
7.7 Virtual Server History
This tab is the same as it is for Compute Nodes. By default, it shows the latest 10 tasks statuses.
You can view more history by specifying a start and end date.
7.8 Virtual Server Settings
This tab is available only for FullVM based Virtual Servers. From here, you can manage various
Virtual Server settings like assigned Virtual CPUs, alloted Memory, etc.
Instructions on Common Tasks performed here are provided below.
Associating an ISO with the Virtual Server: Click the Add CDROM button which brings up the
ISO Store List. Select the DSL (Damn Small Linux) ISO from the list and click on Associate
CDROM. This will associate the ISO file with the Virtual Server.
Figure “Associating a CDROM”
Selecting a boot device for the Virtual Server: Any associated disk can be made bootable by
clicking the icon with a green dot on it in the Action column.
Adding Storage to Virtual Servers: By clicking on the Add Harddisk button, you bring up the
Virtual Storage Manager's Logical Volumes list. You can then select a volume and associate it with
the Virtual Server.
© Copyright 2008, BinaryKarma The Impatient FluidVM User's Guide http://www.binarykarma.com
- 33. You can add up to 3 hard disks and one CD-ROM ISO. You need to mark one of these media as
the bootable device for the Virtual Server. Once the Virtual Server boots up, you must be able to
see the devices detected in the Virtual Server.
As an example, A Windows 2000 Virtual Server has been defined with two hard disks and one CD-
ROM. One of the harddisks has been set as its bootable device. Once the Virtual Server boots up,
you can see that the disks are visible inside the Virtual Server.
Figure: Disk Settings for FullVM based Virtual Server
Figure: FullVM based Virtual Server showing associated Disks
© Copyright 2008, BinaryKarma The Impatient FluidVM User's Guide http://www.binarykarma.com
- 34. Section 8: Virtual Data Centers
8.1 Overview
Virtual Data Centers provide a logical grouping of Compute Nodes. There are several features that
act within the boundaries of the Virtual Data Center or VDC line ServiceEnsure, VMEvict and
VMBalance.
The Summary page of a VDC presents some statistics.
Figure: Virtual Data Center Summary
8.2 VDC Home
A Virtual Data Center hosts Compute Nodes. To Add Compute Nodes, you need to access the
VDC's Home page. You can also rename the VDC from here.
Figure: Virtual Data Center Home
© Copyright 2008, BinaryKarma The Impatient FluidVM User's Guide http://www.binarykarma.com
- 35. 8.3 VDC Compute Node List
All VDCs provide a Compute Node List page that provides a list of Compute Nodes it hosts and
also a tool bar with action buttons that can act on a selected Compute Node. These action buttons
are the same as those found in any Compute Node's Home page.
Figure: Virtual Data Center's Compute Node List
8.4 VMBalance
To optimally utilize resources within a VDC, and to provide the best quality of service possible, a
user policy driven feature, VMBalance is provided at a VDC level. This feature essentially monitors
node CPU utilization levels and can live migrate Virtual Servers from busy nodes to less busier
ones. The minimum time and the load level are user specified. For example, the user can specify
for how long and how busy the a Compute Node must be until one or more of its Virtual Servers
are live migrated with FluidVM's HotMigrate to other relatively less busy Compute Nodes. For
example, the user can specify that if any Compute Node in a particular VDC records a load of
more than 80% for more than 15 minutes, then VMBalance can live migrate Virtual Servers from
it to other less busy nodes to ease the load on it and provide better service.
Figure: VMBalance
The icons on the Action column lets you edit and also activate the VMBalance feature. The VDC
Summary page and the icon on the Status column indicate whether VMBalance is active or not.
© Copyright 2008, BinaryKarma The Impatient FluidVM User's Guide http://www.binarykarma.com
- 36. Section 9: Virtual Cockpit
9.1 Overview
The Virtual Cockpit(VC) is the top level object in the FluidVM browser based front-end interface. It
contains various global settings and modules. This section deals about the various modules and
options available in the VC.
9.2 Virtual Cockpit Summary
The VC Summary page displays the license information and Resource Plans usage. Attached with
every user, except the super-user admin, there may be a Resource Plan. A Resource Plan specifies
various limits. Please see Section FIXME to learn more about Resource Plans.
Figure: License Information
The License Information tab displays information about the currently loaded license in the FluidVM
back-end. Depending on what type of license you have, there may be various limits. This page
displays the limits and current usage against them. These limits are global and for your copy of
FluidVM itself.
© Copyright 2008, BinaryKarma The Impatient FluidVM User's Guide http://www.binarykarma.com
- 37. The next sub-tab in VC Summary is Resource Plan Usage. This sub-tab displays the resource
limits and current usage for the user who is logged in.
Figure: Resource Plan Usage
The next sub-tab in VC Summary is Upload License. Using this sub-tab the super-user, admin, can
upload a license file to activate FluidVM. This has already been discussed in Section 3.2.
9.3 Virtual Cockpit Home
The VC Home page contains options to add new Virtual Data Centers.
Figure: Virtual Cockpit Home
© Copyright 2008, BinaryKarma The Impatient FluidVM User's Guide http://www.binarykarma.com
- 38. 9.4 Virtual Cockpit Data Center List
The VC Data Center List page contains a list of VDCs and also has a tool bar that lets you work
with VDCs easily.
Figure: Virtual Cockpit's Virtual Data Center List
9.5 Virtual Cockpit ISO Store
From the VC ISO Store page you can manage the ISO files known to the FullVM based Compute
Nodes. You can directly copy ISO files to a specific location in the FluidVM Management Server, or
you can insert a CD/DVD into the FluidVM Management Server's drive and have FluidVM make a
copy for you. Please see Section 5: Storage in FluidVM for more information.
9.6 Virtual Cockpit IP Pool
From the VC IP Pool page you can manage IP address pools used by you. You can define multiple
IP pools and then IPs from these pools will be consumed by Containers based Virtual Servers if
you do not want to specify IP address manually. Keeping track of assigned and free IP addresses
manually can be a daunting task. IP pools mitigates this problem.
Figure: Adding an IP Pool
You can add an IP Pool by clicking on the Add IP Pool button. Apart from the IP Pools parameters,
you will also be asked for a list of Compute Nodes this pool will apply to.
© Copyright 2008, BinaryKarma The Impatient FluidVM User's Guide http://www.binarykarma.com
- 39. The IP Pools page lists defined IP Pools. You can remove a pool, see which Virtual Servers are
using the individual IPs in the pool, manage the associated nodes for a selected pool, include or
exclude individual IPs from the pool and also edit previously set pool parameters.
Figure: IP Pools List
9.7 Virtual Cockpit Search VMs
This feature lets you search for Virtual Servers. When there are hundreds of Virtual Servers, this
option can be useful.
Figure: VM Search
You can filter by Hypervisor and also by Nodes.
9.8 Virtual Cockpit Backup Servers
This feature is used to define backup servers that you can use to backup Containers based Virtual
Servers. Multiple backup servers can be defined and these can be set per Compute Node. There
can also be a default backup server. By default, no backup server is set for a newly created
Compute Node.
Figure: Backup servers list
© Copyright 2008, BinaryKarma The Impatient FluidVM User's Guide http://www.binarykarma.com
- 40. 9.9 Virtual Cockpit My Profile
This page lets a user review his rights and also provides options using which he may change his
password.
Figure: My Profile
In the Personal sub-tab, the user can set his contact information. From the Owned Items sub-tab
the user can examine the Compute Nodes and Virtual Servers he owns. Links are also provided to
the Summary pages of owned objects from here. The Rights tab enumerates the rights that the
user has.
9.10 Virtual Cockpit User Management and Resource Plans
These modules are covered in Section 10.
© Copyright 2008, BinaryKarma The Impatient FluidVM User's Guide http://www.binarykarma.com
- 41. Section 10: User Management and Resource Plans
10.1 Overview
FluidVM is a multi-user system with 4 classes of users. Objects like Compute Nodes and Virtual
Servers can be assigned to users by Administrators or by other owners. Users can also be give
permission to create Virtual Servers and various limits can be set on the Compute Nodes and
storage targets they can use. When a user creates another user, the newly created user becomes
his child. Not all users can create other child users. They need to have the rights to create them.
These rights are specified by the parent users.
In a default installation of the FluidVM Management Server, a user named admin is created. He is
the super-user and has all rights defined in the FluidVM system. The super-user's rights cannot be
edited.
10.2 User Classes
The four classes of users are:
● Administrators
● Node Owners
● Virtual Server Owners
● Users
Figure: The super-user's rights
Administrators: They can see and manage all objects normally. However, they can have
restricted rights. By default they can be assigned all the rights of a super-user, making them as
powerful as the super-user. When creating Administrators, certain right can be removed, making
the Administrator less powerful. For example, if you would like someone to just manage your
virtual infrastructure with full freedom, but wouldn't like him to create new Virtual Servers, just
un-check the Add Virtual Server option when you create the user.
© Copyright 2008, BinaryKarma The Impatient FluidVM User's Guide http://www.binarykarma.com
- 42. Node Owners: Node Owners are users who can own Nodes and Virtual Servers. They can create
Virtual Servers only on nodes that they own. They are shown only nodes owned by them and
Virtual Servers hosted on them when they login to the FluidVM browser based interface. They are
not shown Virtual Data Centers on which the nodes reside. They have no rights to perform actions
on any VDCs. Node Owners can also be assigned SAN storage targets and only targets assigned to
them are visible to them.
Figure: Node Owner's View
Virtual Server Owners: Virtual Servers Owners (VSOs) are users who own Virtual Servers alone.
They are unaware of any Compute Nodes. None of the Compute Nodes are visible to Virtual
Server Owners. Virtual Server Owners can however, create Virtual Servers. When creating VSOs,
it is possible to specify the Compute Nodes on which he can create Virtual Servers.
Figure: Virtual Server Owner and User's view
Users: Users are identical to Virtual Server Owners. The only difference between them is that
while VSOs can create other users, users can't. VSOs can assign Virtual Servers to users they
create, but Users can neither create other users, not assign objects they own to others.
© Copyright 2008, BinaryKarma The Impatient FluidVM User's Guide http://www.binarykarma.com
- 43. 10.3 Creating Users
Users can be created by navigating to the User Management tab and clicking on the Add User
button.
Figure: Adding a User
While creating a user, a resource plan can be selected from the User Plan field. Rights can be
adjusted as needed by checking or un-checking the check boxes below.
Note: Even though a User Plan is not specified while creating this user, various settings and limits
can be specified in the next step you are taken to once you click on Proceed.
© Copyright 2008, BinaryKarma The Impatient FluidVM User's Guide http://www.binarykarma.com
- 44. If one or more users are defined, a list is available from the User Management tab.
Figure: Users List
Users can be deleted, passwords changed, rights and resource limits edited by clicking the
appropriate buttons in the Action column.
10.4 Managing Resource Plans
Resource Plans can be created by navigating to the Resource Plans tab and clicking on the Add
Resource Plan button.
Figure: Add Resource Plan, Part-I
© Copyright 2008, BinaryKarma The Impatient FluidVM User's Guide http://www.binarykarma.com
- 45. Figure: Add Resource Plan, Part-II
Resource Limit Plans can be specified while creating users. Please note that is is not mandatory to
specify a Resource Limit Plan when a user is created. Attached to the definition of every user is his
own, private resource plan. If a resource plan is specified for a user, it overrides the private
resource plan. If there is no plan specified for the user, then the private resource plan's
parameters are taken as limit for a user. Bu default, there are no resource limits set for a user.
The user who is creating other users has to explicitly state resource limits.
Figure: Resource Limit Plans List
© Copyright 2008, BinaryKarma The Impatient FluidVM User's Guide http://www.binarykarma.com
- 46. Section 11: Alternate Naming Conventions
11.1 Overview
FluidVM allows OEM customers, or customers who want to provide FluidVM as part of their own
solutions to re-brand the FluidVM based interfaces (currently only the browser based interface).
The naming conventions used by default in FluidVM can be changed.
Note: This feature is available only to customers who hold an OEM license.
Figure: New Naming Convention
At anytime, the default naming convention can be set. Any number of naming conventions can be
created and one of those can be selected as the current naming convention. All interface
elements, and system messages will follow the selected naming convention. Only the super user
admin can create and apply new naming conventions.
© Copyright 2008, BinaryKarma The Impatient FluidVM User's Guide http://www.binarykarma.com
- 47. Appendix – A: Managing Openfiler iSCSI SANs
Installation notes
To download Openfiler, please visit http://www.openfiler.com. If you have only one hard disk on a
system that you intend to install OpenFiler on, you only need to create partitions that you will
need. For example, create a root and swap partition, and leave the rest of the hard disk space
unpartitioned(Free space). Start by removing all existing partitions, if any. When Openfiler is
installed, you can log into its management interface and create iSCSI storage targets from this
free, unallocated space. Please note that installing Openfiler will destroy data on the hard
disk on which it is being installed.
Please note that the Openfiler installation needs no more than 2 GB. Allocate swap space
depending on the RAM installed on your storage server.
Creating the Physical Volume
1. Go to Volumes->Physical Storage Mgmt
2. Now click on the hard disk that you want to add a physical volume to
3. Create an extended partition and then create a logical partition inside it
Figure: Creating a Physical Volume
Note: If you have only one hard disk and you have modified its physical layout, you will need to
reboot your system. Openfiler will not warn you about it, in spite of that, you will need to reboot.
If you are however, using a second hard disk apart from the one on which Openfiler is installed,
you can continue without rebooting.
© Copyright 2008, BinaryKarma The Impatient FluidVM User's Guide http://www.binarykarma.com
- 48. Creating iSCSI volumes
You can create iSCSI volumes by navigating to Volumes -> Create New Volume.
Figure: iSCSI volume creation
Select the Filesystem type as iSCSI, specify the other parameters as needed and click the Create
button. This will create the iSCSI target. You can create multiple iSCSI targets if you want to,
splitting up the physical storage space among them.
Specifying Allowed Nodes
Go to General -> Local Networks and specify the hosts or networks you want to allow access to
the iSCSI targets just defined. You will now need to allow the hosts/networks you specified earlier
for each target you created. Navigate to Volumes -> List of existing volumes and click on edit
against the volume you want to edit. In the section “iSCSI host access configuration...”, change
Access to Allow. Click on Update to save your changes. You will need to specify the IP addresses
of the Compute Nodes that you want configured with SAN.
Starting the iSCSI service
Navigate to Services -> Enable/Disable. Verify that the Status field for iSCSI is set to “Enabled”. If
not, enable it by clicking on the “Enable” link.
Your iSCSI volumes are now ready to be used. Add the address of the iSCSI storage server in
Virtual Cockpit - > iSCSI Servers. This will detect all targets exposed in all Compute Nodes. Please
read more about storage in Section 5.
© Copyright 2008, BinaryKarma The Impatient FluidVM User's Guide http://www.binarykarma.com