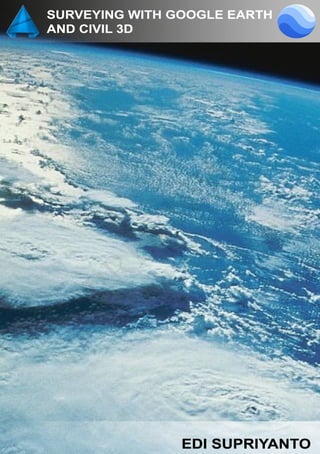
Membuat dan Mengolah Data Geospasial dengan Google Earth dan Civil 3D
- 2. 2 “Apabila anak Adam meninggal, maka terputus darinya semua amalan kecuali tiga perkara: sedekah jariyah, ilmu yang berman- faat, dan anak shaleh yang mendoakannya.” (HR. Muslim 4310)
- 4. 4 Kata Pengantar Alhamdulillah penulis ucapkan rasa syukur kepada Alloh SWT yang telah memudahkan penulis untuk kembali menghadirkan buku “Surveying With Google Earth and Civil 3D”. Setelah terbit 6 seri pendahulunya yang telah tersebar secara luas dalam berbagai format digital dan buku. Dari Aceh ke Papua, hingga menyeberang ke Timorleste. Buku ini kami susun dari catatan catatan-catatan kecil di lapangan sesuai dengan pengalaman penulis di dalam memanfaatkan software Google Earth dan Autocad Civil 3D terutama untuk mengontrol pekerjaan survey di be- berapa pulau terluar Indonesia. Software yang dipergunakan adalah Google Earth versi 7.1.8.3036 (32 bit) dan Autocad Civil 3D 2017. Seluruh tulisan ini dibuat sesuai dengan pengetahuan yang penulis ketahui pada saat penulisan buku dilakukan dan mungkin akan berubah seiring den- gan pengetahuan baru yang diperoleh. Dan semoga dari berbagi catatan kecil ini bisa bermanfaat luas bagi pembaca. 20 Ramadhan 1438H Denpasar Bali Indonesia Edi Supriyanto (edi@supriyanto.web.id)
- 6. 6 DAFTAR ISI Kata Pengantar………………………………………….................... 4 Daftar Isi …………………………….…………………................... 6 Bab 1 Google Earth …..................................................................... 11 1.1 Apa Itu Google Earth ? ......................................................... 11 1.2 Mengenal Keyhole Markup Language (KML) .................. 12 1.2.1 Placemarks Dengan KML ..................................................... 13 1.2.2 Menambahkan Path Dengan KML ..................................... 14 1.3 Memulai Program Google Earth ........................................ 17 1.4 Google Earth User Interface ................................................. 18 1.5 Setting Option Pada Google Earth ..................................... 20 1.6 Show / Hide Side Bar ............................................................ 21 1.7 Status Bar ................................................................................ 23 1.8 Historical Imagery Date ........................................................ 25 1.9 Toolbar ................................................................................... 27 1.10 Menambahkan Placemark .................................................. 28 1.11 Menambahkan Polygon ....................................................... 32 1.12 Menambahkan Path .............................................................. 37 P R E V I E W
- 7. 7 1.12.1 Menampilkan Elevasi Profile Path ....................................... 42 1.13 Ruller ....................................................................................... 43 1.14 Save Image .............................................................................. 45 1.15 Save Place ............................................................................... 48 1.16 Search Panel ............................................................................. 50 1.16.1 Mencari Lokasi Pada Google Earth ..................................... 50 1.16.2 Get Direction .......................................................................... 51 1.16.3 Mencari & Menggunakan Koordinat ................................. 53 1.17 Places Panel ............................................................................. 56 1.18 Layers Panel ........................................................................... 57 1.18.1 Borders and Labels ............................................................... 57 1.18.2 Places ...................................................................................... 60 1.18.3 Photos ...................................................................................... 61 1.18.4 Roads ....................................................................................... 62 1.18.5 3D Buildings ........................................................................... 63 1.18.6 Oceans ..................................................................................... 65 1.18.7 Weather ................................................................................... 70 1.18.8 Gallery ..................................................................................... 71 P R E V I E W
- 8. 8 1.18.9 Global Awareness ................................................................... 73 1.18.10 More ......................................................................................... 76 1.19 Google Street View ................................................................... 77 Bab 2 Autocad Civil 3D .................................................................. 82 2.1 Apa Itu Autocad Civil 3D .................................................... 82 2.2 Site Survey Data ..................................................................... 83 2.3 Import Point .......................................................................... 86 2.4 Setting Drawing .................................................................... 93 2.5 Export Point Dalam Civil 3D .............................................. 97 Bab 3 Tool Online ............................................................................ 101 3.1 Excell To KML ....................................................................... 101 3.1.1 Excell To KML (Survey Alur Sungai) ................................. 109 3.2 Menampilkan Source Code KML File ............................... 113 3.2.1 Tool Online (Zonum) ........................................................... 113 3.2.2 Text Editor .............................................................................. 116 Bab 4 Kolaborasi Google Earth dan Civil 3D ............................... 120 4.1 Google Earth .......................................................................... 120 4.2 Autocad Civil 3D ................................................................... 121 P R E V I E W
- 9. 9 Tentang Penulis …............................................................................…..... 123 Daftar Pustaka ........................................…............................................... 125 Lampiran 1 : Sample Drawing Report ................................................... 127 P R E V I E W
- 11. 11 BAB 1 GOOGLE EARTH 1.1 Apa Itu Google Earth Google Earth merupakan sebuah program globe virtual atau bisa juga disebut juga sebagai Earth Viewer yang pada mulanya dikem- bangkan oleh perusahaan Keyhole Inc untuk kemudian diambil alih oleh Google pada tahun 2004. Program ini memetakan bumi dari superimposisi gambar yang dikumpulkan dari pemetaan satelit, fotografi udara dan globe GIS 3D. Dengan Google Earth pengguna bisa mencari lokasi, memasukkan koordinat, menampilkan pemandangan jalan secara 360 ° dan lain se- bagainya. Tampilan program sebagaimana diperlihatkan pada Gam- bar 1.1 Gambar 1.1 Tampilan Google Earth P R E V I E W
- 12. 12 1.2 Mengenal Keyhole Markup Language (KML ) KML (Keyhole Markup Language) adalah format file berba- sis XML yang dipergunakan untuk menampilkan data geografis pada Earth browser semacam Google Earth, Google Maps dan Google Maps untuk perangkat mobile. Dengan KML, kita bisa menampilkan hampir semua hal pada peta seperti customisasi peta sesuai dengan kebutuhan termasuk didalamnya points, lines, polygons, images dan lain sebagainya. File KML juga bisa kita upload ke dalam folder web hosting kita misalnya http://supriyanto.web.id/myfile.kml. Untuk membukan- ya cukup dengan menuliskan URL tersebut pada Google Maps search box maka selanjutnya akan terbuka. Dan berikut di tampilkan ilustrasi icon file KML pada komputer, sebagaimana diperlihatkan pada Gam- bar 1.2 Gambar 1.2 KML File Icon P R E V I E W
- 13. 13 Gambar 1.3 Baris Kode Pembuatan Placemark 1.2.1 Placemarks Dengan KML Placemark adalah salah satu fitur yang sering dipergunakan pada program Google Earth. Fitur ini dipergunakan untuk memberi- kan tanda lokasi pada permukaan bumi dengan mempergunakan icon “yellow pushpin”. Kode pemrograman KML yang paling sederhana hanya mempergunakan <Point> elemen dimana memberikan lokasi yang spesifik. Penulisan kode bisa dilakukan dengan mempergunakan program “Notepad” pada sistem operasi windows, untuk kemudian file disimpan dengan extensi *KML, sebagaimana diperlihatkan pada Gambar 1.3 P R E V I E W
- 14. 14 Gambar 1.4 Tampilan File KML dalam Program Google Earth t Dan apabila file tersebut kita buka dengan program Google Earth akan memberikan tampilan, sebagaimana diperlihatkan pada Gambar 1.4 1.2.2 Menambahkan Path Dengan KML Path adalah fitur yang dipergunakan untuk membuat jalur pada sebuah permukaan bumi. Ada banyak type path bisa dibuat dalam program Google Earth. Pada pemrogram KML path dibuat dengan elemen LineString. Dan berikut diberikan beberapa baris kode pemrograman untuk pembuatan path yang ditulis dengan pro- gram “Notepad” dan disimpan dengan nama “Path River.KML”, seba- gai mana diperlihatkan pada Gambar pada Gambar 1.5 P R E V I E W
- 15. 15 Gambar 1.1 Baris Kode Pembuatan Path Gambar 1.5 Baris Kode Pembuatan Path P R E V I E W
- 16. 16 t Dan untuk elemen-elemen yang lain tidak akan di bahas lebih mendetail karena bagi pemula akan sedikit menyulitkan untuk membuat file KML dengan menulisnya kedalam baris-baris kode pemrograman. Dan selanjutnya kita bisa langsung memperguna- kan program Google Earth karena lebih mudah penggunaannya. Gambar 1.6 Tampilan File KML dalam Program Google Earth t Dan apabila file tersebut kita buka dengan program Google Earth akan memberikan tampilan, sebagaimana diperlihatkan pada Gambar 1.6 P R E V I E W
- 17. 17 1.3 Memulai Program Google Earth Program Google Earth sangat memudahkan pengguna di dalam pembuatan file KML tanpa harus menuliskan kode pemrogra- man sedikitpun. Untuk memulai program Google Earth berikut akan di perlihatkan langkah-langkahnya sebagai berikut: t Pada folder application kita pilih Google Earth dan lakukan klik kanan kemudian buka, sebagaimana diperlihatkan pada Gambar 1.7 (contoh tersebut adalah dengan mempergunakan sistem ope- rasi Mac OS X, untuk sistem operasi yang lain silahkan untuk me- nyesuaikan). Gambar 1.7 Membuka Program Google Earth
- 18. 18 Selanjutnya akan muncul bola dunia atau globe pada layar uta- ma dengan tambahan menu, tool dan side bar yang berada pada sisi atas dan kiri layar, sebagaimana diperlihatkan pada Gambar 1.8 Gambar 1.8 Tampilan Utama Program Google Earth 1.4 Google Earth User Interface Halaman muka program Google Earth terdiri atas beberap ba- gian antara lain : menu, toolbar, search pane, places pane, layers pane dan lain sebagainya, sebagaimana diperlihatkan pada Gambar 1.9
- 19. 19 Gambar 1.9 Google Earth User Interface Dan pada bab-bab berikutnya akan diberikan penjelasan men- genai penggunaan tool-tool tersebut, namun tidak seluruhnya di jelas- kan secara mendetail.
- 20. 20 1.5 Setting Option Pada Google Earth Sebelum mempergunakan program lebih jauh, sebaiknya kita lakukan setting program terlebih dahulu. Adapun lagkah-langkahnya adalah sebagai berikut : t Pada sistem operasi Mac OS X kita lakukan klik pada “Google Earth Preferences” (untuk sistem operasi yang lain silahkan me- nyesuaikan), sebagaimana diperlihatkan pada Gambar 1.10 Gambar 1.10 Akses Menu Preferences Pada Mac t Selanjutnya akan muncul jendela preferences, dimana kita bisa melakukan beberapa pengaturan. Dan untuk kali ini hanya akan diberikan pengaturan “Show Lat/Long” menjadi Universal Trans- verse Mercator (UTM) dan “Unit Measurement” nya Meters, Kil- ometer, saja sebagaimana diperlihatkan pada Gambar 1.11 P R E V I E W
- 21. 21 1.6 Show / Hide Sidebar Hide Sidebar memberikan tampilan yang lebih luas pada layar dan apabila kita memerlukan sidebar kita bisa menampilkannya kem- bali. Adapun langkah-langkahnya adalah sebagai berikut : t Kita akses tool icon “show / hide Sidebar”, sebagaimana diperli- hatkan pada Gambar 1.12 Gambar 1.12 Akses Toolbar Show / Hide Sidebar Gambar 1.11 Preferences Setting P R E V I E W
- 22. 22 t Atau kita akses menu “View Sidebar”, sebagaimana diperlihat- kan pada Gambar 1.13 Gambar 1.13 Akses Menu Show / Hide Sidebar Gambar 1.14 Sidebar Dalam Keadaan “Show” t Dan selanjutnya side bar akan muncul atau menghilang, seba- gaimana diperlihatkan pada Gambar 1.14 dan Gambar 1.15
- 23. 23 Gambar 1.15 Sidebar Dalam Keadaan “Hide” 1.7 Status Bar Status Bar memberikan informasi kepada kita koordinat dan elevasi pada kursor dimanapun berada. Kemanapun perubahan kur- sor akan diikuti oleh perubahan pada latitude, longitude dan elevasi. Adapun langkah-langkahnya adalah sebagai berikut : t Kita menu “View Status Bar”, sebagaimana diperlihatkan pada Gambar 1.16 t Status Bar akan aktif saat terdapat tanda centang dan begitu pula sebaliknya, sebagaimana diperlihatkan pada Gambar 1.17
- 24. 24 Gambar 1.16 Status Bar Kondisi Aktif Gambar 1.17 Status Bar Kondisi Non Aktif
- 25. 25 1.8 Historical Imagery Date Historical Imagery Date memberikan informasi kepada kita kapan tanggal pengambilan image yang tampil pada layar. Adapun langkah-langkah untuk menampilkan pilihan imagery date adalah se- bagai berikut : t Sebelumnya kita lakukan zoom terlebih dahulu pada area tertentu. Lakukan double klik pada tahun yang tertera pada sisi kiri bawah layar, sebagaimana diperlihatkan pada Gambar 1.18 Gambar 1.18 Akses Historical Imagery Date t Selanjutnya akan muncul slide yang bisa kita geser ke kanan dan ke kiri yang menunjukkan tahun. Untuk contoh kali ini akan kita bandingkan image pada area teluk benoa dari tahun 2002 hingga tahun 2016 , sebagaimana diperlihatkan pada Gambar 1.19 P R E V I E W
- 26. 26 Gambar 1.19 Area Teluk Benoa Pada Tahun 2016 t Dari perbandingan foto tahun 2002 dan tahun 2016 terlihat jelas perbedaan perubahan pada keberadaan tol bali mandara pada tel- uk benoa. Pada foto tahun 2002 belum muncul jalan tol Bali Man- dara sedangkan foto tahun 2016 sudah muncul jalan tol tersebut. Hal ini dikarenakan jalan Tol Bali Mandara mulai di konstruksi tahun 2012 dan selesai pembangunannya pada tahun 2013.
- 27. 27 Gambar 1.20 Akses Menu Toolbar Gambar 1.21 Toolbar Dalam Keadaan “Aktif” 1.9 Toolbar Menu “Toolbar” dipergunakan untuk menampilkan atau me- nyembunyikan toolbar yang terletak pada sisi atar layar, sebagaimana diperlihatkan pada Gambar 1.20 sampai dengan Gambar 1.22
- 28. 28 Gambar 1.22 Toolbar Dalam Keadaan “Non Aktif” 1.10 Menambahkan Placemark “Placemark” dipergunakan untuk memberikan sebuah tanda pada sebuah lokasi di dalam peta. Adapun langkahnya adalah sebagai berikut : t Kita akses toolbar “Add Placemark”, sebagaimana diperlihatkan pada Gambar 1.23 Gambar 1.23 Akses Toolbar Add Placemark
- 29. 29 t Atau dengan cara lain kita akses menu Add Placemark, seba- gaimana diperlihatkan pada Gambar 1.24 Gambar 1.24 Akses Menu Placemark t Selanjutnya akan muncul jendela “New Placemark” dan sebuah “Yellow Pushpin”. Di sini kita bisa memberikan nama serta diberi- kan pula informasi koordinatnya. Untuk memindahkan posisinya cukup dengan melakukan drag and drop “yellow pushpin”, seba- gaimana diperlihatkan pada Gambar 1.25
- 30. 30 Gambar 1.25 Drag and Drop Yellow Pushpin Gambar 1.26 Memilih Label Color t Apabila kita aktifkan tab “Style Color”, maka kita bisa memberikan beberapa perubahan warna, ukuran maupun opacity dari “label” dan “icon” nya, sebagaimana diperlihatkan pada Gambar 1.26 dan Gambar 1.27
- 31. 31 Gambar 1.27 Memilih Icon Color Gambar 1.28 Setting Altitude t Apabila kita aktifkan tab “Altitude”, maka kita bisa menempatkan posisi icon pada elevasi tertentu. Dan secara default posisi icon be- rada pada ground, sebagaimana diperlihatkan pada Gambar 1.28
- 32. 32 1.11 Menambahkan Polygon “Polygon” dipergunakan untuk memberi tanda berupa area pada sebuah peta. Adapun langkah-langkahnya adalah sebagai berikut : t Kita akses toolbar “Add Polygon”, sebagaimana diperlihatkan pada Gambar 1.29 Gambar 1.29 Akses Toolbar Add Polygon t Atau dengan cara lain kita akses menu Add Polygon, sebagaima- na diperlihatkan pada Gambar 1.30
- 33. 33 Gambar 1.30 Akses Menu Add Polygon t Selanjutnya akan muncul jendela “New Polygon” dimana kita bisa memberikan nama polygon tersebut. Untuk kali ini kita berikan contoh nama misal “Desa Kutosari”, sebagaimana diperlihatkan pada Gambar 1.31 Gambar 1.31 Jendela New Polygon
- 34. 34 Gambar 1.33 Pilihan Area Color Gambar 1.32 Pilihan Line Color t Apabila kita aktifkan tab “Style Color”, maka kita bisa memberi- kan beberapa perubahan warna, lebar maupun opacity dari “garis” dan “area” nya, sebagaimana diperlihatkan pada Gambar 1.32 dan Gambar 1.33
- 35. 35 Apabila kita mempergunakan Google Earth Pro, kita bisa lang- sung mendapatkan luas area dari polygon. Namun apabila kita mem- pergunakan versi gratis kita bisa mengkolaborasikannya dengan Civil 3D untuk mendapatkan luasan polygon tersebut. Setelah selesai pembuatan polygon maka secara otomatis poly- gon tersebut akan tersimpan pada panel “Places”, sebagaimana diperli- hatkan pada Gambar 1.35 Gambar 1.34 Setting Altitude t Apabila kita aktifkan tab “Altitude”, maka kita bisa menempatkan posisi polygon pada elevasi tertentu. Dan secara default posisi icon berada pada ground, sebagaimana diperlihatkan pada Gambar 1.34
- 36. 36 Gambar 1.35 Polygon Tersimpan Pada Pane Places
- 37. 37 1.12 Menambahkan Path “Path” dipergunakan misalnya untuk membuat rute atau jalur, misalnya jalur jalan, sungai, saluran drainase, power line ataupun jalur yang lainnya. Adapun langkah-langkah di dalam menambahkan se- buah path adalah sebagai berikut : t Kita akses icon add path pada sisi kiri atas layar, sebagaimana diperlihatkan pada Gambar 1.36 Gambar 1.36 Akses Icon Toolbar Add Path t Atau dengan cara lain kita akses menu Add Path, sebagaimana diperlihatkan pada Gambar 1.37 P R E V I E W
- 38. 38 Gambar 1.38 Jendela New Path t Selanjutnya akan muncul jendela “New Path”, dimana kita bisa memberikan nama path dalam hal ini kita berikan nama “Jalan Teuku Umar”, sebagaimana diperlihatkan pada Gambar 1.38 Gambar 1.37 Akses Menu Add Path P R E V I E W
- 39. 39 t Untuk membuat path jalan raya atau bisa kita sebut alignment jalan raya, maka kita lakukan klik beberapa kali untuk membuat path mengikuti jalan raya, sebagaimana diperlihatkan pada Gam- bar 1.39 Gambar 1.39 Menggambar Path Alignment Jalan Raya t Semakin banyak titik akan semakin baik didalam membentuk sebuah alignment jalan raya. titik-titik ini nantinya merupakan kumpulan point koordinat yang bisa kita export dan di olah lebih lanjut dengan software lain semisal Civil 3D yang akan di bahas pada bab berikutnya. P R E V I E W
- 40. 40 Gambar 1.40 Tab Style and Color Line Gambar 1.41 Tab Altitude t Warna garis, ketebalan garis dan opacity bisa kita lakukan peng- aturan pada tab “Style,Color”, sebagaimana diperlihatkan pada Gambar 1.40 t Posisi ketinggian garis path juga bisa kita atur dengan mengakses tab “Altitude”. Secara default posisi garis path adalah pada ground, sebagaimana diperlihatkan pada Gambar 1.41 P R E V I E W
- 41. 41 Gambar 1.42 Tab Measurements t Tab “Measurements” memberikan kita informasi panjang dari path yang kita buat, sebagaimana diperlihatkan pada Gambar 1.42 t Apabila seluruh setting sudah kita lakukan maka terakhir kita te- kan tombol OK untuk konfirmasi sehingga path berhasil kita gam- barkan, sebagaimana diperlihatkan pada Gambar 1.43 Gambar 1.43 Path Berhasil Dibuat P R E V I E W
- 42. 42 Gambar 1.44 Akses Menu Show Elevation Profile 1.12.1 Menampilkan Elevasi Profile Path Google Earth memberikan kita kemudahan di dalam membuat elevasi profile dari sebuah path yang kita buat. Adapun langkah-lang- kahnya adalah sebagai berikut : t Kita akses menu ”Edit Show Elevation Profile“, sebagaimana diperlihatkan pada Gambar 1.44 t Sesaat kemudian program Google Earth akan menampilkan eleva- si dari profile path pada sisi bawah layar. Diberikan pula informasi kemiringan maksimum dan kemiringan rata-ratanya. Kita bisa juga menggerakkan posisi kursor pada profile grafik yang akan diikuti panah pada path, sebagaimana diperlihatkan pada Gambar 1.45 P R E V I E W
- 43. 43 Gambar 1.45 Tampilan Elevation Profile Path 1.13 Ruller “Ruller” dipergunakan untuk melakukan pengukuran jarak berupa line maupun path yang kita buat. Adapun langkah-langkahnya adalah sebagai berikut : t Kita akses icon toolbar Show / Hide Ruller, sebagaimana diperli- hatkan pada Gambar 1.46 Gambar 1.46 Akses Icon Toolbar Show / Hide Ruller P R E V I E W
- 44. 44 t Atau dengan cara lain kita akses menu Tools Ruller, sebagaima- na diperlihatkan pada Gambar 1.47 Gambar 1.47 Akses Menu Tools Ruller Gambar 1.48 Pengukuran Line Dengan Ruller t Selanjutnya kita lakukan klik pada layar sehingga membetuk se- buah garis. Dan secara otomatis pada jendela ruller memberikan nilai jarak, sebagaimana diperlihatkan pada Gambar 1.48
- 45. 45 t Apabila kita lakukan klik beberapa kali maka akan membentuk se- buah path. Tinggal kita aktifkan tab “Path” maka akan diberikan nilai jarak path yang kita buat, sebagaimana diperlihatkan pada Gambar 1.49 Gambar 1.49 Pengukuran Path Dengan Ruller 1.14 Save Image “Save Image” dipergunakan untuk menyimpan tampilan Google Earth menjadi format gambar seperti JPEG dan lain sebagain- ya. Adapun langkah-langkahnya adalah sebagai berikut : t Kita akses icon toolbar “Save Image”, sebagaimana diperlihatkan pada Gambar 1.50
- 46. 46 Gambar 1.50 Akses Icon Toolbar Save Image t Atau dengan cara lain kita akses menu File Save Save Image..., sebagaimana diperlihatkan pada Gambar 1.51 Gambar 1.51 Akses Menu Save Image t Selanjutnya kita berikan nama file serta folder penyimpanannya, sebagaimana diperlihatkan pada Gambar 1.52
- 47. 47 Gambar 1.52 Menyimpan Image Format JPEG Gambar 1.53 File JPEG Berhasil Di Buat t Dan kini kita telah berhasil menyimpan tampilan Google Earth ke- dalam format gambar yaitu file JPEG, sebagaimana diperlihatkan pada Gambar 1.53
- 48. 48 1.15 Save Place “Save Place” dipergunakan untuk menyimpan lokasi untuk bisa kita tampilkan pada saat yang lain. Sehingga apabila ingin menampil- kan kembali cukup dengan membuka file dengan format KML/KMZ . Adapun langkah-langkahnya adalah sebagai berikut : t Kita akses menu File Save Save Place As..., sebagaimana diper- lihatkan pada Gambar 1.54 Gambar 1.54 Pengukuran Path Dengan Ruller t Selanjutnya kita berikan nama file, type file dengan 2 format pili- han KML dan KMZ serta folder penyimpanannya, sebagaimana diperlihatkan pada Gambar 1.55
- 49. 49 Gambar 1.55 File Lokasi Tersimpan
- 50. 50 1.16 Search Panel “Search Panel” dipergunakan untuk melakukan pencarian pada program Google Earth. Ada banyak cara yang bisa dilakukan untuk melakukan sebiah pencarian. Dan berikut akan diberikan be- berapa cara melakukan pencarian. 1.16.1 Mencari Lokasi Pada Google Earth Untuk melakukan pencarian lokasi pada program Google Earth, langkah-langkahnya adalah sebagai berikut : t Kita buka Google Earth t Selanjutnya pada kotak pencarian kita bisa ketikkan “nama lokasi” atau daerah yang kita maksudkan dalam hal ini kita misalkan “Bali” dan selanjutnya menekan tombol search, sebagaimana ditampil- kan pada Gambar 1.56 Gambar 1.56 Melakukan Pencarian (Search)
- 51. 51 1.16.2 Get Direction “Get Direction” dipergunakan untuk melakukan pencarian arah dari posisi tertentu menuju posisi tertentu. Adapun langkah- langkahnya adalah sebagai berikut : t Kita tekan tab “Get Direction” sehingga memunculkan dua search box. Selanjutnya kita ketikkan lokasi awal dan lokasi tujuan, seba- gaimana diperlihatkan pada Gambar 1.57 Gambar 1.57 Menentukan Lokasi Awal Dan Lokasi Tujuan t Atau dengan cara lain kita bisa langsung ketikkan “from:Jalan Teuku Umar Bali to:Jalan Dionegoro Bali” pada search box, seba- gaimana diperlihatkan pada Gambar 1.58
- 52. 52 Gambar 1.59 Hasil Pencarian Get Direction Gambar 1.58 Menentukan Lokasi Awal Dan Lokasi Tujuan t Selanjutnya program Google Earth akan memberikan arah dari lokasi awal ke lokasi tujuan, sebagaimana diperlihatkan pada Gambar 1.59
- 53. 53 1.16.3 Mencari Menggunakan Koordinat Lokasi Apabila koordinat suatu titik sudah diketahui maka kita bisa melakukan pencarian berdasarkan koordinat tertentu dengan format sebagai berikut : t Derajat Desimal: seperti 37,7°, -122,2° t Derajat, Menit, Detik: seperti 37°25’19.07”U, 122°05’06.24”B t Derajat, Menit Desimal: seperti 32° 18.385’ U 122° 36.875’ B t Universal Transverse Mercator: seperti 10 S 055974, 4282182 Dan berikut akan diberikan contoh pencarian lokasi stasiun CORS dengan type tower yang berada di NTT dan Lampung dengan koordinat yang sudah diketahui sebagaimana pada Tabel 1.1 Tabel 1.1 Stasiun CORS Type Tower NTT Lampung Dengan cara yang sama seperti sebelumnya cukup kita ketik- kan nilai-nilai koordinatnya dan selanjutnya kita tekan tombol pen- carian, sebagaimana ditampilkan pada Gambar 1.60 sampai dengan Gambar 1.63 P R E V I E W
- 54. 54 Gambar 1.60 Stasiun CORS Pulau Sukun Gambar 1.61 Stasiun CORS Pulau Legundi P R E V I E W
- 55. 55 Gambar 1.63 Stasiun CORS Pulau Sebuku Gambar 1.62 Stasiun CORS Pulau Pamana
- 56. 56 1.17 Places Panel “Places Panel” dipergunakan untuk menampilkan lokasi-lokasi yang sudah kita simpan sebelumnya yaitu dengan cara mengaktifkan “check box” sehingga akan ditampilkan pada layar utama, sebagaima- na diperlihatkan pada Gambar 1.64 Gambar 1.64 Check Box Pada Places Panel
- 57. 57 1.18 Layers Panel Program Google Earth berisi beberapa layer yang bisa kita ak- tifkan dan non aktifkan sesuai dengan kebutuhan. Ada banyak layer yang akan dijelaskan sebagai berikut. 1.18.1 Borders and Labels Layer “Borders and Labels” berkaitan dengan batas-batas suatu wilayah, negara yang masing-masing memiliki warna dan garis yang berbeda-beda. t Misal untuk warna garis kuning solid merupakan batas-batas ne- gara t Garis merah solid merupakan batas-batas wilayah yang di perseng- ketakan t Garis orange solid merupakan batas sementara yang ditentukan di dalam perjanjian t Garis kuning tipis merupakan batas daratan berakhir atau batas lautan dimulai. t Demikian pula untuk batas-batas provinsi dan kabupaten me- miliki garis yang berbeda-beda, sebagaimana diperlihatkan pada Gambar 1.64 sampai dengan Gambar 1.67
- 58. 58 Gambar 1.65 Batas-Batas Wilayah Sengketa Antar Negara Gambar 1.66 Batas-Batas Wilayah Negara
- 59. 59 Gambar 1.67 Batas-Batas Wilayah Provinsi Gambar 1.68 Batas-Batas Wilayah Kabupaten
- 60. 60 1.18.2 Places Layer“Places” pada Google Earth memberikan kita informasi tempat-tempat seperti rumah sakit, bandar udara, univeristas, hotel, dan lain sebagainya, sebagaimana diperlihatkan pada Gambar 1.69 dan Gambar 1.70 Gambar 1.69 Lokasi Bandar Udara Gambar 1.70 Lokasi Universitas
- 61. 61 1.18.3 Photos Layer “photos” memberikan kita informasi foto-foto yang di- ambil oleh pengguna melalui Panoramio dan 360 Cities yang tersim- pan dalam database Google Earth, sebagaimana diperlihatkan pada Gambar 1.71 dan Gambar 1.72 Gambar 1.71 Koleksi Foto Dari Panoramio dan 360 Cities Gambar 1.72 Foto Pantai Serangan (Panoramio)
- 62. 62 1.18.4 Roads Layer “Roads” pada program Google Earth dipergunakan un- tuk menampilkan nama-nama jalan pada peta, sebagaimana diperli- hatkan pada Gambar 1.73 dan Gambar 1.74 Gambar 1.73 Layer Roads Aktif Gambar 1.74 Layer Roads Non Aktif
- 63. 63 1.18.5 3D Buildings Layer “3D Buildings” pada program Google Earth diperguna- kan untuk menampilkan gedung-gedung secara 3 dimensi. Namun saat ini hanya kota-kota besar saja yang sudah terdapat faslitas ini semacam New York, Paris, Jakarta dan lain sebagainya, sebagaimana diperlihatkan pada Gambar 1.75 sampai dengan Gambar 1.78 Gambar 1.75 New York 3D Buildings Aktif Gambar 1.76 New York 3D Buildings Non Aktif
- 64. 64 Gambar 1.77 Petronas Tower 3D Buildings Aktif Gambar 1.78 Petronas Tower 3D Buildings Non Aktif
- 65. 65 1.18.6 Ocean Layer “Ocean” pada program Google Earth dipergunakan untuk menampilkan informasi terkait dengan lautan. Pada layer ini terdapat banyak sub layer antara lain : explore the ocean (penjelaja- han lautan), shipwreck (lokasi bangkai kapal), dead zone (zona mati), ocean sports (olahraga air), marine protected areas (daerah lautan yang di lindungi) dan lain sebagainya. Untuk mengaktifkan masing- masing sub layer cukup dengan memberikan tanda pada check box, sebagaimana diperlihatkan pada Gambar 1.79 sampai dengan Gam- bar 1.86 Gambar 1.79 Layers - Ocean
- 66. 66 Gambar 1.80 Ocean Sprorts - Surf Sports Gambar 1.81 Ocean Sprorts - Dive Sports
- 67. 67 Gambar 1.82 Ocean Sprorts - Kite Surfing Sports Gambar 1.83 Dead Zones
- 68. 68 Gambar 1.85 Shipwrecks Gambar 1.85 Census of Marine Life
- 69. 69 Gambar 1.86 Marine Protected Areas
- 70. 70 1.18.7 Weather Layer “Weather” pada program Google Earth dipergunakan untuk menampilkan informasi terkait dengan cuaca. Pada layer ini terdapat dua sub layer yaitu : clouds (awan) dan infomation (infor- masi). Untuk mengaktifkan masing-masing sub layer cukup dengan memberikan tanda pada check box, sebagaimana diperlihatkan pada Gambar 1.87 dan Gambar 1.88 Gambar 1.88 Layer Clouds Aktif Gambar 1.87 Layer Clouds Non Aktif
- 71. 71 1.18.8 Gallery Layer “Gallery” pada program Google Earth dipergunakan un- tuk menampilkan informasi terkait dengan banyak hal. Pada layer ini terdapat banyak sub layer antara lain : earthquakes yang menampil- kan kejadian-kejadian rekaman gempa yang pernah terjadi, Volcanoes yang berisi informasi gunung berapi dan lain sebagainya. Untuk men- gaktifkan masing-masing sub layer cukup dengan memberikan tanda pada check box, sebagaimana diperlihatkan pada Gambar 1.89 sampai dengan Gambar 1.91 Gambar 1.89 Layer Gallery Di Aktifkan
- 72. 72 Gambar 1.90 Sub Layer Earthquakes Gambar 1.91 Sub Layer Volkanoes
- 73. 73 1.18.9 Global Awareness Layer “Global Awareness” pada program Google Earth diper- gunakan untuk menampilkan informasi terkait dengan kesadaran atau kepedulian masyarakat global terkait dengan lingkungan. Sehingga pada sub layer akan muncul beberapa organisasi seperti Green Peace, WWF Conservation, Unicef, Water Aid dan lain sebagainya. Untuk mengaktifkan masing-masing sub layer cukup dengan memberikan tanda pada check box, sebagaimana diperlihatkan pada Gambar 1.92 sampai dengan Gambar 1.95 Gambar 1.92 Layer - Global Awareness
- 74. 74 Gambar 1.93 Sub Layer - WWF Conservation Gambar 1.94 Sub Layer - Green Peace
- 75. 75 Gambar 1.95 Sub Layer - Arkive
- 76. 76 1.18.10 More Layer “More” pada program Google Earth dipergunakan un- tuk menampilkan informasi terkait dengan banyak hal. Pada layer ini terdapat banyak sub layer antara lain : local place names yang berisi- kan nama-nama lokal setempat, parks and recreation yang berisikan informasi taman-taman dan tempat rekreasi, transporstation yang berisikan moda transportasi dan lain sebagainya. Untuk mengaktif- kan masing-masing sub layer cukup dengan memberikan tanda pada check box, sebagaimana diperlihatkan pada Gambar 1.96 Gambar 1.96 Layer More P R E V I E W
- 77. 77 1.19 Google Street View Google street view merupakan sebuah fitur google maps dan Google Earth yang diperkenalkan pada tahun 2007 dengan menyedia- kan pemandangan 360°. Pada awal kemunculannya, hanya lima kota saja di Amerika Serikat yang baru dimasukkan. Namun saat ini hampir meliputi seluruh kota-kota di seluruh dunia. Manfaat dari tool ini di dalam dunia survey adalah kita bisa melakukan penjelajahan secara virtual jalur-jalur yang dilalui oleh lay- anan Google Street View tanpa kita harus berkunjung ke lokasi terse- but. Hal ini memudahkan kita di dalam memberikan arahan-arahan kepada tim di lapangan untuk mengambil object-object apa saja yang menjadi perhatian dan perlu dimasukkan kedalam drawing nantinya. Gambar 1.97 Mobil Perekam Google Street View P R E V I E W P R E V I E W
- 78. 78 Gambar 1.99 Drag and Drop Pegman Icon t Selanjutnya kita drag menuju lokasi yang kita maksudkan, seba- gaimana diperlihatkan pada Gambar 1.98 Gambar 1.98 Klik Icon Pegman Untuk bisa memanfaatkant tool Google Street View maka langkah-langkahnya adalah sebagai berikut : t Asumsi kita sedang mengakses program Google Earth. Selanjutnya kita klik “pegman” dengan icon , sebagaimana diperlihatkan pada Gambar 1.97 P R E V I E W
- 79. 79 t Maka sesaat kemudian kita bisa melakukan penjelajahan secara virtual melewati jalur-jalur yang ada sekaligus kita bisa merotasi pandangan secara 360°, sebagaimana diperlihatkan pada Gambar 1.100 dan Gambar 1.101 Gambar 1.100 Tampilan Google Street View Gambar 1.101 Tampilan Google Street View Dengan Rotasi P R E V I E W
- 80. 80 t Dengan bantuan Google Street View, kita dengan mudah mem- berikan arahan kepada tim saat masih di lapangan untuk mengam- bil koordinat dari object-object tertentu misalnya : tiang listrik, saluran irigasi, pohon, batas paving, dan lain sebagainya sehingga menghasilkan data lapangan yang lengkap dan sesuai dengan ke- butuhan.
- 82. 82 BAB 2 AUTOCAD CIVIL 3D 2.1 Apa Itu Autocad Civil 3D Autocad Civil 3D adalah sebuah program desain bidang teknik untuk merencanakan, merancang, dan mengelola proyek teknik sip- il antara lain proyek pengembangan, air dan transportasi darat serta mencakup pula kawasan konstruksi, rekayasa jalan, pengembangan sungai, konstruksi pelabuhan, kanal, bendungan, tanggul dan banyak lainya. Civil 3D populer di kalangan profesional teknik sipil dan ban- yak dipergunakan pada berbagai proyek infrastruktur baik untuk skala besar maupun kecil. Tampilan program sebagaimana diperlihatkan pada Gambar 2.1 Gambar 2.1 Tampilan Civil 3D P R E V I E W
- 83. 83 Fitur-fitur dari Autocad Civil 3D sangat lengkap seperti Pres- sure Network, Corridor Modelling, Earthwork Calculation, Grading, Pipes, Production Drafting, Analisis Geospasial, Point Cloud dan masih banyak yang lain menjadikan software keluaran Autodesk Inc saat ini menjadi yang terdepan. Dalam buku ini hanya beberapa tool saja yang akan di bahas dari Autocad Civil 3D, bagi yang tertarik untuk lebih mendalami fi- tur yang lain silahkan untuk membaca lima (5) seri buku sebelumnya yang berkaitan dengan software Civil 3D yang di tulis oleh penulis yang sama. 2.2 Site Survey Data Site survey berkaitan erat dengan pengambilan data-data di- lapangan. Data-data diambil sesuai dengan kondisinya untuk kepent- ingan desain. Pengambilan data diambil secara langsung dengan mem- pergunakan peralatan survey seperti Electronic Total Station, GPS Geodetic dan lain sebagainya.
- 84. 84 Biasanya tahapan site survey adalah tahapan yang paling su- lit, membutuhkan waktu yang paling lama terutama untuk survey di daerah pedalaman yang bervegetasi lebat. Diperlukan tim yang tidak sedikit untuk terjun ke lapangan. Output dari site survey bisa bermacam-macam tergantung dari peralatan yang dipergunakan. Misal peralatan Electronic Total Station (ETS) akan menghasilkan data point survey, peralatan LIDAR akan menghasilkan data point cloud. Dan selanjutnya data survey akan di olah lebih lanjut dengan mempergunakan software-software tertentu semisal Autocad Civil 3D. Dan berikut diberikan ilustrasi site survey sebagaimana diperlihatkan pada Gambar 2.2 Gambar 2.2 Site Survey Tradisional
- 85. 85 Gambar 2.3 ASCII Data Point Dan berikut di tampilkan satu contoh output hasil site survey topografi berupa kumpulan koordinat yang dihasilkan oleh alat Elec- tronic Total Station (ETS), sebagaimana diperlihatkan pada Gambar 2.3 P R E V I E W
- 86. 86 2.3 Import Point Berikutnya adalah kita lakukan import data point survey yang diperoleh dari lapangan sesungguhnya maupun data koordinat yang diperoleh dari source code Google Earth apabila belum dilakukan sur- vey lapangan. Adapun tahapan import point adalah sebagai berikut : t Kita tekan tab menu “Insert Points From File”, sebagaimana diperlihatkan pada Gambar 2.4 Gambar 2.4 Akses Menu Editing Grid t Selanjutnya akan muncul jendela import point. Untuk menambah- kan data survey, maka kita tekan tombol +, sebagaimana diperli- hatkan pada Gambar 2.5 P R E V I E W
- 87. 87 Gambar 2.5 Add File Gambar 2.6 Akses Menu Editing Grid t Selanjutnya kita pilih file yang kita maksud yang dalam hal ini adalah file “DATA POINT.txt”, sebagaimana diperlihatkan pada Gambar 2.6 P R E V I E W
- 88. 88 Gambar 2.7 Add Point Group t Untuk format file kita sesuaikan dengan file yang kita miliki dalam hal ini format filenya adalah PENZD (Point Easting Northing El- evation dan Description). Untuk menjadikan seluruh point dijadi- kan dalam point group, maka kita berikan check box pada “Add Points To Point Group”, sebagaimana dipelihatkan pada Gambar 2.7 t Selanjutnya kita berikan nama group dalam hal ini kita berikan nama “DATA SURVEY”, sebagaimana dipelihatkan pada Gambar 2.8 P R E V I E W
- 89. 89 Gambar 2.8 Memberikan Nama Point Group Gambar 2.9 Point Telah Di Import t Sampai dengan tahap ini kita telah berhasil mengimport file yang berisi point-point data survey, sebagaimana diperlihatkan pada Gambar 2.9 P R E V I E W
- 90. 90 Gambar 2.10 Menampilkan Data Point t Pada layar belum tampak point hasil survey, dan untuk menampil- kan seluruh point maka kita lakukan klik kanan pada “DATA SUR- VEY” dan kita pilih “Zoom to”, sebagaimana dipelihatkan pada Gambar 2.10 t Dan kini seluruh point telah muncul pada layar. Dan untuk meng- atur tampilan besar dan kecil point bisa dilakukan pengaturan skala pada sisi kanan bawah layar, sebagaimana dipelihatkan pada Gambar 2.11 P R E V I E W
- 91. 91 Gambar 2.11 Mengatur Skala Drawing t Apabila kita periksa data dari point group, seluruh koordinat meskipun sudah merupakan koordinat UTM namun masih di- anggap sebagai koordinat lokal oleh Civil 3D (perlu pengaturan “zone”). Hal ini terlihat pada kosongnya kolom longitude dan lati- tudenya, sebagaimana dipelihatkan pada Gambar 2.12 P R E V I E W
- 92. 92 Gambar 2.12 Akses Menu Editing Grid
- 93. 93 2.4 Setting Drawing Tool drawing setting dipergunakan untuk melakukan be- berapa pengaturan yang salah satunya adalah pengaturan zone dalam suatu sistem koordinat. Untuk pembahasan lebih mendalam silahkan di baca kembali buku sebelumnya berjudul “Civil 3D For Surveyor” yang ditulis oleh penulis yang sama. Untuk menempatkan point-point koordinat survey ke dalam suatu koordinat sistem dengan tepat sesuai dengan zone nya, maka langkah-langkah yang ditempuh adalah seba- gai berikut: t Kita klik icon Civil 3D Drawing Utilities Drawing Settings, sebagaimana diperlihatkan pada Gambar 2.13 Gambar 2.13 Akses Menu Drawing Settings
- 94. 94 Gambar 2.14 Akses Menu Editing Grid t Selanjutnya akan muncul jendela “drawing settings” dan kita klik tab “unit and zone”. Selanjutnya untuk kategori zona kita pilih In- donesia, sebagaimana dipelihatkan pada Gambar 2.14 t Untuk sistem koordinat kita pilih DGN95/UTM Zone 51S karena lokasi survey berada di Pulau Rote Nusa Tenggara Timur (untuk lokasi yang lain silahkan untuk menyesuaikan), sebagaimana dipelihatkan pada Gambar 2.15 P R E V I E W
- 95. 95 Gambar 2.15 Akses Menu Editing Grid t Dan apabila kita telah menyelesaikan seluruh pengaturan, maka terakhir kita tekan tombol “OK” untuk konfirmasi, sebagaimana diperlihatkan pada Gambar 2.16 Gambar 2.16 Akses Menu Editing Grid P R E V I E W
- 96. 96 Gambar 2.17 Nilai Longitude-Latitude Ditambahkan t Sejauh ini kita telah menentukan seluruh koordinat point survey ke dalam zona yang tepat sesuai dengan lokasinya. Indikasi yang terlihat pada software adalah selain muncul nilai-nilai koordinat easting maupun northing (UTM), kini muncul juga nilai-nilai koordinat pada kolom latitude dan longitude (geografis), seba- gaimana diperlihatkan pada Gambar 2.17 P R E V I E W P R E V I E W P R E V I E W
- 97. 97 2.5 Export Point Dalam Civil 3D Apabila kita menghendaki melakukan plotting point-point tersebut ke dalam program Google Earth, maka kita harus meng ex- port point-point tersebut untuk kemudian mempersiapkan pembua- tan file dengan format KML. Adapun langkah-langkahnya adalah se- bagai berikut : t Kita pilih point group “DATA SURVEY” sehingga muncul selu- ruh data point. Selanjutnya kita seleksi seluruh point, lakukan klik kanan dan pilih “copy to clipboard”, sebagaimana diperlihatkan pada Gambar 2.18 Gambar 2.18 Copy Koordinat P R E V I E W P R E V I E W P R E V I E W
- 98. 98 Gambar 2.19 Paste Seluruh Koordinat Point Gambar 2.20 Seleksi Unicode Text t Selanjutnya kita buka file excell dan kita lakukan “paste” seluruh koordinat point dengan memilih “Unicode Text”, sebagaimana dipelihatkan pada Gambar 2.19 dan Gambar 2.20
- 99. 99 t Maka kini seluruh koordinat point sudah berada pada kolomnya masing-masing. Kita bisa memilih point-point mana saja yang akan kita plot ke dalam program Google Earth (GE) nantinya, se- bagaimana dipelihatkan pada Gambar 2.21 Gambar 2.21 Tampilan Koordinat Point Dalam Excell t Dan sebagai catatan tambahan, ada banyak metode yang bisa kita lakukan di dalam melakukan export point dari Civil 3D. Silahkan untuk di baca kembali buku Civil 3D For Surveyor yang ditulis oleh penulis yang sama.
- 101. 101 BAB 3 TOOL ONLINE Sebagaimana telah di bahas pada bab-bab sebelumnya, pem- buatan file KML bisa kita lakukan dengan cara menuliskan baris pem- rograman dengan text editor seperti notepad atau yang lainnya; pem- buatan dengan langsung mempergunakan program Google Earth; dan kini kita bisa pula membuat file KML dengan layanan berbasis web yang banyak bertebaran di internet. 3.1 Excell To KML Sebagai contoh kali ini kita akan membuat file KML yang ber- isi data point survey untuk selanjutnya kita masukkan secara seren- tak kedalam satu file KML yang nantinya akan kita buka dengan pro- gram Google Earth dengan mempergunakan bantuan web Earthpoint (http://www.earthpoint.us/). Adapun langkah-langkahnya adalah se- bagai berikut : t Asumsi kita telah memiliki sebuah file hasil dari data survey lapa- ngan, sebagaimana diperlihatkan pada Gambar 3.1
- 102. 102 Gambar 3.2 Excell Hasil Pengeditan Gambar 3.1 Excell Dari Civil 3D t Selanjutnya kita berikan penyesuaian dengan hanya mengambil data-data pada kolom Latitude dan Longitude saja, sebagaimana dipelihatkan pada Gambar 3.2
- 103. 103 Gambar 3.3 Menyimpan File t Selanjutnya kita simpan file tersebut, dalam hal ini kita simpan file tersebut dengan nama “Export To Kml.xlsx”, sebagaimana dipeli- hatkan pada Gambar 3.3 t Selanjutnya kita akses web browser kita dengan mengetikkkan sebuah URL : http://www.earthpoint.us/ sehingga menampilkan halaman web baru. Pada halaman web tersebut kita klik link “Ex- cell to Google Earth”, sebagaimana diperlihatkan pada Gambar 3.4
- 104. 104 t Selanjutnya pada halaman web kita klik tombol “Choose File” yaitu untuk melakukan browse dan memilih file yang dimaksud. Jenis file yang di dukung antara lain dengan format: *xls, *xlsx, *xlsm, *xlsb, *txt dan *csv, sebagaimana dipelihatkan pada Gambar 3.5 Gambar 3.5 Halaman Excell To KML Gambar 3.4 Tampilan Halaman Earthpoint
- 105. 105 t Selanjutnya kita pilih file yang kita maksudkan dalam hal ini ada- lah “Export To KML.xlsx” yang sudah kita siapkan sebelumnya, sebagaimana dipelihatkan pada Gambar 3.6 Gambar 3.6 Memilih File Yang Dimaksud t Apabila proses upload telah selesai, maka kita tekan tombol “View On Google Earth” dimana browser akan secara otomatis men- download file dengan format *Kml, sebagaimana dipelihatkan pada Gambar 3.7
- 106. 106 Gambar 3.8 Akses Menu Editing Grid t Lokasi file hasil download mungkin akan berbeda-beda sesuai dengan web browser yang kita pergunakan. Selanjutnya kita buka file tersebut, sebagaimana diperlihatkan pada Gambar 3.8 dan Gambar 3.9 Gambar 3.7 Download File KML
- 107. 107 Gambar 3.9 Akses Menu Editing Grid Gambar 3.10 Tampilan Point Survey Dalam Google Earth t Dan selanjutnya program Google Earth akan terbuka dengan me- nampilkan seluruh data point yang sebelumnya telah kita per- siapkan. Di sini kita bisa melakukan pemeriksaan secara visual point-point survey yang telah diambil oleh tim di lapangan, seba- gaimana dipelihatkan pada Gambar 3.10 P R E V I E W
- 108. 108 t Dengan di tampilkannya point-point survey ini maka kita bisa sesegera mungkin memberikan arahan kepada tim di lapangan hal-hal apa saja yang perlu untuk diambil datanya sehingga meng- hasilkan data lapangan yang benar-benar akurat sesuai dengan kebutuhan. Untuk memberikan tampilan yang lebih profesional, maka kita bisa mengubah icon, mengubah skala icon dan keter- angan sesuai dengan kebutuhan. Gambar 3.11 Seleksi Icon GE
- 109. 109 Gambar 3.12 Seleksi Icon GE (Lanjutan) 3.1.1 Excell To KML (Survey Alur Sungai) t Berikut akan diberikan kembali satu contoh pembuatan KML File dengan cara online (web based). Kali ini adalah untuk survey alur sebuah sungai dengan data point sebagaimana diperlihatkan pada Gambar 3.13
- 110. 110 Gambar 3.13 Data Point Survey Gambar 3.14 Akses Menu Editing Grid t Sebagaimana lagkah sebelumnya , kita akses web browser kita dengan mengetikkkan sebuah URL : http://www.earthpoint.us/ dan melakukan klik link “Excell to Google Earth”. Atau langsung bisa ketikkan http://www.earthpoint.us/ExcellToKml.aspx/, seba- gaimana diperlihatkan pada Gambar 3.114
- 111. 111 Gambar 3.15 Memilih File Yang Dimaksud t Selanjutnya kita pilih file yang kita maksudkan dalam hal ini ada- lah “Export To KML.xlsx” yang sudah kita siapkan sebelumnya, sebagaimana dipelihatkan pada Gambar 3.15 t Apabila proses upload telah selesai, maka kita tekan tombol “View On Google Earth” dimana browser akan secara otomatis men- download file dengan format *Kml, sebagaimana dipelihatkan pada Gambar 3.16
- 112. 112 Gambar 3.16 Membuka File Download Gambar 3.17 Tampilan Pada Google Earth t Dan selanjutnya program Google Earth akan terbuka dengan me- nampilkan seluruh data point yang sebelumnya telah kita per- siapkan. Di sini kita bisa melakukan pemeriksaan secara visual point-point survey yang telah diambil oleh tim di lapangan, seba- gaimana dipelihatkan pada Gambar 3.17 P R E V I E W
- 113. 113 3.2 Menampilkan Source Code KML File Sebagaimana di bahas pada bab sebelumnya bahwa sebuah file kml adalah terdiri atas beberapa baris kode pemrograman. Untuk me- nampilkan source code file KML bisa dilakukan dengan beberapa cara antara. 3.2.1 Tool Online (Zonum) Melalui web browser kita bisa mengupload dan menampilkan- baris-baris kode pada file KML. Langkah-langkahnya adalah sebagai berikut : t Kita akses web browser kita dengan mengetikkkan sebuah URL : http://www.zonums.com/ sehingga menampilkan halaman web baru, sebagaimana diperlihatkan pada Gambar 3.18 Gambar 3.18 Tampilan Halaman Zonum
- 114. 114 Gambar 3.20 Upload File KML / KMZ t Selanjutnya pada halaman web kita scroll agak kebawah dan kita klik link “kml2x”, sebagaimana dipelihatkan pada Gambar 3.19 Gambar 3.19 Link Kml2x t Selanjutnya akan muncul jendela baru dan kita tekan tombol Up- load File KML/KMZ dan menekan kembali tombol “Accept”, seba- gaimana diperlihatkan pada Gambar 3.20
- 115. 115 Gambar 3.21 Memilih File KML / KMZ t Selanjutnya kita pilih file yang kita maksudkan dalam hal ini ada- lah “Alur Sungai.kmz” yang sudah kita siapkan sebelumnya, seba- gaimana diperlihatkan pada Gambar 3.21 Gambar 3.22 Source Code File KML t Setelah proses upload selesai, maka akan ditampilkan seluruh source code file KML, sebagaimana diperlihatkan pada Gambar 3.22
- 116. 116 3.2.2 Text Editor Menampilkan source code sebuah file KML bisa dilakukan dengan membuka melalui text editor semacam “notepad” pada sistem operasi windows ataupun “text edit” pada sistem operasi Mac. Dan berikut langkah-langkahnya : t Pada sistem operasi Mac kita pilih file KML selanjutnya kita klik kanan Open With TextEdit, sebagaimana diperlihatkan pada Gambar 3.23 Gambar 3.23 Open With TextEdit t Selanjutnya program TextEdit akan muncuk dan menampilkan source code file KML, sebagaimana diperlihatkan pada Gambar 3.24
- 117. 117 Gambar 3.24 Tampilan Source Code Dalam TextEdit Mac t Untuk sistem operasi Windows kita pilih file KML selanjutnya kita klik kanan Open With Notepad, sebagaimana diperlihatkan pada Gambar 3.25 Gambar 3.25 Open With Notepad
- 118. 118 Gambar 3.26 Tampilan Source Code Dalam Notepad Windows t Apabila kita sudah berhasil menampilkan source code file KML maka kita bisa mengambil data-data koordinat tersebut untuk se- lanjutnya kita export ke program Civil 3D untuk berbagai keper- luan desain. Misalnya desain jalan raya, desain normalisasi sungai, desai saluran drainase, power line dan lain sebagainya. t Selanjutnya program Notepad akan muncuk dan menampilkan source code file KML, sebagaimana diperlihatkan pada Gambar 3.26
- 120. 120 BAB 4 KOLABORASI GOOGLE EARTH DAN CIVIL 3D Sebagai bab akhir dari buku ini kita dapat mengambil kesim- pulan bahwa program Google Earth dan Autocad Civil 3D, keduanya dapat kita kolaborasikan dengan sangat baik. Keduanya memiliki karakteristik dan kekuatan yang berbeda. Pemanfaatan kedua program ini sangat menghemat biaya apa- bila kita tinjau dari sisi ekonomi. Karena kegiatan pengambilan data di lapangan akan sangat membutuhkan sumber daya dan waktu yang tidak sedikit. Output dari kedua program bisa kita jadikan referensi awal se- bagai alat bantu kita di dalam melakukan preliminary design. 4.1 Google Earth Dengan program Google Earth memberikan kita banyak man- faat antara lain : t Memberikan data koordinat dan elevasi pada lokasi dimanapun kita butuhkan.
- 121. 121 t Memiliki akurasi koordinat dan elevasi yang cukup baik, sebagai referensi awal dan tentunya bisa kita jadikan pembanding dengan data yang sesungguhnya. t Data koordinat bisa kita export ke dalam program lain semisal Au- tocad Civil 3D untuk pengolahan lanjutan. t Tampilan visual berupa foto udara yang sangat bermanfaat untuk memberikan gambaran secara umum kondisi di lapangan yang sesungguhnya. t Sangat membantu di dalam mengontrol dan memberikan arahan kepada tim survey di lapangan secara real time pada saat pengam- bilan data yang sesungguhnya di lapangan. 4.2 Autocad Civil 3D Dengan program Autocad Civil 3D memberikan kita banyak manfaat antara lain : t Melakukan preliminary desain untuk berbagai proyek infrastruk- tur seperti jalan raya, saluran irigasi, dinding penahan tanah, ter- owongan dan lain sebagainya dengan mempergunakan data-data yang diperoleh dari Google Earth secara cepat.
- 123. 123 Edi Supriyanto Lahir di Kebumen, Jawa Tengah dan selanjutnya menyelesaikan studinya pada Program Studi Teknik Sipil Universitas Udayana Bali. Semenjak itu penulis telah banyak berkecimpung di dalam dunia konstruksi baik untuk pembangunan gedung maupun pembangunan infrastruktur, baik pada tahap desain maupun tahap supervisi lapangan. Mempunyai minat yang besar terhadap dunia survey serta penguasaan soft- ware-software populer teknik sipil. Kecintaannya untuk berbagi dituangkan dalam bentuk penulisan beberapa buku teknik, training software, baik untuk pribadi maupun perusahaan. Penulis bisa dihubungi melalui : Email : edi@supriyanto.web.id Mobile : +6281338718071 Whatsapp : +6281338718071
- 125. 125 DAFTAR PUSTAKA t https://developers.google.com/kml/documentation/ [diakses 15 Juni 2017] t https://support.google.com/earth/ (diakses 15 Juni 2017) t http://earthpoint.us (diakses 15 Juni 2017) t http://zonums.com/ (diakses 15 Juni 2017) t http://wikipedia.com/ (diakses 15 Juni 2017)
- 127. 127
- 128. 128
- 129. 129 P R E V I E W
- 130. 130 P R E V I E W
- 131. 131
- 132. 132
- 133. 133 P R E V I E W
- 134. 134 P R E V I E W
- 135. 135