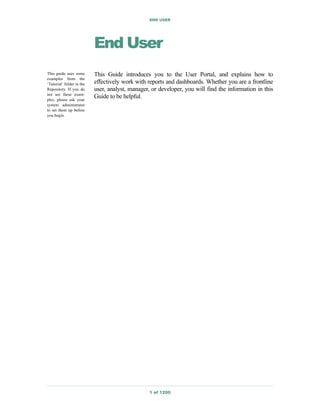
Style Intelligence User Documentation
- 1. END USER 1 of 1200 End User This guide uses some examples from the ‘Tutorial’ folder in the Repository. If you do not see these exam- ples, please ask your system administrator to set them up before you begin. This Guide introduces you to the User Portal, and explains how to effectively work with reports and dashboards. Whether you are a frontline user, analyst, manager, or developer, you will find the information in this Guide to be helpful.
- 2. END USER 2 of 1200 1 User Portal The User Portal is a web-based interface, so you do not need to install any special software on your computer. Your system administrator will tell you the correct address to use in your web browser. The User Portal provides features for accessing and managing existing Style Intelligence assets, such as reports and dashboards, and allows you to create new assets as well. Figure 1. The User Portal There are three main areas of the User Portal: • Portal Tabs: Provide quick access to dashboards, scheduling features, and design features. • Repository Tree: Provides access to existing reports and dashboards. • Display Area: Displays the requested reports and dashboards. 1.1 Logging In Note: For security reasons, login infor- mation expires after five minutes. If you receive a ‘Login Expired’ warning, simply re-enter your credentials. If security is enabled on the Style Intelligence server, you must log in before you can use the Portal. Enter your username and password in the provided ‘User’ and ‘Password’ fields. (Ask your system administrator if you don’t know your username and password.) If you are prompted to enter a ‘Locale’, select the correct option for your location.
- 3. END USER 3 of 1200 After you log in, click on the desired Portal tab for the features you wish to access or press the ‘Help’ link to get information about using the Portal. See Portal Functions for more information about the available features. 1.2 Portal Functions The Portal contains tabs for viewing and creating Style Intelligence components. The options available will depend on what permissions you have been granted by the administrator. Figure 2. Portal tabs and links. The table below explains the various features. TAB FUNCTION Dashboard Access your important dashboards. See Deploying a Dashboard for information on configuring dashboards. Report/Viewer View all available dashboards and reports in the repository. See Dashboards and Production Reports for more details. Design Create ad hoc reports and dashboards. See Ad Hoc Reporting, Dashboards, and Deploying a Dashboard, for more information. Schedule Create batch reports, and monitor queued and completed tasks. See Scheduling Reports and Dashboards for more details. LINK FUNCTION Help Open the user documentation. Preferences Change personal settings and configure user dashboards. See User Preferences for more information.
- 4. END USER 4 of 1200 1.3 User Preferences To manage user preferences, press the ‘Preferences’ link at the top of the Portal. This opens the ‘Preferences’ dialog box. The following preferences are available: • Change Password: Press the ‘Change Password’ link to open the ‘Change Password’ dialog box. Enter your current password and a new password and press ‘OK’. Log Out Log out of the Portal (when security is enabled). Search Search within reports. Logic (AND, OR) and wildcards (*, ?) are allowed. For example, “wee*” will find “week” and “weekly.” See Archived and Batch Reports for more information about archiving. To search an open report, see Searching.
- 5. END USER 5 of 1200 • Email: Enter the email address to which queued reports and notifications should be sent. • Email Subject: Enter the subject line to be used for queued report emails sent to the address specified in the ‘Email’ field. If nothing is specified for the ‘Email Subject’ field, the report name will be used as the subject text. • Default Format: Select the default format in which queued reports should be emailed or saved. • Queued Report: Select ‘Send Email to User’ to have queued reports delivered by email to the address specified in the ‘Email’ field. Select ‘Save in My Reports’ to save an archived version of the report in the ‘My Reports’ repository folder. (This requires archiving to be enabled by an administrator.) Enable ‘Send a Notification Email’ to receive a notification email when the report has finished generating. See Adding a Report to the Scheduler Queue for information about queueing a report. • Message: Enter a message to be displayed in the body of the email delivered to the address specified in the ‘Email’ field. • Load all dashboards on initialization: Forces all enabled dashboards to reload when any dashboard is accessed. This is only needed when you have multiple dashboards that share a filter. (See Synchronizing Selection Elements and Input Elements in the Dashboard Design for more information.) For all other cases, this option should remain disabled. • Automatically Refresh Repository Tree: Allows the server to automatically update the listing of available reports and dashboards. You can also press the ‘Refresh’ button below the Repository panel to update the listing on-demand. • Default Printer: Select the printer that you wish to use as your default Portal printer. To enable and disable dashboards or to change the order of the dashboard tabs, follow these steps:
- 6. END USER 6 of 1200 1. In the ‘Dashboard’ table, select a checkbox in the ‘Enable’ column to make the corresponding dashboard visible in the Dashboard tab. 2. Press the up-arrow and down-arrow buttons in the ‘Arrange’ column to change the order of the various dashboard tabs in the Portal. See Adding a Dashboard to the Dashboard Tab for information about deploying dashboards. See Also Adding a Report to the Scheduler Queue, for information about queueing a report. Adding a Dashboard to the Dashboard Tab, to create a new dashboard under the ‘Dashboard’ tab.
- 7. END USER 7 of 1200 2 Dashboards One of the best ways for you to gain an understanding of your data is to explore and experiment through the process called visualization. Style Intelligence dashboards provide a powerful and easy way to visualize your data. Style Intelligence dashboards are also called “Viewsheets”. Style Intelligence dashboards enable you to discover answers to existing questions and discover new questions to ask. Here are some common kinds of problems that you can solve with dashboards: • “I want to view selective portions of my data without resubmitting a set of parameters over and over again.” • “I need to analyze my data, but I only have knowledge of the business, and not of how the data is stored.” • “I need to perform interactive ‘what if’ analysis on my data, for example, changing inputs to test hypothetical scenarios.” • “I need to analyze data obtained from different sources in real-time, for example, data from an Excel spreadsheet and an Oracle database.” • “I need to analyze live operational data as well as historical data.” Note: Dashboards are available only in Style Intelligence and Style Scope. This chapter will familiarize you with Style Intelligence dashboards. See Dashboard Design for complete information on creating and editing dashboards. 2.1 Opening a Dashboard To open a dashboard from the Dashboard tab, follow the steps below: 1. Open the User Portal. (See the User Portal section for information.) 2. Select the Dashboard tab at the top of the User Portal. 3. Select the tab for the dashboard that you want to view. The tabs may be located either at the top or bottom of the screen.
- 8. END USER 8 of 1200 To open a dashboard from the Report or Viewer tab, follow these steps: 1. Open the User Portal. (See the User Portal section for information.) 2. Click the Report or Viewer tab at the top of the User Portal. 3. In the tree on the left side of the Portal, expand the folder containing the desired dashboard. 4. Click on the dashboard that you want to view (for example, ‘Sales Explore’ in the ‘Dashboards’ folder).
- 9. END USER 9 of 1200 2.2 Closing a Dashboard To close a dashboard, press the red ‘X’ in the toolbar, or open a different dashboard. When you close a dashboard, you will be prompted to save your current settings (filter selections, menu choices, annotations, etc.) in a bookmark. If you choose to save your settings, you will be able to restore these settings from the bookmark at a later time. See Using Bookmarks for more details. 2.3 The Dashboard Toolbar The dashboard toolbar has the following buttons: Previous: Undoes the most recent action. Next: Restores the most recent action that was undone. Edit: Opens the current dashboard in Visual Composer. For more information about creating and modifying dashboards using Visual Composer, see Dashboard Design. Refresh: Updates the dashboard with current data. (Not available for dashboards that use materialized views.) Bookmark: Opens the ‘Bookmark’ menu, which allows you to save a bookmark or load a previously-saved bookmark. A bookmark allows you to save the modifications (filtering selections, menu choices, annotations) that you that you have made to the dashboard. When you reopen the
- 10. END USER 10 of 1200 bookmark in the future, the settings that you saved are reapplied to the current data. See Using Bookmarks for more details. Email: Sends an export of the dashboard to another person. Print: Prints the dashboard on any available printer. Export: Exports a copy of the dashboard to Excel, PowerPoint, or PDF format. See Exporting a Dashboard for Viewing for detailed instructions. Schedule: Configures a dashboard for automatic generation and delivery. See Basic Scheduling from Toolbar for more information. 2.4 Using Input Components Note: The dashboard interface operates in a slightly different way on Apple iPads and iPhones. See Using Dashboards on a Mobile Device in End User for details. You can enter values into a dashboard by using the following input components: • Slider • Spinner • CheckBox • RadioButton • ComboBox • Embedded Table • TextInput These inputs components are often use to dynamically adjust dashboard properties such as the data displayed on chart axes, and can also be used to modify tables and variables in an underlying Data Worksheet. The following sections explain how to use these components. 2.4.1 Slider To specify a value using a Slider, simply drag the handle to the desired value. See Also Range Slider, to select a range of values or dates.
- 11. END USER 11 of 1200 Slider and Spinner, in Dashboard Design, for information on designing these input components . 2.4.2 Spinner To specify a value using a Spinner, press the arrow buttons to select the desired value, or type a numerical value directly into the number field. See Also Slider and Spinner, in Dashboard Design, for information on designing these input components. 2.4.3 CheckBox A CheckBox component provides multiple-selection capability. To specify a value or values using a CheckBox, click to select the desired item(s). See Also Radio Button, Check Box, Combo Box, in Dashboard Design, for information on designing these input components. 2.4.4 RadioButton A RadioButton component provides single-selection capability. To specify a value using a RadioButton, click to select the desired item. See Also Radio Button, Check Box, Combo Box, in Dashboard Design, for information on designing these input components. 2.4.5 ComboBox A ComboBox component provides single-selection capability via a menu. To specify a value using a ComboBox, click to select the desired item.
- 12. END USER 12 of 1200 In some cases, you can also manually type values into the ComboBox. See Also Radio Button, Check Box, Combo Box, in Dashboard Design, for information on designing these input components. 2.4.6 Embedded Table An Embedded Table allows you to type data directly into the Table component. Click away from the Table to submit the data. See Also Creating an Embedded Table, in Dashboard Design, for information on designing an Embedded Table. 2.4.7 TextInput A TextInput component allows you to enter text input into the dashboard. Often a TextInput component is accompanied by a ‘Submit’ or ‘OK’ button to allow you to submit your text. See Also TextInput, in Dashboard Design, for more detailed information. 2.5 Using Selection Components Selection components allow you to filter the data displayed on a dashboard. The following Selection components are available: • Selection List • Selection Tree • Range Slider • Calendar • Selection Container See Also Selection Components and Using Selection Lists and Trees, in Dashboard Design, for more detailed information.
- 13. END USER 13 of 1200 2.5.1 Selection List Selection Lists are used to filter the data displayed by data view components (Tables, Charts, etc.) and output components (Gauges, Thermometers, etc.). A Selection List can provide either single-selection or multiple-selection capability, and can be configured to submit selections automatically (i.e., as soon as you make the selection) or on-demand when you press the ‘Apply’ button. To filter data using a Selection List, select the desired item(s) in the list. If an ‘Apply’ button is visible in the title bar, press the ‘Apply’ button to submit your selections. If there is no ‘Apply’ button in the title bar, each individual selection you make is submitted immediately. To make multiple selections before submitting, hold down the Ctrl-key on the keyboard while making your selections. See Selection List Walkthrough for a complete example of using a Selection List. Selection List Toolbar The Selection List provides a mini-toolbar in the title bar that allows you make convenient modifications to the current selection. Move the mouse over the Selection List to see the mini-toolbar.
- 14. END USER 14 of 1200 The mini-toolbar buttons are described below. Selection List Icons Selection Lists make use of five different icons to designate the status of items in the list. The table below explains these icons: Search Press the ‘Search’ button and enter a search term in the text field. As you type, the Selection List updates to display only items having a match for your search text (appearing anywhere in the item). Press the ‘X’ button in the text field to close the Search feature. Sort Selection Press the ‘Sort Selection’ button once to sort the items in ascending numerical or alphabetical order. Press the button again to sort in descending numerical or reverse alphabetical order. Press the button a third time to reset the original order. Reverse Selection. Press the ‘Reverse Selection’ button to deselect all currently selected items and select all currently unselected items. Clear Selection. Press the ‘Clear Selection’ button to deselect all items. Apply. Press ‘Apply’ to submit the current selection. If the ‘Apply’ button is not visible, this means that your selections are submitted automatically. Data selected and included. The user has explicitly selected this item, and the corresponding records are included in the returned data set. Data selected but not included. The user has explicitly selected this item, but more recent explicit selections in other selection lists have now made this selection incompatible. The corresponding data is therefore not included in the returned data set. Data included but not selected. The user has not explicitly selected this item, but has made other selections that implicitly select this item as well. The corresponding records are included in the returned data set (as a result of those other selections). Data compatible but not included. The user has not explicitly selected this item, and the item remains compatible with existing user selections. This item can therefore be selected to add additional records to the returned data set.
- 15. END USER 15 of 1200 See Also Selection List, in Dashboard Design, for information on designing a Selection List. Selection List Walkthrough Walkthrough This example illustrates the dual input/output nature of Selection Lists. If you do not have access to this example dashboard, you can follow along with the screenshots. 1. Press the Dashboard tab at the top of the User Portal. 2. Select the Analysis tab at the bottom of the Portal to open the sample ‘Analysis’ dashboard. 3. Press the ‘Bookmark’ button at the top-right of the dashboard, and select the ‘(Home)’ option. This ensures that you are starting from the dashboard’s original configuration. Note: Some Selection Lists submit automati- cally when you make a selection. To make multiple selections on this kind of Selection List, Ctrl-click when selecting options. 4. Select a few states (e.g., ‘New Jersey’, ‘New York’, ‘Pennsylvania’, ‘Connecticut’) in the ‘State’ Selection List. Note that the ‘Division’ selection list now shows two items with green squares, ‘Mid-Atlantic’ and ‘New England’. The remaining divisions are listed under ‘Others’. The two green divisions are those that are compatible with the current ‘State’ selection. That is, the selected states are in the Mid-Atlantic and New England divi- sions. Data incompatible. The user has not explicitly selected this item, and this item is incompatible with existing selections. (It appears listed under ‘Others’). Selecting this clears all other selections and starts fresh.
- 16. END USER 16 of 1200 5. You can now filter the results further based on division. Select ‘New England’ in the ‘Division’ list. When you make this selection in the ‘Division’ selection list, the ‘State’ selection list automatically updates. Note the following features of the ‘State’ selection list: a. Connecticut is shown with a green check mark. This indicates that you explicitly selected ‘Connecticut’, and the records for Connecticut were returned by the query. b. Three states are shown with gray check marks (New Jersey, New York, Pennsylvania). This indicates that you explicitly selected these states, but their records are not included in the result set because of an incompatible choice in another selection list. In this case, you explicitly selected the ‘New England’ division, so only records for New England states (i.e., Connecticut) are actually included.
- 17. END USER 17 of 1200 c. Five states are shown with empty boxes (Maine, Massachusetts, New Hampshire, Rhode Island, Vermont). This indicates that records for these states are not included, but these choices remain compatible with your other selections. You can select these choices to widen your result set. d. All other states are listed under ‘Others’. This indicates that these records are not included, and moreover they are not compatible with your other selections. To better understand the ‘Others’ status, see the next step. 6. Now, expand the ‘Others’ node in the ‘State’ selection list. Notice that all incompatible states have a gray ‘X’ icon. 7. Select ‘Delaware’. Note that this clears the ‘New England’ selection from the ‘Divi- sion’ list. Whenever you add a selection from an ‘Others’ list, this resets any incompatible selections in other lists. In this case, the ‘Division’ list is reset to show only divisions compatible with the five currently selected states. 2.5.2 Selection Tree The Selection Tree is a hierarchical version of the Selection List that allows you to select items at multiple levels. See Selection List Toolbar for operation of the mini-toolbar and Selection List Icons for the meaning of the different selection icons.
- 18. END USER 18 of 1200 See Also Selection Tree, in Dashboard Design, for information on designing a Selection Tree. 2.5.3 Range Slider The Range Slider component allows you to select a date range or numerical range. To adjust the start-point or end-point of a range, drag the left or right handle. To slide the entire range, drag the slider body. To quickly set the right side of the range to its maximum, double-click on the right end-handle. To quickly set the left side of the range to its minimum, double-click on the left end-handle. To quickly set the entire range to its full extent, double-click on the slider body. See Also Slider, for information on using a Slider input component. Range Slider, in Dashboard Design, for information on designing a Range Slider. 2.5.4 Calendar The Calendar component provides a calendar interface that allows you to filter data based on a range of dates or a comparison of dates. The Calendar is similar in purpose to a Range Slider, but provides functionality beyond simple range selection. The following sections explain how to use the Calendar component. Calendar Toolbar The Calendar component provides a mini-toolbar in the title bar that allows you make convenient modifications to the calendar. (Move the mouse over the Calendar to see the mini-toolbar.)
- 19. END USER 19 of 1200 The title bar buttons are described below. See Also Calendar, in Dashboard Design, for information on designing a Calendar. Calendar Range Options The following illustration shows some of the different types of ranges that you can select using a Calendar. Note that the Calendar toolbar indicates the selected range. Switch to Year View and Switch to Month View Press to alternate between year and month styles. Switch to Range/Comparison and Switch to Simple View Press to alternate between single- and double- calendar modes. In single-calendar mode, selections are applied immediately. In double-calendar mode, press the ‘Apply’ button to submit your selections. Switch to Comparison Mode and Switch to Date Range Mode Press to switch between date range selection and date comparison operations. Clear Press to remove the specified date information. Apply Press ‘Apply’ to submit the selection. If the ‘Apply’ button does not appear, this means that your selection is submitted automatically.
- 20. END USER 20 of 1200 Filtering a Range of Dates To filter a range of dates using the Calendar component, follow the steps below: 1. If the Calendar is currently in ‘Comparison’ mode (indicated by an “=” symbol between the left and right calendar pages), press the ‘Switch to Date Range Mode’ button, or click the “=” symbol to switch to ‘Date Range’ mode. 2. (Optional) To switch the Calendar from single-page to double-page display, press the ‘Switch to Range/Comparison’ button. To switch the Calendar from double-page to single-page display, press the ‘Switch to Simple View’ button.
- 21. END USER 21 of 1200 3. (Optional) To switch the Calendar from displaying a single month to displaying the entire year, press the ‘Switch to Year View’ button. To switch the Calendar from displaying the entire year to display- ing a single month, press the ‘Switch to Month View’ button. 4. Press the ‘Last Year’/‘Last Month’ buttons and ‘Next Year’/‘Next Month’ buttons to display the appropriate calendar pages. 5. Click a date on the Calendar to select the start date of the range. You can select a day, week, or month, depending on the how the Calendar has been configured. In a ‘Month View’ calendar, click to select a day or week, or click the name of the month at the top of the calendar to select the entire month. In a ‘Year View’ calendar, click to select a month, or click the year at the top of the calendar to select the entire year. 6. Click another date on the Calendar to select the end date of the range, or Ctrl-click to select discontiguous dates.
- 22. END USER 22 of 1200 In a ‘Month View’ calendar, click to select a day or week, or click the name of the month at the top of the calendar to select the entire month. In a ‘Year View’ calendar, click to select a month, or click the year at the top of the calendar to select the entire year. 7. If the Calendar is double-page view, press the ‘Apply’ button to submit your selection. (If the Calendar is in single-page view, the selection is applied automatically.) The range that you select is used to filter all data view and output components that are based on the same Data Block as the Calendar component. Comparing a Range of Dates To compare a range of dates using the Calendar component, follow the steps below: 1. If the Calendar is in single-page view, press the ‘Switch to Range/ Comparison’ button to switch to double-page display. 2. If the Calendar is currently in ‘Range’ mode (indicated by an arrow symbol between the left and right calendar pages), press the ‘Switch to Comparison Mode’ button, or click the arrow symbol to switch to ‘Date Comparison’ mode.
- 23. END USER 23 of 1200 3. (Optional) To switch the Calendar from displaying a single month to displaying the entire year, press the ‘Switch to Year View’ button. To switch the Calendar from displaying the entire year to display- ing a single month, press the ‘Switch to Month View’ button. 4. Press the ‘Last Year’/‘Last Month’ buttons and ‘Next Year’/‘Next Month’ buttons to display the appropriate calendar pages for the comparison that you wish to make. 5. Select a date range to compare on the left page of the Calendar. You can select a day, week, or month, depending on the how the Calendar has been configured. The initial selection that you make will be mirrored on the right page of the Calendar, but you can change this in the next step. In a ‘Month View’ calendar, click to select a day or week, or click the name of the month at the top of the calendar to select the entire month. In a ‘Year View’ calendar, click to select a month, or click the name of the year at the top of the calendar to select the entire year. Ctrl-click to select discontiguous dates. 6. Select a date range to compare on the right page of the Calendar. You can select a day, week, or month, depending on the how the Calendar has been configured. Ctrl-click to select discontiguous dates. 7. Press the ‘Apply’ button to submit your selection.
- 24. END USER 24 of 1200 The date ranges that you select are used to generate comparisons in all Charts and Crosstabs that are based on the same Data Block. 2.5.5 Selection Container A Selection Container provides convenient access to multiple selection elements, and provides a way for you to add new Selection Components into the dashboard. The following sections explain how to use a Selection Container. See Also Selection Container, in Dashboard Design, for more information about Selection Containers. Using Selection Components in a Selection Container To display a selection component in a Selection Container, press the ‘Show’ button in the selection component title bar. This expands the selection component and its toolbar. (See Selection List, Selection Tree, and Range Slider for information on how to use these selection components.) To collapse a selection component in a Selection Container, press the ‘Hide’ button. To clear the filters on all selection components in the Selection Container, press the ‘Clear All Selections’ button in the Selection Container title bar.
- 25. END USER 25 of 1200 Adding Selection Components into a Selection Container For certain dashboards, you may be able to add new selection components into an existing selection container. To do this, follow the steps below: 1. Press the ‘Edit’ button in a Chart or Crosstab component on the dashboard. Note: If no ‘Edit’ but- ton is available on any Chart or Crosstab, you cannot add a new selection into the Selection Container. Contact the system administrator. This opens the Chart Editor or the Crosstab Editor. 2. Drag the desired fields from the Data Source panel into the Selection Container.
- 26. END USER 26 of 1200 String-type fields are added to the Selection Container as Selection Lists, while numerical-type and date-type fields are added to the Selection Container as Range Sliders. 3. To remove a selection component from the Selection Container, right-click the component and select ‘Remove’. 2.6 Using Data View Components Data View components include tables, charts, and crosstabs, and are the primary tools for displaying data on a dashboard. This section discusses the features of these components 2.6.1 Table and Crosstab This section presents various features of tables and crosstabs in dashboards. See Also Tables and Crosstabs, in Dashboard Design, for more detailed information. Sorting Note: Sorting actions for certain tables may be administratively restricted. To sort a table or crosstab column, hover the mouse over the right side of header or data cell and press the ‘Sort Column’ button. Press the button once to sort in ascending (alphabetical) order. Press the button a second time to sort in descending (reverse-alphabetical) order.
- 27. END USER 27 of 1200 Press the button a third time to restore the original order. Hover the mouse over a cell to display the current sort order for the field. An up-arrow means “ascending”. A down-arrow means “descending”. An up-arrow or down-arrow accompanied by a sigma indicates that the field is sorted by aggregate value. For example, if you sort an aggregated field in ascending order, the sort indicator for the dimension shows that it is sorted in ascending order by the aggregate value. Filtering The ‘Filter’ option is only available if the dashboard contains a Selection Container component. To filter a table, follow the steps below: 1. Right-click on the column that you wish to filter and select ‘Filter’ from the context menu. This opens the filtering control for the column, a Selection List for a string-type column, and a Range Slider for a numerical-type or date-type column.
- 28. END USER 28 of 1200 2. Make the desired selection using the selection control, and click away from the column to submit. (See Selection List and Range Slider for information on how to use these controls.) The selections that you make are shown in the Selection Container. To remove the filter from a particular column, follow the steps above, and press the ‘Clear Selection’ button on the selection control. To remove all filters on the table, press the ‘Clear Selections’ button in the Selection Container. See Also Selection Container, for more information about the Selection Container component. Exporting To export the data in a Table or Crosstab to Excel, press the ‘Export’ button in the table title bar.
- 29. END USER 29 of 1200 Drilling Down To drill-down into the data in a Crosstab table, follow the steps below: 1. Select the aggregated data into which you want to drill. (You can select data in a Crosstab by clicking to select individual cells, Shift- clicking to select contiguous ranges of cells, and Ctrl-clicking to select discontiguous ranges of cells.) 2. Press the ‘Show Details’ button in the title bar. This displays the detail data in a panel at the bottom of the screen. You can continue to select different cells without clicking ‘Show Details’ again. 3. To export the data to Excel, press the ‘Export’ button at the top right. Editing Press the ‘Edit’ button in the Crosstab title bar (if available) to open the Crosstab Editor to modify the table. See Crosstabs in the Dashboard Design for more information. 2.6.2 Charts Select one or more data groups in a Chart component to view the Chart toolbar. (You can select data groups by dragging across the groups on the chart, by clicking on group, or by Shift-clicking or Ctrl-clicking to select multiple groups.)
- 30. END USER 30 of 1200 The following toolbar options may be available: • ‘Edit’: Opens the Chart Editor to modify the chart. See Charts in the Dashboard Design for more information. • ‘Max Mode View’: Displays the chart in a floating window, which you can resize. • ‘Chart Data’: Displays a tabular listing of the chart’s summarized data, which can be exported to Excel. • ‘Show Details’: Displays the detail records underlying the chart’s summarized data, which can be exported to Excel. • ‘Zoom’: Zooms the chart to display only the selected data groups. • ‘Exclude’: Zooms the chart to exclude the selected groups (i.e., displays only the unselected groups). • ‘Brush’: Highlights the selected data groups across all charts in which the data occurs. See Brushing a Chart in Dashboard Design for full information. To save an individual Chart as an image, right-click the Chart and select ‘Save Image As’ from the context menu. See Also Changing the Chart View, in Dashboard Design, for more detailed information on these features. Grouping Chart Labels into Named Groups, in Dashboard Design, for information on agglomerating chart categories. Formatting Chart Elements Chart formatting includes data formats (date, number, currency, etc.), borders, colors, fonts, and other aspects pertaining to the visual presentation of the Chart. To set formatting for a particular aspect of a Chart, right-click on the aspect of the chart that you want to format (axis title, axis labels, plot area, etc.), and select ‘Format’. This opens the ‘Format’ dialog box.
- 31. END USER 31 of 1200 See Format Dialog Box in Dashboard Design for full information about the dialog box properties. Setting Chart Plot Properties Plot properties for a Chart include grid-lines, trend-lines, banding, transparency, and other features that pertain to the visual appearance of the plot region. To set plot properties for a Chart, right-click on the chart and select ‘Plot Properties’. This opens the ‘Plot Properties’ dialog box. See Editing Plot Properties in Dashboard Design for full information about the dialog box properties. Adding a Target Line, Target Band, or Statistical Measure to a Chart A target line is a horizontal or vertical line drawn on the chart that generally denotes an ideal value (goal or threshold) or representative value (average, minimum, etc.). A target band is a horizontal or vertical band drawn on the chart that generally denotes either an ideal range (e.g., goal zone) or representative range (e.g., span of maximum to minimum). A statistical measure is a line or region drawn on the chart to represent one or
- 32. END USER 32 of 1200 more statistical quantities derived from the data (confidence intervals, percentiles, etc.). To create or edit a target line, target band, or statistical measure on a Chart, right-click on the Chart and select ‘Properties’. This opens the ‘Chart Properties’ dialog box. To create a new target line, band, or statistical measure, press ‘Add’. To edit an existing target line, band, or statistical measure, select the desired target and press ‘Edit’. For full information about these chart features, see Adding a Target Line, Adding a Target Band, and Adding a Statistical Measure in Dashboard Design.
- 33. END USER 33 of 1200 2.7 Using Output Components Output components such as gauges, scales, and thermometers display a single aggregate value, and do not allow input or manipulation. See Also Output Components, in Dashboard Design, for more detailed information. 2.8 Using Bookmarks Bookmarks do not store data, only set- tings. A bookmark allows you save your current dashboard settings (filter selections, menu choices, annotations, etc.) so that you can return to these settings at a later time. The following sections explain how to work with bookmarks. 2.8.1 Saving Dashboard Settings in a New Bookmark To save a dashboard configuration as a new bookmark, follow the steps below: 1. Adjust the dashboard settings (filtering selections, menu choices, annotations, etc.) as desired to obtain the configuration that you want to save. 2. Press the ‘Bookmark’ button on the right side of the toolbar. This opens the ‘Bookmark’ menu. 3. Select the ‘Save as New Bookmark’ option. This opens the ‘Bookmark Properties’ dialog box. 4. If desired, enter a name for the new bookmark in the ‘Name’ field. (The default bookmark name is current time.)
- 34. END USER 34 of 1200 5. Select ‘Private’ if you want the bookmark to be visible only to you. Select ‘Shared’ if you want other users of the dashboard to be able to use the bookmark that you have created. If you select ‘Shared’, select ‘All Users’ to share the bookmark with all dashboard users or select ‘Same Groups’ to share the book- mark only with users that belong to one or more of your current user groups. (User groups are configured by an administrator.) 6. Enable the ‘Read-only’ option if you do not want other users to modify this bookmark. Otherwise, any user who shares this bookmark will be able to change the bookmark settings. 7. Press ‘OK’ to save the bookmark. See Also Adding an Annotation to a Dashboard, to annotate dashboard components or data. 2.8.2 Restoring Settings from a Bookmark To restore a dashboard to the settings saved in a bookmark, follow the steps below: 1. Press the ‘Bookmark’ button on the right side of the toolbar. This opens the ‘Bookmark’ menu. 2. Select the bookmark you want to restore.
- 35. END USER 35 of 1200 The dashboard is updated with the settings previously saved in the bookmark. 2.8.3 Updating an Existing Bookmark with New Settings To update a bookmark with new settings, follow the steps below: 1. Press the ‘Bookmark’ button on the right side of the toolbar. This opens the ‘Bookmark’ menu. 2. Select the bookmark you want to update. This bookmark is now the active bookmark. 3. Make any desired changes to the dashboard settings (selections, input components, etc.). 4. (Optional) Press the ‘Bookmark’ button again, and note that the active bookmark is highlighted. 5. Select the ‘Save Current Bookmark’ option or press Ctrl-S on the keyboard. (On Internet Explorer, press Ctrl-Alt-S.) This updates the active bookmark with the current dashboard settings. Note that you can only update a bookmark for which you have write permission. You can only update the default bookmark (the bookmark shown in italics or the ‘Home’ bookmark) if you have write permission for the dashboard. 2.8.4 Deleting a Bookmark To delete a bookmark, follow the steps below: 1. Press the ‘Bookmark’ button on the right side of the toolbar. This opens the ‘Bookmark’ menu.
- 36. END USER 36 of 1200 2. Right-click on the bookmark that you want to delete, and select ‘Remove’ from the context menu. Note that you can only delete a bookmark for which you have write permission. (The ‘Home’ bookmark cannot be deleted.) 2.8.5 Modifying a Bookmark To change the name or sharing settings for a bookmark, follow the steps below: 1. Press the ‘Bookmark’ button on the right side of the toolbar. This opens the ‘Bookmark’ menu. 2. Right-click on the bookmark that you want to change, and select ‘Properties’ from the context menu. This opens the ‘Bookmark Properties’ dialog box.
- 37. END USER 37 of 1200 3. Make the desired changes to the bookmark name and sharing. See Saving Dashboard Settings in a New Bookmark for more information about these settings. 4. Press ‘OK’ to update the bookmark name and sharing. Note that you can only modify a bookmark that you have created yourself. (The ‘Home’ bookmark cannot be modified.) 2.8.6 Setting Initial Dashboard State with a Default Bookmark The default bookmark for a dashboard specifies the settings (filter selections, menu choices, annotations) that will be in effect each time you re-open the dashboard in the Portal. The default bookmark therefore specifies the “starting state” of the dashboard. If you have not yet bookmarked the desired dashboard state, see Saving Dash- board Settings in a New Bookmark. To set an existing bookmark as the default bookmark, follow the steps below: 1. Press the ‘Bookmark’ button on the right side of the toolbar. This opens the ‘Bookmark’ menu. The default book- mark is subsequently shown in italics. 2. Right-click on the bookmark that you want to set as the dashboard’s starting state, and select ‘Set As Default’.
- 38. END USER 38 of 1200 The dashboard will now open with the settings defined by this default bookmark. If you do not specify a default bookmark for a dashboard, the dashboard will open with the settings defined by the ‘Home’ bookmark. To remove the default designation from a bookmark, simply designate a different user- created bookmark or the ‘Home’ bookmark as the default. 2.9 Using Annotations You can add annotations to a dashboard, to an individual dashboard component, and even to an individual data point. The following sections explain how to do this. 2.9.1 Adding an Annotation to a Dashboard You can add annotations to the following parts of a dashboard: • Dashboard body • Output, data view, and shape components • Chart data point • Table data cell Annotations are saved together with the current bookmark. If you do not have permission to update the current bookmark, you will be prompted to create a new bookmark in order to save the annotations you have created. The following sections explain how to add annotations to a dashboard. Adding an Annotation to the Dashboard body To add annotation to the body of the dashboard, follow the steps below: 1. If necessary, select the bookmark in which you want to save the annotation. (Annotations that you add will be saved with the active bookmark) See Restoring Settings from a Bookmark for information on selecting a bookmark.
- 39. END USER 39 of 1200 2. Right-click in an empty region of the dashboard, and select ‘Annotate’ from the context menu. This opens the annotation in the Annotation Editor. 3. Enter the desired annotation text into the Editor, and use the toolbar to visually format the text. See Editing Annotation Text for more information on how to use the Editor. 4. Press ‘OK’ to close the Annotation Editor. This adds the annotation to the dashboard.
- 40. END USER 40 of 1200 5. Position the annotation as desired. See Positioning an Annotation for more information. Adding an Annotation to an Output, Data View, or Shape Component To add an annotation to one of the Data View components (Table, Chart, Crosstab), Output components (Gauge, Image, Text, etc.), or Shape components (Rectangle, etc.) follow the steps below: 1. If necessary, select the bookmark in which you want to save the annotation. (Annotations that you add will be saved with the active bookmark) See Restoring Settings from a Bookmark for information on selecting a bookmark. 2. Right-click on the Data View, Output, or Shape component, and select ‘Annotate Component’ from the context menu. This opens the Annotation Editor. (For an Output component, the Editor displays a default annotation giving the components current aggregate.) 3. Enter the desired annotation text into the Editor, and use the toolbar to visually format the text. See Editing Annotation Text for more information on how to use the Editor.
- 41. END USER 41 of 1200 4. Press ‘OK’ to close the Annotation Editor. This adds the annotation to the dashboard and attaches a callout line to the designated component. 5. Position the annotation as desired. See Positioning an Annotation for more information. See Also Using Data View Components, for information about using Data View components. Shape Components, in Dashboard Design for information about using shapes. Output Components in Dashboard Design for information about Output components. Adding an Annotation to a Chart Data Point To add an annotation to a data point on a chart, follow the steps below: 1. If necessary, select the bookmark in which you want to save the annotation. (Annotations that you add will be saved with the active bookmark) See Restoring Settings from a Bookmark for information on selecting a bookmark. 2. Right-click on the chart data point you wish to annotate, and select ‘Annotate Point’ from the context menu.
- 42. END USER 42 of 1200 This opens the Annotation Editor, which by default displays the contents of the current data point tooltip. 3. Enter the desired annotation text into the Editor, and use the toolbar to visually format the text. See Editing Annotation Text for more information on how to use the Editor. 4. Press ‘OK’ to close the Annotation Editor. This adds the annotation to the dashboard and attaches a callout line to the designated data point.
- 43. END USER 43 of 1200 5. Position the annotation as desired. See Positioning an Annotation for more information. Adding an Annotation to a Table Cell To add an annotation to a data cell in a table, follow the steps below: 1. If necessary, select the bookmark in which you want to save the annotation. (Annotations that you add will be saved with the active bookmark) See Restoring Settings from a Bookmark for information on selecting a bookmark. 2. Right-click on the table cell you wish to annotate, and select ‘Annotate Cell’ from the context menu. This opens the Annotation Editor, which by default displays the contents of the current cell’s tooltip.
- 44. END USER 44 of 1200 3. Enter the desired annotation text into the Editor, and use the toolbar to visually format the text. See Editing Annotation Text for more information on how to use the Editor. 4. Press ‘OK’ to close the Annotation Editor. This adds the annotation to the dashboard and attaches a callout line to the designated table cell. 5. Position the annotation as desired. See Positioning an Annotation for more information. Positioning an Annotation To resize an annotation, click and drag on one of the annotation “resize” handles. To move the annotation, click and drag on the “move” handle, or click and drag on the annotation body.
- 45. END USER 45 of 1200 To move the callout arrow for a component annotation, click and drag on the arrow handle. The callout arrow must be placed within the body of the component. The callout arrow for a data point annotation cannot repositioned, and always targets the venter of the data point. 2.9.2 Editing Annotation Text To edit an exiting annotation, first make sure the annotation is visible. See Showing or Hiding an Annotation for information on how to make annotations visible. Then follow the steps below to edit an annotation: 1. Right-click on the annotation and select ‘Edit’ from the context menu. This open the annotation for editing in the Annotation Editor.
- 46. END USER 46 of 1200 2. Modify the annotation text as desired by typing in the text box. 3. Modify the visual formatting of a block of text as desired by using the formatting tools in the toolbar to adjust the font, size, weight, color, etc. 4. Press ‘OK’ to close the Editor. 2.9.3 Formatting the Annotation Box and Line To change the visual appearance of an annotation box or callout line, first make sure the annotation is visible. See Showing or Hiding an Annotation for information on how to make annotations visible. Then follow the steps below to format the annotation box and line: 1. Right-click on the annotation and select ‘Format’ from the context menu. This opens the ‘Format’ dialog box. 2. Adjust the following settings in the ‘Box’ panel:
- 47. END USER 47 of 1200 a. From ‘Style’ menu, select a line style for the box border. Select a border color from the adjacent color-picker. b. From the ‘Round Corner’ menu, select a radius (in pixels) for the box corners. Larger values produce more gently rounded corners, and smaller values produce more sharply rounded corners. c. From the ‘Fill Color’ menu, select a background color for the annotation box. d. From the ‘Alpha’ menu, set the background transparency. A value of 0% indicates complete fill transparency (i.e., fill color not visible), and a value of 100% indicates complete fill opacity. 3. Adjust the following settings in the ‘Line’ panel: a. Enable the ‘Visible’ option to display the callout line. b. From ‘Line’ menu, select a line style for the callout line. c. From the ‘End’ menu, select the arrow type for the callout line. d. From the ‘Color’ menu, select a color for the callout line. 4. Press ‘OK’ to close the dialog box. 2.9.4 Showing or Hiding an Annotation When a dashboard or component annotation is hidden, it appears on the dashboard or component as a small note icon. The toolbar ‘Annotation’ button allows you toggle annotations between their hidden and visible states.
- 48. END USER 48 of 1200 Every annotation is associated with a particular bookmark. To display all annotations for a particular bookmark, follow the steps below: 1. If necessary, select the bookmark for which you want to see annotations. See Restoring Settings from a Bookmark for information on selecting a bookmark. 2. Press the ‘Annotation’ button in the toolbar. If you export a dashboard while annotations are visible, the annotations will be included in the export. To hide all annotations, simply press the ‘Annotation’ button in the toolbar a second time. 2.10 Importing and Exporting from a Dashboard You can export an image of an entire dashboard, or export data from a particular dashboard component. The following sections explain how to do this. 2.10.1Exporting a Dashboard for Viewing To export a copy of the dashboard into Excel, PowerPoint, or PDF format, follow the steps below: 1. Click the ‘Export’ button in the dashboard toolbar. This opens the ‘Export’ dialog box. 2. Select the Content tab, and make the following selections: a. Choose the export type: ‘Excel’, ‘PowerPoint’, ‘PDF’, or ‘Snapshot’.
- 49. END USER 49 of 1200 See Importing Assets in Administration Ref- erence for details on incremental deploy- ment. The ‘Snapshot’ option produces a portable version of the dashboard that incorporates an embedded (static) copy of the underlying data. This “snapshot” dashboard can be loaded into another server installation via incremental deployment or into other InetSoft products such as Style Scope Free Edition (http:// www.dashboardfree.com). b. Select ‘Match Layout’ to obtain the closest possible match between the appearance of the exported copy and the original dashboard. c. Select ‘Current View’ to include the current state of the dashboard in the exported file. d. Select the bookmarks that you wish to include in the exported file. The selected views are converted to individual pages (PowerPoint and PDF) or sheets (Excel) in the exported copy. Note: An ‘anonymous’ user cannot save to the repository, and a Snapshot cannot be saved to the repository. 3. Select the Location tab. Choose ‘Desktop’ to save the exported file onto the local machine. Choose ‘Repository’ and select a repository location to save the exported file onto the server. When you export a dashboard to the repository, the dashboard will appear (with a different icon) within the repository tree, but will not be supplied with live data. Rather, the exported dashboard will exist as an “archive,” reflecting the state of the data at the time that the export was made.
- 50. END USER 50 of 1200 4. Click ‘OK’ to close the dialog box and proceed with the export. 2.10.2Exporting a Dashboard for Editing in Excel Note: Offline dashboard editing features are available only if product is licensed for Viewsheet Forms. Dashboards provide several features to assist in offline data editing. You can export data from dashboard Tables and Input Components into an Excel file, edit the data values and make input selections within the Excel file, and re-import the revised data and selections into the dashboard at a later time. This allows you to edit a dashboard offline, while not actively logged into the server. To export a dashboard for editing (and subsequent importing), follow the steps below: Note: Do not use the ‘Export’ button in the table title bar. 1. Press the ‘Export’ button in the dashboard toolbar. 2. On the Content tab, select the ‘Excel’ export option. 3. Deselect the ‘Match Layout’ option.
- 51. END USER 51 of 1200 4. Under the Location tab, select the ‘Desktop’ option. 5. Press ‘OK’ to close the dialog box and export the dashboard. This saves the Excel file (with the same name as the dashboard) in the browser’s default download directory. You can now open the file in Excel, and edit the tables or modify input elements as desired. To re-import the modified Excel data back into the dashboard, see Importing Excel Data into a Dashboard. See Also Exporting Table Data for Editing, in Dashboard Design, for information on how to configure editing features. 2.10.3Importing Excel Data into a Dashboard Note: Offline dashboard editing features are available only if product is licensed for Viewsheet Forms. Dashboards provide several features to assist in offline data editing. You can export data from dashboard Tables and Input Components into an Excel file, edit the data values and make input selections within the Excel file, and re-import the revised data and selections into the dashboard at a later time. This allows you to edit a dashboard offline, while not actively logged into the server. To import data from Excel into a dashboard, the following conditions must be satisfied: • The Excel file was created by the procedure described in Exporting a Dashboard for Editing in Excel. (If the Excel file was created by another process, the import will not succeed.) • Each editable table and input control in the dashboard has the same name (set by the ‘Name’ field in the ‘Table Properties’ dialog box) as the corresponding table or control in the Excel file. (The names are used
- 52. END USER 52 of 1200 to match the Excel components with the corresponding dashboard components.) When you have verified the above conditions, follow the steps below to import the modified data from the Excel file: 1. Press the ‘Import’ button in the dashboard toolbar. This opens the file selection dialog box. 2. Choose the Excel file that you want to import, and press ‘Open’. This uploads the Excel data into the dashboard tables and columns with corresponding names, and updates input elements with revised settings. Records which have been added or edited within Excel are highlighted for better visibility. For information on committing modified table data to a database, see Committing User-Modified Data to Database (Database Write-Back), in Dashboard Scripting. See Also Exporting Table Data for Editing, in Dashboard Design, for information on how to configure editing features.
- 53. END USER 53 of 1200 3 Deploying a Dashboard You can arrange the dashboards displayed under the Dashboard tab of the User Portal, and add your own dashboards under this tab. The following sections explain how to do this. 3.1 Adding a Dashboard to the Dashboard Tab Each of the dashboards that appears under the Dashboard tab of the User Portal consists of one or more component dashboards called “Viewsheets”. To add a new dashboard to the Dashboard tab, follow these steps: 1. Select the Design tab in the User Portal, and click the ‘Dashboard’ button. This opens the ‘Dashboard Configuration’ page.
- 54. END USER 54 of 1200 2. Click the ‘New Dashboard’ button under the ‘Dashboards’ table. This opens the ‘Dashboard Properties’ dialog box. 3. In the ‘Dashboard Name’ field, enter a name for the new dash- board. This name will be displayed on the dashboard’s tab in the Portal. 4. (Optional) Enter a description for the dashboard in the ‘Descrip- tion’ field. This description is only visible when the dashboard is being edited. 5. Press ‘OK’. This opens the ‘Edit Dashboard’ dialog box. 6. To specify a single existing Viewsheet to use as the dashboard, fol- low the steps below: a. Choose the desired Viewsheet from the ‘Select Viewsheet’ list.
- 55. END USER 55 of 1200 b. Press ‘OK’. This closes the ‘Edit Dashboard’ dialog box, and returns you to the main ‘Dashboard Configuration’ page. 7. To compose a dashboard by combining several existing Viewsheets, follow the steps below: a. Select the ‘Compose Dashboard’ option at the bottom of the ‘Edit Dashboard’ dialog box. b. Press ‘OK’. This opens the Visual Composer. See Nesting a Views- heet in Dashboard Design for more infor- mation about nesting one Viewsheet within another Viewsheet. c. From the Asset panel, drag the desired Viewsheets into the Viewsheet grid to compose the dashboard layout.
- 56. END USER 56 of 1200 d. Click and drag the “move” handle on a nested Viewsheet to position it on the grid. e. Press the ‘Save’ button in the Visual Composer toolbar to save the composite dashboard. f. Press the ‘Close’ button in the Visual Composer toolbar to close the Visual Composer. This returns you to the main ‘Dashboard Configuration’ page.
- 57. END USER 57 of 1200 The new dashboard is now listed in the ‘Dashboards’ table, and will be visible under the Dashboards tab of the Portal. See User Preferences to arrange the dashboards under the Dashboards tab. See Also Dashboard Design, for information about creating and deploying Viewsheets. 3.2 Editing or Deleting a Dashboard To edit a dashboard that you have added under the Dashboard tab, follow the steps below: 1. Select the Design tab in the User Portal, and press the ‘Dashboard’ button. 2. Locate the dashboard you wish to edit in the ‘Dashboards’ table. (This table lists all of the user-defined dashboards. It does not list global dashboards defined by the administrator.) 3. Press the ‘Edit’ button in the rightmost column for the dashboard you wish to edit.
- 58. END USER 58 of 1200 This opens the ‘Edit Dashboard’ dialog box. Follow the instructions in Adding a Dashboard to the Dashboard Tab to make the desired edits. To delete a dashboard entirely, Click the ‘Delete’ button in the rightmost column.
- 59. END USER 59 of 1200 4 Production Reports Operational or production reports are the backbone of most business processes. These reports are typically produced in electronic format and paper printouts for a wide range of users. The vast amount of business knowledge contained within such reports is extremely valuable because they are widely used and time critical. Production reports are often viewed as the most fundamental business intelligence tool. To run a report, simply click on it once in the Repository Tree. The report will either display immediately or (for larger reports) after a momentary loading screen. For information about the ‘Add to Queue’ button, see Adding a Report to the Scheduler Queue. 4.1 Report Toolbar The figure below shows a sample toolbar. (Some buttons may not be visible for a given report.) Figure 3. Default Report Toolbar You will usually see only a subset of the buttons that are described below. Table 1. Report and Ad Hoc Toolbar Buttons BUTTON FUNCTION Go to first page. Go to previous page. Go to next page. Go to last page. Go to specified page (page number in the field). Searches within the current report.
- 60. END USER 60 of 1200 The ‘Print’ button in the browser toolbar only prints the single page that is currently displayed in the Por- tal. Note that there is both a ‘Server Print’ and a regular ‘Print’ button. The regular ‘Print’ button will load a PDF in the background so that every page can be printed. Most browsers will launch the Adobe Reader plug-in to complete the printing operation. This client-side print feature is only available on platforms that fully support Adobe Reader. In addition to the standard toolbar buttons above, a report may also have a pop-up menu button. This button will open a custom menu that was built by the report developer. Note: A pop-up menu button can also be on an element. Figure 4. Element Pop-Up Menu View/Save-As PDF. Refresh the current report. (This differs from the browser Reload function, as ‘Refresh’ regenerates the report on the server.) For a “pre-generated” report, the ‘Refresh’ option re-executes the pre-generation cycle, saving the updated report. Opens the Ad Hoc Reporting toolbar. See Ad Hoc Toolbar in the Ad Hoc Reporting for more information. Export report. Returns to the parent report from a drill-down report. Mail report. Print report using a local printer via PDF. (May not be available on certain platforms. See below.) Server-side Printing. Customize report parameters. Save the report. This overwrites the existing template. Unsaved changes are denoted by an ‘*’ next to this button. Save As. This allows you to copy the template or save an archived copy. Pop-up menu. This provides a customizable drop-down list. Report Explorer. Close Report.
- 61. END USER 61 of 1200 4.1.1 Exporting a Report To export a report, press the ‘Export’ button in the toolbar. Reports can be exported to local files in any of the following formats: Table 2. Export formats FORMAT DESCRIPTION PDF Portable Document Format. Excel (match exact layout) Microsoft Excel worksheet preserving the report layout. Excel (no pagination) Same as ‘Excel (match exact layout)’ except that page breaks are eliminated for easier data manipulation. Excel (best data editing) Microsoft Excel file with two sheets. The version of the report on the first sheet is the same as the ‘Excel (match exact layout)’ version, while the version of the report on the second sheet attempts to preserve the report layout without using any cell spanning. RTF (editable document) Rich Text Format, readable and editable by most word processors. RTF (match exact layout) Same as RTF except presentation is more similar to the actual report. Block layout may make data manipulation more difficult in some cases. HTML (match exact layout) Standard HTML, preserving the report layout. HTML (no pagination) Same as HTML (match exact layout) except page breaks are eliminated for easier data manipulation. HTML (bundled as zip) Creates a zip file containing the HTML report as well as all associated image files. HTML (no pagination, bundled as zip) Same as HTML (bundled as zip) except that the page breaks are eliminated to produce a single page HTML report for easier data manipulation. CSV Delimited text file, readable by most spreadsheets. Only table data is exported. SVG Scalable Vector Graphics, an XML-based language for web graphics. Text Text file representing the report as closely as possible. PowerPoint Microsoft PowerPoint presentation. XML Well-formed XML file, intended for data analysis, including data from Text elements, Tables, Charts, and Sections. Crosstab and Chart data are represented in flattened form. Section data appears without group or band delimitation.
- 62. END USER 62 of 1200 Figure 5. Export Pop-up Window The export file format can be selected from the dialog. For PDF and HTML formats, you can also select which pages of the report to export. 4.1.2 Saving As Archived Report or Live Report Use the ‘Save As’ button in the toolbar to save the report under a different name or location in the repository, or to create an archived version of the report. Figure 6. The ‘Save As’ dialog box • Select ‘Save as Archived Report’ to save the report together with its current data. The archived report will subsequently always display this same dataset, and will never be updated with any new data. An archived report therefore represents a “snapshot” of the dataset at a particular moment in time. • Select ‘Save as Live Report’ to save the report without archiving its data. A live report is a report that draws its data from the data source at runtime, thus always displaying “fresh” data. (This is the typical way that reports are saved.)
- 63. END USER 63 of 1200 • Select the ‘Save Parameters Only’ option to save the values of all input parameters that you have previously entered. The report will apply these same parameters (to fresh data) the next time it runs. 4.1.3 Navigation The Portal displays one page at a time. This permits the report to load immediately, so that you do not need to wait for the entire report to be generated or downloaded before you can begin reviewing it. 4.1.4 Browser Printing Reports can be printed to a local printer by clicking on the ‘Print’ button. The report will be downloaded as a PDF before being sent to a local printer. 4.1.5 Server Printing If the administrator has set up server side printers then you can print reports to them. See the Administration Reference for information on setting up server printers. 4.1.6 Report Explorer The Report Explorer allows you to browse, search, and customize report elements by sorting, filtering, and hiding/reordering table columns. This gives you the ability to create a view of the report that suits your needs. For full Report Explorer functional- ity, set ‘Enable Adhoc Analysis’ in the Data Options tab of the Style Studio ‘Proper- ties’ dialog box for the desired element. The Report Explorer does not change the report, but only manipulates the way the information in the report is viewed. However, you can export or save your customized report to the report archive. See the Interactive Reports section for more information on how to use the Report Explorer. 4.1.7 Searching Click the ‘Search’ button to open the search panel to search within the report. Note that you can move between ‘Browse’ and ‘Search’ by clicking the tabs at the top of this panel. See the Searching section for step-by-step examples. 4.1.8 Scheduling Press the ‘Schedule’ button on the toolbar to configure a report for automatic generation and delivery. See Basic Scheduling from Toolbar for more information. 4.2 Interactive Reports While production reports are the foundation, they often need to be changed to suit a particular purpose. Changes can be minor, like changing the sort order, or major ones that completely change the report. Instead of creating separate reports for each need, users like yourself are given the power to customize reports to address your specific requirements. You will use
- 64. END USER 64 of 1200 sample reports that may be located in the ‘Repository’ panel of the User Portal. All of these examples come with the default installation. Ask your system administrator to set up the examples if you do not see them. If the reports are not available, you can still learn by referring to the screenshots. 4.2.1 Parameters A parameter is any input that you enter. Run the ‘Parameters’ report. Walkthrough You see the first set of parameter choices in the screenshot. Once the state is chosen from the drop-down option box, the second drop-down option box will contain client cities in the state that was selected. 1. In the ‘State’ drop-down, select ‘NJ’. The ‘City’ drop-down now contains cities within New Jersey. Change the state to ‘CO’, and select ‘Boulder’ for the city. Now ‘Submit’ your selections. 2. You will see the next set of parameters. Here you will again narrow the scope of the report to be generated. (We chose ‘Category’.) Click Submit. Note: Multiple options can be selected by holding down the CTRL key on your keyboard while selecting indi- vidual options, or the SHIFT key to choose consecutive options. 3. Now you have a third set of parameters to choose, categories of products. (We chose ‘Games’, ‘Educational’, and ‘Graphics’.) Click Submit. 4. The report is in the Display panel, but there is still one more parameter available, in the upper right corner under the InetSoft logo.
- 65. END USER 65 of 1200 5. Choose ‘Bar’ from the drop-down to change the charts. 4.2.2 Drilldowns A drill-down will allow you to access information associated with a report element. It is often used to show the detail behind a summary value. The example utilizes the ‘Interactive’ report.
- 66. END USER 66 of 1200 In the ‘Interactive’ report you can drill down on different report elements by just clicking on the hyperlinks, i.e., one of the bars in the ‘Revenue by Year’ chart, one of the States in the ‘Sales by Geography’ section, or one of the company names in the ‘Purchaser List’. Elements even support multiple hyperlinks, which will appear in a popup hyperlink menu. If a hyperlink is ambiguous, you will be shown a pop-up dialog with a list of possible options for the drill-down. 4.2.3 Sorting There are two methods that you can use to sort tabular data. Sort On Header If the ‘Sort On Header’ feature has been enabled by the report designer, you can sort a table by clicking a column header. Click once to sort the data in ascending order. A second click on the same column will sort the data in descending order. The following screenshots from the ‘Interactive’ report demonstrate this. Sorting with Report Explorer Walkthrough This example illustrates an alternative way to sort, again using the ‘Interactive’ report. 1. Click on the ‘Report Explorer’ button, located on the report toolbar, to open the ‘Browse/Search’ panel. 2. Select the ‘Geography’ element then ‘Show Sorting Options’ from the toolbar at the bottom of the ‘Browse/Search’ panel. Note that, unlike ‘Sort On Header’, you can apply multiple sort cri- teria simultaneously.
- 67. END USER 67 of 1200 Features of the Report Explorer are greatly determined by the nature and complexity of the original report design. For example, complex formula tables cannot be manipulated within the Report Explorer, and Section elements do not permit column rearrangement and/or hiding. 4.2.4 Filtering Filtering values for expression fields are not displayed as selec- tion lists, and need to be entered manually. There are two ways to set filter conditions on data in a report. This section demonstrates the Report Explorer. An alternative way is to use Ad Hoc reporting tool (discussed in the Ad Hoc Reporting). The example uses the ‘Interactive’ report. Walkthrough The following example shows you how to filter data using Report Explorer, again using the ‘Interactive’ report. 1. Open the Report Explorer, select the ‘Geography’ element, and click the ‘Show Filter Options’ button in the ‘Browse/Search’ panel toolbar. 2. In the drop-down to the right of ‘Total’, select ‘>’ and type “1000000” in the text box to the right. Click ‘Filter’.
- 68. END USER 68 of 1200 Filtering values for expression fields are not displayed as selec- tion lists, and need to be entered manually. Features of the Report Explorer are greatly determined by the nature and complexity of the original report design. For example, complex crosstab tables (Formula Tables) cannot be manipulated within the Report Explorer, and Section elements do not permit column rearrangement and/or hiding. 4.2.5 Showing and Hiding Columns There are various methods for hiding and showing columns, discussed below. Hiding Table Columns Walkthrough Sometimes it is either necessary or desired to hide or reorder columns in a report. Style Intelligence provides you with two ways to accomplish this. One way is with the Ad Hoc tool, and the other uses the Report Explorer. The following steps and screenshots refer to the ‘Interactive’ report. 1. With the report open in the ‘Display’ panel, click the ‘Report Explorer’ button and select the ‘Purchasers’ element in the ‘Browse/Search’ panel. In the toolbar, click on the ‘Show Column Selection Options’ button. 2. Uncheck ‘Company’. Click ‘Submit’ to generate the report. Filtering values for expression fields are not displayed as selec- tion lists, and need to be entered manually. Features of the Report Explorer are greatly determined by the nature and complexity of the original report design. For example, complex crosstab tables (Formula Tables) cannot be manipulated within the Report Explorer, and Section elements do not permit column rearrangement and/or hiding.
- 69. END USER 69 of 1200 Show Summary Rows only Walkthrough The ‘Browse/Search’ panel displays all the elements in the report and allows you to select a specific table element. If the table element has grouping, you can click on the arrows to the right of the group name to ‘Hide Detail Rows’ for any or all groups. This example uses the ‘Interactive’ report to illustrate. 1. Click the ‘Report Explorer’ button to open the ‘Browse/Search’ panel. Select ‘Geography’ and expand it by clicking the ‘+’ to its left. 2. To the right of ‘Geography’, and each state listed beneath it, there is a ‘Show/Hide Detail Rows’ button. Click on the one by ‘Geography’. 4.2.6 Searching Walkthrough Searching is another way to quickly find the information you want. Style Intelligence allows you to search a report in either Basic or Advanced mode. (To search archived reports, use the Portal ‘Search’ box. See Portal Functions for more information.) The ‘Interactive’ report will be used to illustrate these features. 1. In the User Portal, open the ‘Tutorial’ > ‘Interactive’ report.
- 70. END USER 70 of 1200 2. Press the ‘Search’ button in the report toolbar to open the ‘Search’ panel. You can also use ‘Report Explorer’ > ‘Browse/Search’ > Search tab. 3. Enter “George” in the ‘Search for’ box, and press ‘Search’ to find all occurrences in all of the elements of the report. The ‘Browse/Search’ panel lists the locations of the searched term, and all results are outlined in a red dotted line in the report. When you select one of the instances in the search list, the report jumps to the appropriate page, and the result is outlined in a bold, dotted red line. 4. Now do an ‘Advanced Search’: First, drill down (click) on the year 2011 bar in the ‘Revenue by Year’ chart. This lists the orders for 2011.
- 71. END USER 71 of 1200 5. Open the ‘Search’ panel, then click the ‘Advanced’ button to open the advanced search options. 6. Now search for a specific date. Select the ‘date’ option in the ‘default’ drop-down option box. Click the ‘Calendar’ button below the menu, and select the following date: September 25, 2011. 7. Press the ‘Search’ button to list the results Click on an entry in the list to jump to the corresponding location in the report.
- 72. END USER 72 of 1200 4.3 Archived and Batch Reports The default behavior of a report is to run on demand and pull real time data. However, this is not always desired. For instance, a 50,000 page annual report may be viewed many times without having to refresh the data. This is where archiving and batch scheduling come into play. An archived report contains a static set of data that is fresh as of the date the report was archived. Batch reports are run on a schedule, and can be archived. For information on creating archived reports, see Scheduling Reports and Dashboards. 4.3.1 Accessing Archived/Batch Reports Archived reports are present in the report tree alongside live reports. You can distinguish the report type by its icon. To access an archived report, simply click it. 4.3.2 Managing Archived Reports Archived reports can be managed just like live reports. You can rename, move, and delete them. When saving an archived version of a report, you can define a clean-up rule. This rule defines when to automatically delete this archived report. Default clean-up rules may be defined by your administrator.
- 73. END USER 73 of 1200 4.4 Scheduling Reports and Dashboards A scheduled task defines a batch operation, and the time at which it should be executed. You can define a task explicitly under the Schedule tab or create a task on-the-fly by adding a requested report to the queue. 4.4.1 Basic Scheduling from Toolbar To easily schedule a report or dashboard for automatic generation and delivery, follow the steps below: 1. Press the ‘Schedule’ button on the toolbar. This opens the ‘Schedule Dashboard’ or ‘Schedule Report’ dialog box. 2. For a dashboard, select ‘Create New Bookmark’ and provide a name for the new bookmark, or select ‘Use Current Bookmark’. (See Using Bookmarks for more information about bookmarks.) Then press ‘Next’. 3. In the ‘Format’ menu, select the format in which the report or dashboard should be delivered. (The available formats are different for reports and dashboards.) 4. In the ‘Emails’ field, enter a comma-separated list of email addresses to which the report or dashboard should be delivered.
- 74. END USER 74 of 1200 5. Select a ‘Daily’, ‘Weekly’, or ‘Monthly’ option and enter the desired date specifications for when the report or dashboard should be generated. 6. Press ‘Finish’ to close the dialog box. This creates a new scheduled task that will automatically generate and email the report or dashboard on the schedule that you specified. The automatically generated report or dashboard will use the same parameter values that you entered when you originally opened the report or dashboard. To view your scheduled tasks or make modifications to a scheduled task, select the Schedule tab in the Portal. See Schedule Management for more information. 4.4.2 Adding a Report to the Scheduler Queue When you run a large report, you will see the following loading screen. Note: If the report is almost finished gener- ating when you press ‘Add to Queue’, it will not be added to the cue, but will rather display normally in the Portal. Click ‘Add to Queue’ to force the report to generate in the background. Click the Schedule tab to check the status of queued reports.
- 75. END USER 75 of 1200 When a queued report has completed, a copy of the report is delivered to you based on your preferences (emailed, or saved into ‘My Reports’ with specified file format and optional email notification). See User Preferences for more information about queued report settings. 4.4.3 Creating a Scheduled Task To scheduled a report or a dashboard, follow the steps below. 1. Click the Schedule tab in the Portal. 2. Click the ‘New Task’ button below the Schedule table. This creates a new task with the name ‘Task1’, and opens the Editor. Using the tabs at the bottom of the Editor, you can specify when the task executes, what actions it performs, and additional options. See Schedule Conditions, Scheduler Actions, and Schedule Options for more information. 3. Click the ‘Close’ button to exit the Editor. To modify an existing task, click the task’s ‘Edit’ button in the ‘Schedule’ table. This opens the Editor as described above.
- 76. END USER 76 of 1200 4.4.4 Schedule Conditions A schedule condition is used to determine when the schedule task executes. There are six types of conditions: Daily, Weekly, Monthly, Run Once, Chained, and User Defined. • Daily: This task will execute every N days (1 day, 5 days, etc.) at the specified time. The time is specified in HH:mm [am|pm]. e.g 11:39 pm. You can also select the weekday option which will execute the task at the specified time on weekdays only. • Weekly: This task will execute every N weeks (1 week, 4 weeks, etc.) at the specified time and days of the week. • Monthly: This task will execute every Nth day of the specified months (e.g., April 15) or every Nth day-of-the-week of the specified month (e.g., 1st Sunday of May). • Run Once: This task will execute once on a certain day at a specified time. (e.g Nov 25, 2006 at 11:30 am). • Chained Condition: A chained condition is based on the completion status of another schedule task or a schedule cycle. The condition evaluates to ‘true’ only when the specified task or the cycle completes successfully. • User Defined Condition: ‘User Defined’ conditions can be created by a developer within your organization to fill a custom requirement, and provided in this dropdown list. • Multiple Conditions: It is possible to specify multiple conditions. Click on the ‘Multiple Schedules’ button at the bottom right of the editing
- 77. END USER 77 of 1200 panel. This will display the schedule condition list to which you can add, delete or edit conditions by clicking on the ‘Add’, ‘Delete’ and ‘Edit’ buttons respectively. 4.4.5 Scheduler Actions This action specifies the operations to be performed when the schedule task runs. There are three types of actions: ‘Report’, ‘Viewsheet’, ‘Burst’, and ‘User Defined’. Report Action A report action executes a report and delivers or saves it. The options for report action are shown below. Table 3. Delivery Options OPTION DESCRIPTION Save in Archive Save the generated report in the report archive. A report archive must be properly configured, and you must have proper permissions to save the report in the selected folder. Print on Server Print to a server printer.
- 78. END USER 78 of 1200 Email and Save to Disk Parameters The ‘Deliver to Emails’ subject line uses the java.text.MessageFormat syntax with two properties, the first (index 0) being the report alias, and the second (index 1) being the date and time of report generation. For example, a report with alias ‘testReport’ and ‘Subject’ specification Report named {0}, generated at {1,time} on {1,date} would produce an email subject line such as the following: Report named testReport, generated at 10:34:54 AM on Nov 5, 2007 where the time and date shown would be the actual time and date of the report’s generation. See below for some examples of date formatting using the java.text.SimpleDateFormat. The report alias is set by an administrator, and may often be the same as the report name. The filename for the ‘Save to Disk’ action, and the attachment for the ‘Deliver to Emails’ action can include the same parameters as the email subject line. However, because of filename restrictions, you cannot use the Deliver to Emails Send a report to other users via email. To embed the report within the email as HTML, select the ‘HTML Email’ option. (Note that the appearance of the delivered report may not be fully preserved if the recipient’s email client is not standards compliant). To send the report as an attachment, select one of the other formats (PDF, Excel, etc.). If the attached file is too large, it will be split into multiple emails. The email subject line can include parameters for automatic insertion of report alias and time/date of report generation. See the Email and Save to Disk Parameters section below for examples. The ‘Bundled as zip’ option allows you to zip the attachment and optionally specify a password to encode the archive with WinZip 256-bit AES encryption. Save to Disk Save the report on the local file system in any of the following formats: PDF, HTML, Excel, RTF, SVG, CSV, Text, XML. The ‘Path’ field should specify a valid absolute path, including filename. (The filename extension is added automatically.) The filename can include parameters for automatic insertion of report name and time/date of report generation. See the Email and Save to Disk Parameters section below for examples. Notify when Completed Send users an email notification about the task completion status. Optionally you can check ‘Notify only if failed’. OPTION DESCRIPTION
- 79. END USER 79 of 1200 “{1,time}” syntax. Some examples of automatically generated filenames are shown below. Viewsheet Action The ‘Viewsheet’ action allows you to schedule the execution of a Viewsheet (dashboard), and email a notification or an exported copy of the dashboard to specified users. See Report Action above for more details about these actions. Burst Action The ‘Burst Action’ delivers multiple versions of the target report, tailoring each version to the particular recipient. To do this, the report must first be configured for bursting. See Report Bursting in the Report Design for more details. User Defined Action ‘User Defined’ actions can be created by a developer within your organization to fill a custom requirement, and provided in this dropdown list. Specifying Multiple Actions It is possible to specify multiple actions. Click on the ‘Multiple Actions’ button at the bottom right of the editing panel. This will display the schedule action list to which you can add, delete or edit actions by clicking on the ‘Add’, ‘Delete’ and ‘Edit’ buttons respectively. Once the scheduler action is specified, select the Options tab at the bottom of the editing panel to specify the different options available when executing the scheduler task. 4.4.6 Schedule Options There are several options available when modifying a schedule task. • Enabled: A task can be temporarily enabled or disabled by selecting or deselecting this option. • Delete if not scheduled to run again: If a task is scheduled to run once, this option will delete it from the system once it runs. SPECIFIED FILENAME GENERATED FILENAME myRep_{1,date}.pdf myRep_Nov 14, 2007.pdf {0}_{1,date}.pdf “report alias”_Nov 14, 2007.pdf myRep_{1,date,MMM-dd}.pdf myRep_Nov-14.pdf myRep_{1,date,EEE-h-mm a}.pdf myRep_Wed-11-49 AM.pdf myRep_{1,date,yy-MM-dd-HH-z}.pdf myRep_07-11-14-11-EST.pdf
- 80. END USER 80 of 1200 • Start From and Stop On: A task will only execute within the specified date range. • Execute As: A task can be executed as a user, in which case user permissions will influence the execution of the task; e.g., if VPMs (data level security) are set up different users will see different data. All the existing users who have permission to use the scheduler will be included in the drop down list. • Locale: Different locales can be specified for individual tasks by using this option. This allows you to set the language and formats to use. 4.4.7 Schedule Management You can view and monitor all of your scheduled tasks can from the Schedule tab. This tab provides a list of the schedule tasks, in which you can view the start time, end time, the status of the last run, and the start time for the next run. • Press the ‘Edit’ button to modify the task specifications. See Schedule Conditions, Scheduler Actions, and Schedule Options for more information. • Press the ‘Run Now’ button to execute the task immediately. • Press the ‘Stop Now’ button to stop the task immediately. • Press the ‘Delete’ button to delete this task. To temporarily disable a task, deselect the ‘Enabled’ checkbox on the Options tab. See Schedule Options for more information.
- 81. END USER 81 of 1200 APPENDIX A: Using Dashboards on a Mobile Device You can access dashboards on a mobile device (iPad, Android, etc.) in the same way that you access dashboards on a personal computer. To open the User Portal, simply point your browser to the URL that your administrator has provided. For example: http://hostname:8080/sree/Reports In most cases, the appearance and operation of the dashboard is the same as on a personal computer. However, on Apple devices (iPad, iPhone) the dashboard interface is slightly modified to take advantage of the iOS platform. On an Apple device, component toolbars are displayed as a floating toolbars. Simply tap on the desired dashboard component to expand the component’s toolbar. For example, the illustration below shows the Chart menu as it appears on a PC and an iPad. To activate tooltips for a Chart, press the ‘Tooltip’ toolbar button. To activate multiple-selection (similar to Ctrl-click on a PC), press the ‘Multiselect’ toolbar button. To activate a hyperlink, press and hold the hyperlinked region.
- 82. END USER 82 of 1200 To activate multiple- selection (similar to Ctrl-click on a PC), press the ‘Multise- lect’ toolbar button. The illustration below shows the difference between the Selection List menu on a PC and an iPad. Aside from the different appearance of the component toolbars, dashboards on Apple mobile devices have certain limitations as far as component behavior. The following list explains the major differences: • The Visual Composer is not available for creating dashboards. • The Chart Editor is not available for making modifications to a Chart binding. • The Chart ‘Format’ and ‘Properties’ dialog boxes are not available. • The Chart right-click menu options (‘Hide Legend’, etc.) are not available. • The Crosstab Editor is not available for making modifications to a Crosstab binding.
- 83. END USER 83 of 1200 APPENDIX B: Navigating a Dashboard With the Keyboard There are several different techniques by which you can navigate a dashboard using the keyboard (or equivalent voice commands). The table below lists these essential techniques. OPERATION TECHNIQUE Move focus from one component to another Press ‘Tab’ or ‘Shift-Tab’ Move focus within a component (e.g., from Range Slider handle to Range Slider body) Press ‘Up-arrow’ or ‘Down- arrow’ Adjust a component setting (e.g., adjust Range Slider range) Press ‘Left-arrow’ or ‘Right- arrow’ Make a selection (e.g., choose an item in a Selection List) Press ‘Space bar’ Move focus within component toolbar Press ‘Left-arrow’ or ‘Right- arrow’ Move focus from component body to component toolbar Press ‘Up-arrow’ (repeatedly, if necessary) Move focus from component toolbar to component body Press ‘Down-arrow’
- 84. DASHBOARD DESIGN 84 of 1200 Dashboard Design Visualization is a branch of analysis that turns data into visual insight. Traditional data visualization tools were designed for highly trained professionals, such as scientific researchers. These used complicated outputs and statistical models to enable these users to discover low-level patterns. A Viewsheet is a business intelligence dashboard that brings the power of visualization to business executives and mainstream users. Because Viewsheets allow you to interact with data using familiar objects such as charts, sliders, and check-boxes, they are quick to learn and easy to use. They allow you to seamlessly integrate data warehouses and other BI data stores with operational data sources for a complete view of your organization. Note: Viewsheets are available only in Style Intelligence and Style Scope. Visualization using Viewsheets goes far beyond the ad hoc querying you might use to find answers to existing questions. With Viewsheets, you will be able to explore your data from every angle, discover new patterns, test new ideas, and envision new opportunities.
- 85. DASHBOARD DESIGN 85 of 1200 1 Contents This Guide covers the following topics: • Visual Composer Introduction to the Visual Composer, and an explanation of Viewsheet creation and deployment. • Using Viewsheet Components Discussion of common component features, and how to manipulate Viewsheet components within the Visual Composer. • Data View Components Discussion of data visualization elements (charts, crosstabs, maps, etc.), their usage, and their properties. • Selection Components Discussion of data selection/filtering elements (Selection Lists, selection trees, Range Sliders, calendars, etc.), their usage, and their properties. • Output Components Discussion of data output elements (text, images, gauges, etc.), their usage, and their properties. • Input Components Discussion of data input elements (sliders, radio buttons, check boxes, etc.), their usage, and their properties. • Shape Components Discussion of shape components used for providing backgrounds and aesthetic layout. • Organization Components Discussion of component grouping, its usage, and properties. • Dynamic Properties Discussion of advanced interactivity features.
- 86. DASHBOARD DESIGN 86 of 1200 2 Visual Composer The Visual Composer is a web-based tool for creating Data Worksheets, Viewsheets, and other assets. You will use the Visual Composer to link graphical components of a Viewsheet to the data supplied by a Worksheet, query, data model, or database table. For example, you will link a Range Slider to a date field, or link a Gauge to the aggregate of a numeric column. Note: Visual Composer is available only in Style Intelligence and Style Scope. This chapter has a quick walk-through to get you started creating Viewsheets followed by a discussion of some basic aspects of Viewsheets. See Also Data Mashup, for information on creating Worksheets and other assets. Data Modeling, for information on creating queries and data models. End User, for information on how end-users can apply Viewsheets. 2.1 Quick Start: Creating a Dashboard To build a dashboard, you lay out components such as gauges, tables, and charts on a simple canvas called a Viewsheet. Viewsheets can retrieve data from queries, data models, or Data Worksheets. Note: Creation of new dashboards is currently not supported on Apple iPads. The following example walks you through the creation of a simple Viewsheet. You will use a Data Worksheet called ‘ProductSales’ as the data source for the dashboard. (This Data Worksheet is included in the default installation. Please contact your administrator if the Worksheet is not available.) Walkthrough You will configure output and selection components to allow users to quickly analyze the ‘ProductSales’ data. Follow the steps below: 1. In the User Portal, press the Design tab, and select the ‘Visual Composer’ link. This opens Visual Composer in a new window. The left-side panels in Visual Composer are labeled Asset and Component. The Asset panel lists all Data Worksheets and Viewsheets. The Component panel lists all of the components available to a Viewsheet.
- 87. DASHBOARD DESIGN 87 of 1200 2. Press the ‘New Viewsheet’ button. This opens the ‘New Viewsheet’ dialog box. 3. In the ‘New Viewsheet’ dialog box, expand the ‘Global Worksheet’ node and expand the ‘Tutorial’ folder. Select the ‘ProductSales’ Data Worksheet and press ‘OK’. This creates a new Viewsheet that draws its data from the ‘Product- Sales’ Worksheet. 4. Expand the ‘ProductSales’ node at the top of the Component panel in Visual Composer. Drag the ‘SalesByDate’ data block into the Viewsheet grid. This adds the ‘SalesByDate’ data block to the Viewsheet as a Table component.
- 88. DASHBOARD DESIGN 88 of 1200 5. Under the ‘ProductSales’ tree node, expand ‘SalesByDate’ to show the list of fields within that data block. 6. Click and drag the ‘State’ field to an empty cell in the Viewsheet grid. This creates a Selection List that will let the user choose the states for which data is displayed.
- 89. DASHBOARD DESIGN 89 of 1200 7. From the ‘Selection’ folder in the Component panel, drag a Range Slider component into an empty cell in the Viewsheet grid. This will let the user specify a time period for the displayed output. 8. Drag and drop the ‘Month(Date)’ field onto the Range Slider in the grid. This links the Range Slider to the ‘Month(Date)’ field.
- 90. DASHBOARD DESIGN 90 of 1200 Use the main toolbar to change the fonts, colors, and other visual properties of the elements. You can right-click an element to see further options. This allows the Range Slider to filter the ‘Date’ field in the Work- sheet data block. 9. Drag the handles on the Range Slider to adjust the size as desired. 10. Press the ‘Save’ button in the Viewsheet toolbar, and save the Viewsheet under ‘Global Viewsheet’ with the name “Sample Viewsheet”. This deploys the Viewsheet to the server under global scope.
- 91. DASHBOARD DESIGN 91 of 1200 11. Press the ‘Preview’ button on the main toolbar. This provides a preview of what the user will see in the Portal, and allows you to interact with the dashboard as a user would. You have now completed construction of your first dashboard. 2.2 Exploratory Visualization A Viewsheet provides a visualization of data provided by a Data Worksheet, query, data model, or database table. • A Data Worksheet is a graphically developed complex query, using mashup to manipulate and combine data from multiple sources. See Data Mashup for more information. • A query is a specific request for data from a database, or other source. You can create a query graphically with the Query Wizard, or by entering a desired SQL string. See Independent Query in Data Modeling for more information. • A data model is an abstract representation of a database schema, mapping database tables and columns into easy-to-understand entities and attributes. See Semantic Layer – Data Model in Data Modeling for more information. The Viewsheet extracts the data relationships that you develop in the Data Worksheet, query, model, or table and presents them in an intuitive and interactive visual interface. You can use the Viewsheet to navigate any inherent hierarchy in the data, and you can add new information for “what- if” analysis and other advanced applications. The example Viewsheet below is included in the default installation.
- 92. DASHBOARD DESIGN 92 of 1200 Figure 1. Exploratory Visualization. 2.3 Using Visual Composer This section introduces basic operations of the Visual Composer, including creating, editing, and naming a Viewsheet. 2.3.1 Launching Visual Composer To launch the Visual Composer, follow these steps: 1. Open the User Portal within a web browser. (Your administrator can provide the correct web address.) 2. In the User Portal, select the Design tab. 3. Click the ‘Visual Composer’ link. 2.3.2 Visual Composer Interface The pane on the left side of the Visual Composer contains two collapsible panels, Asset and Component. You can toggle between the two panels by clicking on their respective title bars.
- 93. DASHBOARD DESIGN 93 of 1200 • The Asset panel lists all Data Worksheets and Viewsheets. • The Component panel lists all the components and data sources available to the Viewsheet. Figure 2. Visual Composer 2.4 Managing Viewsheets The following sections explain basic Viewsheet operations. 2.4.1 Creating a New Viewsheet To create a new Viewsheet, follow these steps: 1. Click the ‘New Viewsheet’ button on the main toolbar. This opens the ‘New Viewsheet’ dialog box.
