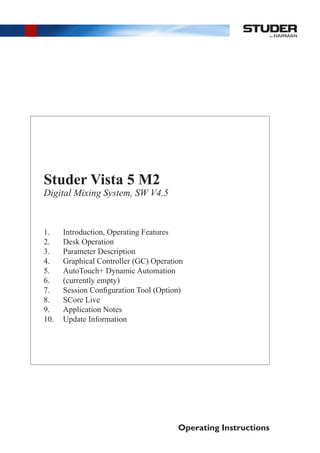
Studer Vista 5 M2 - User Manual
- 1. Operating Instructions Studer Vista 5 M2 Digital Mixing System, SW V4.5 1. Introduction, Operating Features 2. Desk Operation 3. Parameter Description 4. Graphical Controller (GC) Operation 5. AutoTouch+ Dynamic Automation 6. (currently empty) 7. Session Configuration Tool (Option) 8. SCore Live 9. Application Notes 10. Update Information
- 2. Disclaimer The information in this document has been carefully checked and is believed to be accurate at the time of publica- tion. However, no responsibility is taken by us for inaccuracies, errors, or omissions, nor is any liability assumed for any loss or damage resulting either directly or indirectly from use of the information contained within it. Prepared and edited by Copyright by Studer Professional Audio GmbH Studer Professional Audio GmbH Technical Documentation Riedthofstrasse 214 CH-8105 Regensdorf - Switzerland http://www.studer.ch Subject to change Studer is a registered trade mark of Studer Professional Audio GmbH, Regensdorf Order no. BD10.275150-B (1211)
- 3. I A Safety Information A1 First Aid In Case of Electric Shock: Separate the person as quickly as possible from the electric power source: • By switching the equipment off, • By unplugging or disconnecting the mains cable, or • By pushing the person away from the power source, using dry insulating material (such as wood or plastic). • After having suffered an electric shock, always consult a doctor. Warning! Do not touch the person or his clothing before the power is turned off, otherwise you stand the risk of suffering an electric shock as well! If the Person is Unconscious: • Lay the person down • Turn him to one side • Check the pulse • Reanimate the person if respiration is poor • Call for a doctor immediately. Safety Information To reduce the risk of electric shock, do not remove covers. No user-ser- viceable parts inside. Refer servicing to qualified service personnel (i.e., persons having appropriate technical training and experience necessary to be aware of hazards to which they are exposed in performing a repair action, and of measures to minimize the danger of themselves). This symbol alerts the user to the presence of un-insulated dangerous volt- age within the equipment that may be of sufficient magnitude to constitute a risk of electric shock to a person. This symbol alerts the user to important instructions for operating and maintenance in this documentation. Assemblies or sub-assemblies of this product can contain opto-elec- tronic devices. As long as these devices comply with Class I of laser or LED products according to EN 60825-1:1994, they will not be expressly marked on the product. If a special design should be covered by a higher class of this standard, the device concerned will be marked directly on the assembly or sub-assembly in accordance with the above standard. CAUTION RISK OF ELECTRIC SHOCK DO NOT OPEN ACHTUNG GEFAHR: ELEKTRISCHER SCHLAG NICHT ÖFFNEN ATTENTION RISQUE DE CHOC ELECTRIQUE NE PAS OUVRIR CLASS 1 LASER PRODUCT CLASS 1 LED PRODUCT
- 4. II B General Installation Instructions Please consider besides these general instructions also any product-specific instructions in the “Installation” chapter of this manual. B1 Unpacking Check the equipment for any transport damage. If the unit is mechanically damaged, if liquids have been spilled or if objects have fallen into the unit, it must not be connected to the AC power outlet, or it must be immediately disconnected by unplugging the power cable. Repair must only be performed by trained personnel in accordance with the applicable regulations. B2 Installation Site Install the unit in a place where the following conditions are met: • The temperature and the relative humidity of the environment must be within the specified limits during operation of the unit. Relevant values are the ones at the air inlets of the unit (refer to Appendix 1). • Condensation must be avoided. If the unit is installed in a location with large variation of ambient temperature (e.g. in an OB-van), appropriate precautions must be taken before and after operation (refer to Appendix 1). • Unobstructed air flow is essential for proper operation. Air vents of the unit are a functional part of the design and must not be blocked in any way during operation (e.g. by objects placed upon them, placement of the unit on a soft surface, or installation of the unit within a rack or piece of furniture). • The unit must not be heated up by external sources of heat radiation (sun- light, spotlights). B3 Earthing and Power Supply Earthing of units with mains supply (class I equipment) is performed via the protective earth (PE) conductor integrated in the mains cable. Units with battery operation (< 60 V, class III equipment) must be earthed separately. Earthing the unit is one of the measures for protection against electrical shock hazard (dangerous body currents). Hazardous voltage may not only be caused by a defective power supply insulation, but may also be introduced by the connected audio or control cables. If the unit is installed with one or several external connections, its earthing must be provided during operation as well as while the unit is not operated. If the earthing connection can be interrupted, for example, by unplugging the mains plug of an external power supply unit, an additional, permanent earthing connection must be installed using the provided earth terminal. Avoid ground loops (hum loops) by keeping the loop surface as small as possible (by consequently guiding the earth conductors in a narrow, parallel way), and reduce the noise current flowing through the loop by inserting an additional impedance (common-mode choke). Installation
- 5. III Class I Equipment (Mains Operation) Should the equipment be delivered without a matching mains cable, the latter has to be prepared by a trained person using the attached female plug (IEC 320 / C13 or IEC 320 / C19) with respect to the applicable regulations in your country. Before connecting the equipment to theAC power outlet, check that the local line voltage matches the equipment rating (voltage, frequency) within the admissible tolerance. The equipment fuses must be rated in accordance with the specifications on the equipment. Equipment supplied with a 3-pole appliance inlet (protection conforming to class I equipment) must be connected to a 3-pole AC power outlet in such a way that the equipment cabinet is connected to the protective earth. For information on mains cable strain relief, please refer to Appendix 2. Female Plugs (IEC320), Front-Side View: European Standard (CENELEC) North American Standard (NAS) Brown L (Live) Black Blue N (Neutral) White Green/Yellow PE (Protective Earth) Green (or Green/Yellow) Class III Equipment (Battery Operation up to 60 VDC ) Equipment of this protection class must be earthed using the provided earth terminal if one or more external signals are connected to the unit (see expla- nation at the beginning of this paragraph). B4 Electromagnetic Compatibility (EMC) The unit conforms to the protection requirements relevant to electromagnetic phenomena that are listed in guidelines 89/336/EC and FCC, part 15. • The electromagnetic interference generated by the unit is limited in such a way that other equipment and systems can be operated normally. • The unit is adequately protected against electromagnetic interference so that it can operate properly. The unit has been tested and conforms to the EMC standards of the speci- fied electromagnetic environment, as listed in the following declaration. The limits of these standards ensure protection of the environment and cor- responding noise immunity of the equipment with appropriate probability. However, a professional installation and integration within the system are imperative prerequisites for operation without EMC problems. For this purpose, the following measures must be followed: • Install the equipment in accordance with the operating instructions. Use the supplied accessories. • In the system and in the vicinity where the equipment is installed, use only components (systems, equipment) that also fulfill the EMC standards for the given environment. Installation / EMC PE L N IEC 320 / C19IEC 320 / C13 PE L N
- 6. IV • Use a system grounding concept that satisfies the safety requirements (class I equipment must be connected with a protective ground conduc- tor) and that also takes into consideration the EMC requirements. When deciding between radial, surface, or combined grounding, the advantages and disadvantages should be carefully evaluated in each case. • Use shielded cables where shielding is specified. The connection of the shield to the corresponding connector terminal or housing should have a large surface and be corrosion-proof. Please note that a cable shield con- nected only single-ended can act as a transmitting or receiving antenna within the corresponding frequency range. • Avoid ground loops or reduce their adverse effects by keeping the loop sur- face as small as possible, and reduce the noise current flowing through the loop by inserting an additional impedance (e.g. common-mode choke). • Reduce electrostatic discharge (ESD) of persons by installing an appropri- ate floor covering (e.g. a carpet with permanent electrostatic filaments) and by keeping the relative humidity above 30%. Further measures (e.g. con- ducting floor) are usually unnecessary and only effective if used together with corresponding personal equipment. • When using equipment with touch-sensitive operator controls, please take care that the surrounding building structure allows for sufficient capacitive coupling of the operator. This coupling can be improved by an additional, conducting surface in the operator’s area, connected to the equipment housing (e.g. metal foil underneath the floor covering, carpet with conduc- tive backing). C Maintenance All air vents and openings for operating elements (faders, rotary knobs) must be checked on a regular basis, and cleaned in case of dust accumulation. For cleaning, a soft paint-brush or a vacuum cleaner is recommended. Cleaning the surfaces of the unit is performed with a soft, dry cloth or a soft brush. Persistent contamination can be treated with a cloth that is slightly humidified with a mild cleaning solution, such as dishwashing detergent. For cleaning display windows, commercially available computer/TV screen cleaners are suited. Use only a slightly damp (never wet) cloth. Never use any solvents for cleaning the exterior of the unit! Liquids must never be sprayed or poured on directly! For equipment-specific maintenance information please refer to the corre- sponding chapter in the operating and service manuals. D Electrostatic Discharge during Maintenance and Repair Caution: Observe the precautions for handling devices sensitive to electrostatic dis- charge! Many semiconductor components are sensitive to electrostatic discharge (ESD). The lifespan of assemblies containing such components can be dras- tically reduced by improper handling during maintenance and repair. Please observe the following rules when handling ESD sensitive components: • ESD sensitive components should only be stored and transported in the packing material specifically provided for this purpose. EMC / Maintenance / ESD
- 7. V • When performing a repair by replacing complete assemblies, the removed assembly must be sent back to the supplier in the same packing material in which the replacement assembly was shipped. If this should not be the case, any claim for a possible refund will be null and void. • Unpacked ESD sensitive components should only be handled in ESD protected areas (EPA, e.g. area for field service, repair or service bench) and only be touched by persons wearing a wristlet connected to the ground potential of the repair or service bench by a series resistor. The equipment to be repaired or serviced as well as all tools and electrically semi-conduct- ing work, storage, and floor mats should also be connected to this ground potential. • The terminals of ESD sensitive components must not come in uncontrolled contact with electrostatically chargeable or metallic surfaces (voltage puncture, discharge shock hazard). • To prevent the components from undefined transient stress and possible damage due to inadmissible voltages or compensation currents, electrical connections should only be established or separated when the equipment is switched off and after any capacitor charges have decayed. E Repair By removing housing parts or shields, energized parts may be exposed. For this reason the following precautions must be observed: • Maintenance may only be performed by trained personnel in accordance with the applicable regulations. • The equipment must be switched off and disconnected from theAC power outlet before any housing parts are removed. • Even if the equipment is disconnected from the power outlet, parts with hazardous charges (e.g. capacitors, picture tubes) must not be touched until they have been properly discharged. Do not touch hot components (power semiconductors, heat sinks, etc.) before they have cooled off. • If maintenance is performed on a unit that is opened while being switched on, no un-insulated circuit components and metallic semiconductor hous- ings must be touched, neither with bare hands nor with un-insulated tools. Certain components pose additional hazards: • Explosion hazard from lithium batteries, electrolytic capacitors and power semiconductors (Observe the component’s polarity. Do not short battery terminals. Replace batteries only by the same type). • Implosion hazard from evacuated display units. • Radiation hazard from laser units (non-ionizing), picture tubes (ioniz- ing). • Caustic effect of display units (LCD) and components containing liquid electrolyte. Such components should only be handled by trained personnel who are prop- erly protected (e.g. protection glasses, gloves). ESD / Repair
- 8. VI E1 SMD Components Studer has no commercially available SMD components in stock for ser- vice purposes. For repair, the corresponding devices have to be purchased locally. The specifications of special components can be found in the service manual. SMD components should only be replaced by skilled specialists using appro- priate tools. No warranty claims will be accepted for circuit boards that have been damaged. Proper and improper SMD soldering joints are illustrated below. F Disposal Packing Materials The packing materials have been selected with environmental and disposal issues in mind.All packing material can be recycled. Recycling packing saves raw materials and reduces the volume of waste. If you need to dispose of the transport packing materials, please try to use recyclable means. Used Equipment Used equipment contains valuable raw materials as well as materials that must be disposed of professionally. Please return your used equipment via an authorized specialist dealer or via the public waste disposal system, ensuring any material that can be recycled is. Please take care that your used equipment cannot be abused. To avoid abuse, delete sensitive data from any data storage media. After having disconnected your used equipment from the mains supply, make sure that the mains con- nector and the mains cable are made useless. Repair / Disposal Dismounting Mounting Examples Solder SMD Component Copper Track Adhesive Soldering Iron Desoldering Iron Desolder Wick Heat and Remove Cleaning Solder Ø 0.5...0.8 mm Heating Time < 3 s per Side Soldering Iron Desolder Wick PCB 321 32 1
- 9. VII G Declarations of Conformity G1 Class A Equipment - FCC Notice This equipment has been tested and found to comply with the limits for a Class A digital device, pursuant to Part 15 of the FCC Rules. These limits are designed to provide a reasonable protection against harmful interfer- ence when the equipment is operated in a commercial environment. This equipment generates, uses, and can radiate radio frequency energy and, if not installed and used in accordance with the instruction manual, may cause harmful interference to radio communications. Operation of this equipment in a residential area is likely to cause harmful interference, in which case the user will be required to correct the interference at his own expense. Caution: Any changes or modifications not expressly approved by the manufacturer could void the user’s authority to operate the equipment. Also refer to relevant information in this manual. G2 CE Declaration of Conformity We, Studer Professional Audio GmbH, CH-8105 Regensdorf, declare under our sole responsibility that the product Studer Vista 5, Digital Mixing System (from serial no. 1000) to which this declaration relates, according to following regulations of EU directives and amendments • Low Voltage (LVD): 73/23/EEC + 93/68/EEC • Electromagnetic Compatibility (EMC): 89/336/EEC + 92/31/EEC + 93/68/EEC is in conformity with the following standards or normative documents: • Safety: EN 60950-1:2001 (Class I equipment) • Safety of laser products: EN 60825-1:2004 + A11 + A2, EN60825-2:2000 • EMC: EN 55103-1/-2:1996, electromagnetic environments E2 and E4. Regensdorf, August 30, 2007 B. Hochstrasser, President M. Lienert, Manager R&D Conformity
- 10. VIII Appendix 1: Air Temperature and Humidity General Normal operation of the unit or system is warranted under the ambient condi- tions defined by EN 60721-3-3, set IE32, value 3K3. This standard consists of an extensive catalogue of parameters, the most important of which are: ambient temperature +5...+40 °C, relative humid- ity 5...85% (i.e., no formation of condensation or ice); absolute humidity 1...25 g/m³; rate of temperature change < 0.5 °C/min. These parameters are dealt with in the following paragraphs. Under these conditions the unit or system starts and works without any prob- lem. Beyond these specifications, possible problems are described below. Ambient Temperature Units and systems by Studer are generally designed for an ambient tempera- ture range (i.e. temperature of the incoming air) of +5 °C to +40 °C. When rack mounting the units, the intended air flow and herewith adequate cooling must be provided. The following facts must be considered: • The admissible ambient temperature range for operation of the semicon- ductor components is 0 °C to +70 °C (commercial temperature range for operation). • The air flow through the installation must provide that the outgoing air is always cooler than 70 °C. • Average heat increase of the cooling air shall be about 20 K, allowing for an additional maximum 10 K increase at the hot components. • In order to dissipate 1 kW with this admissible average heat increase, an air flow of 2.65 m³/min is required. Example: Arack dissipating P = 800 W requires an air flow of 0.8 * 2.65 m³/min which corresponds to 2.12 m³/min. • If the cooling function of the installation must be monitored (e.g. for fan failure or illumination with spot lamps), the outgoing air temperature must be measured directly above the modules at several places within the rack. The trigger temperature of the sensors should be 65 °C to 70 °C. Frost and Dew The unsealed system parts (connector areas and semiconductor pins) allow for a minute formation of ice or frost. However, formation of dew visible to the naked eye will already lead to malfunctions. In practice, reliable opera- tion can be expected in a temperature range above –15 °C, if the following general rule is considered for putting the cold system into operation: If the air within the system is cooled down, the relative humidity rises. If it reaches 100%, condensation will arise, usually in the boundary layer between the air and a cooler surface, together with formation of ice or dew at sensi- tive areas of the system (contacts, IC pins, etc.). Once internal condensation occurs, trouble-free operation cannot be guaranteed, independent of tempera- ture. Before putting into operation, the system must be checked for internal for- mation of condensation or ice. Only with a minute formation of ice, direct Appendix
- 11. IX evaporation (sublimation) may be expected; otherwise the system must be heated and dried while switched off. A system without visible internal formation of ice or condensation should be heated up with its own heat dissipation, as homogeneously (and subsequently as slow) as possible; the ambient temperature should then always be lower than the one of the outgoing air. If it is absolutely necessary to operate the cold system immediately within warm ambient air, this air must be dehydrated. In such a case, the absolute humidity must be so low that the relative humidity, related to the coldest system surface, always remains below 100%. Ensure that the enclosed air is as dry as possible when poweringoff (i.e. before switching off in winter, aerate the room with cold, dry air, and remove humid objects such as clothes from the room). These relationships are visible from the following climatogram. For a con- trolled procedure, thermometer and hygrometer as well as a thermometer within the system will be required. Example 1: An OB-van having an internal temperature of 20 °C and a relative humidity of 40% is switched off in the evening. If the temperature falls below +5 °C, the relative humidity will rise to 100% (7 g/m³); dew or ice will be forming. Example 2: An OB-van is heated up in the morning with air of 20 °C and a relative humidity of 40%. On all parts being cooler than +5 °C, dew or ice will be forming. Appendix
- 12. X Appendix 2: Mains Connector Strain Relief For anchoring connectors without a mechanical lock (e.g. IEC mains connec- tors), we recommend the following arrangement: Procedure: The cable clamp shipped with your unit is auto-adhesive. For mounting please follow the rules below: • The surface to be adhered to must be clean, dry, and free from grease, oil, or other contaminants. Recommended application temperature range is +20 °C to +40 °C. • Remove the plastic protective backing from the rear side of the clamp and apply it firmly to the surface at the desired position. Allow as much time as possible for curing. The bond continues to develop for as long as 24 hours. • For improved stability, the clamp should be fixed with a screw. For this purpose, a self-tapping screw and an M4 bolt and nut are included. • Place the cable into the clamp as shown in the illustration above and firmly press down the internal top cover until the cable is fixed. Appendix
- 13. XI Appendix 3: Software License Use of the software is subject to the Studer Professional Audio Software License Agreement set forth below. Using the software indicates your accep- tance of this license agreement. If you do not accept these license terms, you are not authorized to use this software. Under the condition and within the scope of the following Terms and Con- ditions, Studer Professional Audio GmbH (hereinafter “Studer”) grants the right to use programs developed by Studer as well as those of third parties which have been installed by Studer on or within its products. References to the license programs shall be references to the newest release of a license program installed at the Customer’s site. Programs Covered by the Agreement License Programs of Studer The following Terms and Conditions grant the right to use all programs of Studer that are part of the System and/or its options at the time of its delivery to the Customer, as well as the installation software on the original data disk and the accompanying documentation (“License Material”). In this Agree- ment the word “Programs” shall have the meaning of programs and data written in machine code. Using the software indicates your acceptance of this license agreement. If you do not accept these license terms, you are not authorized to use this soft- ware. Programs of Third Parties Programs of third parties are all programs which constitute part of the System and/or its options at the time of delivery to the Customer but have not been developed by Studer. The following conditions are applicable to programs of third parties: • The right to use third parties’programs is governed by the License Agree- ment attached hereto (if applicable), which is an integral part of thisAgree- ment. The Customer shall sign any and all License Agreements for all further programs of third parties installed on the system. The Customer shall be deemed to have received all License Agreements upon delivery of the system and/or its options. • Studer shall accept no responsibility or liability for, and gives no warran- ties (express or implied) as to the programs of third parties. The Customer waives any and all claims versus Studer for any consequential damages, which might occur due to defects of these programs. Right of Use Principle Studer grants the Customer the non-exclusive right to use the License Ma- terial in one copy on the system and/or its options as laid down by the Sales Agreement concluded between the parties and all Terms and Conditions which shall be deemed to form and be read and construed as part of the Sales Agreement. This right is assignable according to the “Assignability” paragraph hereinafter. Customized Configurations The Customer is not entitled to alter or develop further the License Material except within the expressly permitted configuration possibilities given by the software installed on the system or elsewhere. All altered programs, includ- Appendix
- 14. XII ing but not limited to the products altered within the permitted configuration possibilities, are covered by this License Agreement. Reverse Engineering Reverse engineering is only permitted with the express consent of Studer. The consent of Studer can be obtained but is not limited to the case in which the interface software can not be provided by Studer. In any case Studer has to be informed immediately upon complete or partial reverse engineering. Copying the License Material The Customer is entitled to make one copy of all or parts of the License Material as is necessary for the use according to this Agreement, namely for backup purposes. The Customer shall apply the copyright of Studer found on the License Material onto all copies made by him. Records shall be kept by the Customer regarding the amount of copies made and their place of keeping. The responsibility for the original program and all copies made lies with the Customer. Studer is entitled to check these records on first request. Copies not needed anymore have to be destroyed immediately. Disclosure of License Material The License Material is a business secret of Studer. The Customer shall not hand out or in any way give access to parts of or the complete License Material to third parties nor to publish any part of the License Material without prior written consent of Studer. The Customer shall protect the License Material and any copies made according to the paragraph above by appropriate defense measures against unauthorized access. This obligation of non-disclosure is a perpetual obligation. Third parties are entitled to have access to the License Material if they use the License Material at the Customer’s site in compliance with this Agreement. Under no circumstance are third parties entitled to have access to the instal- lation software on the original data media. The Customer shall safeguard the original data media accordingly. Assignability The rights granted to the Customer according to this LicenseAgreement shall only be assignable to a third party together with the transfer of the system and/or its options and after the prior written consent of Studer. Rights to License Material With the exception of the right of use granted by this License Agreement all proprietary rights to the License Material, especially the ownership and the intellectual property rights (such as but not limited to patents and copyright) remain with Studer even if alterations, customized changes or amendments have been made to the License Material. Studer’s proprietary rights are acknowledged by the Customer. The Customer shall undertake no infringements and make no claims of any patent, registered design, copyright, trade mark or trade name, or other intellectual property right. Warranty, Disclaimer, and Liability For all issues not covered herewithin, refer to the “General Terms and Condi- tions of Sales and Delivery” being part of the sales contract. Appendix
- 15. Vista 5 Digital Mixing System Introduction 1-1Date printed: 22.12.06 SW V3.6 CHAPTER 1 1 Introduction......................................................................................................................................................................... 3 1.1 Operating Principles...................................................................................................................................................... 3 1.1.1 Vistonics®............................................................................................................................................................. 4 1.1.2 Momentary/Latching Key Activation ............................................................................................................ 7 1.1.3 Ganging................................................................................................................................................................. 8 1.2 The Graphic Controller (GC)........................................................................................................................................ 9 1.2.1 GC Screen Examples .......................................................................................................................................... 10 1.3 Channels, Routing, and Buses .................................................................................................................................... 13 1.4 Processing Blocks....................................................................................................................................................... 14 1.5 Monitoring and Communication................................................................................................................................. 14 1.6 Static Automation Functions....................................................................................................................................... 16
- 16. Vista 5 Digital Mixing System 1-2 Introduction Date printed: 22.12.06SW V3.6
- 17. Vista 5 Digital Mixing System Introduction 1-3Date printed: 22.12.06 SW V3.6 1 INTRODUCTION 1.1 Operating Principles Studer Vista 5 incorporates operating principles that are applicable throughout nearly the whole console operation: • Vistonics® • Momentary/Latching Key Activation • Ganging These operating principles are described below, they are freely combinable. Some exceptions may occur where the combination of functions is not practi- cal. The real speed and easiness of operation will become obvious to a sound engineer by using and combining these operating principles in every day life.
- 18. Vista 5 Digital Mixing System 1-4 Introduction Date printed: 22.12.06SW V3.6 1.1.1 Vistonics® Vistonics® allows color and shape of controls to be varied according to good ergonomic practice.Agiven audio function is always associated with the same color, and a parameter is always associated with the same icon displaying values graphically – just as or even more intuitive than an analog console. Vistonics® makes it possible to bring the location where you can see a value to exactly the place where you control it. Therefore, tiring translation pro- cesses between looking at a screen and finding the corresponding hardware control somewhere else are not existing anymore, saving just a little time and energy a few hundred times a day! Great attention has been paid in order to make the current association clearly visible. Color coding has been used to indicate families of audio functions such as EQ, dynamics, etc. Consistent icons make the physical meaning of an audio function obvious – e.g. bar graph-like icons indicate levels, time adjustments are indicated by clock dials, etc. This way, it is easy to identify the currently associated function even from a distance. The Vistonics® module consists of two main parts: 40 rotary controls with push buttons next to each of them, as well as a touch screen area, showing graphically the most important settings of each channel: Dynamics, EQ and panning information. It is possible to change the association of a rotary control to audio functions either globally or locally: View = Control Location View = Control Location Display + Controls Conventional TFT Approach Vistonics Technology Controls Display /
- 19. Vista 5 Digital Mixing System Introduction 1-5Date printed: 22.12.06 SW V3.6 Global Views Up to four different parameters are shown in each channel strip. The same four parameters will be shown globally on the whole console. This mode is meant to be the “horizontal way of operation”, mostly used for e.g. operat- ing auxiliaries or input settings. The picture below shows a global AUX 1...4 view. The touch screen area is also used for indication and operation of bus assign- ment: Bus Assign Overview:
- 20. Vista 5 Digital Mixing System 1-6 Introduction Date printed: 22.12.06SW V3.6 Local Views By touching the graphics shown below the Vistonics® rotary controls, the whole parameter set of that specific curve is displayed, also covering some of the neighboring channel strips. It is also possible to touch any two curves in one bay in order to display both at the same time. The example below shows the complete dynamics section of the leftmost channel (the small dynamics view is highlighted), overlaid to a global AUX view. This philosophy is completed by three hardware keys underneath the Viston- ics® display, showing different combinations of parameters as well as the bus assignment of that specific channel, covering the whole Vistonics® area. Bus Assign View: (here, channels can directly be assigned to a bus)
- 21. Vista 5 Digital Mixing System Introduction 1-7Date printed: 22.12.06 SW V3.6 1.1.2 Momentary/Latching Key Activation A lot of key presses during console operation are repetitive in order to com- pare settings or to make quick checks for monitoring purposes. The Studer Vista console has reduced the amount of needed key presses tremendously by incorporating a special logic for these cases: The Studer Vista control surface distinguishes long and short key presses and reacts differently in both cases: Pressing and holding a key will automatically reverse its activation upon release of the key – this is, however, applied only where appropriate. All keys featuring momentary/latching activation are labeled with a symbol throughout this manual. For example, holding down a MUTE key for one second will automatically un- mute the signal again upon release. Further examples are ON/OFF switching of audio functions (EQ, filters, dynamics), PFL/SOLO as well as most of the monitoring functions: soloing different loudspeakers, muting loudspeakers, selecting alternate loudspeaker sets, etc. Keeping a monitoring source key or loudspeaker set key pressed will automatically go back to the previous selec- tion upon key release. If you want a switch to be activated continuously, just press the key and release it immediately, without holding. This automatism also works on view changes: Pressing and holding an EQ graphic will make all its parameters accessible for as long as the graphic on the screen is being touched. However, it will disappear immediately when the graphic is untouched. The same thing is possible for global view changes: Quick checks of bus assignments or auxiliary levels are as fast as never before. This philosophy has also the advantage of not having to remember the last settings or views. The console remembers it automatically. Note: The threshold time for the momentary/latching distinction is adjustable in the Graphic Controller’s “Vista Desk Settings” screen.
- 22. Vista 5 Digital Mixing System 1-8 Introduction Date printed: 22.12.06SW V3.6 1.1.3 Ganging On top of grouping certain channels together in a way commonly known as VCA groups, Studer Vista has the ability to link multiple channels tempo- rarily together and let them behave like one single channel. Such a link is called a Gang. It co-exists with VCA style groups (Control Groups) and is only a momentary help to influence multiple channels at the same time. A gang is created by pressing and holding one LINK / SEL key on one channel while the same key on a second channel gets pressed. This will link all chan- nels between the two. By using the MULTI SEL key it is possible to select or de-select any channels on the surface without having them next to each other. The MULTI SEL key acts much the same as the Ctrl key on a standard PC keyboard. A gang is simply canceled by pressing any LINK / SEL key on the console again. Please note that there is always one channel selected. Temporary de-activation of a gang is done by simultaneously touching iden- tical control elements (e.g. fader or rotary encoder) of two channels within a gang. Typical Applications • Trimming of some faders or auxiliaries by changing the corresponding control on any of the channels • Copying a certain setting to multiple channels by pasting the value to any of the ganged channels • Changing a bus assignment on all the ganged channels by changing it on one of them • Changing dynamic automation modes on the whole gang. Basically any operation on one of the ganged channels will influence all of them. Changing switches will overwrite the same switch on the other chan- nels, while adjusting a audio function with a certain range will adjust all other channels in a relative manner. Setting all channels to the same value is accomplished by a copy/paste operation on one of the ganged channels. Setting Up the Console For setup application there is a fast way to link all channels of the same type together. Pressing LINK ALL followed by pressing the LINK/SEL key of one channel will gang all channels of that very same type together (e.g. all input channels). The gang may exceed the visible channels and may also contain channels in other sections. While having that gang active, you may setup your console within seconds: Changing bus assignment, clearing one chan- nel or copy/paste certain values to any of these channels.
- 23. Vista 5 Digital Mixing System Introduction 1-9Date printed: 22.12.06 SW V3.6 1.2 The Graphic Controller (GC) An important feature of the Vista Digital Mixing System is the Graphic Con- troller, also referred to as “GC”. The Graphic Controller program is used for operating all mixing console functions that extend console’s functionality. Specifically, the Graphic Controller’s extended functions include: • General and channel-specific router control (defining the order of process- ing elements, e.g. EQ or dynamics libraries, within a channel) • Recall and management of snapshots and cue points • Saving of desk clipboards • Assignment of the DSP channels to the fader strips • Tone generator and metering control • Control group and linkage control • Production and Title management • System administration Various display windows and dialog boxes logically group the individual functions. Visual elements are optimized for simple and intuitive operation. With the help of an easy-to-understand General Patch page, the setup of router cross points is dramatically simplified, even for large mixing console configurations. Via a Snapshot window, all mixing console parameters can be stored and recalled using mouse clicks. Some of the most important functions are also available as dedicated keys on Vista’s control bay. The concept of overall system configurability has been also adopted within the Graphic Controller application. Since most functions are arranged in overlap- ping windows of changeable sizes, users can set up their work environment to suit their specific requirements for each recording or production session. These settings can be saved and recalled at any time, allowing for fast and application-oriented operation of the Vista system.
- 24. Vista 5 Digital Mixing System 1-10 Introduction Date printed: 22.12.06SW V3.6 1.2.1 GC Screen Examples Internal Routing Matrix Control The Channel Patch screen is an audio path-oriented view for controlling the routing of a particular channel, and is used to set up the sequence of channel processing blocks (EQ, Insert, Delay, etc.) and metering locations within the signal path, as well as defining the direct out signal. This screen also displays the connections made to the channel’s various inputs and outputs. By double clicking on one of these display boxes the system will go directly to the associated connection in the General Patch. The Channel Patch also includes labeling and dynamics link facilities.
- 25. Vista 5 Digital Mixing System Introduction 1-11Date printed: 22.12.06 SW V3.6 Within the General Patch window, the various cross point routing of sources and targets (destinations) is displayed. For example, it will show which audio signals (AES/EBU in, Direct outs, etc.) connected to the DSP sections are assigned to the corresponding channels and outputs (Input channel, MADI out etc.). These connections are stored within Snapshots and Presets. The sources and targets can be identified by Fixed, Device, Inherited, or User labels.
- 26. Vista 5 Digital Mixing System 1-12 Introduction Date printed: 22.12.06SW V3.6 Snapshot Functions Display and control of snapshot settings (in other words, complete “pictures” of the operating desk’s controls and of the console’s internal settings) and factory/user presets provide basic working templates. Control of snapshot/preset filters and channel protection is achieved via separate windows:
- 27. Vista 5 Digital Mixing System Introduction 1-13Date printed: 22.12.06 SW V3.6 1.3 Channels, Routing, and Buses Processing blocks, such as equalizer, dynamics, delay, etc., can be configured for all channel types. Input Channels Vista’s digital routing matrix is located between the console’s physical inputs and the actual DSP channels. This topology means that the physical analog and digital inputs can be assigned to any console channel via the General Patch page on the Graphic Controller. The patch setup forms part of each individual snapshot, and can be saved, updated and recalled within the Snapshot/Preset system. Output Channels This also applies to the outputs. On the General Patch page, each channel’s output can be selected and sent to any analog or digital output destination. Auxiliaries The number of stereo or mono AUX sends is fully configurable. The users can establish the number and type of AUX sends they would like to use. The AUX master channel can be equipped with the same selection of processing blocks such as equalizer, dynamics, delay, and more. Clean-Feeds/Mix-Minus (N–1/N–X) Clean-Feeds/Mix-Minus or N–1/N–X buses can be set up in stereo or mono, and are configurable in number. Multi-track and Group Routing Full multi-track and group routing can be configured. Solo Modes Each channel features a Solo and a PFL Switch. Depending upon the mode selected within the Control Bay the SOLO key is active as SOLO or Solo-In- Place. Clearing these buttons can be achieved by opening the corresponding fader in case “PFL BC” (Broadcast) is active. A very handy PFL/Solo Reset is provided to disengage any solos regardless of where they are engaged on the console. This eliminates the need to “search” for solos with large console configurations. A key to define certain channels to be safe from being muted in “Solo-In-Place” mode is also provided. This set will be stored with each title.
- 28. Vista 5 Digital Mixing System 1-14 Introduction Date printed: 22.12.06SW V3.6 1.4 Processing Blocks Equalizers Four fully parametric bands are provided on the Vista. Each band, which can be switched in and out independently, extends from 20 Hz to 20 kHz, with a ±18 dB gain range. The EQ features a psycho-acoustically corrected frequency response for high frequencies, similar to well-known analog EQ designs. The two mid-bands can be switched between constant-Q and con- stant-range modes. The high and low frequency bands can also be switched to shelving mode.Asecond EQ type is available (defined in the Configuration Tool), which features an additional Notch filter. Filters Low-cut and high-cut filters are provided, with cutoff frequencies that are variable between 20 Hz and 20 kHz, and slope selections of 12, 18, or 24 dB/ octave. In addition, an analog low-cut filter with a cutoff frequency of 75 Hz and a slope of 12 dB/octave is available in the D21m Mic/Line preamplifier. Dynamics The Vista dynamics processing consists of four parts: Limiter, Compressor, Expander, and Gate. To avoid pumping and modulation, the dynamics processing sections fea- ture high sampling rate transient detection. Distortion artifacts are minimized through selectable, program-dependent attack and release times. The Vista’s dynamics feature a side-chain input that can be used with or without HP/LP filters. A unique “look forward” function is also featured. If desired, this allows the entire transient portion of a waveform to be affected when using the limiter/compressor or to be passed when the expander/gate is used. Soft Clip In addition, a soft clip function can be activated in the D21m Mic/Line pre- amplifier. 1.5 Monitoring and Communication Monitoring The Control Room (CR) monitoring section provides control of up to two different speaker systems (one multi-channel and one two-channel stereo) and 16 source selectors. All internal digital sources can be assigned to any of the source selector keys. A headphone socket is also supplied for use within the control room. The Studio Monitor is configurable in the same way as the CR monitor sec- tion, although only one stereo loudspeaker pair is supported. Talkback An extensive talkback system is implemented within the Vista. The talkback source can be either the built-in desk-operator microphone or an external producer microphone. Several destinations, such as buses, direct outputs, auxiliaries, groups, and master outputs are available block. Each channel is fitted with a talkback key that activates talkback to the direct output of the corresponding channel and, if the channel is an N–1 owner, to the N–1 output. Refer to the talkback and signaling block diagram on the next page for details.
- 29. Vista 5 Digital Mixing System Introduction 1-15Date printed: 08.09.08 SW V3.6 Control Room Studio A Talk to CR TB In Studio A Studio Monitor A PFL Out CR Monitor Signaling Keys Talk to Aux1 Talk to Aux2 Talk to Aux3 Talk to Aux4 Talk to Aux1 Talk to Aux2 Talk to Aux3 Talk to Aux4 Talk to preselected Talk to preselected Talk to Studio B e.g.Speaker GPI 2 GPI 4 GPI 5 GPO 3 GPO 2 GPI 1 Footswitch GPI 7GPI 8 GPI 9 GPI 10 GPI 11 e.g.Intercom TB Mic Out (Line level) (always on) Vista5 Desk Prod TB In TB Mic GPO 1 Producer (-> to PFL Speaker) Talkback and signaling block diagram Studio B Talk to CR TB In Studio B Studio Monitor B GPI 3 Talk to Studio A GPI 6 GPI X LiveGPI X GPO 4 GPO X GPO X GPI X GPI X GPO X GPO X e.g.Speaker TB Keys Legend: GPI 1 GPO 2 GPI X= GPI already configured in .ini files = GPO already configured in .ini files = GPI prepared to use, but not assigned to signaling card. This can be configured in .ini files GPO X = GPO prepared to use, but not assigned to signaling card. This can be configured in .ini files Desk Operator Producer area (either in control room or in another room) StudioA StudioB Red Light SIG1 SIG2 Talk Red Light SIG1 SIG2 Talk (Line level) (Line level) using D21m GPIO cards Talk to ChanOut Grp01 Talk to ChanOut Grp N Channel Mute Grp01 Channel Mute Grp N GPI X GPI X GPI X GPI XGPI XGPI X (-> to PFL Speaker) Already configured: GPI 1 Footswitch to talk to preselected GPI 2 Talk to CR from Studio A GPI 3 Talk to CR from Studio B GPI 4 Signaling 1 Studio A GPI 5 Signaling 2 Studio A GPI 6 Talk to Studio A GPI 7 Talk to preselected GPI 8 Talk to AUX s 1 GPI 9 Talk to AUX s 2 GPI 10 Talk to AUX s 3 GPI 11 Talk to AUX s 4 GPO 1 Red light Studio A GPO 2 Signaling 1 Studio A GPO 3 Signaling 2 Studio A GPO 4 Talk to Studio A
- 30. Vista 5 Digital Mixing System 1-16 Introduction Date printed: 22.12.06SW V3.6 1.6 Static Automation Functions Snapshots An unlimited number of snapshots can be captured, stored, and recalled for each Project Title. All control parameters of the console are stored in the snapshots. When a snapshot is recalled, the console typically requires 120 ms to fully reset itself. Snapshots recalls can be done with snapshot filters active, protecting certain console parameters from being changed by the recall. Extensive editing functions allow modifying snapshots after or during a live show. Besides absolute protection of certain parameters it is possible to trim parameters relative to their stored values rather then letting them totally unmodified. Recalling a preset however, will ignore any snapshot filters which may be active and bring the console into a defined audio state. Copy & Paste Clipboard The Vista System supports copy and paste of some or all channel settings to one or more other channels. This ability streamlines the set-up of the console when an operator is starting from scratch with a new layout. However, if starting from a clean slate is desired, clearing all or some of the parameters is possible as well.
- 31. Vista 5 Digital Mixing System Desk Operation 2-1 CHAPTER 2 2 Vista 5 Desk Operation....................................................................................................................................................... 3 2.1 Vistonics® Operation / Local Views............................................................................................................................. 4 2.2 Fader Area..................................................................................................................................................................... 6 2.2.1 Channel Meters..................................................................................................................................................... 7 2.3 Channel Selection ......................................................................................................................................................... 8 2.4 Global Views................................................................................................................................................................. 9 2.5 Central Channel Processing Keys............................................................................................................................... 10 2.6 Control Bay Details..................................................................................................................................................... 13 2.6.1 System / TB / Headphones.................................................................................................................................. 13 2.6.2 Assignable Meters............................................................................................................................................... 14 2.6.3 Control Room Monitoring .................................................................................................................................. 15 2.6.4 Studio Monitoring............................................................................................................................................... 17 2.6.5 Monitoring Source Selection ............................................................................................................................. 18 2.6.6 Option (Spare Keys) ........................................................................................................................................... 19 2.6.7 Talkback Control................................................................................................................................................. 19 2.6.8 Control and Mute Group Setup........................................................................................................................... 21 2.6.8.1 Control Group Setup....................................................................................................................................... 21 2.6.8.2 Mute Groups ................................................................................................................................................... 21 2.6.8.3 Setting up a Mute Group................................................................................................................................. 22 2.6.8.4 Off-Air Conference......................................................................................................................................... 23 2.6.9 Shortcut Keys for Graphic Controller................................................................................................................. 24 2.6.10 Hardware Keys.................................................................................................................................................... 25 2.6.11 Joystick (Optional).............................................................................................................................................. 26 2.6.12 Fader Page Navigator.......................................................................................................................................... 27 2.6.13 Grand Master Faders........................................................................................................................................... 28 2.6.14 Output views / FOLLOW ................................................................................................................................... 29 2.6.15 Contribution Access............................................................................................................................................ 32 2.7 Fader Bay Details........................................................................................................................................................ 34 2.7.1 Channel Control.................................................................................................................................................. 34 2.7.1.1 Activating Two Layer mode ........................................................................................................................... 34 2.8 Clipboard Libraries ..................................................................................................................................................... 36 2.8.1 Clipboard Library Window................................................................................................................................. 37 2.8.2 Paste into Clipboard Library............................................................................................................................... 37 2.8.3 Copy from Clipboard Library............................................................................................................................. 37 2.8.4 Rename/Delete a Clipboard Library File............................................................................................................ 38 2.8.5 Clear the Display................................................................................................................................................. 38 2.8.6 Update a Clipboard File...................................................................................................................................... 38 2.8.7 Storage Format.................................................................................................................................................... 38 2.8.8 Import a Clipboard File from Another Library................................................................................................... 39 2.8.9 Where are Clipboard Libraries Saved?............................................................................................................... 39 2.9 Console Illumination................................................................................................................................................... 39 Date printed: 22.12.06 SW V3.6
- 32. Vista 5 Digital Mixing System 2-2 Desk Operation Date printed: 22.12.06SW V3.6
- 33. Vista 5 Digital Mixing System Desk Operation 2-3 2 VISTA 5 DESK OPERATION The desk consists of two types of bays: Two fader bays and one control bay. The fader bays contain the console channel strips with rotary controls, faders, keys, and meters. Ten strips are located next to each other in one bay. They are not dedicated to any DSP channel. The control bay hosts the global desk operation controls, such as monitoring, talkback, joystick and mouse. The desk contains the control system and the power supplies as well as a keyboard in a drawer.An external TFT screen may be mounted on the rear of the desk in order to display the “Graphic Controller” screen (refer to chapter 4). This screen may be attached to the desk in one of two locations: Exactly above the control bay or at the right of the console. Each key marked with this symbol can be activated either momentarily or latching. Pressing this key for a short time will make it latching. Holding it down for a longer period of time will reverse its function automatically upon key release. Date printed: 22.12.06 SW V3.6
- 34. Vista 5 Digital Mixing System 2-4 Desk Operation 2.1 Vistonics® Operation / Local Views [A] Vistonics® Rotary Control Area Each rotary control is grouped with a key to form a control element. These control elements are sometimes used in a channel-related manner, dedicating four of the control elements to each channel strip; sometimes, neighboring channels are used in order to show a complete parameter set of one single channel. This is the case when touching any graphical dis- play of EQ, dynamics, or pan, but also when activating VIEW: MISC or VIEW: CHANNEL. [B] Vistonics® Touch Screen Area Graphical indication of dynamics, equalizer and pan. Touching the graphics will open up all corresponding parameters on the rotary control area. This section is also able to display bus assignment. Two modes are avail- able: Bus assignment as a “bubble view” to give an overview over the whole console, or bus assignment of a specific channel (one per bay). The graphical pan display may vary depending on the configured panning function or format. (2-CH Stereo Pan, Multi-format Pan, VSP). [C] Generic Display Area This area is used to display all sorts of information. The following is continu- ously displayed: • Inherited label (top line). This corresponds to the USER label of the con- nected source (can be edited in the GC’s Global Patch window). This label is normally changing between sessions (e.g. “Lead Vocal”). • Switchable label (second line). Normally this is set to USER labels, but might be changed by pressing GLOBAL VIEW: LABEL TYPE. The displayed label toggles between showing: Channel number (also referred to as Fixed Label, e.g. “Inp m 1”), USER label (also referred to as Device Label, e.g. “Tascam Track 1”) – or it shows the label of the second layer with its real time meter next to it (see chapter xxx(fader bay) for more details). The last option is only available, if “Two Layer Mode” is activated in the graphic controller. • Indication of channel type by color coding of the lower half as well as writing the type in the bottom right corner. The following information pops up when appropriate: • Fader value in dB, when touched (or “held” in dynamic automation mode) • Graphical representation of current setting and previewed snapshot at the same time. • Snapshot filter mode of the fader. (TRIM or ISO). A solid yellow back- ground of the word ISO indicates that the whole channel is isolated from snapshot recalls. In case the word is written only in yellow letters with black background, this indicates that only parts of this channel are iso- lated from snapshot recall. • N–1 indication and bus number. Touching the upper half (for input channels, multi-track input channels, multi- track monitor channels): Opens the GC’s General Patch window, showing the channel input position of the selected channel.. Touching the lower half (for all channels): Opens the GC’s General Patch window, showing the direct output position of the selected channel. [A] [B] [C] Date printed: 22.12.06SW V3.6
- 35. Vista 5 Digital Mixing System Desk Operation 2-5 VIEW: CHANNEL Brings up a view of all control elements of this channel besides dynamics, equalizer, and pan, covering the whole Vistonics® rotary control area. VIEW: MISC View Selection of DYNAMICS, EQ, and PAN Controls Brings up a view of selected control elements out of dynamics, equalizer, and pan, covering the whole Vistonics® rotary control area. The VIEW CHANNEL and VIEW MISC keys form a sort of “center assign panel” function, known from many other consoles, such as the Studer D950 M2. VIEW: BUS ASN Brings up the bus assign view of one channel, covering the whole touch screen area. When showing the bus assignment of a single channel, the assignment can be changed by touching the bus number. It is also possible to clear all bus assign- ments of a type by pressing the corresponding key on the touch screen. Date printed: 22.12.06 SW V3.6
- 36. Vista 5 Digital Mixing System 2-6 Desk Operation 2.2 Fader Area USR 1/2 Key for programmable user- or application-specific functions (such as fader start, fader ramps (audio-follows-video), switching to an alternate n-x output signal, user specific functions etc.). MUTE Mutes the corresponding channel. The MUTE LED indicates when he channel is muted by a SOLO IN PLACE function or by a mute group. SOLO Depending on the setting of SOLO, and SOLO IN PLACE keys, this activates the SOLO, or SOLO IN PLACE function of the corresponding channel. The solo signal is always inserted into the control room monitoring path as soon as at least one channel is active. As a standard the SOLO works in non-additive mode. This means that press- ing a second SOLO button will automatically release the first one. However, additive mode can be entered by press-and-hold at least two SOLO buttons at the same time. From then on any other SOLO is added without cancel- ing the first ones. Non-additive mode is re-activated by canceling all active SOLOs. ISO The whole channel may be filtered from snapshot recalls by pressing this key. It is also possible to isolate only certain elements of a channel, such as the EQ. This is done by pressing and holding the ISO key while pressing the corresponding audio key in the central “Channel Processing” area. Pressing e.g. the EQ on/off key will put the whole EQ into ISOLATE mode. Touching a rotary encoder will put just that rotary into ISOLATE mode, indicated by a yellow “I” or – if one of the Vistonics® keys is selected – just by chang- ing its color to yellow. It is also possible to e.g. open up the EQ view on the Vistonics® screen and select only one single parameter of the EQ to go into ISOLATE. If one of the EQ parameters is isolated, but not the whole EQ, the EQ on/off key becomes half-lit while pressing ISO. If the “Enable Trim Mode” option in the Static Automation Options page is active, the status of the elements doesn’t only toggle between READ and ISOLATE, but also goes to a red “T” (TRIM). On Vistonics® keys this status is indicated simply by changing the button’s label color to red. The ISO key is fully lit, in case the whole channel is currently isolated from snapshot recalls. This state is accompanied by the word ISO with solid yellow background in the Generic Display Area. TALK Activates talkback to the direct output of this channel and, if applicable, to the n–1 bus output. In case this channel is participating an off-air conference at this time, talkback is activated to all members of the conference. Control Group 7-segment display indicating the control group to which this channel is assigned (this is a function similar to “VCA groups” known from analog mixing consoles). PFL Activates pre-fader listening mode. Signal is fed to the near-field monitoring outputs as standard, but can be inserted into the main control room monitors by pressing CR INJECT. As a standard the PFLworks in non-additive mode. This means thatpressing a second PFL button will automatically release the first one. However, additive mode can be entered by press-and-hold at least two PFL buttons at the same time. From then on any other PFL is added without cancelling the first ones. Non-additive mode is re-activated by cancelling all active PFLs. Date printed: 22.12.06SW V3.6
- 37. Vista 5 Digital Mixing System Desk Operation 2-7 2.2.1 Channel Meters Each channel strip hosts a tri-coloured two-channel LED bargraph meter, indicating various levels of the corresponding channel. The lower part of the meter is reserved to show gain reduction in case compressor/limiter (right side) or expander/gate (left side) is active. One LED element stays on per- manently if any of the dynamic processing is switched on. The upper part is showing levels. If a mono signal is displayed, both “chan- nels” are linked and show the same display. A temporary peak hold helps finding current peak levels. A separate red element on the very top indicates OL, i.e. overload. The headroom of the meters (i.e., the point where they change from green to yellow) can be adjusted within –25 dBFS and –5 dBFS using the graphic controller screen (Option – Meter/Generator menu). The following levels may be displayed and indicated using the twodots below the meter: • Channel input level (post input processing): left dot dark • Channel post-fader level: left dot green • Channel direct output level (if patched to an output interface only): left dot yellow. In case the channel is an “n–1 owner channel”, the right half of the LED bargraph may show the n–x output level. This is indicated by a green dot above the “n–1” label. Since the meters cannot show two channels of a stereo channel anymore in this mode, they will show the maximum of left and right channel at this time. Therefore: Left part of meters shows “max of left/right channel level”, right part shows “max of left/right n–1 output level”. Date printed: 22.12.06 SW V3.6
- 38. Vista 5 Digital Mixing System 2-8 Desk Operation 2.3 Channel Selection MULTI SEL Used to make multiple selections; acts similar as the “Ctrl” key on a PC keyboard. LINK ALL Links all channels of one type together (“Super Gang”) mainly for setup purposes. After LINK ALL is pressed, all LINK / SEL keys are half-lit, waiting for the channel type to be defined (for linking). Such a “Super Gang” includes also channels which are currently not visible on the surface! A gang is canceled by pressing any LINK / SEL key on the desk. SWAP FADER: ROW 1...ROW 4 Swaps the current fader value and the MUTE key onto the selected rotary row, if the current global view on that row has a level control with the same range as the fader (–90...+10 dB), while the value of that row is temporarily displayed on the faders. The function is canceled when pressing the swap key again or when activating any other swap function. FADER Pressing this key will make the keys ROW 1...4 half-lit. All fader and mute values of the current gang will be copied onto the control element shown on the corresponding rotary row, if there is an appropriate parameter visible; e.g. AUX level or Direct Out Level. If the fader is copied onto a stereo AUX, the left/right pan value is also copied along with the fader and mute values. Note: If the direct outputs of the input channels are connected to a multi- track recorder, it might be desirable to have the fader values copied over onto the direct output level controls before starting a recording. If the faders are moved, e.g. during a live transmission, the levels on the multi-track machine will remain constant. LINK / SEL This key is used to select channels in different situations: • Select a channel for switching audio processing such as EQ in and out. • Select a channel for copying pasting audio values. • Select a channel for “channel patch view” on the Graphic Controller • Select a channel for joystick assignment (PAN) • Select/de-select a channel from a control group when in CGM setup mode • Select a channel type when linking all channels of the same type. Pressing two of these keys simultaneously will form a “gang” between the two. With MULTI SEL it is also possible to select channels that are separate from each other. All the members of a gang act together like one channel. Any change to one of the members is performed to all of them. See chapter 1.1.3 for details. Date printed: 22.12.06SW V3.6
- 39. Vista 5 Digital Mixing System Desk Operation 2-9 2.4 Global Views These keys allow changing the view on the fader bays or across the whole console if FOLLOW is active on control bay. If the control bay is not in FOLLOW mode, these keys will only change the views on the two fader bays. The different views will only cover the rotary controls that are necessary to display the corresponding function. The others will still show their previous function. However, pressing GLOBAL VIEW... a second time will blank all other rotary controls. Example: AUX 1-4 are shown on rotary controls 1-4. The user presses GLOBALVIEW: FILTER, and the rotary controls 1-2 will now show the input fil- ters (rotary controls 3-4 are still showingAUX 3 and 4). When the user presses GLOBAL VIEW: FILTER again, the rotary controls 3-4 will be blanked. GLOBAL VIEW: MIC CTRL GLOBAL VIEW: INPUT (gain) GLOBAL VIEW: OUT n-1 GLOBAL VIEW: FILTER GLOBAL VIEW: DLY - INS GLOBAL VIEW: COMP - LIM GLOBAL VIEW: EXP - GATE GLOBAL VIEW: EQ GLOBAL VIEW: PAN GLOBAL VIEW: AUX MONO ... GLOBAL VIEW: AUX STEREO... PRE / POST – AUX View Modifier When auxiliaries are shown on the rotary controls, they have an on/off key next to the rotary control. By pressing the PRE / POST modifier key, the key next to the AUX rotary control will change its function to pre-/post-fader. (Shift) Changes the meaning of the GLOBAL VIEW: AUX... keys to select the upper half of auxiliaries: AUX MONO 17-32 or AUX STEREO 9-16. Note: When pressing GLOBAL VIEW: EQ while the (Shift) key is active, there is an alternate EQ view. Then the four rotaries will show only the two mid bands, but allow access to frequency and gain setting. Also, if Shift is active, pressing the local views “VIEW CHAN” and “VIEW MISC” will exclusively show all auxiliaries of the corresponding channel. Therefore it is possible to see up to 40 mono and 20 stereo auxiliaries of a channel when pressing MISC and CHANNEL on a channel strip. This is useful when working with multiple auxiliary and matrix buses. Date printed: 22.12.06 SW V3.6
- 40. Vista 5 Digital Mixing System 2-10 Desk Operation GLOBAL VIEW: LABEL TYPE Changes the label type of the second line in the generic display area to show: • Inherited label (also known as session label) • Fixed label (shows the channel number) • Inherited label of second layer (if activated) GLOBAL VIEW: BUS ASN Activates a “bubble view” of the bus assignment throughout the whole con- sole. If the bay is locked, only the corresponding bay is affected. 2.5 Central Channel Processing Keys This set of keys is used to switch processing on/off within one or several channels. It also hosts keys to copy and paste settings between channels or between the clipboard library and channels. As a standard the user selects a channel first (pressing LINK / SEL) and then switches e.g. EQ On. If a gang is made, the switching will happen on all member channels of the gang. As soon as a local view change is done on another channel (e.g. touching the EQ graphic in order to open the EQ view locally on a Vistonics® screen), these set will become active for that specific channel. After closing the EQ view, the set is again dedicated to the channel(s) with LINK / SEL active. If several views are opened on the Vistonics® screens, the key set is following the principle of “last wins”. Wherever a view has been opened last the “Channel Processing” key set is active. Example 1: The user wants to actiavate compressor/limiter in channel 10. In order to do that he either presses LINK / SEL on channel 10 first, followed by the COMP / LIM key on the central channel processing keys. Or he may open any local views such as touching the dynamics curve on the touch screen (there- fore opening the view of the dynamics section) and then presses COMP / LIM on. Example 2: The user wants to switch on a low cut filter on channels 1-20. The fastest way to do that will be to first create a gang of the channels 1 to 20 (press-hold LINK / SEL on channel 1, followed by LINK / SEL on channel 20). This will assign the central processing keys to the whole gang, so the user can now press COMP / LIM on and have it activated on all ganged chan- nels together. Finally the user may want to delete the gang by pressing any LINK / SEL key. Date printed: 22.12.06SW V3.6
- 41. Vista 5 Digital Mixing System Desk Operation 2-11 HI CUT LO CUT DELAY INS COMP / LIMIT EXP / GATE EQ PAN Audio functions on/off; if lit, the corresponding audio function is activated. If dark, the function is bypassed. For more details about functions and their parameters refer to chapters 3.3 and 3.4). (Copy/Paste) Dedicated to each audio function, these keys act as copy (first step) and paste (second step) at the same time. The philosophy of using the central key set for copying and pasting is the same as when switching processing on and off. First select source channel, press copy/paste of the corresponding function, then select destination channel and press the same copy/paste key again in order to paste into this channel. After having copied the value of the source channel into the internal clipboard (first press), the source channel key is fully lit while all possible destination channels are half-lit (see this after changing LINK / SEL). This guides the user to select the destination channel efficiently. After having selected one of them as destination key (second press), the copy/paste function is terminated. Nevertheless there are several ways to paste the clipboard value to multiple channels: • Create a gang and paste the value into one of the members • Hold MULTI SEL before pasting to channels of your choice. Example 1: The user wants to copy the EQ settings of channel 8 into channel 10. 1 Press LINK / SEL of channel 8 – or open e.g. the EQ view on channel 8 by pressing the EQ graphics on the touch screen. Alternatively any view of channel 8 could be opened, e.g. by touching the dynamics or pan graphics – or selecting CHANNEL or MISC view on that channel. 2 Press Copy/Paste key next to EQ, located on central CHANNEL PROC- ESSING keys. 3 Press LINK / SEL of channel 10 – or open e.g. the EQ view on channel 10 by pressing the EQ graphics on the touch screen. Alternatively any view of channel 10 could be opened, e.g. by touching the dynamics or pan graphics – or selecting CHANNEL or MISC view on that channel. 4 Press Copy/Paste key next to EQ, located on central CHANNEL PROC- ESSING keys. Example 2: The user wants to copy a low cut filter from channel 1 into channels 11-20. 1 Select channel 1 by any of the ways described in example 1. 2 Press Copy/Paste key. 3 Create a gang between channels 11 and 20 by press-and-hold LINK / SEL on channel 11, then press LINK / SEL on channel 20. 4 Press Copy/Paste key again. 5 Delete the gang by pressing any LINK / SEL key. Date printed: 22.12.06 SW V3.6
- 42. Vista 5 Digital Mixing System 2-12 Desk Operation A (Copy/Paste All) As above, but includes all functions of a channel at the same time. This includes input gains, AUX, fader and bus assign. This function “clones” the whole channel. Hint for console setup: Set one channel to the desired status, including bus assignment etc., create a “super gang” by linking all input channels together, and press A (Copy/PasteAll) twice. This will bring all linked channels into the same status. (Undo/Redo) After having copied a setting into one channel, this key will reverse the last paste function. If a clear function has been performed, this key will reverse the last clear function. Note that (Undo/Redo) remembers each channel’s settings. It is therefore possible to undo a function on several channels by applying (Undo/Redo) on a gang. There is also a shortcut for comparing settings within one channel: • Press copy/paste in one channel twice (this copies the current value into the clipboard and pastes it back into the channel). • Now change to an alternate value. • When pressing Undo/Redo, the user can toggle between the two set- tings and compare by listening. Note: By using the temporary function of this key, it is possible to compare the two settings with a single key press! CLR After having pressed this key once, all possible destination keys (audio on/off keys) are half-lit. Pressing one of them will reset its value to the default value. Selecting the A (copy/paste all) key as the choice to clear will reset all parameters within this channel, including bus assignment. It is also possible to use the MULTI SEL key (chapter 2.3) to clear multiple functions. In order to set the fader of the channel to 0 dB, it is possible to touch the fader after having pressed CLR. After releasing the fader, it will set to 0 dB. CLR can also be applied to a whole gang. Date printed: 22.12.06SW V3.6
- 43. Vista 5 Digital Mixing System Desk Operation 2-13 2.6 Control Bay Details 2.6.1 System/TB/Headphones STBY Indicates thatAC power is connected to the desk. Flashes, if redundant power supplies are fitted and power is lost on one of them. MAIN ON Indicates that the power for the control system is ok. Pressing ON will switch the system on. For switching the system off, normally the Shutdown command in the windows desktop is used. Pressing ON for several seconds will activate an emergency shutdown. DESK ON Indicates that the desk is switched on. (For service purposes, it may be necessary to power off the desk part only, while the control PC remains on. This can be accomplished by pressing this key for several seconds. Another short press will power on the desk again. A warning message will be displayed and the GC will be re-started. Powering off the desk also powers off the monitoring outputs.) DATA USB port for plugging any USB compliant USB device, such as a memory stick, in order to backup data of the console. It is possible to backup individual productions from within the Vista application software – or make backup an image of the whole system using the installed special software. See chapter 4.6.1 for more details about how to make image backups and how to restore them onto a console. TB MIC INPUT XLR connector to connect the optional talkback microphone.Adesk internal jumper allows activation of 48V phantom power.An internal analogue limiter guarantees good quality talkback signal. By using a small screwdriver the level of the talkback microphone can be adjusted pre-limiter (CAL). TALKBACK (Return) LEVEL Level setting for talkback signal coming into desk using “TB IN” connectors on the rear of desk. Signal is fed into the near-field speakers. SEND LEVEL If the SEND LEVEL key is active, the TALKBACK LEVEL knob adjusts the input sensitivity of the internal talkback microphone instead of the TB return level. This level setting is realized in the digital domain and therefore post-analog limiting. Date printed: 22.12.06 SW V3.6
- 44. Vista 5 Digital Mixing System 2-14 Desk Operation HEADPHONES Adjusts level of headphones. The headphone signal is the same as the one listened to in the control room. However, whenever a PFLis active, the signal gets fed into the headphone with higher priority. 2.6.2 Assignable Meters Assignable Level Meters (left part shown only) Indication of either monitor level (if METER MON is lit), or DIRECT OUT level of assigned channels. Note: If a meter is assigned to a specific channel, it displays always the DIRECT OUT level. If there is no patch set from that channel to an output interface, there will be no level visible on this meter. Label Field Displays the inherited label of the assigned channel or of the monitored signal, depending on the status of the METER MON key. ASN Pressing ASN followed by any LINK / SEL key of a channel will make the meter show the direct output level of that channel. It is also possible to press-hold one ASN key and pressing the second one. Pressing any LINK / SEL key will assign the previously selected meters from left to right. In case a 5.1 source should be metered, it is necessary to use externally mounted, 3rd -party metering products. Connectors delivering the monitoring signal without pre-level (direct out) can be found on the rear of the desk. An additional 24 V connector may deliver necessary power for such external meters. A Studer option is available to mount common 3rd -party meters on the rear of the desk. Date printed: 22.12.06SW V3.6
- 45. Vista 5 Digital Mixing System Desk Operation 2-15 2.6.3 Control Room Monitoring MONO, L-R, LCRS, 5.1 Selects the control room monitoring format. The monitoring section hosts a 5.1-to-two-channel downmixer. When L-R is active and the selected monitor- ing source delivers a 5.1 signal, the six channels get downmixed automatically to two channels. The way this downmix is done can be set in a dialog box on the graphic controller screen. This screen becomes visible by pressing the SETUP button. See chapter xxx (in preparation) for more details about the downmix possibilities. The MONO setting will sum the left and right monitor speaker signals. Ø, X Phase inversion on left channel, and left/right channel swap for mono or two- channel stereo mode. INS DEC Inserts the encoder/decoder chain into the monitoring path. Inputs/Outputs can be found on the rear of the desk. This function needs to be activated in a .ini file on the system at installation time. Edits may only be done by educated Studer service personnel. METER MON Makes the monitor meters indicate the monitored signal instead of the pre- assigned signals. L, C, R, LS, RS, LFE These keys act as solo or mute keys for each speaker being currently active, depending on the monitoring format selection. The mode is pre-selected by the SOLO and MUTE keys on the right. It is also possible to clear all pressed keys with the circular CLR key next to MUTE. SOLO, SOLO IN PLACE These keys define the mode the console is in when pressing SOLO on a chan- nel strip. It can be either SOLO (post-fader listening incl. pan), or SOLO IN PLACE (solo by muting all channels but the selected one, masters and other defined channels; destructive mode). Pressing SOLO for several seconds Date printed: 22.12.06 SW V3.6
- 46. Vista 5 Digital Mixing System 2-16 Desk Operation allows adjusting the solo offset level applied in the monitoring whenever a solo is active. The offset level is displayed where normally the listening level of the control room is visible. Turn the CR level knob for adjustment of solo offset level. CLR If any of the PLF or SOLO keys on the console is active (even if it is currently not visible on the surface), this key will be lit. Pressing it clears all activated PLF/SOLO functions on the channels. EXT PFL SPEAKER This rotary control adjusts the level of the PFL signal going to the near-field speakers. The near-field speakers are also used for listening to talkback return signals. PFL TRIM Pressing this key allows adjusting the solo offset level applied in the moni- toring, whenever PFL is active. The offset level is displayed in place of the control room level. Turn the CR level knob for solo offset level adjustment. LIVE If active: Disables some dangerous functions for live work, such as talkback to masters, and solo in place. It is possible to use this key to arm the cuelist, so that the NEXT and PREV keys are activated on the desk. See static automa- tion settings in chapters 4.4.4 and 4.4.4.5. PFL BC Activates a mode where PFLor SOLO on a channel is automatically canceled whenever the channel fader is open. A setting in the “Vista Desk Settings” menu allows activating the function where the PFL/SOLO comes back after the fader has been closed again. CR INJECT If active: PFL signals will be audible in the main control room speakers as soon as any PFL function is activated. Channels with SOLO active are always inserted into the control room. SIP SAFE Pressing this key enters setup mode for editing the channels that should be safe from muting when activating SOLO IN PLACE on any other channel; by default, all master channels are safe from muting when SOLO IN PLACE is active. It may be desirable to protect effect returns from muting by adding them to the group of safe channels. When in SIP SAFE setup mode, it is pos- sible to select or de-select individual channels on the desk by pressing their LINK / SEL key. Pressing SIP SAFE again will cancel edit mode and activate the selected SIP protection. The information on the channels to be protected is saved in each title, and therefore may vary from title to title. Note: As a standard, the MULTISEL key is active when entering SIP SAFE setup mode. In this way it is possible to select or de-select any channels to be safe from muting. However, for clearing all currently selected and safe channels (including master channels), the MULTISEL key may be de-activated. When pressing any LINK / SEL key of a channel, all others will be de-selected. NEAR FIELD, MAIN Selection of two speaker sets: MAIN is multi-channel surround (5.1), NEAR FIELD is a two-channel stereo system. A separate level control is available for each set of speakers, but can be deactivated at installation time. This may be done in the monitoring.ini file by experts only. Date printed: 22.12.06SW V3.6
- 47. Vista 5 Digital Mixing System Desk Operation 2-17 The near-field speakers are also used as PFL speakers as well as for moni- toring off-air conference between external participants. The priority to what signal is audible is set as follows: 1. PFL (unless CR INJECT active) 2. Nearfield 3. Off-air conference. The level may be set differently for each of these cases. EXT PFL level may adjust the off-air conference monitor level as soon as this signal is moni- tored. MUTE, DIM, dB SPL For muting, dimming, and setting the level of the control room speakers. DIM level may be adjusted by pressing this button several seconds. The cor- responding DIM level is displayed in the control room level display. Adjust the DIM level with the control room level knob. Note: The level calibration of the different speakers as well as trimming the indi- vidual speakers is done using the graphic controller screen. 2.6.4 Studio Monitoring Vista 5 gives direct access to the most important functions for two studios. Control and view of the following functions are directly accessible, without having to select the appropriate studio first: A / B RED LIGHT, SIG 1 (Ready), SIG 2 (Call), TALK These keys allow activation of the corresponding function; they may light automatically if the function has been activated e.g. by one of the GPI (general purpose inputs). The right part of the studio monitoring panel is used to control the audio level of the two studios. First select the studio (A or B), then adjust the level and select from “Selected Source on Source Selectors” (SEL), feed studio with same source as control room (FOLW CR), or send PFL/SOLO signals to the studio (PFL/SOLO). It is also possible to disengage the mute mechanism normally activated by the red-light logic. This is done by activating RE- INJECT. Select (Studio) A/B first for this Area Date printed: 22.12.06 SW V3.6
- 48. Vista 5 Digital Mixing System 2-18 Desk Operation 2.6.5 Monitoring Source Selection First select the target to be changed: CR (control room), STUDIO A, or STUDIO B. Then select the appropriate source key (1…16). All keys are fully user-definable by using the monitoring setup dialog on the control screen (accessible to system administrators only). Each key may independently feed a set of one to six loudspeakers. It is therefore possible to have a two-channel stereo source on one key, while another key selects a 5.1 surround source. Note: For the control room, it is possible to activate the SOURCE SELECTOR top row (keys no. 1...4) to be “sub-selectors” rather than selectors, allowing 12 sources to be assigned to each of these keys. This functionality makes 60 sources available for listening in the control room, rather than the standard 16. Activation is done by editing the monitoring.ini file. This may be done by experts only. Pressing one of the “sub-selectors” will make one of the 12 sub-sources selected and audible in the monitoring. Pressing the sub-selector again will open up a list of all 12 sources available for this sub-selector on the Graphic Controller screen. Select any of the 12 with the trackball, then close the dialog by pressing the same sub-selector key again. If none of the 12 sources is selected, the dialog will pop up automatically upon the first key press in order to make a selection with the trackball. 1 or Sub-Sel. 5 9 13 2 or Sub-Sel. 6 10 14 3 or Sub-Sel. 7 11 15 4 or Sub-Sel. 8 12 16 Date printed: 22.12.06SW V3.6
- 49. Vista 5 Digital Mixing System Desk Operation 2-19 2.6.6 Option (Spare Keys) This area contains spare keys for future functions and/or options. Key #3 is currently used to switch on the desk lights again after a “blackout” event within the theatre cue list. 2.6.7 Talkback Control TALKBACK Whenever TALK is pressed, the signal from the inter- nal talkback microphone is fed to the corresponding group. Note: The talkback signal is inserted directly before the output interface of the core. If signals are routed internally to some other destinations, the talkback will not harm them. Available talk destinations: • AUX: direct outputs of all AUX masters • GRP: direct outputs of all group masters • MAST: direct outputs of all masters • DIR: direct outputs of all input channels • BUS: outputs of all multi-track buses (without faders in between) • STUDIO (talkback to both Studio A and B simul- taneously). AUX 1...4 STEREO For talking to headphone mixes, these keys can be used to directly activate talkback to the corresponding AUX master outputs. Date printed: 22.12.06 SW V3.6
- 50. Vista 5 Digital Mixing System 2-20 Desk Operation Control Room Studio A Talk to CR TB In Studio A Studio Monitor A PFL Out CR Monitor Signaling Keys Talk to Aux1 Talk to Aux2 Talk to Aux3 Talk to Aux4 Talk to Aux1 Talk to Aux2 Talk to Aux3 Talk to Aux4 Talk to preselected Talk to preselected Talk to Studio B e.g.Speaker GPI 2 GPI 4 GPI 5 GPO 3 GPO 2 GPI 1 Footswitch GPI 7GPI 8 GPI 9 GPI 10 GPI 11 e.g.Intercom TB Mic Out (Line level) (always on) Vista5 Desk Prod TB In TB Mic GPO 1 Producer (-> to PFL Speaker) Talkback and signaling block diagram Studio B Talk to CR TB In Studio B Studio Monitor B GPI 3 Talk to Studio A GPI 6 GPI X LiveGPI X GPO 4 GPO X GPO X GPI X GPI X GPO X GPO X e.g.Speaker TB Keys Legend: GPI 1 GPO 2 GPI X= GPI already configured in .ini files = GPO already configured in .ini files = GPI prepared to use, but not assigned to signaling card. This can be configured in .ini files GPO X = GPO prepared to use, but not assigned to signaling card. This can be configured in .ini files Desk Operator Producer area (either in control room or in another room) StudioA StudioB Red Light SIG1 SIG2 Talk Red Light SIG1 SIG2 Talk (Line level) (Line level) using D21m GPIO cards Talk to ChanOut Grp01 Talk to ChanOut Grp N Channel Mute Grp01 Channel Mute Grp N GPI X GPI X GPI X GPI XGPI XGPI X (-> to PFL Speaker) Already configured: GPI 1 Footswitch to talk to preselected GPI 2 Talk to CR from Studio A GPI 3 Talk to CR from Studio B GPI 4 Signaling 1 Studio A GPI 5 Signaling 2 Studio A GPI 6 Talk to Studio A GPI 7 Talk to preselected GPI 8 Talk to AUX s 1 GPI 9 Talk to AUX s 2 GPI 10 Talk to AUX s 3 GPI 11 Talk to AUX s 4 GPO 1 Red light Studio A GPO 2 Signaling 1 Studio A GPO 3 Signaling 2 Studio A GPO 4 Talk to Studio A Date printed: 08.09.08SW V3.6
- 51. Vista 5 Digital Mixing System Desk Operation 2-21 2.6.8 Control and Mute Group Setup 2.6.8.1 Control Group Setup SETUP: GROUPS Pressing this key will enter/exit control group and mute group mode. After having entered SETUP: GROUPS, the user selects the control group he wants to edit by pressing LINK / SEL on the corresponding control group master channel. Then the desired channels are added to or removed from the control group by pressing their LINK / SEL key. The 7-segment display next to the channel fader indicates the control group number. The control group assignment is saved within each snapshot, therefore the assignment may change from snapshot to snapshot. The MULTISEL key is active as standard, thus allowing to select and de-select individual channels. Clearing the entire definition of a control group is easily done by pressing the MULTI SEL key, so that it gets dark. After that, any press on LINK / SEL of any channel will clear all others. It is also possible to add multiple channels to a control group: Press and hold one LINK / SEL key and press another one on a different channel. All channels in between will be added to the control group. 2.6.8.2 Mute Groups SETUP: GROUPS Pressing this key will enter/exit control group and mute group mode. Vista 5 provides up to 16 mute groups.MUTE GROUPS M1...M8 have dedicated keys on the left side of the control bay. Mute groups M9...M16 may be operated using eight of the 16 monitoring source selectors. Use of these keys (monitoring source selectors or mute groups) is defined in the “Option: Vista Settings” menu, as shown below. Date printed: 22.12.06 SW V3.6
- 52. Vista 5 Digital Mixing System 2-22 Desk Operation 2.6.8.3 Setting up a Mute Group Press the SETUP: GROUPS key on the control bay. The mute group master keys (dedicated MUTE GROUPS M1...M8 keys, and, if defined, keys M9…M16 in the SOURCE SELECTOR area, see above) will be half-lit. Select the mute group you want to setup. A dialog will pop up on the graphic controller screen, allowing you either to add all currently muted channels on the console to this mute group with one trackball click, or to clear all members from the selected mute group. You may also select or deselect members using their LINK / SEL key. Press the mute group master key again in order to select another one. Please note that hierarchies can be built up as well. In other words, a mute group may contain individual channels as well as another mute group master. Hier- archies are not indicated on the desk once the set-up menu is quit. The area below the channel labels indicates whether a channel is a member of one or multiple mute groups. M 9 M 13 M 10 M 14 M 11 M 15 M 12 M 16 Date printed: 22.12.06SW V3.6
- 53. Vista 5 Digital Mixing System Desk Operation 2-23 Press SETUP GROUPS again in order to leave the setup mode. Assignment of channels to mute groups are saved within a so-called “start snapshot” of each title. I.e., this information is saved once per title when the title is closed. 2.6.8.4 Off-Air Conference CONF: SETUP If the DSP configuration contains n-x buses, it is possible to setup an off-air conference between n-x owner channels.After pressing this key, all n-x owner channels become half-lit and members of a conference can be selected (full- lit).As soon as their fader is closed, they will be able to talk to each other. The conference setup is immediately edited, also while the console is still in the setup mode. This allows for frequent changes of the conference members, e.g. during election reports. Talking to a member of the conference will activate talkback to the whole conference at the same time. SETUP: CONF ON The ON key is lit as soon as a conference is set up. The conferencing may temporarily be deactivated by clicking on the conference icon in the toolbar or by pressing CONF ON on the control bay. In this case the conference definition is retained. As soon as the conference is reactivated globally (by pressing CONF ON or clicking on the conference icon in the toolbar again), the previously selected channels may talk to each other again. The conference icon in the toolbar has three states: Grayed out No conference active nor defined Colored Conference active (if member faders closed) Colored, crossed out Conference defined, but temporarily deactivated (even if member faders closed). Note: In certain circumstances, also anAUX master can be selected as a conference member (indicated by its half-lit LINK / SEL key). This is intended for adding e.g. an on-air signal to the conference. See details below. For more informa- tion refer to chapter 4.9.7. This Channel is Part of Mute Groups 1, 3, and 8 Date printed: 22.12.06 SW V3.6
- 54. Vista 5 Digital Mixing System 2-24 Desk Operation 2.6.9 Shortcut Keys for Graphic Controller SNAPSHOT 1...4 A snapshot contains all audio settings including patching and labels. These keys allow four snapshots to be saved and recalled without making use of the Graphic Controller screen. • Making a snapshot: Press and hold MAKE SNAPSHOT, then press one of the SNAPSHOT 1...4 keys. This will program this key with the current audio settings. • Recalling a snapshot that has been programmed on one of the SNAPSHOT 1...4 keys: Press and hold RECALL SNAPSHOT while pressing one of the SNAPSHOT 1...4 keys. This will recall the snapshot instantly, if warning mode is not active (see description of the “Options” menu on the Graphic Controller.) • Preview of a snapshot that has been programmed on one of the SNAPSHOT 1...4 keys: Pressing one of the four keys will activate a preview of that specific snapshot and illuminate it. Values in the previewed snapshot that are different from the current console settings will be visible on the Vistonics® modules using magenta- colored indicators. This preview function can also be activated momentarily or latching. MAKE / RECALL SNAPSHOT Pressing and releasing MAKE SNAPSHOT will create a snap- shot with an automatically generated name, listed in the Graphic Controller. Filtering may be applied upon recall of the snapshot. See shortcut keys (chapter 4.4.4.5). MAKE / CLEAR CONNECT If the general patch window is opened on the Graphic Control- ler, these keys will make or clear a patch connection at the intersection of the red lines. FILTER OFF This key switches all currently active snapshot filters tempo- rarily off. After de-activation the filter settings are back and they need not be re-defined. EDIT FILTER, STRIP SETUP, SNAPSHOT, CLIPBOARD LIBRARY, GENERAL PATCH, CHANNEL PATCH These shortcut keys will open the corresponding windows on the Graphic Controller. Date printed: 22.12.06SW V3.6
